Невидимые файлы фото и видео, копии которых у вас уже есть
У всех, кто пользуется телефоном Андроид, есть учётная запись Гугл. Компания Google предоставляет нам учётную запись в Photos, в которой мы можем бесплатно хранить до 15 Гб данных. Если вы активировали опцию «Синхронизация», то все ваши фото и видео будут автоматически сохранены в вашей учётной записи Photos.

Если вы откроете приложение «Фотографии», оно покажет вам, что можно освободить какое-то количество места на телефоне.
Выберите в меню приложения опцию «Free up Space» (Освободить место). Приложение «Photos» сообщит вам, сколько изображений можно удалить из локального хранилища. Нажмите на «Ок» (Удалить) для подтверждения.
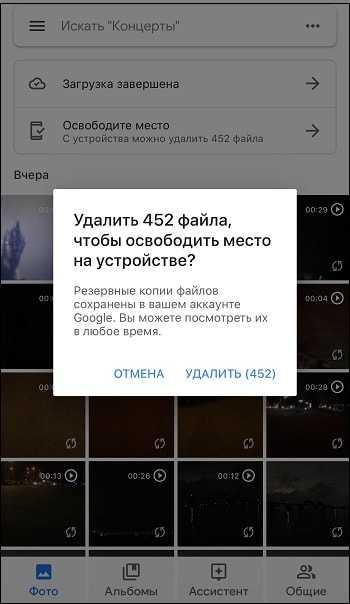
Сброс настроек телефона Андроид до заводских
Наиболее эффективным (и радикальным) способом, позволяющим очистить память телефона от скрытых файлов, является сброс настроек устройства до заводских. Благодаря ему вы можете восстановить состояние вашего телефона до базового. Сброс удаляет все установленные пользователем приложения, файлы, изображения, видео документы и другие данные, собранные во время использования телефона. При этом сброс не удаляет последнюю версию Андроид и сохраняет последние обновления. Перед выполнением сброса рекомендуем скопировать все важные файлы с телефона на другой носитель во избежание их потери.
Для сброса телефона выполните следующее:
- Перейдите в «Настройки»;
- Найдите и выберите там раздел «Резервное копирование и сброс» или аналог (он также может располагаться в разделе «Дополнительные настройки»);
-
Выберите «Сброс настроек»;
- Подтвердите сброс настроек и перезагрузите ваш девайс.
Как освободить память на телефоне Андроид автоматически
Достаточно воспользоваться специализированными сторонними приложениями, отвечающими за очистку смартфона от неиспользуемых и вредных файлов (примеры софта – CCleaner, SD Maid). Детально о таких программах мы поговорим здесь. Сейчас лишь опишем базовые принципы работы этих программ.
Программы постоянно отслеживают активность пользователя в плане использования приложений, находят неиспользуемые файлы и удаляют их. Еще эти приложения часто выполняют функции антивирусов. Таким образом, если на телефоне есть что-то ненужное или вредоносное, оно будет удалено – автоматически или после подтверждения пользователем.

Восстановление заводских настроек
Если вы уже давно пользуетесь своим телефоном, и только в последнее время начали испытывать проблемы с загруженностью памяти, то возможно в вашей системе скопилось слишком много «поломанных» файлов приложений.
Возможно, вы заметили, что количество приложений у вас осталось прежним, но места на диске они стали занимать значительно больше. Тогда это верный признак, что требуется переустановка всех приложений.
Для начала вам нужно будет сделать резервную копию. Отлично для этого подходит Google-аккаунт: он сохранит ваши сообщения, историю звонков, телефонную книжку, данные календаря и перечень ваших приложений. То есть это практически все, что мы так боимся потерять, сбрасывая систему до заводских настроек.
Зайдите в «Настройки», откройте «Учетные записи и архивация» (для Android 11) или «Архивация и сброс» (для ранних моделей на Android). Здесь выберите оптимальный для вас вариант резервного копирования. Так Samsung, Huawei и Honor предлагают для своих пользователей собственные аккаунты для копирования. Мы же рекомендуем использовать именно Google-аккаунт, чтобы в дальнейшем не было проблем при переходе к другому бренду.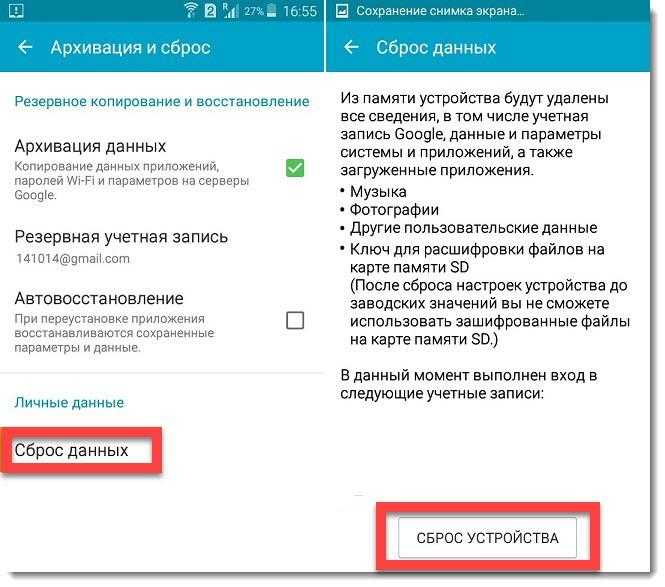
Теперь можно приступать к восстановлению заводских настроек. В этом же разделе «Учетные записи и архивация» выберите опцию «Сброс», а затем «Сброс данных». Мы должны добиться сброса данных до заводских значений, а также удаления всех пользовательских файлов, аккаунтов и приложений. Система спросит у вас цель удаления всех данных – хотите ли вы удалить все, чтобы переустановить потом из резервной копии, или вы хотите подготовить телефон для передачи другому владельцу. Выбирайте первый вариант, и тогда после сброса и перезагрузки телефон начнет автоматическое восстановление. От вас потребуется только ввод пароля от Гугл-аккаунта.
Что делать если закончилась память в телефоне андроид
Если вам знакома эта ситуация и вы не знаете, что делать с телефоном у которого забилась вся память, а удалять ничего с телефона не хочется — единственный способ который вам может помочь, установить дополнительную карту памяти в телефон.
Сейчас я вам на примере покажу и расскажу как это просто делается и вы сами сможете увеличить в своих телефонах память на много гигабайт.
Куда устанавливается карта памяти в телефоне
Для начала берете свой телефон (не важно какой он модели, xiaomi, samsung, honor, huawei, итд, принцип установки карты один и тот-же), открываете слот где установлена сим карта и смотрите есть ли там место для дополнительной карты памяти. Надеюсь все знают как открывать слот где находится симка
Кто не помнит, напоминаю
Надеюсь все знают как открывать слот где находится симка. Кто не помнит, напоминаю.
Сбоку вашего телефона есть маленькое круглое отверстие.
Вот туда нужно впихнуть специальную отмычку, которая шла в наборе вместе с телефоном.
Если вы потеряли эту открывашку, или вообще не помните о ней — берете простую иголку, засовываете в отверстие и нажимаете на иголку до тех пор, пока не вылезет крышка слота.
Если давите иголкой и слот не открывается, смените немного положение у иголки и пробуйте надавливать заново.
Вытаскиваем слот для симок и карты памяти. В моём примере видно, что я могу установить в своём телефоне следующие комбинации:
- одну симку
- сразу две симки
- симку и карту памяти
А в другом телефоне слот намного расширенный и получается установить следующие комбинации:
- одна сим карта
- одна сим карта и карта памяти
- две сим карты
- две симки и карта памяти
Посмотрите на ваш слот и если есть возможность установки в него карты памяти, переходим дальше.
В современных телефонах и смартфонах — устанавливается карта памяти формата MicroSD, MicroSDHC, MicroSDXC
Какую купить карту памяти для телефона
Идём дальше. Если в вашем телефоне есть слот для карты памяти (microSD) я вас поздравляю, вы почти близки к победе.
Теперь нам нужно купить карту памяти.
Идем в ближайший магазин электроники или кто не любит ходить по магазинам — заказываем карту памяти через интернет магазин.
Нам подойдут следующие карты памяти:
- microSD -16 ГБ (цена в пределах 250-400 рублей)
- microSD -32 ГБ ( цена в пределах 450-700 рублей)
- microSD -64 ГБ ( цена в пределах 500-900 рублей)
- microSD -128 ГБ ( цена в пределах 900-1200 рублей) — такой объем памяти нужно уточнять в характеристиках телефона. Поддерживает ваш телефон такую память или нет
Как вставить карту памяти в телефон
Здесь все зависит от марки телефона. В каждый слот телефона — карты памяти вставляются по разному.
На одних слотах пишется или есть надпись в какую ячейку помещать карту памяти, на других слотах — методом тыка. Берём карту памяти и начинаем её разными сторонами вставлять. И когда она найдёт своё место — вы сразу поймёте, что всё сделали правильно.
После того когда вы вставите карту памяти в слот телефона и закроете его, нам нужно будет включить телефон и убедиться, что наша карта памяти вставлена правильно и телефон её видит.
Как узнать что карта памяти работает на телефоне
Находим значок настройки, нажимаем на него и переходим в меню
В списке настроек — выбираем Память
Я специально вынул из телефона карту памяти, чтобы вам показать на фото разницу
Обратите внимание на две следующие фотки
Первая фото ниже — без карты памяти
Вставил карту памяти в слот и смотрите, что произошло. Появились надписи — Внутренняя память и карта памяти
У вас должно так-же отобразится. Если появились такие надписи, значит телефон увидел дополнительную карту памяти и нам остаётся настроить нашу новую карту
Можете в телефоне понажимать на ссылки внутренняя память и карта памяти.
Диаграмма покажет сколько занято места в каждой памяти.
На моей внутренней памяти телефона занято 63%
А на карте памяти — занято ноль%
Как сделать чтобы в телефоне сохранялось на карту памяти
Не выходя из предыдущего окна — прокручиваем экран телефона в самый низ.
Должна появиться настройка — Место хранения по умолчанию.
У меня написано внутренняя память.
Нажимаем на это слово
И вылезет вспомогательное меню, в котором нужно выбрать сохранять на карту памяти
Далее начнется процедура по переходу с внутренней памяти на карту памяти. Со всеми действиями соглашаемся. И в конечном итоге у нас активируется наша карта памяти и теперь вся новая информация и файлы — будут сохраняться здесь.
Надеюсь я вам помог и спас ваш телефон от забитой памяти. Теперь вы сможете заново сохранять на ваших телефонах фотки, видео и остальные файлы.
Сброс к заводским настройкам
Последним вариантом решения системных проблем и устранения ошибки с нехваткой памяти является сброс настроек до заводских параметров. Полное форматирование рекомендуется выполнять, когда другие способы оказались малоэффективными или не привели к достижению нужной цели. В результате радикального метода пользовательские данные полностью удаляются из внутреннего хранилища и восстанавливается прежний объем памяти.
Для возврата смартфона в состояние, которое было на момент покупки, целесообразно воспользоваться меню Android. Этот метод предусматривает выполнение следующих действий:
- Открыть «Настройки» через меню приложений или панель быстрого доступа;
- Перейти на вкладку «Восстановление и сброс» (в зависимости от версии Android она может находиться в разделе «Расширенные настройки» или «Дополнительно»);
- Здесь имеются два варианта выполнения процедуры: без потери данных и с полным форматированием накопителя. В данной ситуации предпочтение следует отдать второму варианту.
Далее понадобится нажать на клавишу «Сбросить настройки» и дождаться завершения процесса. Вообще можете почитать нашу статью о том, как сбросить телефон Андроид к заводским настройкам.
Вариантов очистки памяти на Android-устройстве также много, как и причин появления ошибки в случае ее заполнения. Чтобы достичь желаемого результата, необходимо избавиться от лишних файлов, неактуальных приложений, пользовательских данных в виде снимков, видеороликов и аудиозаписей. Если же нужной информации все равно остается слишком много, и она потребляет значительную часть ресурсов, целесообразно приобрести SD-карту с максимально допустимым объемом и перенести определенную часть файлов туда.
Поделиться ссылкой:
Разгрузка памяти с помощью облачного хранилища
Google Фото и Яндекс Диск готовы прийти к вам на помощь и спасти все ваши фотографии от удаления. Эти два приложения скопируют все ваши фото и сделают резервную копию в своем облачном хранилище. При этом они предоставляют полный безлимит! То есть вы можете подключить регулярное резервное копирования для любого объема ваших фото, при этом эти файлы не будут занимать место на диске и за них не нужно будет платить. Также вы можете выбрать, когда выполнять загрузку: только при подключении к Интернету через Wi-Fi или при любом типе подключения.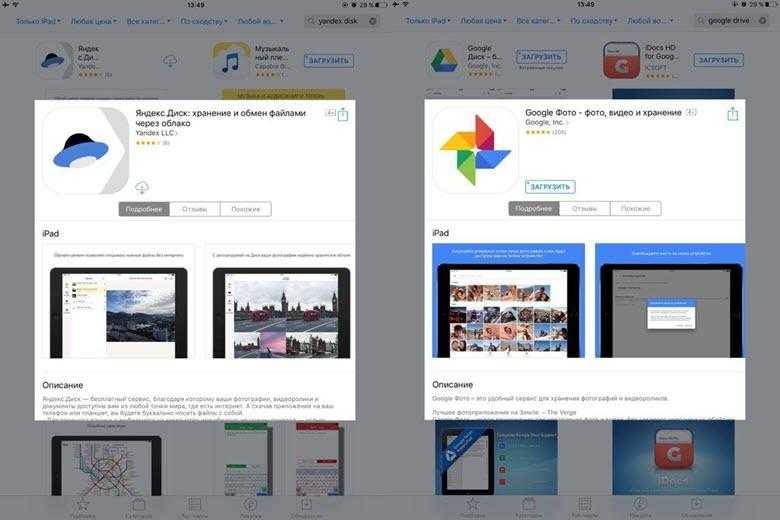
Теперь вы сможете разгрузить свой телефон от гигабайтов фотографий, перекинув их в облако. К тому же они всегда будут доступны вам при подключении к Сети. Но есть один минус – если также подключить сохранение видеофайлов, то пространство виртуального диска уже будет расходоваться, а значит очень скоро вам придется заплатить за его расширение.
Чтобы подключить резервное копирование для Google Фото:
- Скачайте приложение и авторизуйтесь в нем под именем своего аккаунта в Google.
- На главном экране приложения кликните на свой аватар в правом верхнем углу и выберите «Настройки».
- Здесь вам нужно активировать опцию «Автозагрузка и синхронизация».
Для автозагрузки фото на Яндекс Диск:
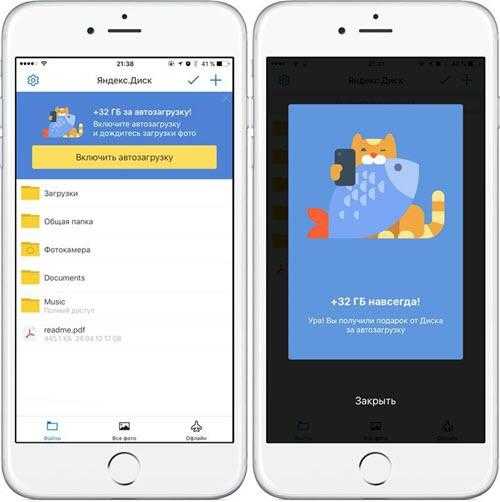
- Скачайте приложение и пройдите регистрацию под своими данными в Яндекс Паспорте.
- Система сама предложит вам загружать автоматически ваши фото. Если же этого не произошло, то кликните на свой аватар в верхнем левом углу, а затем откройте «Настройки».
- Выберите оптимальные для вас условия резервного копирования.
Очистка кэша
Ещё один способ безболезненно освободить место на телефоне – удалить кеш. Кэш – это временные файлы, предназначенные для ускорения обработки данных. Сюда помещаются активно используемые данные. Вместо повторной обработки данных при загрузке приложения, они просто берутся с кэша.
Как очистить хранилище телефона за счёт удаления кэша:
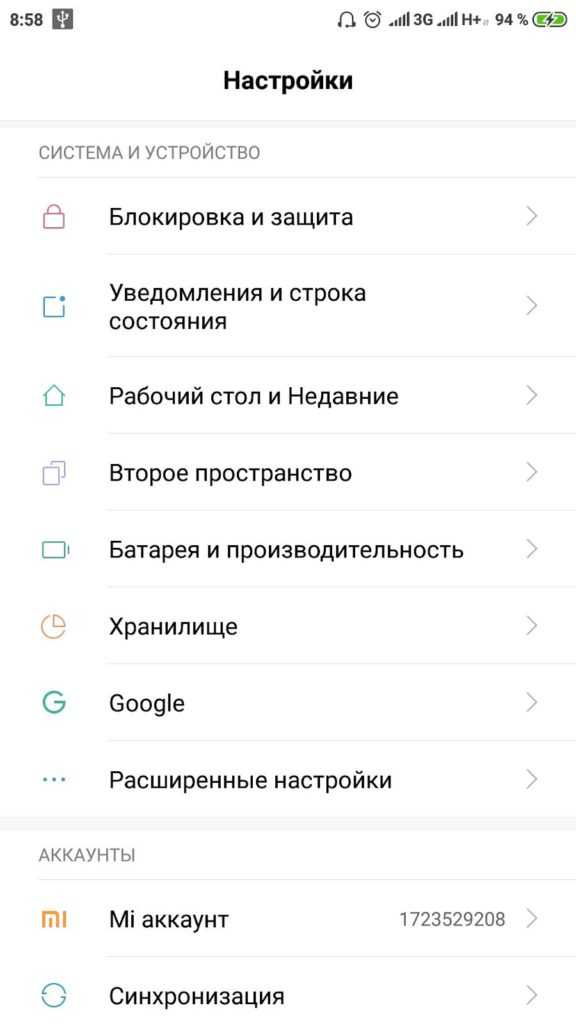
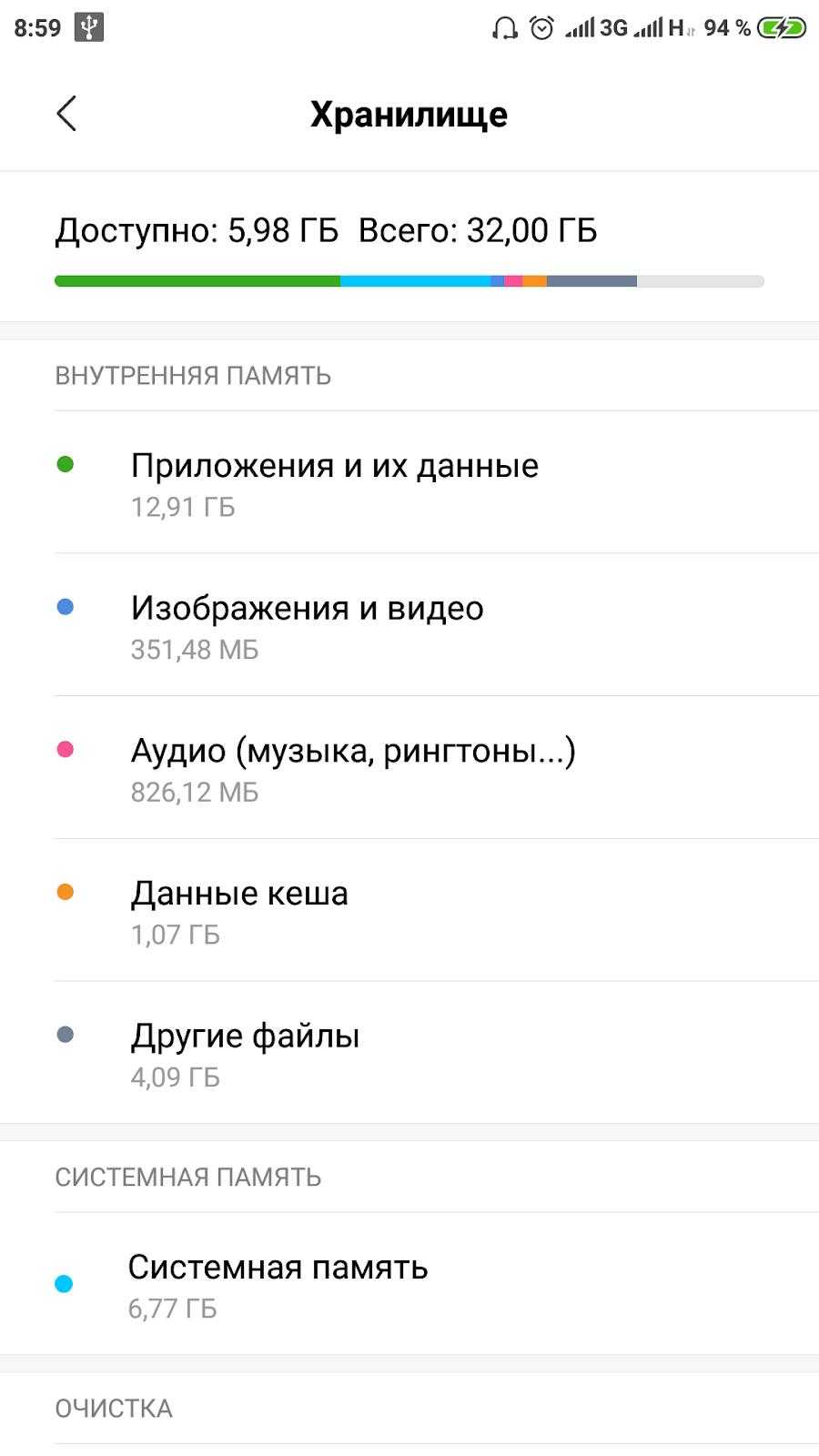
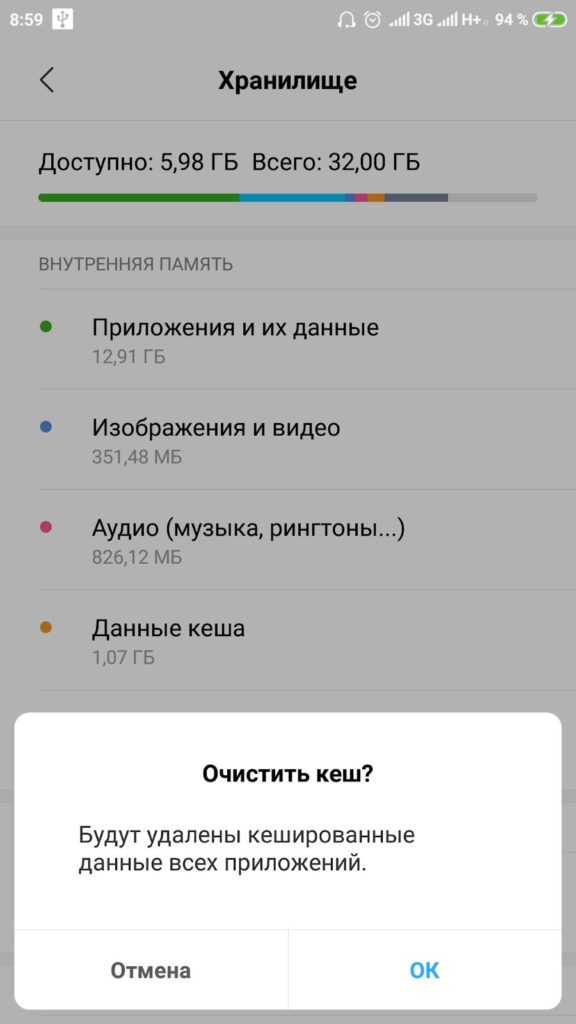
Кстати, из-за неправильно сформированного кэша бывает ситуация, когда память телефона заполнена, хотя там ничего нет. Обычно утилита для доступа к официальному магазину Google Play сообщает, что память занята. Это уведомление появляется при попытке установить любое приложение.
Как убрать кэш у Google Play:


Полезно! Часто для удаления кэша пользуются специальными приложениями, они не требуют root-доступ и всё выполняют в пару нажатий. Для этого можем использовать CCleaner или Clean Master.
Как определить, что занимает память
Есть несколько способов узнать, почему память на телефоне заполнена хотя там ничего нет. С непонятным уменьшением пустой памяти регулярно сталкиваются владельцы смартфонов.
Обычно основными виновниками являются сами смартфоны, ведь по статистике с такой проблемой чаще всего сталкиваются телефоны Редми и Самсунг. Для исправления ситуации пользователи чаще всего пользуются следующими способами.
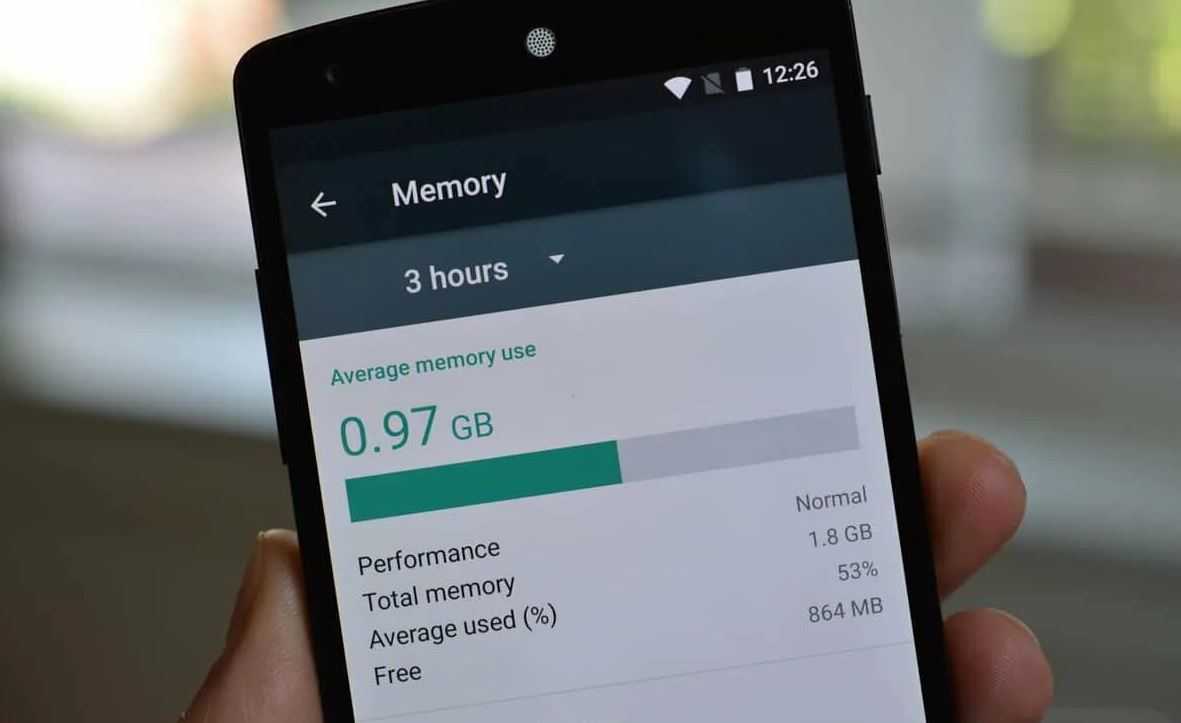 Распределение памяти
Распределение памяти
С помощью настроек телефона
Настройки телефона позволяют эффективно определять, какой участок занимает память. Для этого необходимо перейти в настройки, и зайти в раздел «Хранилище» телефона, где указана детальная информация.
Также в разделе будет шкала, показывающая сколько места занимают созданные файлы, музыка, приложения, фото и видео. Сравнив их, можно легко понять какая из цифр сильно завышена.
Ориентируясь по этим данным, нужно искать файловый мусор. К примеру, если большую часть занимают картинки, которых нигде не видно, стоит искать в папках «.thumbnail», «DCIM», «Pictures».
В случае, если какие-то приложения занимают большую память, стоит обратить внимание на их кэш и недавние обновления.
Использование диспетчера файлов
Диспетчер задач ограничен в функционале, и поможет лишь в том случае, если работать нужно с приложениями. Зайдя в диспетчер задач, необходимо отсортировать программы от больших по убыванию. В общем должно появится около 10-15 приложений, занимающие много пространства.
 Можно посмотреть в настройках
Можно посмотреть в настройках
Специальные программы
Диспетчер малополезен, если память телефона остаётся заполненной даже если там ничего нету, так бывает на Андроид Самсунга. Лучше проанализировать специальными программами, которые покажут точные результаты. Некоторые из них требуют ROOT права, но способны на глубинный анализ, который недоступен для диспетчера или настроек смартфона.
Главное преимущество таких программ — обнаружение скрытых файлов (перед названием которых есть «.»). К ним можно отнести следующие утилиты:
- SD Maid;
- Google Files;
- Cleanfox;
- Cinder;
- Gemini Photos.
Карта памяти
Логичным и самым простым решением проблем с нехваткой памяти является покупка карты памяти (если в смартфоне есть соответствующий разъем). При установке microSD на некоторых устройствах потребуется ее активация, потому что по умолчанию телефон так и продолжит сохранять файлы во внутреннею память. Зайдите в раздел «Память/Хранилище» и поставьте маркер возле опции «Карта памяти».
Нужно отметить, что в смартфонах на свежих версиях Android есть возможность объединения внутреннее хранилище с картой памяти. В таких случаях смартфон сам предложит произвести соединение после установки карты.
Перенос приложений на съемную карту памяти
Для большинства телефонов можно расширить объем памяти, установив microSD. Но мы советуем использовать дополнительную память для размещения ваших приложений, а не фотографий. Дело в том, что порой пользователи сталкиваются с такими проблемами, как сжатие изображений на карте памяти или невозможность резервного копирования на облачный диск.
Но, к сожалению, не все приложения можно перенести на карту памяти. Так, некоторые системные приложения, а также высокоресурсные игры работают только на внутренней памяти телефона. Поэтому переносить придется каждое приложение вручную.
Для этого откройте «Настройки», а затем «Приложения». В зависимости от версии Android вам будет либо уже доступен список приложений, либо нужно будет открыть раздел «Диспетчер приложений». Теперь поочередно открывайте каждое приложение и ищите кнопку с подписью «На карту памяти SD», ну или что-то похожее на это. Если такой кнопки нет, то приложение может нормально работать только на памяти устройства.
Память Android заполнена, хотя там ничего нет — что делать?
С проблемой переполненной памяти сталкиваются многие владельцы устройств на платформе Android.
Вроде пользовательских файлов сохранено немного, но накопитель все равно забит. Причин такой проблемы существует несколько — рассмотрите каждую из них.
Но сначала ремарка для начинающих пользователей. Самые большие объемы памяти, как правило, занимают видеоролики. Рекомендуем зайти в «Галерею» и проверить смартфон на предмет ненужных материалов. Невостребованные ролики, скачанные фильмы, обрезки видео — все это скапливается в файловой системе и занимает память. Удалите ненужные видеоролики, фотографии и другие данные, загруженные с WhatsApp или других приложениях и мессенджеров. Они сохраняются в отдельную папку, расположенную в DCIM.
Использование сторонних приложений, чтобы очистить забитую память
В цифровых магазинах представлены различные приложения для поиска мусорных файлов и очистки памяти вашего гаджета. В частности, хорошие отзывы получило приложение «SD Maid» — удобный инструмент, позволяющий выполнять множество полезных функций.

Среди них:
- Нахождение файлов, принадлежащих приложениям, местонахождение которыз не установлено. Обычно таки приложения было удалены ранее, а мусорные файлы после него остались;
- Поиск файлов, которые можно безопасно удалить;
- Поиск и отображение файлов-дубликатов, одну часть из которых можно безопасно удалить;
- Анализ памяти – отображает, как разбита ваша память, какие папки (приложения) занимают в ней больше всего места и другое.
Установите приложение и просканируйте его инструментами ваш телефон. При необходимости удалите лишние файлы с памяти вашего гаджета.
Аналогами данного приложения являются популярные «CCleaner», «Super Clean», «ES Disk Analyzer» и другие.
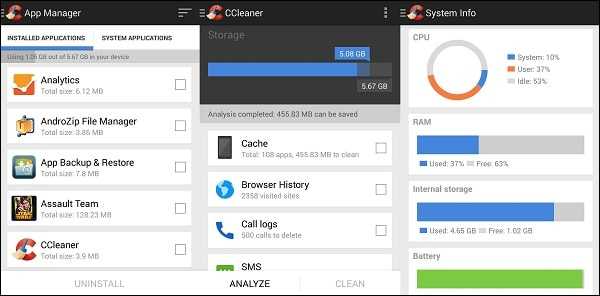
Воспользуйтесь функционалом приложения CCleaner
Удаление информации из папки thumbnails на Android
Не многие пользователи знают о том, что у фотографий из галереи тоже есть свои маленькие эскизы, которые система создаёт в папке «.thumbnails». Любому понятно, что от этих миниатюр нету абсолютно никакой пользы, и они попросту занимают внутренний диск.
Чтобы освободить память, требуется удалить папку с компьютера, так как на телефоне этого нельзя сделать.
Делать всё нужно по следующей инструкции:
- Подключить компьютер к телефону в режиме «передача файлов».
- Далее открыть папку «DCIM» внутри устройства, здесь открываются файлы, которые не были видны на смартфоне.
- Найти забитый файл «.thumbnails».
- Удалить всё что есть внутри.
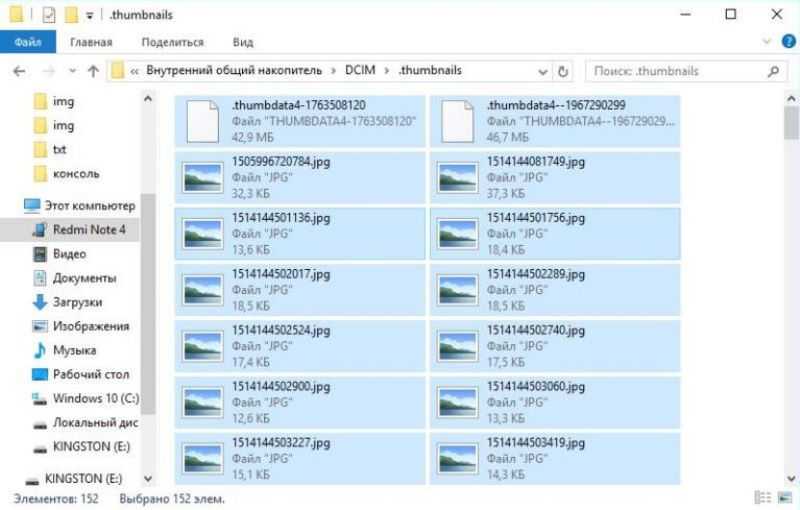 В этой папке много мусора
В этой папке много мусора
Сброс заводских настроек
Самым радикальным способом является сброс телефона до заводских настроек или форматирование памяти.
Использование подобного метода целесообразно, если другие варианты не помогают освободить место на смартфоне.
Чтобы вернуть смартфон к заводским настройкам, выполняют простую последовательность действий.
- В настройках переходят к опции «Сброс и восстановление».
- В некоторых версиях платформы может быть два варианта: полное форматирование или сброс с сохранением данных. Выбирают первый вариант.
- Запуск выполняют кликом по соответствующей кнопке и ждут окончания удаления.
Способов освобождения памяти много, как и причин, по которым она заполняется. Чтобы эффективно почистить пространство, первоначально необходимо правильно установить причину ее заполнения. Если необходимо хранить очень много информации на устройстве, то рекомендуют приобрести карту памяти с максимальным разрешенным объемом.
Почему память телефона заполнена, хотя там ничего нет?
Когда смартфон пишет “память заполнена”, все начинают искать личные файлы и удалять их. Под раздачу попадают фотографии, музыка, видео. Но даже после удаления сотен фотографий оказывается, что внутренняя память телефона заполнена и освободилась совсем немного. Это распространенная проблема, каждому необходимо знать, как почистить память телефон и что для этого нужно иметь. Но изначально нужно разобраться в самых распространенных причинах ее появления.
Порой пользователи даже не догадываются о том, что файлы были загружены в системе, они нажимают на загрузку с сайта, происходит закачка нескольких гигабайт и помещаются все эти файлы в папке «Загрузки». Пользователь может забыть об этих файлах, а найти их без файлового менеджера не так просто, они не отображаются в галерее.
Распространенной причиной появления предупреждения является и то, что в телефоне малый размер постоянной памяти. Пользователь устанавливает карту памяти, но файлы все же продолжают сохраняться в смартфоне. Необходимо узнать, как перенести с телефона на карту памяти свои файлы и тем самым решить проблему.
Карта памяти
Логичным и самым простым решением проблем с нехваткой памяти является покупка карты памяти (если в смартфоне есть соответствующий разъем). При установке microSD на некоторых устройствах потребуется ее активация, потому что по умолчанию телефон так и продолжит сохранять файлы во внутреннею память. Зайдите в раздел «Память/Хранилище» и поставьте маркер возле опции «Карта памяти».
Нужно отметить, что в смартфонах на свежих версиях Android есть возможность объединения внутреннее хранилище с картой памяти. В таких случаях смартфон сам предложит произвести соединение после установки карты.
Удаление кешированных данных для очистки памяти смартфона от невидимых файлов
По мере того, как вы используете всё больше и больше приложений на вашем телефоне, они создают файлы кеша. Последние являются ненужными файлами и занимают много места. В зависимости от частоты и особенностей использования конкретных приложений, размер кешированных файлов у ряда программ может составлять десятки мегабайт. Также имеется другой тип кешированных данных, которые хранятся на вашем телефоне, и не принадлежит конкретному приложению.
Вы можете легко удалить два перечисленных типа кэшированных данных.
Для этого выполните следующее:
- Откройте настройки вашего телефона, и перейдите в раздел «Приложения»;
-
Нажмите на любое приложение, и в открывшемся меню выберите «Хранилище» (или «Память»);
-
Найдите в перечне опцию «Очистить кэш» и тапните на ней для очистки файлов кэша приложения.
Также необходимо поступить с общими кешированными данными:
- Откройте приложение «Настройки»;
- Там выберите «Хранилище»;
- Прокрутите страницу вниз до параметра «Кешированные данные»;
-
Нажмите на опцию кешированных данных для их удаления.
В некоторых версиях ОС нам поможет кнопка «Оптимизировать», находящаяся в разделе обслуживания устройства.
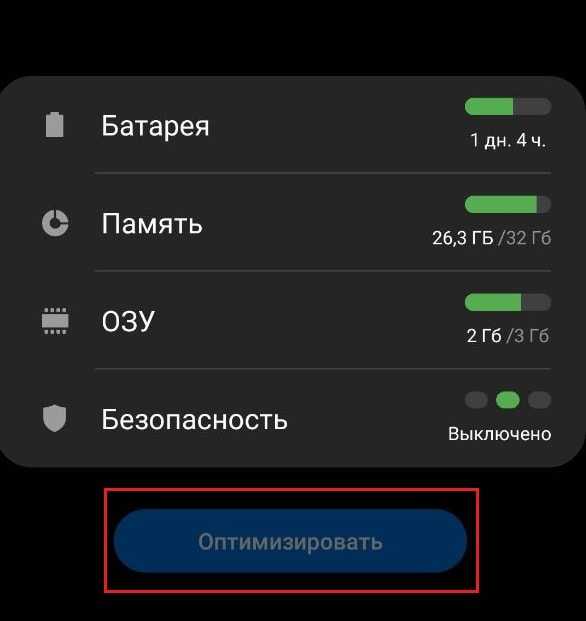
Этот способ поможет вам освободить достаточное количество внутренней памяти Андроид в случае, если она забита скрытыми файлами.
Очистка кэша телефона
Первым делом, нужно почистить кэш на Android-смартфоне. Существует несколько способов чистки. Начнем с базовых настроек:
- Откройте настройки смартфона.
- Зайдите в раздел «Память» или «Хранилище».
- Выберите раздел «Данные кэша» и нажмите кнопку «Удалить кэш».
- Далее нажмите «ОК» для полной очистки.
Также кэш-память на Android чистится через специальные приложения (которые в последнее время сильно испортились). Вот способ очистки на примере утилиты CCleaner (программа доступна в Google Play). После ее установки выполните следующий алгоритм действий:
- Зайдите в приложение, выберите опцию «Очистка кэша и памяти» и нажмите на кнопку «Анализ».
- После завершения сканирования системы отметьте галочкой опцию «Кэш» и выберите «Очистить».
- Кэш, временные файлы и прочий мусор автоматически удаляются с телефона.
Если остались вопросы, обязательно изучите более подробную статью об очистке кэша. Отметим, что один из самых действенных методов очистки кэш-памяти — раздел Wipe cache partition в меню Recovery.
Используйте встроенные средства очистки памяти или специальные приложения
Прежде чем искать сторонние приложения для очистки памяти, попробуйте воспользоваться средствами, которые предлагает система Android. Название утилиты может быть разным и зависит от модели смартфона: «Оптимизация», «Очистка», «Очиститель» и пр. Например, на Xiaomi это приложение называется «Очистка». Оно обычно находится на домашнем экране, среди списка установленных программ или как отдельный пункт в «Настройках». После запуска утилита сканирует систему, находит и удаляет ненужные данные, тем самым освобождая место в памяти устройства.
Если вы не удовлетворены работой встроенного «чистильщика», то можете установить одну из программ, которые помогут очистить память вашего телефона. Например, с такой задачей отлично справляется SD Maid. Для активизации большинства функций пользователю не потребуются root-права. У программы есть базовая бесплатная версия. Приложение находит дубликаты, объемные папки и пустые директории, помогает удалить кэш и остаточные файлы уже удаленных программ. При этом можно не бояться, что приложение удалит что-то нужное: у него есть ручная фильтрация и настройка исключений.
Среди других известных «приложений-уборщиков» – Avira Optimizer, CCleaner, Clean Master, Super Cleaner.
Перенос части данных на карту памяти
Если у вас есть возможность установить в смартфоне карту памяти, то необходимо переместить на нее:
- видео;
- фото;
- музыку;
- книги и документы.
Дополнительно просмотрите настройки приложений (браузеров, интернет-радио, социальных сетей, камеры и мессенджеров) и установите в них по возможности вариант хранения данных на карте памяти.
Если во внутренней памяти вашего устройства много аудио, видео или прочих файлов, то перенести их на карту памяти можно при помощи ES Проводника, стандартного Диспетчера файлов или Total Commander. Покажем, как это сделать, на примере последней утилиты:
- Запустите утилиту.
- Найдите во внутренней памяти папку, файлы из которой вы хотите перенести. Например, Music, DCIM или Screen Recorder. Просмотрите файлы и выделите нужные. Перейдите по стрелке справа и выберите вариант «Вырезать в буфер».
- Затем откройте директорию на карте памяти, в которой вы будете хранить файлы. Нажмите на вариант «Вставить».
По аналогичному принципу работают все утилиты для переноса файлов. Отличается лишь то, как вы будете вызывать меню – в некоторых случаях список команд открывается длинным нажатием или двойным тапом. Переносить стоит только фото, документы, видео и музыку. Системные файлы оставьте на месте.
Некоторые приложения вы также можете переместить. Для этого нужно открыть их через блок «Настроек» и вкладку «Приложения». Открывайте каждую программу в поисках кнопки «Перенести на SD», если она есть – смело жмите на нее, чтобы освободить место на внутреннем диске.
Во вкладке «Хранилище» на некоторых версиях Android предусмотрен перенос данных приложений на SD-карту. Но в последнее время система запрещает перенос приложений, так как все большее количество смартфонов выпускают с большим по объему вмещаемых данных внутренним диском.






























