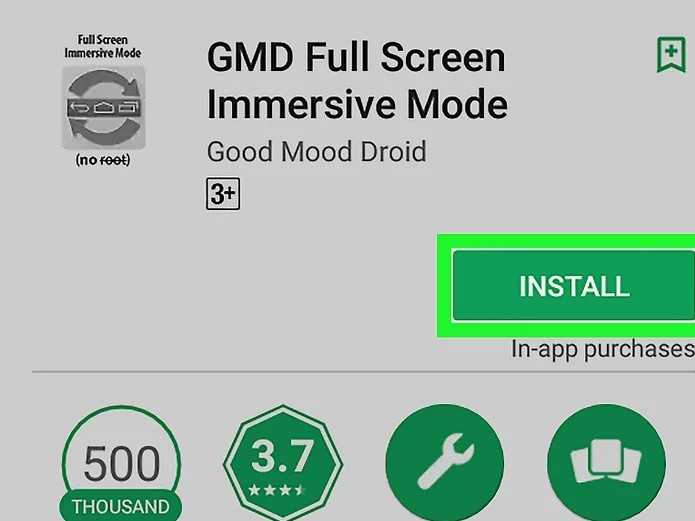Несколько советов от пользователей
Один из владельцев телефона Honor 10 подсказал идею, как можно одновременно включить разрешение на установку из большого числа неизвестных источников.
Дело в том, что если действовать согласно стандартной инструкции, это выглядит так:
- Через настройки переходим в «Безопасность и конфиденциальность»;
- Затем – в «Дополнительные настройки»;
- В очередном меню находим требуемый нам функционал и переходим в него;
- Открывается список разрешенных уже источников.
Но ведь нам надо, чтобы их было больше! Как это сделать? Ищем в списке браузер, который используется владельцем смартфона чаще всего. К примеру, это Гугл Хром. Кликаем на его название и уже там передвигаем ползунок в нужное положение. Получается следующее:
- Владелец мобилки заходит в Сеть через Google Chrome;
- Система определяет именно интернет-браузер как первоисточник;
- А так как для него нужный функционал уже активирован, проблемы не возникает.
Что еще рекомендуют? Например, следующее:
- Через все те же настройки перейти в раздел Использование данных»;
- Найти в нем пункт, который называется «Ограничение мобильных данных»;
- Сделайте так, чтобы он оказался не активным. То есть, передвиньте соответствующим образом ползунок.
Перейти в раздел «Мои файлы»;
Дальше — Память устройства;
Просмотреть перечень. Особенно папки, которые носят названия каких-то не системных приложений. Зайти в них, если там есть какие-то фотки, аудио или видео записи, то удалить их или перенести на дополнительный накопитель;
Аналогично поступить с папочкой DSIM
Особенно обратить внимание на папку «Camera»;
Обязательно проверить «Загрузки» и избавиться от всех «apk» файлов. Они банально не нужны после инсталляции того или иного ПО
Но некоторые, почему-то, забывают их удалять.
Это позволит реально освободить дополнительное место в памяти смартфона.
Не обязательно также полностью удалять редко используемое ПО. Его также можно перекинуть на флэш-карту:
- Идем через Настройки в приложения;
- Нажимаем «Диспетчер приложений»;
- Заходим поочередно по списку в подобранные варианты;
- Если в следующем окне активна кнопка «Переместить на SD карту», то используем эту возможность.
Надеемся, что наши советы помогут вам справиться с возникшей проблемой.
Где скачать официальную прошивку для моей модели?
В настоящее время на большинство смартфонов с оригинальным ПО без модифицированных системных файлов прошивки приходят при помощи FOTA обновления (Обновление «по воздуху»). Если вы получали root права, либо обновление по воздуху вам еще не пришло, то вы можете самостоятельно скачать актуальную версию прошивки с официального сайта и установить ее в ручном режиме.
Официальные российские прошивки:
Скачать актуальные версии официальных российских можно на официальном сайте поддержки потребителей: http://consumer.huawei.com/ru/support/downloads/index.htm.
Для поиска нужной прошивки введите правильное название модели на английском языке, например, Honor 5X, либо служебный номер модели, например, KIW-L21.
В российских версия прошивок присутствует полная локализация, полный набор сервисов Google Apps, а также предустановленные региональные приложения, такие как поиск Яндекса, Одноклассники, Вконтакте и др.
Официальные европейские прошивки:
Скачать актуальные версии официальных глобальных и европейских прошивок можно на официальном сайте загрузок Emotion UI: http://emui.huawei.com/en/plugin.php?id=hwdownload&mod=list, а также воспользовавшись поиском по порталу поддержки потребителей: http://consumer.huawei.com/en/support/index.htm.
Для поиска прошивки на портале emui.huawei.com необходимо указывать служебный номер модели вашего смартфона или планшета, который можно узнать в Настройки->О телефоне->Модель.
Поиск на сайте consumer.huawei.com поддерживает поиск по полному названию модели и по служебному названию модели.
В официальных глобальных прошивках присутствует поддержка всех основных мировых языков, включая русский, а также предустановленный набор приложений Google Apps.
Официальные китайские прошивки:
Скачать актуальную версию официальной китайской прошивки для вашего устройства можно на официальном сайте EMUI: http://emui.huawei.com/cn/plugin.php?id=hwdownload, а также воспользовавшись поиском по порталу поддержки: http://consumer.huawei.com/cn/support/index.htm.
После выбора нужной модели в списке на портале прошивок emui.huawei.com вы попадете в карточку модели, где представлена самая последняя версия прошивки. Для ее скачивания нажмите на бирюзовую кнопку с иероглифом.
Обратите внимание, что по-умолчанию в китайских прошивках отсутствую сервисы Google Apps, а также русских язык в настройках системы. После скачивания прошивки воспользуйтесь одним из способов ручной установки из описанных ниже
После скачивания прошивки воспользуйтесь одним из способов ручной установки из описанных ниже.
Как настроить шторку на MIUI 11?
Чтобы изменить порядок кнопок в шторке уведомлений, для начала надо полностью ее открыть, далее пролистать вправо, найти иконку «Сортировка» и нажать на нее. Перед вами откроется окно всех доступных иконок, теперь зажимаете нужную иконку и просто двигает туда, куда вам нужно.
Как узнать за что именно налог? Как узнать за что приходит налог? Как узнать за что сняли деньги айтюнс? Как узнать за что снимает itunes? Как узнать за что транспортный налог начислили? Как узнать за какой период начислен транспортный налог? Как узнать задолженность авто? Как узнать задолженность по Есв онлайн Украина? Как узнать задолженность по кредиту по Инн Каспий банк? Как узнать задолженность по налогам Фоп?

Huawei Honor 20 представленный в апреле 2019 года и на сегодняшний день остается одним из самых популярных смартфонов в России. Мобильный телефон оснащен мощным процессором Huawei HiSilicon Kirin 980, оперативной памятью 6 ГБ и внутренней памятью 128 ГБ. Honor 20 сочетает в себе производительность более дорогих флагманов и впечатляющие камеры. Honor 20 также имеет множество функций, поэтому мы предлагаем ознакомиться с хитростями и скрытыми возможностями данного мобильного устройства.
Как изменить стиль навигационных кнопок в Honor 20
Если вам неудобно делать снимки экрана с помощью клавиш питания и регулировки громкости, то этот быстрый трюк позволит вам делать снимки экрана в кратчайшие сроки, и вам не нужно нажимать какие-либо клавиши. Простой жест позволит вам делать скриншоты мгновенно, просто проведите тремя пальцами сверху вниз по экрану.
Как завершить звонок кнопкой питания в Honor 20
На этом смартфоне вы можете записывать действия на экране, например игровой процесс. Эта функция позволит вам записывать любые действия на экране вашего телефона, для этого проведите сверху вниз пальцем по экрану, чтобы открылась панель уведомлений и нажмите на значок Запись с экрана. Затем следуйте инструкциям на экране и начните запись.
Если вы не можете найти этот значок, тогда в панели уведомлений коснитесь значка редактирования, который находится рядом со значком шестеренки. Далее найдите значок Запись с экрана, нажмите удерживая его и перетащите ярлык на верхнюю панель.
Как разблокировать Honor 20 с помощью распознавания лица
Вы можете использовать Honor 20 одной рукой. Например, если одна из ваших рук занята, эта классная функция позволит вам пользоваться телефоном одной рукой. Попробуйте эту функцию, проведите пальцем по нижней части экранных кнопок навигации, чтобы активировать пользовательский интерфейс одной рукой.
Как использовать разделение экрана в Honor 20
Мы все были в ситуации, когда нам приходится совмещать несколько задач одновременно. Например вам нужно отправить электронное письмо, но не хочется прерывать интересное видео на YouTube. Именно из-за этих слишком распространенных ситуаций все больше и больше устройств поставляются с возможностью показывать два приложения на экране одновременно.
Чтобы активировать режим разделенного экрана на Honor 20, просто нажмите и удерживайте кнопку активных приложений в правом нижнем углу экрана (квадратная кнопка). Затем в выбранном приложении нажмите кнопку разделения экрана (она находится рядом с замочком) и ваш экран разделится на две части. В нижней части отобразится список приложений, которые вы можете запустить в другой половине экрана.
Как изменить плотность отображения в Honor 20
Смартфон поставляется с 6,26-дюймовым FHD + дисплеем. Если вы хотите максимально использовать возможности дисплея, вам следует изменить плотность экрана, чтобы отображать больше контента на нём. Изменение плотности отображения отличается от изменения размера текста. Это связано с тем, что в первом случае размер элементов пользовательского интерфейса также изменяется соответствующим образом.
Как настроить автоматическое изменение обоев на Honor 20
Многим довольно быстро надоедают обои на домашнем экране, и они регулярно их меняют. Тем не менее, постоянный поиск новых обоев утомительная задача сама по себе.
У Honor 20 есть отличная функция, которая поможет вам избежать этой головной боли. Пользовательский интерфейс Emotion будет просто менять обои для вас случайным образом из собственной галереи обоев.
Поделиться
Некоторые пользователи забывают чистить память своего телефона. Или неправильно осуществляют процесс деинсталляции. В итоге, остатки аналогичной программы могут препятствовать установке новой. Или этому же мешает наличие другой версии.
Что делать? Деинсталлировать предыдущую версию нужного ПО. С помощью менеджера файлов уничтожить все остатки из памяти мобильника. Выполнить только чистую инсталляцию необходимого продукта.
Установка подготовленных шрифтов
Для активации одного из стандартных вариантов необходимо выполнить следующие действия:
Примечательно, что чистый формат TTF мобильный не поддерживает и необходима только конвертация.
При отсутствии желания поиска подходящего в «Хуавей Темы» откройте «Шрифты». Выберите один или просто восстановите стандартную версию. Учитывайте, что независимо от итогового решения система запросит утилиту, которая обязательно должна быть официальной. Использование непроверенных программ может привести гаджет в неисправность, что не является гарантийным случаем. Ответственность за такой риск полностью переходит владельцу.
За и против автоматического обновления
Зная, как отключить обновление на Андроиде Хонор, вы всегда можете избежать ненужной загрузки ПО и надоедливого напоминания. Но перед выключением необходимо разобраться с преимуществами и недостатками такого шага.
Для ПО
Если вы решили отключить обновления ПО на Honor 10 или других устройствах бренда, обратите внимание на особенности. Несмотря на ряд плюсов, многие рекомендуют отключить обновления на Хонор 8Х, поэтому перечислим преимущества и недостатки
- Весь процесс происходит в автоматическом режиме и требует только подтверждения владельца;
- После загрузки ПО на Хонор можно рассчитывать на улучшение функционала и добавление новых опций;
- В новой версии часто устраняются имеющиеся неполадки;
- Минимальный риск получения неработающего ПО;
- Отсутствие риска конфликтов программ.;
Риск появления ошибок при загрузке, к примеру, в случае потери Интернета. В таком случае можно потерять все имеющиеся данные
Чтобы избежать таких последствий, важно делать резервную копию;
Новая версия не всегда работает стабильно. Это актуально, если устранение ошибок ПО делалось наспех
В таком случае могут возникнуть разные трудности в работе Хонор или каких-то определенных приложений;
Обновление ПО занимает определенное время, поэтому этот процесс проводится ночью;
После автоматического выполнения работы Хонор остается неработоспособным до ввода специального кода (если он задан) и разблокировки.;
Для приложений
Перед тем, как отключить автоматическое обновление на Андроиде Honor 10 Lite для приложений, также необходимо взвесить все за и против. Отдельно рассмотрим слабые и сильные места этого шага.
- Уменьшение скорости Интернета в процессе загрузки из-за того, что приложение занимает трафик. Страницы грузятся медленнее, чем обычно;
- Потребление дополнительного трафика. Если включено разрешение загрузки через мобильный Интернет, имеющиеся Гб будут быстро расходоваться;
- Заполнение встроенной памяти. Обновленные приложения занимают много места и имеется риск, что вам скоро не хватит места. Придется удалять лишние программы или файлы со внутренней памяти;
- Потребление батареи. В процессе обновления ПО расходуется энергия батареи, поэтому для экономии опцию желательно отключить.;
- Повышение безопасности, ведь в новых версиях разработчики всегда устраняют имеющиеся уязвимости;
- Добавление новых опций, которые могут быть полезны и удобны в дальнейшем.Исправление ошибок и их устранение;
- Изменение политики пользования и ребрендинг.;
Обновление ПО на Хонор рекомендуется отключить при небольшом размере внутренней памяти (до 8 Гб). Если ее больше, все равно нужно периодически чистить кэш. При наличии ограниченного трафика в плане Интернета лучше установить загрузку нового ПО или вообще отключить эту функцию. Кроме того, при наличии слабой батареи (до 2500 мА*ч) лучше проводить обновление вручную и при подключении к питанию.
Удаление системного приложения
Первый способ избавиться от «неудаляемого» значка – отключить его. В этом случае оно станет полностью неактивным, и вы не будете замечать его присутствие.
- Откройте Настройки – Приложения и найдите необходимое, как в предыдущем пункте.
- Вместо кнопки Удалить будет другая – Отключить.
- Нажмите на неё и подтвердите операцию.
Однако, за некоторыми утилитами было замечено, что они могут самопроизвольно включаться и возвращаться на рабочий стол. Поэтому кроме данного метода я приведу и другие, чтобы полностью удалить приложение с телефона Хонор 7а, 8, 9 и других, более поздних моделей.
Первый метод полного стирания встроенных утилит – при помощи телефона. Это тот вариант, когда компьютер и дополнительные устройства не нужны. Но он требует наличия Рут-Прав.
- Установите ПО, которое позволяет управлять установленными программами в режиме рут-прав, например ES Проводник.
- В меню включите Рут проводник.
Второй вариант не требует установки Рут прав, но для него нужен ПК. Есть несколько методов, как вы можете удалить приложение на Хонор 10 Лайт, 9 или другом устройстве:
- через утилиту ADB – но придётся использовать командную строку;
- через пакет ADB Run;
- с помощью Multi-Tool на ПК.
Два последних варианта более просты в использовании, чем первый. Их установочные файлы, инструкции и обновления я рекомендую найти на форуме 4pda. Если коротко, то процесс, как удалить системные приложения на Хонор 7а, 20 или 9 будет выглядеть так:
- Подключить телефон к компьютеру с помощью USB кабеля.
- Если на экране появятся инструкции по действиям с телефоном, то выполните их.
Например, это способ, как убрать рекомендованные приложения из меню Honor – надоедливый раздел, который обычно не нужен. Описанными действиями удалите «HiSearch» — никаких негативных последствий у других пользователей после этого не возникало. Так вы сможете решить проблему.
При этом есть отдельные функции, которые не удалятся данным способом. Например, удалить приложение COVID 19 с Honor можно только через отключение обновления сервисов Гугл, и, затем, удаление всех обновлений в Сервисах Гугл. Но если на вашем Хонор нет этих сервисов, то и проблемы такой не возникнет.
Теперь вы знаете, как удалить приложение со смартфона Хонор 7, 8s, 9а и любой другой модели, а также какие приложения можно удалить без ущерба для системы. Уверен, что эта информация будет вам полезна. Ведь на собственном смартфоне хочется иметь полный контроль – понимать, какие из утилит загружают память, какие могут собирать информацию и так далее. И при желании избавиться от них. Надеюсь, данная статья поможет вам обрести полный контроль над своим смартфоном.
А что можно сделать с кнопками навигации на смартфонах Хуавей (Хонор)?
Хотя кнопок всего три, вы можете их перенастроить по своему желанию.
Порядок настройки Панели навигации:
1. Запускаем приложение «Настройки» смартфона, нажав на соответствующий значок «Настройки» на Рабочем экране телефона.
На первой странице Настроек смартфона в самом низу экрана найдите пункт «Система» и нажмите на него.
2. На следующей странице выберите пункт «Системная навигация».
3. На следующей странице выберите пункт «Панель навигации Настройки».
4. На следующей странице в разделе «ВЫБОР КОМБИНАЦИИ НАВИГАЦИОННЫХ КНОПОК» выбираете один из четырех вариантов расположения кнопок.
Здесь вы можете добавить четвертую кнопку на Панель навигации:
— она называется «Кнопка открытия Панели уведомлений».
Теперь Панель навигации будет выглядеть следующим образом.
При желании вы можете включить режим, который позволяет по желанию удалять с экрана Панель навигации. Включение этого режима описано в разделе «Как убрать с экрана кнопки навигации на смартфоне HUAWEI (honor)?»
Всем привет! Сегодня мы с вами познакомимся с настройками шторки.
Для начала, давайте разберёмся, что же такое шторка?
Шторка уведомлений (системная шторка) — часть интерфейса Android, через которую вы можете включать Wi-Fi, быстро отвечать на сообщения или выполнять прдобные действия.
Чтобы её открыть, следует просто провести по экрану сверху-вниз.
Вот так шторка выглядит у меня:
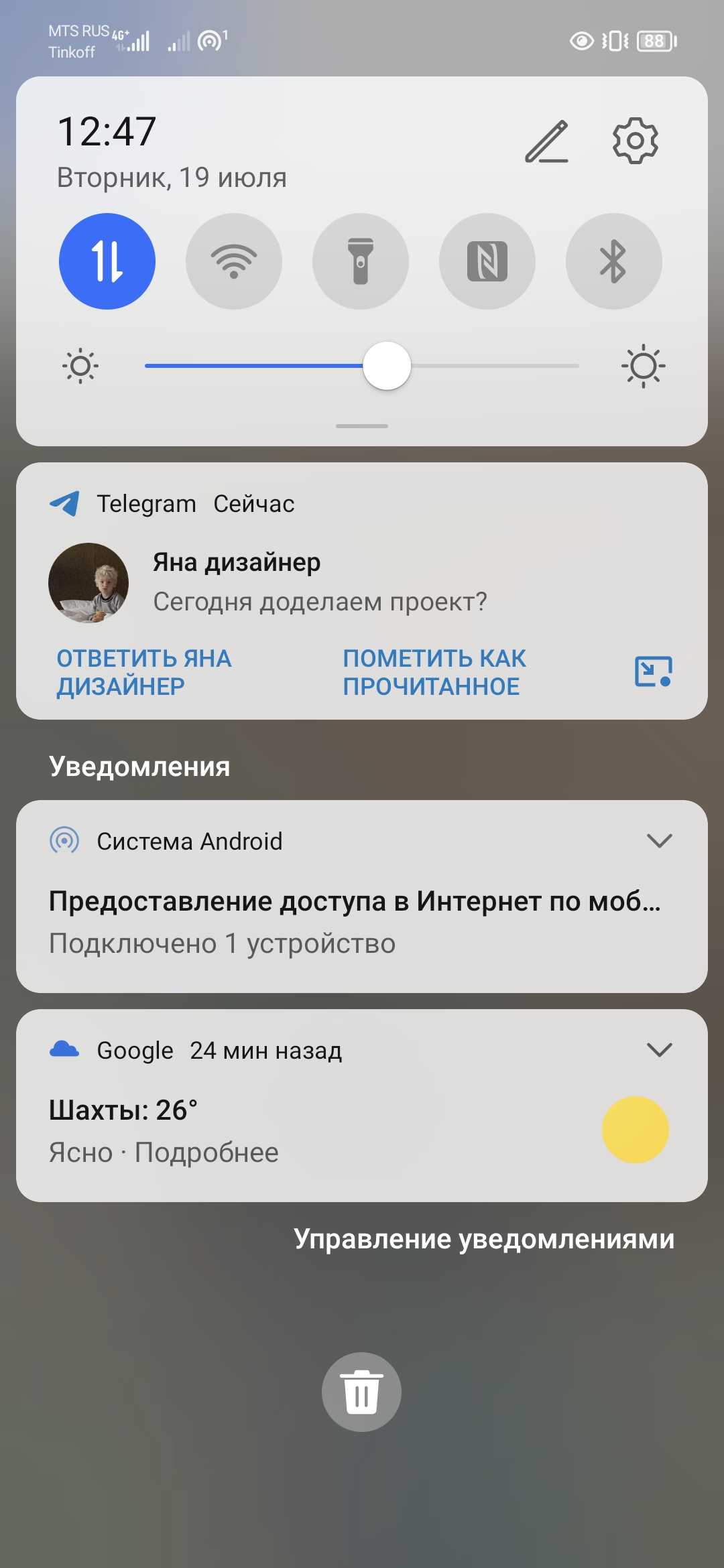
В самом верху мы можем увидеть показатели сигнала мобильной сети, уровень заряда батареи и ещё некоторые значки. У меня отображены значки точки доступа, режима чтения и звуковой режим – вибрация.
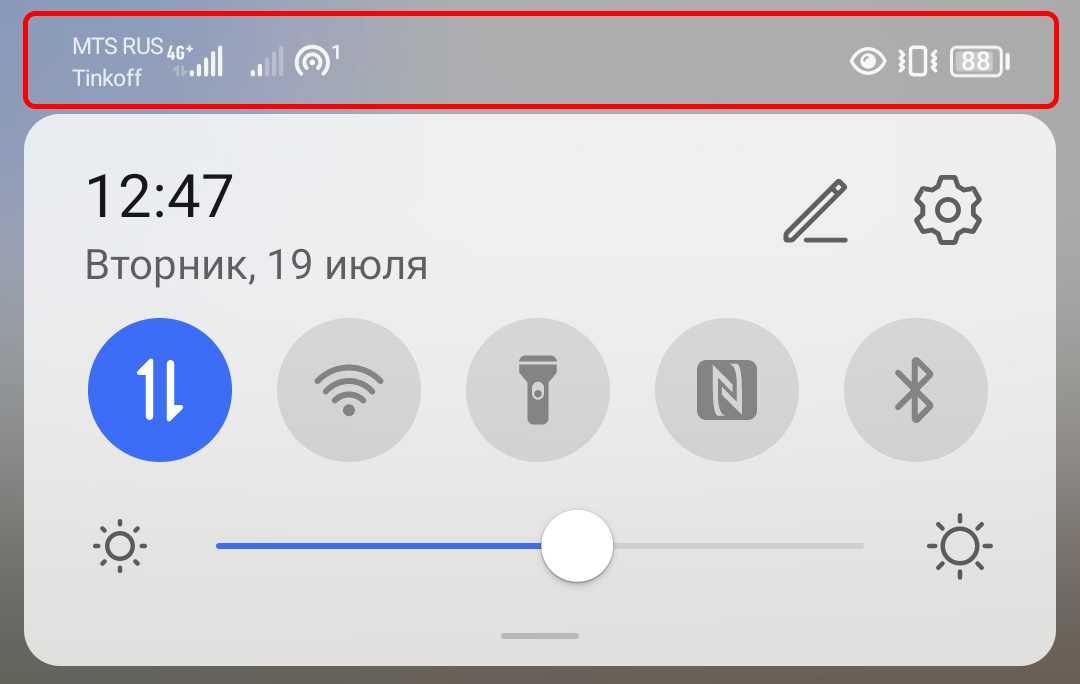
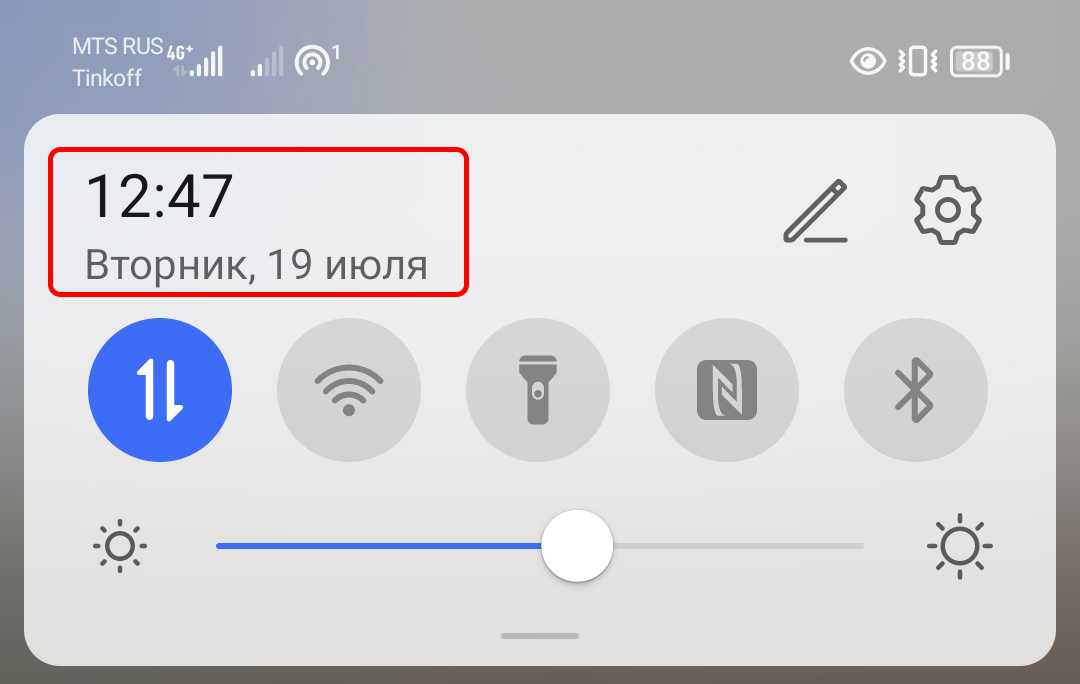
Далее панель со значками быстрого доступа, которые необходимо часто переключать и поэтому они находятся всегда под рукой.
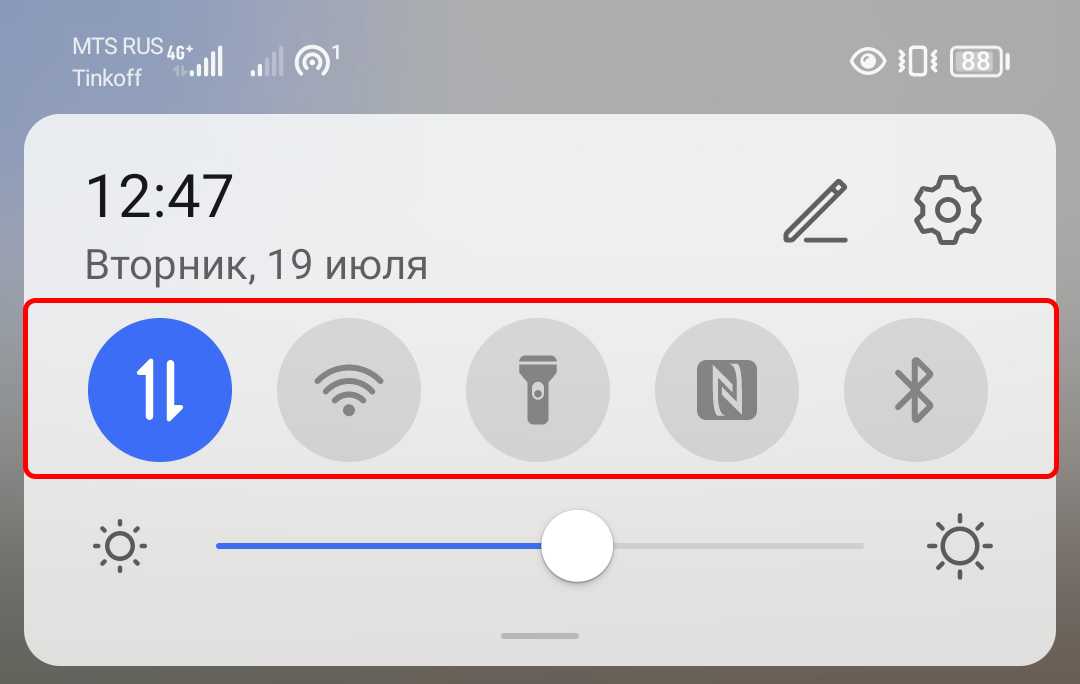
Например у меня это: мобильная передача данных, Wi-Fi, фонарик, NFC и Bluetooth. Это меню со значками можно развернуть просто свайпнув по нему вниз, а также можно настроить порядок значков для себя как удобно. Но об этом я расскажу чуть позже.
Ниже находится регулятор яркости экрана, тут всё довольно просто. Достаточно двигать ползунок влево-вправо и яркость экрана будет меняться соответственно.
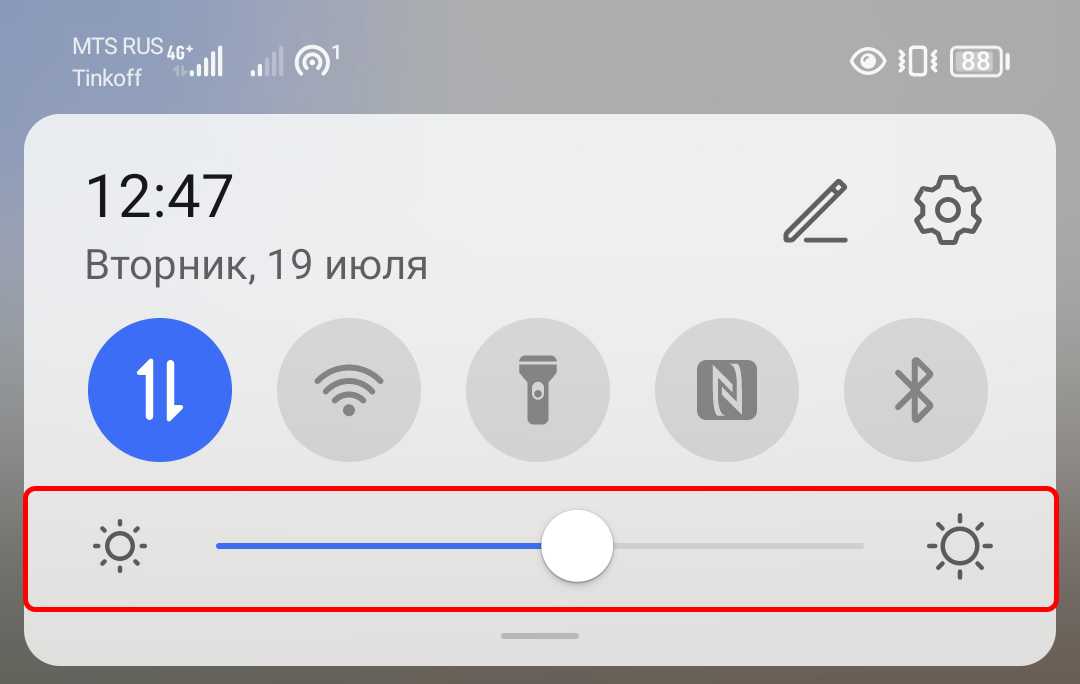
А ниже мы видим уже уведомления:
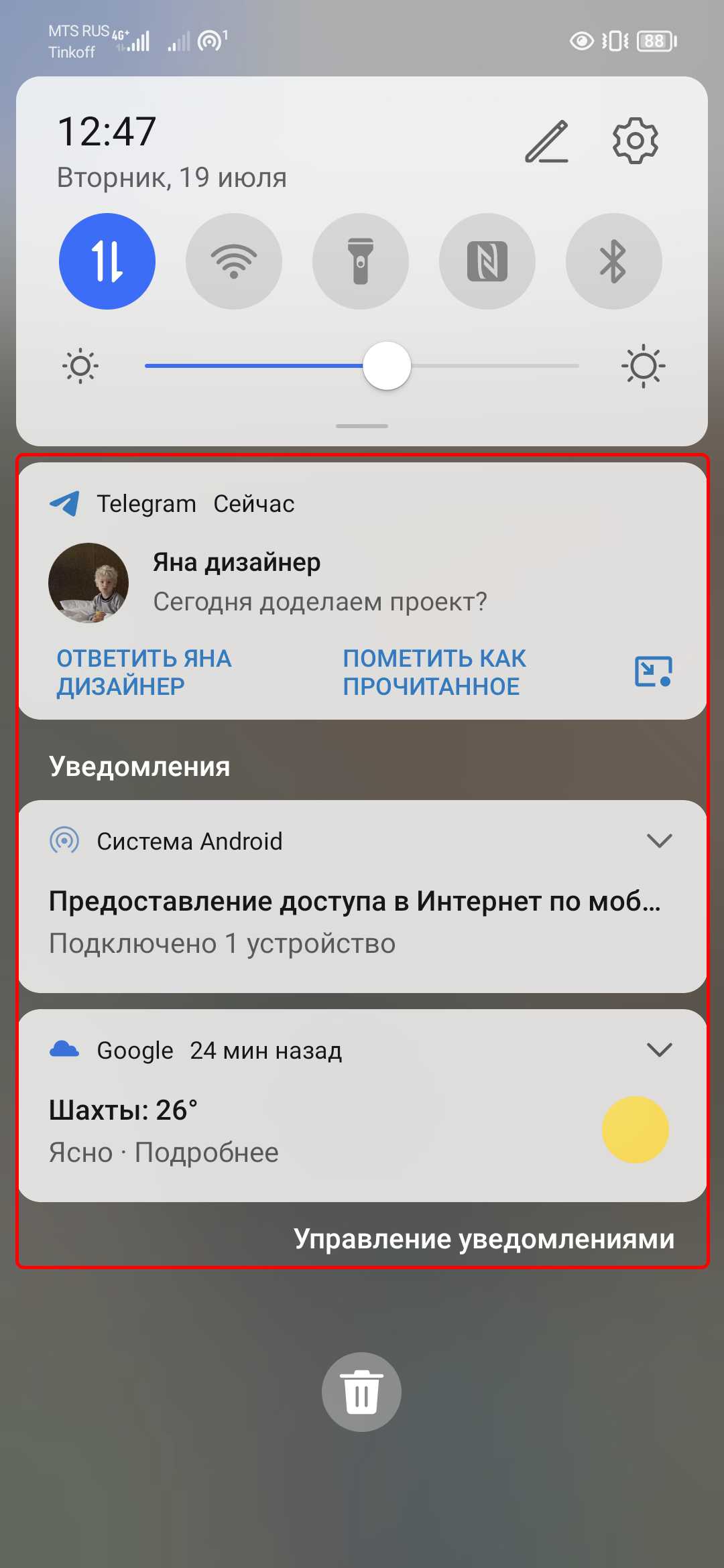
Вверху уведомления можно увидеть от какого приложения оно пришло. Далее – содержание уведомления.
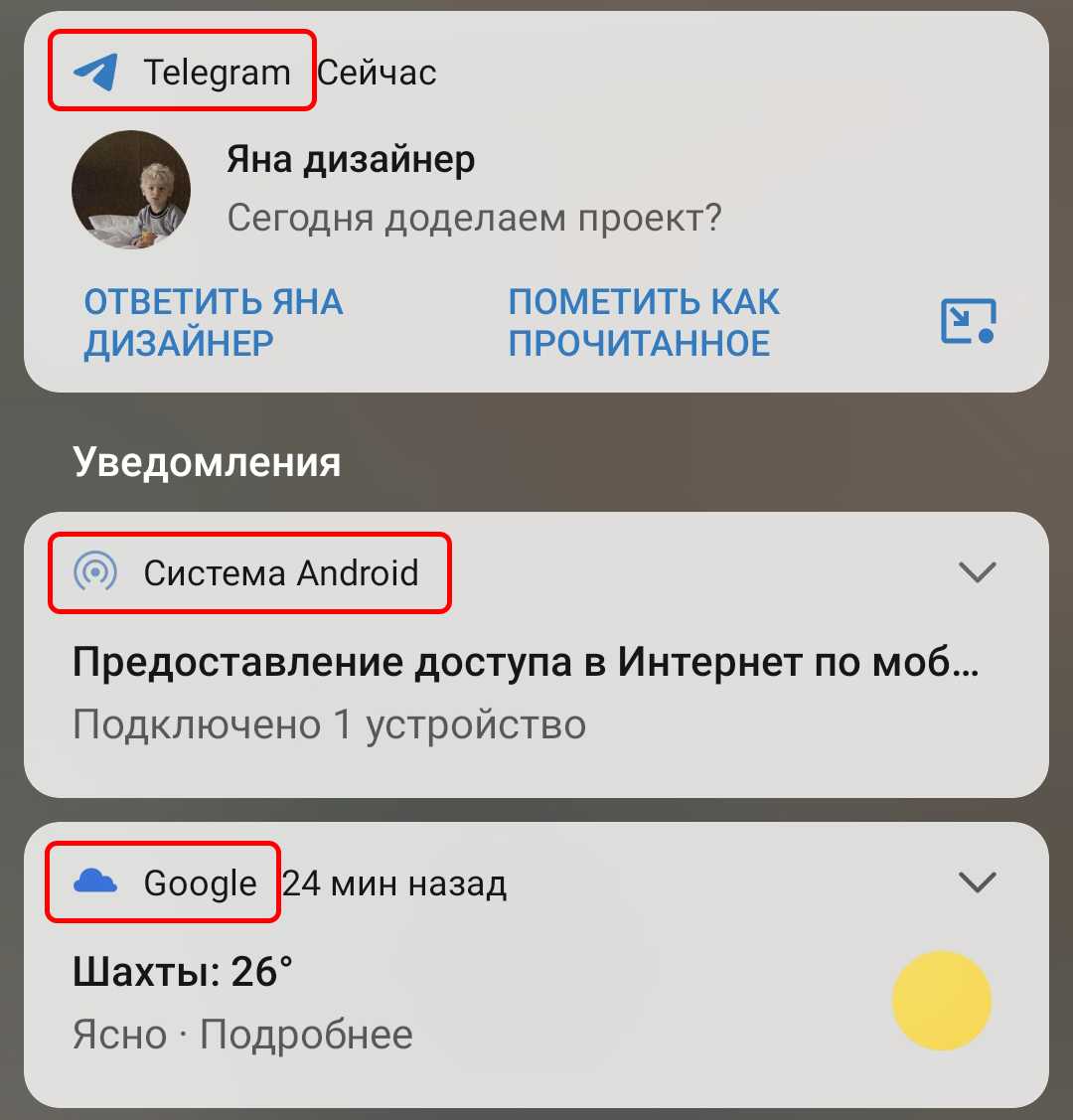
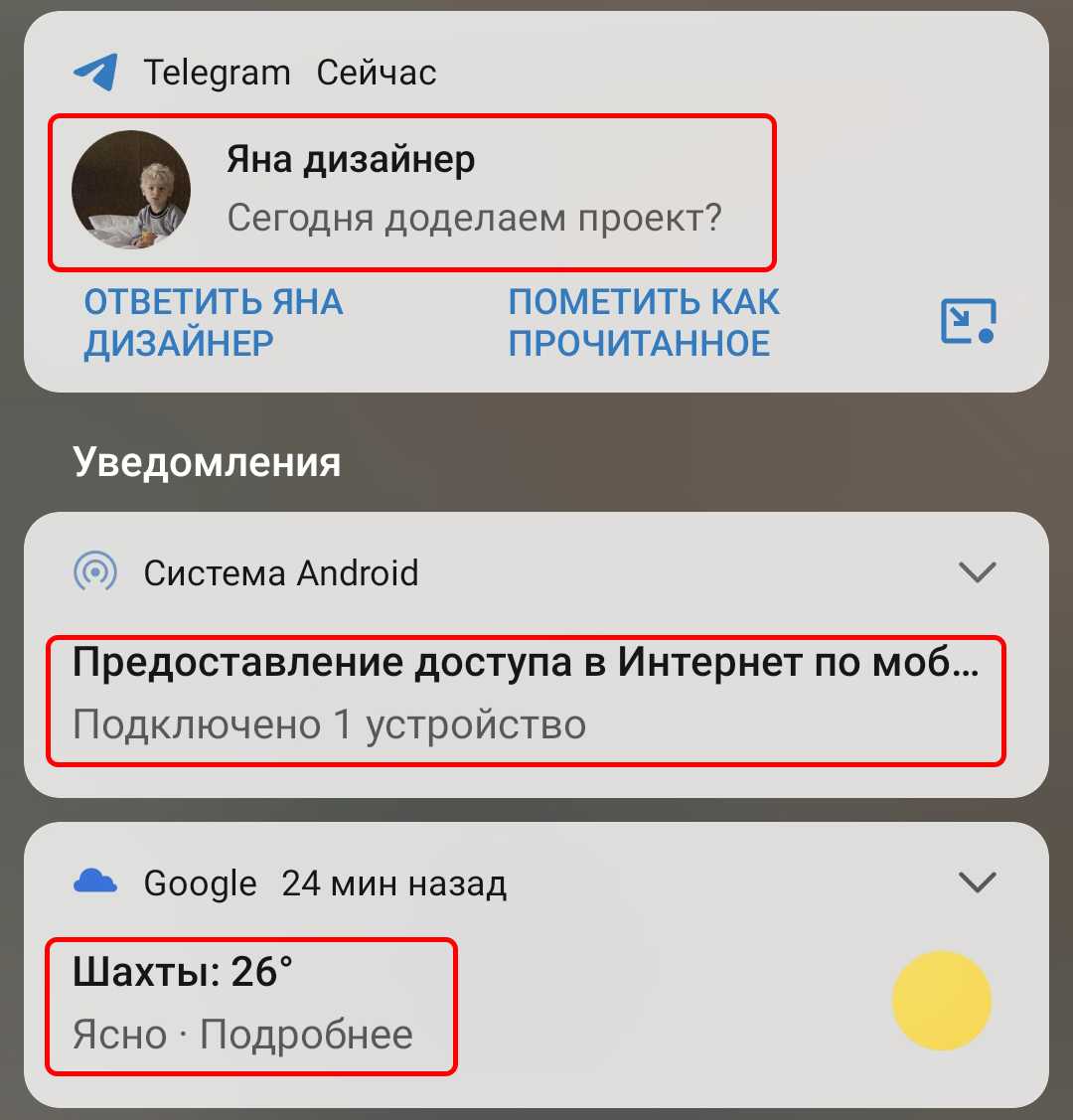
Если это сообщение, то прям там будет кнопка “ответить” или “пометить как прочитанное”. Если выбрать “ответить”, то появится клавиатура и можно будет прям в уведомлении набрать ответ на сообщение и отправить.
В самом низу панели уведомлений можно заметить такую кнопку:
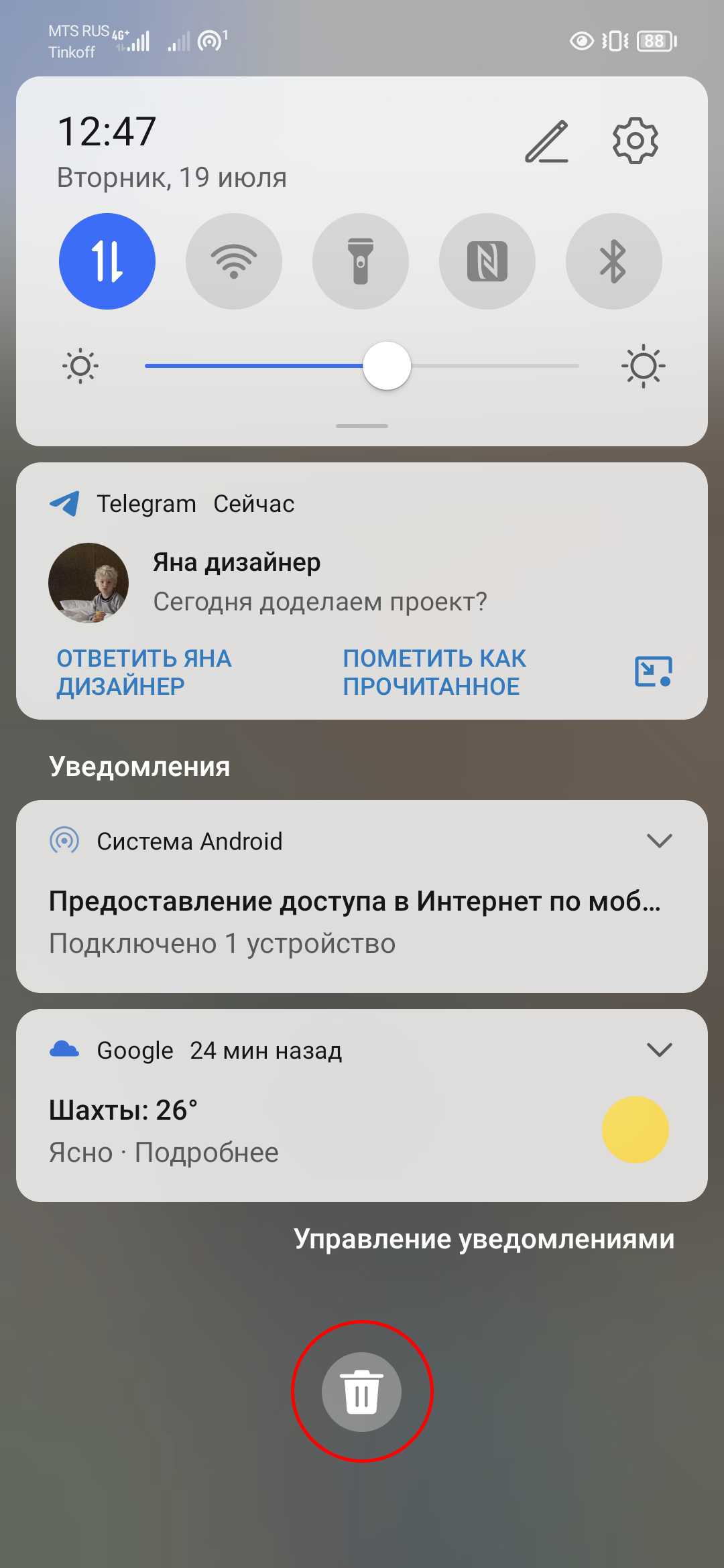
С её помощью можно удлить все уведомления. Если же необходимо удалить какое-то определённое уведомление, нужно просто свайпнуть по нему слева направо.
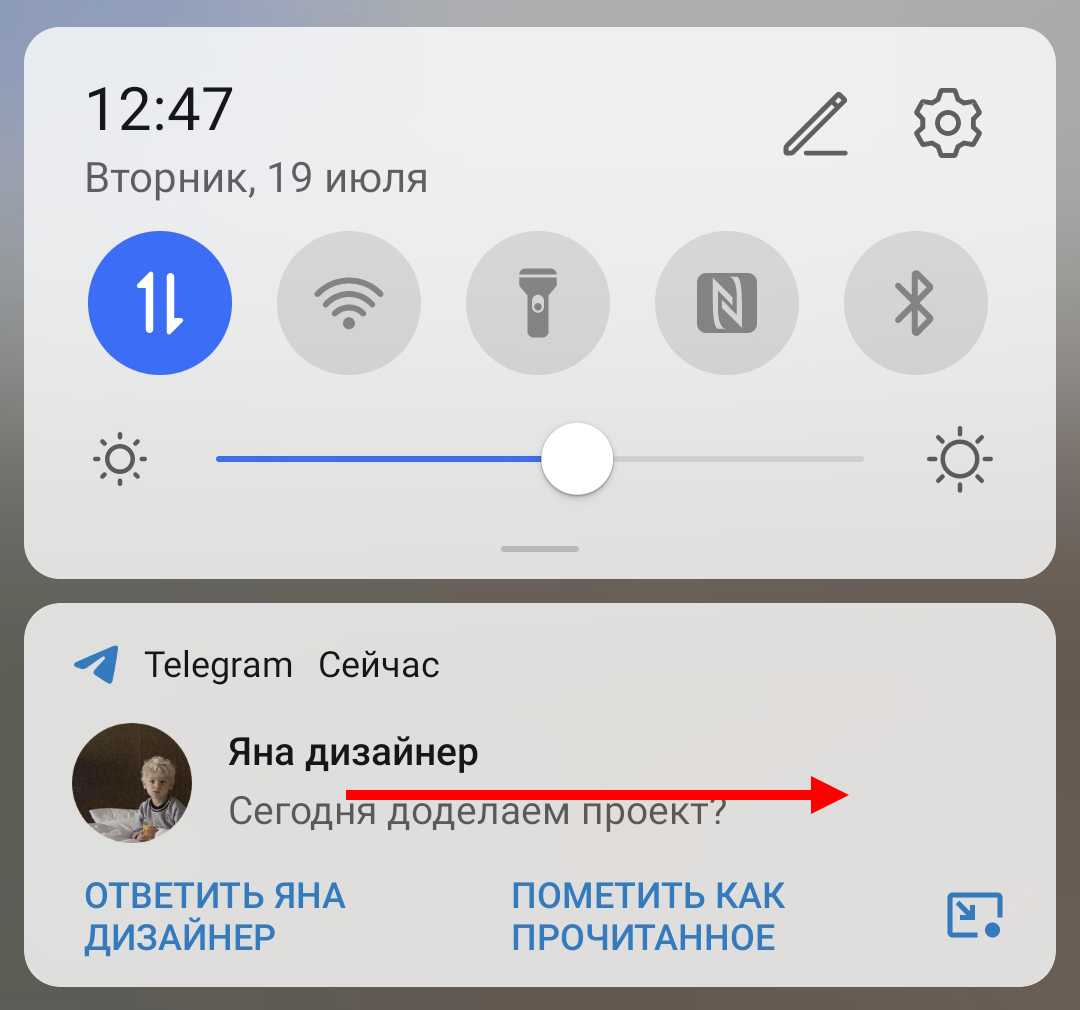
А если свайпнуть в обратном направлении, появятся ещё два значка:
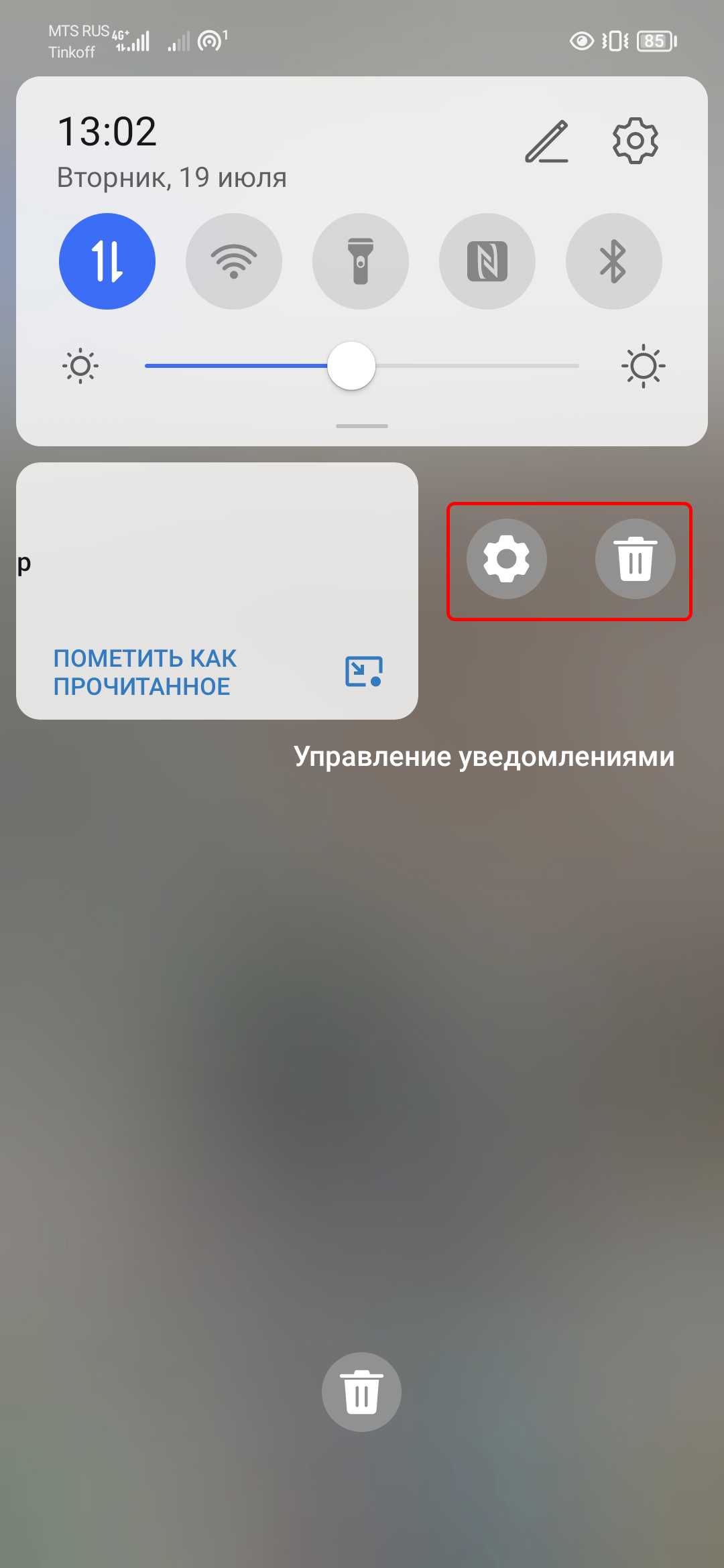
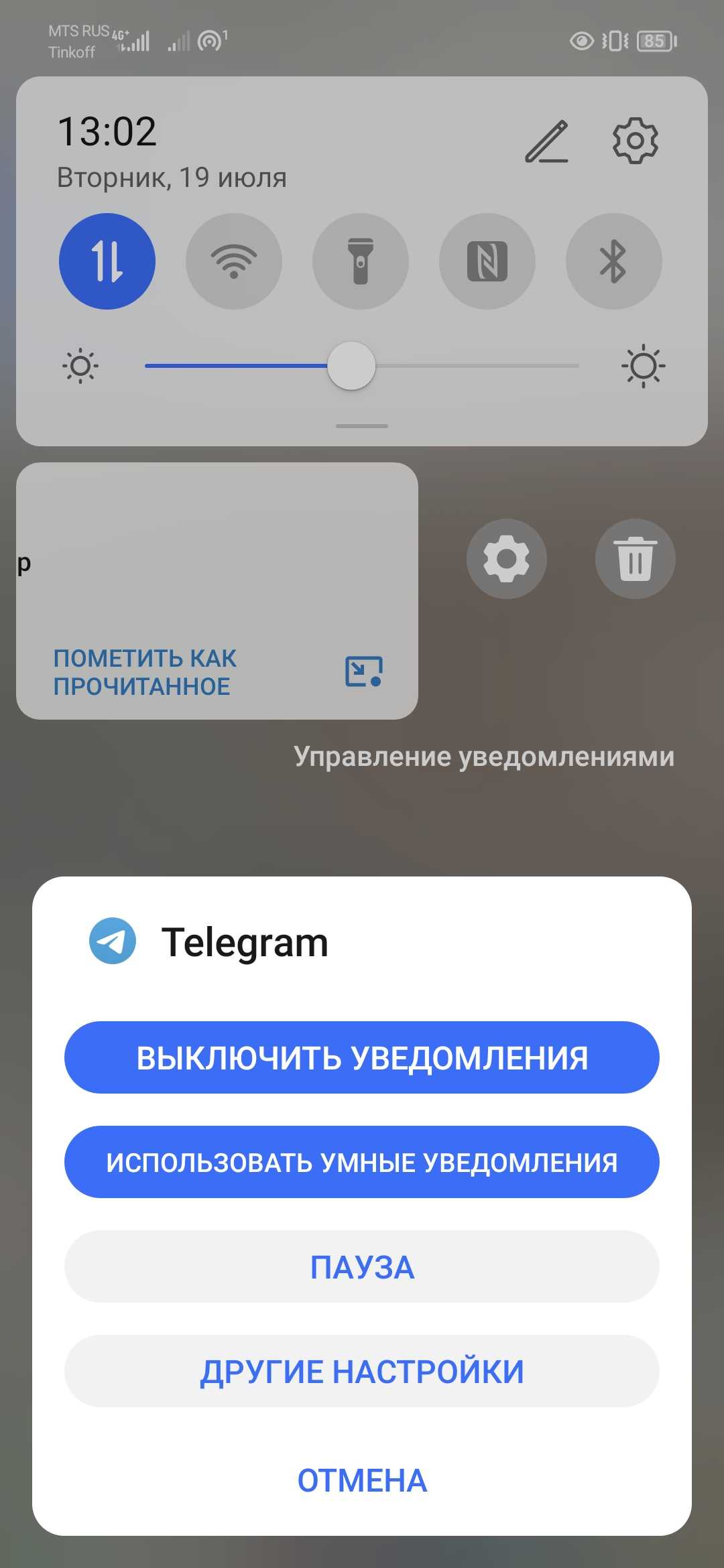
Первый – позволит настроить уведомления от этого приложения, а второй – удалит данное уведомление.
На этом с уведомлениями, впринципе, разобрались,
А теперь вернёмся к панели со значками.
Вверху, напротив времени и даты, можно заметить 2 значка:
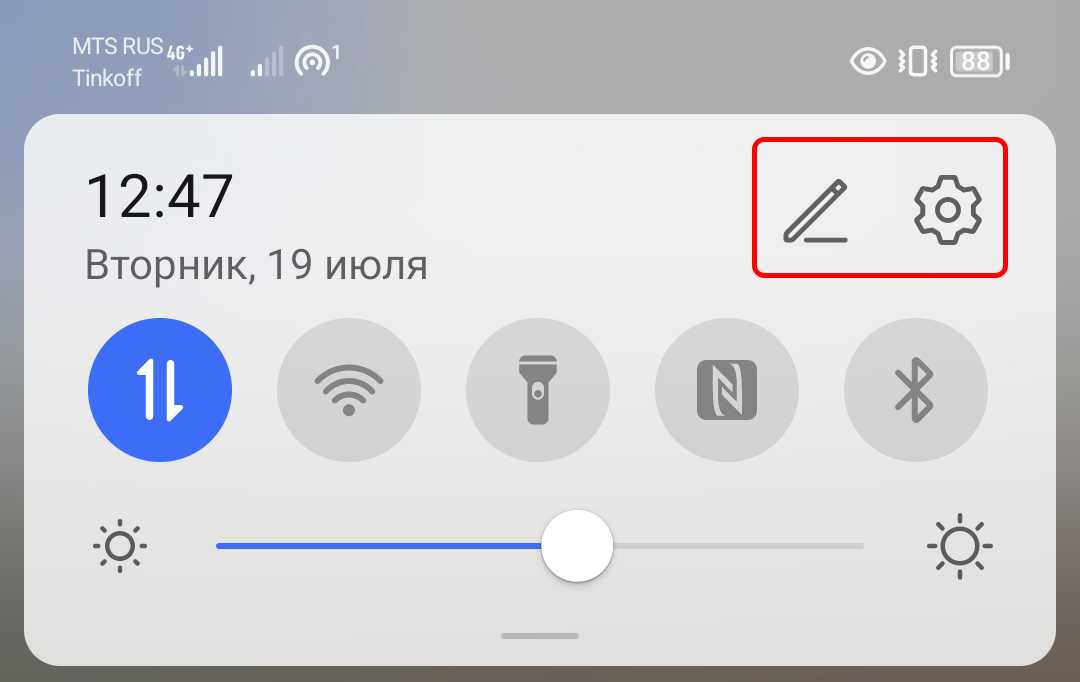
С помощью первого – карандаша, можно отредактироовать порядок значков и их наличие на данной панели, а второй значок с шестерёнкой просто
позволяет перейти в настройки телефона.
Нажмём на первый.
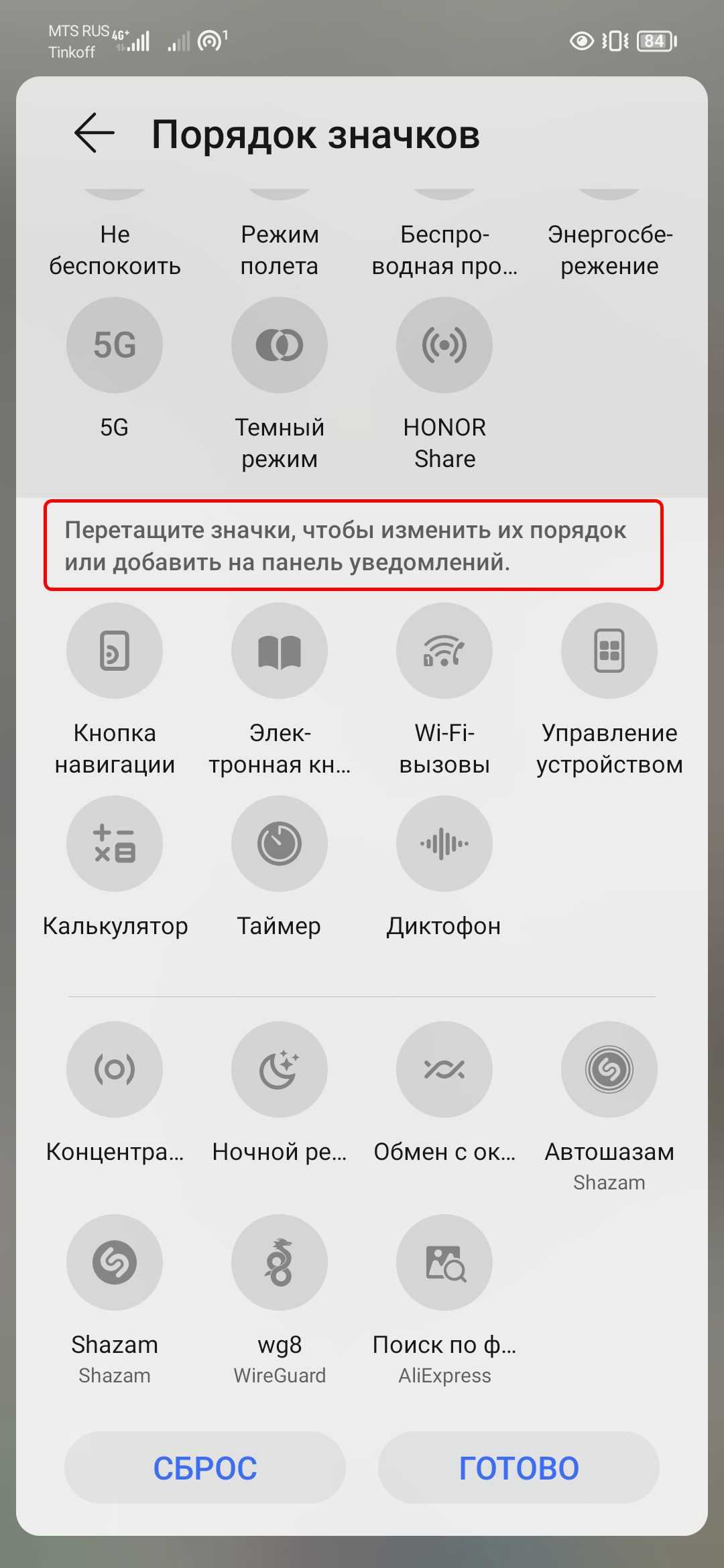
Теперь внизу можно увидеть надпись “Перетащите значки, чтобы изменить их порядок или добавить на панель уведомлений”, а ниже ещё несколько значков, которые можно добавить.
Таким образом можно переместить каждый значок, куда удобно.
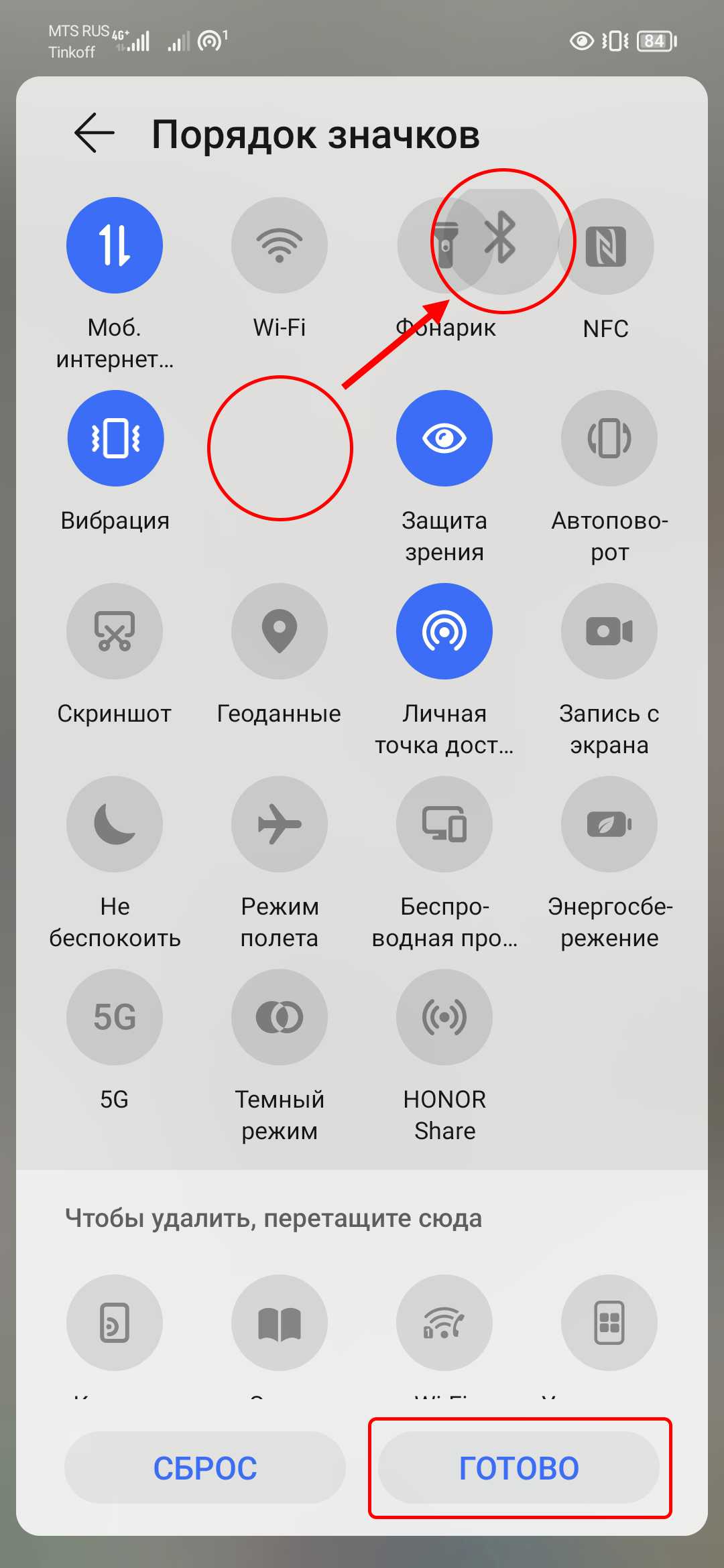
А когда их расположение будет устраивать, нажать внизу кнопку “готово” и их расположение сохранится.
Кроме возможности “включить-выключить” определённую функцию нажатием на значок, можно также перейти в расширенные настройки каждой функции – длительным нажатием на значок.
Ну что ж, вроде всё, что могла рассказала)
Блокировка приложений и доступа к личным файлам
На случай, если ваш смартфон время от времени попадает в чужие руки или же на случай кражи и утери в EMUI 12 предусмотрены дополнительные меры по обеспечению приватности.
Среди установленных приложений можно выбрать те, которые будут запускаться только после ввода пин-кода. Пин стоит ставить отличный от того, что вы используете для разблокировки смартфона. Например, на всё тот же WhatsApp можно поставить дополнительный пин-код, чтобы никто посторонний не мог получить доступ к вашей переписке, даже если заполучил в руки разблокированный смартфон. «Настройки» — «Безопасность» — «Блокировка приложений».
Кроме того, EMUI предлагает возможность зашифровать личные файлы: фото, аудио, видео и некоторые другие для обеспечения дополнительной приватности. В итоге выбранные данные будут доступны после дополнительной авторизации по паролю и не будут отображаться среди прочих в галерее и прочих приложениях.
Такое название получила новая функция, которая упрощает взаимодействие между устройствами Huawei. К примеру, активировав этот режим на своём MatePad, вы сможете совершать звонки, отправлять сообщения и просматривать фотографии со своего смартфона на экране планшета.
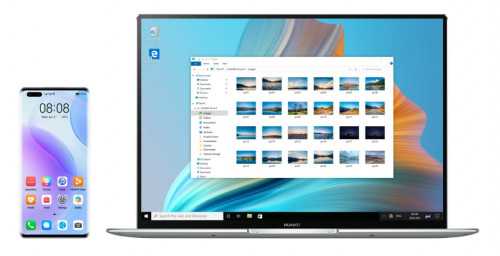
Через установку другого Launcher
Если нужно не просто убрать Гугл поиск с экрана на телефоне на Андроид, а настроить рабочий стол полностью «под себя», тогда можете воспользоваться установкой стороннего лаунчера. Найти их можно в Плей Маркете, просто напишите в строку поиска «лаунчер». Они есть как платные, так и бесплатные. Рассмотрим Nova Launcer, который распространяется бесплатно и обладает большим количеством настроек.
После установки просто нажмите на устройстве кнопку «Домой». Она может быть сенсорная или механическая. Потом появится окно: «Что использовать?». Укажите только что установленное приложение и выберите «Всегда». Ваш рабочий стол изменится. Настраивайте его как вам удобно. Чтобы удалить строку Гугл поиск, достаточно задержать на ней палец и выбрать из списка «Удалить».
Зачем удалять строку поиска Google
Google мечтает, чтобы ее сервис Assistant пользовался большой популярностью. В связи с этим эта компания внедрила значок микрофона в поисковую строку, надеясь, что вы будете пользоваться им благодаря удобному расположению. Но если для вас подобное ПО абсолютно бесполезно, то удаление поисковой строки на большинстве смартфонов зачастую не вызывает трудностей.
Наиболее распространенная причина связана с полезной площадью экрана: эта строка занимает место, которое можно было бы лучше использовать, например, для отображения иконок приложений или большей площади ваших красивых обоев.
Последующая настройка
Итак, для последующей настройки аппаратов Honor или Huawei нам придётся воспользоваться штатными настройками EMUI. Мы опишем основные настройки, которые сделают использование операционной системы максимально комфортным. Все остальные опции пользователь сможет применить самостоятельно и позже, когда разберётся в алгоритме действий (к слову, достаточно простом и понятном).
Настройка для начала работы:
На главном экране тапните по значку параметров устройства.
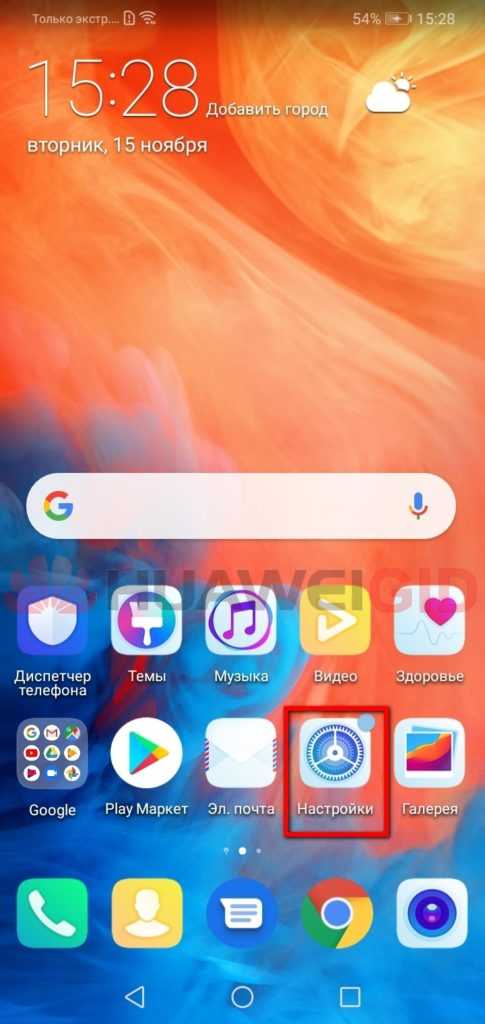
В списке выберите категорию «Экран».
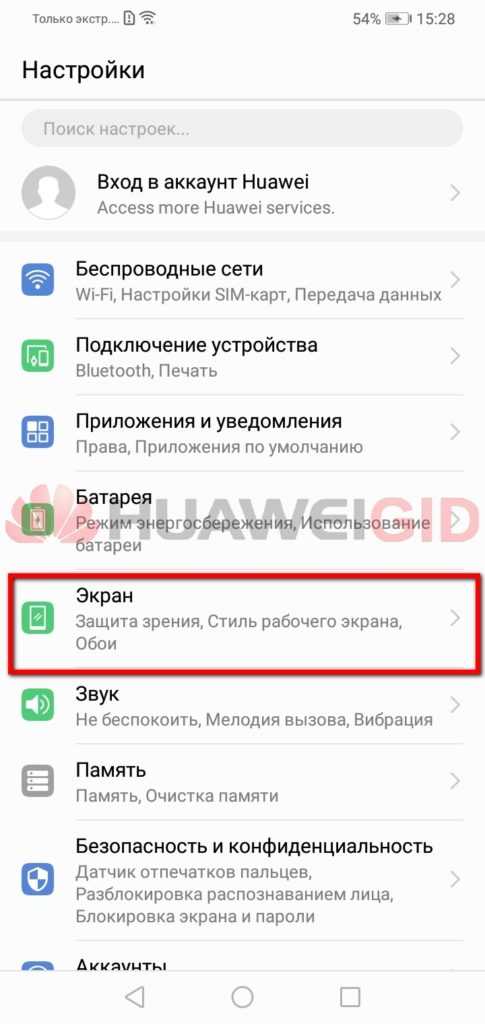
Нажмите пункт «Стиль рабочего экрана».
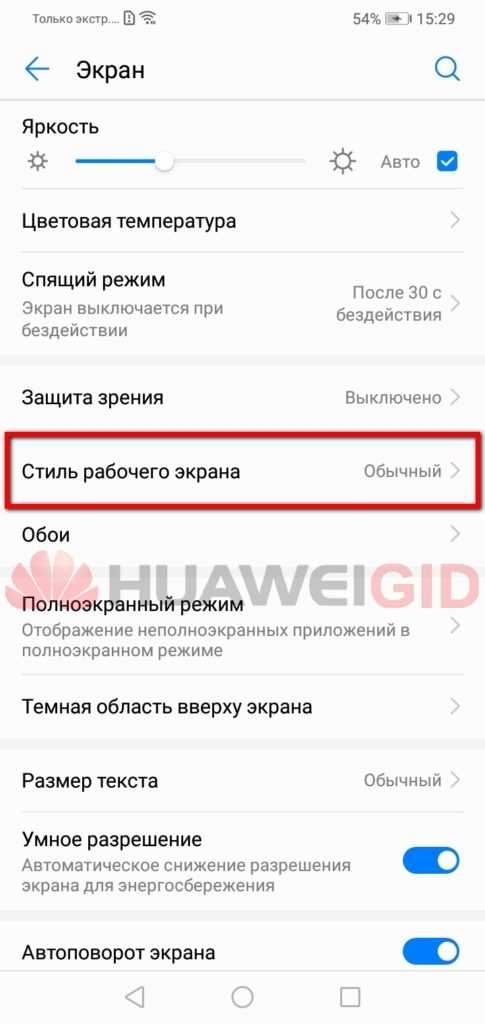
Выберите «Обычный».

Вернитесь к списку параметров дисплея, выберите «Тёмная область вверху экрана».
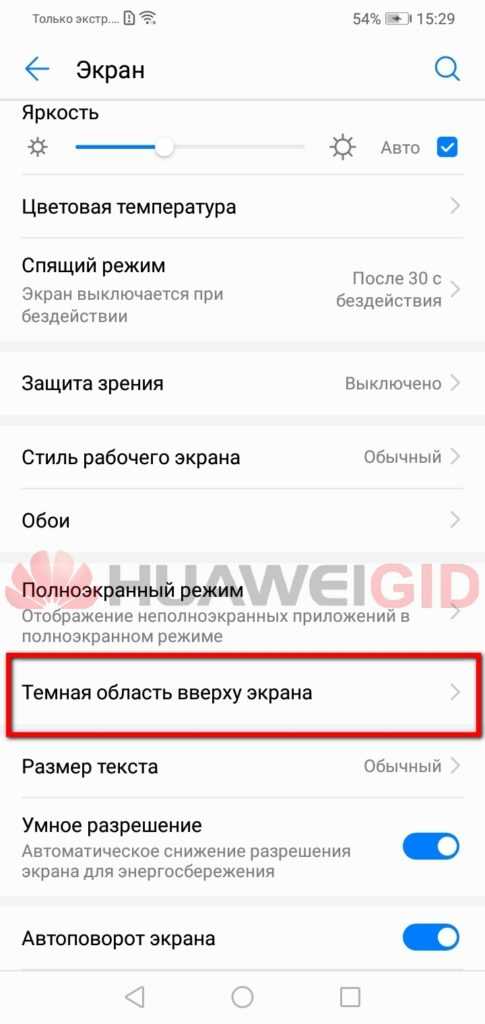
Выберите вариант «По умолчанию» – он является наиболее оптимальным.
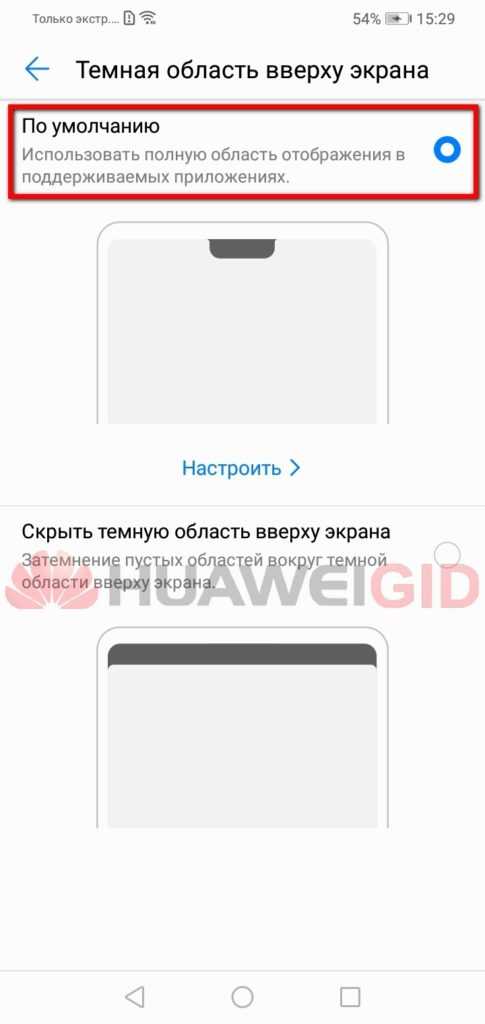
Вернитесь к списку настроек экрана, выберите «Размер текста».
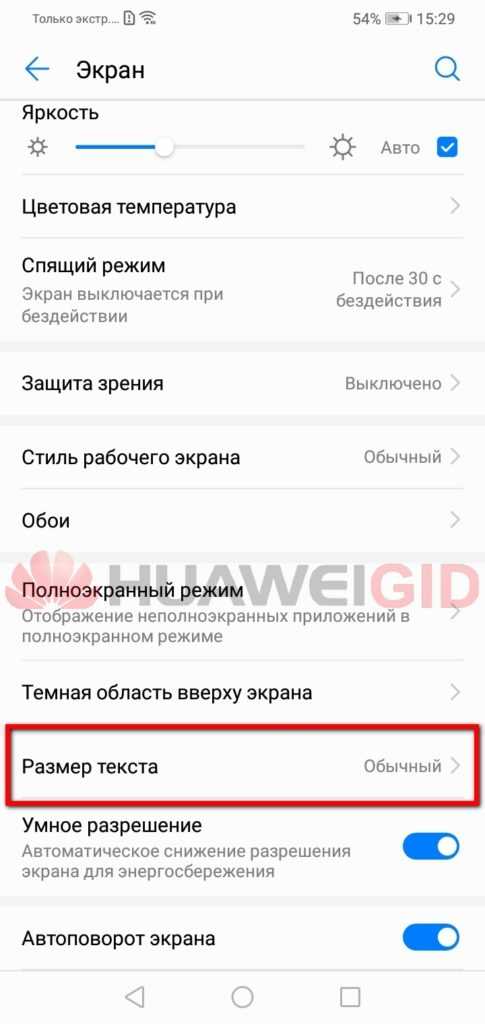
При помощи ползунка настройте наиболее комфортный размер текста.

Вернитесь к настройкам экрана, включите переключатели напротив пунктов «Умное разрешение» и «Автоповорот экрана».
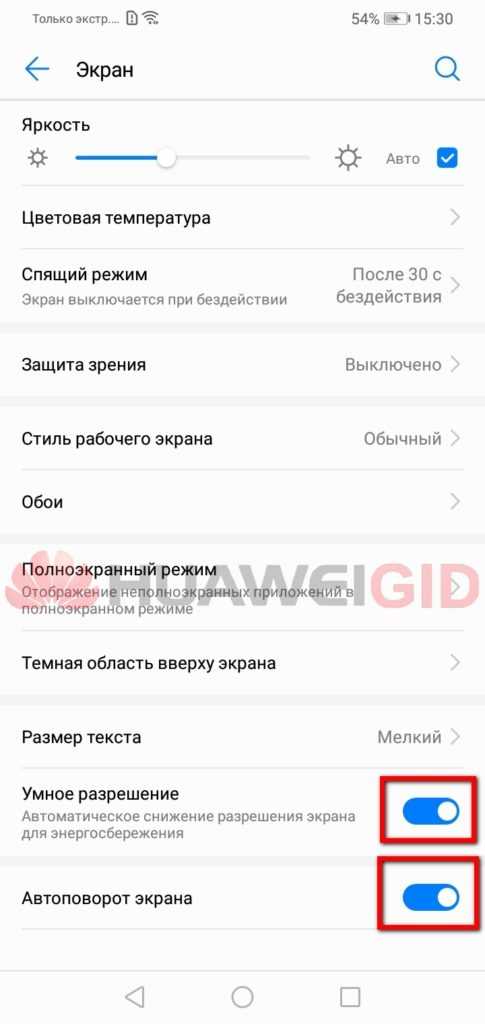
Вернитесь к основному списку параметров, выберите категорию «Система».
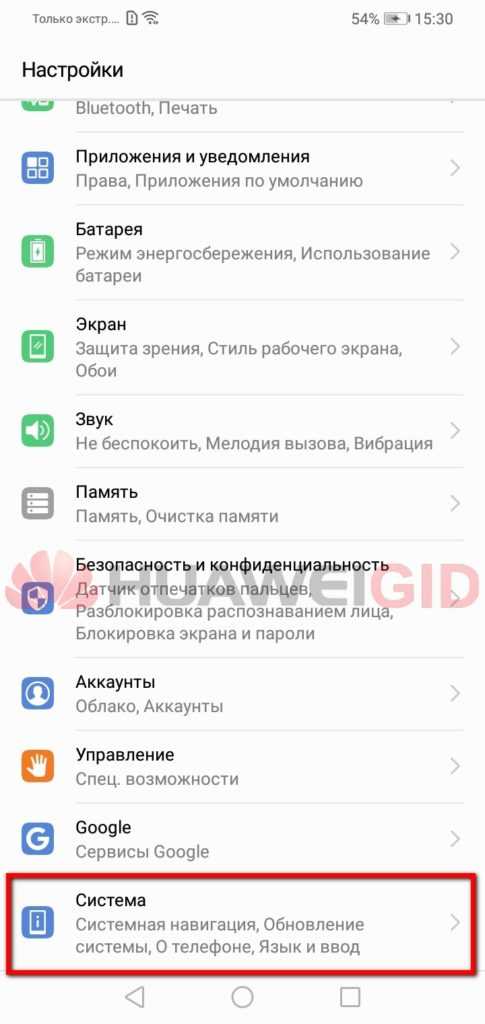
Тапните по пункту «Системная навигация».
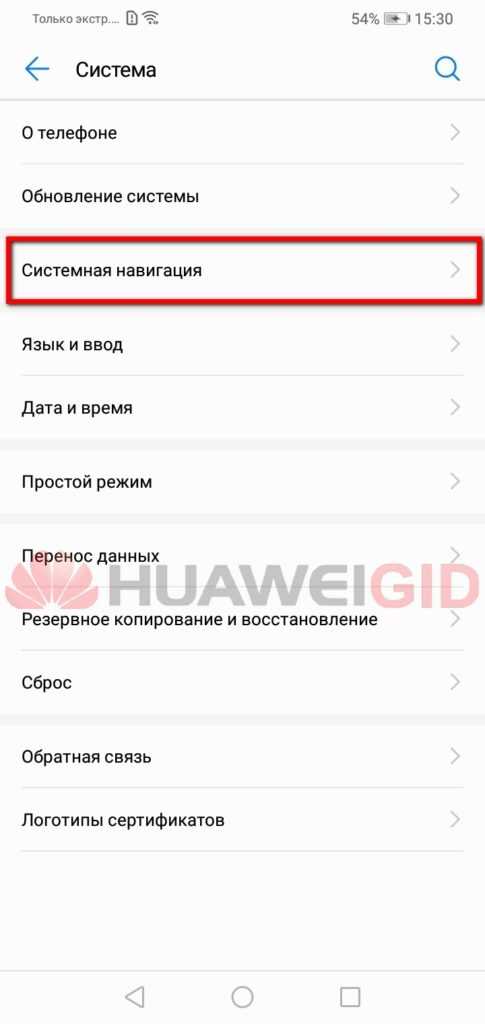
Выберите «Управление жестами» – оно гораздо удобнее классического кнопочного.
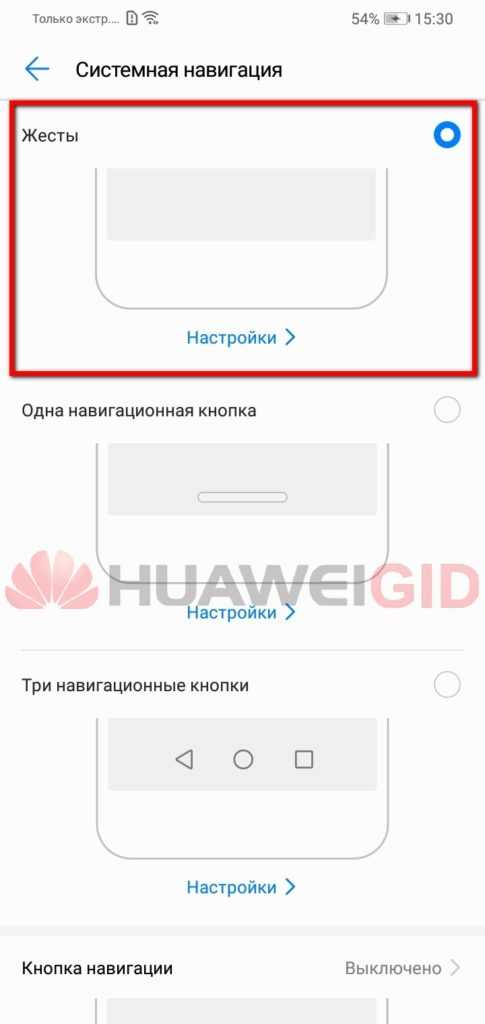
Вернитесь на основной экран с настройками, тапните по категории «Звук».
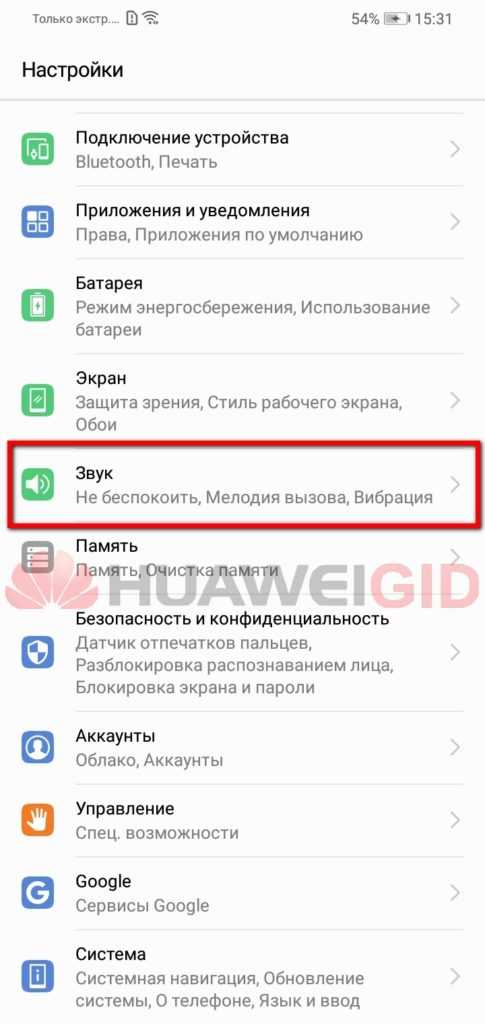
Настройте основные параметры звука, выберите мелодию вызова и сообщения, проверьте дополнительные настройки звука.
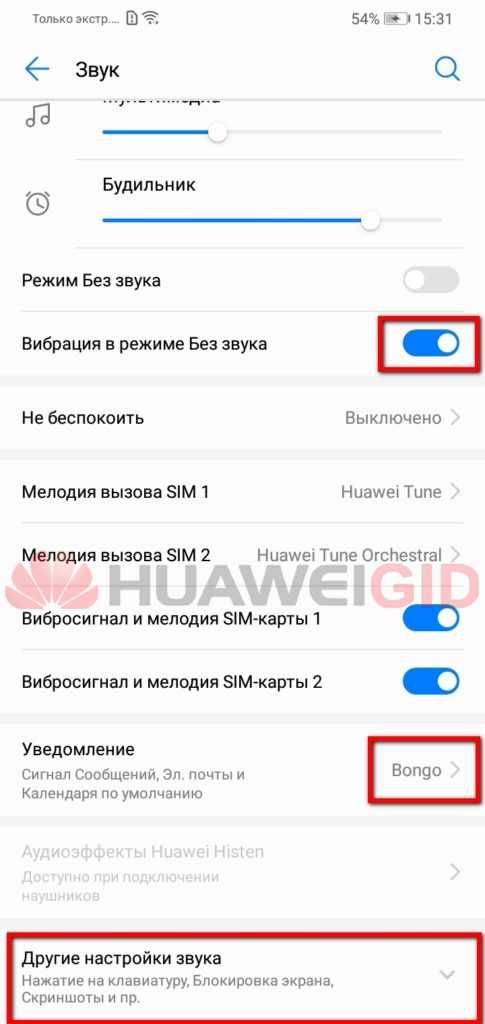
В списке основных параметров выберите «Безопасность и конфиденциальность».
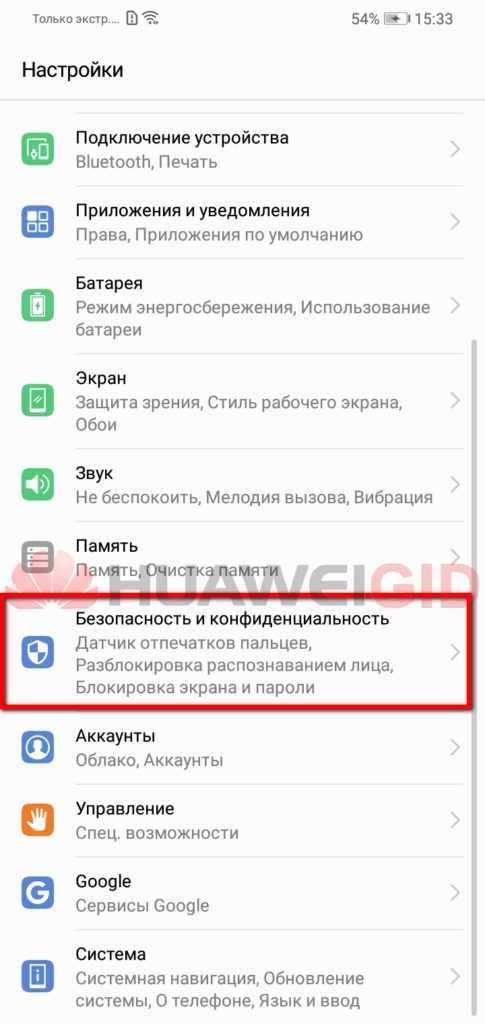
Тапните по пункту «Найти устройство».
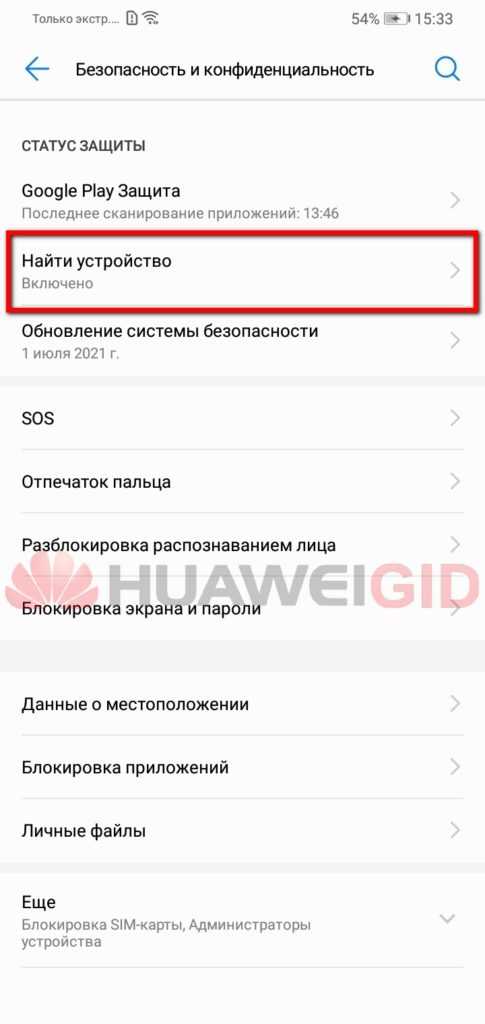
Включите переключатель для активации системы поиска устройства.
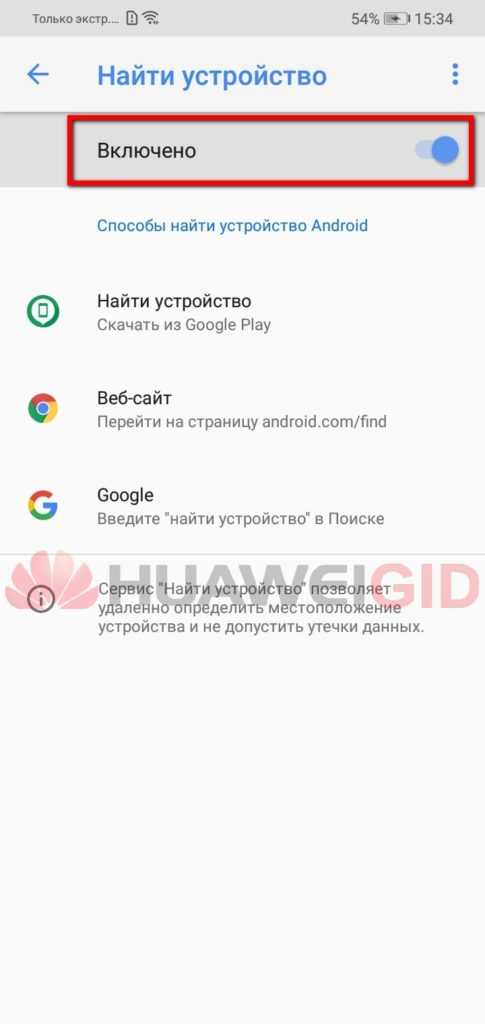
Вернитесь к списку конфиденциальных параметров, нажмите раздел «Отпечаток пальца».
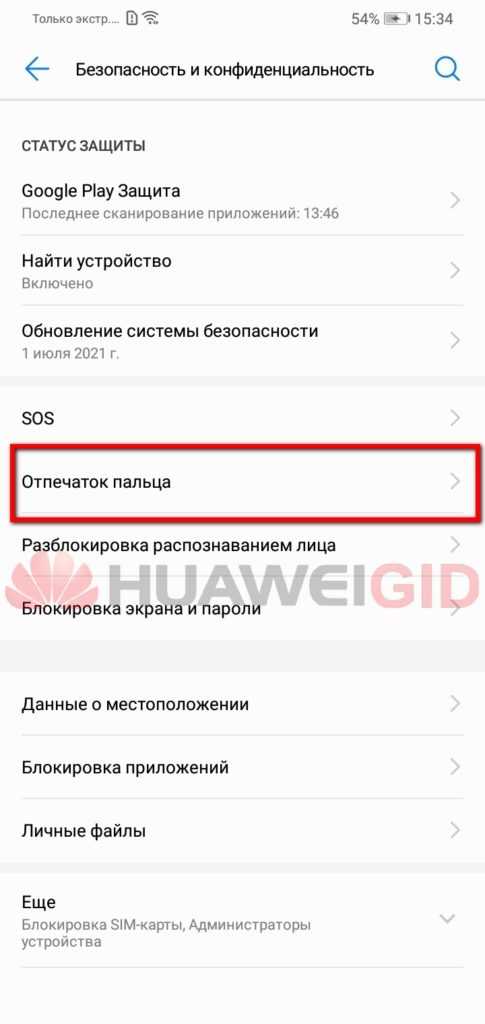
Нажмите «Управление отпечатком пальца». Встроенный мастер настройки расскажет, что нужно делать для активации дактилоскопического сканера.
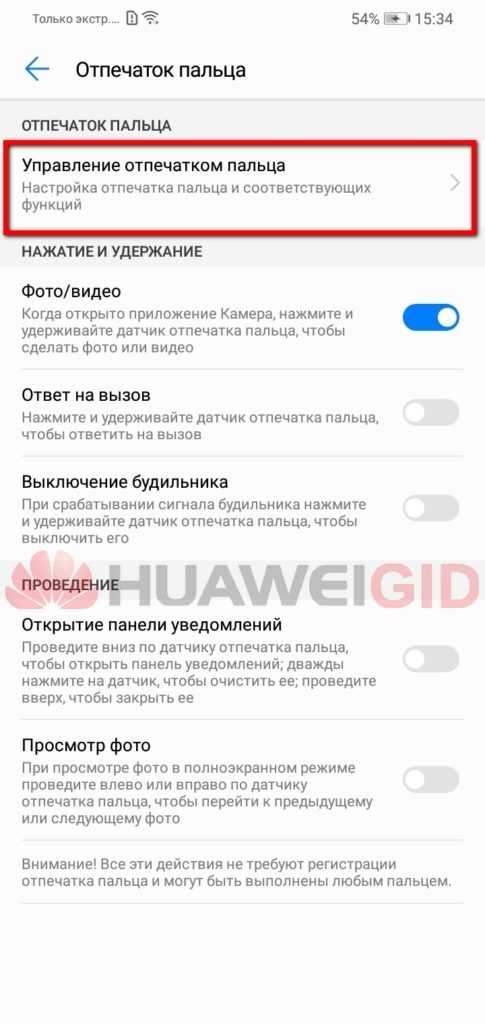
Перейдите на рабочий стол EMUI, нажмите долгим тапом по пустому месту на главном экране, в появившемся меню выберите «Настройки».
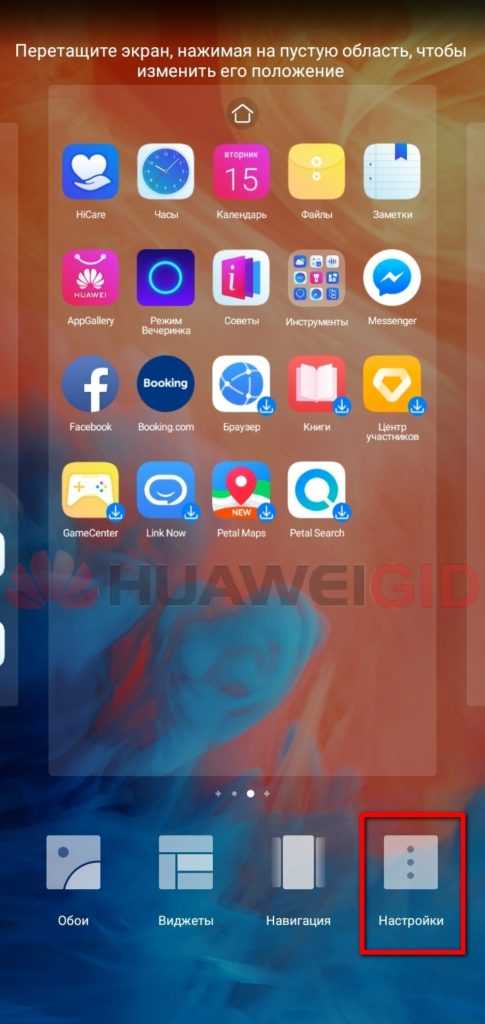
Тапните по пункту «Масштаб рабочего экрана» и выберите сетку «5х5».
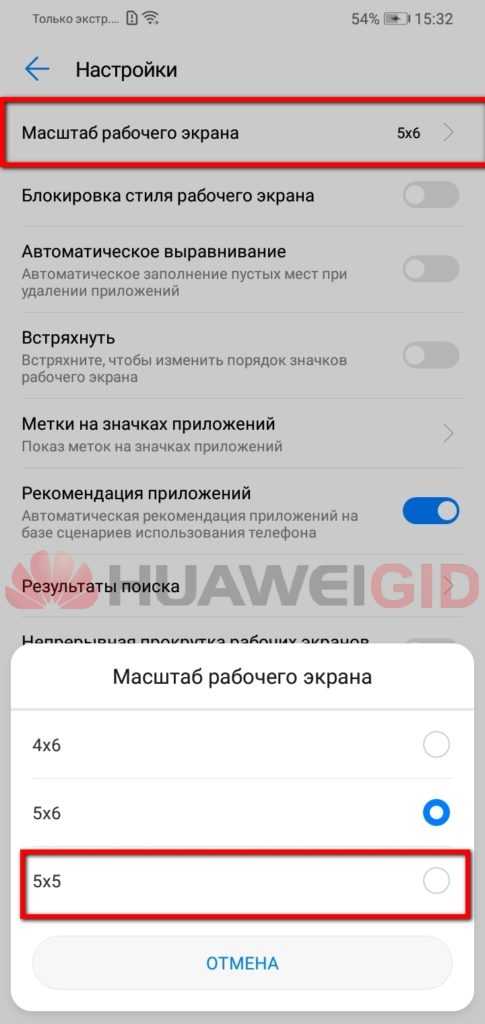
Далее выберите пункт «Лента».
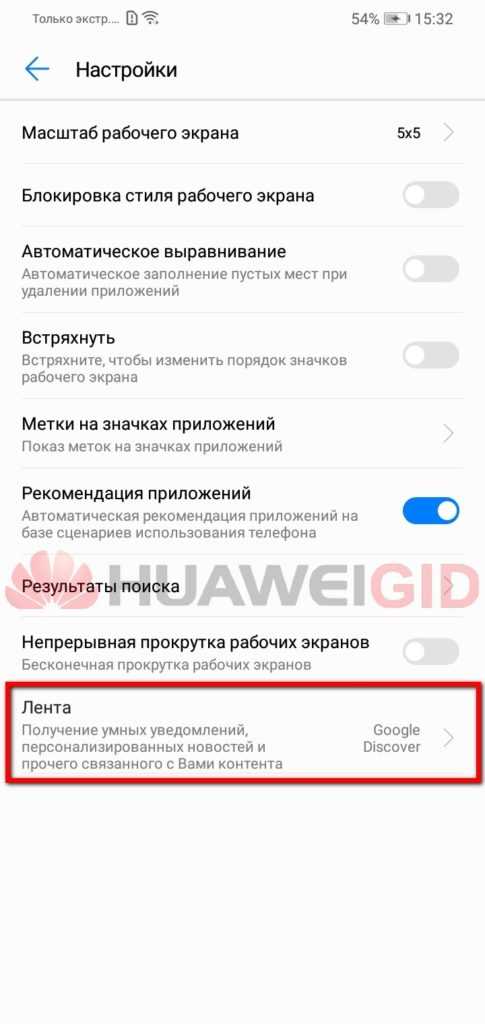
Отключите её, выбрав соответствующий пункт.
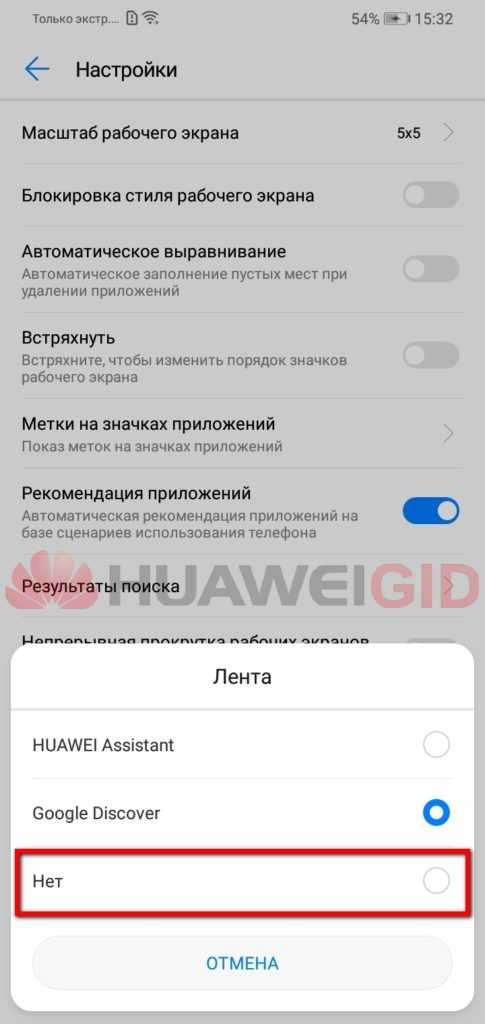
Снова переместитесь на рабочий стол, нажмите на виджет погоды и часов.
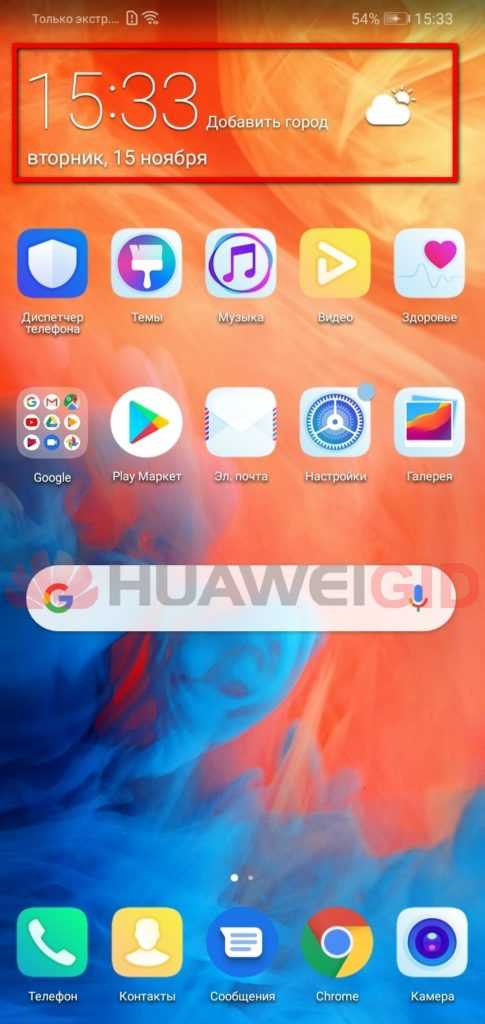
Включите определение местоположения при помощи соответствующей кнопки.
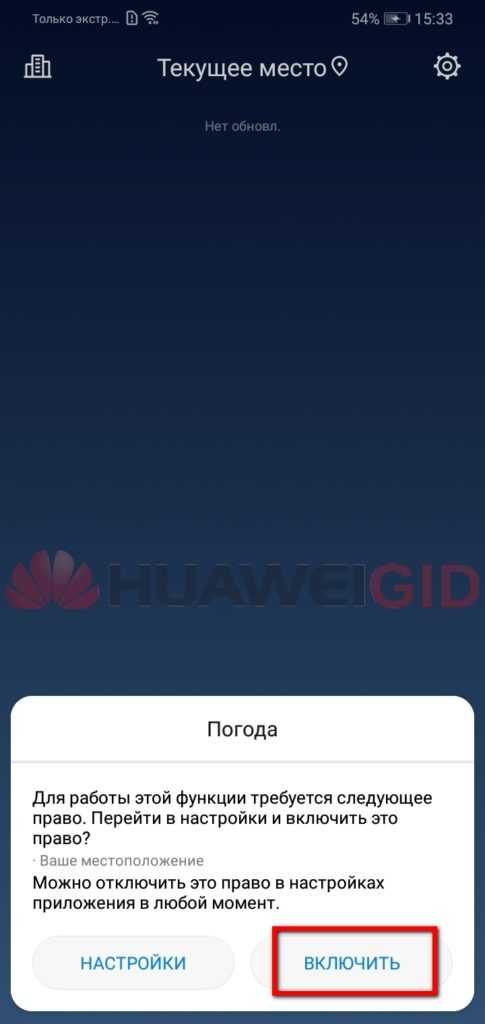
Установите домашний город при помощи кнопки «Добавить».

Так выполняется основная настройка телефона Honor. Об обновлении системы в данной инструкции сказано ничего не было, поскольку как только появятся обновления, возникнет соответствующее окошко, где понадобится нажать всего одну кнопку. Упоминать об этом в основной инструкции смысла не было. Все основные настройки (включая установку приложений) можно будет выполнить после самостоятельно.
Подготовка устройства и загрузка необходимого ПО
Шаг 1: Проверьте совместимость устройства
Перед началом процесса установки иконки загрузки убедитесь, что ваше устройство Хуавей поддерживает данную функцию. Не все модели телефонов и планшетов Хуавей имеют возможность изменять иконку загрузки. Для проверки совместимости обратитесь к инструкции по использованию вашей модели.
Шаг 2: Скачайте и установите приложение Nova Launcher
Для того, чтобы изменить иконку загрузки на Хуавей, вам понадобится стороннее приложение — Nova Launcher. Оно предоставляет возможность настроить внешний вид рабочего стола вашего устройства и изменить иконку загрузки. Вы можете найти и скачать приложение Nova Launcher на официальном сайте Google Play или в других сервисах приложений.
Шаг 3: Установите Nova Launcher на устройство
- Зайдите в магазин приложений на вашем Хуавей устройстве.
- Введите в поисковой строке «Nova Launcher».
- Найдите приложение Nova Launcher и нажмите на кнопку «Установить».
- Дождитесь завершения установки приложения.
Шаг 4: Войдите в настройки Nova Launcher
- Откройте приложение Nova Launcher на вашем Хуавей устройстве.
- Нажмите на главный экран устройства и удерживайте его, пока не появится контекстное меню.
- Выберите пункт «Настройки» в контекстном меню.
Шаг 5: Настройте иконку загрузки

- В настройках Nova Launcher найдите пункт «Оформление».
- Может потребоваться прокрутить список вниз, чтобы найти нужный пункт.
- Выберите пункт «Иконка загрузки».
- Виджеты Nova Launcher загрузит доступные варианты иконок загрузки.
- Выберите желаемую иконку, которую хотите установить.
См. Скорость соединения
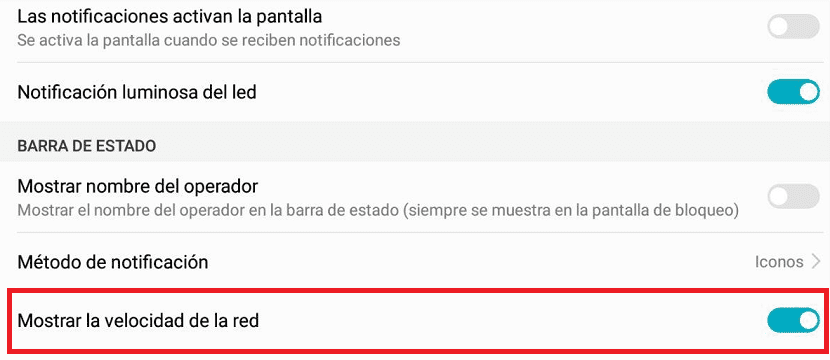
EMUI включает в себя стандартную опцию, которая позволяет нам проверять скорость нашего интернет-соединения.. В отличие от других телефонов Android, в которых мы должны использовать сторонние приложения. В этом случае мы должны активировать эту опцию. Потому что по умолчанию он обычно отключен. Но добиться этого очень просто, и это не займет у нас и минуты.
Мы должны сначала перейти к настройки. Далее мы входим в раздел приложения и уведомления. Нажмите на раздел уведомления и строка состояния. Мы увидим, что в разделе строки состояния у нас есть возможность отображать скорость сети. Поэтому просто мы нажимаем на переключатель и эта функция будет активирована по умолчанию.
Делайте скриншоты пальцами или костяшками пальцев
Скриншоты можно сделать по-другому, если на вашем телефоне установлен EMUI.. Поскольку у нас есть возможность делать их пальцами или костяшками пальцев простым способом. Для этого мы должны активировать опцию, которая дает нам такую возможность. Надо зайти в настройки и там ищем управляющие движения. В этом разделе мы находим захват тремя пальцами или костяшками пальцев. В зависимости от вашего телефона вы можете получить один из двух.
Исправление ситуации
На мобильниках, которые функционируют на базе ОС Android, подобное состояние провоцируется из-за какого-то программного сбоя. Поэтому решением проблемы становится следующая инструкция:
Скинуть настройки смартфона
Для этого необходимо повторить следующие действия:
- Найти на экране иконку в виде шестеренки и кликнуть по ней;
- В предложенном перечне выбрать пункт «Система»;
- В нем найти подраздел «Сброс». В котором следует кликнуть по инструменту «Сброс всех настроек».
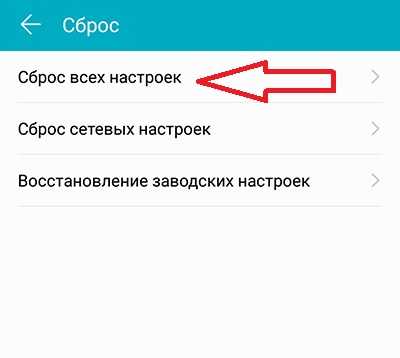
При внесении подобных изменений личные данные пользователя никуда не теряются. Поэтому заниматься их сохранением не стоит. Тем не менее, нужно понимать, что после этой процедуры придется некоторые параметры перенастраивать. Например, отвечающие за сеть, блокировку экрана, отпечаток пальца и некоторые другие.
Возврат к изначальным – заводским параметрам
К этой процедуре следует переходить, если не помогла предыдущая. И в данном случае обязательно требуется сохранение личных данных, так как они будут стерты с памяти мобильного устройства
То есть, необходимо все важное (фотографии, контакты, видеозаписи, музыку, документы и все остальное) сохранить на стороннем накопителе. Например, на винчестере персонального компьютера, в другом мобильнике, на съемной флэш-памяти
Сама же процедура может быть выполнена двумя способами:
Первый – через стандартное меню настроек мобильного телефона
Для этого потребуется практически полностью повторить выше описанную операцию, только с небольшими изменениями:
- Совершить переход: Настройки – Система – Сброс;
- Из предложенных вариантов выбрать пункт «Восстановление заводских настроек».
Если мобильная система защищена от различных действий паролем, то его необходимо будет ввести для подтверждения запуска этой процедуры.
Что делать, если пароль установлен, но владелец мобилки его не знает или просто забыл? В таком случае можно воспользоваться вторым вариантом восстановления
Второй – использование функционала рековери-меню
В первую очередь рекомендуется хорошо зарядить мобильник. Процедура восстановления через Recovery потребляет достаточно много энергии. И если заряда батареи не хватит, она завершиться в самый неподходящий момент. А это может привести к самым непредсказуемым последствием. Дальше действуем так:
- Полностью выключаем мобильную технику.
- Одновременно зажимаем кнопочки питания и повышения громкости звука – пока на экране не появится нужное нам recovery-меню.
- Используя кнопки «Плюс» и «Минус», переходим к варианту, который называется «wipe data/factory rese».
- Для подтверждения выбора нужно нажать на кнопочку «ВКЛ».
Если на мобильнике установлена фирменная оболочка EMUI версии 9 и выше, то придется дополнительно, перед запуском операции, вводить с виртуальной клавиатуры слово «Yes».
Кастомизация шрифта
HUAWEI даёт своим пользователям менять внутренний внешний вид устройств очень гибко. Замечали, что стоит сменить шрифт, как появляется впечатление, будто у вас в руках новый смартфон? С EMUI это можно делать каждый день.
В настройках можно управлять шрифтом, его размером и жирностью («Экран и яркость» — «Размер и жирность текста»). Помимо стандартной для всех Android-гаджетов возможности масштабирования интерфейса (Экран и яркость, масштаб изображения на экране).
Это напрямую влияет и на то, насколько просто воспринимать текст с экрана. Некоторые проще выхватывают взглядом тонкие шрифты, другие же предпочитаю пожирнее. Да и размер играет большое значение.
В EMUI 12 оптимизирован процесс загрузки приложений и веб-страниц даже при быстрой прокрутке. Отклик приложений и операционной системы, остался на прежнем уровне.
Как убрать шторку на андроид
Как убрать шторку на андроид — один из часто задаваемых вопросов на различных форумах. При работе в полноэкранном режиме, когда пользователь смотрит видео или играет в игру, шторка, как и кнопка навигации, может помешать в самый неподходящий момент. Убрать строку состояния, а также другие сенсорные кнопки можно с помощью сторонних приложений, например, GMD Full Screen Immersive Mode. Среди преимуществ данного приложения выделяют:
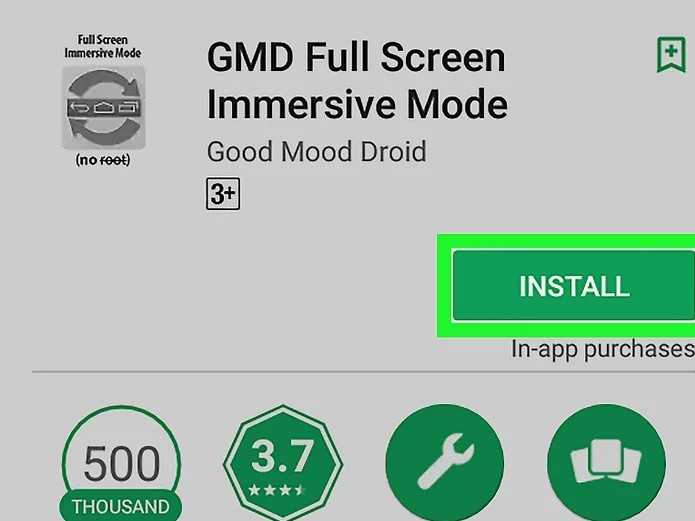
Как убрать шторку в андроид с помощью приложения
Чтобы заменить шторку, необходимо следовать следующей инструкции:
Чуть больше функционал в платной версии приложения. Однако простому обывателю вполне хватит бесплатной версии.
Обратите внимание! Данное приложение позволяет скрыть шторку уведомлений без root-прав
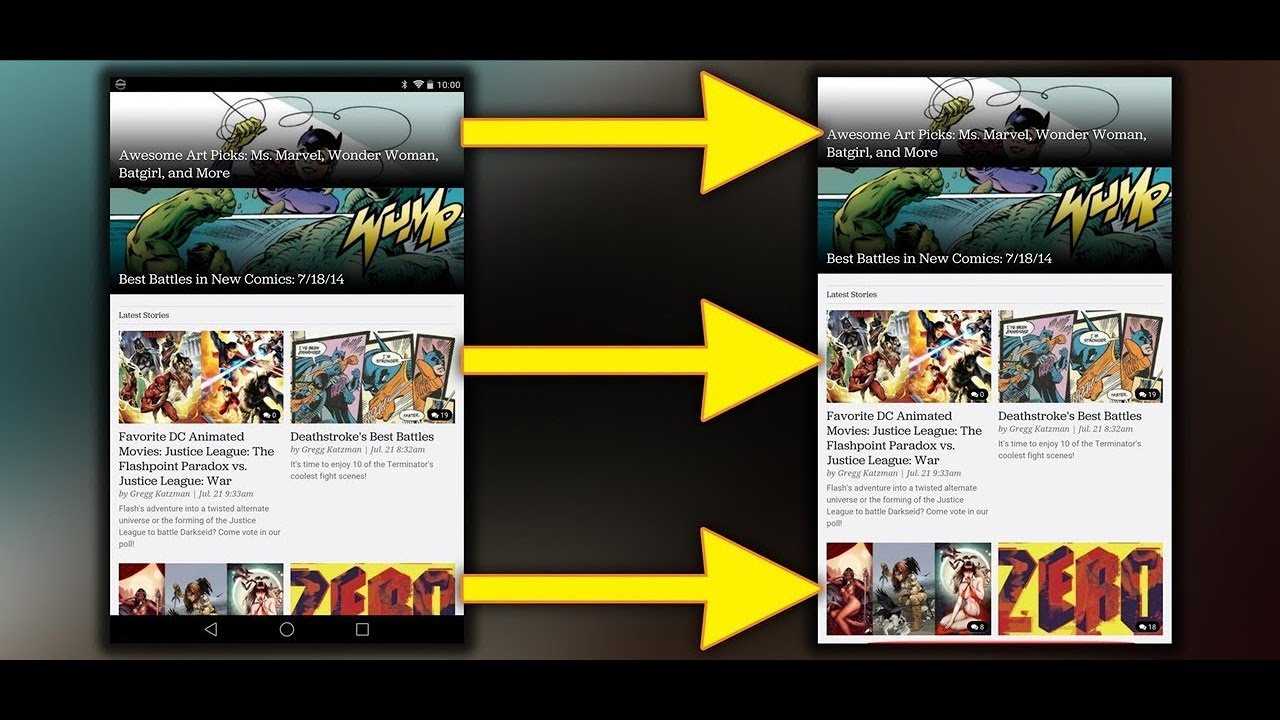
Как приложение скрывает шторку
Некоторые отдельные модели позволяют убрать панель навигации без дополнительных приложений. Так, например, в самсунг новой модели Galaxy S8 добавили специальную функцию, которая позволяет отключить автоматическое открытие панели. Для этого необходимо открыть настройки, а затем перейти в раздел «Дисплей». Там есть окно «Панель навигации». После перехода необходимо будет тапнуть по строчке «Показать и скрыть».
Некоторые пользователи отмечают, что такой возможности нет на некоторых устройствах. Это может быть связано с тем, что гаджет еще не обновлялся. Рекомендуется проверить все обновления, чтобы использовать максимальный функционал телефона. Только в этом случае получится заблокировать всплывающие шторки, навигацию.