Функции аппаратного таймера
Задачей таймера является подсчет количества системных событий, связанных, например, с доступом к жесткому диску. В момент, когда предварительно установленное значение будет достигнуто, создается прерывание. Процессор приостанавливает текущую программу и реализует связанный с новой командой код.
В частности, задача HPET состоит в синхронизации мультимедийных потоков, обеспечении плавного воспроизведения аудио и видео в операционной системе и разгрузке таймеров процессора.
Симптомом неправильной работы HPET (или полного его бездействия) являются, например, регулярные секундные зависания Windows. Компьютер со временем начинает медленно работать. В такой ситуации следует задуматься над изменением параметров указанной функции.
Сначала нужно определить, поддерживает ли ее в целом наша платформа. Здесь все просто – Windows Vista и новые версии поддерживают HPET, XP делает это частично, старые «окна» вообще не используют этот дополнительный таймер. В случае сомнений следует заглянуть в BIOS.
В дополнительных параметрах (Advanced) должна быть опция Configuration PCH или HPET Mode (название может немного отличаться в зависимости от версии BIOS и производителя материнской платы). Нам нужно найти High Precision Timer, ACPI HPET Table или похожее. Здесь можно ее включить или отключить.
Тем не менее Windows имеет тенденцию к перезаписи установленных параметров и использовать HPET, несмотря на настройки в Биосе. Поэтому после загрузки системы нужно открыть командную строку с правами администратора. Для ее вызова в Windows 10 кликните правой кнопкой на меню Пуск и выберите соответствующий пункт.
HPET сможете включить с помощью команды:
bcdedit /set useplatformclock true
Это единственный таймер, который активируется через Windows. Для его отключения используйте команду:
bcdedit /deletevalue useplatformclock
Тогда операционная система будет вынуждена использовать таймеры, встроенные непосредственно в процессор.
Отключите оверлеи от сторонних приложений, таких как Steam.
Такие программы, как Steam, Discord и т. Д., Имеют оверлеи, чтобы предоставить вам дополнительную информацию или помочь вам с такими задачами, как приглашение друзей в вашу группу. Хотя включение этих оверлеев может быть очень полезным, они значительно увеличивают использование памяти и ЦП. Если на вашем компьютере не удается запускать игры, попробуйте отключить эти оверлеи.
В этом руководстве мы используем Steam, чтобы показать вам, как легко отключить оверлеи в этих приложениях. Этот процесс должен быть аналогичным и в других приложениях. Что вам нужно сделать, так это открыть страницу настроек конкретного приложения, которая показывает интерфейс наложения, а затем отключить функцию наложения в настройках приложения.
Сначала запустите интерфейс рисования приложения на экране вашего компьютера. Поскольку мы пишем для Steam в качестве примера, мы откроем приложение Steam, выполнив поиск в меню «Пуск».
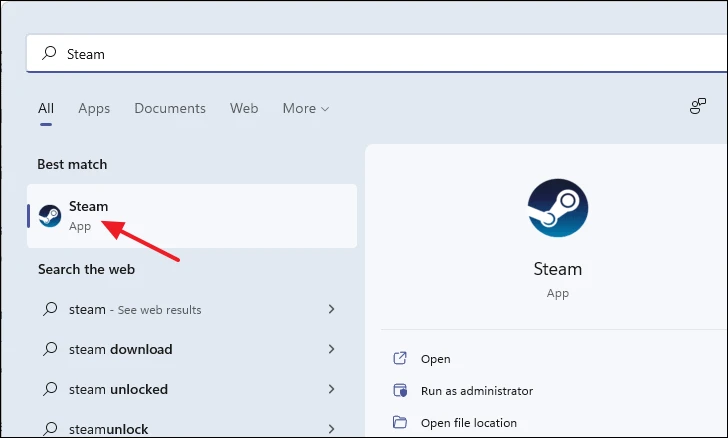
После открытия окна Steam нажмите «Steam» в верхнем левом углу окна.
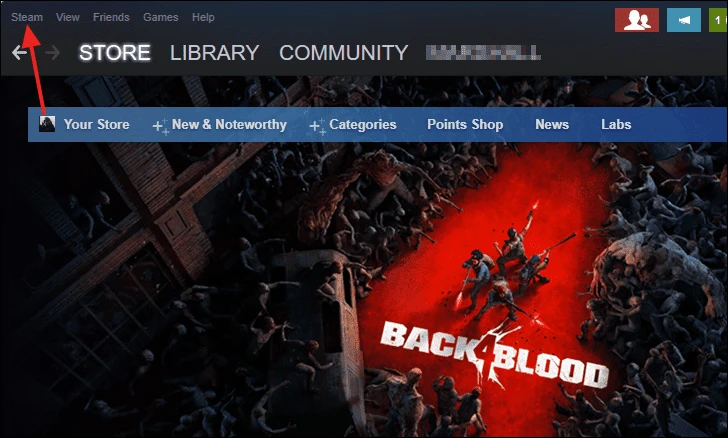
Затем выберите «Настройки» из доступных в меню опций.
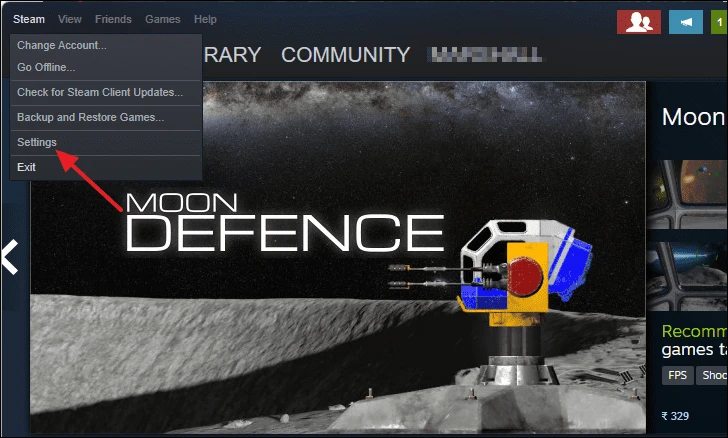
На странице настроек Steam выберите опцию «В игре» на левой панели.
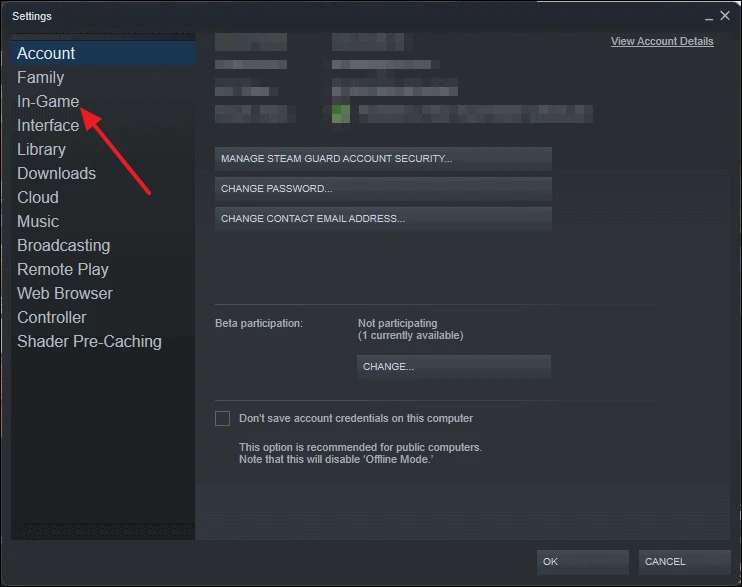
Оттуда снимите флажок с надписью «Включить оверлей Steam во время игры» и нажмите «ОК».
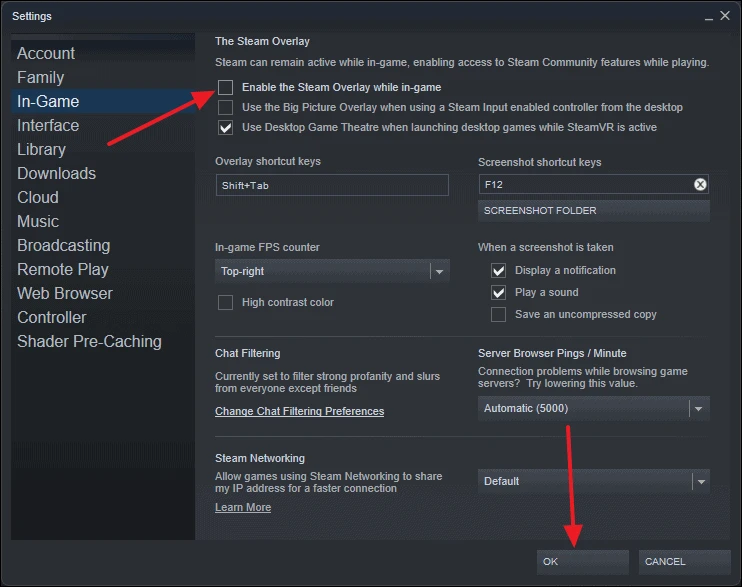
Вот как вы отключаете Steam Overlay. Вы можете использовать этот метод как ссылку для отключения оверлеев в других программах, таких как Discord или Teamspeak.
Вот некоторые из методов, которые вы можете применить, чтобы улучшить свой компьютер. Windows 11 Для отличного игрового процесса.
Выполните дефрагментацию жесткого диска
Независимо от того, есть ли там фильм, музыкальный файл или какая-то другая информация, все они настраиваются в разных частях жесткого диска.
Иногда эти файлы становятся нечитаемыми и требуют фрагментации. Хотя это может быть легко сделано на ПК с виндовс 11, весь этот процесс может занять некоторое время и, следовательно, замедлить работу вашего устройства.
Чтобы исправить это, вы можете использовать встроенный инструмент под названием «дефрагментатор». Единственная цель этого — переупорядочить фрагментированные компоненты и таким образом повысить производительность вашего устройства.
Нажмите клавишу Win и начните вводить «Оптимизировать». Выберите верхний вариант — «Оптимизация дисков».
В окнах «Оптимизировать диски» выберите диск, который нужно фрагментировать, и нажмите «Оптимизировать».
Сразу после этого начинается процесс дефрагментации. Подождите, пока этот процесс не завершится успешно.
ПРИМЕЧАНИЕ: так же есть возможность увеличить скорость виндовс 11 в один клик. Как это сделать я показал на видео ниже.
Программы для оптимизации работы Виндовс
- Advanced System Optimizer — программа платная, но оптимизирует компьютер на высоком уровне.Программа с помощью которой можно почистить компьютер
Она очищает систему от временных файлов, различного мусора, или ошибочных файлов. В программе можно удалить файлы, которые вы уже не используете, запустить обновление драйверов. Если вы случайно удалили или потеряли программу, файлы, Advanced System Optimizer поможет отыскать их. Утилита способна провести и дефрагментацию диска. Что касается оптимизации системы для игр, то в программе нужно перейти во вкладку «Оптимизация Windows», а дальше «Оптимизация для игр». После этого мастер поможет вам с настройками.
Выбираем «Оптимизация для игр»
- Game Buster — программа, созданная специально для улучшения производительности в играх. Большим плюсом в ней является работоспособность во всех версиях операционной системы Windows. Отлично диагностирует компьютер и ищет уязвимости, и исправляет их. Программа ускоряет игры, а также их загрузку. В ней можно даже делать запись видео вашей игры.Ускоряет игры
- Game Gain является ещё одной бесплатной программой для улучшения производительности компьютера. Очень проста в использовании, для оптимизации системы, и выявления уязвимостей. Достаточно нажать на кнопку «Optimise now» и подождать минуту пока программа все просканирует и очистит ПК.Оптимизация компьютера
Видео: как добиться большего FPS в играх на Windows 10
Существует множество способов для улучшения производительности. Стоит воспользоваться каждым, чтобы поддерживать ОС в отличном состоянии. Нужно помнить, что для пользователей всегда существуют хорошие программы помощники, которые очистят ваш компьютер от ненужного мусора и улучшат скорость системы, а также и ваше настроение.
</index>
Многие пользователи занимаются оптимизацией своего компьютера в первую очередь для более комфортного погружения в компьютерные игры. Ведь когда идёт речь про работу, оптимизация вашей системы может лишь поспособствовать вашему удобству и комфорту, и Windows 10 не исключение. От ускорения и плавности игры зачастую зависит ваш результат.
Отключить эффекты прозрачности
Когда дело доходит до использования ресурсов ЦП, единственное, что вы должны сделать это отключить эффекты прозрачности на вашем компьютере или ноутбуке.
В такой функции нет необходимости, если вашему устройству начинает не хватает сил даже для базовых задач.
Для этого щелкните ПКМ в любом месте рабочего стола и выберите вариант «Персонализировать».
После этого система перенесет вас в окно персонализации. Переключитесь на правую сторону и нажмите «Цвета». Теперь во втором варианте, например, «Эффекты прозрачности», сдвиньте тумблер влево.
Вот и все, откройте любую страницу в приложении «Настройки», и вы вообще не заметите никаких эффектов прозрачности.
Предисловие
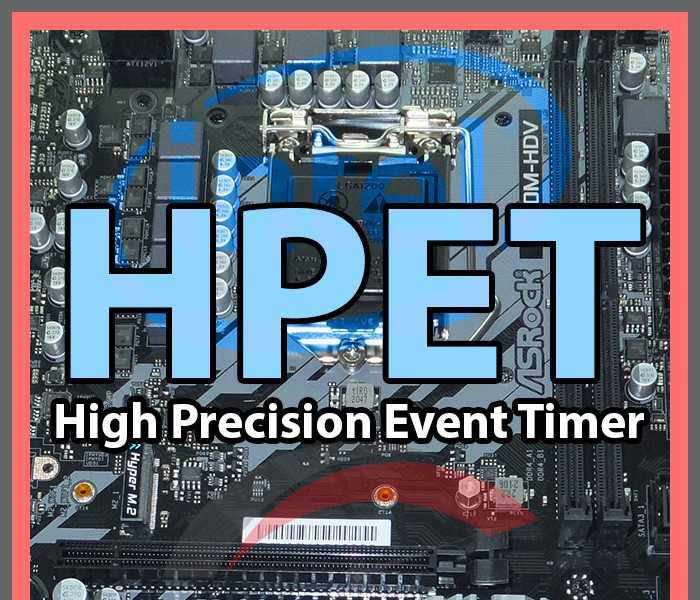
Еще в далеком 2005 году Intel и Microsoft ввели таймер который аппаратно реализован в южном мосте, он еще в давние времена доставлял проблемы, но прошло 16 лет, южный мост, как и северный перекочевал в процессор (AMD Ryzen), а Intel всё никак не осилит подобную интеграцию, и я решил проверить что в итоге получилось.
Естественно сам по себе я не стал бы даже смотреть в сторону HPET, просто потому что про него подавляющее большинство пользователей даже не думают, однако при исследовании бенчмарков CPU-Z и Cinebench было очень много критики в стиле «тесты не тесты», «автор бред несет» и тому подобное, и среди этого потока были разговоры про тот самый HPET.
рекомендации
3070 Gigabyte Gaming за 50 тр с началом
MSI 3050 за 25 тр в Ситилинке
3070 Gainward Phantom дешевле 50 тр
13700K дешевле 40 тр в Регарде
10 видов <b>4070 Ti</b> в Ситилинке — все до 100 тр
3060 Gigabyte Gaming за 30 тр с началом
13600K дешевле 30 тр в Регарде
4080 почти за 100тр — дешевле чем по курсу 60
12900K за 40тр с началом в Ситилинке
RTX 4090 за 140 тр в Регарде
Компьютеры от 10 тр в Ситилинке
3060 Ti Gigabyte за 42 тр в Регарде
3070 дешевле 50 тр в Ситилинке
Именно данной статьей поставлю точку, влиял ли HPET установленный по умолчанию на результаты моих предыдущих тестов, или нет.
Ссылку на тестирование Cinebench где Intel получал больше преимущества чем AMD с каждой версией оставлю здесь: Повторное тестирование Cinebench — занижение результатов AMD и возможная подмена версии
Настройка HPET в BIOS и Windows
На системных платах AM4 всегда есть настройка для управления HPET (я еще не видел платы AM4 без такой настройки), и по умолчанию он включен.
Другое дело система на основе Intel, в биосе ASRock B560M-HDV нет и намека на HPET, я пересмотрел все скриншоты сделанные для обзора системной платы, потом я вручную каждый раздел передергал в биосе и не обнаружил настройку HPET.
Такое ощущение, что Intel запретили производителям системных плат трогать HPET и давать возможность пользователям его настраивать.
Так как Intel совместно с Microsoft разрабатывали HPET то может в операционной системе Windows можно управлять HPET? Как оказалось и тут обычному пользователю запретили прикасаться к таймеру, нет никакой доступной кнопки для управления таймером, но есть консольные команды с помощью которых можно кое-как управлять таймером.
Следующие команды нужны чтобы отключить HPET:
bcdedit /deletevalue useplatformclock bcdedit /set disabledynamictick yes
И включить обратно:
bcdedit /set useplatformclock true bcdedit /set disabledynamictick no
Очевидно что без знания нужных команд ни один человек не сможет отключить HPET через командную строку.
Но есть и более простой метод отключения HPET, через диспетчер устройств куда большинство людей тоже не зайдет, чтобы найти заветную «галочку» для управления HPET.
Включите игровой режим в Windows 11.
Игровой режим был представлен в Windows 10 и с годами совершенствовался. Рекомендуется оставить этот параметр включенным, так как он помогает повысить производительность, особенно в системах со старым или слабым оборудованием.
Игровой режим увеличивает производительность различными способами, например, блокирует запуск фоновых приложений или выделяет / устанавливает приоритеты ресурсов для компонентов игры и т. Д.
Чтобы включить игровой режим, сначала откройте приложение «Настройки» из меню «Пуск».

В окне настроек нажмите «Игры» на левой панели.
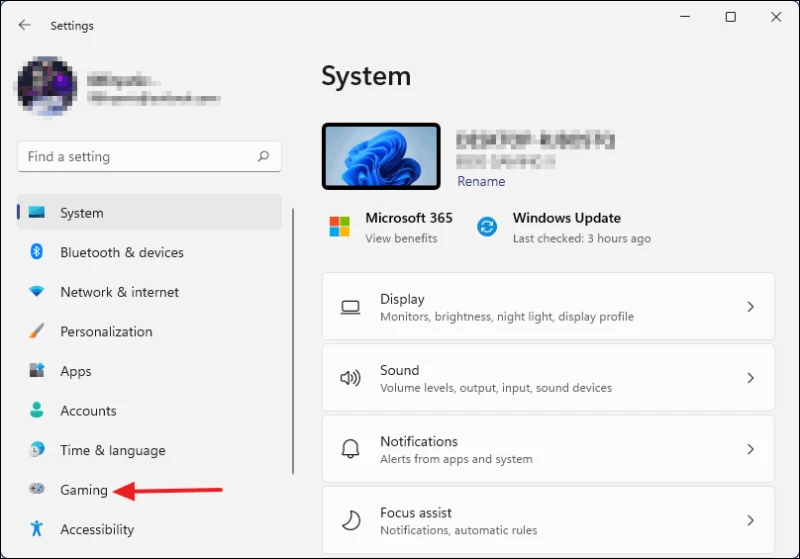
На странице настроек игры нажмите Игровой режим.
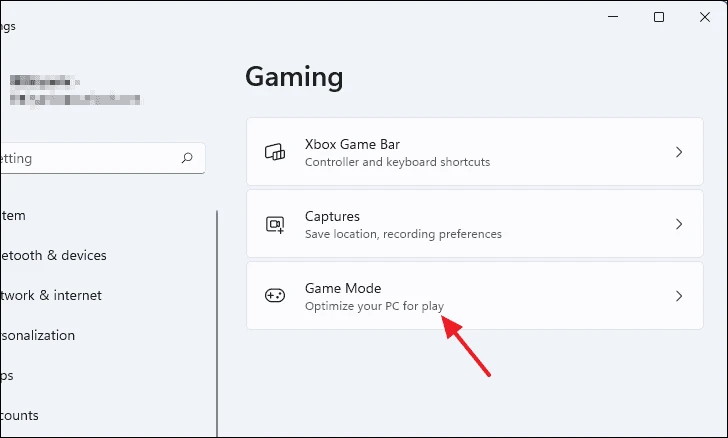
Затем коснитесь переключателя рядом с Игровым режимом, чтобы включить эту функцию.
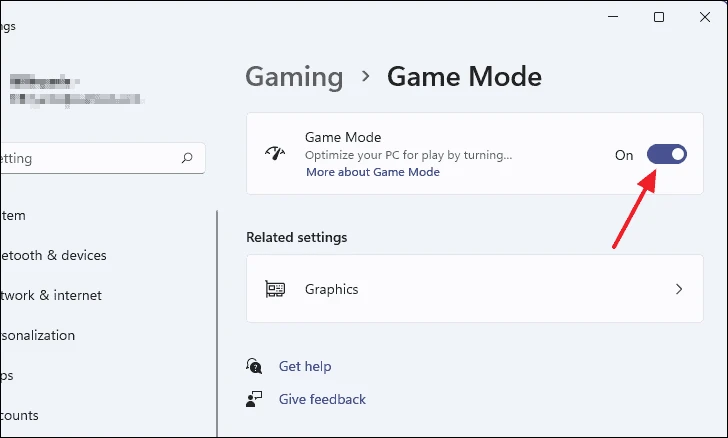
Теперь, когда у вас включен игровой режим, он должен повысить вашу игровую производительность.
Включение игрового режима [Windows 10]
И так, сначала необходимо открыть параметры Windows (можно через ПУСК, как на скрине ниже, можно с помощью сочетания кнопок Win+i).
Параметры Windows 10
Далее перейти в раздел «Игры» (см. скрин ниже).
Игры (параметры)
После перейдите во вкладку «Игровой режим». Здесь нужно проверить, чтобы он был включен и поддерживался (как в примере ниже). Если у вас версия Windows 1703 или 1709 — то у вас будет переключатель, который следует включить.
Далее рекомендую открыть ссылку «Настройки графики» (стрелка 4 на скрине ниже).
Включен ли игровой режим
Добавьте в список приложений свою игру (кнопка «Обзор»), и затем в ее настройках выставите высокую производительность (пример ниже). Это особенно актуально, если у вас 2 видеокарты (интегрированная и дискретная) — так игра будет запускаться на дискретной карте.
Добавляем игру, и включаем высокую производительность
Ну и последний момент, который нужно проверить и настроить — это меню игры. По умолчанию, кнопки для вызова этого меню Win+G (но вы можете указать и свои). Оно позволяет включать игровой режим, делать скриншоты, записывать видео, включать трансляции и пр.
Сочетание клавиш для открытия меню
Как задействовать игровой режим
Очень просто! Запустите какую-нибудь игру, и нажмите сочетание кнопок Win+G (или те, которые вы указали в предыдущем шаге).
В нижней части экрана у вас должна появиться небольшая панелька. В ее правой части будет располагаться кнопка включения игрового режима — просто нажмите на нее (цифра 2 на скрине ниже).
Игровая панель — включение игрового режима
В общем-то, вот так все просто!
Личные заметки, стоит ли игра свеч:
- не всегда игровой режим поднимает количество FPS (но в целом, действует положительно: могут пропасть некоторые полу-секундные подвисания при динамичных эпизодах игры, например);
- если у вас мощный игровой ПК (ноутбук) и никаких программ, кроме игры не запущено — то игровой режим практически не отразится на производительности;
- если у вас бюджетное устройство (например, только с интегрированной видеокартой) — то игровой режим способен поднять кол-во FPS на 10-15%;
- режим игры существенно может ускорить игру, если у вас запущено множество процессов, каких-то посторонних программ и пр.;
- при выходе из игры — этот режим будет автоматически остановлен (нет необходимости делать постоянно это вручную).
На что еще обратить внимание:
1) Про Turbo Boost
Если у вас современный ноутбук с процессором Intel i3, i5, i7 — то не всегда он работает на свою полную производительность. Дело в том, что ради экономии заряда батареи — не всегда задействуется технология Turbo Boost (прим.: саморазгон процессора*). Чтобы проверить, работает ли она у вас, и как ее включить, ознакомьтесь вот с этим материалом: https://ocomp.info/increase-performance-intel-for-laptop.html
2) Про FPS
Чтобы поднять количество FPS в игре — одного лишь игрового режима часто недостаточно. Например, в дополнении к этому, можно настроить соответствующим образом драйвер видеокарты, саму игру, удалить лишний мусор из системы (и пр. действия) — и, как итог, получить прирост на 30-40% (иногда, и более!).
Все эти действия описаны в статье «Как повысить FPS: способы от игромана» — https://ocomp.info/kak-povyisit-fps.html
Дополнения по теме приветствуются…
Удачной игры!
Другие записи:
- Как конвертировать PDF в JPG: несколько рабочих способов
- Cоздание загрузочной флешки для установки Windows XP, 7, 8, 10 (UEFI and Legacy)
- Чем забит мой жесткий диск (или куда пропало свободное место на HDD)
- Программы для поиска дубликатов файлов (или как найти одинаковые картинки, фото, документы, аудио и …
- Как почистить компьютер от пыли. Чистка монитора, системного блока, клавиатуры
- Как определить в каком режиме работает диск (SSD, HDD): SATA I, SATA II или SATA III
- Как узнать объем памяти видеокарты, ее тип и др. характеристики
- Как не отвлекаться при работе за компьютером, и как повысить свою производительность!
- https://dadaviz.ru/optimizatsiya-windows-10-dlya-igr/
- https://kompkimi.ru/windows10/optimizatsiya-windows-10-dlya-igr
- https://ocomp.info/igrovoy-rezhim-v-windows-10.html
Устранение неполадок производительности
В виндовс 11 это также может помочь вам понять, почему ваше устройство работает медленно и есть способ проверить, что мешает вашему компьютеру быстрее загружаться.
Запуск этого инструмента позволит выявить проблемы, которые, скорее всего, снизили производительность вашего ПК, и предоставить способы их устранения.
Для этого откройте «Выполнить», нажав Win + R. Скопируйте вставьте: msdt.exe -id MaintenanceDiagnostic – и нажмите энтер.
Следуйте инструкциям на экране, чтобы выполнить оставшиеся шаги. Когда этот инструмент завершит устранение неполадок, это либо решит проблему автоматически, либо предоставит вам способ ее решения.
Нажмите «Применить это исправление», если это произойдет после того, как инструмент завершит свою задачу.
Как ускорить игры Windows 11 Оптимизировать Windows 11 для игр
Темы покрыты
Избегайте задержек в играх на ПК с Windows 11, оптимизируя его с помощью этих простых советов.
Согласно обзору оборудования и программного обеспечения Steam, 64-разрядная версия Windows 10 преобладает среди пользователей, когда дело доходит до игр на их ПК. Хотя после того, как Microsoft официально выпустила Windows 11 2021 октября XNUMX года, ожидается, что пользователи начнут переходить на новую операционную систему, чтобы ознакомиться с новыми функциями и изменениями. Сама Microsoft позиционирует эту операционную систему как лучшую для геймеров, обещая при этом эксклюзивные игровые функции, такие как Direct Storage и другие.
Хотите ли вы исследовать живописный сюжетный сеттинг одиночной игры или подняться по карьерной лестнице в ваших любимых многопользовательских соревнованиях.
Принесите свою чашку чая, впечатления во многом будут зависеть от производительности вашего компьютера.
Влияние на результаты тестов
Сначала R7 2700X с отключенным CCX и включенным HPET как в BIOS так и системе, потом R7 2700X (1CCX) с отключенным в Windows HPET, далее R7 2700X (1CCX) с отключенным HPET в BIOS и Windows.
На системе от Intel судя по всему запрещено трогать HPET на уровне BIOS, потому я имел возможность только в Windows его отключать.
Частота процессоров зафиксирована на уровне 3.9 ГГц, в планах электропитания задано минимальное состояние ЦП 100%, правда i3-10105F судя по всему игнорировал эту настройку и в простое держал частоту на уровне базовых 3.7 ГГц…
Память два канала двухранговая 3200 МГц, субтайминги взяты от 2666 МГц на обеих системах, первичные 18-20-18-36.
После каждого изменения состояния HPET я делал перезагрузку системы.
Cinebench 15
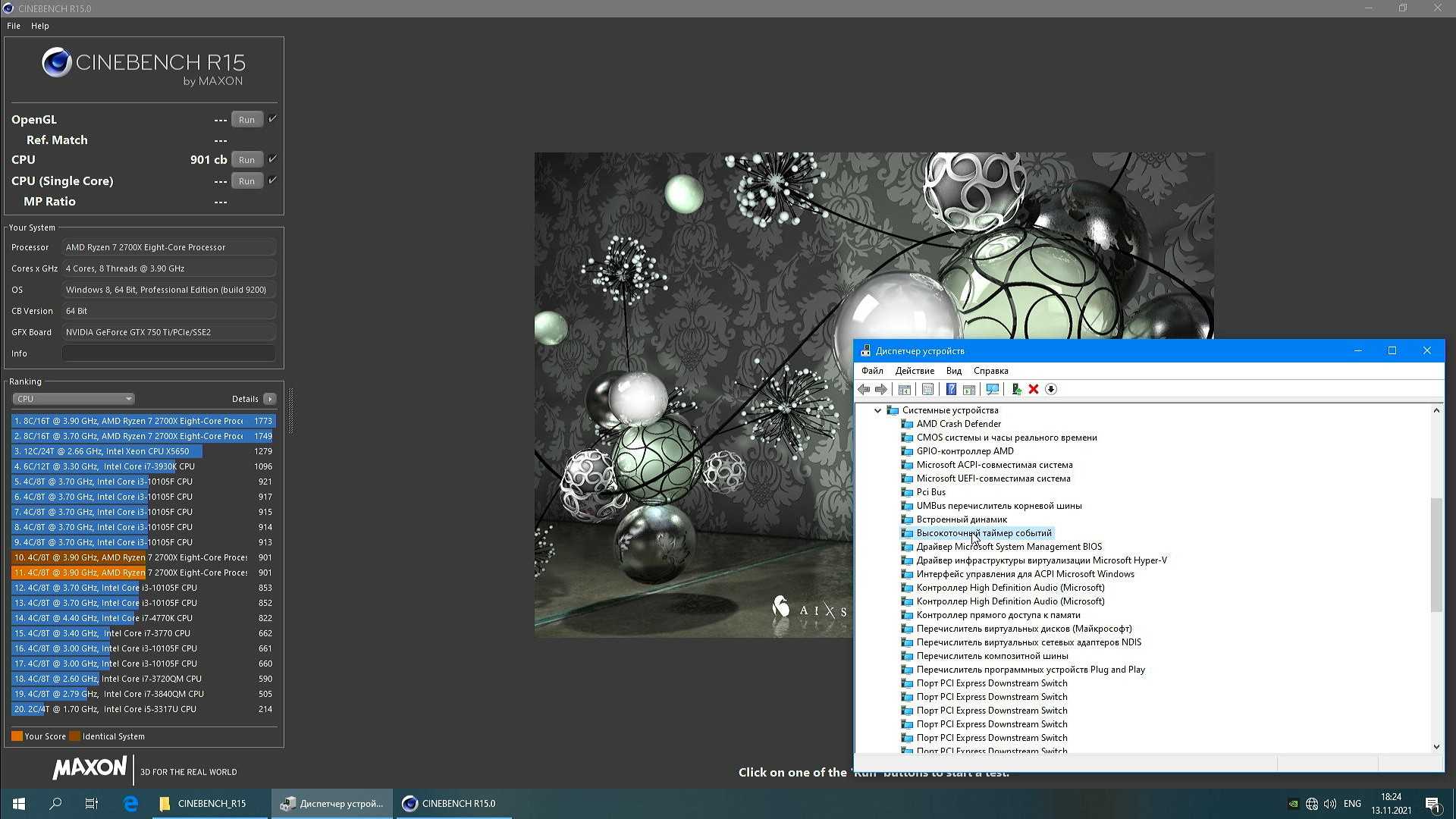 |
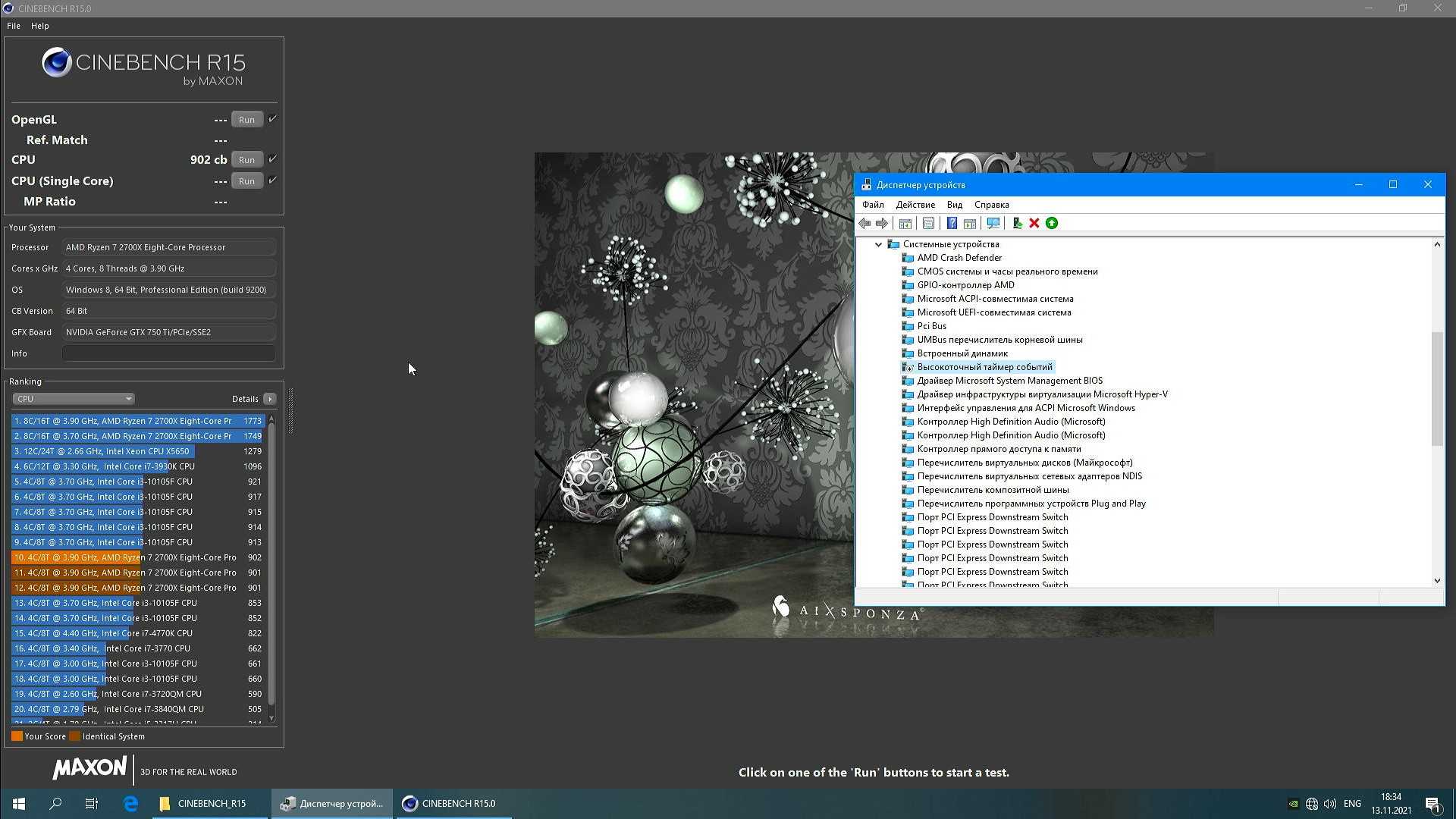 |
 |
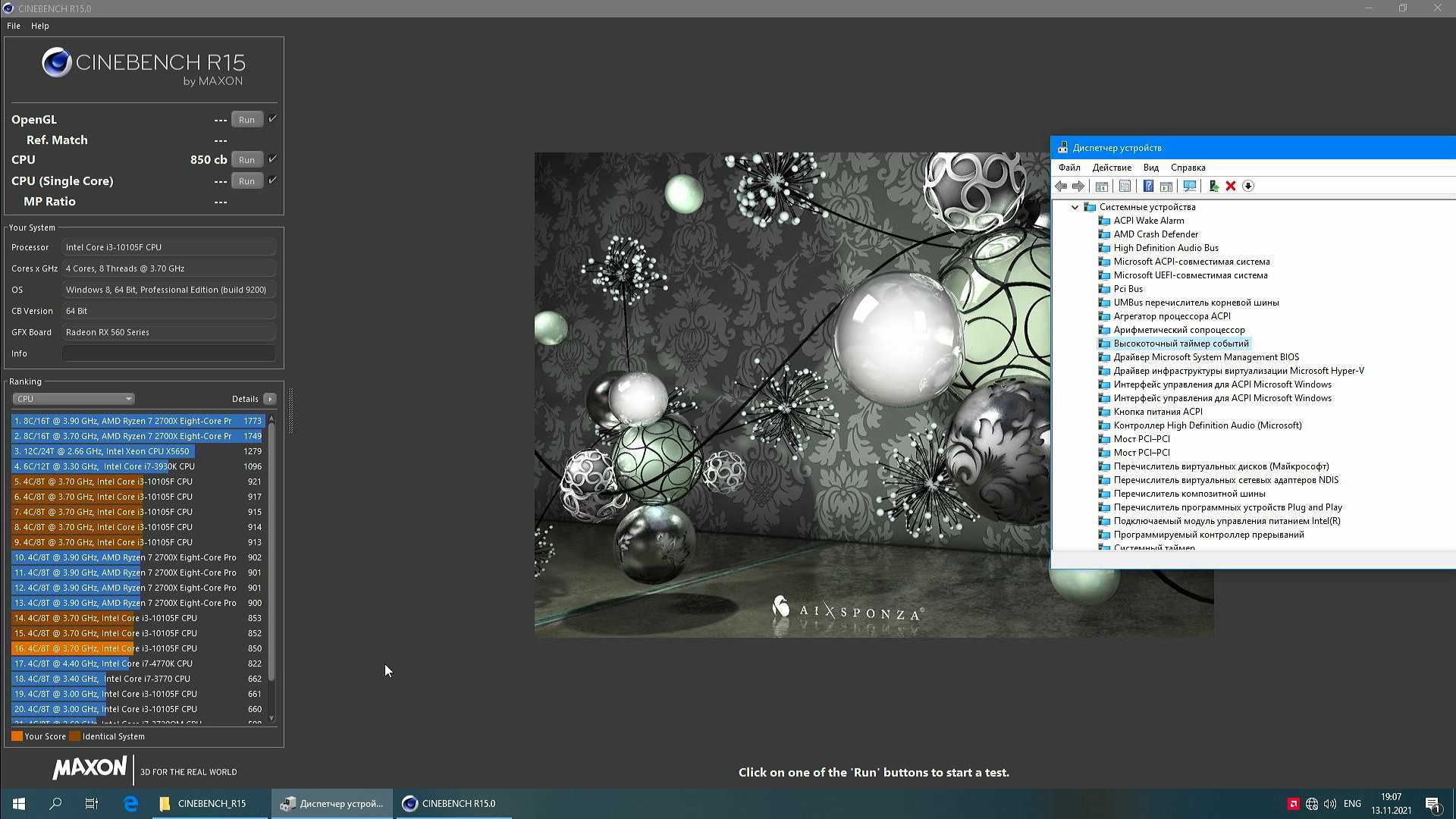 |
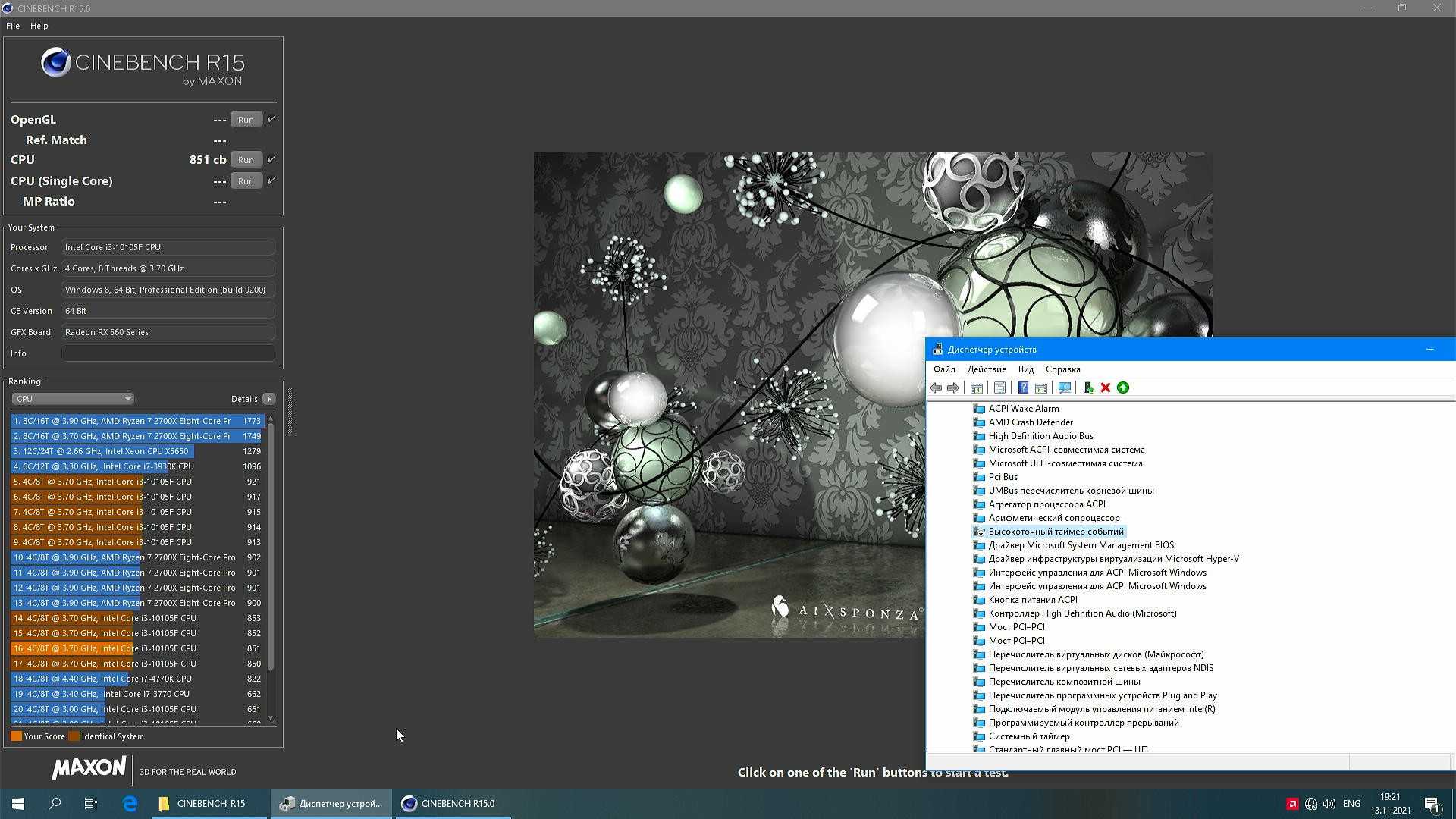 |
Cinebench 20
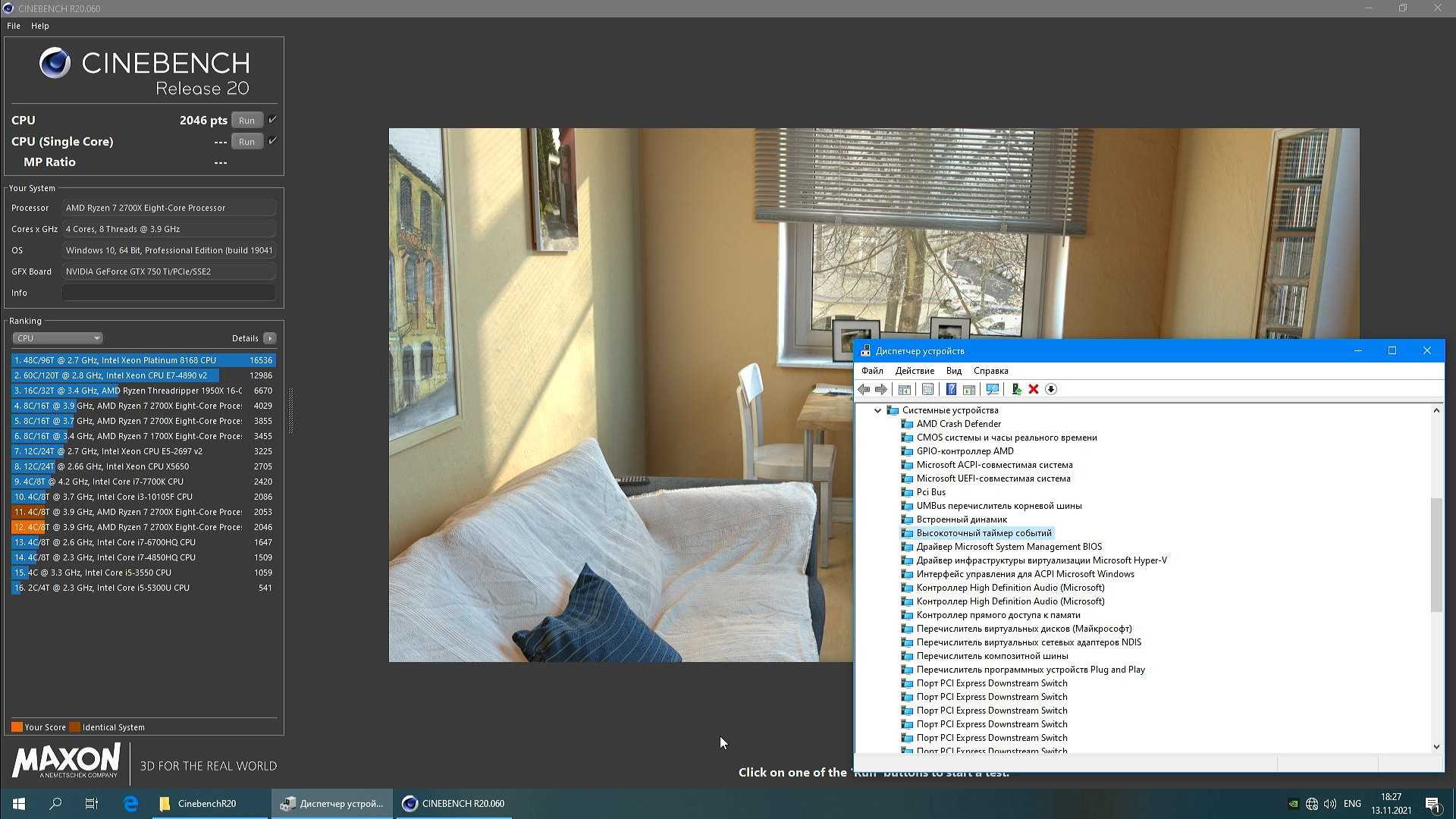 |
 |
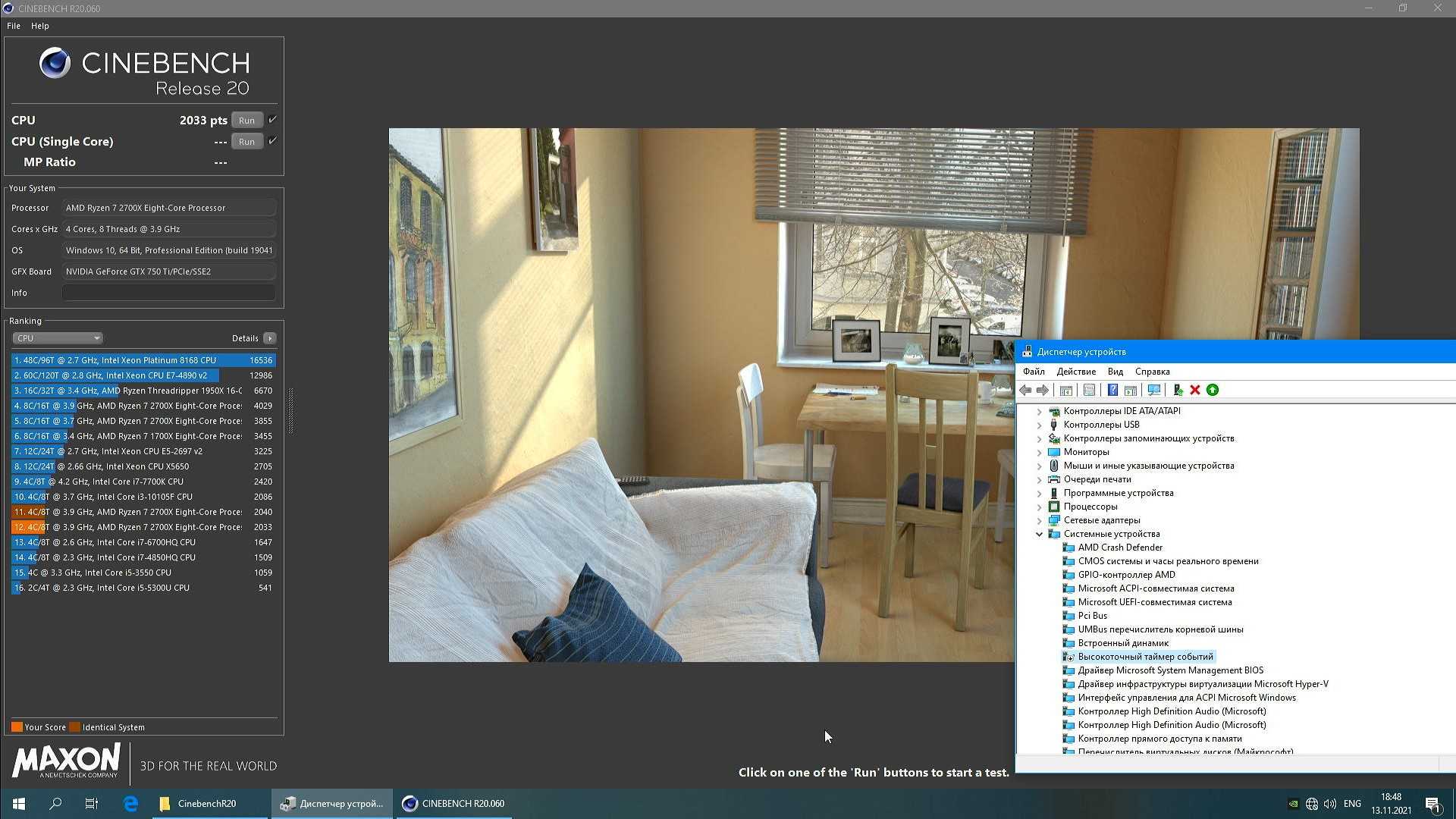 |
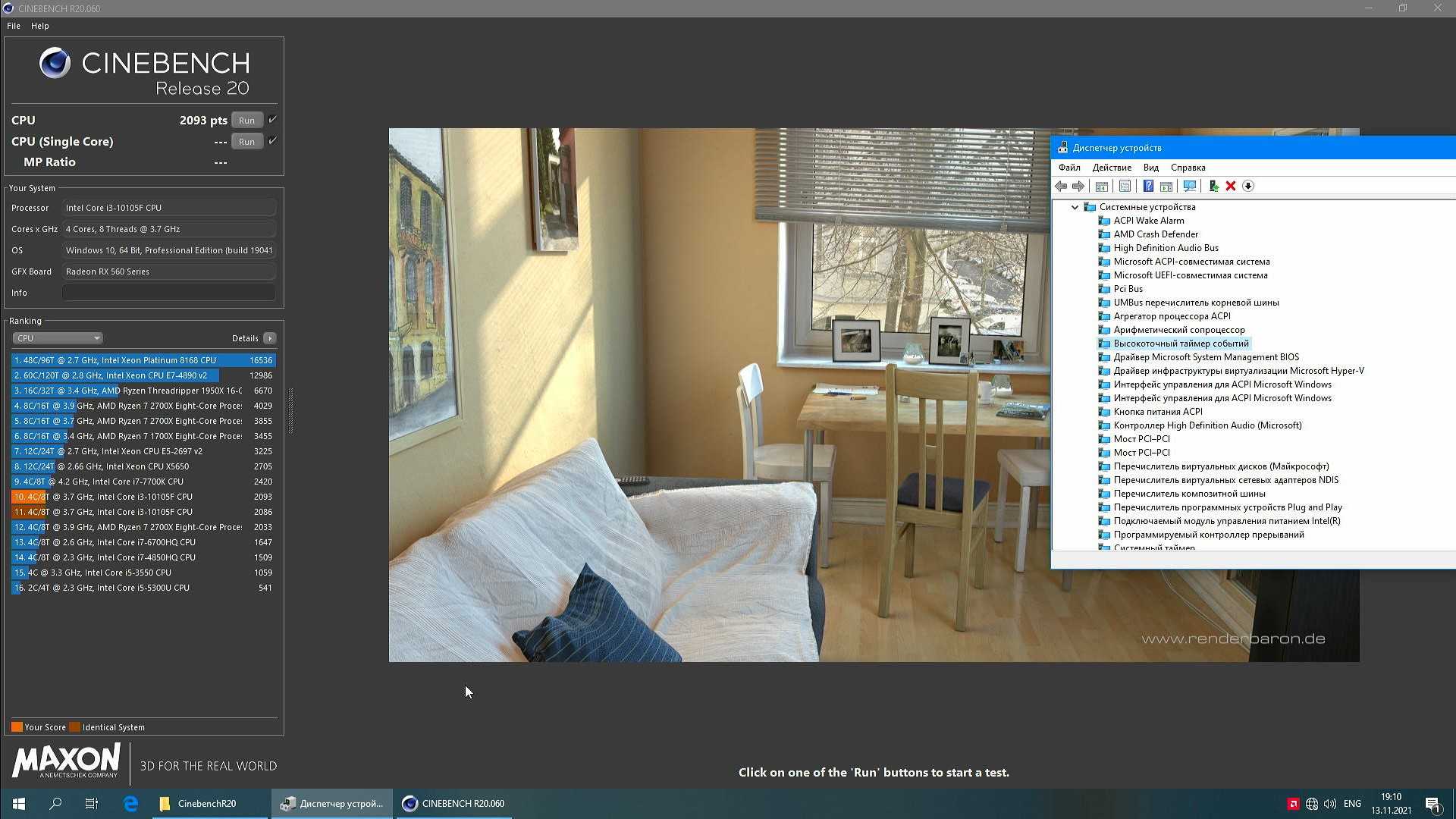 |
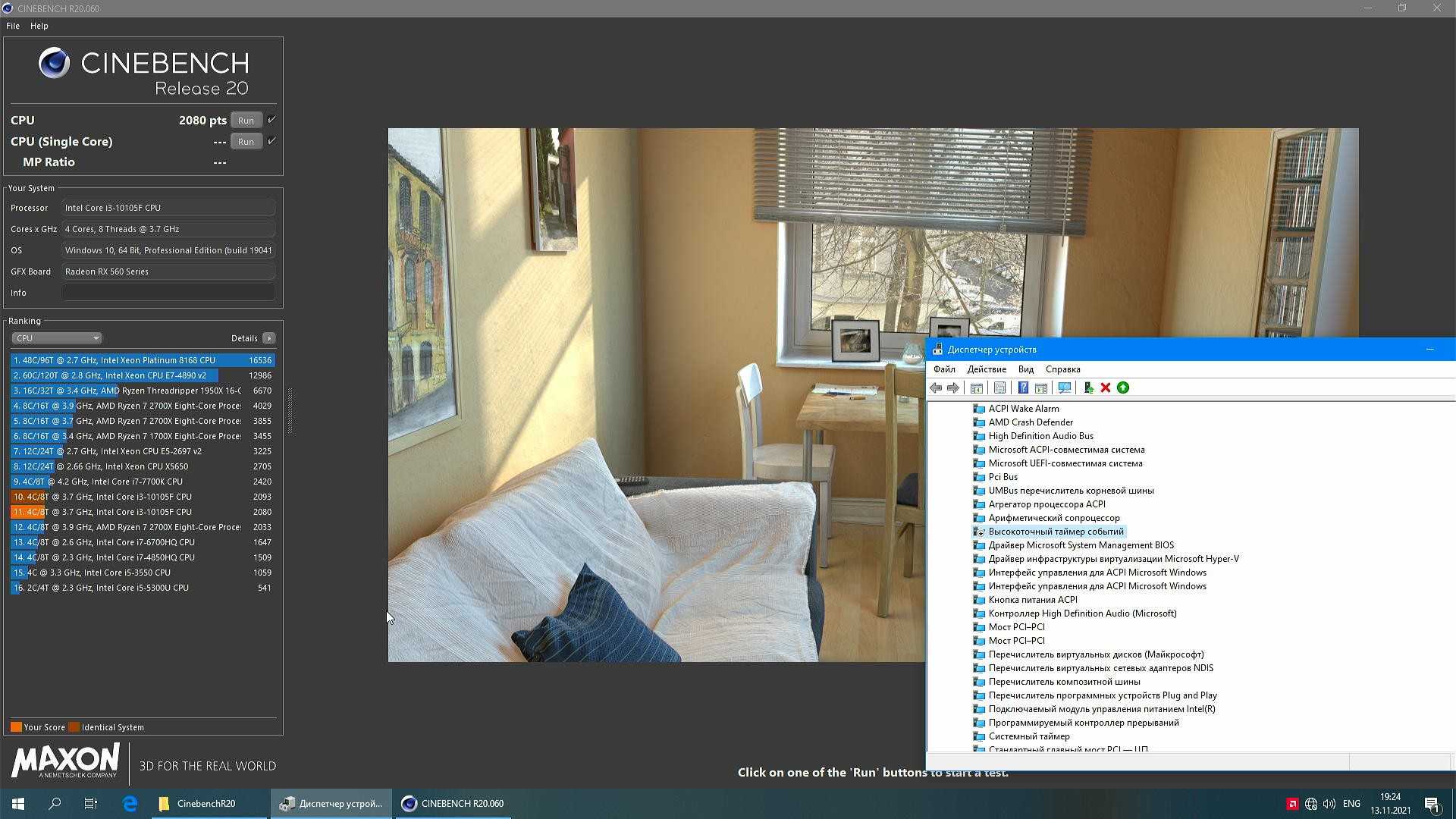 |
Cinebench 23
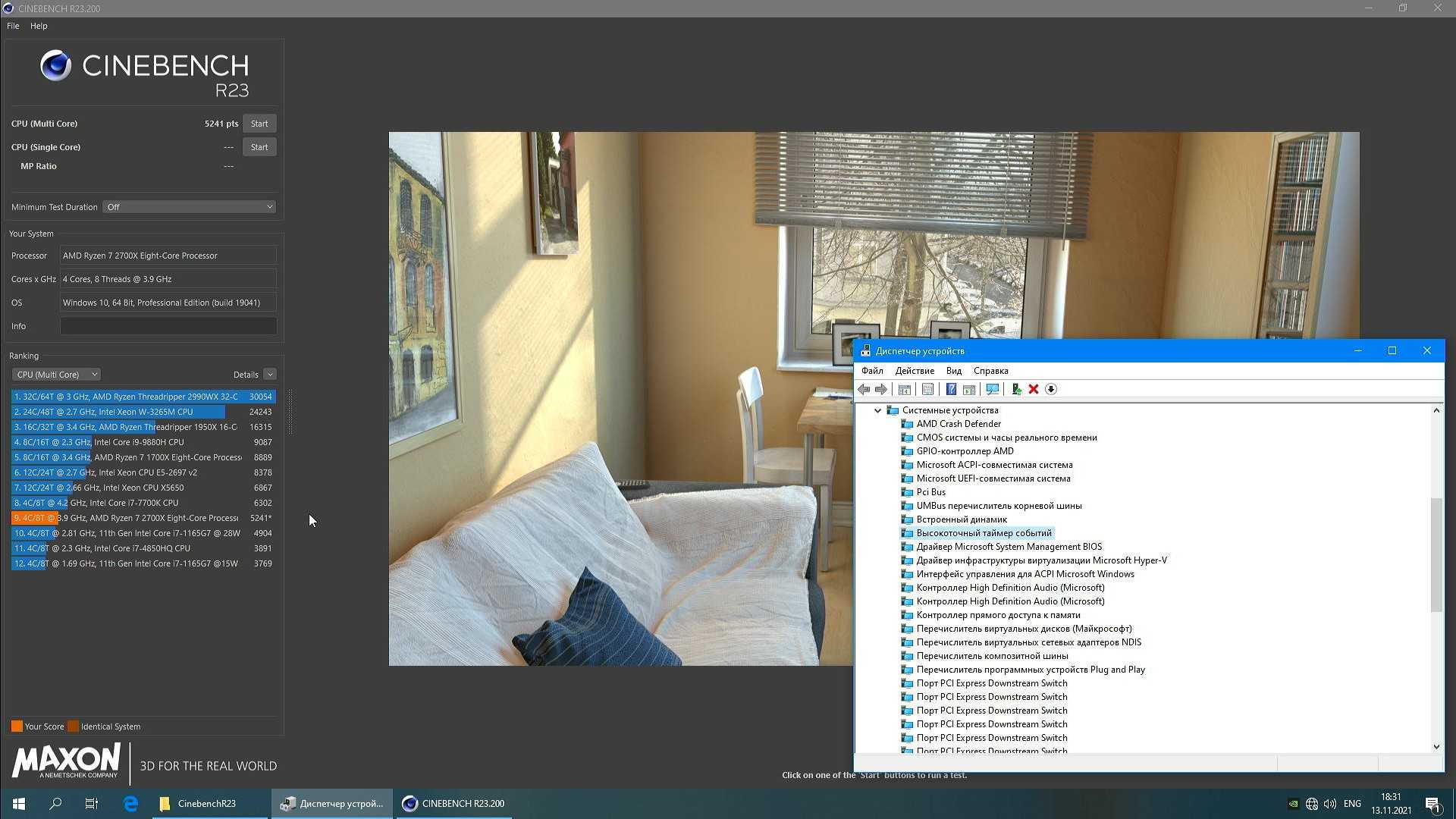 |
 |
 |
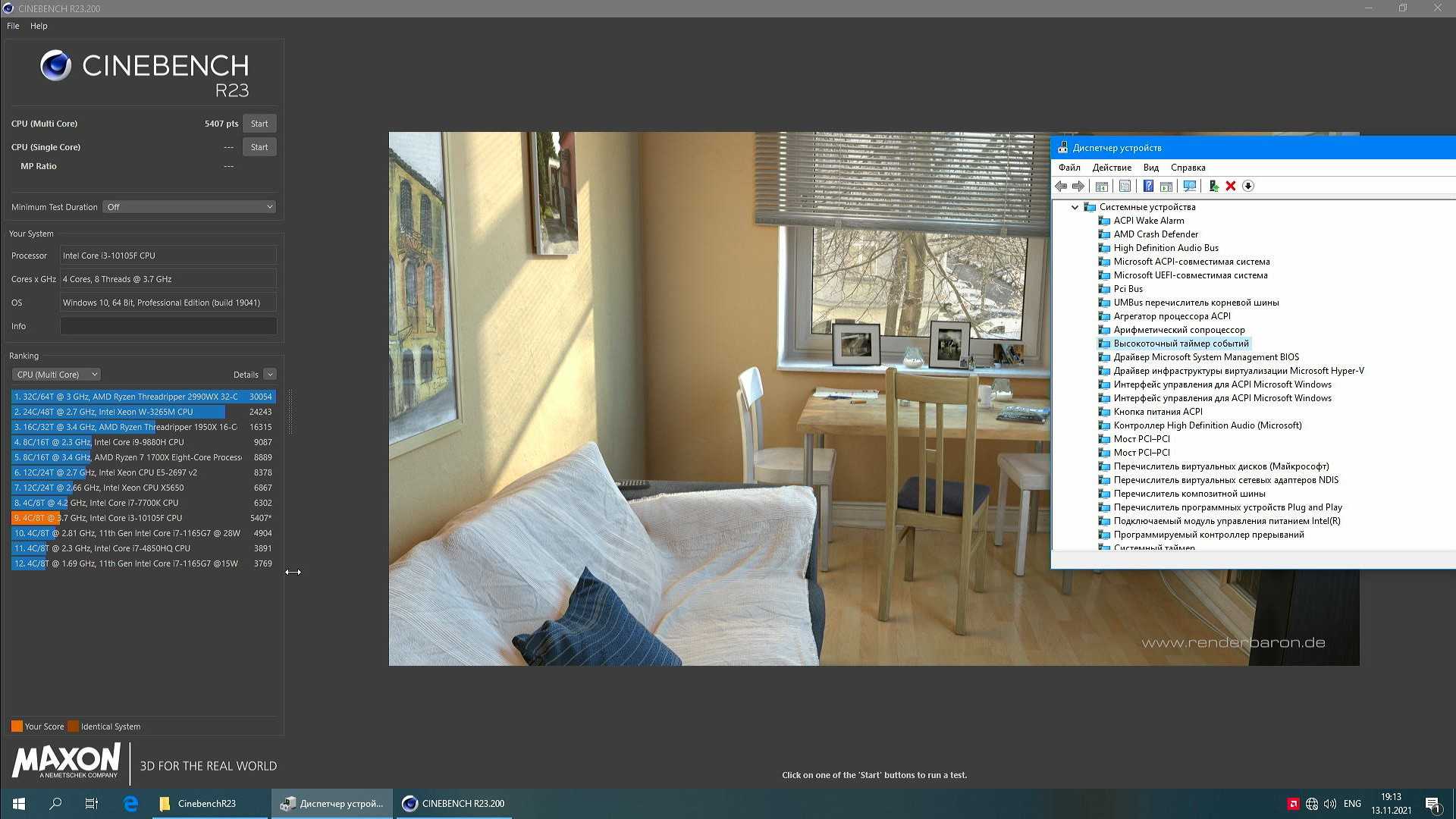 |
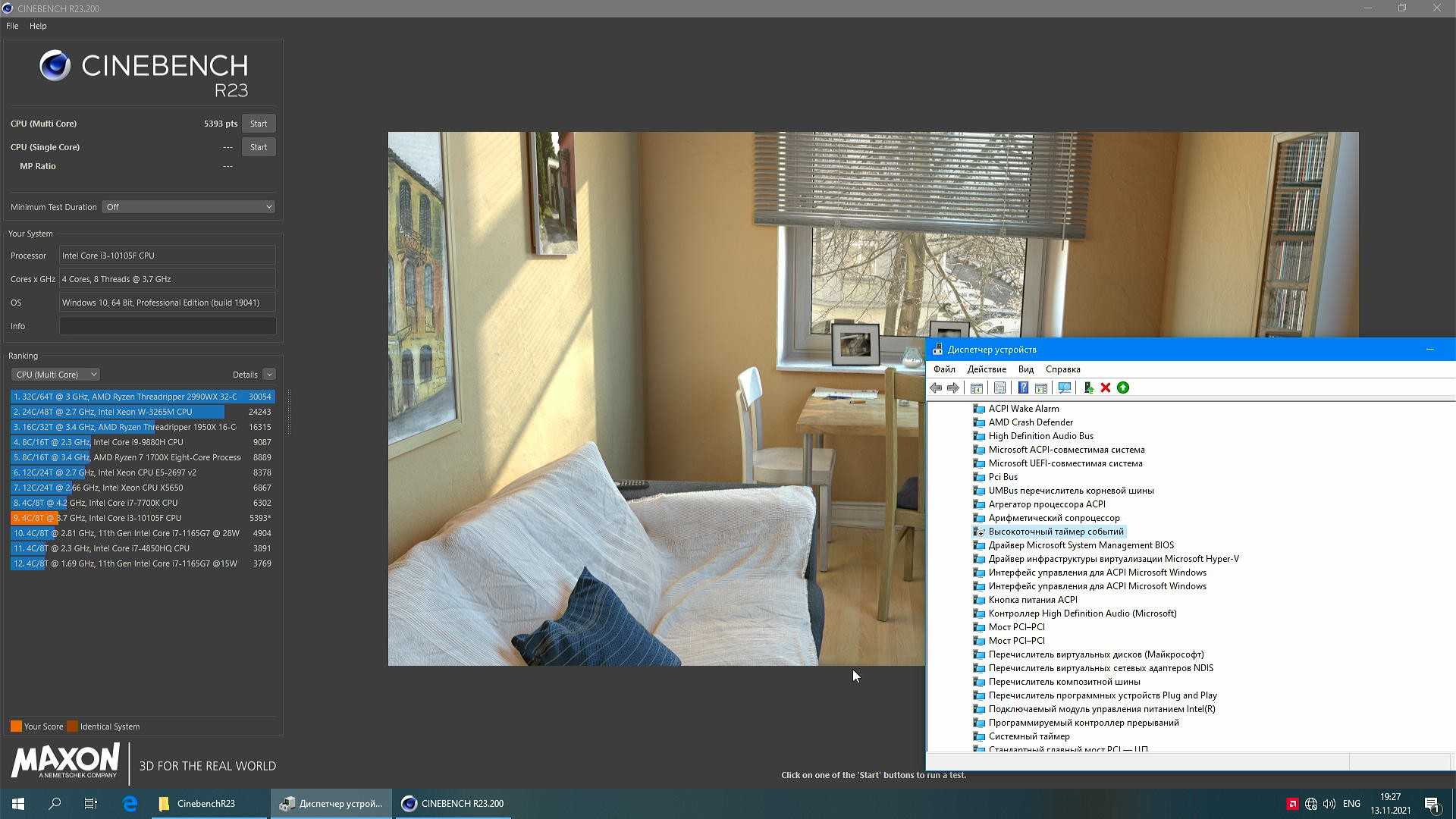 |
CPU-Z 1.96
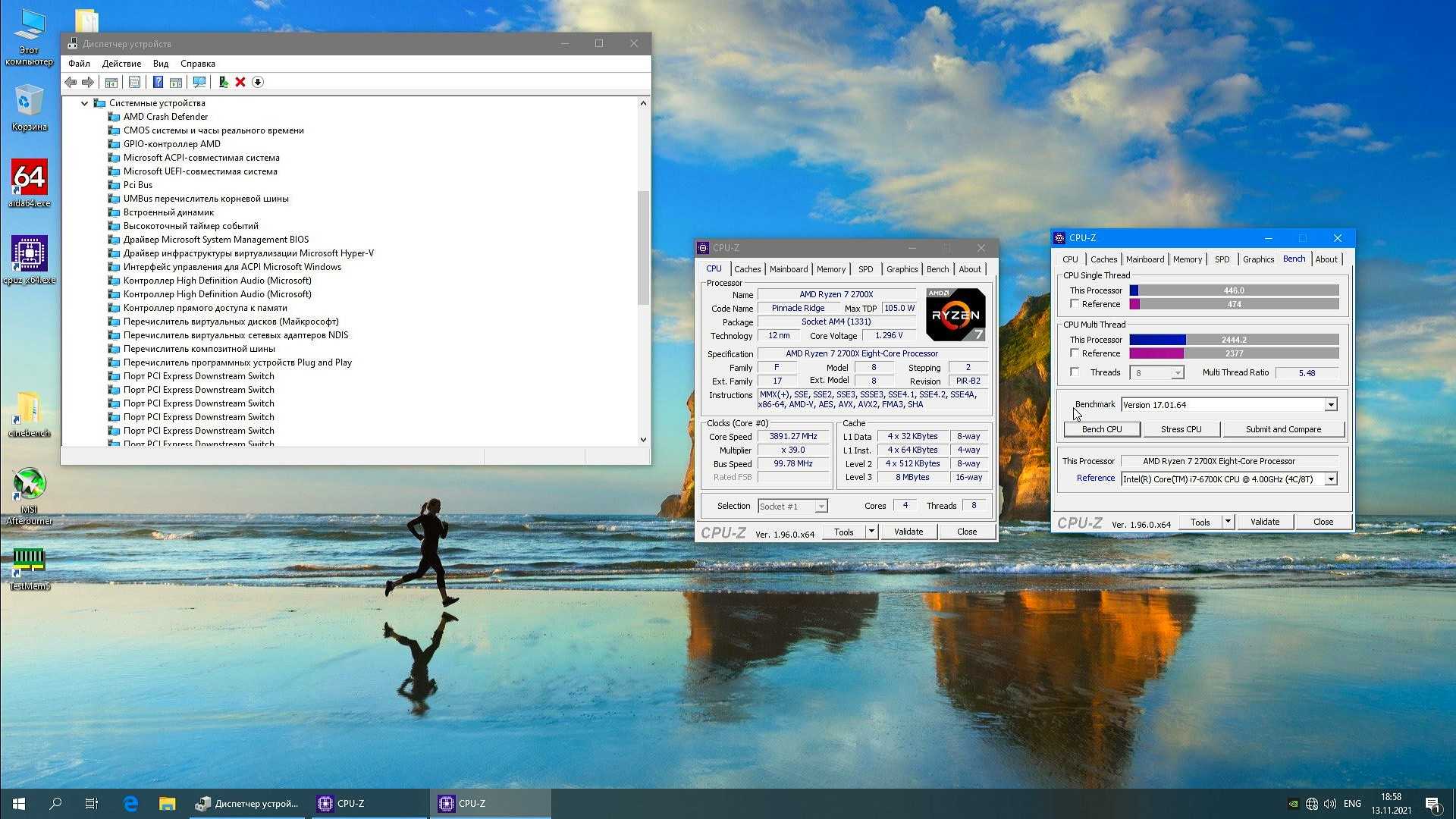 |
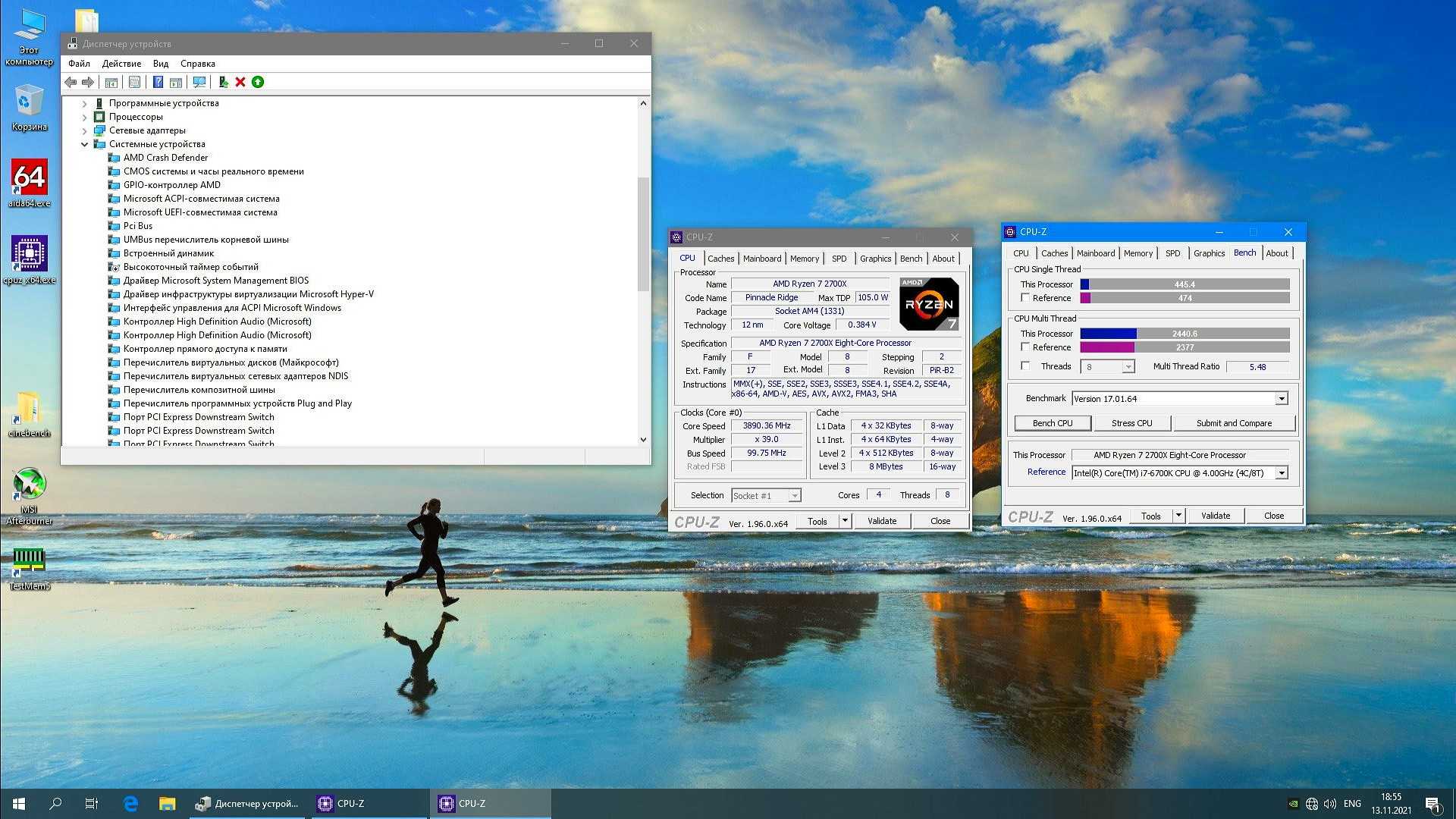 |
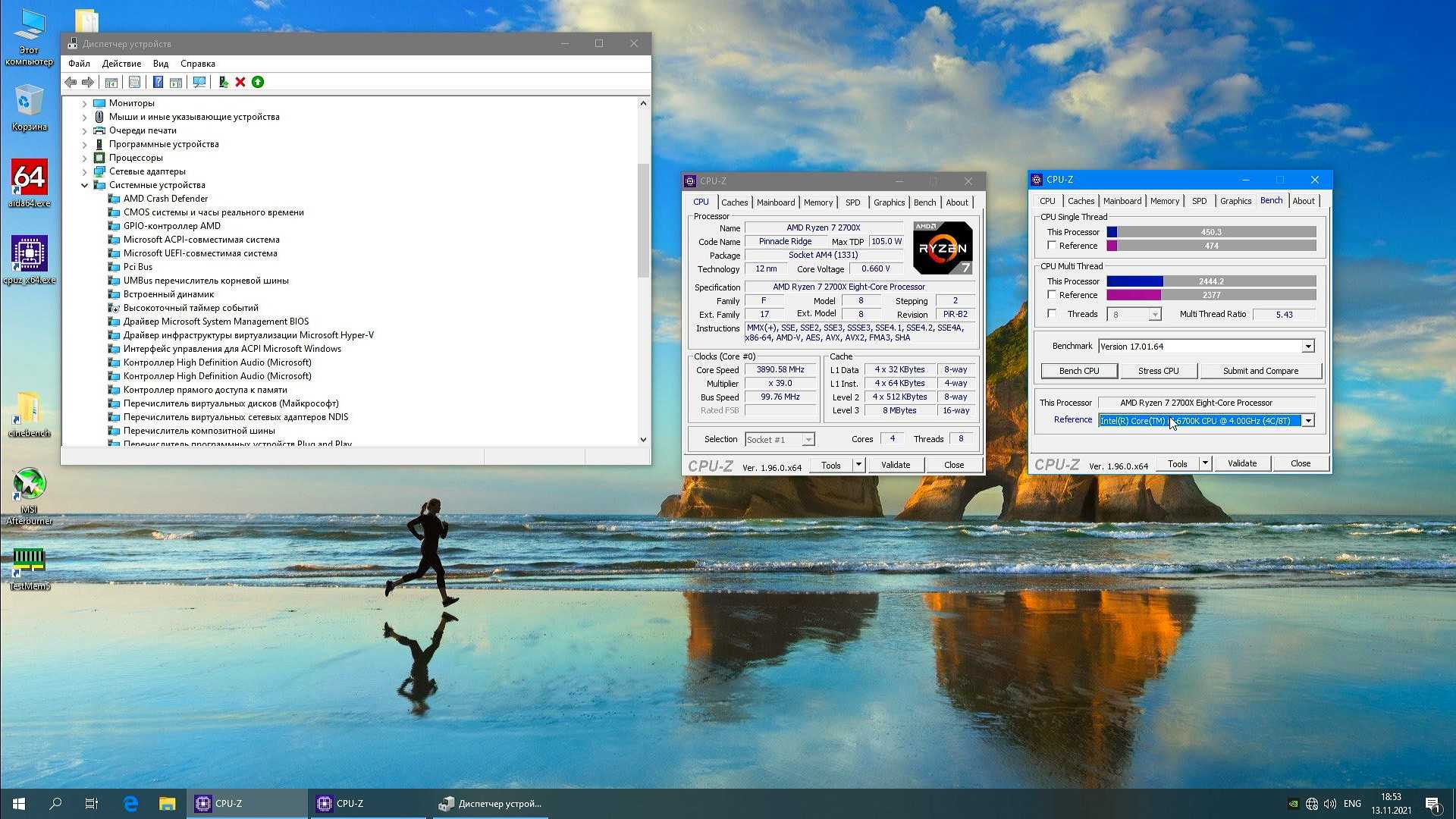 |
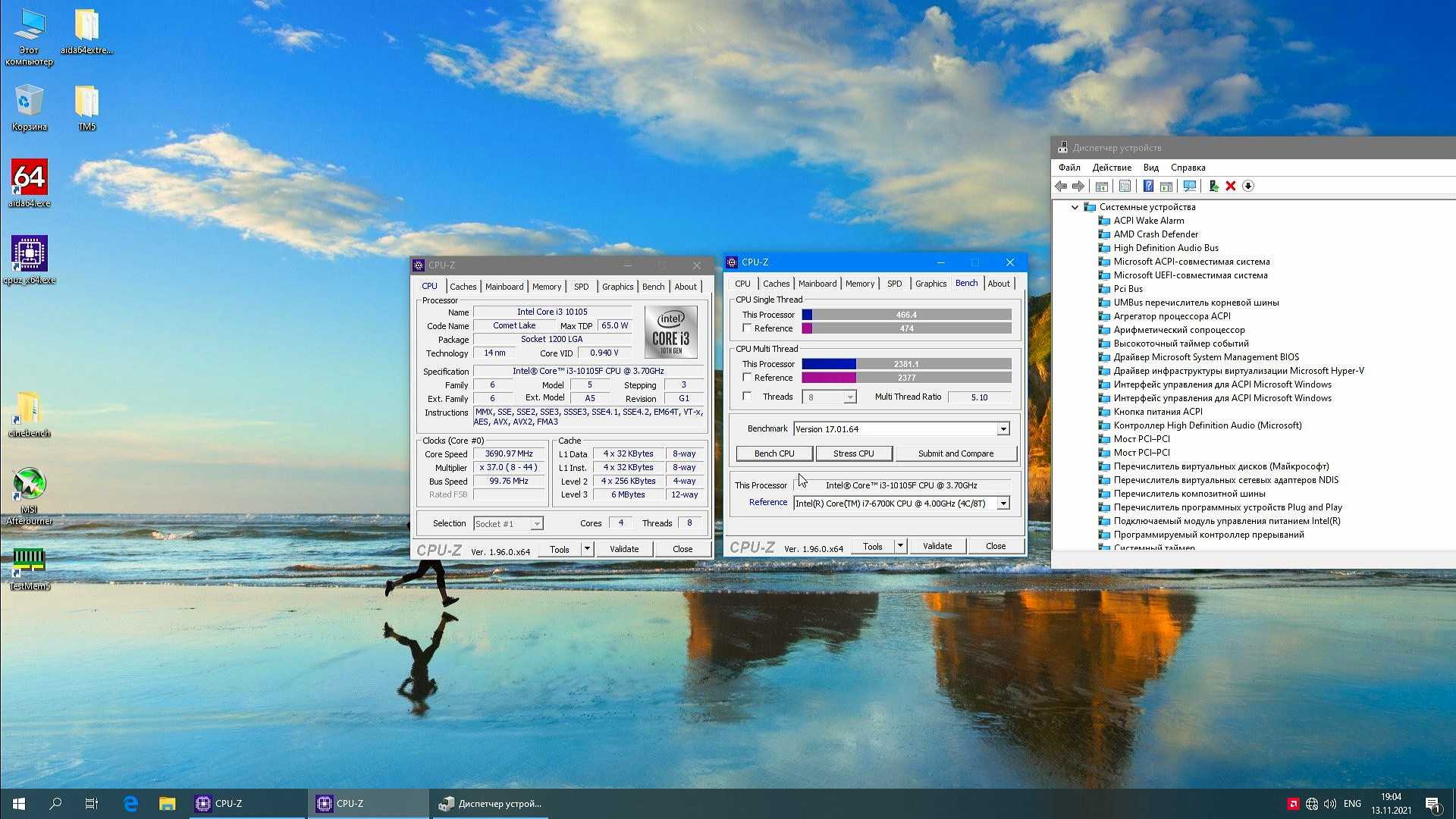 |
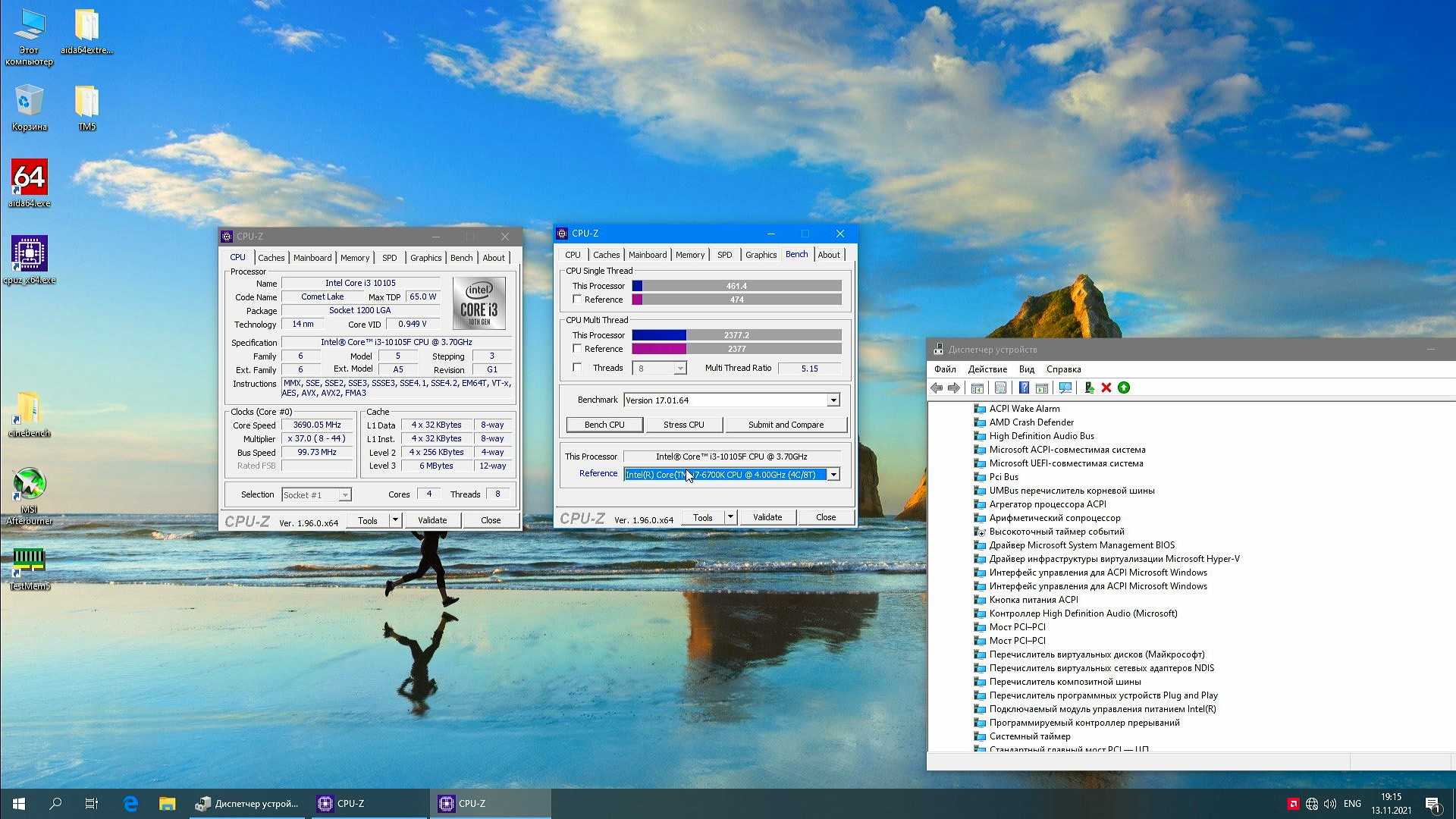 |
Rage 2 (Vulkan API)
Я не рассчитывал делать тесты игр, да и видеокарты разные установлены в системах Intel и AMD, но я решил проверить на всякий случай будет ли разница от HPET в играх, ибо в бенчмарках я не заметил особых отклонений.
Видеокарта RX 560 конечно показывала полную загруженность, однако разница FPS более чем очевидна, я несколько раз перезапускал игру чтобы наверняка не было погрешности, но нет, FPS со включенным HPET всегда получался выше.
К системе от AMD я сейчас не имею возможности подключить видеокарту с дополнительным питанием из-за отсутствия проводов у блока питания, а RX 560 требует дополнительное питание, потому я ограничусь просто таким фактом на данный момент.
Отключите визуальные эффекты
Мы все любим виндовс 11 за ее новый пользовательский интерфейс, очаровательные визуальные эффекты и десятки анимаций.
Все эти функции ничего не значат, если ваша система работает медленно. Тогда чтобы виндовс 11 ускорить, отключите все эти эффекты на странице настроек.
Жмите Win + I. Перейдите в раздел «О программе». В разделе «Характеристики устройства» жмите последний «Расширенные настройки …».
Откроется окно «Свойства системы». Щелкните «Дополнительно» и жмите «Параметры» в разделе «Производительность».
В окне «Параметры производительности» установите переключатель «Настроить для достижения максимальной производительности».
Можете выбрать доступные варианты и отказаться от тех, которые лишние. Подтвердить свои действия кнопками ниже
Зачем оптимизировать Windows 11 для игр?
Windows 11 — это операционная система с множеством функций. Он не только улучшает существующие функции Windows 10, но и добавляет множество новых функций, что делает ее сверхмощной операционной системой. Вы также должны подумать о визуальных улучшениях.
Постоянная работа этих многих функций, даже в фоновом режиме, означает, что она потребляет значительный объем вычислительной мощности. Когда вы играете в игры, вы хотите, чтобы ваш компьютер вкладывал в игру максимальную вычислительную мощность, чтобы вы могли получить от нее удовольствие.
Есть несколько способов улучшить Windows 11. Эти методы варьируются от отключения определенных настроек до разблокировки скрытых функций в Windows 11. В этом руководстве будут рассмотрены все необходимые методы, обеспечивающие максимальную производительность во время игры.
Как отключить?
Хотя HPET является аппаратным компонентом компьютера, нет необходимости разбирать устройство или обращаться в сервисный центр для его отключения. Операция выполняется встроенными средствами операционной системы. Вы можете выбрать один из следующих вариантов и отключить его в зависимости от алгоритма.
Через BIOS или UEFI
BIOS (UEFA) – это виртуальная вычислительная среда, которая существует параллельно с операционной системой. Обычно он используется для устранения неполадок в операционной системе, но в то же время помогает отключить HPET. Для выполнения задания вам потребуются:
- Перезагрузить компьютер.
- Во время следующего включения нажмите и удерживайте клавишу «F2» или «Del» (в зависимости от производителя материнской платы).
- После входа в BIOS перейдите в раздел «Power Configuration».
- Отключите компонент поддержки HPET».
В целом названия пунктов меню, а также параметр, отвечающий за работу таймера, могут различаться в зависимости от версии BIOS. Как бы то ни было, упоминание HPET нужно искать. Если присутствует, выполняется рассматриваемая деактивация.
Командная строка
Честно говоря, отключение через BIOS – далеко не самое удобное решение проблемы, ведь владелец компьютера должен иметь хотя бы минимальное представление о том, как работает вспомогательное меню. Поэтому можно рассмотреть альтернативный метод отключения таймера, который предполагает использование стандартного интерфейса Windows 10:
- Щелкните правой кнопкой мыши значок «Пуск».
- Запустите командную строку от имени администратора.
- Введите запрос «bcdedit / deletevalue useplatformclock».
- Нажмите клавишу Enter».
- Таким же образом обработайте команду «bcdedit / set disabledynamictick yes».
отключение таймера может отрицательно сказаться на работе вашего компьютера. Это стандартная ситуация, которая напрямую зависит от производителя устройства и предоставляемых им настроек. Поэтому не лишним будет отметить, как реактивировать HPET. Это также делается через командную строку, но на этот раз пользователь должен обработать другие запросы, а именно:
bcdedit / set useplatformclock true;
bcdedit / set disabledynamictick n.
Команды нужно вводить по очереди, нажимая после каждой клавишу «Enter». Также рекомендуется перезагрузить компьютер после завершения операции, чтобы изменения вступили в силу.
Применение Диспетчера задач
Если даже метод с использованием командной строки кажется вам трудным, более простой вариант останется в наличии. В этом случае предлагается обратиться к одному из менеджеров Windows 10, а точнее, к «Диспетчеру устройств»:
- Щелкните правой кнопкой мыши значок «Пуск».
- Запустить диспетчер устройств».
- Разверните вкладку «Системные устройства».
- Найдите в списке «Таймер событий высокой точности» и откройте его свойства.
Нажмите кнопку «Отключить».
Точно так же вы можете повторно активировать компонент при необходимости. Также не забудьте перезагрузить компьютер после внесения изменений в настройки устройства.
Источник изображения: it-tehnik.ru
Высокоточный таймер событий windows 10 и fps
Вы сможете добиться идеальной плавности при движении мышкой, пропадет inputLag, фризы, поднимется FPS.Руководство также подойдет и для ноутбуков.Делайте все действия раздел за разделом.
NetFraemwork — программная платформа, выпущенная компанией Microsoft. Основой платформы является общеязыковая среда исполнения Common Language Runtime (CLR), которая подходит для разных языков программирования. DirectPlay — сетевой программный интерфейс (API), обеспечивающий обслуживание на транспортном и сеансовом уровне. DirectPlay отвечает также за многоголосную связь в играх.
1) Заходим в BIOS материнской платы и ищем строку HEPT (High Precision Event Timer) и проверяем чтобы функция была включена.
С помощью программы TimerResolution можно проверить какой таймер стоит.
Вкладка Power management: Снимаем галки со всего.
ipconfig /flushdnsipconfig /registerdnsipconfig /releaseipconfig /renewnetsh winsock reset
После ввода перезагружаем компьютер
Настройка STEAMДля комфортной работы с приложение предлагаю следующие настройки
Настройки для друзей:Нажимаем на шестеренку под крестиком.
Если у вас 4ГБ ОЗУ и меньше вам может помочь такая процедура:В параметрах ярлыка STEAM добавляем команды:
-no-browser open +steam://open/minigameslist
Запускаем CSв консоли прописываем exec New
Скачиваем последние драйвера с официального сайта Nvidia
GeForce Experience НЕ УСТАНАВЛИВАЕМ. Только графический драйверВ нем присутствуют ненужные службы которые грузят систему.
4) Дисплей – Регулировка размеров и положение – Вкладка масштабирование – выбираем Во весь экран (При игре с расширением 4:3 картинка будет растянута на весь экран) Выполнить масштабирование – ДИСПЛЕЙ.
5) Параметры 3D – регулировка настроек изображения – Ставим пользовательские настройки с упором на производительность – нажимаем применить.
6) Управление параметрами 3D – глобальные параметры
7) Запускаем CS и сразу закрываем. Это необходимо чтобы в Nvidia отобразилось приложение csgo когда мы нажмем на кнопку добавить.
Управление параметрами 3D – Программные настройки – добавить – добавляем CS и производим настройку. Для всех остальных игр также придерживаемся таких же настроек
Скачиваем последние драйвера с официального сайта AMD Drivers Запускаем панель
Заходим в раздел «игры»
Переходим в раздел «Общая графика»Выставляем следующие параметры:
Обновите графические драйверы.
Большинство из нас играет с видеокартой, установленной в нашем компьютере, для игр и других задач, требующих большого количества графики. Кроме того, если у вас есть встроенная видеокарта или APU, вы можете получать обновления драйверов через Центр обновления Windows.
Если у вас видеокарта AMD или Nvidia, лучше всего использовать специальное программное обеспечение для обновления графического драйвера. Для AMD это было быДрайверы видеокарт AMD Radeon SoftwareА для Nvidia это GeForce Experience. Чтобы получить это программное обеспечение, перейдите на сайты производителей.
В этой статье мы расскажем о видеокартах Nvidia. Начните с перехода к Страница загрузки GeForce Experience .
На странице загрузки GeForce Experience нажмите зеленую кнопку «Загрузить сейчас».

Если вам будет предложено выбрать место для сохранения файла установщика, перейдите в предпочтительный каталог и нажмите кнопку «Сохранить» в диалоговом окне.
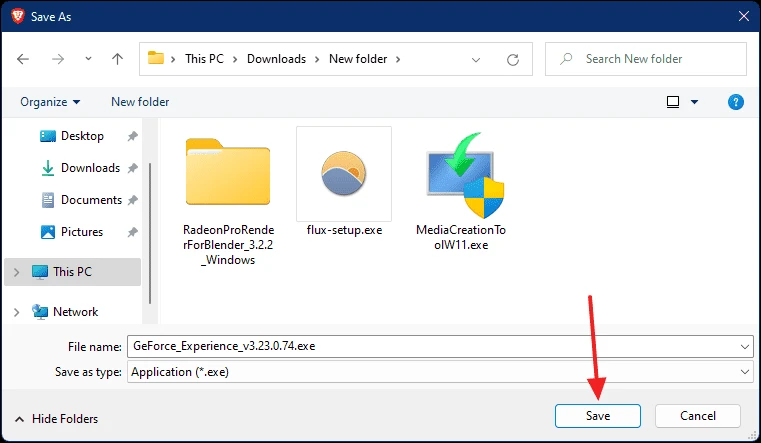
После завершения загрузки коснитесь файл, чтобы запустить программу установки и продолжить простой процесс установки.
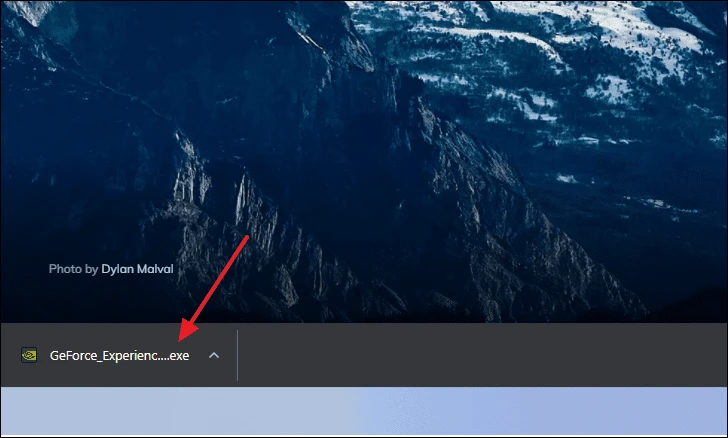
После установки запустите приложение «GeForce Experience» на своем ПК. Вам будет предложено войти в систему. Если у вас нет учетной записи, вы можете ее создать. К сожалению, вы должны войти в систему, чтобы продолжить.
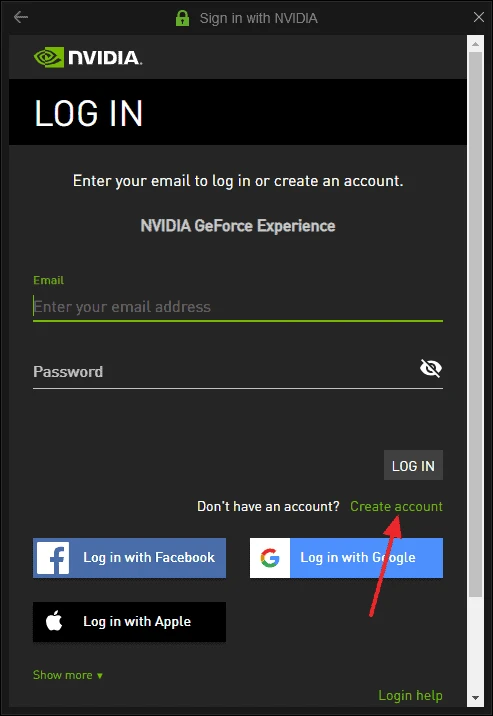
В окне GeForce Experience после входа в систему щелкните «Драйверы», расположенные в верхней левой части окна.
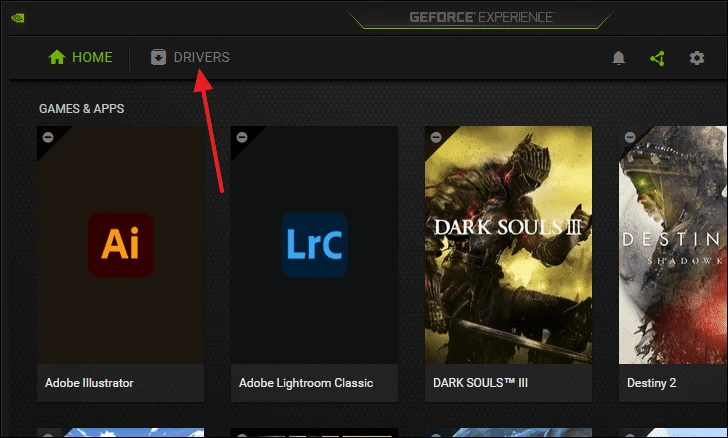
В этом окне нажмите Проверить наличие обновлений, чтобы проверить, доступно ли обновление. Если ожидается обновление, под ним будет зеленая кнопка «Загрузить». Щелкните по нему, и начнется загрузка.
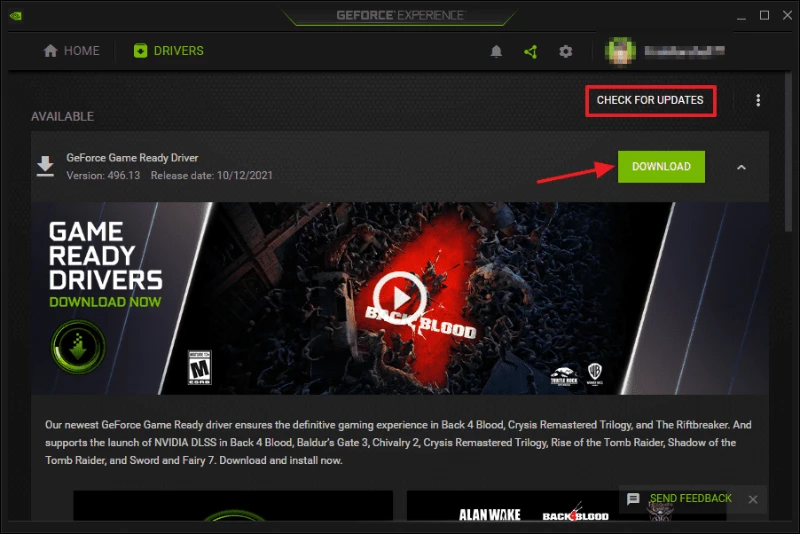
После завершения загрузки нажмите ЭКСПРЕСС-УСТАНОВКА. Вы получите приглашение UAC. Нажмите Да и разрешите GeForce Experience обновить графические драйверы.
ملاحظة: В процессе установки драйвера ваш экран может потемнеть или вы можете услышать звуковые сигналы. Это нормально, не волнуйтесь и дождитесь завершения процесса установки. Также убедитесь, что ваш компьютер не выключится во время этого процесса.
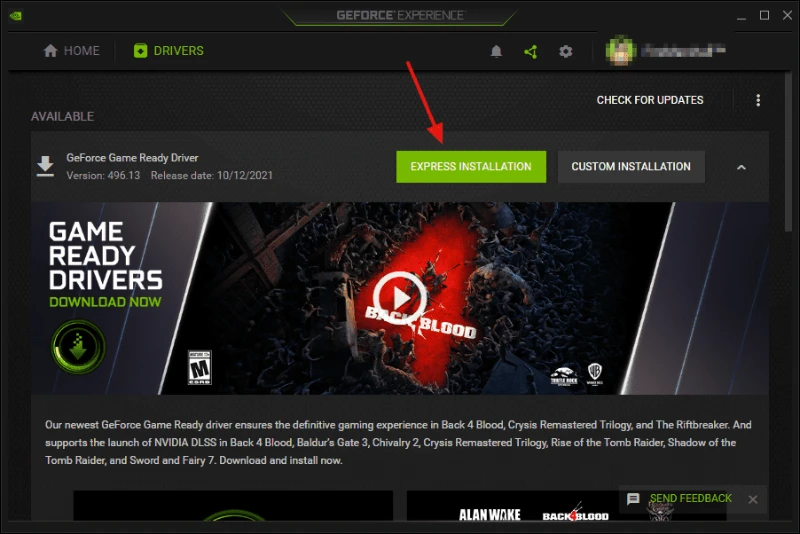
После завершения обновления драйвера появится сообщение «Установлено». Вы успешно обновили драйвер видеокарты Nvidia.
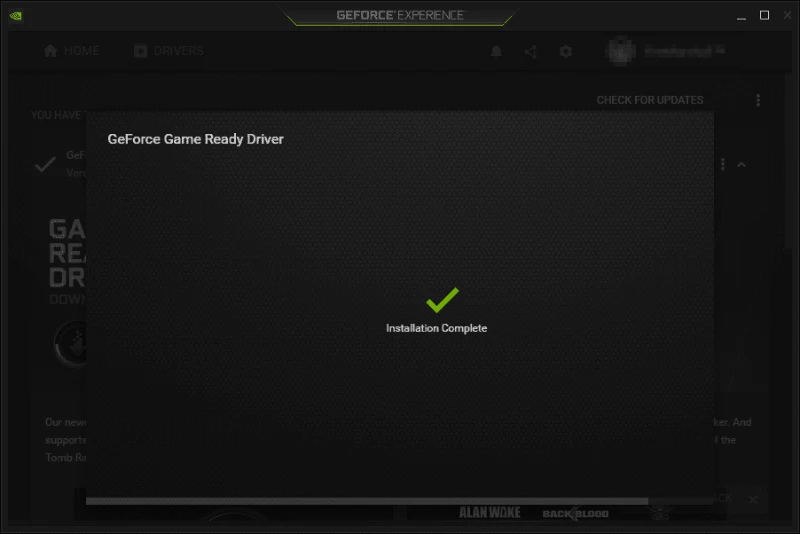
Если вы пользователь AMD, процесс будет аналогичным и простым. Следуйте инструкциям на Страница поддержки AMD Вы сделаете это в кратчайшие сроки.
Как ускорить компьютер в играх? Отключите одну настройку
Осмысленная настройка опции HPET в Windows 10 может значительно влиять на увеличение или уменьшение производительности вашей системы в играх и работе. Рассказываем, как проверить и оттюнить свой ПК.

Если количество кадров в секунду вас уже не устраивает, и посещают мысли, что пора бы менять видеокарту или процессор для улучшения производительности в играх — мысли эти, безусловно, правильные. Но для начала можно попробовать заняться оптимизацией настроек системы. Удивительно, но иногда они дают заметный результат. Хотя, тут, как это часто бывает в мире ПК, рецепт сработавший на одной конфигурации, стоит проверять затем на каждой конкретной — новый результат может оказаться немного иным.
Опытом настройки ПК и инструкциями мы делимся регулярно в нашем Telegram-канале. Сегодня расскажем про то, как удалось разогнать связку из процессора Intel Core i5-9600KF, материнской платы Asus Prime Z390-P и видеокарты Sapphire Pulse Radeon RX 5700 XT.
Впрочем, тут стоит ещё проверить, изначально, включена ли та самая настройка у вас или уже деактивирована по-умолчанию. Отдадим почести парням из PRO Hi-Tech, после видео которых мы решили провести этот эксперимент на своей системе и поделиться результатами с нашими читателями.
Что будет, если отключить HPET
Рекомендации в отключении HPET изначально появились на форумах, посвященных видеоиграм. Авторы публикаций приводили доказательства того, что после деактивации компонента увеличивается частота кадров в играх, да и сам интерфейс визуально становится более плавным.
Стоит отметить, что слова не расходятся с делом, и отключение HPET действительно приводит к положительным изменениям в функционировании ПК. Но зачем тогда эта функция по умолчанию активируется производителем? Таймер изначально предназначался для старых операционных систем (Windows 7 и младше), в которых не была решена проблема задержки операций на программном уровне. В Windows 10 подобный вопрос не встает, а потому нет особого смысла в использовании HPET.
Также необходимо осветить вопрос безопасности отключения таймера. В большинстве случаев его деактивация сказывается на работе компьютера положительно. Однако все будет зависеть от настроек, внесенных производителем, а потому есть вероятность, что отключение компонента приведет к потере FPS, а не увеличению этого показателя.
Функции аппаратного таймера
Задачей таймера является подсчет количества системных событий, связанных, например, с доступом к жесткому диску. В момент, когда предварительно установленное значение будет достигнуто, создается прерывание. Процессор приостанавливает текущую программу и реализует связанный с новой командой код.
В частности, задача HPET состоит в синхронизации мультимедийных потоков, обеспечении плавного воспроизведения аудио и видео в операционной системе и разгрузке таймеров процессора.
Симптомом неправильной работы HPET (или полного его бездействия) являются, например, регулярные секундные зависания Windows. Компьютер со временем начинает медленно работать. В такой ситуации следует задуматься над изменением параметров указанной функции.
Удалите ненужные приложения.
Если у вас возникают проблемы с производительностью во время игры, попробуйте установить приложения и программы, которые вы не использовали раньше или больше не используете. Это не только освободит место для большего количества игр, но и уменьшит количество приложений, работающих в фоновом режиме. Есть два метода, которые вы можете использовать для удаления ненужных приложений и программ из вашей системы.
Во-первых, чтобы удалить приложения, которые вы загрузили из Microsoft Store, откройте «Настройки» в меню «Пуск» и нажмите «Приложения».
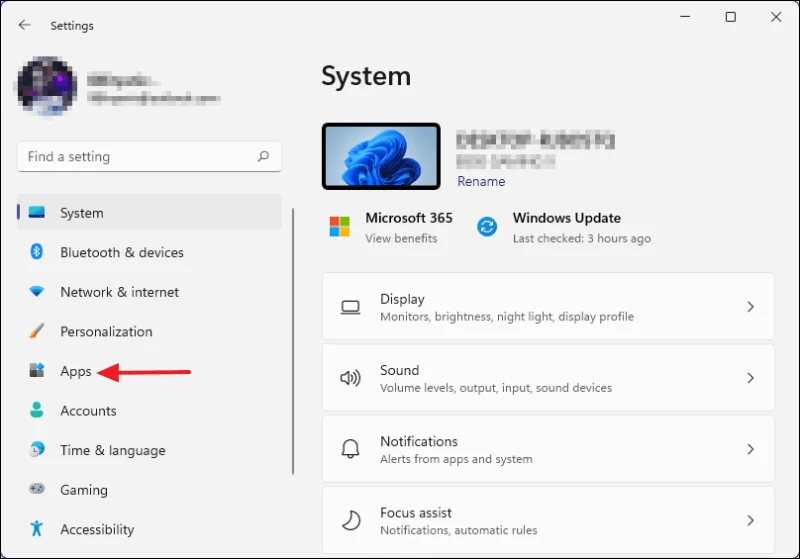
Затем нажмите «Приложения и функции», чтобы открыть список всех приложений, которые вы загрузили из Microsoft Store, а также предустановленных приложений.

Оттуда прокрутите вниз, пока не увидите список приложений. Нажмите здесь на три вертикальные точки рядом с приложением, которое вы хотите удалить, и нажмите «Удалить».
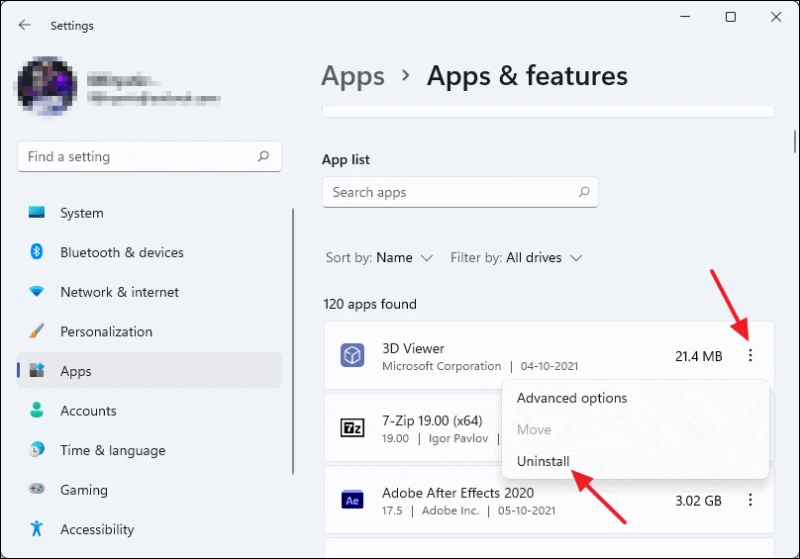
Во-вторых, чтобы удалить любую программу, которая не была загружена из Microsoft Store, вам необходимо перейти в Панель управления. Для этого начните с поиска панели управления в поиске Windows, а затем выберите ее в результатах поиска.
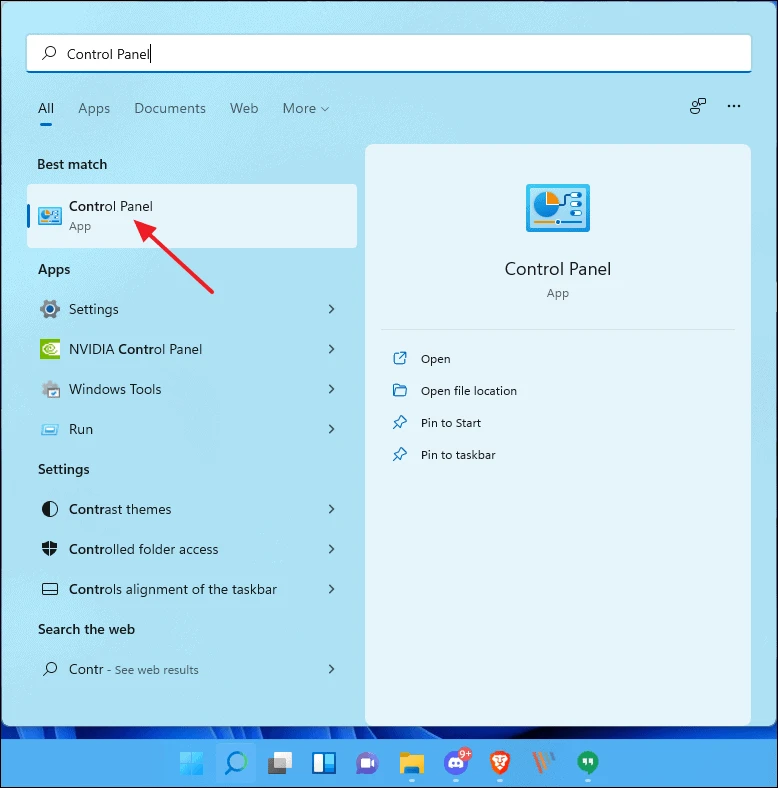
В окне Панели управления нажмите «Удалить программу».
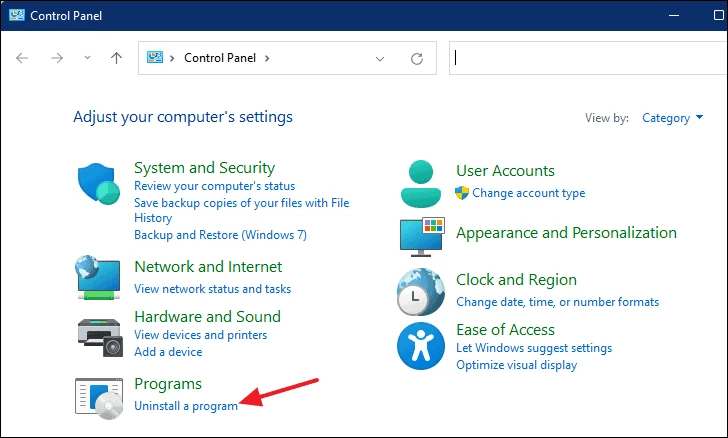
Откроется список, содержащий все ваши настольные приложения. Отсюда вы можете выбрать и удалить любое приложение, которое хотите.
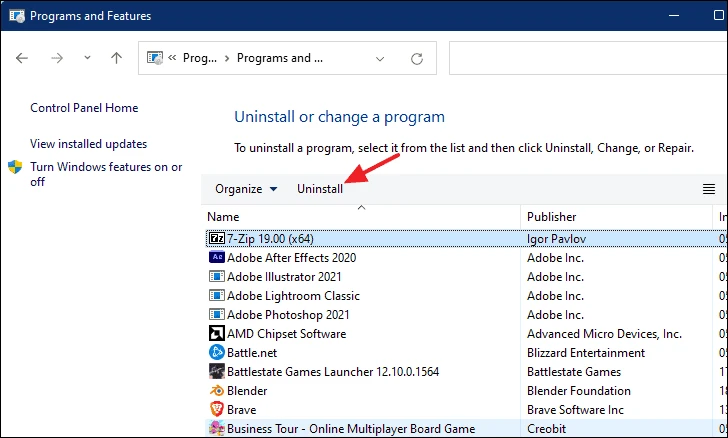
Настройте память
Со временем на компьютере сохраняются огромные объемы данных. Когда накопленные данные достигают предопределенного предела, это может привести к замедлению работы вашего устройства или зависанию между ними.
В виндовс 11 есть опция, позволяющая легко избавиться от ненужных файлов. Эта функция не что иное, как «Контроль памяти». Как следует из названия, это автоматически ищет файлы, которые достаточно старые и требуют удаления.
Для этого прежде всего, откройте приложение «Параметры», нажав Win + I. Затем перейдите в раздел «Система», а затем «Память». В разделе «Управление памятью» сдвиньте тумблер вправо. Это включит функцию «Контроль памяти».
Там есть много настроек. Выберите требуемые на свое усмотрение.
Заключение
Не знаю как фанаты своих «лагерей», но я теперь спокоен, результаты тестов не были искажены таймером HPET, разница есть, но она скорее на уровне погрешности в отличие от разницы в пользу Intel при переходе на новые версии Cinebench.
Занижение результатов AMD уже в третий раз подтвердилось начиная с версии Cinebench 20 в которую добавили библиотеки от Intel.
А вот в игре Rage II разница от HPET на платформе Intel получилась значительна и на погрешность списать невозможно, но тут нужны более тщательные сравнительные тесты, пока что есть только факт более высокого FPS при включенном HPET на платформе от Intel.
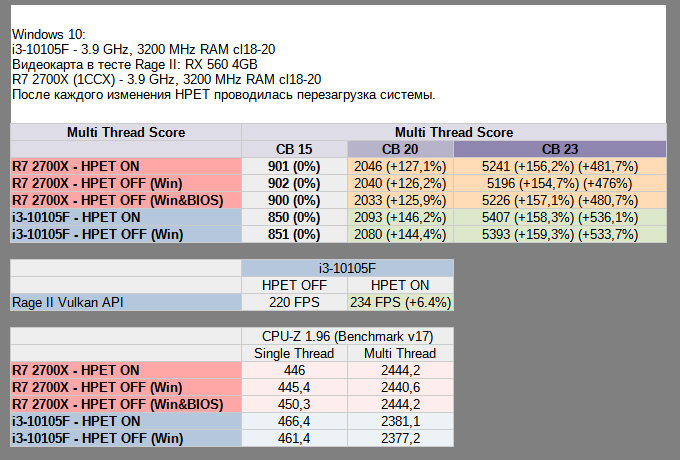
P.S. При создании пародий и сравнений на основе результатов из статьи попрошу указывать ссылку на данный оригинал.
На этом все, благодарю за внимание




























