Использование раздела служб для запуска «центра обновлений windows»
Для получения доступа к нему нужно в консоли «Выполнить», которая открывается комбинацией клавиш «Win r», ввести команду services.msc:
7. В разделе «Службы (локальные)» отыскиваем «Центр обновлений», располагающийся вторым от конца списка:
8. Доступ к нему можно получить двойным кликом левой клавишей мыши (ЛКМ) или с использованием меню ПКМ, выбрав пункт «Свойства».
Данный инструмент позволяет изменять параметры службы и включить обновления Виндовс при помощи кнопки « Запустить ». После нажатия на нее необходимо выбрать тип запуска, если оно отключено администратором как на данном ноутбуке и установлено «вручную» то при наличии соответствующих прав положение можно исправить.
Как решить проблему: «Приложение, которое вы пытаетесь установить, не является подтвержденным Microsoft»
Обновление: Перестаньте получать сообщения об ошибках и замедляйте работу своей системы с помощью нашего инструмента оптимизации. Получите это сейчас на эту ссылку
Гибкость операционной системы Windows увеличивается с каждой версией и обновлением. Это позволяет вам скачивать и устанавливать всевозможные приложения на твоем компьютере. Эта свобода может привести к значительным рискам, если ее не остановить.
Чтобы помочь нам защитить наши компьютеры, Windows публикует в Microsoft Store только надежные приложения. Программное обеспечение, загруженное из других источников за пределами Microsoft Store, может содержать вредоносные программы или ошибки. Поэтому по умолчанию система настроена так, чтобы не устанавливать приложения, не проверенные Microsoft.
Если вы попытаетесь установить эти приложения, вы получите сообщение об ошибке: «Приложение, которое вы пытаетесь установить, не является проверенным приложением Microsoft.
В этом кратком руководстве мы покажем вам, как обойти это ограничение и установить приложения из любого источника на ваш компьютер. Однако не забывайте, что начальные настройки предназначены для вашей защиты. Если вы измените этот параметр, ваш компьютер станет более уязвимым для вирусов, вредоносных программ и дефектных приложений.
Как обновить приложения для Windows 10 вручную
Если вы отключили автоматическое обновление приложений на своем планшете или компьютере с Windows 10, вы все равно можете вручную обновить их по отдельности или все сразу в приложении Microsoft Store.
Если у вас включено автоматическое обновление приложений, вы все равно можете вручную обновлять приложения в Windows 10 в любое время. Это может быть полезно, если вы знаете, что обновление приложения доступно, но ваше устройство Windows 10 еще не обнаружило и не установило его.
Вот как вручную обновить приложения для Windows 10.
-
Откройте приложение «Магазин».
-
Нажмите на многоточие в правом верхнем углу.
-
В раскрывающемся меню выберите « Загрузки и обновления» .
-
Нажмите Получить обновления .
Вам потребуется подключиться к Интернету либо по проводному соединению, либо через Wi-Fi, чтобы устройство Windows 10 обнаруживало обновления и загружало их.
-
Приложение Store немедленно просканирует Интернет на наличие обновлений для всех установленных приложений. Если обнаруживается обновление приложения, оно автоматически загружается и устанавливается. Если все ваши приложения обновлены, вам будет показано сообщение о том, что вы готовы к работе .
Если вам сообщили, что доступна новая версия приложения, но она не отображается при выполнении вышеуказанных действий, вероятно, обновление будет постепенно распространяться среди пользователей по регионам, типам устройств или версии операционной системы. ,
В большинстве случаев достаточно просто подождать около 24 часов, прежде чем снова проверять наличие обновлений.
-
Если доступны обновления, процесс загрузки и установки каждого приложения будет отображаться на том же экране, что и кнопка Получить обновления» . Вы можете закрыть приложение Store, если хотите, так как обновления будут продолжаться в фоновом режиме после их запуска.
Пакетная установка популярных программ
Ещё совсем недавно пользователи операционной системы Windows и мечтать не могли о том, чтобы с помощью простого, понятного и безопасного способа автоматически установить сразу все нужные программы. Люди вынуждены были сначала тратить время на установку самой ОС, а затем поштучно добавлять к ней необходимые программы. Когда таких программ 5-7, то это не так сложно. Хуже, когда необходимо поставить 20-30 сторонних приложений. Сегодня в Windows 10 этот вопрос можно решить очень просто. Помимо того, что сама новейшая операционная система от Microsoft ставится на компьютер за час с небольшим, так ещё и появились специальные сторонние инструменты, позволяющие пакетно установить все заранее выбранные пользователем программы. При этом добавлены будут их самые последние версии.
На первом шаге необходимо галочками отметить все необходимые вам программы. Затем нажать большую сиреневую кнопку Get Your Ninite. Сохраняем установочный файл на компьютер и запускаем его.
По умолчанию программа Ninite работает в максимально тихом режиме, просто сообщая, какая операция выполняется сейчас. Если есть желание получить расширенную информацию, надо нажать Show details (Показать детали). После этого начнёт отображаться статус всех программ для установки. Он может быть: ОК (программа установлена), Installing (программа устанавливается в данный момент), Downloading (программа скачивается).
Если сразу несколько программ выдают ошибку при установке, то это обычно означает, что компьютер ожидает перезагрузки. После выключения и повторного включения машины заново запустите программу Ninite. Теперь всё нужное точно будет установлено в лучшем виде.
По окончании установки всех необходимых программ скачанный файл-установщик с компьютера можно удалить. Никаких следов Ninite на компьютере не останется. Помимо этого пакетная установка множества программ с помощью Ninite имеет и ещё одно несомненное преимущество: на компьютере появятся только выбранные вами приложения и ничего лишнего. Установка каких-либо посторонних программ полностью исключена. В этом случае нет шанса забыть снять ненужную галочку в процессе установки, так как их тут просто не бывает. И это одно из несомненных преимуществ такого вида автоустановки.
1] Запустите Центр обновления Windows, используя Windows Powershell
Для запуска обновлений Windows в Windows Powershell потребуется вручную установить модуль Центра обновления Windows, загрузить загруженные обновления Windows и установить обновления Windows. И для этого откройте Windows Powershell, выполнив поиск Powershell в окне поиска Cortana и запустите его с правами уровня администратора.
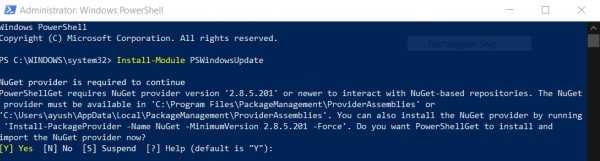
Установится модуль обновления Windows для Windows Powershell.
Будет выполнено подключение к серверам Центра обновления Windows и загружены обновления, если они найдены.
Установятся обновления Windows, загруженные на ваш компьютер.
Как проверить наличие обновлений приложений в Windows 10?
Для приложений Windows 10 доступны автоматические или ручные обновления. В зависимости от того, когда вам нужно обновить конкретные приложения, вы можете комбинировать оба метода. Вот два способа обновления приложений в Windows 10.
- Включить автоматические обновления
- Обновлять приложения Windows 10 вручную
- Запретить Windows 10 автоматически обновлять приложения
- Проверить, обновлены ли приложения
- Управлять приложениями в Windows 10
Для выполнения этих действий вам не нужно разрешение администратора.
1] Как включить автоматические обновления
Обновления приложений автоматически загружаются и устанавливаются Windows 10 каждый раз, когда ваше устройство подключается к Интернету. Выполните следующие шаги для автоматического обновления приложений:

-
Откройте приложение Microsoft Store из меню Пуск.
-
Нажмите значок пользователя вверху
-
Нажмите Настройки в меню
-
Включить Обновлять приложения автоматически
2] Как вручную обновлять приложения Windows 10
Microsoft Store можетвручную обновлять приложения, если вы отключили автообновление на компьютере с Windows 10.
Установите обновления вручную, если вам нужно обновление конкретного приложения сразу после его выхода или если ваше интернет-соединение слишком медленное, чтобы справиться с загрузкой файлов во время выполнения других задач.
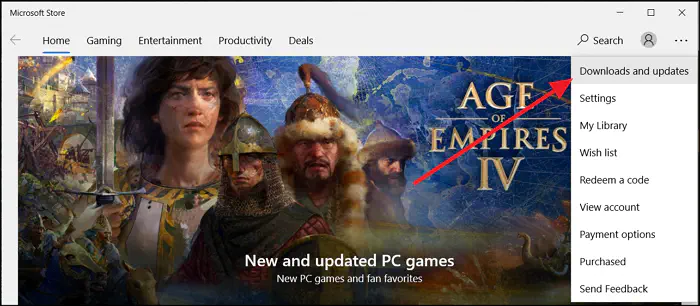
-
Откройте приложение Microsoft Store из меню Пуск.
-
Нажмите трехточечный вверху.
-
В раскрывшемся меню выберите Загрузки и обновление .
-
Теперь нажмите на Проверить наличие обновлений или Получить обновления
Рядом с изображением вашего пользователя появится общая цифра, если для какого-либо из приложений доступны обновления.
3] Как остановить автоматическое обновление приложений в Windows 10?
Автоматические обновления приложений удобны большую часть времени. Однако, не проверяя регулярно наличие новых версий, вы сэкономите время и сохраните свои приложения в безопасности.
Однако могут возникнуть ситуации, когда вы захотите запретить автоматическое обновление приложений.
Магазин Microsoft Store предоставляет централизованное место для загрузки приложений, поэтому отключить автообновление очень просто. Вот как это сделать:
- Откройте меню Пуск и введите Microsoft Store и запустите его.
- Нажмите кнопку с тремя точками меню в правом верхнем углу и выберите Настройки .
- Теперь отключите опцию Обновлять приложения автоматически
Теперь все, что вам нужно сделать, это выполнить следующие шаги
4] Как проверить, обновлены ли приложения
Очень важно поддерживать приложения в актуальном состоянии по нескольким причинам:
Во-первых, большинство разработчиков постоянно обновляют ваши устройства, добавляя новые функции, улучшая производительность и оптимизируя работу аккумулятора.
Поскольку разработчики постоянно работают над тем, чтобы их приложения работали с последними версиями Android, обновление приложений также необходимо, если вы получили обновление программного обеспечения телефона. Чтобы обновить приложения, необходимо выполнить следующие действия:
-
Нажмите клавишу Windows и откройте приложение Microsoft Store App с помощью поиска.
-
Нажмите на три точки в правом верхнем углу > Загрузки и обновления
-
Появится список приложений и номер их версии .
Здесь вы узнаете, когда они были обновлены в последний раз. Во время обновления вы сможете увидеть список обновляемых приложений. Напротив названия каждого приложения вы увидите знаки, позволяющие начать, приостановить, или отменить загрузку обновлений, а также возможность приостановить все обновления.
5] Как управлять приложениями в Windows 10?
Windows 10 поставляется с несколькими предустановленными приложениями, но вы также можете загрузить другие приложения из магазина Microsoft Store или других надежных источников. Вы также можете настраивать, изменять и удалять приложения, чтобы настроить работу с Windows.
Чтобы изменить настройки, выполните следующие действия.приложения, выполните следующие действия:
-
Откройте Настройки .
-
Перейдите в раздел Приложения >Приложения&.
-
Выберите приложение, разрешениями которого вы хотите управлять, и нажмите Дополнительные параметры
На странице настроек вы можете управлять несколькими параметрами приложения. Это контроль использования в фоновом режиме, завершение работы приложения, сброс приложения, удаление и многое другое.
Однако эти настройки доступны только при приобретении приложений в Microsoft Store, и в зависимости от приложения они могут отличаться.
Надеюсь, эта статья поможет вам обновить приложения в Windows 10.
Возможные ошибки их устранение
Работая с компонентами, можно столкнуться с различными проблемами. Далее представлены самые распространённые ошибки, а также методы их исправления.
Пустое окно components
Данное обстоятельство свидетельствует о системном сбое, который можно устранить путём перезапуска ПК. Подобная проблема также возникает из-за загруженности ОЗУ. В таком случае стоит подождать несколько секунд до появления элементов.
Если вышеуказанные методы не помогли справиться с ошибкой пустого экрана, то действовать рекомендуется по алгоритму:
- Зажать на клавиатуре ПК одновременно комбинацию горячих клавиш «Win + R» для запуска окошка «Выполнить».
- Прописать команду «regedit» и тапнуть по «Enter».
- В меню редактора реестра переключиться на раздел «Control», а затем перейти в «Windows».
- Появится небольшое окошко, где в графе «Значение» надо будет прописать «0» и указать шестнадцатеричную систему исчисления.
- Закрыть окно реестра системы и проверить, может ли меню загружаться.
Окно реестра Windows 10
Обратите внимание! При внесении изменений в реестр операционной системы следует проявлять аккуратность во избежание проблем с её функционированием в дальнейшем, блокировкой софта
Невозможно включить компонент
Если у пользователя не получается активировать то или иное ПО, добавить новый компонент, или он видит сообщение, что компоненты прежних версий Windows 10 отсутствуют, то рекомендуется воспользоваться следующим алгоритмом:
Сделать скриншот названий всех приложений в окне и сохранить его на внешний носитель, либо в документ Word.
Отключить всё ПО, которое на данный момент функционирует, после чего перезапустить стационарный компьютер или ноутбук.
После перезагрузки операционки необходимо проверить, заработала ли нужная программа.
Если вышеуказанными методами не удалось решить проблему, то стоит зайти в безопасный режим и попробовать активировать компонент снова
При этом важно выбрать безопасный режим, который будет поддерживать сетевые драйверы.
Хранилище компонентов повреждено
Частая ошибка, которая появляется при открытии окна компонентов. Такое сообщение свидетельствует о повреждении системных файлов, которое спровоцировало сбои в работе меню компонентов.
Устранить подобную ошибку можно следующим образом:
- Запустить командную строку через «Пуск» от имени администратора.
- В поле с мигающим курсором прописать команду «sfc/scannow» и нажать «Enter».
- Найденные повреждения будут автоматически устранены, и пользователю останется только перезагрузить операционную систему.
К сведению! Проверить файлы на целостность и устранить найденные повреждения можно и через специализированный софт, скачанный из Сети.
Активация функции скачивания через лимитные подключения на Windows 10
Проблемы с установкой components
В некоторых ситуациях при установке программ могут возникать ошибки и сбои. Их можно устранить путём обновления Net Framework. Средство скачивается с официального сайта.
Что-то помешало установке
Подобное сообщение также свидетельствует о системной ошибке. Неполадка устраняется таким образом:
- Зайти в параметры Windows 10 по рассмотренной выше схеме.
- Из главного меню переключиться на раздел «Устройства».
- Перейти во вкладку «Подключенные устройства» и перевести ползунок напротив строки «Скачивание через лимитные подключения» в положение «Включено».
- Перезапустить ПК и удостовериться, что проблема разрешилась.
Таким образом, каждый компонент на OC Windows 10 отвечает за реализацию той или иной функции и может быть деактивирован. При включении или добавлении нового ПО могут возникнут определённы ошибки. На основании вышеизложенной информации любой пользователь сможет понять, как производится включение и отключение компонентов Windows 10.
Экспорт и импорт установленных приложений на другие компьютеры
С помощью WinGet вы можете экспортировать в JSON файл список приложений, установленных на компьютере и затем использовать этот файл для быстрой установки того же набора приложений на другом компьютере.
Для экспорта списка приложений в файл, выполните:
winget export -o c:\ps\installedapps.json —include-versions
Если для программы отсутствует манифест, то команда выведет ошибку «Установленный пакет недоступен из любого источника» («The installed package is not available in any source»).
Файл содержит список программ, установленный через Windows Package Manager.
Чтобы установить список программ из json файла на другом компьютере, выполните команду:
winget import -o .\installedapps.json
Можно указать, чтобы менеджер пакетов игнорировал версии и недоступные программы при установке, нужно добавить параметры
—ignore-unavailable и —ignore-versions
Method 1: Update Windows 10 Apps via Microsoft Store
Microsoft Store is a digital distribution platform included in Windows 8 and later versions of Windows. In Microsoft Store, you can download, install, and manage a huge number of programs. Of course, you can also update your installed programs with Microsoft Store.
Microsoft Store can check and download updates for installed programs as long as you turn on automatic app updates by following the steps below:
Step 1: Press Win + S to open the Windows Search utility.
Step 2: Search for Microsoft Store and launch it.
Step 3: When you get the main interface of Microsoft Store, click the three-dot icon located at the upper right corner and select Settings.
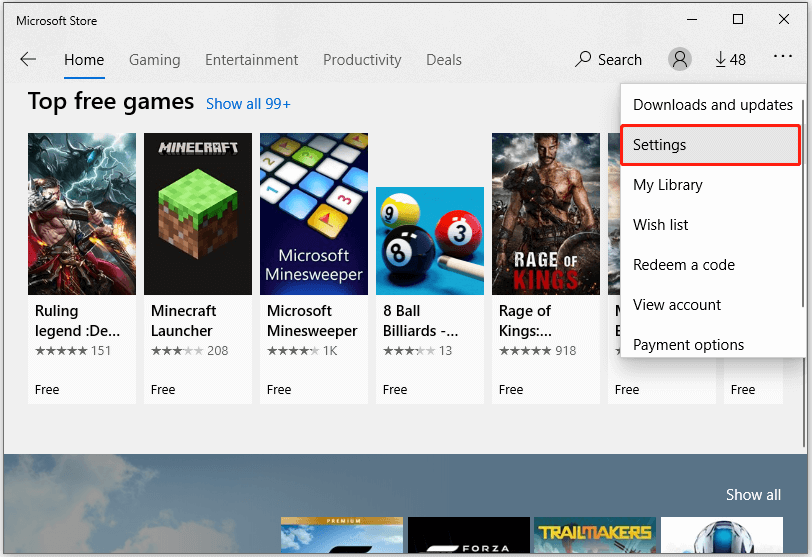
Step 4: Under the App updates section, toggle on the option Update apps automatically.
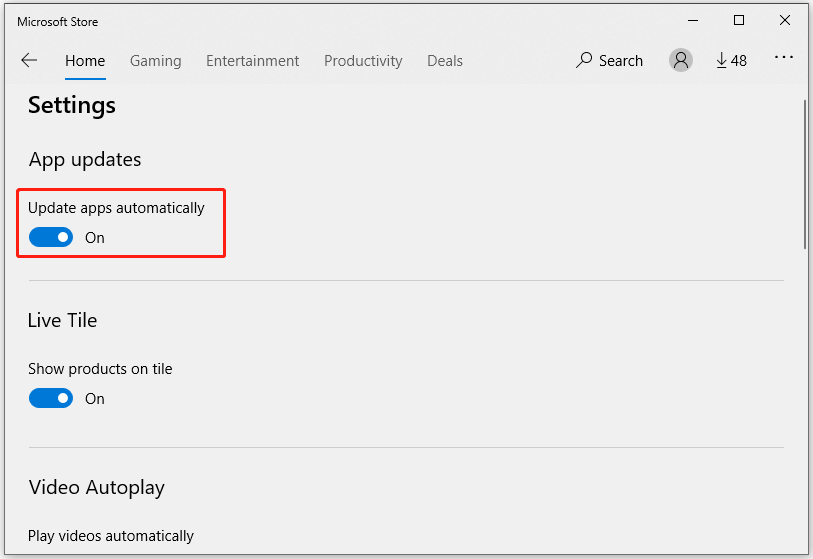
You can also install Windows 10 update apps manually in Microsoft Store. Just click the Downloads and updates icon from the upper right corner and you will see a list of available updates. You can download the updates for certain apps according to your needs. Alternatively, click the Update all button to update all the available updates.
If there are no available updates in the list, you can check for updates manually by clicking the Get updates button.
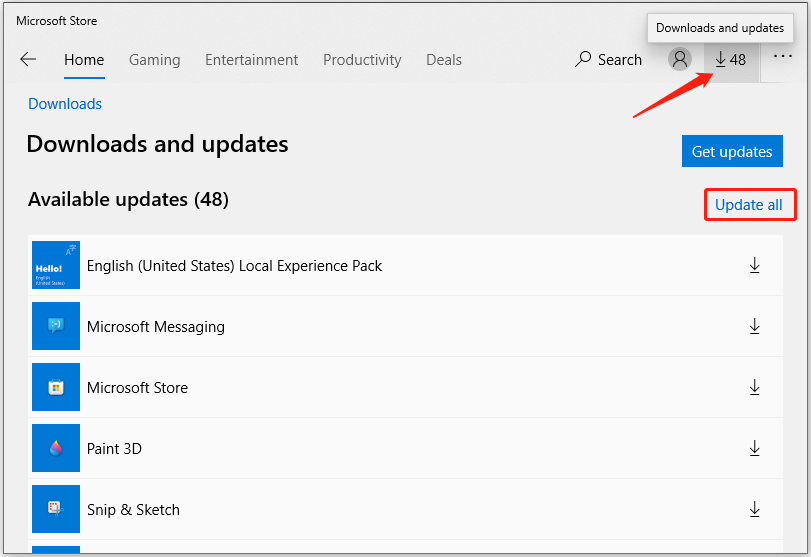
Все действительно работает
Неизвестно когда данный сбой появился в Windows 11, и с чем он связан, но редакции CNews удалось «проэксплуатировать» его на нескольких ПК с различной конфигурацией и с разными версиями ОС. Например, «Проводник» стал работать сверхбыстро на ПК с 16 ГБ ОЗУ, старом SSD на 120 ГБ с интерфейсом SATA и процессором Intel Core i5 восьмого поколения.
Для перевода «Проводника» в полноэкранный режим нужно нажать кнопку F11 на клавиатуре. Для выхода используется она же. Описанный Vivy способ ускорения файлового менеджера работает как минимум в Windows 11 22H2 с индексом 22621.1105 – сборке, вышедшей осенью 2022 г. Система максимально очищена от «мусора», в том числе и от предустановленного ПО. Также проведены различные манипуляции с папкой WinSxS.
Пример эксплуатации сбоя
За счет чего происходит ускорение, на момент выхода материала оставалось неизвестным. Но чудодейственный эффект моментально исчезает, если закрыть окно «Проводника» и открыть его заново – в этом случае «фокус» придется провернуть повторно.
Примеры использования WUSA
wusa.exe D:\Windows6.1-KB2999226-x64.msu
— установить обновление KB2999226. Подобное же действие будет вызвано при двойном щелчке по имени файла в проводнике Windows.
wusa.exe D:\Windows6.1-KB2999226-x64.msu /quiet /norestart
— выполнить установку обновления KB2999226 без отображения каких-либо сообщений и не выполнять перезагрузку Windows.
wusa.exe D:\Windows6.1-KB2999226-x64.msu /quiet /norestart /log D:\KB2999226.log
— выполнить установку обновления KB2999226 без отображения каких-либо сообщений, не выполнять перезагрузку Windows и сообщения установщика записывать в файл журналаD:\KB2999226. Logwusa /uninstall Windows6.1-KB2999226-x64.msu
— удалить обновление KB2999226
wusa /uninstall /kb:2999226
— удалить обновлению по номеру KB. Весь список команд CMD Windows | На главную страницу
Обновляем Виндовс Апдейп, применив командную строку
Необходимо открыть «Командную строку» как Администратор. После этого, нужно вставить в неё следующие сочетания и нажать «Ввод»:
- Чтобы проверить обновления вставим следующую команду: UsoClient StartScan;
- Для запуска загрузки обновлений набираем: UsoClient StartDownload и кликнем по Вводу;
- Для запуска установки обновлений нужно набрать следующую команду: UsoClient StartInstall;
- Для перезапуска компьютера после того, как мы установили обновления нужно набрать команду: UsoClient RestartDevice;
- Если же нам нужно сразу проверить, загрузить и установить обновления, нужно набрать следующую команду: UsoClient ScanInstallWait
Как проявляется запрет на установку и работу непроверенных приложений
Загрузив на компьютер из интернета игру или приложение, пользователь во время начала установки может столкнуться с сообщением “Параметры компьютера разрешают устанавливать на нем только проверенные приложения из Магазина”. Данное сообщение содержит предупреждение, что при использовании сторонних приложений может возникнуть сбой в работе системы.
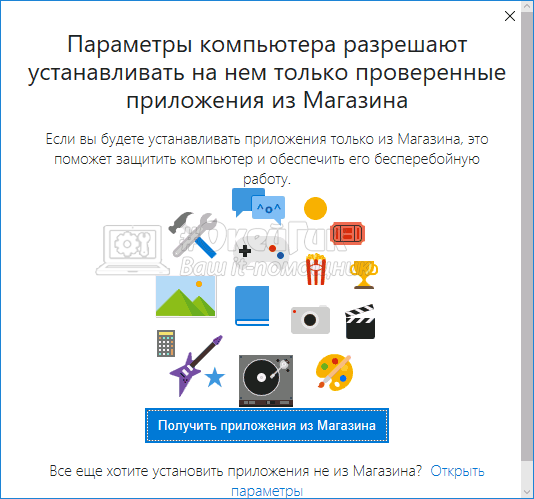
Также запрет на работу сторонних приложений может проявляться в виде другой ошибки, которая возникает при попытке запустить непроверенную программу: “Чтобы обеспечить безопасность и производительность, в этом режиме Windows запускаются только проверенные приложения из Магазина”.

Как отключить автоматические обновления Windows 10, но разрешить ручную установку обновлений
С выходом новых версий Windows 10 — 1903, 1809, 1803, многие способы отключения обновлений перестали работать: служба «Центр обновления Windows» включается сама по себе (обновление 2019: добавил способ обойти это и полностью отключить Центр обновления, далее в инструкции), блокировка в hosts не срабатывает, задания в планировщике заданий автоматически активируются со временем, параметры реестра работают не для всех редакций ОС.
Тем не менее, способ отключения обновлений (во всяком случае, их автоматического поиска, скачивания на компьютер и установки) существует.
В заданиях Windows 10 присутствует задание Schedule Scan (в разделе UpdateOrchestrator), которое, используя системную программу C:WindowsSystem32UsoClient.exe регулярно выполняет проверку наличия обновлений, и мы можем сделать так, чтобы оно не работало. При этом обновления определений вредоносных программ для защитника Windows продолжат устанавливаться автоматически.
Отключение задания Schedule Scan и автоматических обновлений
Для того, чтобы задание Schedule Scan перестало работать, а соответственно перестали автоматически проверяться и скачиваться обновления Windows 10, можно установить запрет на чтение и выполнение программы UsoClient.exe, без чего задание работать не будет.
Порядок действий будет следующим (для выполнения действий вы должны быть администратором в системе)
- Запустите командную строку от имени администратора. Для этого можно начать набирать «Командная строка» в поиске на панели задач, затем нажать правой кнопкой мыши по найденному результату и выбрать пункт «Запуск от имени администратора».
- В командной строке введите команду
takeown /f c:windowssystem32usoclient.exe /a
и нажмите Enter.
- Закройте командную строку, перейдите в папку C:WindowsSystem32 и найдите там файл usoclient.exe, нажмите по нему правой кнопкой мыши и выберите пункт «Свойства».
- На вкладке «Безопасность» нажмите кнопку «Изменить».
- Поочередно выберите каждый пункт в списке «Группы или пользователи» и снимите для них все отметки в столбце «Разрешить» ниже.
- Нажмите Ок и подтвердите изменение разрешений.
- Перезагрузите компьютер.
После этого обновления Windows 10 не будут устанавливаться (и обнаруживаться) автоматически. Однако, при желании вы можете проверить наличие обновлений и установить их вручную в «Параметры» — «Обновление и безопасность» — «Центр обновления Windows».
При желании, вы можете вернуть разрешения на использование файла usoclient.exe командной в командной строке, запущенной от имени администратора:
icacls c:windowssystem32usoclient.exe /reset
(однако, разрешения для TrustedInstaller не будут возвращены, равно как и не будет изменен владелец файла).
Примечания: Иногда, когда Windows 10 попробует обратиться к файлу usoclient.exe вы можете получить сообщение об ошибке «Отказано в доступе». Описанные выше шаги 3-6 можно выполнить и в командной строке, используя icacls, но рекомендую визуальный путь, поскольку список групп и пользователей с разрешениями может меняться по ходу обновлений ОС (а в командной строке нужно их указывать вручную).
Есть ещё одна идея, которая автоматически отключает службу «Центр обновления Windows», в чём суть. Windows 10 включает сам «Центр обновления Windows», в Управление компьютером — Служебные программы — Просмотр событий — Журналы Windows — Система, отображается информация об этом, при этом указывается, что сам пользователь включил службу (ага, только выключил недавно). Гуд, событие есть, поехали дальше. Создаём батник, который останавливает службу и меняет тип запуска на «отключить»:
net stop wuauserv sc config wuauserv start=disabled
Гуд, батник создан.
Теперь создаём задачу в Управление компьютером — Служебные программы — Планировщик заданий.
Остальные настройки по вашему усмотрению.
Также, если в последнее время у вас стал принудительно устанавливаться помощник по обновлению до следующей версии Windows 10 и вам требуется это прекратить, обратите внимание на новую информацию в разделе «Отключение обновления до Windows 10 версии 1903 и 1809» далее в этой инструкции. И еще одно примечание: если никак не удается достичь желаемого (а в 10-ке это становится сложнее и сложнее), посмотрите комментарии к инструкции — там также есть полезные сведения и дополнительные подходы
Как обновить приложения Магазина не Microsoft
Магазин Microsoft используется для обновления всех приложений Windows 10, которые вы загрузили с него. Он также может обновлять приложения, которые были предварительно установлены на вашем компьютере или планшете до того, как вы их купили, если у них есть список приложений в Магазине.
Чтобы выяснить, поддерживается ли приложение в Магазине Microsoft, просто выполните поиск имени приложения с помощью инструмента поиска в правом верхнем углу приложения.
Хотя большинство современных приложений Windows 10 используют Microsoft Store, некоторые приложения, разработанные для более старых версий операционной системы Windows, не используют. Есть также несколько современных приложений, таких как веб-браузер Brave и криптовалютный кошелек Exodus , которые можно загрузить только с их официальных сайтов.
Приложения, подобные этим, обычно устанавливают обновления одним или несколькими из следующих способов.
Method 2: Update Windows 10 Apps from Websites
How to update programs on Windows 10 manually?
Some apps will remind you that there is an update while you launch the outdated version. And the remind window usually comes with an option to install the update.
Some apps are also designed with a built-in tool for checking updates. For example, if you want to check updates for Google Chrome, you can click the three-dot icon > Help > About Google Chrome. Then Google Chrome will check for updates automatically. If there is an available update, Google Chrome will download and install it automatically.
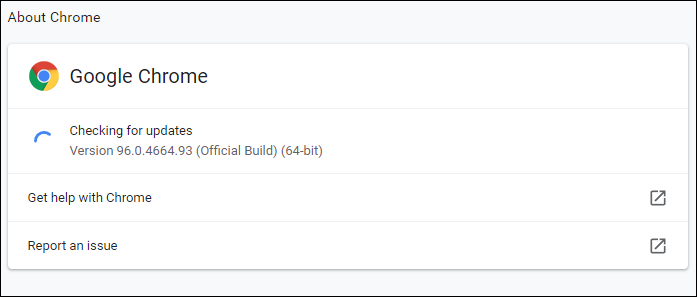
If you want to check for updates manually, you can also visit the official website of the app to download and install the latest version. You can use this method to update non-Microsoft Store apps.
Please do not download anything from untrusted websites. Otherwise, your computer might be at risk of being attacked.
Работа с центром обновления в Home версии
Предлагаю перейти от сухих слов к активным действия. На следующих скринах показано, как открыть центр обновления. Сначала выбираем пункт «Параметры» (из меню «Пуск»):
В открывшемся окне следует выбрать правый нижний раздел – «Обновления и безопасность»:
Должно загрузиться такое окно:
Самое обидное, что нас никто не спрашивает, хотим мы устанавливать что-то или нет. Система ставит нас перед фактом, планируют перезагрузку.
И всё же, пользователь может указать свое время перезапуска, когда ПК не используется для выполнения важных задач:
Если хотите узнать, что Вам хотя «впарить», то нажмите на кнопку «Сведения». Будет показан перечень обновлений, которые загружены из сети, ожидают установки.
Чтобы узнать больше, кликните по надписи: «Требуется перезапуск». Появится расширенная информация для ознакомления.
Рекомендуем нажать на ссылку «Дополнительные параметры». В новом окне можно поставить галочку напротив пункта «Отложить обновления». Это позволит запретить установку почти всех «обнов», кроме тех, которые связаны с безопасностью системы.
Можно просмотреть ранее установленные паки, просто выбрав «Журнал». Если хотите удалить те или иные паки, которые становятся причиной системных конфликтов, то жмите по надписи: «Удалить…».
Откроется окно «Программы и компоненты», где можно оторваться на полную катушку, но следует быть внимательными, чтобы не навредить системе. Перед тем как удалять что-то, узнайте о возможных последствиях такого действия.
Чтобы вручную проверить наличие доступных паков, кликните по соответствующей кнопке:
Процесс поиска может занимать от 5 минут до получаса (зависит от скорости Интернет-соединения, загруженности серверов Microsoft).
Если доверяете разработчикам, то не стоит особо заморачиваться над этой темой. Пусть всё происходит автоматически, без Вашего вмешательства.
Но если хотите больше повлиять на процесс, тогда переходим ко второй части нашей статьи. В ней мы рассмотрим детально, как с помощью редактирования реестра внести точные настройки в процесс обновления (вплоть до его отключения).
- Как настроить живые плитки в Windows 10
- Как в Windows 10 посмотреть пароль Wi Fi
- Как быстро настроить видеокарту из Windows 10
- Как отключить встроенный антивирус Windows 10
- Все способы настройки значков области уведомлений Windows 10




























