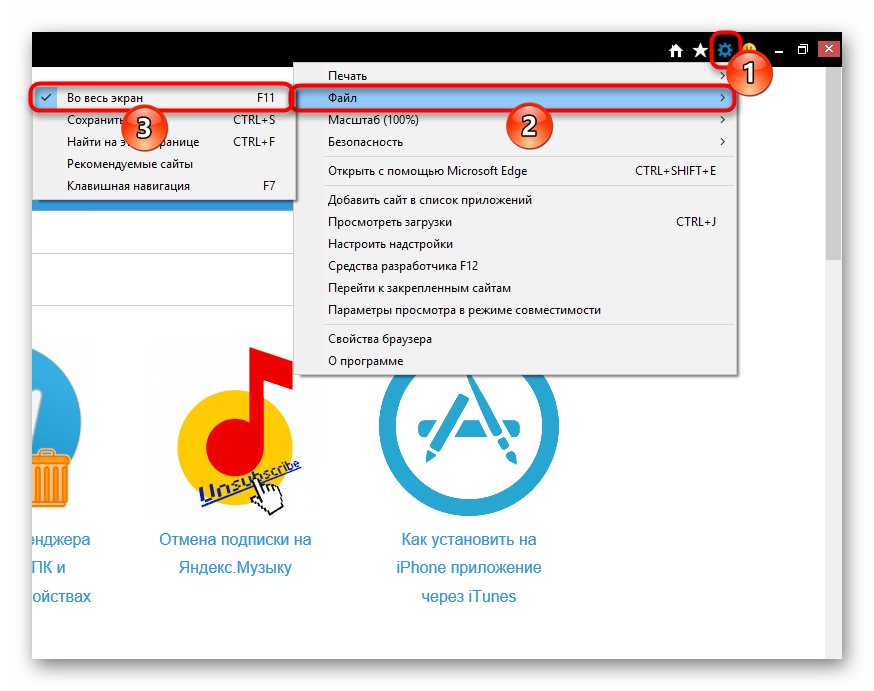Решение вопроса на ноутбуке
При возникновении проблемы, как окно игры делается на весь экран, не на ПК, а на ноутбуке Виндовс, она может заключаться в неверно выставленных значениях встроенной Intel Graphics видеокарты.
Для решения вопроса следуем инструкции:
- Устанавливаем ПО от производителя данной видеокарты.
- Открываем меню с графическими характеристиками, которые появляются после нажатия правой кнопкой мыши в рабочем столе по пустой области.
- Находим меню «Дисплей», открываем основные настройки. Они могут отсутствовать, если на используемом ноутбуке уже установлено максимальное разрешение.
Путем уменьшения разрешения получаем возможность для изменения параметров экрана. Затем потребуется установить параметры масштабирования, которые отвечают за отображение на весь экран, сохраняем изменения.
После закрытия панели Intel, появится возможность запускать все необходимые игры, которые теперь будут растягиваться по всей площади дисплея.
После игры стоит отключить масштабирование, а использовать функцию только для одной конкретной программы.
Как увеличить буквы на ноутбуке?
Если вы используете GOOGLE CHROME, то нажмите на три горизонтальные полоски, так вы войдете в меню браузера. Выберите пункт «Масштаб». В нем расположены три значка: «%», «+» и «-». С помощью них вы и сможете изменить формат текста.
Если же вам требуется полностью изменить размер и конфигурацию букв, то перейдите по такому пути, как: «Меню» — «Настройки» — «Показать дополнительные настройки» — «Вид страницы». Теперь в открывшемся окне можно проделывать требуемые действия.
MOZILLA
В верхней части экрана расположены три горизонтальные полоски, нажав на них, вы попадёте в главное меню. Пройдите по пути:
- «Настройки» —
- «Содержимое» —
- «дополнительно».
Наконец, выберите начертание букв и кегель.
OPERA
В этом браузере вы сможете менять и масштаб, и размер букв. В «Настройках» браузера откройте «Расширенные» и выберите «Шрифты». Выберите требуемый кегель и начертание символов.
Как увеличить яркость экрана на ноутбуке?
В ОС Windows имеется весьма удобная функция. Для ее включения нажмите правой кнопкой мыши по иконке аккумулятора и выберите «Центр мобильности Windows».
В открывшемся окне можно настроить функции по экономии зарядного устройства, в том числе и яркость.
Кроме того, большинство ноутбуков разрешают регулировать яркость посредством клавиш. Нажмите на две клавиши: клавишу со специальным обозначением в виде солнца, и клавишу «Fn».
Настройки в игре
Довольно часто сделать игру на весь экран помогают игровые настройки. Они, как правило, существуют в каждой игрушке. Итак, если вы запустили какое-то приложение, а оно у вас, скажем, только на половину рабочего стола, то можно немного покопаться и развернуть игру на весь экран.
Если вы решили попробовать данный способ, то, прежде всего, вам потребуется зайти в настройки экрана. Там должно быть «разрешение» и два режима отображения: оконный и полноэкранный. Если у вас стоит английский интерфейс, то выберите fullscreen. После этого подтвердите свои действия. После этого вопрос должен уйти сам собой. Правда, не всегда все так просто.
Выйти из полноэкранного режима в Windows 11
Все методы, показанные ниже, просты в исполнении и требуют для нажатия не более нескольких щелчков мышью или нескольких комбинаций клавиш. Если приложение или программа вызывает проблемы при работе в полноэкранном режиме, вы можете воспользоваться всеми этими методами, чтобы узнать о различных вариантах, имеющихся в вашем распоряжении.
Программы для Windows, мобильные приложения, игры — ВСЁ БЕСПЛАТНО, в нашем закрытом телеграмм канале — Подписывайтесь:)
Метод # 01: нажмите F11
Нажатие клавиши F11 синонимично вводу а также выход из полноэкранного режима. Эта клавиша находится над числовым рядом на большинстве клавиатур. Чтобы выйти из полноэкранного режима, нажмите F11. Нажмите еще раз, и вы снова окажетесь в полноэкранном режиме. Если вы используете ноутбук, вам также может потребоваться нажать клавишу Fn в сочетании с клавишей F11.
Метод № 02: нажмите кнопку управления “Квадрат”.
Это наиболее распространенный способ выхода из полноэкранного режима. Квадратная кнопка – это средний вариант из трех кнопок управления, расположенных в правом верхнем углу приложений и программ.
Когда вы находитесь в полноэкранном режиме, вы увидите, что «квадраты» наложены друг на друга. Щелкните по нему, чтобы выйти из полноэкранного режима.
Метод № 03: используйте клавишу Esc
Нажав только клавишу Esc, вы также можете выйти из полноэкранного режима. Например, если вы смотрите видео на YouTube в полноэкранном режиме, клавиша Esc вытащит вас, без проблем. Однако это работает не для всех приложений. Тем не менее, вы можете попробовать нажать клавишу Esc, чтобы проверить, работает ли она в приложении, размер которого вы хотите изменить в стандартный режим.
Если вы не видите три кнопки управления, упомянутые в предыдущем методе, вы можете использовать комбинацию клавиш Alt + Пробел, чтобы открыть меню приложения.
Откроется меню приложения и его содержимое. Когда вы находитесь в полноэкранном режиме, вы должны увидеть параметр «Восстановить». Используйте клавиши со стрелками или курсор мыши, чтобы перейти к этому параметру, и щелкните или нажмите Enter, чтобы выйти из полноэкранного режима.
Вы также можете получить доступ к меню приложения с панели задач. Просто наведите указатель мыши на значок приложения и позвольте предварительному просмотру появиться. Затем щелкните правой кнопкой мыши предварительный просмотр и выберите «Восстановить».
Метод № 05: перетащите мышь в верхнюю часть экрана и нажмите «X».
В некоторых приложениях, таких как Chrome, вы можете перейти в полноэкранный режим и не получить никаких параметров управления. Это может быть проблематично для тех, кто привык к тому, что параметры управления всегда доступны в правом верхнем углу своих приложений и окон.
Однако выйти из полноэкранного режима очень просто. Просто перетащите указатель мыши в верхнюю часть экрана. Это должно показать кнопку «X». Щелкните по нему, чтобы выйти из полноэкранного режима.
Метод # 06: Выйти из приложения
Это крайняя мера, которая действительна, если ваше приложение зависло или зависло в полноэкранном режиме. Это может произойти, если программа перестала отвечать и больше не будет регистрировать входные данные. В таких случаях вам, возможно, придется вообще выйти из приложения.
Для этого одновременно нажмите Ctrl + Shift + Esc. Это откроет диспетчер задач. Теперь щелкните приложение, которое вызывает проблемы, а затем щелкните Завершить задачу в правом нижнем углу.
Теперь снова откройте приложение. В большинстве случаев перезапуск программы позволяет перезагрузить данные и дает вам доступ к различным параметрам.
1. Используйте ALT + Tab, чтобы переключиться на любое другое приложение.
Вы можете использовать комбинацию клавиш Alt + Tab, чтобы просмотреть все открытые окна на вашем ПК и переключиться на любое другое приложение, кроме того, которое находится в полноэкранном режиме. Теперь вы можете пройти свой путь, также используя любые другие исправления, указанные выше.
2. С помощью Windows + D перейдите на рабочий стол.
Используя комбинацию клавиш Windows + D, вы можете быстро перейти к экрану рабочего стола, таким образом выйдя из полноэкранного режима.
3. Используйте Windows + M, чтобы свернуть все окна.
Используя комбинацию клавиш Windows + M, вы можете быстро свернуть все окна, открытые в данный момент на вашем ПК.
Итак, это было несколько способов выхода из полноэкранного режима в Windows 11. Мы надеемся, что вы смогли вернуть свои открытые приложения в их стандартный режим и продолжить многозадачность.
Программы для Windows, мобильные приложения, игры — ВСЁ БЕСПЛАТНО, в нашем закрытом телеграмм канале — Подписывайтесь:)
Описание
Так почему игрушка не может запуститься в полноэкранном режиме? Есть несколько причин.
- Игра очень старая. Такие игрушки обычно не поддерживают высокое разрешение и геймерам приходится всячески стараться выйти из этой ситуации.
- Игрушка не поддерживает полноэкранный режим. Здесь что-нибудь сделать очень сложно, так как дело в самих возможностях игры.
- Новая операционная система. Которая категорически отказывается поддерживать старые программы (в том числе и игры).
- Старые драйверы видеокарты. В этом случае тоже бывает так, что какая-либо программа ни в какую не хочет запускаться в полноэкранном режиме.
- Специальные горячие клавиши. Иногда переход в полноэкранный режим может осуществляться исключительно при помощи горячих клавиш. В графическом интерфейсе таких настроек может и не быть.
- Настройки видеокарты. Часто бывает так, что в приложении, обеспечивающем работу видеокарты не установлены соответствующие настройки. Поэтому и есть проблемы с полноэкранным режимом.
Приятная новость заключается в том, что практически у всех вышеперечисленных проблем есть способы решения. И часто они весьма просты. Рассмотрим по порядку все. Только так можно будет заставить старую игрушку работать в полноэкранном режиме.
Как включить полноэкранный режим в Google Chrome
Давайте перейдем к делу — есть несколько различных способов включить полноэкранный режим в Google Chrome, и каждый из них немного отличается в зависимости от операционной системы, в которой вы используете Google Chrome. Если вы хотите включить полноэкранный режим в Google Chrome, вот как это можно сделать:
Использование сочетаний клавиш и специальных кнопок пользовательского интерфейса
Прежде всего, вы можете включать и отключать полноэкранный режим в Google Chrome, нажимая определенные комбинации клавиш на вашем компьютере и, если вы используете Chrome в macOS, специальную кнопку пользовательского интерфейса, которую можно использовать для включения или выключения полноэкранного режима. выключенный.
В Windows:
Если вы используете простой настольный компьютер, все, что вам нужно сделать, чтобы включить полноэкранный режим при использовании Google Chrome, это:
- Перейдите на вкладку, которую вы хотите занять на весь экран, когда браузер находится в полноэкранном режиме.
- Нажмите F11 на клавиатуре вашего компьютера.
Если вы используете ноутбук или другой компьютер с Fn (Функциональная) клавиша на клавиатуре, просто нажав F11 может быть недостаточно для выполнения работы. Возможно, вам придется:
- Перейдите на вкладку, которую вы хотите занять на весь экран, когда браузер находится в полноэкранном режиме.
- Нажмите Fn + F11 на клавиатуре вашего компьютера.
В macOS:
Если вы используете macOS, вы можете включить полноэкранный режим в Google Chrome, нажав определенную комбинацию клавиш на клавиатуре или используя специальную кнопку пользовательского интерфейса, которая есть в Chrome для macOS. Чтобы войти в полноэкранный режим с помощью сочетания клавиш, просто:
- Перейдите на вкладку, которую вы хотите занять на весь экран, когда браузер находится в полноэкранном режиме.
- Нажмите Контроль + Командование + F на клавиатуре вашего компьютера.
Если вы предпочитаете переходить в полноэкранный режим в Google Chrome на macOS с помощью специальной кнопки пользовательского интерфейса, вам необходимо:
- Перейдите на вкладку, которую вы хотите занять на весь экран, когда браузер находится в полноэкранном режиме.
-
Нажми на зеленый круг в верхнем левом углу экрана.
Image
Использование меню браузера
Помимо сочетаний клавиш и специальных кнопок пользовательского интерфейса, вы также можете переключать полноэкранный режим графически с помощью меню браузера. Это справедливо для Chrome как для Windows, так и для macOS. Вот как с помощью меню Chrome можно включить полноэкранный режим.
В Windows:
- Перейдите на вкладку, которую вы хотите занять на весь экран, когда браузер находится в полноэкранном режиме.
-
Нажми на Настройка и управление Google Chrome кнопка (представлена тремя вертикальными точками и расположена в правом верхнем углу экрана вашего компьютера).
Image
-
Нажмите на четырехугольник Полноэкранный кнопка, расположенная справа от Увеличить вариант.
Image
В macOS:
- Перейдите на вкладку, которую вы хотите занять на весь экран, когда браузер находится в полноэкранном режиме.
- В строке меню Google Chrome нажмите Вид.
-
Нажмите на Войти в полноэкранный режим в появившемся контекстном меню.
Image
Как отключить полноэкранный режим в Google Chrome
Недостаточно просто знать, как использовать полноэкранный режим в Google Chrome. Как было сказано ранее, когда вы перейдете в полноэкранный режим, все элементы управления и кнопки Chrome и даже панель закладок исчезнут. Если вы не знаете, как выйти из полноэкранного режима, вы окажетесь в очень плохом состоянии. Вам, вероятно, придется принять радикальные меры, например, использовать Ctrl + Alt + Esc запустить Диспетчер задач и завершить работу Гугл Хром оттуда, чтобы вернуться к свободному использованию компьютера.
Отключить полноэкранный режим в Google Chrome на самом деле довольно просто — что бы вы ни делали для включения полноэкранного режима, просто сделайте это в другой раз, и полноэкранный режим будет отключен. Например, если вы включили полноэкранный режим, нажав F11 просто нажмите F11 еще раз, пока вы находитесь в полноэкранном режиме, и он будет выключен. Фактически, вы даже можете смешивать и сочетать — например, если вы вошли в полноэкранный режим из меню браузера, вы можете выйти из полноэкранного режима, просто нажав F11 и конечный результат останется прежним.
Как выйти из полноэкранного режима
В процессе работы с ПК могут возникнуть ситуации, при которых пользователь случайно попадает в полноэкранный режим, и не знает, как его покинуть. Хаотические нажатия на клавиши не меняют ровным счётом ничего, тем самым инспирируя человека на поиск различных вариантов выхода из создавшегося положения.
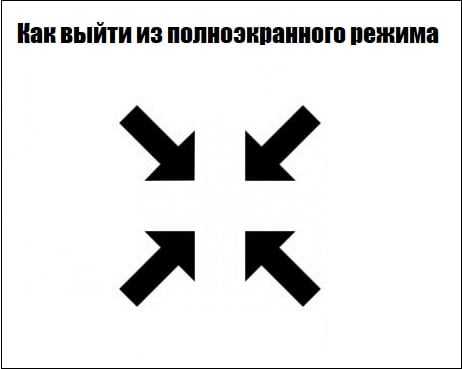
Для чего используется полноэкранный режим
Полноэкранный режим, при котором рабочее изображение обычно масштабируется до размеров экрана (при этом с экрана исчезает меню и различные кнопки управления). В большинстве случаев используется для полноценного наслаждения визуальным содержимым, расположенным в рабочем окне какой-либо программы (браузера, фоторедактора, видеоплеера, игры и так далее)
Данный режим позволяет отвлечь внимание зрителя от второстепенных деталей, и в полной мере сосредоточиться на демонстрируемой картинке, получив, тем самым, надлежащее удовольствие от процесса просмотра

При этом вход и выход из такого режима обычно производится с помощью нажатия на ряд шаблонных клавиш, о которых я расскажу чуть ниже.
Выходим из полноэкранного режима в браузере
В абсолютном большинстве случаев проблема выхода из полноэкранного режима возникает во время работы Яндекс браузера, Гугл Хром, Оперы и Мозиллы . При серфинге в сети и переходе на различные сайты пользователь случайно нажимает какую-то клавишу (или на их комбинацию), после чего браузер открывается во весь экран, оставляя пользователя в недоумении относительно причин произошедшего, и возможных путей исправления проблемы.
Для деактивации полноэкранного режима в вашем браузере используйте следующие способы:
- Просто нажмите на клавишу F11. Это довольно универсальный инструмент, позволяющий исправить все проблемы с полноэкранным режимом практически во всех браузерах (Яндекс.Браузер, Хром и тд.);
- В некоторых случаях стоит нажать сочетание клавиш Fn+F11 (на ноутбуках и нетбуках);
- Используйте соответствующую кнопку в меню вашего браузера. К примеру, в браузере Мозилла необходимо подвести курсор к верху экрана, после чего появится строка меню. Нажмите на кнопку настроек браузера справа («Открыть меню»), найдите там опцию «Полный экран», и кликните на ней.
Убираем демонстрацию видео на весь экран
Если вы при просмотре видео случайно попали в полноэкранный режим, то для выхода из указанного режима выполните следующее:

- Просто нажмите на клавишу «Escape»;
- Во время просмотра видео в стационарном видеоплеере поможет нажатие на клавишу «Enter»;
- Просто нажмите на кнопку «F» (от «Fullscreen» — полный экран). Нажатие на данную клавишу часто помогает переключаться между обычным и полноэкранным режимом в различных программах;
- Нажмите на правую клавишу мыши, и выберите «Во весь экран» (Fullscreen). Данная комбинация позволяет как задействовать экранный режим, так и выйти из него;
- Наведите курсор на область с видео, и дважды кликните левой клавишей мыши.
Закрываем широкий режим в играх
Обычно игры по умолчанию запускаются именно в полноэкранном режиме, дабы в полной мере погрузить игрока в захватывающую игровую атмосферу. Кроме того, задействование режима «Fullscreen» позволяет в полной мере проявить все преимущества визуальной составляющей игры, продемонстрировать отличную 3Д-графику и изумительный звук.
Для того, чтобы закрыть режим полного экрана в игровой программе выполните следующее:
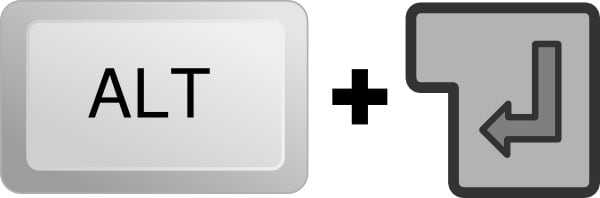
- Нажмите на сочетание клавиш «Alt» + «Enter» (обычно позволяет перевести игру в оконный режим);
- Задействуйте сочетание клавиш «Win» + «D» (позволяет свернуть все имеющиеся окна) в ОС Виндовс;
- Комбинация клавиш «Alt» + «Tab» позволяет переключаться между окнами, и тем самым снять активное полноэкранное окно.
Сворачиваем полноэкранный режим в «Фотошоп»
Полноэкранный режим в Фотошоп позволяет в полной мере насладиться результатами своего труда после создания и редактирования какого-либо изображения. Для входа в полноэкранный режим и выхода с него здесь используются уже упомянутые мной клавиши «F» или «Escape».
Заключение
Наиболее простым и удобным способом, позволяющим убрать полноэкранный режим, является нажатие на клавишу «F11» в любом браузере. Если же вы работаете с различными стационарными программами, то стоит воспользоваться функционалом клавиш «Escape», «F» и «Win» + «D», с помощью последних вы можете легко выйти из изображения на весь экран в вашем ПК.
Как выйти из полноэкранного режима в браузере
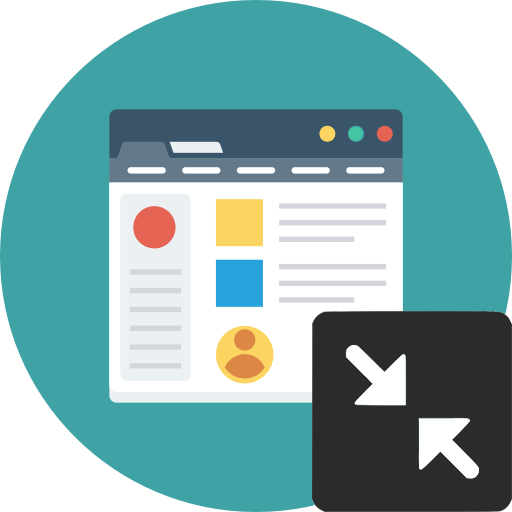
Во всех популярных браузерах есть функция перехода в полноэкранный режим. Это часто очень удобно, если планируется продолжительная работа на одном сайте без использования интерфейса браузера и операционной системы. Однако нередко пользователи попадают в этот режим случайно, и без должных знаний в этой области не могут вернуться в обычный режим работы. Далее мы расскажем, как вернуться классический вид браузера разными способами.
Выходим из полноэкранного режима браузера
Принцип того, как закрыть полноэкранный режим в браузере, всегда практически одинаков и сводится к нажатию определенной клавиши на клавиатуре или кнопки в браузере, отвечающей за возвращение в обычный интерфейс.
Способ 1: Клавиша на клавиатуре
Чаще всего происходит так, что пользователь случайно запустил полноэкранный режим, нажав на одну из клавиш клавиатуры, и теперь не может вернуться обратно. Чтобы это сделать, достаточно нажать на клавиатуре клавишу F11. Именно она отвечает как за включение, так и за отключение полноэкранной версии любого веб-обозревателя.
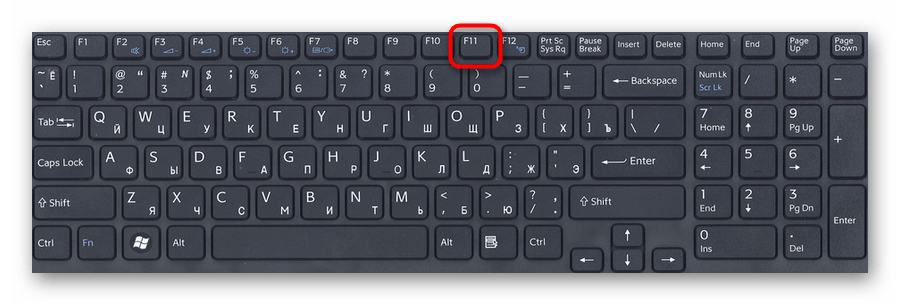
Способ 2: Кнопка в браузере
Абсолютно все браузеры предоставляют возможность быстрого возврата в обычный режим. Давайте разберем, как это делается в разных популярных веб-обозревателях.
Google Chrome
Наведите курсор мыши на самый верх экрана, и вы увидите появившийся крестик в центральной части. Нажмите на него, чтобы обратно перейти в стандартный режим.
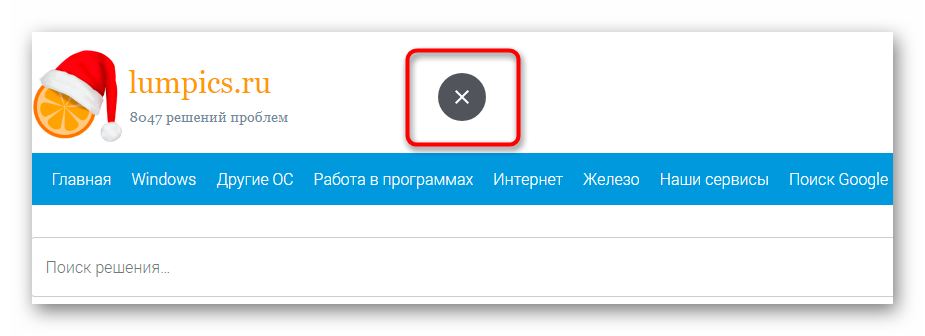
Яндекс.Браузер
Подведите курсор мыши к верхней части экрана, чтобы всплыла адресная строка, совмещенная с другими кнопками. Зайдите в меню и нажмите на иконку со стрелочками, чтобы выйти в нормальный вид работы с браузером.
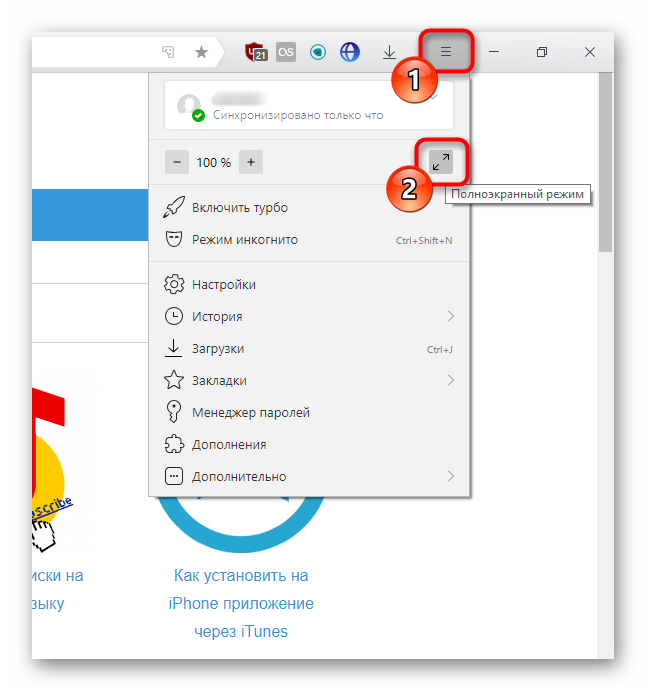
Mozilla Firefox
Инструкция полностью аналогична предыдущей — наводим курсор вверх, вызываем меню и кликаем по иконке с двумя стрелками.
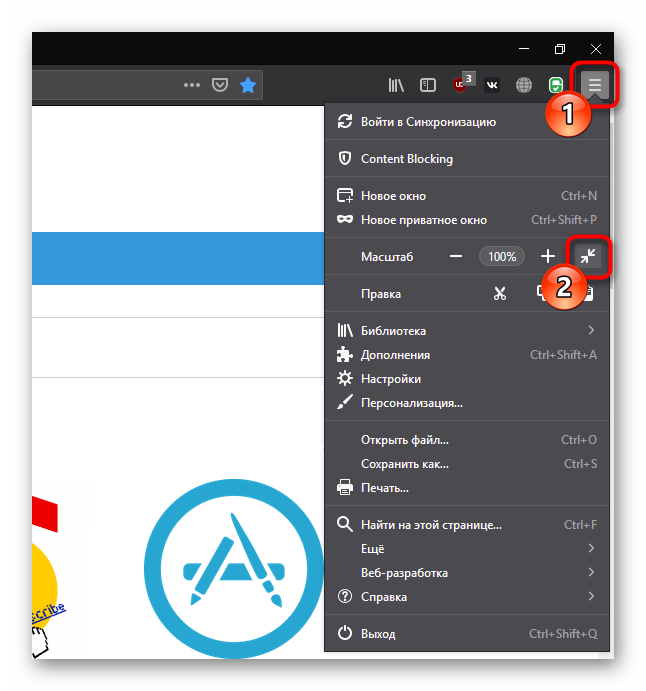
Opera
У Опера это работает немного по-другому — нажимаете по свободному месту правой кнопкой мыши и выбираете пункт «Выйти из полноэкранного режима».
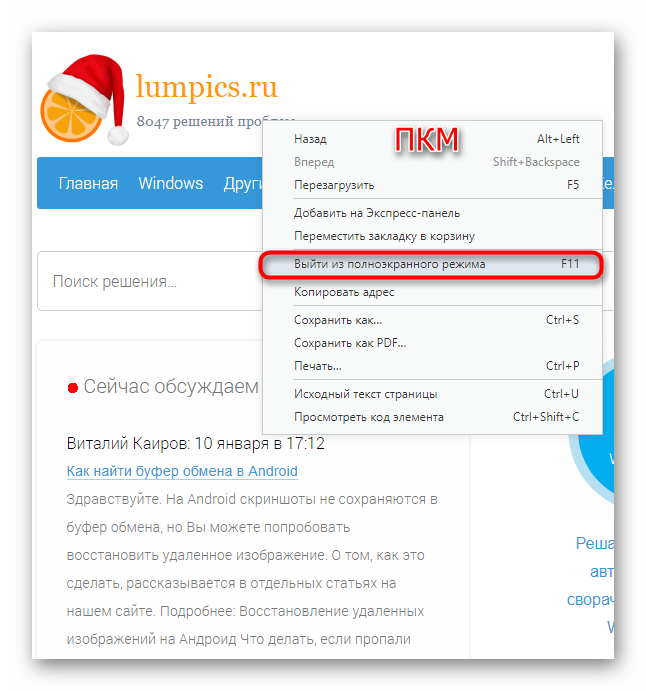
Vivaldi
В Вивальди это работает по аналогии с Оперой — жмете ПКМ на пустом месте и выбираете «Обычный режим».
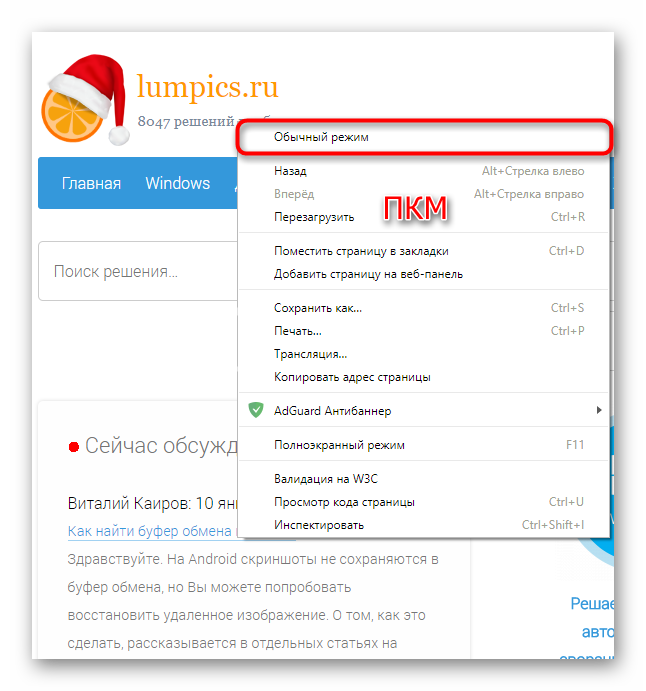
Edge
Тут есть сразу две одинаковые кнопки. Наведите курсор мыши на верхнюю часть экрана и нажмите на кнопку со стрелками либо ту, что находится рядом с «Закрыть», либо которая есть в меню.
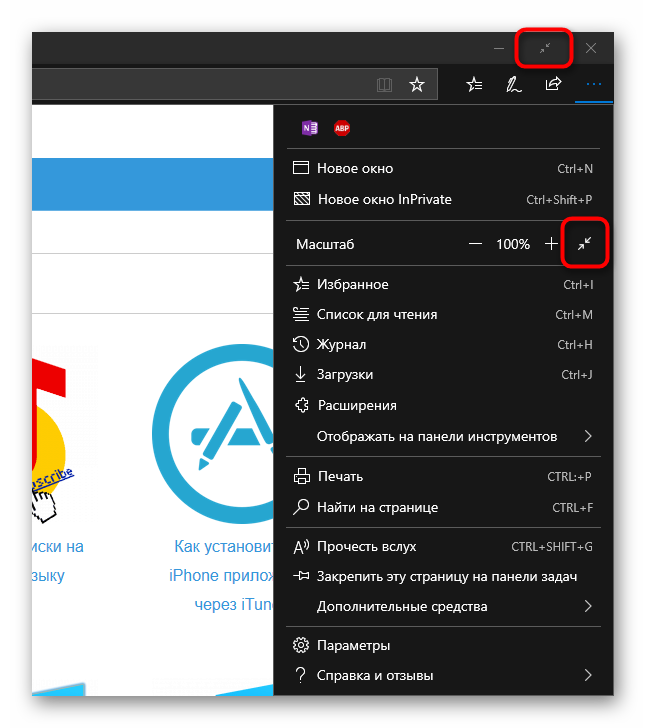
Internet Explorer
Если вы до сих пор пользуетесь Эксплорером, то здесь задача так же выполнима. Кликните на кнопку-шестеренку, выберите меню «Файл» и снимите галочку с пункта «Во весь экран». Готово.
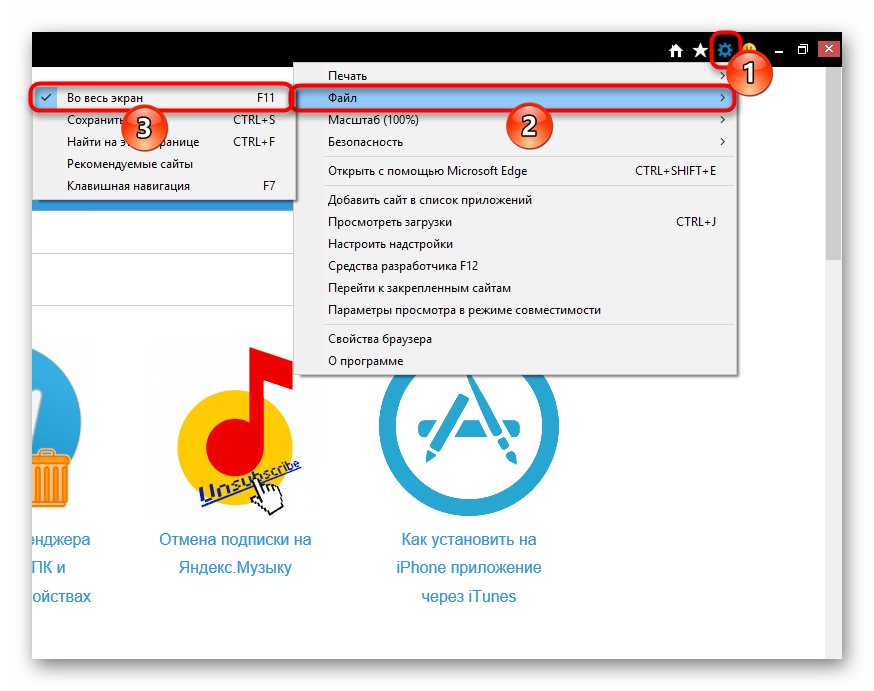
Теперь вы знаете, как выходить из полноэкранного режима, а это значит, что можете чаще им пользоваться, так как в некоторых случаях он гораздо удобнее обычного.
Мы рады, что смогли помочь Вам в решении проблемы. Опишите, что у вас не получилось. Наши специалисты постараются ответить максимально быстро.
Как сделать Яндекс браузер на весь экран
Всего существует 4 способа включения браузера на полный экран: 2 стандартных метода и 2 необычных способа.
Способ 1: из меню браузера
Для перехода в нужный режим по данному методу потребуется выполнить всего лишь 2 клика. Метод простой, хотя и не самый лёгкий в реализации.
Как включить полноэкранный режим:
- Нажимаем на кнопку с тремя отрезками, символизирующую меню браузера (располагается в правом верхнем углу).
- В верхней части выпадающего меню кликаем по иконке с двумя стрелками разной направленности.
Способ 2: при помощи горячих клавиш
В Яндекс браузере практически для каждого действия есть специальная комбинация клавиш, которая его запускает. Не исключение и режим работы во весь экран.
Комбинации клавиш:
- В Windows активировать режим можем одной кнопкой – F11;
- В Mac OS X запустить работу на полный экран можем через комбинацию Shift + ⌘ + F.
Способ 3: через расширение
Есть в магазине Google Extensions одно расширение, которое переводит браузер в полноэкранный режим. Расширение способно не только на скрытие панели задач, но и устранение верхней панели. Приложение не имитирует тот же полноэкранный режим от официального разработчика Яндекса, а просто его запускает. Это хорошо, ведь изобретение велосипеда часто приводит к различным сбоям.
Алгоритм действий:
- Переходим в магазин Google и устанавливает расширение Full Screen.
- Находим значок нового расширения в виде чёрного прямоугольника (справа от поисковой строки) и нажимаем на него один раз левой кнопкой мыши.
Способ 4: используем ключи ярлыка
Особенность способа заключается в том, что можем настроить переход в полноэкранный режим автоматически сразу после запуска браузера. Суть метода сводится к модификации ярлыка и добавлению к нему специального ключа. Можем сделать 2 ярлыка, один стандартный, а второй – сразу для запуска в FullScreen-режиме.
Как правильно отредактировать ярлык:
- Находим ярлык веб-обозревателя Яндекс на рабочем столе или через меню «Пуск».
- Жмём правой кнопкой мыши и выбираем вариант «Свойства».
- Ставим выделение в строку «Объект» и пролистываем её до самого конца.
- Отступаем один пробел от названия файла browser.exe и вставляем после него запись без кавычек.
«--start-fullscreen»
- Жмём на кнопку «Применить» и закрываем диалоговое окно.
- Запускаем браузер через готовый ярлык.
Важно! Если после записи browser.exe стоит символ «”», обязательно удаляем его. Должна получиться запись «browser.exe —start-fullscreen», кавычки удаляем
Как сделать браузер на пол экрана
Рассмотрим еще один трюк, который позволяет расположить окно так, чтобы оно занимало ровно половину экрана.
Для создания браузера на полу экрана вам необходимо:
- Откройте браузер;
- Нажмите и удерживайте левую кнопку мыши в области закладок браузера;
- Удерживая нажатой, переместите окно браузера в левую или правую часть экрана, если необходимо;
- После появления контура отпустите мышь.
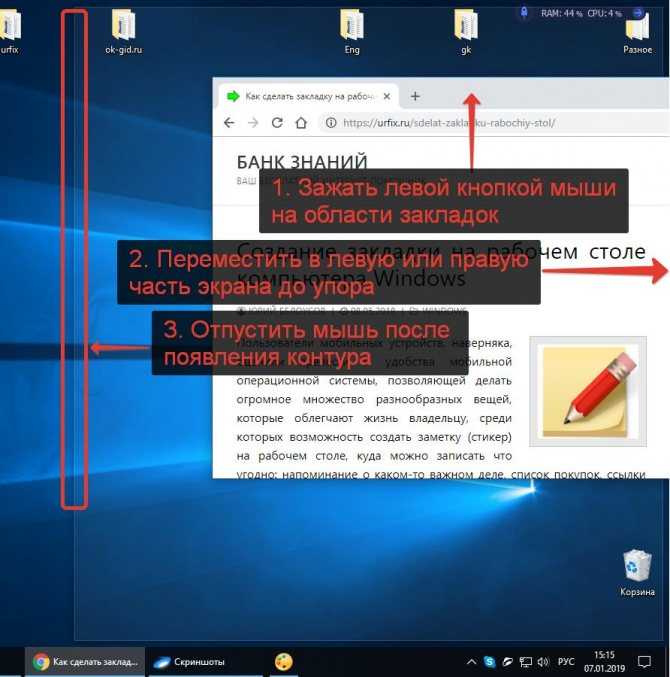
Используя этот метод, вы можете открыть 2 окна браузера, разделить экран пополам и работать в обоих окнах параллельно.
Вы также можете переместить окно в угол, чтобы оно занимало ¼ площади экрана.
Итак, мы рассмотрели основные свойства, возможности и настройки размера окна браузера. Теперь вы знаете, как минимизировать или развернуть окно браузера, изменив его длину и ширину.
Обратимся теперь к возможным проблемам.
Как включить полноэкранный режим в Хроме
Для начала определимся с тем, что такое полноэкранный режим – это функция браузера, при активации которой все пространство монитора заполняется рабочей областью сайта. То есть пользователь не будет видеть панель инструментов, панель задач Windows вместе с кнопкой «Пуск», панель закладок и каких-либо кнопок меню. Если у вас браузер запускается на половину монитора и вы хотите просто его сделать, чтобы окно заполняло весь экран, то достаточно нажать на кнопку «Развернуть» в правом верхнем углу возле крестика, который полностью закрывает обозреватель. Режим отображения рабочего окна на весь экран в Хроме включается двумя способами:
- Через специальную функцию в основном меню.
- При помощи горячей клавиши на клавиатуре.
Первый способ
Вот что нужно сделать:
- Запустите браузер Google Chrome, если он у вас ещё не запущен.
- Нажмите на кнопку «Меню», она находится в правом верхнем углу, в виде трех горизонтальных точки.
- Здесь перечень самых часто используемых опций. Среди которых вы увидите «Масштаб», напротив неё есть кнопочка. В зависимости от версии Хром, это может быть прямоугольник, иконка в виде трех полос или в виде ключа. Кликните по ней, чтобы активировать нужную функцию.
Чтобы выйти из этого полноэкранного просмотра, наведите курсор мыши к верхней части монитора. Появится кнопка с крестиком. Нажмите на нее, чтобы перейти к стандартному отображению. Альтернативный вариант – воспользоваться клавишей Esc на клавиатуре.
Второй способ
На клавиатуре, независимо это ноутбук или компьютер, есть ряд функциональных клавиш. Это ряд F1-F12. Каждая кнопка сама по себе или в сочетании с другими отвечает за ту или иную функцию. За активацию полноэкранного режима неизменно на всех устройствах отвечает клавиша F11.
Достаточно один раз нажать на неё, как на экране отобразится только рабочая область сайта. Не будет видно закладок и панели инструментов с вкладками и прочими отвлекающими элементами. Второе нажатие на эту деактивирует такой вариант отображения и возвращает исходное состояние браузера.
Комбинации клавиш для работы в адресной строке
Ниже приводятся комбинации клавиш для работы в адресной строке браузера Google Chrome.
| Ввести поисковый термин и нажать Enter. | Выполняется поиск с помощью поисковой системы по умолчанию. |
| Ввести ключевое слово поиска, нажать Пробел, ввести поисковый термин и нажать клавишу Enter. | Выполняется поиск с помощью поисковой системы, связанной с ключевым словом. |
| Начать вводить URL-адрес поисковой системы, а когда появится запрос – нажать Tab, ввести поисковый термин и нажать Enter. | Выполняется поиск с помощью поисковой системы, связанной с указанным URL. |
| Ctrl + Enter | Добавляет www. и .com к тексту, введенному в адресной строке, и открывается соответствующий URL-адрес. |
| Ввести URL-адрес, нажать Alt + Enter. | URL-адрес открывается в новой вкладке. |
| Ctrl + L или Alt + D | URL-адрес выделяется. |
| Ctrl + K или Ctrl + E | Вводится «?» в адресную строку. Введите поисковый запрос после знака для поиска с помощью поисковой системы по умолчанию. |
| Одновременно нажатьCtrl и стрелку слева на клавиатуре. | Курсор перемещается к предыдущему ключевому термину в адресной строке |
| Одновременно нажатьCtrl и стрелку справа на клавиатуре. | Курсор перемещается к следующему ключевому термина в адресной строке |
| Ctrl + Backspace | Удаляется ключевой термин, который стоит перед курсором в адресной строке |
| Выберите запись в раскрывающемся меню адресной строки с помощью стрелок клавиатуры, нажать Shift + Delete . | Удаляется запись из истории браузера (если это возможно). |
| Нажать запись в раскрывающемся меню адресной строки средней кнопкой (или колесиком) мыши. | Запись открывается в новой вкладке без перехода на нее. |
| Нажать Page Up или Page Down, при появлении раскрывающееся меню адресной строки. | Выбор первой или последней записи в раскрывающемся меню. |