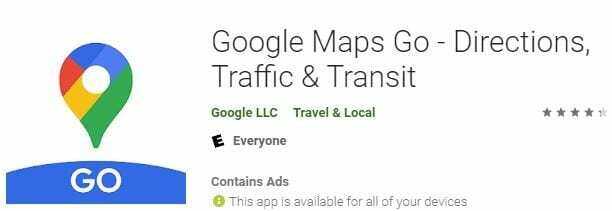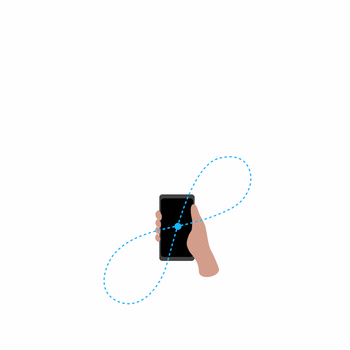Устранение неполадок с безопасным режимом и заводским сбросом
Если ваш Nexus 7 работает медленно, вы можете попробовать загрузить его в безопасный режим, который загрузит чистую систему по умолчанию без загрузки сторонних приложений.Это позволит вам узнать, замедляют ли вашу систему сторонние приложения — возможно, виджеты, живые обои или другие приложения, работающие в фоновом режиме.
 Вы также можете выполнить сброс настроек и начать с нуля. Большая часть ваших данных синхронизируется с вашей учетной записью Google, включая список установленных вами приложений, поэтому вы сможете восстановить большую часть своих данных после сброса.
Вы также можете выполнить сброс настроек и начать с нуля. Большая часть ваших данных синхронизируется с вашей учетной записью Google, включая список установленных вами приложений, поэтому вы сможете восстановить большую часть своих данных после сброса. Image
Image
Сброс до заводских настроек
Выполнение сброса до заводских настроек является крайней мерой, если ни один из вышеописанных способов не решил проблемы. Помните, что этот процесс удалит все данные с вашего девайса, поэтому вам стоит вначале сделать резервные копии всех важных файлов. Чтобы выполнить такой сброс, пройдите по схеме Настройки> Персонализация> Резервное копирование и сброс», затем выберите пункт «Сброс до заводских настроек». Следуйте инструкции на экране телефона, потом перезагрузите девайс и восстановите все файлы из резервных копий.
Наши советы помогли вам решить проблему с Google Maps? Вы знаете какие-нибудь другие советы, которыми вы могли поделиться с нами?
Онлайн-сервис Google Maps, предоставляющий массу возможностей для изучения карты мира, иногда может работать неправильно, в том числе демонстрируя пустое окно вместо схематичного представления местности и всей сопутствующей информации. Чаще всего связана данная проблема с параметрами интернет-обозревателя, но могут быть и другие причины.
Способ 1: Обновление браузера
- При возникновении рассматриваемой проблемы в первую очередь необходимо убедиться, что вами используется один из подходящих обозревателей. Откройте Гугл Карты, используя Google Chrome, Opera, Mozilla Firefox или Яндекс.Браузер, и если содержимое будет отображаться должным образом, замените браузер на постоянной основе.
Способ 2: Настройки сайта
- Причиной неправильного отображения карты вполне могут быть настройки сайта Google Maps, что, в частности, относится к деактивированному JavaScript. Для исправления проблемы откройте рассматриваемый сервис, нажмите по значку замочка в левой части адресной строки и выберите «Настройки сайтов».
Способ 3: Удаление данных о работе
- Во время работы браузера полноценная загрузка сайта происходит лишь при первом посещении и впоследствии используются данные из кэша. Если по каким-то причинам информация была повреждена, это может стать причиной неправильного отображения карты.
Способ 4: Отключение расширений
Нередко причиной самых разных проблем в браузере могут выступать подключенные расширения, доступные в каждой программе. Обязательно попробуйте выполнить временное отключение или в крайнем случае полное удаление плагинов, руководствуясь инструкцией по конкретному веб-обозревателю.
Во время деактивации особое внимание уделите блокировщикам рекламы, так как именно подобное ПО нацелено на скрытие самых разных элементов веб-страниц
Способ 5: Параметры видеодрайвера
Хотя и случается такое довольно-таки редко, но все же причиной проблем с отображением карты вполне могут быть настройки видеодрайвера. Если соответствующее ПО не было установлено или обновлено до последней версии, обязательно сделайте это, равно как и попробуйте сбросить настройки до состояния по умолчанию.
Как дополнительно повысить точность геолокации
Если ваше местоположение по-прежнему определяется неверно, выполните перечисленные ниже действия.
Включите Wi-Fi
- Откройте приложение «Настройки» на устройстве Android.
- Выберите Wi-Fi.
- В верхней части экрана установите переключатель Wi-Fi в положение ВКЛ.
Перезагрузите смартфон или планшет
Чтобы перезапустить устройство Android, выключите и снова включите его.
- Выключение:: нажмите и удерживайте кнопку питания Отключить питание.
- Включение: нажмите и удерживайте кнопку питания до тех пор, пока устройство не включится.
Откалибруйте смартфон или планшет
Если луч от синей точки на карте слишком широкий или указывает неверное направление, необходимо откалибровать компас.
- Откройте приложение «Google Карты» на телефоне или планшете Android.
- Несколько раз очертите устройством восьмерку в воздухе, пока компас не откалибруется.
- После калибровки луч станет узким и будет указывать в правильном направлении.
Калибровка Улиц в AR-режиме
Как ориентироваться с помощью Улиц в AR-режиме
Функция «Улицы в AR-режиме» поможет вам быстро познакомиться с местностью и ближайшими ориентирами. С ее помощью вы можете определить расстояние до какого-либо места и узнать, как до него добраться. К ориентирам относятся всем известные достопримечательности, например Эмпайр-стейт-билдинг в Нью-Йорке, а также легко узнаваемые места, такие как местные парки.
Есть два способа ориентироваться с помощью Улиц в AR-режиме:
- Выберите место на карте или найдите его с помощью поиска. Затем нажмите на значок в правом нижнем углу.
- Выберите категорию, например «рестораны» или «торговые центры», а затем нажмите Открыть карту.
- Прокрутите предложенные места и выберите нужное.
- Нажмите на значок .
После включения Улиц в AR-режиме выполните следующие действия:
- Следуйте инструкциям на экране, чтобы система определила ваше местоположение.Совет. Наведите камеру на здания и вывески на улице, а не на деревья или людей.
- После определения местоположения вы увидите расстояние до места назначения. Улицы в AR-режиме также позволяют использовать навигацию для пешеходов.
Совет. На карточке с данными о месте может быть указано, что ваше место назначения находится не на первом этаже здания.
Как повысить точность геолокации для Улиц в AR-режиме
- Находясь на улице, откройте на своем устройстве iPhone или iPad приложение «Google Карты» .
- Нажмите на синюю точку Определить, где я, с помощью камеры .
- Следуйте инструкциям на экране.
Советы
- Наводите камеру на здания и вывески вокруг себя, а не на деревья или людей.
- Если Просмотр улиц недоступен, возможность калибровки Улиц в AR-режиме может отсутствовать.
- Чем больше данных об окружающих вас объектах будет собрано, тем точнее будет определено ваше местоположение.
Что означает синяя точка
Синяя точка покажет, где вы находитесь. Если Google Карты не могут точно определить, где вы находитесь в данный момент, вокруг синей точки появится голубой круг. Чем меньше круг, тем точнее ваши координаты.
Примечания
- Если вместо синей точки показана серая или она совсем не видна, значит Google Карты не знают, где вы находитесь сейчас, и показывают ваше последнее известное местоположение.
- Если между вами и вышкой сотовой связи есть препятствия, например высокие здания, местоположение может быть определено неточно.
Как работают квоты платформы Google Карт
Для всех наших API заданы ограничения по количеству вызовов, которые может совершать каждый клиент. Эти квоты действуют в пределах одной минуты. Если минута еще не прошла, а вызовы API израсходованы, то дальше данный API не будет вызываться до начала следующей минуты, пока не обновится квота.
В квоте учитываются только успешно выполненные запросы и запросы, вызывающие ошибки сервера. Запросы, не прошедшие аутентификацию, в нее не входят.
В некоторых Maps API помимо квоты за минуту применяется лимит на число запросов в секунду. Такое ограничение не гарантирует равномерного распределения запросов в течение всей минуты и не предотвращает превышения лимита за минуту. Однако оно помогает избежать случаев, когда установленная квота на количество запросов в минуту полностью расходуется в первые секунды. Этот лимит также защищает вас от возможных сбоев в работе при резких скачках трафика. Поэтому планируйте использование квот и учитывайте требования при настройке квот за минуту и за секунду.
Квоты на количество запросов за секунду применяются в следующих API в GMP: Directions API, Distance Matrix API, Elevation API, Geocoding API, Places API и Roads API.
Как сделать карты Google быстрее
Есть некоторые вещи, о которых следует помнить всякий раз, когда приложение перестает работать должным образом. Например, поскольку приложение «Карты Google» требует подключения к Интернету, оно может объяснить, почему оно работает медленно, если вы находитесь в зоне с плохим покрытием. Если вы уверены, что у вас хорошее покрытие в Интернете, попробуйте следующие советы, чтобы увидеть, решена ли проблема.
Улучшите точное местоположение GPS
Один вопрос: включена ли у вас функция определения местоположения Google? Это вариант, который может помочь немного ускорить работу с Google Картами. Чтобы включить эту функцию, вам нужно будет зайти в настройки вашего устройства и указать местоположение.
В разделе «Местоположение» нажмите на расширенное раскрывающееся меню.
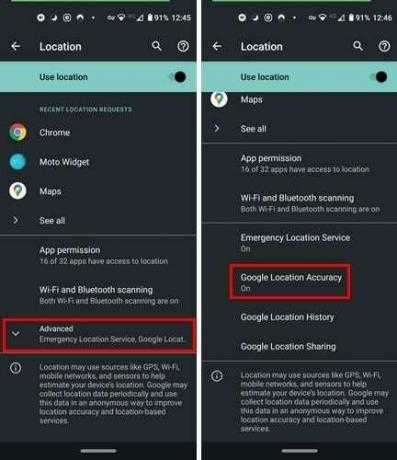
Как только вы нажмете на опцию Google Location Accuracy, просто включите ее вверху, и все готово.
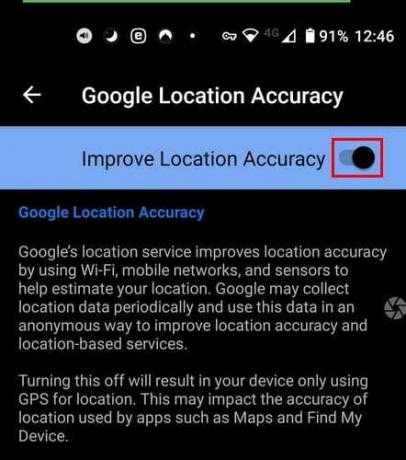
Отключить спутниковый просмотр
Нет никаких сомнений в том, что спутниковые снимки в Google Maps великолепны. Но проблема в том, что это мнение потребляет больше всего. Этот вариант может быть причиной того, почему Карты Google работают так медленно. Откройте Google Maps и нажмите на квадратный значок прямо над значком компаса, чтобы выключить его.
Сразу после нажатия на значок вы должны увидеть типы представлений, которые вы можете выбрать. Нажмите на вариант по умолчанию и посмотрите, ускоряет ли это Google Карты.
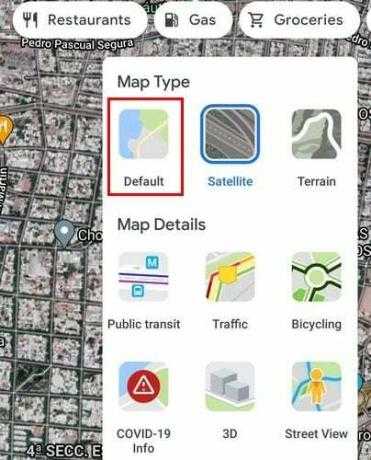
Откалибруйте компас
Это может происходить не всегда, но бывают случаи, когда приложение может не определять наше местоположение так быстро, как обычно. Это одна из других проблем, которые могут возникнуть в приложении. Причиной этих ошибок может быть то, что компас не откалиброван должным образом и нуждается в некоторой настройке.
Если ваш компас откалиброван неправильно, вы должны увидеть инструкции от Google, чтобы исправить это. Он скажет вам сделать ход в виде восьмерки. Вам нужно будет сделать это всего за несколько секунд.
Попробуйте Google Maps Go
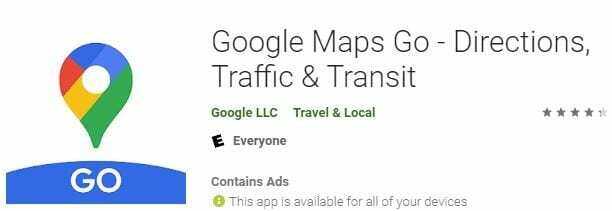
Не всегда возможно получить Android-устройство с хорошими характеристиками. В этом случае причина может заключаться в том, что устройство Android не соответствует минимальным требованиям для правильной работы обычного приложения Google Maps. В таком случае вы всегда можете попробовать Google Maps Go, более легкая версия приложения.
Это приложение разработано для более плавной работы на устройствах с ограниченным объемом памяти. У приложения есть некоторые недостатки. Например, поскольку это более легкая версия Google Maps, с Google Maps Go вы не можете:
- Измерьте расстояние между местами
- Добавить частные ярлыки к местам
- Не могу поделиться своим местоположением в реальном времени
- Не могу указать рабочий и домашний адрес
- Скачивайте области и используйте офлайн
- Изменить информацию о месте
- Не могу сообщить о проблемах с данными
Очистить кеш Google Maps
И последнее, что вы можете попробовать, — очистить кеш этого pp. Вы можете сделать это, зайдя в настройки своего устройства и выбрав пункт «Приложения и уведомления». Нажмите на Просмотреть все приложения X.
Найдите приложение «Карты», а затем нажмите на «Хранилище и кеш».
Последний шаг — нажать на опцию Очистить кеш. Надеюсь, этот вариант выполнит свою работу, если предыдущие методы не помогли.
Изменение настроек в смартфоне Android
Теперь узнаем о способе, который готов дать больше свободной памяти, чем любой другой метод. Это радикальный способ, как освободить память на телефоне, суть которого — сбросить настройки к заводскому состоянию. Произойдёт форматирование локального хранилища. На выходе получаем полностью чистый смартфон.
Важно! Рекомендуем этот метод только в том случае, если остальные способы не помогли. Как очистить память телефона:. Как очистить память телефона:
Как очистить память телефона:
- Входим в меню «Настройки» и находим пункт «Система и устройство».
- Открываем «Расширенные настройки» и в конце страницы нажимаем на «Восстановление и сброс».
- Внизу списка выбираем «Сброс настроек».
- Жмём на «Все файлы на телефоне» и подтверждаем действие.
Напоследок мы оставили ещё один хороший способ, который требует небольших денежных вложений.
Карты Google медленно загружаются в браузере
Если вы обнаружите, что Google Карты медленно работают в браузере на вашем компьютере, возможно, возник целый ряд других проблем. Однако основные причины часто схожи. Карты Google часто обновляются, и часто для этих обновлений требуется последняя версия браузера или обновления безопасности Microsoft. В других случаях это мог быть устаревший драйвер DirectX.
Вот несколько вещей, которые вы можете попробовать, если в браузере настольного компьютера возникает проблема с медленной работой Карт Google.
1. Перезагрузите компьютер
Само собой разумеется, что перезагрузка компьютера обычно решает 99% подобных проблем. Это связано с тем, что он очищает кеш вашего браузера, кеш вашего ПК и временные файлы. Если ваш компьютер какое-то время работал, стоит перезагрузить его, чтобы посмотреть, решит ли это проблему с медленной работой Карт Google в вашем браузере.

Не делайте перезапуска просто так. Фактически, полностью выключите компьютер и подождите около 30 секунд, прежде чем снова его включить. Это обеспечит тайм-аут сетевых подключений, и когда вы перезагрузите компьютер, все будет подключаться и запускаться с нуля.
Если проблема не решена, переходите к следующему шагу.
2. Запускать обновления Windows и обновления браузера
Обновления Windows или обновления браузера очень часто устаревают, когда Google размещает новые обновления на своем веб-сайте Карт Google. Чтобы убедиться, что это не проблема в вашем случае, выполните действия, необходимые для получения последних обновлений Windows, а также обновите свой браузер.
Чтобы установить обновления Windows:
- Выберите меню «Пуск» и введите «Обновления Windows». Выбрать Проверить обновления.
- Если у вас нет последних обновлений, вы увидите Доступны обновления как статус. Выбрать Скачать или Загрузить и установить для установки последних обновлений.

3. После полной установки обновлений Windows перезагрузите компьютер еще раз, чтобы убедиться, что обновления полностью установлены.
Чтобы установить последние обновления браузера:
- Хром: Выберите три точки справа от изображения профиля, выберите Помогите, и выберите О Chrome. Chrome автоматически свяжется с серверами Google, чтобы проверить, установлена ли у вас последняя версия Chrome. Если вы этого не сделаете, скачайте и установить последние обновления Chrome.
- Fire Fox: Выберите кнопку меню, выберите Помогите, и выберите О Firefox. Как и Chrome, Firefox автоматически проверит и установит последние обновления Firefox.
- Край: Выберите три точки в правом верхнем углу экрана. Выбрать Помощь и обратная связь, и выберите О Microsoft Edge. Edge тогда будет установить последние обновления Edge автоматически.
После завершения всех обновлений перезагрузите компьютер.
Попробуйте снова запустить Карты Google в браузере, чтобы узнать, решена ли проблема с медленной скоростью.
3. Обновите DirectX
Если вы по-прежнему наблюдаете задержки с Google Картами, возможно, проблема связана с вашим драйвером DirectX. Для использования Карт Google требуется последняя версия DirectX в вашей системе.
К счастью, драйверы DirectX будут автоматически обновляться, если они устарели, когда вы запускаете обновления Windows. Так что, если вы еще не сделали этого, просто вернитесь к разделу выше и выполните шаги по загрузке и установке обновлений Windows.
4. Попробуйте Google Maps Lite
Если ничего не помогает, ваша система может не соответствовать минимальным требованиям для запуска последней версии Google Maps в Интернете. Или вы могли случайно использовать не облегченную (3D) версию Google Maps.
Чтобы убедиться, что вы используете Google Карты Lite, посетите Ссылка на Google Maps lite. Эта ссылка включает в себя параметр «& force = lite», который заставляет Google Maps открываться в облегченном режиме.
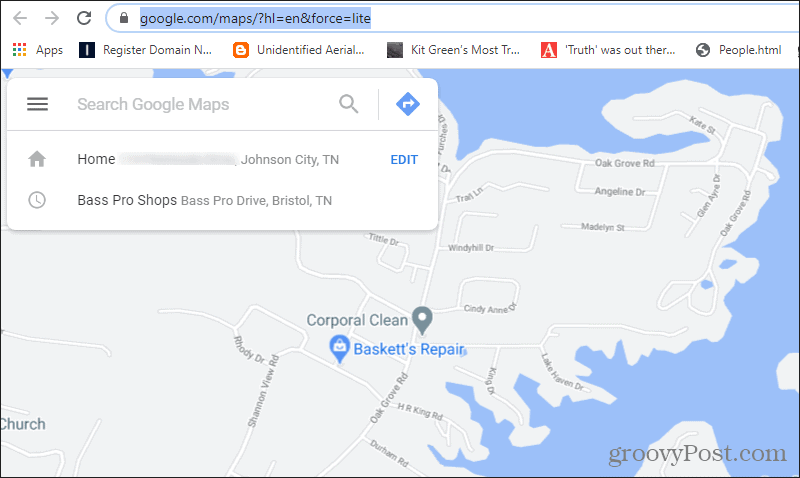
Надеюсь, запуск Google Maps в облегченном режиме в вашем браузере решит любые проблемы, которые у вас возникли при его медленной работе.
Отключить потоки синхронизации и другие фоновые приложения
Как мы отметили в нашем руководстве по устранению неполадок Nexus 7, синхронизация Google Currents является печально известной причиной задержки на Nexus 7. Если ваш Nexus 7 работает слишком медленно или не отвечает на сенсорные события, откройте приложение «Currents», перейдите в его настройки и отключите параметр Синхронизация. Это не позволит Google Currents постоянно загружать и записывать данные в фоновом режиме.
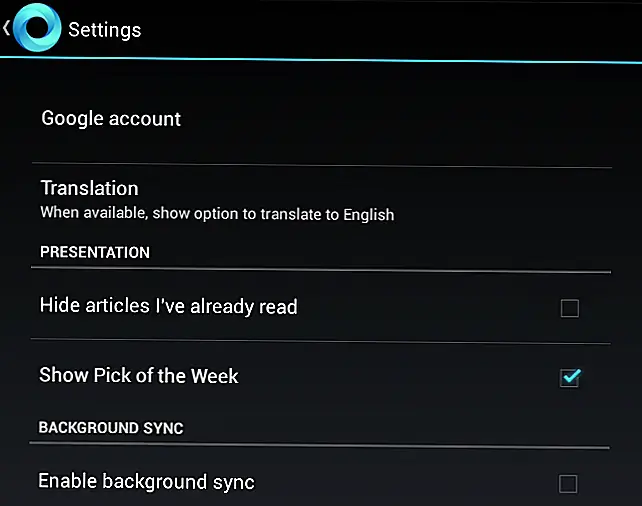 Вы также можете отключить синхронизацию фона в других приложениях или настроить их для синхронизации нечасто — подобные проблемы могут быть вызваны загрузкой и записью других приложений в фоновом режиме.
Вы также можете отключить синхронизацию фона в других приложениях или настроить их для синхронизации нечасто — подобные проблемы могут быть вызваны загрузкой и записью других приложений в фоновом режиме.
Некоторые пользователи Reddit сообщили, что отставание от Android 4.2 можно устранить, отключив доступ на вашем планшете. Это позволит запретить приложениям Google Now и Google Maps определять ваше текущее местоположение, но стоит попробовать, если ваш планшет ведет себя так медленно. Этот параметр вы найдете в разделе «Настройки» — «Доступ к местоположению».
 Image
Image
Выполните повторную калибровку компаса Google Maps.
Карты Google используют датчик вашего телефона, называемый магнитометром, чтобы определить, в каком направлении направлен ваш телефон.
Этот датчик работает, измеряя силу и направление магнитных полей Земли вокруг вас. Это обеспечивает очень точную работу компаса, но, как и на обычный компас, на него могут влиять магнитные или электромагнитные поля вокруг вас. Это может быть от других электронных устройств, таких как компьютеры, телевизоры и т. Д.
Результатом этого вмешательства является то, что магнитометр не так точен, как обычно. Странное поведение Карт Google, которое возникает из-за этого, включает:
- Сложность определения вашего точного местоположения на карте.
- Неточное определение вашего направления, в результате чего карта вращается взад и вперед.
- Неправильное определение служб и предприятий рядом с вами при поиске по карте.
Для решения этой проблемы требуется повторная калибровка магнитометра. Не волнуйтесь, это простой процесс, который занимает менее 30 секунд.
- Откройте приложение Google Maps и коснитесь маленькой синей точки, которая показывает ваше текущее местоположение.
- Выберите Калибровать компас в левом нижнем углу экрана.
- Следуйте инструкциям во всплывающем окне (переместите телефон в виде восьмерки с небольшим поворотом на каждом конце).
- По завершении вы увидите подтверждение того, что компас вашего телефона откалиброван.
Примечание. Вы также заметите еще одну возможность калибровки с помощью Live View. Если вы выберете этот вариант, вы можете направить камеру на вывески магазинов или общественные здания вокруг вас, и Карты Google будут использовать эту информацию для определения вашего местоположения и направления, в котором вы стоите.
По завершении калибровки перезагрузите телефон и снова запустите Карты Google.
Google Maps Slow on Browser
If you’re finding that Google Maps is running slow on your desktop browser, there could be a whole other range of problems. However, the underlying causes are often similar. Google Maps is frequently updated, and often those updates require the latest browser or Microsoft security updates. Other times it could be an outdated DirectX driver.
Here are a few things you can try if the slow Google Maps issue is happening on your desktop browser.
1. Restart Your Computer
It goes without saying that restarting your computer usually fixes 99% of problems like this. This is because it clears out your browser cache, your PC cache, and temporary files. If your computer has been running for some time, it’s worth doing a restart to see if it resolves the issue with Google Maps running slowly in your browser.
Don’t just do a restart. Actually, shut your computer completely down, and wait about 30 seconds before turning it back on. This will ensure network connections time out, and when you restart your computer everything will be connecting and launching from a fresh start.
If the problem isn’t resolved, then move on to the next step.
2. Run Windows Updates and Browser Updates
It’s very common for Windows Updates or browser updates to get outdated while Google pushes new updates to their Google Maps website. To make sure this isn’t an issue in your case, go through the steps to get the latest Windows Updates and update your browser as well.
To install Windows Updates:
- Select the Start menu and type Windows Updates. Select Check for updates.
- If you don’t have the latest updates, you’ll see Updates available as a status. Select Download or Download and install to install the latest updates.
3. Once Windows updates are fully installed, restart your computer again to make sure the updates have fully installed.
To install the latest browser updates:
- Chrome: Select the three dots to the right of your profile image, select Help, and select About Chrome. Chrome will automatically reach out to Google Servers to check if you have the latest version of Chrome. If you don’t it’ll download and install the latest Chrome updates.
- Firefox: Select the menu button, select Help, and select About Firefox. Like Chrome, Firefox will automatically check for and install the latest Firefox updates.
- Edge: Select the three dots at the upper-right corner of the screen. Select Help and feedback, and select About Microsoft Edge. Edge will then install the latest Edge updates automatically.
Once all updates are completed, reboot your computer.
Try launching Google Maps in your browser again to see if the issue with slowness has resolved.
3. Upgrade DirectX
If you’re still seeing delays with Google Maps, there could be an issue with your DirectX driver. Google Maps requires the latest version of DirectX on your system.
Thankfully, DirectX drivers will automatically update if they’re outdated whenever you run Windows Updates. So if you haven’t done this yet, just go back to the section above and walk through the steps to download and install Windows Updates.
4. Try Google Maps Lite
If all else fails, your system may not meet the minimum requirements to run the latest version of Google Maps online. Or you might be inadvertently using the non-lite (3D) version of Google Maps.
To make sure you’re running Google Maps lite, visit the Google Maps lite link. This link includes a “&force=lite” parameter at the end which forces Google Maps to open in lite mode.
Hopefully, running Google Maps in lite mode on your browser will resolve any issues you were having with it running slowly.
8 лучших способов исправить медленные карты Google Maps на Android
Темы покрыты
На данный момент для Android-смартфонов доступны сотни навигационных приложений. Однако среди всего этого Google Maps доминировали в разделе навигационных приложений. Это связано с тем, что Карты Google встроены в большинство устройств Android, и у них также есть облегченная версия, известная как Google Maps Go.
Хотя Google Maps — полезное приложение, у многих пользователей возникают проблемы с его использованием на смартфонах. В последнее время многие пользователи Android сообщают о медленной работе Google Maps на своих устройствах.
Если вы полагаетесь на Карты Google для поиска маршрутов, вы никогда не захотите, чтобы Карты Google опаздывали. К сожалению, многие пользователи также сообщают о потере связи при использовании Google Maps на Android. Итак, если Google Maps работает медленно, и вы ищете способы исправить это, то вы читаете правильное руководство.
Shut Up

Комментарии часто являются временным провалом, в который вы непреднамеренно попадёте. Вы забываете о том, что искали какую-то информацию, и вступаете в яростную переписку с другими пользователями. Shut Up блокирует все комментарии на любых сайтах по умолчанию.
Это особенно актуально на сайтах крупных новостных агентств, YouTube и Twitch, а также на других подобных ресурсах
Хотя комментарии необязательно плохие, они отвлекают внимание и могут негативно повлиять на ваше настроение. Расширение Shut Up скрывает все комментарии на любой веб-странице
Поэтому у вас даже не возникнет соблазна вступить в перепалку.
Если вы по-прежнему хотите видеть комментарии, можно указать сайты, на которых расширение не будет работать.