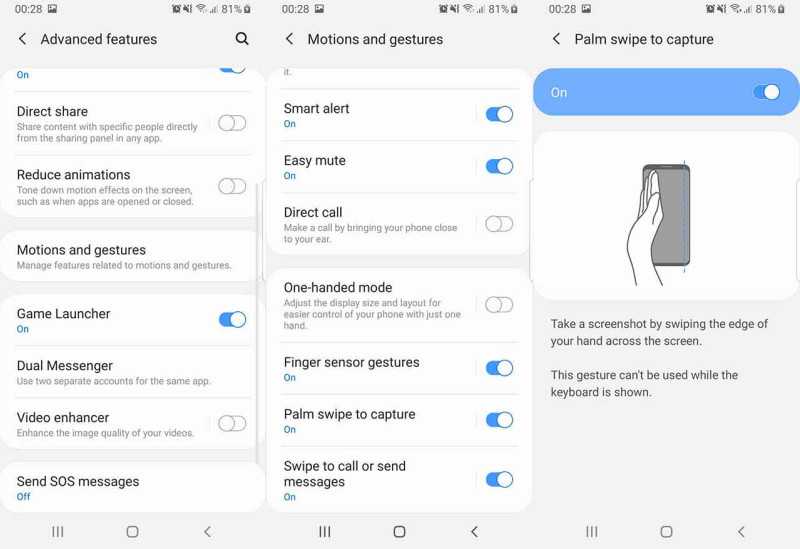Фирменные способы
Азиатские бренды предлагают пользователю больше возможностей для захвата экрана. Разработчики внедряют в доработанные оболочки Андроид более удобные способы создания скриншотов.
Xiaomi
Китайских бренд разработал 4 собственных варианта для получения снимка дисплея, это не считая 3-х стандартных.
Рассмотрим способы для Xiaomi подробнее:
- Через кнопки. Для MUI 7 версии: зажатие кнопки «меню» и кнопки «убавление громкости».
- Специальным ярлыком. Зайдите в управление виджетами, и перетащите соответствующий ярлык на рабочий стол.
- Сенсорный помощник. Доступно в MUI 8 версии и выше. Зайдите в «настройки», после чего перейдите в «расширенные настройки». Здесь выберете пункт «Сенсорный помощник». В новом окне включить функцию «Сенсорный помощник», и добавить снимок экрана в поле «функции ярлыков».
- Управление свайпом – получение снимка при свайпе тремя пальцами с верхней части дисплея к низу смартфона. Зайдите в «Настройки» → «Функции кнопок». В списке выберите «жест вниз тремя пальцами». Здесь же можно выбрать альтернативные способы включения функции скриншота. Доступно только на MUI 10 и выше.
Huawei
У второго по продажам и популярности китайского производителя техники, есть фирменные варианты создания принтскринов:
- Управление жестом. Это способ «жест тремя пальцами вниз». Проведите пальцами вниз по экрану, чтобы получился скриншот. Для включения опции перейдите в: «Настройки» → «Управление» → «Движение» → «Скриншот тремя пальцами».
- Захват экрана костяшками пальцев – фирменный способ Huawei. Доступен на флагманских и топовых моделях смартфонов. Чтобы включить данную функцию, зайдите в: «Настройки» → «Управление» → «Быстрый доступ и жесты» → «Съемка скриншота». В новом окне включите опцию «костяшкой пальца».
- Теперь двойное постукивание костяшкой пальца делает снимок экрана;
- двойное постукивание двумя костяшками пальцев – включает запись видео;
- если на экране нарисовать костяшкой букву «S», то получится длинный скриншот (удобный способ для снимка объемной веб-страницы);
- наконец, рисование области или буквы «О», сделает снимок в выделенной внутри окружности области.
Samsung
Компания Samsung имеет в арсенале несколько способов:
- Управление жестами. Работает на флагманских и топовых смартфонах бренда. Перейдите в «Настройки» → «Дополнительные функции». После этого активируйте опцию «Снимок экрана» и «Снимок экрана ладонью». Сохраните настройки. Для получения скриншота, проведите ребром ладони с правой части дисплея к левой.
- Клавишами. На многих бюджетных и старых смартфонах Samsung, принтскрин делают через зажатие двух клавиш: кнопка «включения» и кнопка «домой» (под дисплеем). На смартфонах «Galaxy S» первых модификаций: нажатие кнопки «домой» и «назад». Топовые версии гаджетов и линейка Galaxy работает через стандартное зажатие клавиш.
- Через панель виджетов Edge. Функция доступна на некоторых моделях линейки Galaxy. Она находится в: «Настройки» → «Дисплей» → «Изогнутый экран» → «Панели Edge». Здесь нужно включить панель «Выделить и сохранить». Соответствующая функция появится в настроенном виджете.
Для оболочки EMUI
Данная оболочка была разработана китайской компанией Huawei. Ее ставят на телефоны данного бренда, а также на смартфоны Honor. В ней есть управление скриншотами при помощи свайпа тремя пальцами. Более подробно данный способ описан выше.
Мне помогло2
Как сделать снимок экрана на Realme C21
- Возьмите телефон и перейдите к экрану, снимок экрана которого вы хотите сделать.
- нажмите кнопка питания а также кнопка уменьшения громкости в то же время, пока не будет сделан снимок экрана
- Изображение скриншота будет сохранено в приложении галереи вашего телефона в папке Screenshots.
Если по какой-то причине вы не хотите делать снимок экрана на Realme C21 с помощью аппаратных клавиш, вы можете использовать жест с тремя пальцами. Это встроенная функция телефонов Realme.
Чтобы включить жест «Три пальца», перейдите в Настройки -> Помощь -> Жесты и движение. Будет опция под названием «Скриншот 3-мя пальцами». Нажмите на него, чтобы выбрать. Теперь проведите тремя пальцами вниз, чтобы сделать снимок экрана. Телефон будет вибрировать, показывая, что задача выполнена.
Если по той или иной причине вы не хотите использовать какой-либо из перечисленных ниже методов, вы можете загрузить стороннее приложение из Play Store, которое предоставляет функции для создания снимков экрана. Именно для этого существует ряд хороших приложений. До того, как появилась встроенная функция скриншотов, пользователям приходилось загружать приложение из Play Store, если они хотели сделать снимок экрана на своих телефонах.
У сторонних приложений есть свои преимущества, хотя встроенные методы обычно работают быстрее. С помощью настраиваемого приложения вы можете настроить комбинацию клавиш или добавить значок наложения, который всегда будет доступен пользователю.
Вот несколько способов сделать снимок экрана Realme C21. В Realme приятно включить несколько программных функций, чтобы иметь возможность делать снимки экрана, когда аппаратные кнопки сломаны. У вас есть другие способы сделать снимок экрана? Сообщите нам об этом ниже.
Как сделать снимок экрана на смартфоне Android? Как найти скриншот и открыть его?
Многое будет зависеть от того, каким смартфоном вы пользуетесь и от того, какая прошивка Android на нем установлена. Поэтому рассмотрим несколько подробных инструкций.
Скриншот – это снимок экрана Android-смартфона. На снимке отображается изображение, которое было на экране в момент его создания.
Почему не делается снимок экрана?
Во многих случаях правда в том, что это может создать проблему, которая наш мобильный не умеет делать скриншоты , причин может быть несколько, и поэтому мы найдем разные решения, которые помогут нам преодолеть этот плохой напиток. Так что не волнуйтесь, это легко исправить.
Однако, прежде чем перейти к просмотру каждого из решений, мы должны убедиться, что мы следуем правильному шаблону или комбинации, чтобы иметь возможность сделать снимок на экране нашего смартфона. В основном, потому что, несмотря на наличие Samsung, комбинация клавиш может варьироваться от одной модели к другой.
Итак, если вы впервые пользуетесь своим мобильным телефоном, возможно, мы пришли к выводу, что проблема с нашим мобильным телефоном , но на самом деле виноваты мы, поскольку мы используем неправильный метод. Какой бы мобильный телефон корейской фирмы у вас ни был, сначала посмотрите, как сделать снимок экрана, прежде чем обвинять сам терминал.
Конечно, в терминалах Samsung обычно есть еще два известных метода. Первый — одновременное нажатие кнопки питания и кнопки уменьшения громкости на несколько секунд. А, во-вторых, мы можем сделать снимок, если проведем ладонью по экрану из стороны в сторону. Хотя, если вы следовали методам, отмеченным для вашей модели, это все равно не работает. Проблема может быть в том, что инструмент, отвечающий за это действие, не имеет предоставленных разрешений.
Чтобы проверить, есть ли они у вас, вы должны зайти в Настройки> Приложения> Samsung Захват . Оказавшись внутри, перейдите на вкладку «Разрешения» и проверьте, активирован ли переключатель склада. В случае, если он активирован, и он не работает должным образом, единственный вариант, который у нас будет, — это сбросить настройки. Для этого нам нужно будет перейти в Настройки> Общее администрирование> Сброс. Хотя необычно, что приходится прибегать к этому методу.
Easy Screenshot
Easy Screenshot – маленькое приложение, поддерживает только рутированные устройства на с Андроид версии 2.3 и выше. В настройках можно задать папку для хранения скриншотов.
Для того, чтобы снять скриншот, зажимайте стандартные кнопки громкости и включения одновременно. На Самсунге нужно одновременно зажать кнопки Домой и Писание.
Все смартфоны «Самсунг» работают под управлением операционной системы Андроид. Разработчики ПО предусмотрели возможность снимать скриншоты с экрана устройства разными методами. Создатели сторонних оболочек стараются добавить свои фишки и более удобные способы. В устройствах марки «Самсунг» совмещаются оба варианта создания скриншотов. Давайте разберемся, и какие способы подходят лучше всего.
Как сделать снимок экрана на Samsung Galaxy A31
Снимок экрана может быть полезен во многих случаях. Сделать снимок экрана или сделать снимок экрана на смартфоне Samsung Galaxy A31 очень просто. В этом руководстве вы узнаете, как сделать снимок экрана на Galaxy A31.
Ваш телефон Galaxy A31 поддерживает операционную систему Android 10, One UI 2.0. Мы также узнаем, как делать снимки экрана в версиях Samsung One UI 1.0 (Android 9) и One UI 2.0 (Android 10).
Снимок экрана Galaxy A31 с использованием аппаратных кнопок
1.Перейдите на экран Galaxy A31, на котором вы хотите сделать снимок экрана.
2.Теперь одновременно нажмите кнопку уменьшения громкости и кнопку питания и быстро отпустите их через несколько секунд.
3.Вы услышите звук уведомления, и экран будет мигать, показывая, что выбранный экран был успешно снят.
4.Внизу экрана появится всплывающее всплывающее окно со снимком экрана, которое вы можете щелкнуть, чтобы просмотреть и отредактировать снимок экрана. Сделанный снимок экрана также будет автоматически сохранен в вашей галерее.
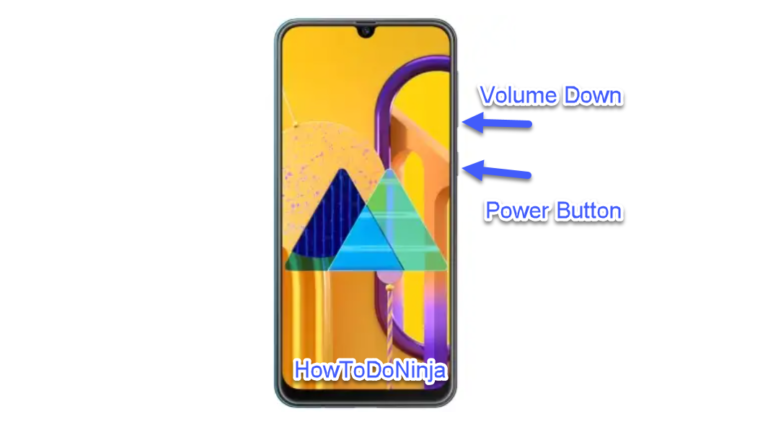
Скриншот Samsung Galaxy A31 с помощью жестов
В этом методе вы собираетесь сделать снимок экрана на Samsung Galaxy A31, используя встроенные параметры жестов.
- Сначала нам нужно включить опцию жестов смахивания ладонью.
- Вы можете включить опцию жестов смахивания ладонью, перейдя в Настройки >> Дополнительные функции >> Движения и жесты и щелкнув переключатель «Смахивание ладонью для захвата», чтобы включить его
- .Затем перейдите на экран приложения, снимок экрана которого вы хотите сделать.
- Проведите ладонью по экрану справа налево.
- Вы услышите звук уведомления и уведомление о том, что снимок экрана был успешно сделан.
- Щелкните уведомление о снимке экрана, чтобы просмотреть сделанный снимок экрана.
Скриншот Galaxy A31 с использованием опции переключения
- Перейдите к экрану, на котором вы хотите сделать снимок экрана на своем мобильном телефоне Samsung Galaxy A31.
- Потяните вниз панель уведомлений и нажмите кнопку переключения значка захвата снимка экрана.
- Это оно. Экран будет снят, и на вашем смартфоне появится уведомление о снимке экрана.
Как сделать длинный снимок экрана на Samsung Galaxy A31
Чтобы сделать прокручиваемый или длинный снимок экрана на экране Samsung Galaxy A31, выполните следующие действия.
- Включите эту опцию, перейдя в Настройки >> Расширенные функции >> Снимок экрана >> Включить панель инструментов снимка экрана.
- Затем воспользуйтесь любым из вышеперечисленных методов, чтобы сделать обычный снимок экрана с помощью физических клавиш или жестов смахивания.
- Появится плавающее окно панели инструментов снимка экрана OneUI. Теперь нажмите кнопку со стрелкой вниз, чтобы сделать длинный снимок экрана, который продолжит делать снимок экрана с прокруткой, чтобы покрыть всю страницу.
- Продолжайте нажимать клавишу со стрелкой вниз на Galaxy A31, пока не дойдете до конца страницы.
- Теперь вы можете редактировать или просматривать снимок экрана, щелкнув плавающее окно снимка экрана или панель инструментов. Длинный снимок экрана также будет автоматически сохранен в папке снимков экрана внутри приложения галереи.
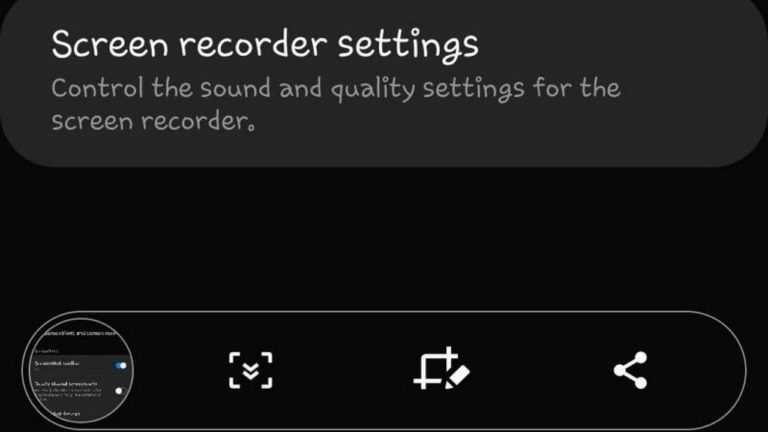
Скриншот Galaxy A31 с помощью Google Assistant
В этом способе мы собираемся сделать снимок экрана вашего смартфона Samsung Galaxy A31 с помощью Google Assistant.
- Перейдите на экран, на котором вы хотите сделать снимок экрана.
- Нажмите и удерживайте кнопку «Домой» в течение 2-4 секунд, на экране вашего смартфона появится всплывающее окно помощника Google.
- Затем просто скажите окей, Google, сделайте снимок экрана. Вы услышите звук затвора камеры или экран будет мигать белым, показывая, что выбранный экран был успешно снят.
- Вам необходимо вручную сохранить сделанный снимок экрана на вашем Galaxy A31. В этом методе снимок экрана не сохраняется автоматически, как в описанных выше методах.
Galaxy A31 Технические характеристики:
Ваши телефоны Galaxy A31 работают на базе Mediatek MT6768 Helio P65 (12 нм) вместе с батареей емкостью 5000 мАч и 4/6 ГБ оперативной памяти.
Надеюсь, вы успешно сделали снимок экрана на своем Samsung Galaxy A31 с помощью нашего руководства. Также оставьте свои комментарии ниже, если у вас есть другие вопросы относительно вашего смартфона.
Приложения для создания скриншотов на Андроид
Если по каким-то причинам рассмотренные способы не подошли, существует еще один вариант – использование мобильных скриншотеров. Они разрабатываются под особенности Android и действуют на любых версиях платформы. Поэтому их можно использовать, если вы не знаете, как сделать скриншот на Самсунг А51 или других моделях.
TouchShot
TouchShot фотографирует экран одним нажатием, записывает видео и позволяет изменять снимки. Софт не поддерживает русский язык, но достаточно понятен в управлении.
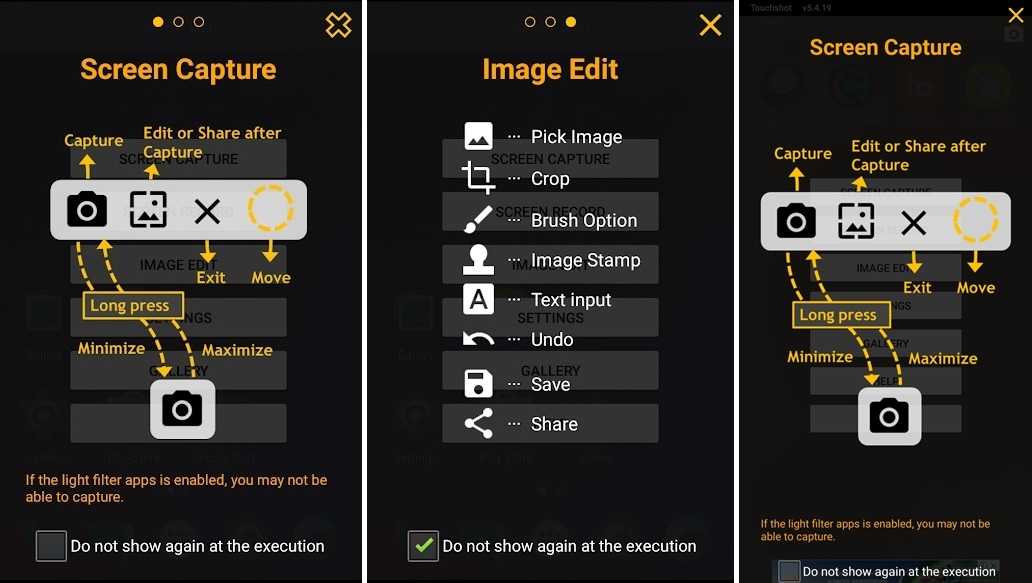
Софт показывает подсказки для новичков, но они доступны только на английском
- Запустите TouchShot и разрешите доступ к галерее.
- Чтобы заскринить рабочую область, выберите Screen Capture.
- Разрешите утилите перекрывать другие приложения.
- Появится панель с инструментами. Нажмите иконку фотоаппарата для создания снимка.
Доступ к созданным картинкам можно получить через интерфейс TouchShot, выбрав раздел Gallery.
Super Screenshot
Очень простое приложение, которое скриншотит любое открытое окно, будь то программа или браузер, и сохраняет картинки в формате JPG. Супер Скриншот переведен на русский язык, а управление у него настолько простое, что понятно буквально с первого запуска.
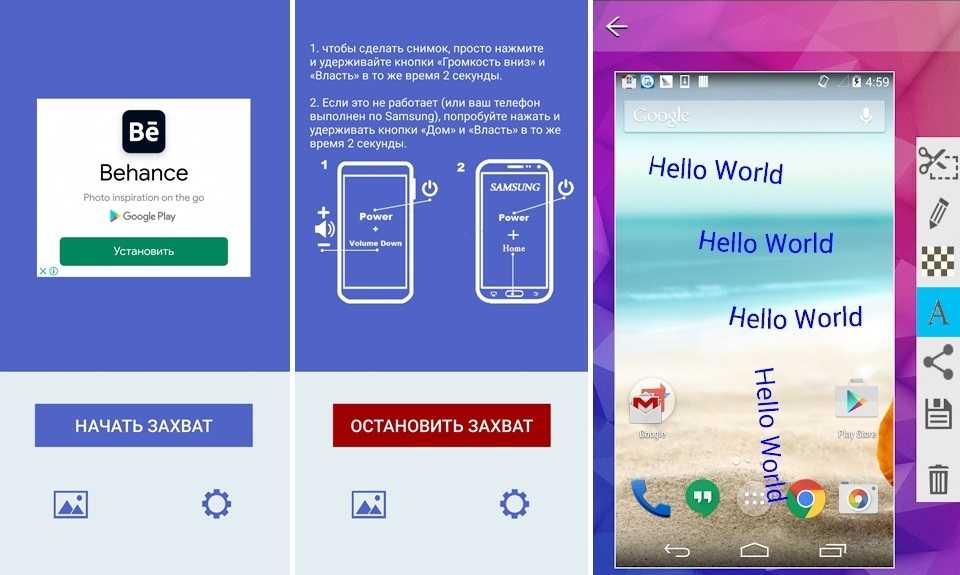
Софт разрешает изменять созданный скрин
- Откройте софт и кликните «Начать захват».
- Появится окно с инструкцией и иллюстрациями.
- Сделайте скрин, следуя подсказкам.
- Чтобы просмотреть изображение, откройте скриншотер и кликните иконку в виде картинки.
Super Screenshot также включает в себя небольшой фоторедактор: фотографию можно обрезать, рисовать на ней, добавить текст и поделиться в мессенджерах или в интернете.
Screen Master
Screen Master фиксирует на фото действия на телефоне и позволяет объединить фотографии в одно изображение, обрезать картинку и захватить веб-страницу. В платной версии также доступна запись видео. Скриншотер переведен на русский язык, а управление сводится к нескольким нажатиям.
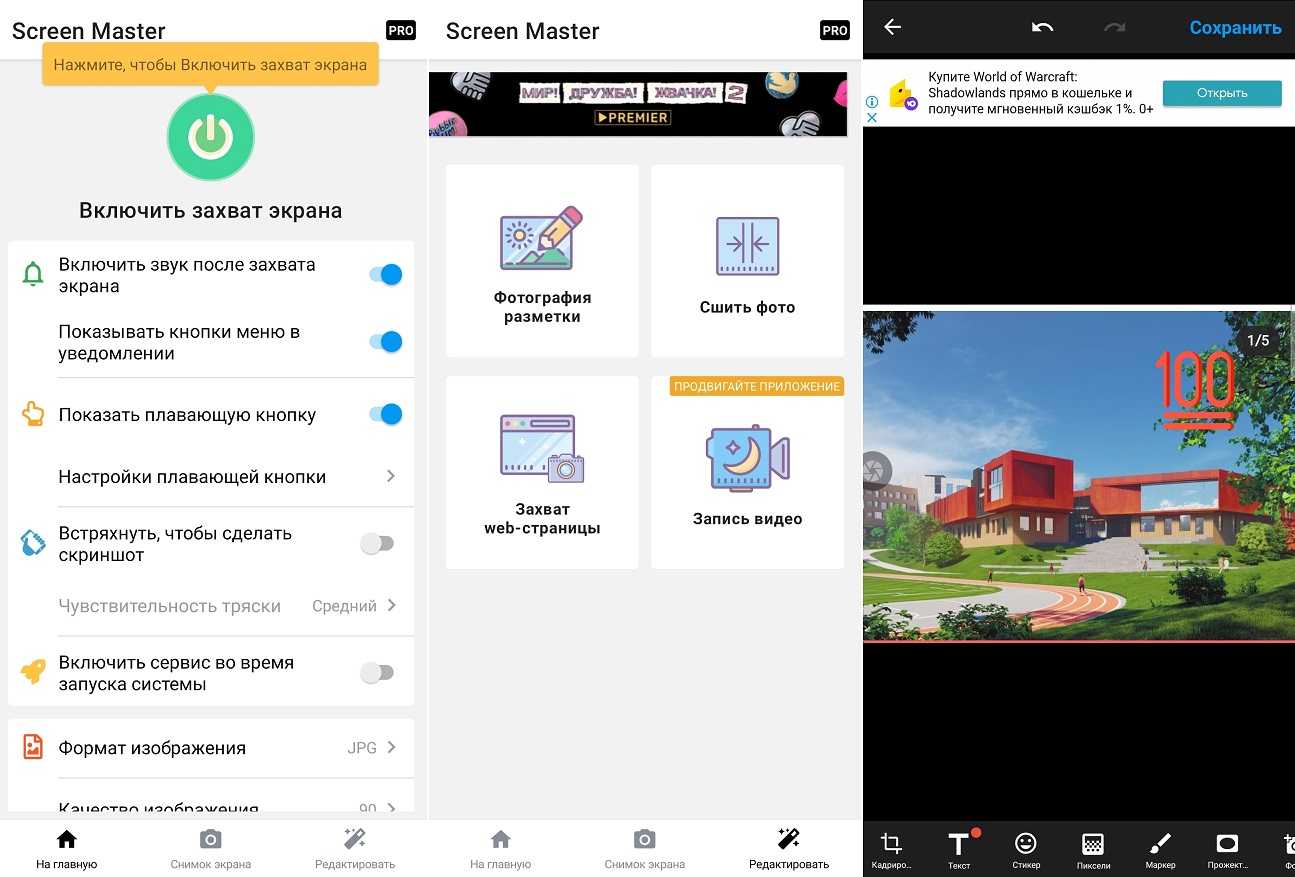
Скриншотер позволяет включать несколько режимов захвата
- Запустите Screen Master и нажмите круглую зеленую кнопку в верхней части.
- Разрешите утилите перекрывать другие приложения.
- Сбоку слева появится круглая иконка. Нажмите на нее, чтобы получить скрин.
Если вас раздражает плавающая сбоку иконка, ее можно отключить в настройках. В этом случае доступ к скриншотеру можно получить из панели уведомлений телефона.
Скриншот с помощью собственного голоса
Голосовой помощник, встроенный в телефоны на базе Андроид, может не только искать информацию в Интернете и звонить названному абоненту, но и делать скриншоты по команде.
Рассказываем, как это реализовать ⇒
Пользователи смартфонов Самсунг могут выбирать понравившийся способ создания скриншотов из множества приложений и предусмотренных производителем функций. Подобное разнообразие способно удовлетворить любой вкус и любую потребность.
-
Где в телефоне самсунг конфиденциальность
-
Индикатор уведомлений xiaomi mi 9 se
-
Пылесос xiaomi trouver power 11 cordless vacuum cleaner обзор
-
Разбор камеры xiaomi 360
- Как повернуть экран на телефоне samsung
3 способа сделать снимок экрана на Samsung Galaxy M21 2021 Edition
В этой статье вы узнаете, как сделать снимок экрана на Samsung Galaxy M21 2021 Edition. Если вы похожи на большинство пользователей, вы, вероятно, делаете много снимков экрана на своем телефоне по разным причинам. Может быть, вы хотите показать что-то своим друзьям, а может быть, вы просто хотите сохранить что-то на потом. Несмотря ни на что, создание снимков экрана — очень важная функция, которая есть во всех телефонах Android, включая Galaxy M21 2021 Edition.
Если вы только что приобрели новый Samsung Galaxy M21 2021 Edition, вам может быть интересно, как сделать снимок экрана. Большинство телефонов Samsung имеют одинаковые или похожие методы создания снимков экрана.
Если вы раньше использовали устройство Galaxy, возможно, вы знакомы с этой статьей. Если нет, узнайте, как сделать снимок экрана.
Как сделать снимок экрана на Samsung Galaxy M21 2021 Edition
Samsung включил три различных метода, которые пользователи могут использовать для создания снимков экрана на Galaxy M21 2021 Edition. Первый метод, который также является наиболее популярным, — это традиционный способ одновременного нажатия двух аппаратных клавиш. Два других метода включают собственное программное обеспечение Samsung, чтобы сделать это еще проще.
1. Снимок экрана Galaxy M21 2021 Edition — Аппаратные клавиши
Первый способ сделать снимок экрана на Galaxy M21 2021 Edition — использовать физические клавиши, расположенные на боковой стороне телефона. Это наиболее часто используемый традиционный метод.
2. Снимок экрана Galaxy M21 2021 Edition — Проведите пальцем по ладони для захвата
Если по какой-то причине первый метод не работает из-за сломанных кнопок или какой-либо другой проблемы, вы сделаете снимок экрана на своем Galaxy M21 2021 Edition, используя функцию «Проведите пальцем по экрану для захвата». Это решение Samsung, не требующее никаких аппаратных кнопок.
Чтобы включить Palm Swipe, перейдите в Настройки -> Расширенные функции -> Движения и жесты. Будет вариант под названием Проведите пальцем по ладони, чтобы захватить. По умолчанию он отключен. Нажмите на него, чтобы включить. Теперь проведите рукой по экрану, чтобы сделать снимок экрана. Телефон будет вибрировать, показывая, что задача выполнена.
3. Снимок экрана Galaxy M21 2021 Edition — Ассистент меню
Если вы хотите, чтобы с чем-то было проще работать, вы можете попробовать меню Ассистента. Это последнее средство, если все аппаратные ключи вашего Galaxy M21 2021 Edition сломаны и у вас ничего не работает.
Чтобы включить меню Ассистента, перейдите в Настройки> Доступность> Взаимодействие и ловкость и нажмите на Ассистент меню. Появится маленький кружок. Нажмите на кружок. Появится ряд вариантов. Нажмите на Скриншоты. Экран будет мигать белым, указывая на то, что был сделан снимок экрана.
Вот несколько способов сделать снимок экрана на Samsung Galaxy M21 2021 Edition. Со стороны Samsung приятно включить несколько программных функций, чтобы иметь возможность делать снимки экрана, когда аппаратные кнопки сломаны. У вас есть другие способы сделать снимок экрана? Сообщите нам об этом ниже.
Как сделать снимок экрана на Samsung Galaxy A32 5G
Возьмите телефон и одновременно нажмите кнопку питания и кнопку уменьшения громкости. Не отпускайте клавиши, пока экран не замигает белым. Это означает, что был сделан снимок экрана. После того, как экран замигает белым, в нижней части экрана появится небольшая строка меню.
Если по какой-либо причине первый метод не работает из-за сломанных кнопок или какой-либо другой проблемы, вы делаете снимок экрана на своем Galaxy A32 5G с помощью функции «Проведите пальцем по экрану для захвата». Это решение Samsung, не требующее никаких аппаратных кнопок.
Чтобы включить Palm Swipe, перейдите в Настройки -> Расширенные функции -> Движения и жесты. Будет вариант под названием Проведите пальцем по ладони, чтобы захватить.
По умолчанию он отключен. Нажмите на него, чтобы включить. Теперь проведите рукой по экрану, чтобы сделать снимок экрана. Телефон будет вибрировать, показывая, что задача выполнена.
Если вы хотите, чтобы с чем-то было проще работать, вы можете попробовать меню Ассистента. Это последнее средство, если все аппаратные ключи вашего Galaxy A32 5G сломаны и у вас больше ничего не работает.
Чтобы включить меню Ассистента, перейдите в Настройки > Доступность > Взаимодействие и ловкость и нажмите на Ассистент меню. Появится маленький кружок. Нажмите на кружок. Появится ряд вариантов. Нажмите на Скриншоты. Экран будет мигать белым, указывая на то, что был сделан снимок экрана.
Вот несколько способов сделать снимок экрана на Samsung Galaxy A32 5G. Со стороны Samsung приятно включить несколько программных функций, чтобы иметь возможность делать снимки экрана, когда аппаратные кнопки сломаны. У вас есть другие способы сделать снимок экрана? Сообщите нам об этом ниже.
Телефон самсунг а32 предлагают пользователю множество функций, поскольку он является не только средством связи, но и фото- и видеокамерами для многих пользователей.
Нет сомнений в том, что одна из основных функций, которую хотят знать все пользователи при покупке телефона, — это возможность сделать скриншот экрана, чтобы легко сохранить в одном изображении все, что отображается на экране телефона.
Хотя этот процесс прост и банален, он не одинаков для всех моделей и марок мобильных телефонов. По этой причине ниже покажу вам все шаги, которые вам необходимо выполнить, чтобы сделать скрин на самсунге а32.
Скриншот с помощью сочетания клавиш самый заманчивый. Для этого перейдите на желаемую страницу.
Если запись прошла успешно, последует акустический, визуальный или вибрационный сигнал. Скриншот автоматически сохраняется в «Галерее» в папке «Снимки».
Также можно делать с помощью жеста смахивания. Откройте страницу, с которой нужно сделать снимок.
Затем протрите ладонью более половины экрана, всегда соприкасаясь к экрану. Процесс также сигнализируется акустически или визуально, и фотография затем помещается в галерее.
Скриншоты в основном делаются для публикации. Иногда они отправляются только друзьям и знакомым (например, через Whatsapp), но часто снимок экрана более или менее публично размещается в Интернете (в Facebook, Instagram или Twitter).
Некоторые мессенджеры (например, в Facebook) также отображают изображения или аватары контактов, которые в данный момент активны, прямо на дисплее. Это также появится на скриншоте и предоставит информацию о том, с кем вы контактируете.
В случае сомнений можно отредактировать скриншот и, например, отрезать строку состояния. Это довольно хорошо работает встроенными инструментами редактирования. Кроме того, вы можете наклеить стикеры на области, которые вы не хотите показывать. Успехов.
В этой статье мы разберемся, как сделать скриншот на Самсунге. Инструкция подойдет для всех моделей телефонов и планшетов Samsung. Рассмотрим, как делать скрины предусмотренными производителем способами и альтернативными вариантами.
Также ответим на следующие на вопросы: куда сохраняются скриншоты, что делать, если комбинация клавиш не работает и как поступать в тех случаях, когда не удается найти готовый скрин.
Если ни один способ не подходит
Если ни один вариант не подошел, попробуйте просто удерживать кнопки дольше. Чтобы получить снимок экрана, нужно зажимать клавиши одновременно, сделать это неопытному пользователю с первого раза будет сложно.
Если скрин не получается при соблюдении всех условий, то возможно:
- Телефон, на самом деле, изготовлен другим производителем. На рынке часто встречаются подделки известных брендов, не поддерживающие большинства функций оригинальных устройств.
- На смартфоне установлена кастомная прошивка. Нелицензионные операционные системы часто конфликтуют с фирменным железом. Исправить ситуацию можно откатом ОС до заводской. Если самостоятельно сделать это не получается, нужно обратиться в сервисный центр.
Источник
Как сделать снимок экрана на Samsung Galaxy A52
Samsung включил три различных метода, которые пользователи могут использовать для создания снимков экрана на Galaxy A52. Первый метод, который также является наиболее популярным, — это традиционный способ одновременного нажатия двух аппаратных клавиш. Два других метода включают собственное программное обеспечение Samsung, чтобы сделать это еще проще.
1. Скриншот Galaxy A52 — Аппаратные клавиши
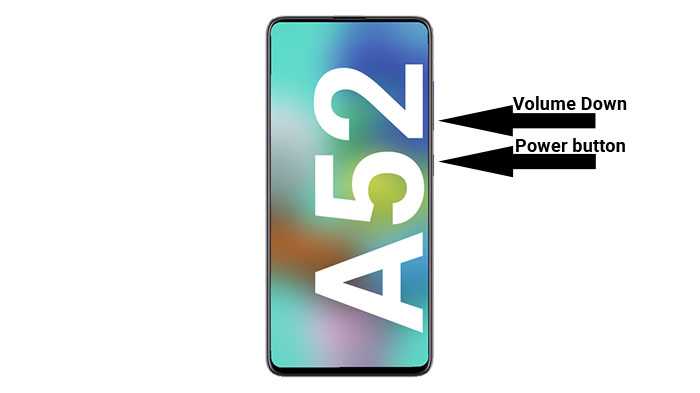
Первый способ сделать снимок экрана на Galaxy A52 — использовать физические клавиши, расположенные на боковой стороне телефона. Это наиболее часто используемый традиционный метод.
2. Скриншот Galaxy A52 — Проведите пальцем по ладони для захвата
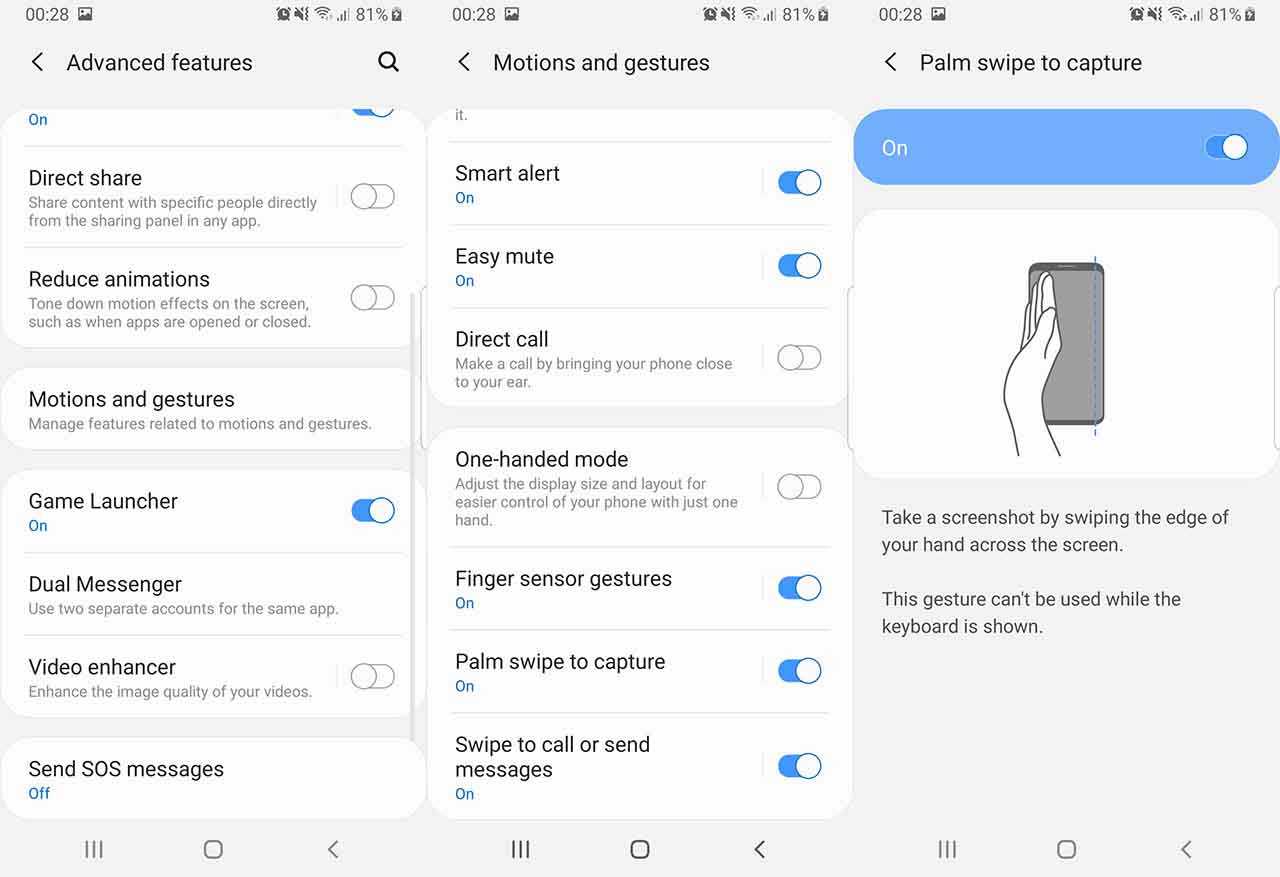
Если по какой-то причине первый метод не работает из-за сломанных кнопок или какой-либо другой проблемы, вы делаете снимок экрана на своем Galaxy A52 с помощью функции «Проведите пальцем по экрану для захвата». Это решение Samsung, не требующее никаких аппаратных кнопок.
Чтобы включить Palm Swipe, перейдите в Настройки -> Расширенные функции -> Движения и жесты. Будет вариант под названием Проведите пальцем по ладони, чтобы захватить. По умолчанию он отключен. Нажмите на него, чтобы включить. Теперь проведите рукой по экрану, чтобы сделать снимок экрана. Телефон будет вибрировать, показывая, что задача выполнена.
3. Скриншот Galaxy A52 — Ассистент меню
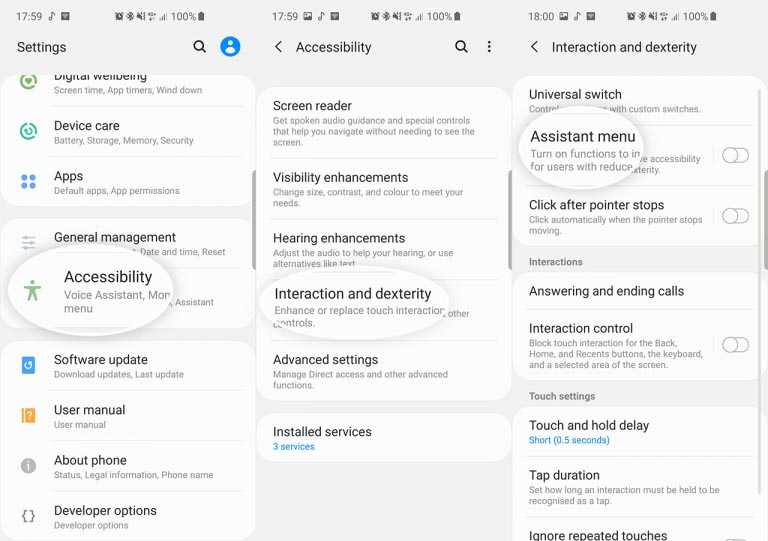
Если вы хотите, чтобы с чем-то было проще работать, вы можете попробовать меню Ассистента. Это последнее средство, если все аппаратные ключи вашего Galaxy A52 сломаны и у вас ничего не работает.
Чтобы включить меню Ассистента, перейдите в Настройки> Доступность> Взаимодействие и ловкость и нажмите на Ассистент меню. Появится маленький кружок. Нажмите на кружок. Появится ряд вариантов. Нажмите на Скриншоты. Экран будет мигать белым, указывая на то, что был сделан снимок экрана.
Вот несколько способов сделать снимок экрана на Samsung Galaxy A52. Со стороны Samsung приятно включить несколько программных функций, чтобы иметь возможность делать снимки экрана, когда аппаратные кнопки сломаны. У вас есть другие способы сделать снимок экрана? Сообщите нам об этом ниже.
Источник
Способ 2. Как сделать скриншот свайпом по экрану
У Samsung Galaxy S8 И S8 Plus есть еще одна интересная функция для снятия скриншотов. Мы считаем, что так проще сделать снимок экрана по сравнению с зажатием клавиш. Хотя, если вы используете более крупную Galaxy S8 Plus, это вам сделать будет немного сложнее. Вот что требуется сделать:
- Просто проведите рукой по экрану от края слева направо
. - Как и в первом способе, вы услышите звук затвора камеры и увидите короткую анимацию на экране.
Этот метод включен по умолчанию, но вы можете отключить его в настройках, если это требуется (если вы случайно делаете скриншоты при обычном использовании). Чтобы отключить свайп для захвата экрана, сделайте следующее:
- Войдите в меню настроек.
- Прокрутите страницу вниз до пункта «Движение» и выберите «Движения и Жесты».
- Нажмите «Свайп пальцем», чтобы сделать снимок.
- Нажимайте на тумблер переключения для включения и выключения функции.
Screenshot Easy
Приложение Screenshot Easy позволяет выполнить снимок экрана на смартфоне, планшете или другом Android-устройстве. Программа может использоваться не только для создания снимков экрана, но и для дальнейшего редактирования изображений и их расшаривания с помощью удобных инструментов. Приложение устанавливается бесплатно, имеет встроенную рекламу.
В зависимости от модели устройства Android, выполнение снимка экрана может осуществляться различными способами:
- нажать и задержать комбинацию клавиш «Питание» и «Уменьшить громкость» на протяжении 2 секунд;
- нажать и задержать комбинацию клавиш «Питание» и «Домой» на протяжении 2 секунд;
- встряхнуть девайс;
- нажать и удерживать аппаратную кнопку камеры;
- нажать на иконку в панели уведомлений;
- нажать на плавающую иконку;
- использовать ярлык или виджет, расположенный на главном экране;
- дважды кликнуть на кнопку включения/выключения питания.
В настройках Screenshot Easy можно изменить язык интерфейса (русский язык присутствует), поменять тему, определить место сохранения скриншотов в хранилище и установить настройки триггеров, инициирующих съемку скриншота.