Настройка эмулятора
Первым делом сделайте запуск программы от имени администратора (правой кнопкой мыши по ярлыку rpcs3.exe → свойства → совместимость → запускать эту программу от имени администратора → ок), запускаем, в первом окне отметьте флажки и нажмите Continue.
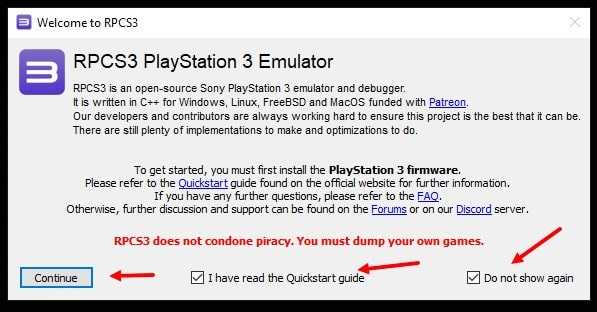
Если программа предложит обновиться, сделайте это сейчас и делайте в будущем.
Русского языка тут нет, поэтому придется немного подучить английский.
Устанавливаем апдейт, который мы скачали (PS3UPDAT.PUP), для этого нажимаем пункт меню File → Install Firmware и выбираем нужный файл.
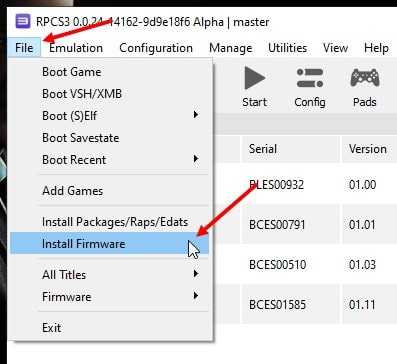
Переходим в раздел Pads, в пункте Handler выбираем ваш контроллер, если у вас xbox геймпад или любой, отличный от тех, что в списке, выбираем XInput, если есть проблемы с кнопками, читайте статью про Xoutput. Keyboard — это управление с клавиатуры.
В пункте Devices выберите активный контроллер (не должно быть написано disconnected), если геймпада нет в списке, нажмите Refresh правее Handler, проверьте, как реагируют стики, если все в порядке, нажимаем Save.
Обычно все определяется и работает из коробки без доп настроек (за исключением кривых геймпадов, которые нужно эмулировать через XOutput), если играете на клавиатуре, можно переназначить клавиши здесь же.
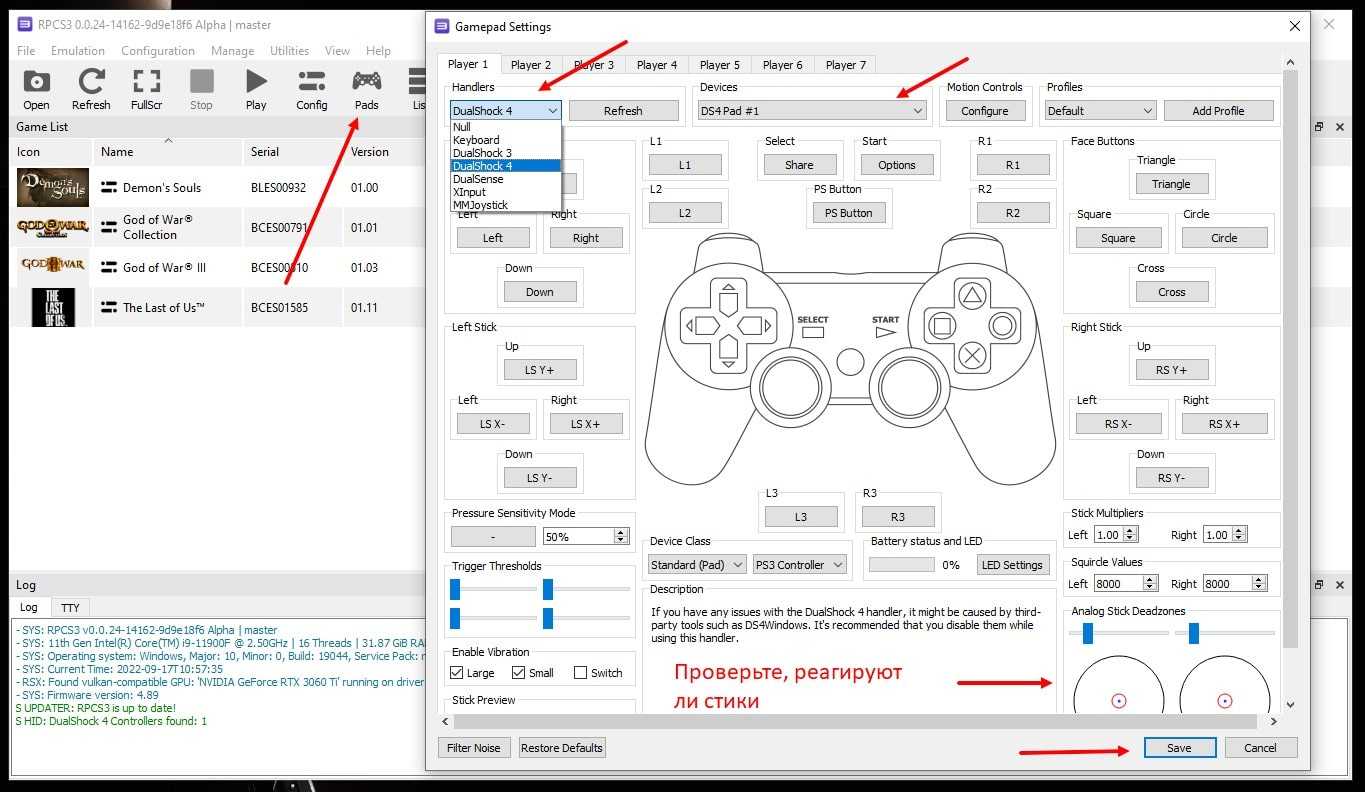
Переходим к самому вкусному, конфигурации эмулятора, все, что я не указываю, не меняйте, я опишу и приложу скриншоты.
Сейчас мы рассматриваем настройки по умолчанию, для игр мы будем создавать уникальные настройки, которые будут отталкиваться от этих. Итак, переходим в раздел Config, что левее Pads.
Вкладка CPU
Если ваш процессор и система поддерживает TSX инструкции, то в правом верхнем блоке в пункте TSX Instructions вы сможете выбрать, включить или отключить их, включение может значительно повысить производительность.
Однако из-за уязвимостей в этих инструкциях, системы отключают их на программном уровне, а производители плат на аппаратном. Так что если даже в спецификации процессора указано, что инструкции поддерживаются, вероятно они будут отключены. Все остальное оставьте как есть.
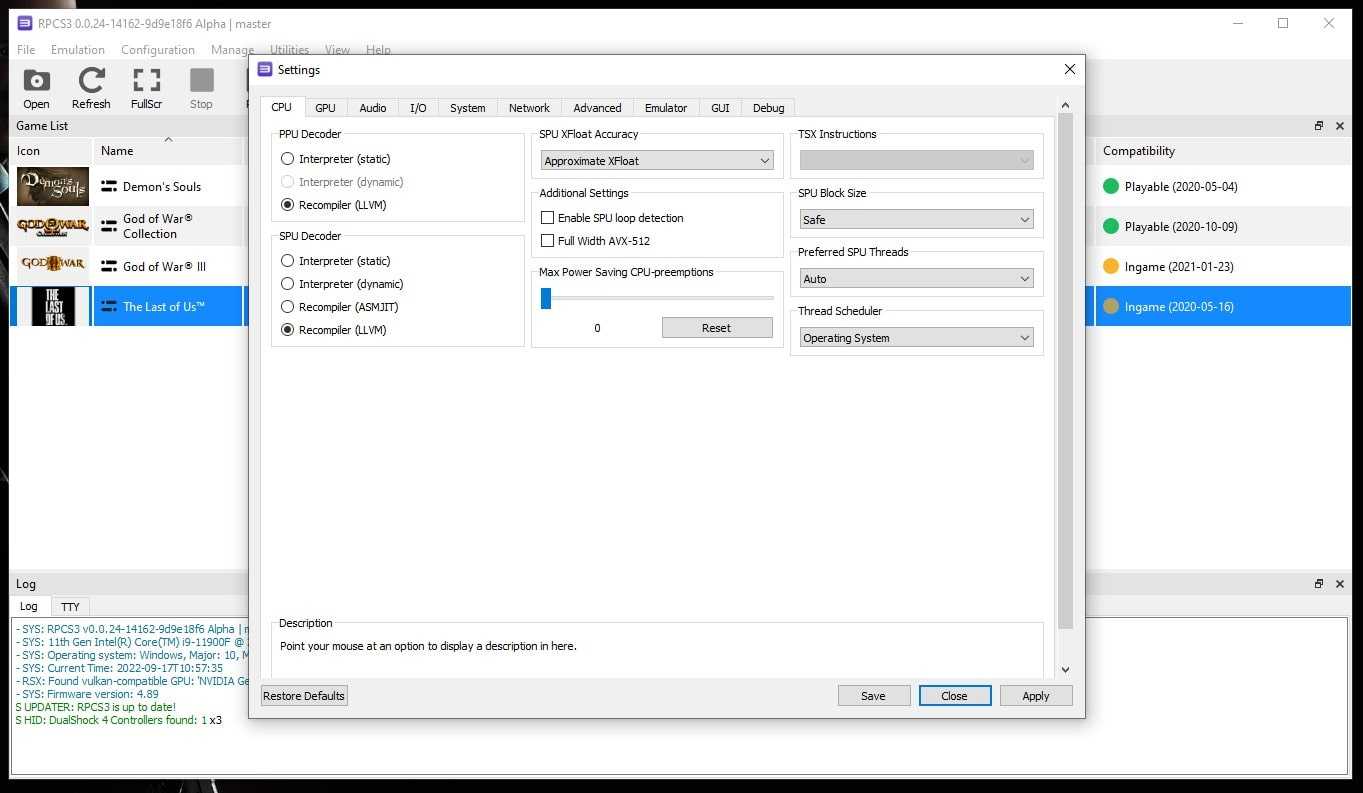
Вкладка GPU
Renderer Vulkan, если OpenGL, то можно не рассчитывать на хорошую производительность, но во что-то поиграть можно.
Graphics Device — выбираете вашу дискретную видеокарту, если у вас их несколько.
Aspect Ratio — соотношение сторон монитора (стандартный широкоформат, вроде 1920х1080 это и есть 16:9).
Framelimit сразу ставьте 60, многие игры требуют эту настройку.
Anisotropic Filter 16x — не требует много ресурсов, так что смело можно ставить на максимум.
Anti-Aliasing — Auto.
Default Resolution — никогда не меняйте этот пункт, улучшать разрешение мы будем с помощью скейлинга
Resoultion Scale, я поставил 300%, то есть 4К, если мощности видеокарты не хватает, поэкспериментируйте с 200% и 150% (2K и FHD).
Enable FSR Upscaling — ставим флажок, если ваша видеокарта поддерживает технологию FSR. Настройка активирует более качественный скейлинг (аналог Nvidia DSR)
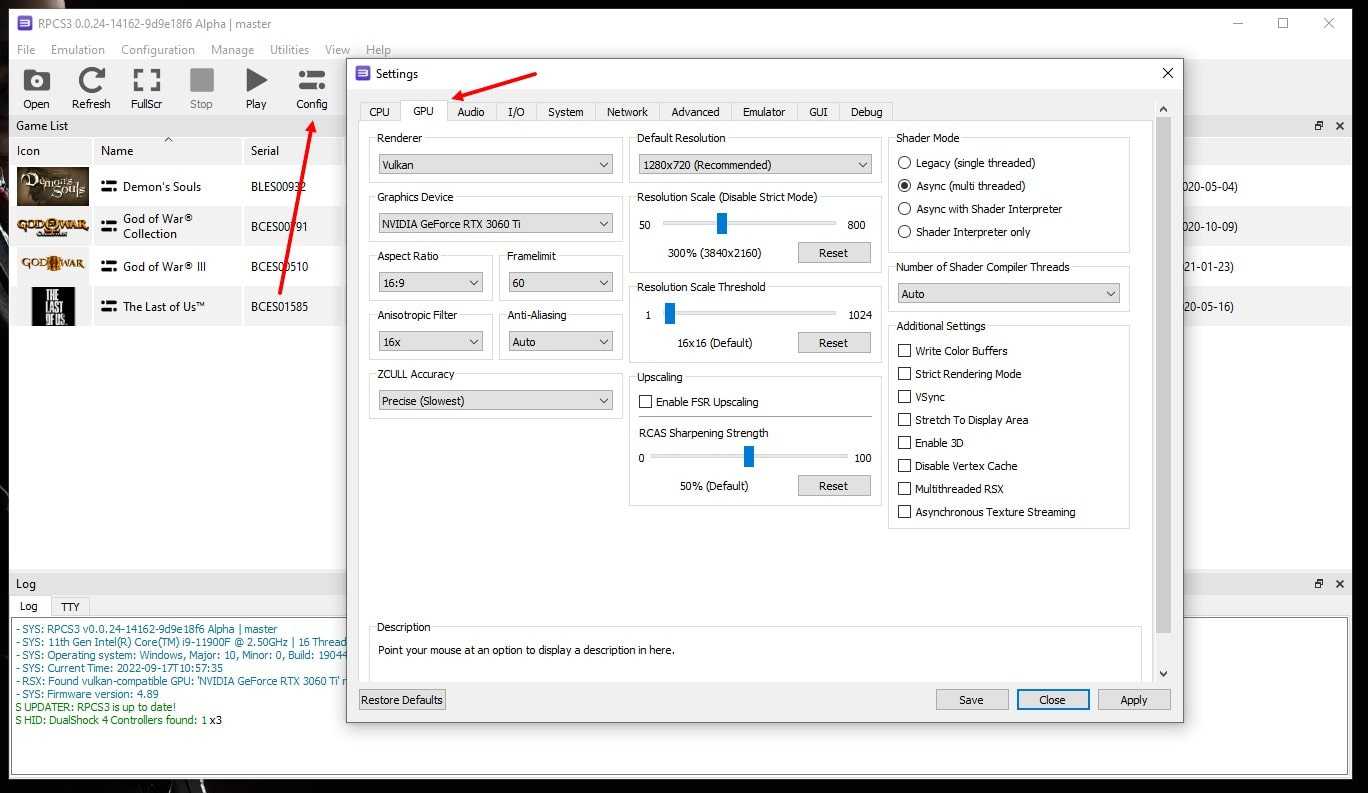
Console Language — язык консоли
Console Region — можно оставить по умолчанию America или поменять на Europe…
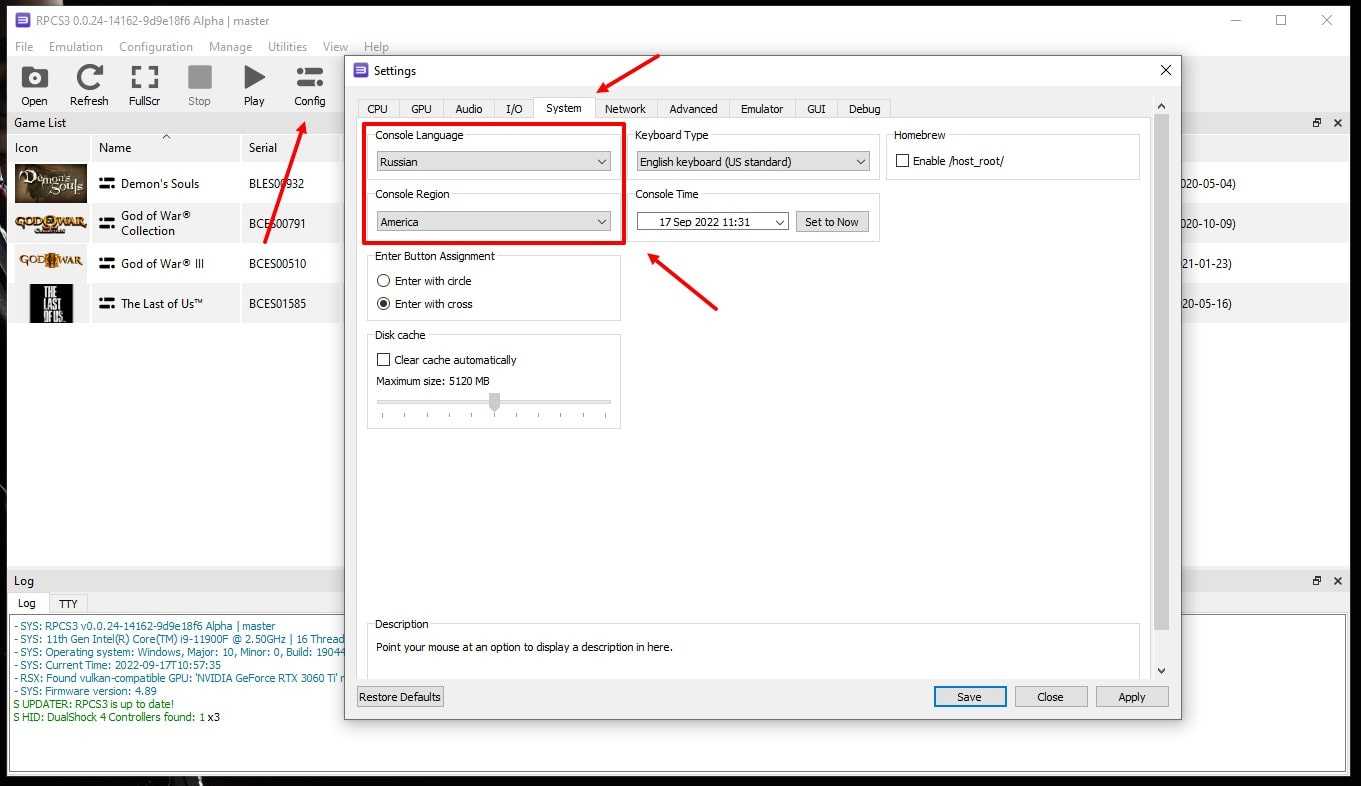
Вкладка Emulator
В блоке Emulator Settings установите чекбоксы, как на скрине. Хочу отдельно отметить строку Show trophy popups, если хотите видеть достижения во время игры, поставьте, и не убирайте галочку Automatically start games after boot, иначе потом забудете и не будете понимать, почему у вас игра после бута не запускается.
Настройка Enable Perfomance Overlay включает показ ФПС и графика нагрузки, ниже уже настройки оверлея, не включайте в глобальной конфигурации.
Остальные настройки не трогаем, вкладки Debug у вас не будет, но она вам и не нужна. Не забывайте нажать кнопку Save внизу, чтобы сохранить настройки.
Имеет ли смысл ограничение FPS? Как узнать!
Чтобы узнать, может ли вам помочь ограничение FPS, рекомендую использовать программу Afterburner. Программа бесплатна и ее можно скачать здесь. Эта программа может контролировать вашу систему и записывать такие значения, как частота кадров и время кадра во время игры. Вы должны активировать мониторинг в настройках.
После того, как вы сыграете несколько раундов, вы можете просмотреть значения в виде графика в месте хранения, установленном в разделе «Настройки» / «Мониторинг». В оптимальном случае вы не видите или видите только очень редкие небольшие всплески времени кадра и несколько падений частоты кадров, тогда вам не нужно ограничение FPS. Но это могло также выглядеть так, если вы играли PUBG без ограничения FPS, например.
Здесь вы можете увидеть постоянные всплески времени кадра внизу, которые связаны с падением частоты кадров вверху. Если эти всплески возникают, когда вы прицеливаетесь, вы можете себе представить, что это бесполезно. В таком случае я бы также порекомендовал вам ограничение FPS.
Лучше всего перезаписать значения, используя Afterburner с FPS Cap и сравните два графика. Если графики выглядят значительно лучше с FPS Cap, вы можете предположить, что игровой процесс будет значительно более последовательным.
Кто-то снимает быстрее?
Современные режиссёры иногда проводят эксперименты с увеличением кадровой частоты, чтобы сделать изображение «плавнее» и тем самым усилить погружение. Один из самых известных примеров — «Хоббит» Питера Джексона, снятый с частотой 48 FPS.
Другой пример — фильм «Гемини» Энга Ли, снятый с частотой и вовсе 120 кадров в секунду.
Правда, чтобы увеличить в фильме кадровую частоту, вовсе не обязательно снимать его с высоким фреймрейтом — порой достаточно и современного телевизора с функцией «сглаживания движения» (англ. motion smoothing).
Дело в том, что частота обновления экрана у нынешних ТВ превышает общепринятую кадровую частоту кино — это может быть и 50 Гц против 24 FPS, и даже 120 Гц против тех же 24 кадров. Иногда это приводит к тому, что изображение начинает дёргаться и дрожать. Чтобы решить проблему, изобрели «сглаживание движения» — эта технология анализирует движение объектов и создаёт дополнительные кадры, будто бы заполняя ими «пустые» места.
Звучит здорово, однако на деле motion smoothing только портит изображение. Резкость картинки заметно увеличивается, порой возникают артефакты изображения, а естественная «смазанность» сцены, специально созданная режиссёром, становится едва заметной, сбивая фокус. И в результате возникает «эффект мыльной оперы».
Начальная настройка
Запустите эмулятор и, если хотите, как он предлагает в появившемся всплывающем окне, ознакомьтесь с его руководством по быстрому запуску на официальном сайте, чтобы узнать, как его использовать.
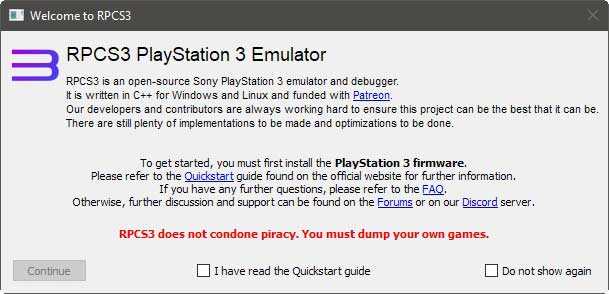
RPCS3 периодически обменивается информацией со своим официальным сайтом, например, обновляет данные о совместимости поддерживаемых игр. Если вы находитесь за брандмауэром, вы должны предоставить RPCS3 доступ, чтобы он мог обновлять свои данные без необходимости делать это вручную.
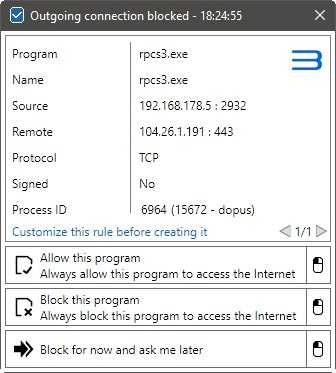
RPCS3 эмулирует оборудование PlayStation 3, но не программное обеспечение. Для этой части уравнения вам нужно будет загрузить оригинальную прошивку, которую вы будете использовать на реальной консоли, чтобы обновить ее.
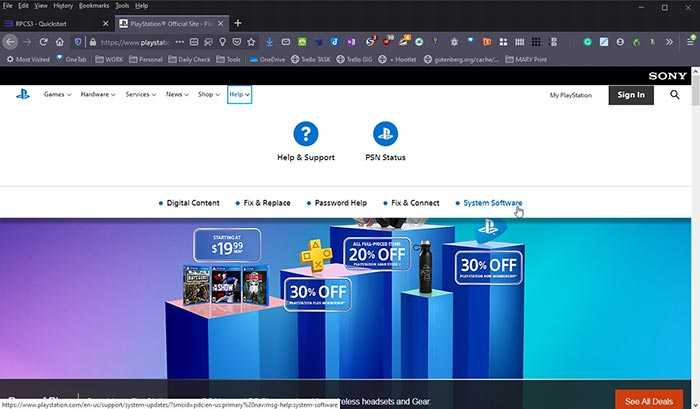
Сайт PlayStation предлагает прошивки для всего семейства консолей семейства PlayStation, которые все еще поддерживаются. Выберите «PS3».
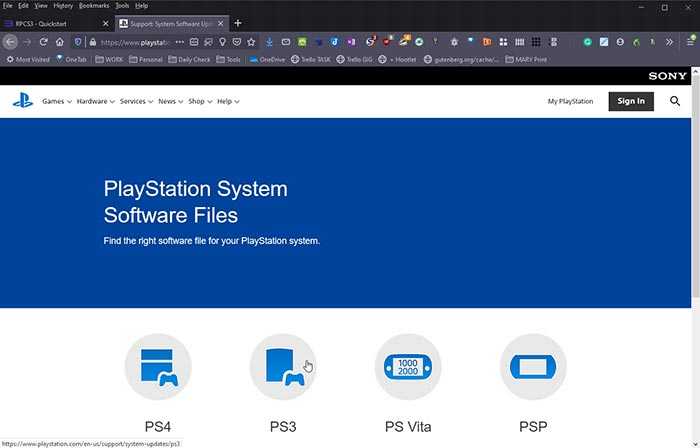
Прокрутите страницу «Обновление системного программного обеспечения PS3» и нажмите «Принять и загрузить», чтобы загрузить файл.
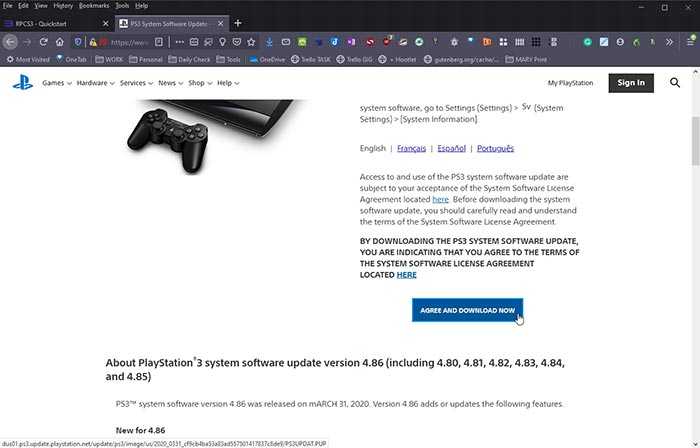
Вернитесь к RPCS3. Выберите «Файл -> Установить прошивку».
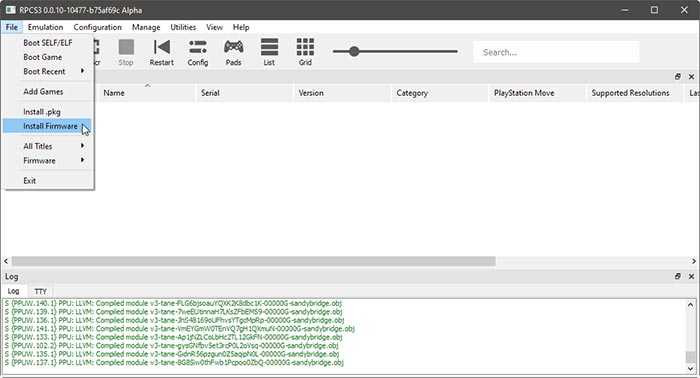
Выберите прошивку, которую вы скачали с сайта PlayStation, и подождите, пока RPCS3 установит необходимые файлы.
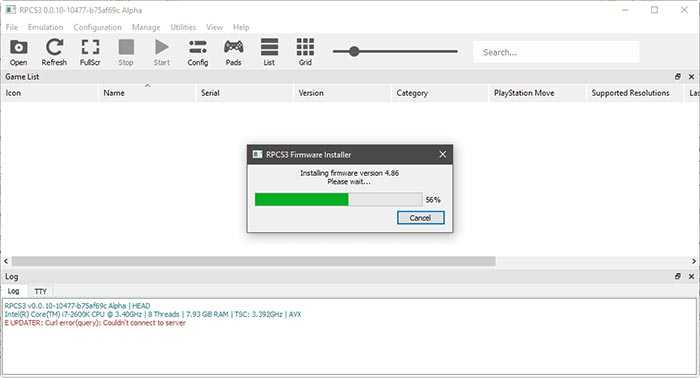
RPCS3 сообщит вам, когда процесс завершится успешно.
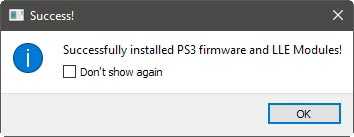
Вам придется немного подождать, пока RPCS3 предварительно скомпилирует модули, которые помогут вашим играм загружаться быстрее.
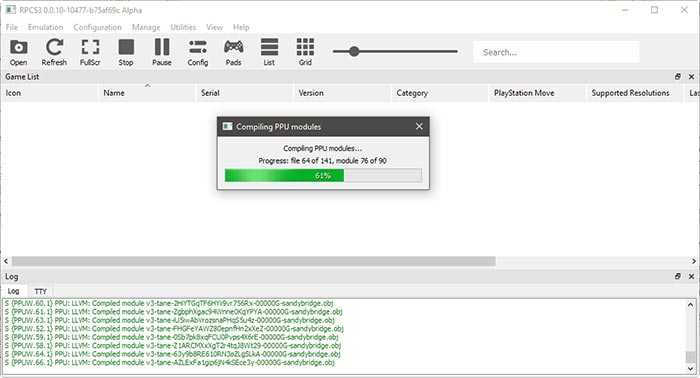
Может ли PS4 работать со скоростью 120 кадров в секунду?
PlayStation 4 Pro достигает максимальной скорости 60 кадров в секунду. Об этом сообщает Eurogamer. Infinity Ward незаметно добавила поддержку 120 кадров в секунду в Call of Duty: WarzoneМежду тем, в списке Microsoft Warzone, а также в списке Call of Duty: Modern Warfare теперь упоминается 120 кадров в секунду.
Сколько Гц у PS5? Консоль PS5 поддерживает спецификацию HDMI 2.1, а также поддерживает 4K 120 Гц видео выход. С другой стороны, телевизоры 4K 120 Гц еще не полностью проникли на рынок.
У PS5 есть 60 кадров в секунду?
Игры для PS5 будут работать с разной частотой кадров, включая 60 кадров в секунду. (См. Также: Будут ли игры для PS5 60 кадров в секунду?). Тем не менее, Sony заявила, что ее система следующего поколения будет поддерживать 120 кадров в секунду, поэтому мы составили список всех игр для PS5, работающих со скоростью 120 кадров в секунду, как часть нашего руководства по PS5.
Сколько кадров в секунду может работать PS5? Одной из многих захватывающих новых функций PS5 является возможность играть в игры на 120 FPS (кадров в секунду).
Может ли 165 Гц работать со скоростью 240 кадров в секунду?
TL; DR Простой ответ на ваш заголовок: Нет, если только вам не нравится разрыв экрана. Сопоставьте FPS и Hz, изменив настройки графики в игре. Если вам не нужны опции freesync/vsync/gsync для устранения разрывов экрана, чем больше кадров в секунду, тем лучше.
Что такое разрыв в играх? Разрыв экрана есть визуальный артефакт на видеодисплее, когда устройство отображения показывает информацию из нескольких кадров на одном экране. Артефакт возникает, когда видеопоток на устройство не синхронизирован с частотой обновления дисплея.
Сколько FPS слишком много?
Конечно, картинка более плавная, чем при 60 FPS, но большинство геймеров все же считают игру на 120 FPS быть слишком много. Многим игрокам трудно увидеть разницу между 120 и 60 кадрами в секунду, что усложняет представление веских аргументов в пользу желания играть со скоростью 120 кадров в секунду.
Сколько FPS может работать 3060? Запуск Fortnite при использовании GeForce RTX 3060 может стать очень сильным. 200+ кадров в секунду. Это при высоких настройках производительности 1080p. Но тогда GeForce RTX 3060 получит солидную производительность на большом экране с разрешением 4K и 86 кадрами в секунду.
Настройка игры
Теперь уж точно настало время самого сложного. Настройка нашей игры. Тут я, очевидно не буду показывает все игры и их настройки, но скажу где вы можете найти их для вашей игры и как в принципе настроить каждую игру отдельно.
Покажу на примере The Last of Us. Сначала нажимаем ПКМ по игре и выбираем “Create Custom Configuration” (Далее эта кнопка будет называться “Change Custom Configuration”). Здесь у нас те же самые настройки, что и у самого эмулятора. Тут мы будем выставлять настройки под конкретно нашу игру. Выставляем необходимые настройки (об этом ниже) и нажимаем “Save Custom Configuration”.
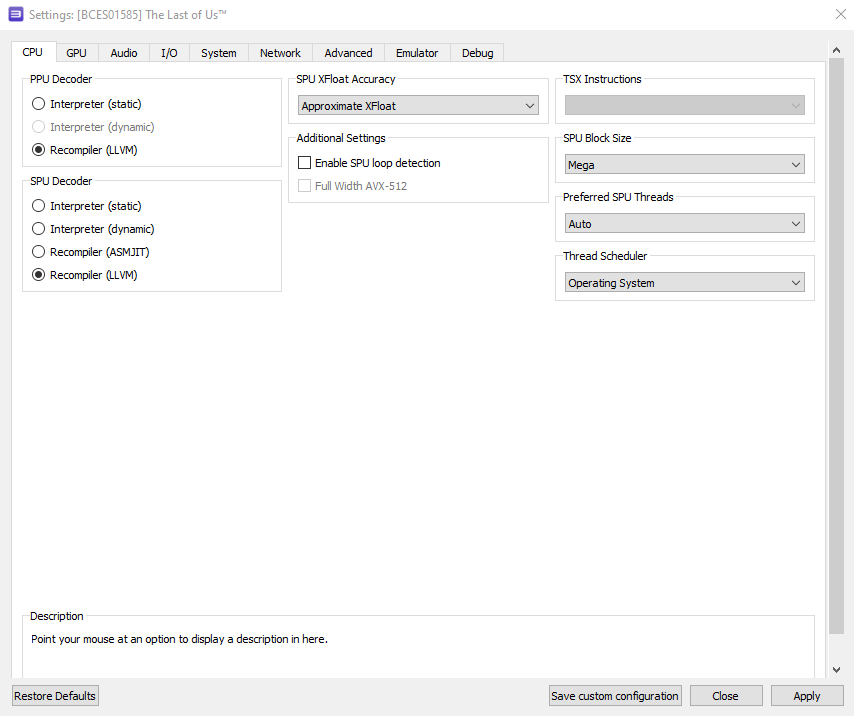
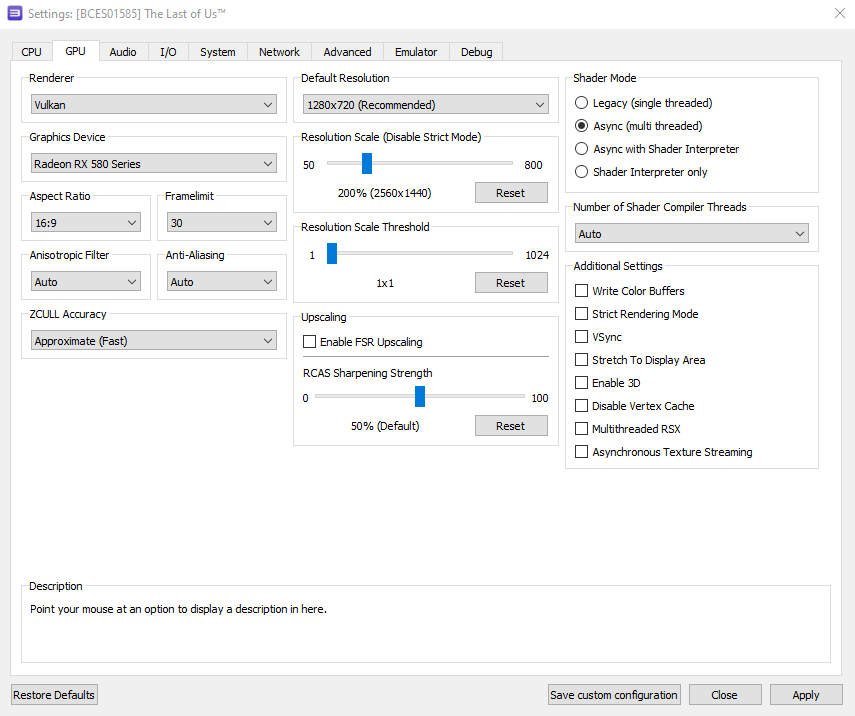
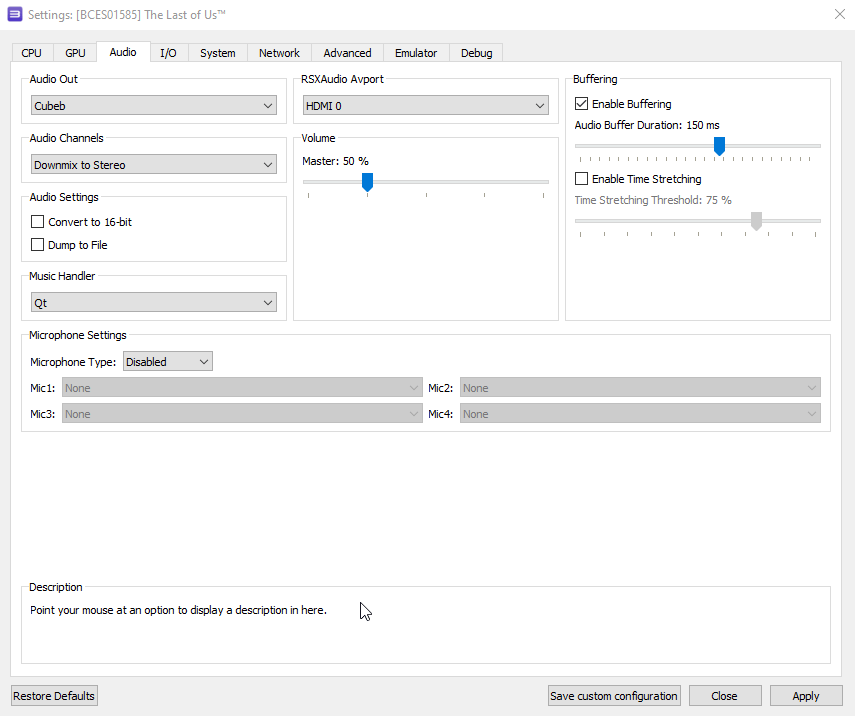
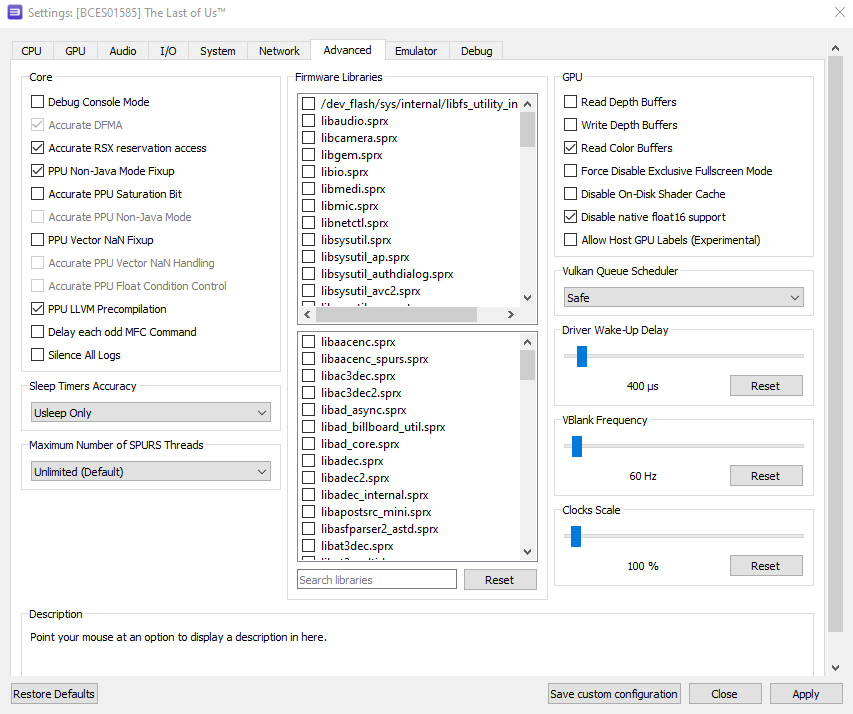
Также мы (иногда) будем ставить патчи. Для этого ПКМ по игре и нажимаем “Manage Game Patches”. Открывается такое окошко (см. рис. 6). Тут у нас показаны все патчи для нашей игры, в моем случае это The Last of Us 1.11.
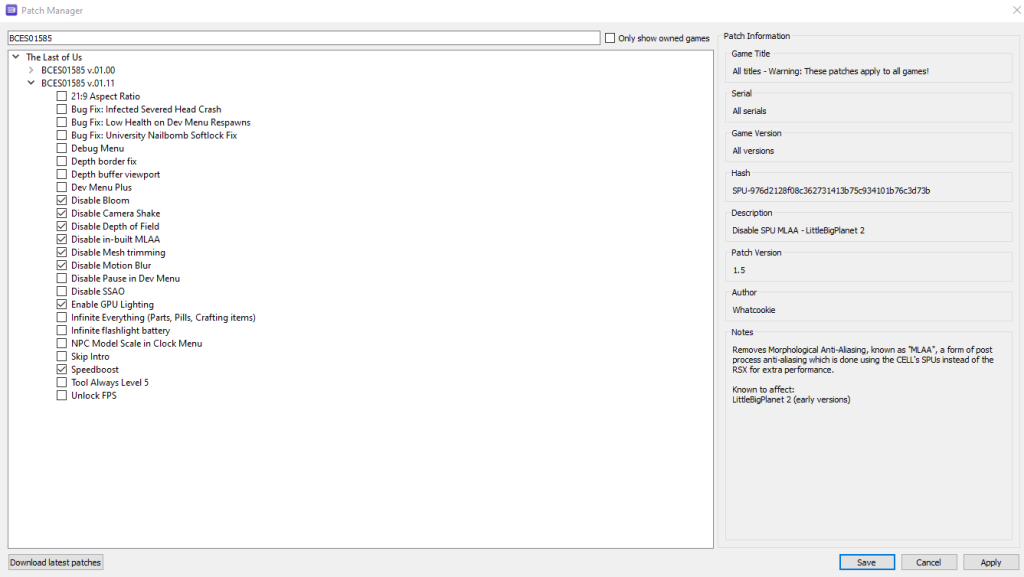
Ставим нужные галочки и нажимаем “Save”.
На этом настройка по сути завершается. НО! Где же брать настройки для каждой игры? Я уже писал про один способ в самом начале.
Обновление игр с помощью патчей
Более новые версии RPCS3 позволяют легко загружать патчи для игр через сам эмулятор. Эти исправления могут изменять его код, чтобы повысить совместимость с некоторыми играми и модернизировать другие, чтобы воспользоваться преимуществами возросшей мощности наших компьютеров. Некоторые исправляют неприятности, например удаляют длинные вступительные видеоролики, которые нельзя пропустить.
Чтобы использовать их, сначала посетите окно управления исправлениями RPCS3 из «Управление -> Игровые исправления».
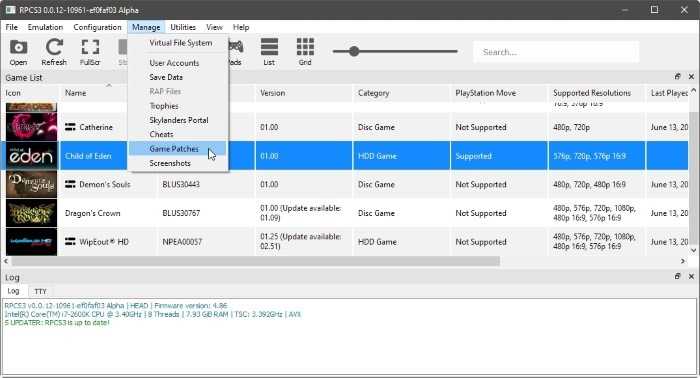
Первоначально список исправлений RPCS3 будет пуст. Нажмите кнопку «Загрузить последние исправления» в левом нижнем углу открывшегося окна «Диспетчер исправлений».
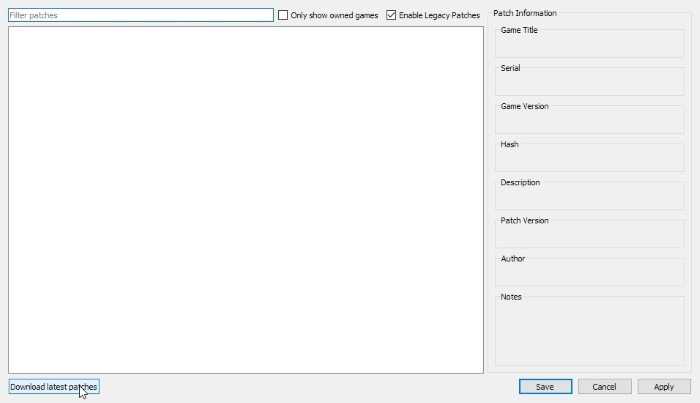
RPCS3 загрузит все доступные исправления и, после того как их список будет заполнен, сообщит вам, что ваш файл исправлений обновлен.
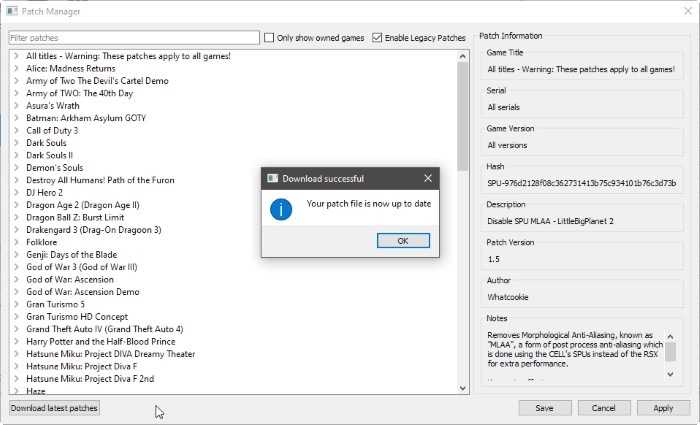
Вы можете включить «Показывать только собственные игры» в верхней центральной части окна, чтобы отфильтровать список и отображать только те игры, которые у вас есть. Кроме того, вы можете найти конкретный заголовок, который вас интересует, набрав его имя в поле «Фильтр патчей» в верхнем левом углу окна.
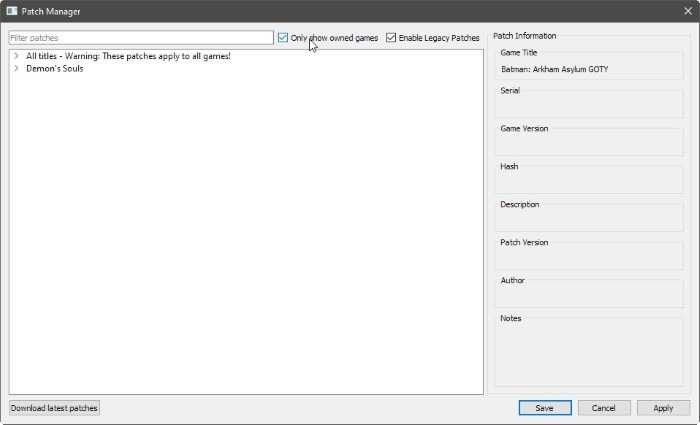
Когда вы найдете исправления для нужной игры (то есть, если для нее существуют какие-либо исправления), вы можете развернуть ее название и включить их, установив флажок слева от них.
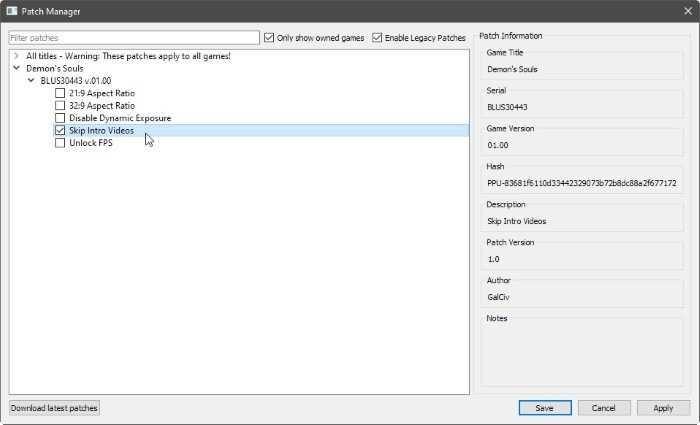
Вы можете включить несколько патчей для нескольких игр, и вам не придется повторять этот процесс в будущем. Они останутся активными, пока вы их не отключите. Благодаря этим патчам вы можете играть в некоторые из поддерживаемых игр даже лучше, чем на настоящей PlayStation 3.

С патчем Unlock FPS на ПК Demon’s Souls кажется намного более плавным и отзывчивым, чем когда-либо на PlayStation 3 с фиксированной частотой 30 кадров в секунду.
RPCS3 прошел стадию эмуляции большей части реального оборудования, и теперь его команда исправляет ошибки, повышает его совместимость и оптимизирует его производительность, выпуская новые выпуски почти каждый месяц.
Даже если игра не работает сегодня, стоит попробовать ее снова в более новых версиях RPCS3 через один или два месяца.
Если вы предпочитаете доступ к множеству игр с разных игровых консолей, вам нужно попробовать RetroArch.
По теме:
Получение BIOS для эмулятора
Работоспособность эмулятора зависит от наличия BIOS — особого набора инструкций, используемых для эмуляции игровой консоли. Поэтому, прежде чем запускать Killzone 3, необходимо обзавестись BIOS для PlayStation 3.
Скачать BIOS можно с официального сайта производителя эмулятора или с помощью поисковиков
Важно выбрать именно версию BIOS для консоли PS3, иначе игра не запустится или будет работать некорректно
Полученный файл BIOS нужно разархивировать и поместить в папку «bios» в корневом каталоге эмулятора. Убедитесь, что название файла BIOS точно совпадает с названием, указанным в настройках эмулятора.
Если BIOS не установлен или установлен неправильно, то эмулятор выдаст ошибку. В этом случае необходимо перепроверить правильность установки BIOS и названия файла. После установки BIOS можно начинать игру на эмуляторе.
Как снять ограничение 60 FPS в играх Windows 10
В первую очередь стоит принудительно отключить вертикальную синхронизацию в играх. Она может ограничить количество кадров в секунду в зависимости от герцовки монитора. Рекомендуем обновить драйвера видеокарты и обновить до последней версии Windows 10.
Небольшая предыстория: загрузил GTA 5 с библиотеки Steam и в самой игре было только 30 ФПС. Неприятная ситуация, учитывая возможности видеокарты GTX 1080. В настройках самой игры было выбрано ограничение: значение частоты обновления монитора разделить на два.
Панель управления NVIDIA
Перейдите в Панель управления NVIDIA > Параметры 3D > Управление параметрами 3D. Изменить значение глобального параметра Вертикальный синхроимпульс на Выключено.
В принципе можно выбрать Глобальные настройки для всех игр сразу или Программные настройки для отдельного приложения. В любом случае изменяем значение вертикалки.
AMD Radeon Software Adrenalin Edition
Перейдите в подраздел Настройки Radeon > Настройки > Видеокарта. Значение параметра Ждать вертикального обновления устанавливаем Всегда выключено. В разделе Игры > Компьютерные игры можно настроить вертикальную синхронизацию каждого приложения.
Обратите внимание! Возможно, Вы используете функцию Radeon Chill, которая ограничивает частоту кадров для уменьшения энергопотребления и выделения тепла. Её также нужно будет отключить
Смотрите подробней: Настройка AMD Radeon Software Adrenalin 2020 Edition.
Оптимизация приложений во весь экран
В некоторых ситуациях наблюдается ограничение частоты кадров даже без использования вертикальной синхронизации. Встречался баг с ограничением FPS в играх Windows 10. Интересно то что после перехода в оконный режим ограничение автоматически убирается.
Откройте Свойства нужного приложения, выбрав соответствующий пункт в контекстном меню. Теперь в разделе Совместимость установите отметку Отключить оптимизацию во весь экран.
Не помешает запуск игры от имени администратора Windows 10. Достаточно отметить соответствующий пункт выше. Это убирает все ограничения, которые касаются прав.
Отключение игрового режима Windows 10
В некоторых версиях системы проблемы с ограничением FPS вызывал игровой режим. А более точно то недоработанная функция записи игрового процесса. Сейчас уже всё работает как положено. Но если никакие способы не помогают, можете попробовать её отключить.
Перейдите в раздел Параметры > Игры > Меню игры. Ползунок Записывайте игровые клипы, делайте снимки экрана и транслируйте их с помощью меню игры в положение Отключено.
В подразделе Клипы перетягиваем Вести запись в фоновом режиме, пока идёт игра в значение Отключено. На слабых ПК вовсе не рекомендуется использовать фоновую запись. Это может повлиять на качество игры. И в категории Игровой режим отключаем Режим игры.
Когда режим игры включён, система Windows самостоятельно оптимизирует компьютер для игры. Насколько он полезный для Вам можно увидеть только на практике в прямом сравнении.
Внимание! Комментарии показывают, что пользователи меня не слышат. Повторюсь, обязательно выключите вертикальную синхронизацию: в приложении драйверов и самой игре
Шаг 4: Запускаем Killzone 3 на эмуляторе
После того, как вы выполните все предыдущие шаги, вы должны убедиться, что эмулятор корректно работает и игра стартует без ошибок. Нам понадобится файлы BIOS и ISO игры, которые вы загрузили ранее.
Для запуска Killzone 3 на эмуляторе, необходимо открыть меню ‘File’, нажать на ‘Open’ и выбрать нужный файл ISO. После этого, произойдет запуск игры.
Однако, мы также рекомендуем настроить графику и звук в соответствии с вашими настройками. Это поможет улучшить качество игрового процесса и выполнить его без сбоев.
- Для настройки графики вы можете изменять параметры разрешения экрана, фильтрации текстур, режима отображения и остальных прочих параметров, находящихся в меню ‘Options’.
- Для настройки звука вы можете регулировать уровень громкости, выбирать тип звукового эффекта и другие параметры, находящиеся в меню ‘Audio’.
После того, как вы настроили все параметры, вы можете запустить Killzone 3 на эмуляторе и наслаждаться игровым процессом. Убедитесь, что в игре нет ошибок и все работает корректно.
3 популярных ПО для ПК
Если хотите играть в игрушки Playstation на компе, то лучше всего использовать для этого эмуляторы. Мы выбрали для вас 3 популярных и эффективных.
Некоторые из них работают хорошо даже на слабых системах.

RPCS3
Он написан при помощи открытого кода. Кроме Windows поддерживает также Линукс, Мак ОС, FreeBSD.
ПО улучшает производительность многих игрушек. Кроме того приложение используется только с лицензионными продуктами. То есть нельзя запустить ISO с пиратской копией.
Системные требования следующие:
- 2 Гб ОЗУ;
- Windows от 7 версии, Mac от 11.6, FreeBSD от 12.3 Linux – любая. Все с поддержкой 64-бит;
- Open GL vers 4.3 минимум.
- Размеры файлов: 21 Мб для Виндоус, 65 Мб под Линукс и 36 Мак ОС.

ESX
Ещё одна хорошая программа, которая эмулирует образы сразу на ПК, минуя авторизацию PS Network.
ESX использует движок XMB, который защищает от сбоев в системе.
Если хотите запускать игры для PS3 в разрешении до 4К и с плавным сглаживанием экрана, то ПО подойдёт для этого лучше всего.
ESX поддерживает практически все эксклюзивы от Sony.
Эмулятор работает только с Windows 7 и выше. Программа также требует минимум:
- CPU от 2,5 ГГц с SSE3.
- GPU с поддержкой DirectX 10 и 1 Гб памяти.
- ОЗУ 1 Гб для системы 32 бит и 2 Гб для 64 бит.
Но, если хотите играть на высоких настройках, то интегрированной графической карты будет недостаточно. Да и ЦП должен быть хотя бы на 4 ядра от 3,2 ГГц с SSE4 и выше.
Эмуль ESX тоже с открытым кодом, но, в отличие от RPCS3 поддерживает работу с ISO.

RetroArch
RetroArch отличается от других ПО тем, что она позволяет эмулировать другие более ранние версии консолей, кроме плейстейшен 3.
Работает программа по методу имитации устройства. Сама подбирает нужный вид эмуляции под игры.
ПО имеет целую кучу настроек для разных систем. Достаточно установить нужную игру , затем запустить её через эмулятор.
RetroArch имеет обширное количество настроек графики и звука. В ней также можно настроить формат записи игр. Подойдёт стримерам, которые любят делиться игровым процессом ретро игрушек.
Программа работает даже со старыми системами Виндоус, включая XP, 2000 и так далее. Поэтому запустится легко даже самых слабых ПК. Кроме всего прочего её можно установить на Андроид, Mac OS, Линукс.
Скачать можно бесплатно как со Steam, так с itch.io и родного сайта.
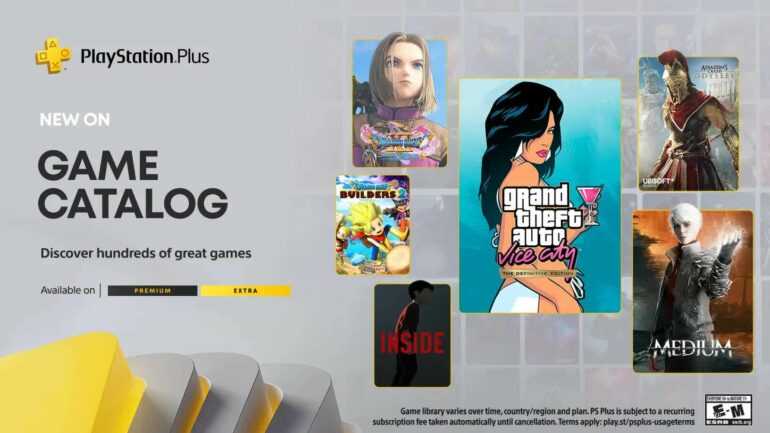
Настройка графики новой видеокарты
Повышение ФПС — требует вложений
Самый простой способ поднять производительность видеокарты — заменить старую. (Это верно для настольных ПК, конечно — даже на ноутбуках с дискретными видеокартами, карты обычно припаиваются
к материнской плате и не могут быть удалены никак.) Хорошей новостью считается то, что в эти дни есть невероятный ассортимент видеокарт как с базовой конфигурацией, так и уже с ускоренным чипом. Также возможно провести «boost»(читайте:Как разогнать видеокарту?) самому. Boost видеокарты дает хороший прирост фпс во всех играх.
Даже самые недорогие видеокарты, такие как Nvidia GTX 750 Ti или AMD Radeon R7 260X, стоит порядка
150 долларов США. Могут достигать 60 FPS в большинстве современных игр с разрешением 1080p с некоторыми из настроек, упомянутых ранее. Подробнее: Nvidia Geforce или AMD Radeon?.
Видеокарта для игр — это дорого?
Если уже выбрали более дорогую графическую карту, следующее продвижение ФПС, состоит в подборе процессора и оперативной памяти. (Процессоры для ноутбуков не могут быть заменены, но в большинстве из них
один слот для DIMM для оперативной памяти). Более быстрый процессор увеличит частоту кадров, но не настолько, как улучшенная видеокарта. Больше ОЗУ позволит компьютеру управлять операционной
системой и приложениями эффективней.
Более усовершенствованные программы доступны для улучшения графики и производительности. Это видеокарты, с конфигурациями Nvidia SLI или Crossfire, или разработки систем охлаждения (Подробнее:Какое охлаждение лучше водяное или воздушное?) процессора и
графического процессора для разгона. Но это слишком много. Предыдущие параметры должны обеспечить более чем достаточное поднятие скорости в играх на слабом компьютере. Вы получаете увеличение в 60 ФПС, если играете с качеством 1080p.
Cделали все правильно? Тогда ускоренная графика и повышенный прирост фпс (fps), не заставит себя долго ждать, как на предустановленных играх, так и браузерных.
Как пользоваться RPCS3
Скачать эмулятор PS3 на ПК
Вам понадобиться последние версии эмулятора RPCS3 и прошивки для PlayStation 3. Их можно скачать с официальных сайтов производителей эмулятора и консоли.
Как настроить RPCS3
Распаковываем эмулятор в удобное для Вас расположение, и запускаем его от имени администратора Windows 10. Теперь принимаем условия использования и, отметив I have read the Quickstart, нажимаем Continue.
И сразу же устанавливаем прошивку нажав File > Install Firmware. В открывшемся окне проводника выбираем файл PS3UPDAT.PUP. Ждите завершения установки необходимых файлов из программного обеспечения Sony.
Как запустить игру RPCS3
В сети можно бесплатно загрузить образы игр для PS3. Обычно они в формате ISO и нуждаются в распаковке. Теперь любым способом открываем файл ISO и распаковываем его содержимое в пустую папку. После распаковки у Вас на диске появятся папки PS3_GAME и PS3_UPDATE.
Нажмите File > Boot Game или Open и укажите расположение папки PS3_GAME. Нажав кнопку Выбор папки, начнётся процесс установки игры. Дождитесь завершения и в новом окне запустится игра.
Всё зависит от типа загруженной игры. Если же в расположении есть файл с разрешением .pkg нужно будет нажимать File > Install .pkg. Аналогично дожидаетесь окончания процесса установки.
После установки игры можно посмотреть данные об игре
Нужно обратить внимание на вкладку Compatibility. Именно там указывается совместимость игры с эмулятором
К сожалению, некоторые игры плохо работают или вовсе не поддерживаются.
Список поддерживаемых игр RPCS3
На сайте производителя эмулятора можно посмотреть какие игры работают нормально, а с какими уже возникают определённые проблемы. Список поддерживаемых игр достаточно большой.
Загружайте игры только с зелёной отметкой Playable. Это значит что она уже была протестирована и её можно пройти без проблем. Все другие цвета говорят, что поиграть нормально не получится.
Заключение
- Процесс установки эмулятора RPCS3, последней прошивки и даже игр очень простой. К преимуществам стоит отнести поддержку клавиатуры и джойстиков. Буквально в несколько нажатий происходит установки игры и её запуск.
- Все игры уже были протестированы разработчиками эмулятора PS3. Перед загрузкой определённой игры лучше посмотреть её совместимость и как она работает. Например, Deadpool и Trine которые скачаны для теста работали ужасно.
- Консоли от Sony завоевали сердца многих пользователей. Большая благодарность разработчикам эмулятора RPCS3, который поддерживает около 2 тысяч игр. По сути, он даже не требует первоначально настройки, Вы можете сразу начинать играть.
Как пинг влияет на игру?
Чем он меньше, тем проще играть и реагировать на изменение игровых условий. Как понять, что у вас высокий пинг? Обычно онлайн-игры выводят на экран системное предупреждение — значок в виде плохого сигнала. Наподобие такого:
Из-за высокой задержки сети, действие на экране разворачивается в «рваном» ритме. Вы, предположим, нажали 3-4 заклинания, а сервер получил информацию только об одном. И выполнил действие спустя секунду после вашего клика по мышке. Это явление называется «потеря пакетов» (packet loss). Тот случай, когда информация на сервер от вашего ПК передается лишь частично. Очевидно, что в такой ситуации ни о какой комфортной игре речи быть не может.
Как повысить FPS в CS:GO — самый полный гайд
Несмотря на то что Counter-Strike: Global Offensive вышла больше восьми лет назад, она по-прежнему остаётся довольно требовательной в железу. Обладатели слабых систем нередко сталкиваются с низкой частотой кадров в секунду, из-за чего не могут реализовать свой потенциал на полную. Cybersport.ru расскажет, какие действия могут увеличить FPS в CS:GO.
Дисклеймер: этот материал рассчитан на новичков и тех, кто ещё не играл в CS:GO.
Игра уже не та, что раньше
Если зайти на страницу CS:GO в Steam, мы увидим следующие минимальные системные требования:
- ОС: Windows 7/ Vista / XP.
- Процессор: Intel Core 2 Duo E6600 или AMD Phenom X3 8750.
- Оперативная память: 2 ГБ.
- Видеокарта: 256 МБ памяти, поддержка DirectX 9 и Pixel Shader 3.0.
Казалось бы, можно спокойно играть на любом «калькуляторе», ведь описанное выше железо уже давно устарело, и найти компьютер с подобными характеристиками в 2020 году довольно сложно. Но на практике эти системные требования не значат ровным счётом ничего. Максимум, что вы сможете сделать с таким ПК, — это запустить шутер. Но вот об игре хотя бы со стабильными 30 FPS и речи быть не может.
Всё дело в том, что со временем CS:GO значительно «потяжелела» — обновлённые карты обросли более насыщенными и чёткими текстурами, увеличилась детализация других объектов, в том числе моделек оружия, террористов, контртеррористов и так далее. Кроме того, CS:GO является каноничным сетевым шутером — частота кадров в секунду здесь даёт не только эффект плавности картинки, но и влияет на другие параметры, например спрей. Так что нормально поиграть на 30 FPS не получится. Фреймрейт ниже 60 уже создаст значительные сложности, а в идеале частота должна быть выше 100.
Переустановка и настройка системы
Как известно, переустановить Windows — самый эффективный способ решить многие проблемы с компьютером. И в случае с CS:GO, как и с любой другой игрой, это вполне работает. При активном пользовании засоряется реестр системы, появляется много служб, влияющих на её работу, и так далее. Когда же система новая, ничто лишнее не забирает у неё ресурсы. Само собой, многие сразу начнут устанавливать повседневный софт вроде Discord и прочих программ. Главное — сразу убирать все эти приложения из автозагрузки («Диспетчер задач» → «Автозагрузка»). В таком случае перед запуском CS:GO достаточно будет перезагрузить компьютер, а затем уже вручную включить только самые необходимые программы.
Далее следует перейти к настройкам Windows. В случае с Windows 10 в первую очередь необходимо отключить Xbox Game Bar («Пуск» → «Параметры» → «Игры» → «Xbox Game Bar») и активировать игровой режим («Пуск» → «Параметры» → «Игры» → «Игровой режим»). Первая настройка отключает панель Xbox в игре — она нужна для записи клипов и других ненужных нам функций. Вторая активирует встроенную функцию Windows 10, которая задаёт максимальный приоритет играм, — это может помочь не всем, но лишним точно не будет.
Небольшой прирост FPS также может дать настройка максимального быстродействия («Мой компьютер» → «Свойства» → «Дополнительные параметры системы» → «Дополнительно» → «Быстродействие» → «Обеспечение максимального быстродействия»). Единственная галочка, которую стоит оставить, — «Сглаживание неровностей экранных шрифтов». Дело в том, что значительного прироста FPS эта настройка всё равно не даст, а зрение надо беречь — без этой опции шрифты будут пиксельными во всех приложениях Windows, в том числе браузере, мессенджерах и т. д. Стоит также выключить прозрачность интерфейса системы (правой кнопкой по рабочему столу → «Персонализация» → «Цвета» → «Отключить эффект прозрачности»). Следующий этап — активация максимальной производительности системы («Пуск» → «Параметры» → «Система» → «Питание и спящий режим» → «Дополнительные параметры питания» → выбрать «Высокая производительность»).
Настройки видеокарты
Данные параметры помогут только тем пользователям, у которых установлены довольно старые видеокарты. Дело в том, что CS:GO по большей части использует ресурсы процессора, а не GPU, поэтому если вы обновляли видеокарту за последние два-три года (пусть даже ваш выбор пал на самые слабые карты из линеек AMD и NVIDIA), то от описанных ниже действий вы не получите ощутимого результата.
Для владельцев видеокарт NVIDIA:
Правой кнопкой по рабочему столу → «Панель управления NVIDIA». Далее выбираем пункт «Регулировка настроек изображения» во вкладке «Параметры 3D» и в меню «Программные настройки» выбираем CS:GO и ставим на максимальную производительность, отключаем все виды сглаживания.





























