FPS Monitor
FPS Monitor — приложение, которое отслеживает количество кадров в играх. Также утилита дает возможность контролировать состояние комплектующих компьютера: загрузка и температура процессора, видеокарты, оперативной памяти. В настройках можно выбрать стили отображения счетчика FPS.
Программа полностью совместима с операционной системой Windows (32 и 64 бит) и переведена на русский язык. Модель распространения приложения FPS Monitor — условно-бесплатная. Чтобы получить полную версию без ограничений, необходимо купить лицензию за 350 рублей. Ознакомиться со всеми функциями и возможностями можно в бесплатной демонстрационной версии ПО.
После запуска утилиты откроется главное окно, в котором расположен оверлей со всеми счетчиками. Здесь пользователи могут посмотреть, каким образом информация о состоянии системы будет отображаться во время игры.
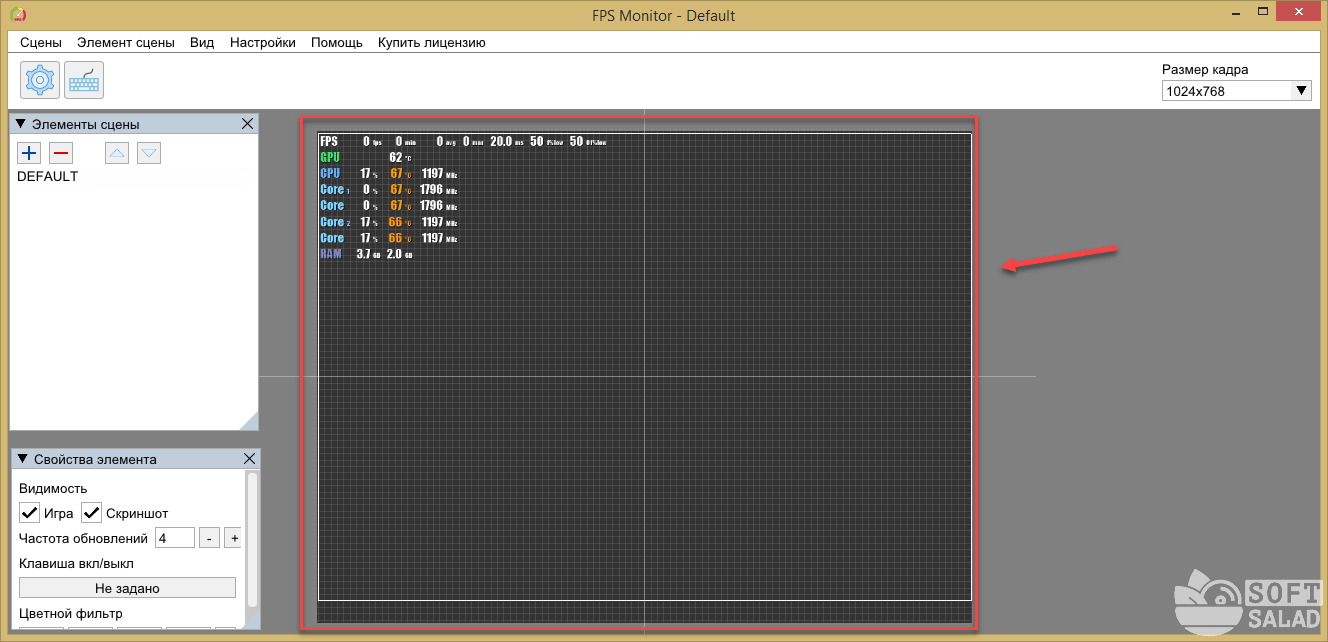
В правом верхнем углу можно выбрать размер кадра из списка: установить любое разрешение экрана или выбрать параметр «Размер рабочего стола» (в этом случае утилита будет определять разрешение автоматически).
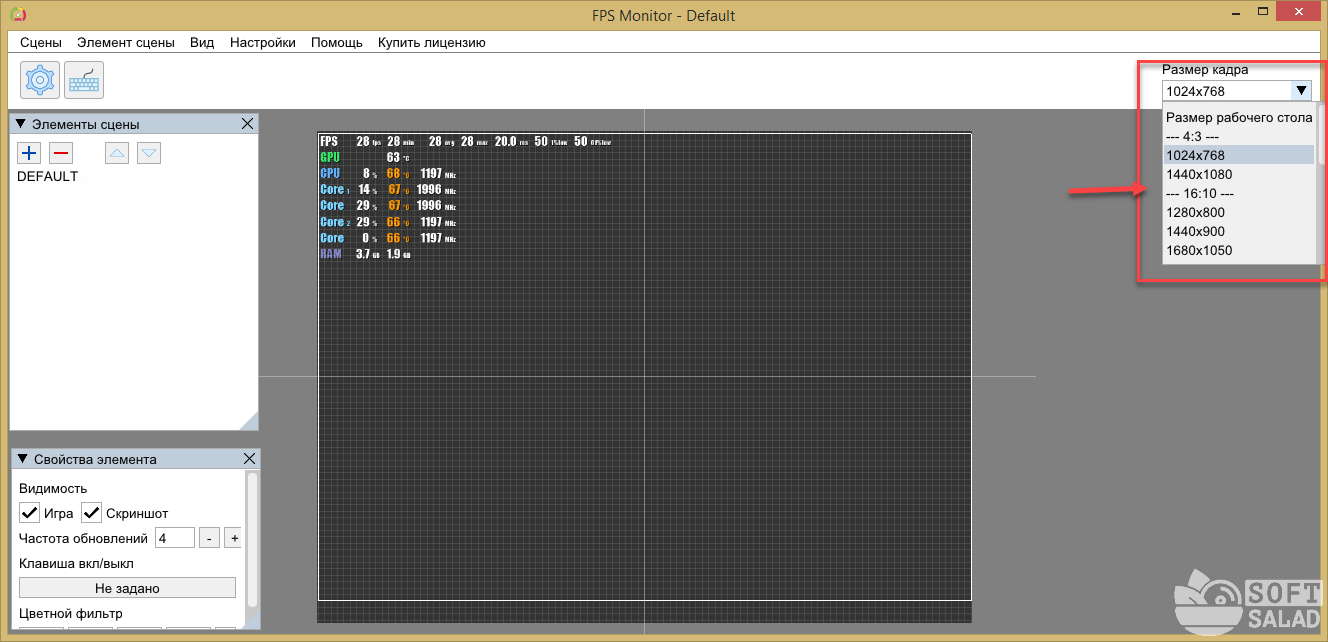
В программе FPS Monitor можно установить ограничения по количеству кадров в секунду. Для того необходимо перейти в раздел «Настройки» и выбрать пункт меню «Ограничение игрового FPS».
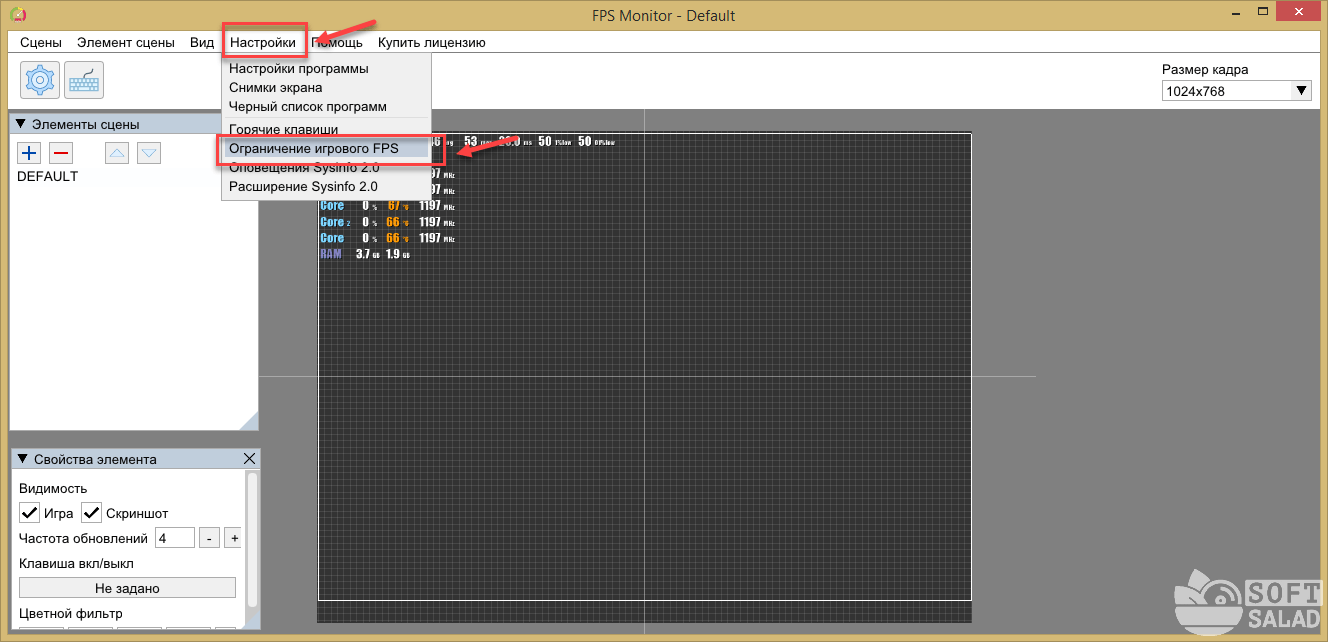
По умолчанию все ограничения отключены. Пользователи могут указать этот параметр вручную или воспользоваться экспериментальной функцией «Cyber Sync». Также в этом разделе можно активировать функцию рисования тестовой полосы.

Оверлей с отображением счетчика FPS можно запустить на рабочем столе. Для этого необходимо нажать правой кнопкой мыши на базовом слое главного экрана и выбрать пункт «Добавить специальный элемент» — «Отображение на Рабочем столе».
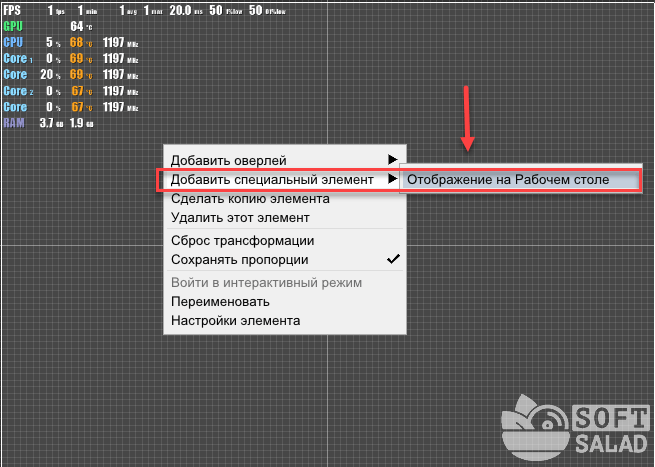
Чтобы изменить расположение счетчиков, необходимо перенести слой в нужную часть экрана.
Преимущества FPS Monitor:
- простой и удобный интерфейс с поддержкой русского языка;
- отслеживание состояния комплектующих компьютера;
- возможность ограничения количества FPS в играх.
нет инструментов для записи видеороликов игрового процесса.
CAM — программа, которая дает возможность измерять количество кадров в секунду в компьютерных играх. Также утилита отслеживает текущее состояние основных комплектующих в реальном времени: температура и загруженность процессора, оперативной памяти. Доступен специальный раздел, в котором пользователи могут посмотреть подробную информацию о системе.
Программа имеет полную совместимость с операционной системой Windows (32 и 64 бит) и русскоязычный интерфейс. Модель распространения приложения CAM — бесплатная. Чтобы начать пользоваться всеми функциями программы, необходимо зарегистрировать новый аккаунт или войти через социальные сети.
После запуска утилиты откроется окно информации о процессоре и RAM: загруженность, температура, скорость работы, количество свободной и используемой памяти.

Чтобы настроить отображение счетчиков для измерения FPS, надо перейти в раздел «Игры». На первом этапе работы необходимо нажать «Включить отображение данных CAM», чтобы активировать работу функции отслеживания количества кадров.
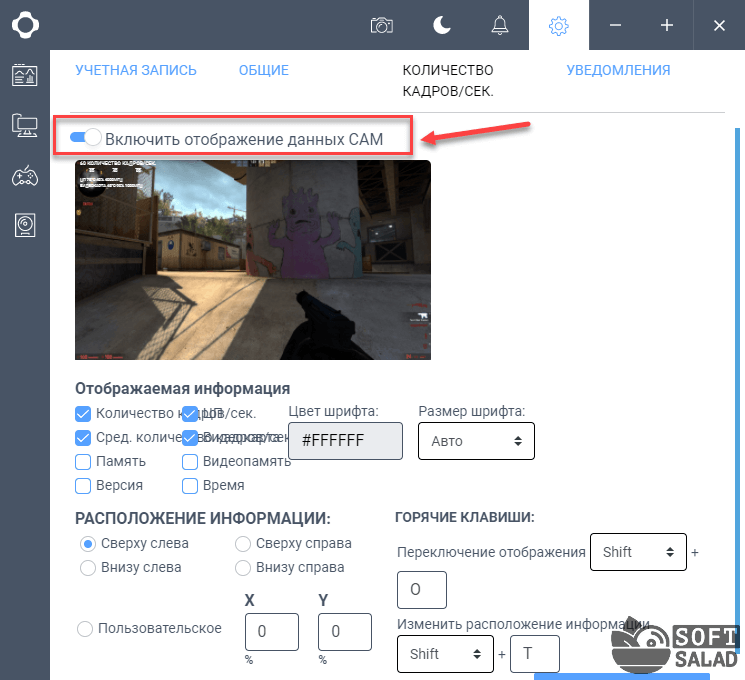
В разделе «Отображаемая информация» пользователям программы нужно отметить галочкой параметры, которые будут отображаться в счетчике: количество кадров, память, видеопамять, время. Можно настроить цвет и размер шрифта.

В строке «Расположение информации» следует отметить место, где будет показан счетчик FPS. Доступна возможность установки пользовательского расположения. Для этого нужно указать необходимые параметры в окне «X» и «Y».
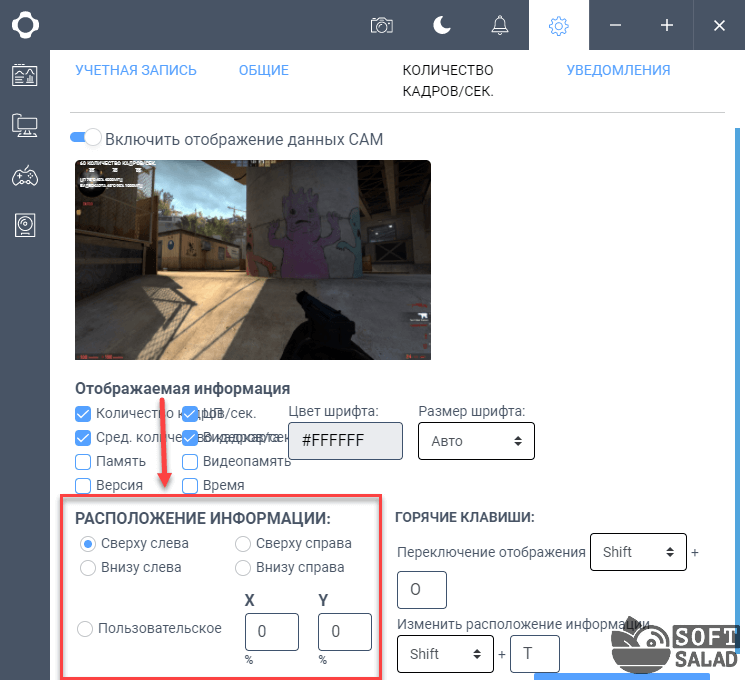
«Горячие клавиши». Здесь выполняется настройка горячих клавиш для управления приложением CAM: переключение отображения, изменение расположения информации.

После внесения нужных изменений необходимо нажать кнопку «Применить», чтобы сохранить настройки счетчика для измерения FPS.
Преимущества программы CAM:
- удобный интерфейс на русском языке;
- бесплатная модель распространения;
- сохранение данных в облаке;
- инструменты для отслеживания текущего состояние комплектующих компьютера.
нет инструментов для захвата экрана.
Как убрать ограничение ФПС в GeForce Experience
На ноутбуках программа GeForce Experience с целью продления времени работы от батареи может ограничивать ФПС. Функция Battery Boost увеличивает время автономной работы во время игры путём ограничения частоты в 30 fps.
Перейдите в расположение общие Настройки и найдите параметр Battery Boost. Перетяните его значение в положение Отключено. Ну или можно просто установить другое значение Максимальная частота кадров повыше.
Возможно, задействована вертикальная синхронизация в играх. Её можно отключить непосредственно в приложении или панели управления NVIDIA.
Достаточно перейти в раздел Параметры 3D > Управление параметрами 3D. Значение Вертикальный синхроимпульс установить на Выключено.
В панели управления можно изменить как глобальные параметры, так и программные настройки. Так можно отключить вертикальную синхронизацию и снять ограничение кадров, даже если оно установлено в самой игре.
Заключение
Приложение GeForce Experience дополняет функциональность устаревшей панели управления. Без него невозможно нормально пользоваться компьютером с графикой серий GTX и RTX. Задумайтесь что в следующий раз покупать видеокарту NVIDIA или AMD.
Счётчик FPS хоть и можно включить, настроить его под свой вкус совсем не получается. Доступен только зелёный цвет и четыре его расположения. Надеемся что в будущем строенный мониторинг получит глобальное расширение и доработку возможностей.
А как Вам такое? Теперь количество кадров можно посмотреть в игровом режиме ОС Windows 10. Нужно обновление November 2019 Update (версия 1909). Его можно даже настроить под себя. Смотрите, как правильно включить счётчик в Windows 10.
Как включить счетчик фпс в Nvidia Experience
Если у вас видеокарта от Nvidia, то скачиваем с официального сайта — GeForce Experience Чтобы включить счетчик FPS в Nvidia Experience нужно настроить по пунктам, как показано ниже:
- Нажимаем на шестеренку в правом верхнем углу Experience.
- Включаем — Внутриигровой оверлей.
- Заходим в настройки.
Заходим в настройки внутриигрового оверлея для включения счетчика FPS Открываем — Расположение HUD.
Nvidia Experience — заходим в расположение HUD
Здесь нажимаем на Производительность или Счетчик частоты кадров. Выбираем расположение счетчика и выбираем вариант:
- Кадров/с — будет показывать только FPS.
- Базовый — кроме FPS показывается степень загрузки процессора и видеокарты.
- Расширенный — показывается вся информация по видеокарте: температура и скорость вращения вентиляторов и т.д.
Nvidia Experience — включаем счетчик FPS
Расширенный счетчик FPS от Experince в игре CS GO
Отключение оверлеев
Такие программы как Steam и Discord имеют функцию «оверлей» – отображение чата поверх других окон. Несмотря на то, что это делает общение во время игры более удобным, такие программы нагружают систему. И если в простеньких играх это никак не сказывается на производительности, то запуск чата поверх «ГТА 5» может вызвать низкий ФПС, медленную загрузку и другие неполадки.
Рассмотрим отключение оверлея в Steam:
- Откройте настройки.
- Пункт «В игре».
- Уберите галочки «Включить оверлей Steam в игре».
После этого можно запустить одиночную или сетевую версию «GTA 5». Она будет работать стабильно и быстро.
Разгон в MSI Afterburner
В разгоне нет ничего страшного, если не лезть в дебри. Нужно установить утилиту MSI Afterburner и сдвинуть пару ползунков. При этом ничего у вас не сгорит и не испортится, а прирост кадров получите гарантированно.
- Увеличьте Power Limit до максимального значения. Слишком много все равно поставить не получится.
- Прибавляйте по 50-100 МГц к частоте ядра и тестируйте в программе FurMark. Не вылетает, не артефачит? Температуру выше 80 градусов лучше не допускать. Если карта сильно нагревается, снижайте частоты или увеличивайте скорости вращения кулеров.
- Далее принимайтесь за частоту памяти. Поднимайте по 100 МГц за раз. И снова тестируйте. Как видите, в нашем случае +500 и все стабильно работает.
- Не забывайте применять настройки.
- Поставьте галочку, чтобы настройки оверклокинга активировались при загрузке программы. Иначе придется каждый раз делать все вручную.
А вот заниматься прошивкой BIOS, повышением и понижением напряжения и другими сложными действиями мы не рекомендуем. Достаточно будет и небольшого буста по частотам, чтобы карточка работала чуть лучше. Но следите за температурами.
- MSI ответила VGTimes, почему в шесть раз уменьшила гарантийный срок на игровые видеокарты
- Тест-игра: скупи все видеокарты и стань богатым майнером
- NVIDIA готовит новые видеокарты RTX 3000 с защитой от майнинга. Релиз, похоже, очень скоро
Как посмотреть FPS в играх Windows 10
Обновлённый игровой режим
Как включать игровой режим не будем разбираться. Сразу воспользуемся сочетанием клавиш Win+G, чтобы открыть панель Xbox Game Bar. В разделе производительность нажмите Запросить доступ. Смотрите: Не работает счетчик кадров Xbox Game Bar (не показывает FPS).
AMD Radeon Settings
В последнее время пользователи обладающие видеокартами от стороны красных заметили глобальное обновление утилиты сопровождающих драйвера. Вместо AMD Catalyst пользователи получили обновленные AMD Radeon Settings, которые обладают современным интерфейсом и широкими возможностями.
Сейчас AMD Radeon Settings отображает количество кадров в секунду, использование видеокарты, процессора и другие. Все параметры можно настраивать прямо в игре используя горячие клавиши: Alt+R, а сочетание Ctrl+Shift+O включает наложение.
Обновление AMD Radeon Software Adrenalin 2020 Edition опять принесло глобальное изменение интерфейса. Перейдите в Настройки > Общее, и найдите категорию Производительность. Перетяните ползунок Отобразить оверлей показателей в положение Включено.
GeForce Experience
Компания NVidia выпустила программу компаньона GeForce Experience для своих видеокарт, которая расширяет возможности драйверов. Программа GeForce Experience позволяет не только показывать FPS в играх, но и делится с друзьями своими видео, скриншотами и прямыми трансляциями игрового процесса.
Для включения отображения количества кадров в секунду пользователю необходимо открыть GeForce Experience и нажать кнопку Поделиться. Дальше перейти в Настройки > Расположение HUD > Счетчик частоты кадров в секунду и выбрать его положение.
MSI Afterburner
В программе перейдите в свойства нажав на шестеренку Настройки. Перейдите во вкладку Мониторинг и найдите пункт Частота кадров. Теперь установите отметку Показывать в ОЭД для активации частоты кадров (можно указать вид Текст или График).
Steam
Steam это лучший сервис цифрового распространения компьютерных игр и программ, разработанный компанией Valve. Именно Steam используют большинство пользователей для загрузки игр. Программа Steam позволяет включить удобный счетчик FPS во всех играх.
Достаточно просто включить счетчик количества кадров в секунду в настройках. В меню Steam выберите пункт Настройки. Откройте раздел В игре и в пункте Отображение частоты кадров установите нужное значение.
Есть возможность установить счетчик количества кадров в секунду в любом углу, а также тут можно включить высокий контраст счетчика кадров.
Fraps
Не большая утилита позволяющая достаточно быстро и удобно показывать FPS в играх. Пользователям достаточно скачать два мегабайта и установить утилиту на компьютер. Скачать бесплатную версию можно на официальном сайте программы.
Чтобы включить счетчик FPS в играх необходимо открыть программу Fraps и перейти во вкладку 99 FPS. Дальше в пункте Overlay Hotkey указываем горячую клавишу для включения счетчика в игре и ниже выбираем положение счетчика.
Количество кадров в секунду является важным параметром, по которому можно определить уровень производительности компьютера в целом. Множество пользователей так и сравнивают производительность видеокарт разных производителей. Для комфортной игры пользователю необходимо не меньше 60 кадров в секунду.
Множество программ установленных на Вашем компьютере могут выводить счетчик количества кадров в играх. Далеко не многие пользователи знают как включить отображение FPS в GeForce Experience, AMD Radeon Settings или Steam. Пользователи вообще не догадываются что они способны заменить сторонние программы показывающие FPS в играх.
Встроенный счетчик FPS в играх
Во многих играх есть встроенный счетчик FPS, который можно активировать. В зависимости от игры, в которую вы играете, этот вариант может быть трудно найти. Проще всего выполнить поиск в Интернете по названию игры и «показать FPS», чтобы узнать, есть ли в игре встроенная опция FPS и как ее активировать. Вы также можете попробовать самостоятельно изучить возможности игры. В зависимости от игры вы можете включить FPS несколькими способами:
- Параметры видео или графики. На экране настроек видео или графики игры может быть опция «Показать FPS». Эта опция может быть скрыта за подменю «Дополнительно».
- Сочетание клавиш. В некоторых играх этот параметр может быть скрыт за сочетанием клавиш. Например, в Minecraft, вы можете нажать F3, чтобы открыть экран отладки. На этом экране отображается ваш FPS и другие данные.
- Командная консоль. Многие игры имеют встроенные консоли, где вы можете вводить команды. В некоторых случаях вам может потребоваться использовать специальный параметр запуска, чтобы включить консоль, прежде чем она станет доступной. Например, если вы играете в DOTA 2, вы можете открыть консоль разработки (сначала вам нужно будет включить ее) и запустить команду cl_showfps 1, чтобы активировать экранный счетчик FPS.
- Варианты запуска. Для некоторых игр может потребоваться специальный параметр запуска, который необходимо активировать при запуске игры. Вы можете сделать это, изменив рабочий стол игры или ярлык в меню «Пуск». В лаунчере вроде Steam u Origin, вы также можете ввести свойства игры и изменить ее параметры оттуда. На Steam, щелкните игру правой кнопкой мыши, выберите «Свойства», нажмите «Установить параметры запуска» на вкладке «Общие» и введите параметры, необходимые для игры.
- Файлы конфигурации. В некоторых играх может потребоваться включить скрытую опцию, скрытую в каком-то файле конфигурации. Даже если игра этого не требует, вы все равно сможете извлечь из этого пользу. Например, игроки DOTA 2, которые всегда хотят видеть свой FPS, могут изменить файл autoexec.cfg игры, чтобы автоматически запускать команду cl_showfps 1 при каждом запуске игры.
Каковы недостатки ограничения FPS для моей системы?
У ограничения FPS есть два недостатка, которые нужно сравнить с преимуществами.
Во-первых, в некоторых ситуациях у вас будет меньше FPS из-за ограничения FPS, чем было бы без него. Это увеличивает среднее время кадра, и мы видим отдельные кадры с задержкой. Однако мы говорим о нескольких миллисекундах (обычно в младших однозначных числах), поэтому большинство игроков вряд ли заметят разницу.
Во-вторых, однако, каждое ограничение FPS дает дополнительную задержку на входе в диапазоне от 20 до 70 мс или даже больше.. Это зависит от игры и уровня, на котором вы устанавливаете ограничение FPS, например, при ограничении 200 FPS задержка ввода намного меньше, чем если бы вы установили ограничение FPS на 60 FPS. Эта задержка входа также зависит от того, как вы устанавливаете ограничение FPS.
Для этого я могу порекомендовать видео на Youtube канала Battle (non) sense, который подробно рассматривал эту тему и провел точные тесты задержки ввода с различными возможностями ограничения FPS, например, в этом видео:
Что это такое и как определить
Fps – это аббревиатура от «количество кадров в секунду» на английском. Что такое fps в играх: чем больше кадров за единицу времени вы видите, тем лучше изображение на экране. При хороших показателях картинка не тормозит даже во время стремительной погони или большого взрыва. Значение fps напрямую зависит от видеокарты – чем быстрее она обрабатывает графику, тем больше кадров в секунду выдает.
Самая известная программа для показа фпс – Fraps. Она условно-бесплатная, но полная версия отличается расширенными возможностями по записи видео и сохранению скриншотов. После установки Fraps:
- Переходите на вкладку «99 FPS» и задайте клавишу запуска замера («Benchmarking»), вывод значений на экран («Overlay»).
- Запускайте игру, нажимайте заданную клавишу.
- В верхнем углу появится информация.
Во время игры цифры будут меняться, в зависимости от нагрузки на систему.
Бесплатное приложение MSI Afterburner – это не просто счетчик, а полноценная утилита для разгона видеокарты. Чтобы настроить отображение fps, заходите на вкладку «Мониторинг» и отмечайте подпункт «Частота кадров». Дополнительно программа может показывать загрузку памяти и графического процессора. После изменения настроек перезагрузите MSI Afterburner и проверяйте искомый параметр в играх.
Универсальное приложение Overwolf – это целая соцсеть для геймеров. Кроме записи игрового видео, в нем можно и замерять фпс. Чтобы постоянно видеть результат измерения, в настройках перейдите на «FPS» и поставьте галочку на «Enable in-game monitor». Также укажите угол экрана, в котором будут выводиться значения.
После просмотра количества fps оцените его: для активных игр типа шутеров нормальным будет значение от 60. Если вы предпочитаете спокойные стратегии, для плавной картинки хватит и 30 кадров. Также параметр зависит от частоты монитора: 60 fps хорошо выглядят при 60 Гц, если же у вашего монитора 120 Гц – для комфортного изображения нужно уже 120 фпс. Если ваше значение ниже, читайте собранные нами все возможные способы 2018, как повысить количество кадров:
Wise Game Booster
Отличная утилита, которая закрывает актуальный рейтинг. Её нельзя назвать самой лучшей, и на звание аутсайдера разработка точно никак не претендует.
Утилита создана для оптимизации видео и графики в играх, позволяя тем самым работать с оптимальными настройками, наслаждаться виртуальным миром.
Это универсальная программа, а потому может применяться на компьютерах с различными используемыми операционными системами. Интерфейс приятный, симпатичный, интуитивно понятный. Плюс ко всему ещё и русифицированный.
Софт работает в ручном и автоматическом режиме. Реализует сразу несколько способов оптимизации. Но при этом не меняет параметры оборудования и драйверов. То есть на железе применение этого ускорителя никак не скажется.
Как повысить фпс в играх на Windows 10
Сразу скажу, если у вас старый компьютер или ноутбук и вы хотите повысить с 30 фпс до 100-120 фпс, то я вас огорчу, таких чудес не бывает. Количество фпс в первую очередь зависит от мощности видеокарты и процессора. Лучше сделать апгрейд ПК или заменить на подходящий ноутбук.
Услуги по апгрейду и сборке ПК — оставьте заявку в группе VK
Реальные способы повысить FPS
- Чистим Windows 10 от мусора и вирусов. Чистим Windows 10 от мусорных файлов, оптимизируем систему.
- Ставим максимальную производительность в электропитании.
- Настраиваем игровой режим в Windows 10.
- Устанавливаем программу — MZ Game Accelerator
В первую очередь нужно почистить систему от мусорных файлов, почистить реестр и настроить автозагрузку. Если сами не знаете как, можете обратиться ко мне — vk.com/ruslankomp я удаленно оптимизирую и настрою.
Услуги по компьютерной помощи — оставьте заявку в группе VK
Далее настраиваем электропитание на максимальную производительность. Не путать с высокой производительностью.
Для этого запускаем командную строку от имени администратора.
Запуск командной строки в Windows 10
Вводим команду: powercfg -duplicatescheme e9a42b02-d5df-448d-aa00-03f14749eb61
Команда для включения максимальной производительности
После заходим в электропитание и выставляем максимальная производительность.
Ставим максимальную производительность в электропитании Windows 10
Далее настраиваем в Windows 10 игровой режим. Заходим в Параметры — игры — Xbox Game BAR— отключаем.
Заходим в параметры Windows 10 — ИгрыXbox Game Bar — отключаем
Игровой режим — включаем. Смотрим ниже сопутствующие параметры заходим в настройки графики.
Игровой режим включаем и заходим в настройки графики
Через кнопку обзор ищем и выбираем игру. Через кнопку параметры ставим — Высокая производительность.
Ставим приоритет игры — высокая производительность
И последний шаг, что поможет увеличить FPS в игре — установить программу MZ Game Accelerator.
Ускоряем игру с помощью MZ Game Accelerator
Все остальное программа сделает сама. Остановит многие службы, которые могут тормозить компьютер.
Остановка служб и приложений в MZ Game Accelerator
Дополнительные настройки отображения
Размер и местоположение показателя FPS
Помимо выбора отображения показателя FPS в GTA 5 на видеокарте Nvidia, вы также можете настроить его размер и местоположение. Для этого необходимо найти и открыть файл «settings.xml», который находится в папке «Rockstar Games/GTA V». Затем вы можете произвести поиск следующего кода: <FPSShowEnabled value=»false» />. Чтобы изменить местоположение показателя FPS, пропишите значение «1» в параметры x и y. Для изменения размера показателя FPS, можно использовать параметр scale.
Настройка цвета и прозрачности показателя FPS
Вы также можете настроить цвет и прозрачность показателя FPS в GTA 5 на видеокарте Nvidia. Это можно сделать, открыв файл «visualsettings.dat» в папке «Rockstar Games/GTA V/update/update.rpf/common/data». В файле необходимо найти следующий код: <TESSELLATION>. Далее, вы можете изменить параметры RGBA (Red, Green, Blue, Alpha) на свой вкус. Чтобы изменить прозрачность показателя FPS, измените значение параметра Alpha на меньшее число.
Настройка отображения дополнительных показателей
Кроме показателя FPS, вы можете отображать дополнительные показатели, такие как температура видеокарты или процессора. Для этого необходимо установить программу, которая может отслеживать эти показатели, например, MSI Afterburner или HWMonitor. Затем настройте показатели в программе и выберите опцию «Оверлей» для отображения на экране во время игры
Обратите внимание, что установка нескольких показателей может ухудшить производительность игры, поэтому выбирайте только необходимые параметры
Браузерные игры и FPS
Отдельного внимания заслуживает повышение FPS, но уже в браузерных играх
Тут не принципиально важно, на какой именно версии операционной системы проводится улучшение, будь то Windows 10 или Windows XP
В этом случае стоит выполнить несколько рекомендаций:
Установить свежую версию Flash Player. Достаточно открыть меню обновлений и проверить, стоит ли у вас последняя версия, либо есть возможность скачать новую. Использовать популярный браузер. Практика показывает, что браузерные игры лучше всего работают именно через Chrome. Но тут мнения расходятся.
Обновить браузер
Это важное действие, поскольку устаревшие версии веб-обозревателей могут некорректно отображать происходящее в онлайн-игре. Проверить скорость работы Интернета
Если Интернет слабый, то и насладиться в полной мере игровым процессом через браузер не получится
Это влияет и на FPS. Тут стоит задуматься о замене провайдера, если Интернет работает откровенно медленно. Либо же поднять скорость в своём действующем тарифе. Установить расширения. Это такие дополнения для браузеров как Flash Render и Fraps. Для каждого браузера есть свои варианты расширений, влияющих на повышение игрового FPS. Но тот же Fraps отвечает только за демонстрацию текущего FPS. На него можно ориентироваться и понимать, насколько настройки влияют на изменения количества кадров за секунду. Очистить кэш, удалить разный мусор. Максимально облегчите работу браузеру, закройте лишние вкладки, проведите чистку кэша.
Прикладывать чрезмерные усилия в изменения настроек и поднятие производительности компьютера, когда речь идёт о браузерных играх, не стоит
Здесь следует сосредоточить своё внимание на более важных моментах
Если же говорить о запуске игр на ПК, то тогда тут помогут обновления драйверов, замена железа, снижение нагрузки с процессора и прочие предлагаемые методы.
Afterburning
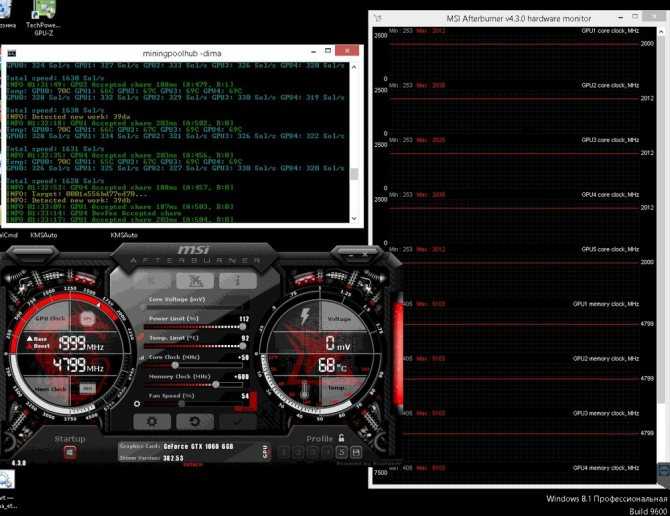
Интересная разработка MSI, которая, по признаниям пользователей и профильных экспертов, находится на 2 месте в рейтинги лучших программ для отображения FPS.
Программа отличается большим количеством графических настроек, нежели признанный лидер. Эта разработка способна собирать все данные и выдавать развёрнутую статистику. Здесь присутствует функция видеозаписи, причём абсолютно бесплатная.
Изначально программу позиционировали как софт, чтобы разгонять графические адаптеры. Но новичкам влезать глубоко в настройки всё же не рекомендуется.
Утилита распространяется на бесплатной основе. Имеется частично русифицированный интерфейс. Отличный выбор для опытного юзера и продвинутого геймера.
Функции здесь следующие:
- показывает степень загрузки видеокарты;
- отображает температуру видеокарты, частоту, напряжение питания и пр.;
- регулирует вентиляторы видеокарты;
- настраивает визуальное отображение параметров;
- записывает игровой процесс;
- имеет встроенный стресс-тест;
- автоматически находить бесплатные настройки для разгона.
Дополнительно стоит отметить наличие мобильной версии для гаджетов под управлением Android. Через него можно удалённо управлять разогнанной видеокартой.
Как включить счётчик ФПС в NVIDIA Experience
В поисковой строке введите GeForce Experience и нажмите Запустить от имени администратора. Можно начинать вводить запрос непосредственно в пуске.
Откройте Настройки и перетяните ползунок Внутриигровой оверлей в положение Включено. Он позволяет записывать видео, делать скриншоты и транслировать игры.
Теперь нажмите кнопку Открыть внутриигровой оверлей (ранее известная, как иконка Поделиться). Можно в игре воспользоваться предустановленным сочетанием клавиш Alt+Z.
Перейдите в Настройки > Расположение HUD > Счётчик частоты кадров. Выбирайте настройки именно в окне внутриигрового оверлея. Поскольку имеются ещё общие настройки.
Выберите удобное Положение, например, в правом или левом верхнем углу. Теперь в игре можно показать или скрыть счётчик ФПС нажав Alt+F12. Сочетание клавиш можно изменить.
Количество кадров в секунду будет отображаться только в приложениях. Запустите нужную игру и смотрите, сколько ФПС отображается. Можно быстро отключить или включить счётчик клавишами Alt+F12. Это может пригодиться, если он заступает собой другие важные данные.
Счетчик FPS в Steam
Valve недавно добавила счетчик FPS в оверлей игры Steam. En Steam (пока не запущены игры), просто зайдите в Steam > Настройки> В игре, а затем выберите положение для экрана FPS в раскрывающемся списке «Счетчик FPS в игре».
Посмотрите на угол экрана, который вы выбрали во время игры, и вы увидите счетчик FPS. Он всегда появляется поверх самой игры, но bastперед маленьким и сдержанным.
Вы также можете заставить эту функцию работать в играх, не принадлежащих Valve. Добавьте игру в свою библиотеку Steam открыв меню «Игры» и выбрав «Добавить игру, кроме Steam в мою библиотеку. Запустить игру через Steam и оверлей может работать с ним, в зависимости от игры.
FPS MONITOR
FPS Monitor – специальная программа, которая отображает не только показатель FPS, но и множество других параметров, характеризующих поведение вашего оборудования в игре.
FPS Monitor отслеживает состояние компонентов ПК и показывает информацию прямо поверх экрана игры. Благодаря этому больше не нужно переключаться из игры на рабочий стол или подключать второй монитор для контроля состояния оборудования, поскольку всё необходимое FPS Monitor покажет в игровом оверлее!
Это, по сути, единственный в своем роде инструмент, позволяющий проверить практически всё оборудование, так или иначе влияющее на геймплей. Для начала можно использовать бесплатную демонстрационную версию, дабы узнать, стоит ли инструмент вашего времени и денег. Если всё подходит, то лицензия стоит 350 рублей.
Как включить счётчик fps средствами NVIDIA?
Зачем современному геймеру может понадобиться активный счётчик кадров во время игры? Если вы можете ответить на этот вопрос, мы расскажем, как его активировать на видеокартах NVIDIA, даже не скачивая никаких сторонних приложений.
Да, если вы просто хотите понять, сколько fps может выдавать ваш игровой сетап, это можно сделать совсем просто. Не потребуется даже загрузка и настройка никаких сторонних приложений. Вам же не тесты проводить и логировать все показатели во время игрового процесса.
Для того, чтобы увидеть заветные цифры в углу экрана хватит лишь установленного драйвера NVIDIA.
Выводы
Мы наглядно убедились в том, что произвести мониторинг состояния комплектующих совсем не сложно. MSI Afterburner обладает интуитивно понятным интерфейсом и большим количеством настроек — определить неисправность или «узкое» место ПК не составит труда.
Одной из самых распространенных проблем является перегрев компонентов, а именно — видеокарты. Температуры выше 75 °C должны насторожить, признаком перегрева выступают вылеты из игры. Побороть нагрев можно несколькими способами:
Не стоит сбрасывать со счетов вирусы-майнеры. Обнаружить их можно запустив нетребовательную игру. При наличии вируса потребление мощностей карты будет несоизмеримо реальной нагрузке. Выход: тестирование ПК антивирусом и последующая очистка от «вредных» файлов.
Наряду с видеокартами перегреву подвержены также процессоры. Критическими температурами являются 90–100 °C в зависимости от модели. В случае перегрева процессора, методы борьбы с нагревом видеокарты также применимы и к ним. Еще одним решением выступит покупка более массивного кулера или системы жидкостного охлаждения.
Немаловажным пунктом является количество оперативной памяти. Современные игры достаточно требовательны к объему памяти и при ее недостатке возможны фризы и вылеты. При обнаружении таких проблем, стоит ограничить параллельный запуск программ и игр. Если же и это не помогает избавиться от фризов, то стоит рассмотреть покупку более емкой планки памяти.




























