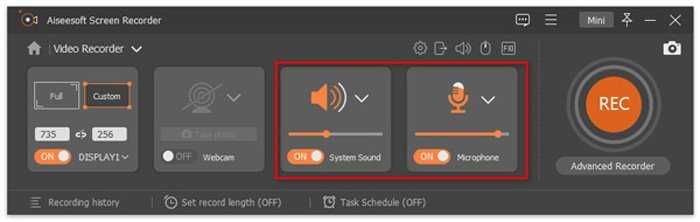Включение и настройка
Включение режима стримера позволяет защитить конфиденциальную информацию по время трансляции. Сделайте такие шаги:
- Войдите в программу Дискорд и авторизуйтесь.
- Жмите на кнопку Настройки (символ шестеренки внизу возле логина).
- Найдите пункт режим стримера.
- Переведите тумблер с одноименным названием в правую сторону. В дальнейшем можно установить горячую клавишу для активации режима.
Зная, как включить режим стримера, и что это значит, вы сможете начать безопасную трансляцию в голосовом чате. Дополнительно выставьте следующие настройки:
- Автоматическое переключение при запуске программы для захвата экрана (к примеру, XSplit или OBS). Это удобно, если вы включили стрим в Дискорде и забыли активировать нужную функцию.
- Сокрытие личной информации. При переводе тумблера в правую сторону система прячет e-mail, подключенные заметки и учетные записи, а также Discord Tag.
- Сокрытие ссылок-приглашений. Включение функции позволяет защитить стрим от посторонних людей.
- Выключение звуков. Эта опция отключает звуковые эффекты.
- Выключение уведомлений. Все уведомления отключаются.
Перед тем как стримить в Дискорде на канале, необходимо выставить все указанные выше функции.
Как записать разговор в Discord на ПК
Как отмечалось, единственный способ записать разговор на компьютере в Дискорд — воспользоваться специальным приложением. Рассмотрим несколько программ.
Как записать аудио
В большинстве случаев пользователи Discord интересуются, как записывать голос на ПК. Для этих целей существует много приложений, но мы рассмотрим два основных.
https://youtube.com/watch?v=YHhWHtSTVng
UV SoundRecorder
Программа UV SoundRecorder — надежный софт, позволяющий записать разговор с разных источников, в том числе Дискорд. Отличается простым интерфейсом и позволяет фиксировать звук в хорошем качестве. Особенности софта — русскоязычный интерфейс, поддержка всех последних версий Windows, бесплатное скачивание.
Для использования UV SoundRecorder сделайте следующие шаги:
- Скачайте программу с официального сайта для своей ОС.
- Сохраните архив и распакуйте его, запустите установочный файл.
- Войдите в софт, а после в настройках отметьте пункты Колонки и Микрофон.
- Настройте путь, где будут храниться данные.
- Жмите на Запись.
Сразу после этого начинается запись звука с Дискорда и фиксация информации на жестком диске ПК. В дальнейшем можно остановить фиксацию звука с помощью специальной кнопки или продолжить процесс.
Audacity
Программа Audacity — еще один инструмент, позволяющий записать разговор при общении в Дискорд. Ее преимущества состоят в бесплатности, легкости настройки и высоком качестве фиксируемого звука.
Для пользования софтом сделайте следующее:
- Загрузите ПО с официального сайта.
- Установите его на ПК.
- Задайте необходимые настройки.
- Жмите на кнопку с красным кружком.
Как правило, в Audacity заданы необходимые параметры по умолчанию, поэтому вносить какие-либо изменения не обязательно. Можно сразу запускать запись и фиксировать разговор в Дискорд. Полученная информация хранится в разделе Музыка, который расположен на системном диске. Это означает, что каких-либо трудностей с поиском не возникает.
Как записать видео
Не менее важный вопрос — как записать видео, ведь иногда необходимо сохранить общение с человеком и в дальнейшем использовать его для пересмотра. Здесь можно использовать несколько программ с возможностью захвата видеоинформации.
Bandicam
Софт Bandicam — бесплатное ПО для захвата видео и разговора с экрана монитора, в том числе в Дискорд. Возможности программы позволяют фиксировать не только весь экран, но и определенные его части (выделяются квадратом). Сохранение материала возможно в разных форматах — MPEG-1, XviD и других. Дополнительные опции Bandicam — создание скриншотов, пауза и остановка записи, сохранение в удобном формате и т. д.
Чтобы записать видео и разговор в Дискорд, сделайте следующее:
- Скачайте ПО с официального сайта.
- Установите его и войдите в приложение.
- Жмите на кнопку Прямоугольник на экране (находится вверху окна).
- Установите границу захвата картинки на Дисплее.
- Жмите на кнопку REC.
- Если выделенные границы покраснели, значит, идет запись.
В дальнейшем можно записать все видео разговора или только часть, управляя с помощью специальных кнопок.
Xbox Game Bar
Пользователям Виндовс 10 доступна программа Xbox Game Bar. Для ее применения сделайте следующее:
- В левом углу отыщите кнопку Записать (с кружочком внутри).
- Кликните на кнопку Начать запись. На дисплее появляется таймер, который ведет отсчет отснятого видео.
- Если необходимо записать разговор, включите микрофон. Если вдруг софт не записывает звук с микрофона, проверьте исправность устройства и правильность заданных настроек.
Экранная камера
Программа Экранная камера — русскоязычный инструмент, позволяющий записать видео и аудио информацию из голосового чата. Интерфейс прост, поэтому разобраться с ним может даже новичок. Одна из особенностей — наличие встроенного редактора, позволяющего накладывать на видео музыку и титры.
Алгоритм действий прост:
- Скачайте ПО с Интернета и установите его.
- Войдите в меню и жмите на кнопку Новая запись.
- Выберите одно из открытых окон или настройте с помощью мышки область, которую нужно захватить.
- Чтобы записать экран и разговор в Дискорде, настройте звук с помощью специального ползунка и жмите соответствующую кнопку.
Как ShadowPlay записывает звук Discord?
Настройка Discord для записи чата с помощью Geforce Shadowplay. Чтобы настроить Shadowplay для записи вашего чата в Discord, Skype или любой другой чат-программе, откройте свои настройки и при выборе аудиоустройства убедитесь, что для него выбран звук «Игра», а не звук «Чат».
Можете ли вы записывать звук через Discord?
Добавьте возможность записи видео и аудио звонков. Если после начала видео / аудиовызова должна отображаться возможность записи, а после завершения вызова он может обрабатывать видео / аудио и размещать их в группе или канале. И откуда пользователь может дополнительно загрузить видео / аудио, если захочет.
Почему Shadowplay не записывает звук?
Аудиоустройство Nvidia. Как оказалось, в большинстве случаев проблема возникает из-за неправильного аудиоустройства, выбранного для категории Nvidia в настройках звука Windows. Когда это произойдет, звука не будет, поскольку устройство, которое использует Nvidia, не используется вами.
Как использовать трансляцию Nvidia в разногласиях?
- Перейдите в «Настройки» (зубчатое колесо), а затем выберите «Голос и видео».
- Выберите вещательный микрофон NVIDIA, динамик и камеру в качестве устройств ввода и вывода, а также камеру.
- Для достижения наилучшего качества убедитесь, что вы отключили любые эффекты шумоподавления / удаления в Discord.
Записывает ли Shadow Play разлад?
Настройка Discord для записи чата с помощью Geforce Shadowplay. Чтобы настроить Shadowplay для записи вашего чата в Discord, Skype или любой другой чат-программе, откройте свои настройки и при выборе аудиоустройства убедитесь, что для него выбран звук «Игра», а не звук «Чат».
Как сделать так, чтобы Shadowplay записывал только звук игры?
В NVIDIA GeForce Experience включите ShadowPlay. После его включения вы сможете открывать оверлей с помощью ALT + Z. Включите запись звука на отдельные дорожки, и пусть она всегда включена.
Может ли OBS просто записывать звук?
OBS (Open Broadcaster Software) — это бесплатное программное обеспечение, предназначенное для потоковой передачи и записи аудио и видео источников на Mac или Windows. … Самое замечательное в OBS (помимо бесплатного) то, что он может записывать практически из любого аудио или видео источника, внутреннего или внешнего.
Записывает ли OBS разлад?
OBS делает это путем захвата различных аудио- и визуальных каналов, включая звук и дисплей рабочего стола, а также микрофон. Вы можете использовать эту же функцию для записи звука с канала Discord (вместе с входом микрофона), что позволит вам сохранить разговор.
Как мне исправить Shadowplay, не записывающий?
Исправлено: Shadowplay не записывается
- Метод 1: перезапуск службы NVIDIA Streamer.
- Метод 2: разрешить захват рабочего стола.
- Метод 3: выключите Twitch.
- Метод 4: переключитесь в полноэкранный режим.
- Метод 5. Обновите GeForce Experience.
- Метод 6. Включите контроль конфиденциальности.
Как записать звук из игры?
Как записать комментарий в Audacity
- Подключите микрофон.
- Откройте Audacity. …
- Нажмите кнопку записи, запустите программу для захвата видеоигр и начните комментировать.
- После завершения записи сохраните звук из Audacity, выбрав «Файл»> «Экспорт».
- Откройте программу редактирования, чтобы синхронизировать видео.
RTX Voice — это хорошо?
Nvidia RTX Voice отлично подходит для улучшения качества звука при видеозвонках — и на самом деле не требует графического процессора RTX. Nvidia недавно представила RTX Voice, технологию шумоподавления для улучшения качества звука при звонках (голосовых или видео) на вашем ПК.
Можете ли вы использовать голос RTX без карты RTX?
Когда вы запускаете программу установки без карты RTX, вы получаете следующее сообщение: «Голосовое приложение NVIDIA RTX не поддерживается на вашем существующем графическом процессоре. Для работы этого приложения необходим графический процессор с поддержкой RTX ». Откройте RTX Voice, выберите свой микрофон и выберите «Удалить фоновый шум с моего микрофона».
Могу ли я использовать трансляцию Nvidia с AMD?
Кроме того, системные требования NVIDIA Broadcast включают в себя 8 ГБ или больше оперативной памяти и процессор как минимум Intel Core i5 8600, AMD Ryzen r5 2600 или лучше.
Using OBS to Record Discord Audio in Windows 10
OBS for Windows 10 devices is no different from Mac or Linux. Follow the steps below to record Discord audio using OBS:
- Install OBS on your computer and sign up.
- In OBS, click the plus icon (+) located at the bottom of your screen, in the Sources section.
- From the dropdown menu, select Audio Output Capture.
- Name your audio source and click Ok, make sure the Make source visible option is checked.
- Expand the dropdown menu next to Device and select your audio output device, for instance, headphones or speakers. Click Ok.
- Click the Start Recording button located in the Controls section at the bottom-right corner of your screen.
- By default, audio is recorded as a blank video in .MKV format. To select a different format, click Output, then select an alternative from the menu next to Recording Format.
- To enable or disable your microphone recording, click the loudspeaker icon located in the Audio Mixer section.
- Next to the loudspeaker icon, you should see a blue slider. Shift it to regulate the recording volume.
- To find your recordings, click File, then Show Recordings.
iPhone
OBS isn’t available for mobile devices. However, you can record Discord audio on your iPhone using the native Voice Memos app or any other voice recording tool. Here’s how to do it:
- Open Discord on your iPhone and launch the stream you wish to record.
- Exit Discord to the main menu and open the Voice Memos app – a red and white soundwave icon.
- Tap the red button at the bottom of your screen to start recording.
- Go back to Discord and play the audio. Make sure to use speakers instead of headphones.
- Pause, resume, and re-record audio if necessary.
- Once the recording is finished, open the Voice Memos app and tap Done.
- Name your recording and tap Done again.
Android
You can’t use OBS on Android mobile devices. To record Discord audio, you’ll have to use a voice recording app on your phone. As different companies manufacture Android devices, there’s no universal voice recording app, and the instructions vary. The necessary tool may be already installed on your device, or you may have to download it from Google Play Store.
Часть 1: полное руководство по записи звонков в Discord
Когда вам нужно записывать видеозвонки и аудиозвонки Discord, Aiseesoft Screen Recorder это многофункциональное средство записи экрана для записи видеозвонков, микрофона, системного звука и даже записи с веб-камеры. Он позволяет настраивать видеокодек, частоту кадров и другие параметры для получения потрясающего качества. Кроме того, вы также можете выбрать подходящий режим записи, чтобы получить записи из аудиофайлов / видео Discord. Он обеспечивает микшер громкости, шумоподавление, усиление микрофона и другие функции.
- Записывайте аудио / видеозвонки и чаты Discord одним щелчком мыши.
- Уменьшите шум и улучшите качество звука с помощью передовых технологий.
- Выберите различные режимы записи, чтобы записывать звонки в Discord.
- Предварительно слушайте и редактируйте записи Discord с помощью встроенного медиаплеера.
Win СкачатьMac Скачать
Как записывать видео / аудио звонки в Discord
Шаг 1: Перед тем, как начать видео разговоров с веб-камеры из Discord, вы можете запустить Aiseesoft Screen Recorder после установки программы на свой компьютер. Выбрать Видеомагнитофон возможность записи аудио / видео звонков в Discord.

Шаг 2: Если вам нужно записывать голосовые вызовы или видео-разговоры от незнакомцев, есть два варианта получить нужные файлы.
СОДЕРЖАНИЕ Монитор опция позволяет настроить область записи для Discord.
СОДЕРЖАНИЕ Звуковая система опция может записывать любой звук из аудиозвонков Discord.
СОДЕРЖАНИЕ Микрофон опция фиксирует ваш голос и окружает звук.
Вы можете включить или отключить каждую опцию в соответствии с вашими потребностями и отрегулировать громкость для каждой опции.
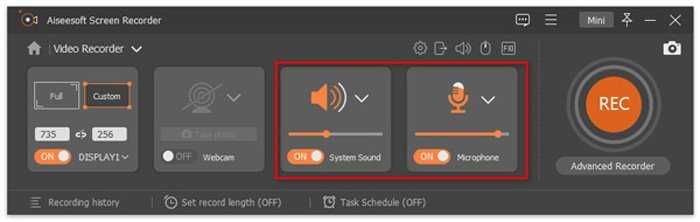
Шаг 3: Нажмите REC перед тем, как начать звонок в Discord. В процессе записи вы можете добавлять аннотации, водяные знаки и другие элементы. Когда запись разговора в Discord будет завершена, нажмите кнопку Stop кнопка, чтобы сохранить запись.
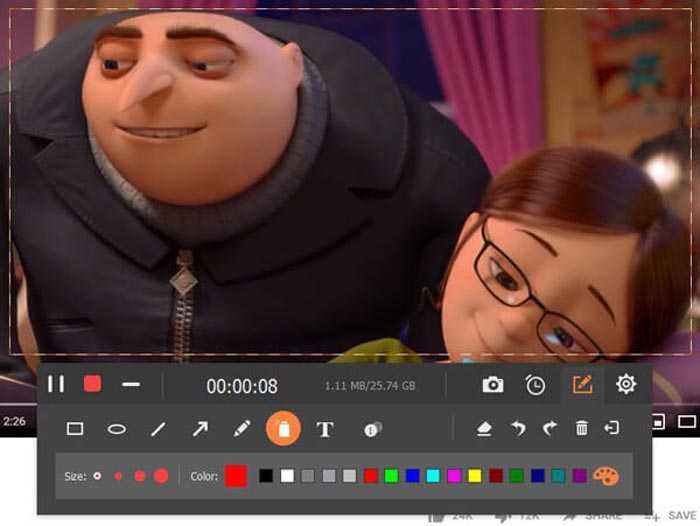
Шаг 4: Получив нужный файл, вы можете прослушать запись Discord и щелкнуть Save. кнопка. Это позволяет удалить ненужные части с помощью Клип характерная черта. Введите имя файла в поле Имя и нажмите Папка значок, чтобы задать путь вывода.
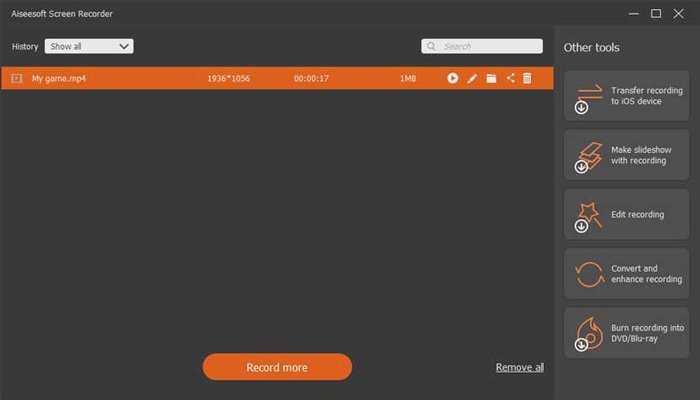 Win Скачать
Win Скачать
Как записать разговор в Дискорд
Общение в Discord происходит в «Real-Time», то есть в режиме реального времени. Следовательно, записи голоса и вебкамеры он нигде не хранит. Однако такая нужда со временем возникает у каждого юзера. Например, хочется зафиксировать важную лекцию и позже пересмотреть ее. Благо способов реализации подобной идеи придумана масса. О том, как правильно записать разговор в Discord на телефоне и компьютере, расскажем в статье.
Как записать разговор в Дискорд на ПК
Выполнить запись голосового чата на ПК легче, чем на смартфоне. Это очевидно, ведь в плане ресурсов первые богаче, да и арсенал соответствующих приложений велик. Нельзя не отметить и доступность таких инструментов — зашел в интернет, вбил в поиск, выбрал нужный и скачал, опираясь на личные нужды. Фиксирование звука можно реализовать отдельно от видеоряда или скомпоновать элементы вместе.
Аудио
На рынке среди программ для подобных деяний существуют две софтины, проверенные временем и обладающие высокими пользовательскими оценками:
UV SoundRecorder. Надежно, просто и со вкусом. Выходное качество приличного уровня (близко к идеальному). Интерфейс представлен на русском языке, поддерживается Виндоус всех поколений, а главное, используется бесплатная лицензия распространения.
Audacity. Инструмент профессионального уровня, используемый для обработки вокала в студиях, поэтому качество звука здесь наилучшее. При этом софт бесплатный и простой в освоении. По умолчанию в Аудасити уже заложены корректные настройки для создания звуковых дорожек, но в любое время можно настроить параметры под себя.
Видео
В разделе создания видеозаписей следует также отметить две популярные софтины: Xbox Game Bar и Bandicam. Первая доступна пользователям Windows 10 уже «с коробки». Найти можно через меню пуска. Интерфейс интуитивно понятный, функционал включает в себя фиксирование аудио и чата. Бандикам — ПО профессионального характера. Нередко используется ютуберами. Функций здесь куча, плюс присутствует возможность настроить каждую деталь. На выбор доступно множество форматов по типу MPEG-1, MP4, XViD и другие.
Как записать разговор в Discord на телефоне
Если с компьютером все просто и универсально, то на мобильниках необходимо слегка «попыхтеть». Туго придется людям с небольшим объемом встроенной памяти — видео Full HD-разрешения длительностью более минуты занимают много места. На большинстве девайсов присутствует рекордер, установленный «с завода». Его можно использовать в роли записывающего софта. Если такой возможности нет, то конкурентоспособными являются приложения по типу AZ Screen Recorder, V-Recorder, SRecorder и Mobizen.
How to Record Discord Calls With Audacity?
For those who are unaware, Audacity is a simple, free and easy-to-use audio recorder and editor. It is compatible with a range of operating systems — Windows, GNU, Linux, macOS etc.
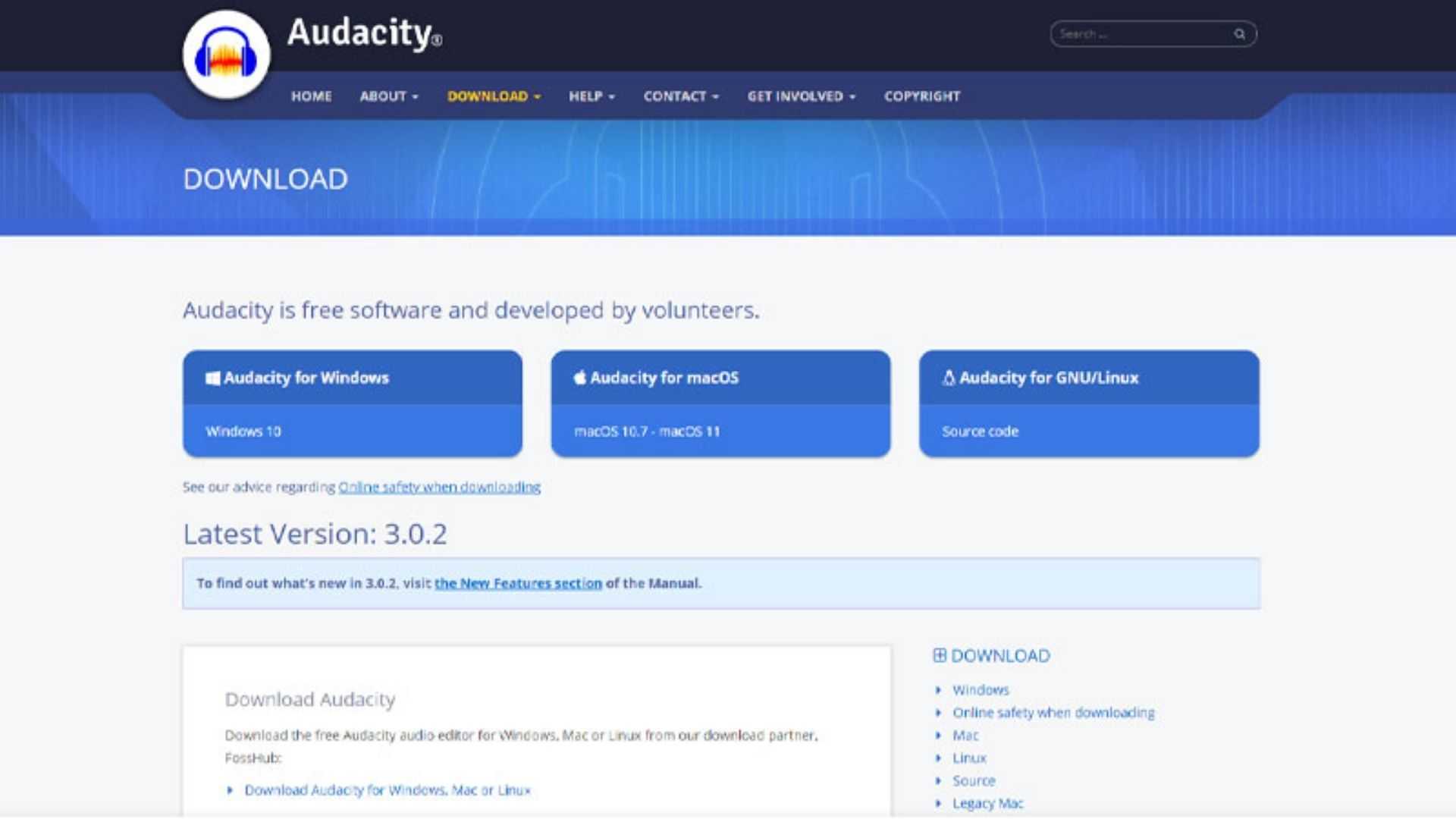
Here’s how to record Discord calls with Audacity:
- Visit the official website of Audacity here: https://www.audacityteam.org/.
- Download the software onto your PC. You can choose the best compatible version of the software as per the specifications of your PC.
- Run the downloaded software and click on ‘Edit’ on the top-left corner of the home screen.
- Click on ‘Preferences’ from the drop-down that appears and choose the desired ‘Playback’ and ‘Recording’ devices you use.
- As you probably already know, the red dot button you see at the top of the screen is used to start the recording.
- Now, all you have to do is join a Discord channel you want to record and start recording!
Please note that recording is not allowed on Discord and some regions in the world might have stringent restrictions regarding the same. We recommend that you cross-check such regulations before using third-party applications to record calls on Discord. Besides, whenever you record a session, all the users on the server are notified about it.
Как избавиться от ошибки «Приложение Камера записывает аудио»
1) Отключение распознавания «О′кей, Google» на любом экране.
Как известно фраза «О′кей, Google» запускает голосовой поиск и позволяет выполнять различные действия на устройстве, например, можно с помощью голоса включить или выключить Bluetooth и так далее. Если в настройках приложения Google включена функция распознавания фразы «О′кей, Google» на любом экране, это заставляет микрофон вашего устройства постоянно работать. Помимо того, что включение этой функции может привести к повышенному потреблению заряда аккумулятора, на устройствах Huawei это становится причиной появления ошибки при работе с камерой. Поэтому данную функцию стоит отключить. Для этого:
1) откройте приложение «Google» и нажав кнопку «Меню» выберите «Настройки»;
2) нажмите на пункт «Голосовой поиск», выберите раздел ″Распознавание «О′кей, Google» ″;
3) отключите функцию «На любом экране».
2) Запретить приложениям Google использовать микрофон.
Если по какой-либо причине первый способ вам не помог, и ошибка «Приложение Камера записывает аудио» по-прежнему появляется, вы можете поступить иначе. На ОС Android существуют разрешения, которые дают право приложению выполнять те или иные функции на устройстве. Скорее всего ошибка исчезнет если запретить приложениям Google использовать микрофон вашего устройства. Однако в таком случае вы не сможете пользоваться голосовым управлением. Для того, чтобы закрыть приложениям Google доступ к микрофону:
1) зайдите в «Настройки» и выберите раздел «Приложения»;
2) нажмите «Разрешения для приложений» и выберите «Google»;
3) в пункте «Запись звука» нажмите «Запретить».
Эти способы должны помочь вам избавиться от проблем с камерой. И ошибка «Приложение Камера записывает аудио» больше не должна мешать вам делать фотографии на своем устройстве.
Несмотря на то, что Discord не предлагает встроенной функции для записи звука, вы можете использовать сторонние приложения для простой записи звука Discord. Чтобы помочь вам, мы составили небольшое руководство, которому вы можете следовать, чтобы записывать звук Discord на свои смартфоны и компьютеры.
Примечание. Мы не рекомендуем записывать аудиочаты Discord без согласия другой стороны. Убедитесь, что у вас есть разрешение других участников разговора на запись аудио.
How to Improve Your Discord Audio?
The audio input and output quality on Discord depends on a variety of factors. Purchasing good hardware is quite apparent advice for improving sound quality. Apart from that, you can toggle specific settings in Discord to get better results. To suppress background noise from your microphone and get rid of echo, follow the steps below:
- Open Discord and select Voice & Video from the left sidebar.
- Scroll down until you reach the Advanced section.
- Shift the toggle next to Noise Suppression.
- Shift the toggle next to Echo Cancellation.
To adjust your microphone sensitivity, follow the steps below:
- Open Discord and select Voice & Video from the left sidebar.
- Enable Voice Activity.
- Shift the slider under Input Sensitivity.
Что такое TTS в Discord
TTS (преобразование текста в речь) — это распространенная, но не универсальная функция, предназначенная для преобразования текста, добавленного в чат, в речь. В основном используется в текстовых чатах и для разных целей: одни стараются не отвлекаться на переписку и таким образом прослушивают сообщения союзников на лету и в реальном времени (не закрывая текущую игру), а другие вынуждены полагаться на ТТС.
Есть и те, кто не может обойтись без юмора в повседневной жизни, а тот же Text To Speech способен за считанные минуты разнообразить стандартную переписку и сделать тексты, изображения и даже эмодзи в разы веселее благодаря искусственному интеллекту и алгоритмам для обработки того, что написано, в то, что сказано.
Модуль преобразования текста в речь зависит от системных настроек (Windows, MacOS) и встроенных алгоритмов браузера (Google Chrome, Firefox, Microsoft Edge), поэтому произношение слов, интонация и тембр могут немного или совсем немного отличаться. После активации настройки мессенджер начнет читать все сообщения, как переданные, так и полученные.
Запись разговора в Discord
Как записать разговор в Дискорде? Эта опция может понадобиться в разных ситуациях. К примеру, нужно сохранить компромат на собеседника или потом прослушать объясняемые тактики. Поэтому в данном материале мы поговорим о том, как записать беседу.
Руководство
Напомним, что Discord – это продвинутый мессенджер для геймеров. Особой популярностью он пользуется среди любителей многопользовательских игр. Есть возможность общаться при помощи текста, голоса или даже видео.
Для стримеров тоже есть удобные инструменты. К примеру, можно записывать игровой процесс и сразу же постить его на популярных сервисах (Twitch и YouTube). В общем, программа очень интересная и достойная. К тому же, присутствует русский язык.
Однако для записи разговора нет каких-либо инструментов. Это противоречит политике конфиденциальности мессенджера. Поэтому нам придется использовать для этого стороннее программное обеспечение. И сейчас мы рассмотрим лучшие варианты.
UV SoundRecorder
Простейшая программа, созданная для записи звука из любого источника. Обладает предельно понятным интерфейсом и может писать звук в довольно приличном качестве. Настроек не так много, но есть среди них весьма полезные.
Для работы с приложением не нужно обладать какими-то специальными знаниями. Тем более, что интерфейс полностью поддерживает русский язык. Просто нужно выставить необходимые устройства записи и нажать на соответствующую кнопку.
Программа отлично работает в Windows 7-10 и может даже автоматически запускаться и быть активированной в фоне. Скачать ее можно совершенно бесплатно с официального сайта разработчика. Это очень просто.
Работа с программой
Теперь подробно рассмотрим процесс записи беседы при помощи UV SoundRecorder. Мы решили предоставить подробную инструкцию с четким алгоритмом действий просто на всякий случай. Итак, сначала нужно скачать и установить приложение:
- Посещаем страницу https://uvsoftium.ru/products/uvsoundrecorder.
- На появившейся странице кликаем по кнопке «Скачать для Windows Vista, 7, 8, 10».
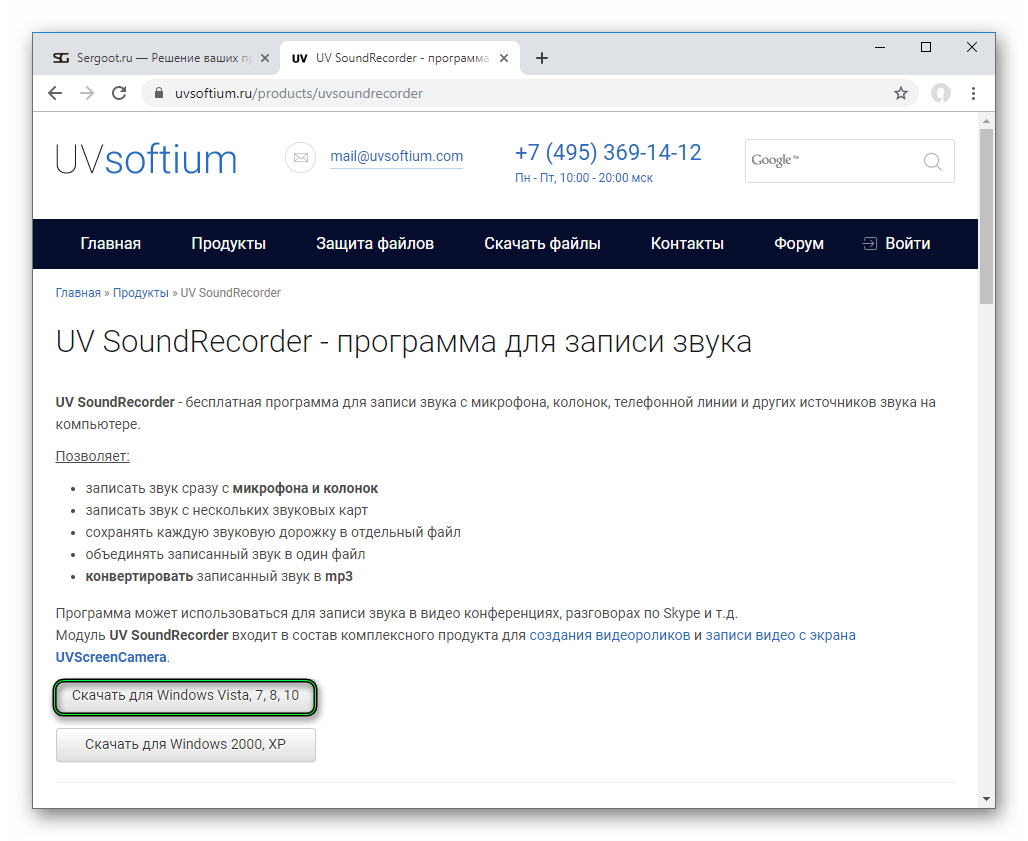
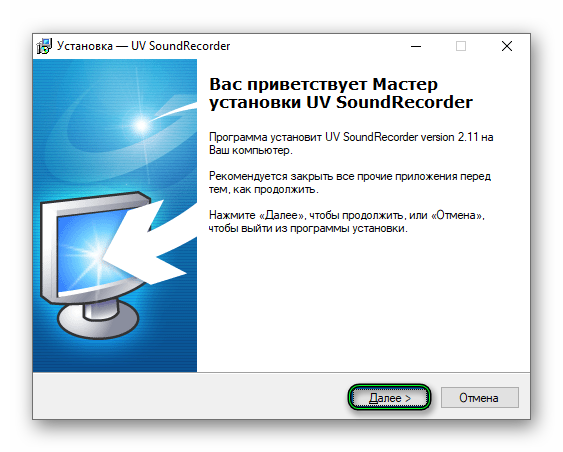
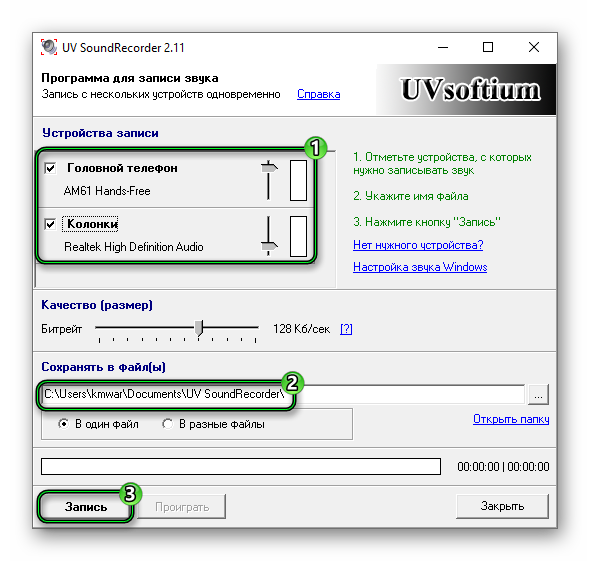
Сразу же начнется записывание беседы. Если вам достаточно определенного промежутка разговора, то можно запросто остановить процесс при помощи соответствующей кнопки. Как видите, все действительно предельно просто.
Audacity
Еще один бесплатный продукт, предназначенный для работы с аудио файлами. Запись с микрофона и устройства воспроизведения – далеко не единственная возможность утилиты. На самом деле она способна на большее.
Но в данном случае нас интересует именно запись разговора в Discord. Стоит отметить, что программа умеет записывать в очень приличном качестве. Так что с последующим разбором беседы не возникнет никаких проблем.
Программа обладает очень простым интерфейсом и может похвастаться наличием русского языка. Так что с работой проблем не возникнет даже у новичков. А теперь поговорим о том, как правильно пользоваться приложением.
Работа с программой
Мы решили подробно описать процесс для того, чтобы даже у новичков не появилось вопросов. Ведь утилиту нужно еще скачать. Поэтому вот подробнейшая инструкция с четким алгоритмом действий, которой необходимо следовать:
- Посещаем ссылку https://www.audacityteam.org/download/.
- Затем на открывшейся странице кликаем по кнопке Audacity for Windows.
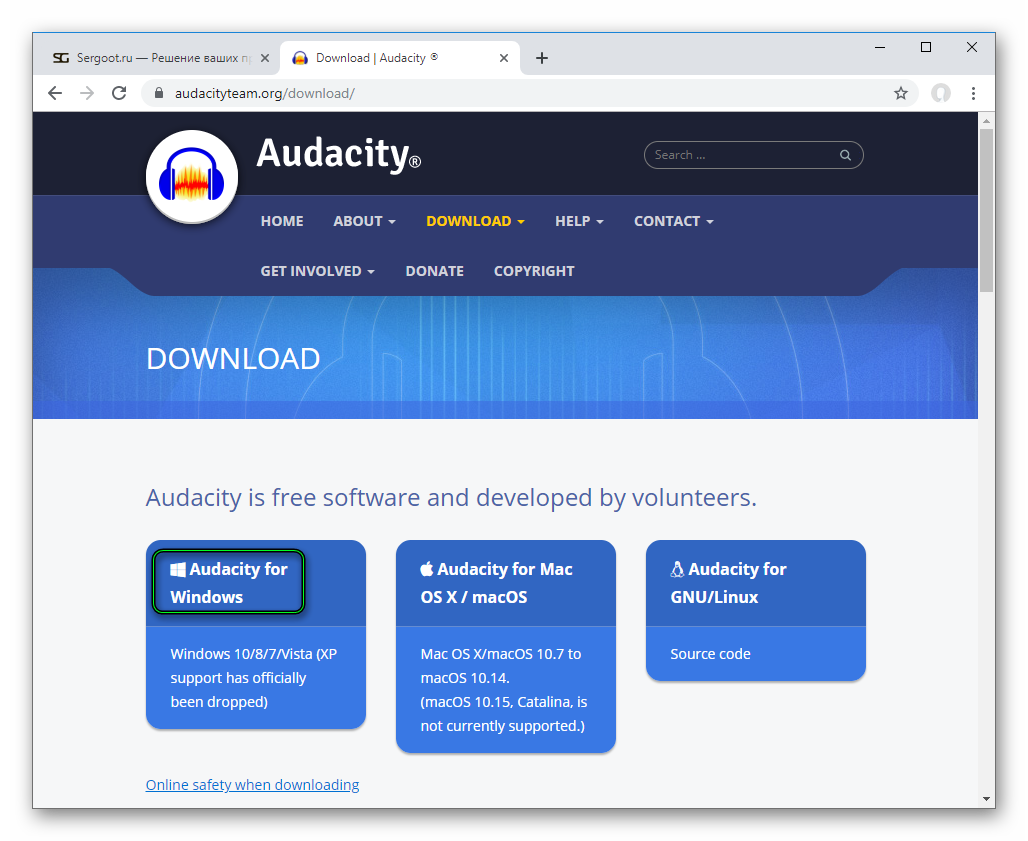
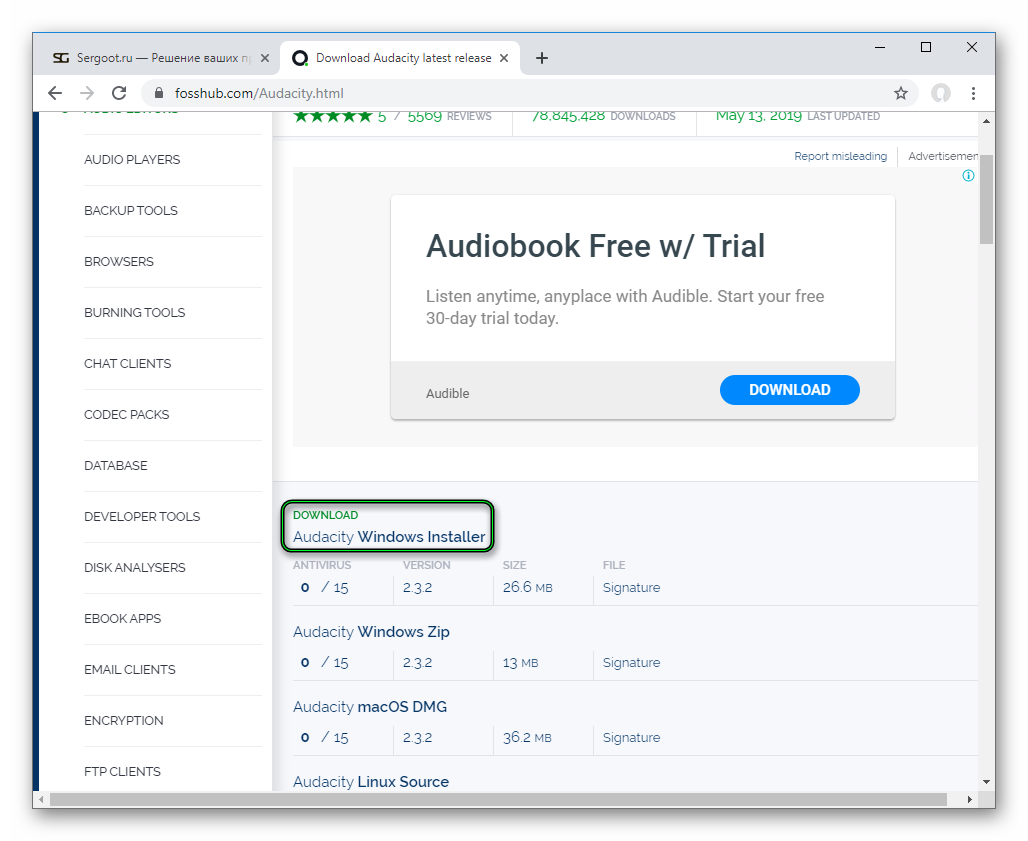
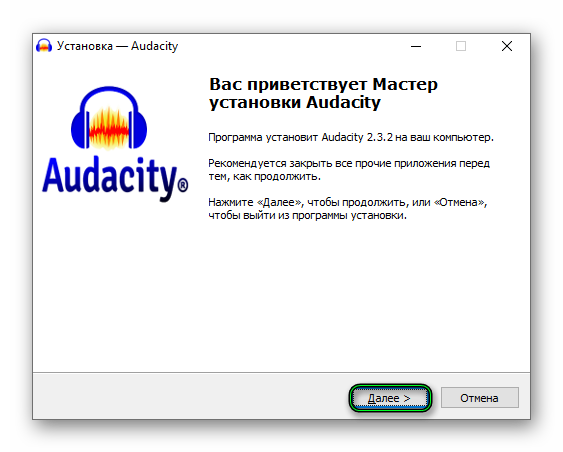
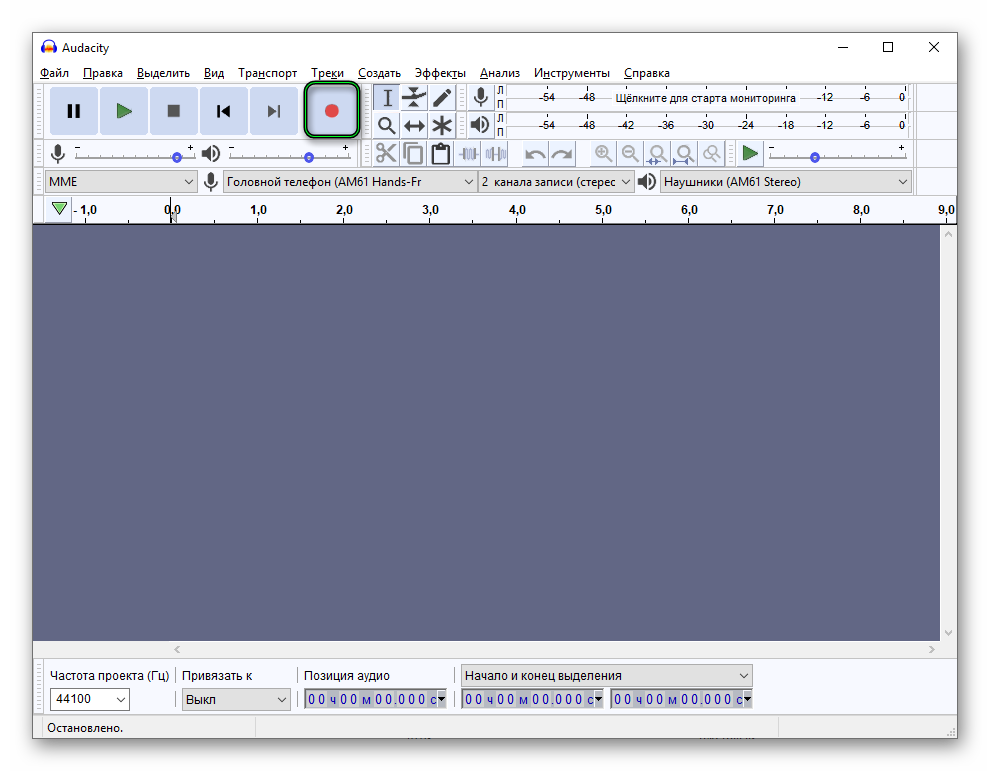
Запись начнется немедленно. Остановить ее можно при помощи соответствующей кнопки (с квадратом). Стоит отметить, что приложение сохраняет все записи в папку «Музыка», что находится на системном диске. Так что с поиском в дальнейшем проблем не возникнет.
Заключение
А теперь пришло время подвести итоги, обобщить всю полученную информацию и сделать соответствующие выводы. В рамках данного материала мы поговорили о том, как записать беседу в мессенджере Discord.
К сожалению, сделать это средствами самой программы для общения не представляется возможным. Она лишена соответствующего функционала. Поэтому придется прибегнуть к помощи специализированного программного обеспечения. Лучше всего себя зарекомендовали бесплатные продукты UV SoundRecorder и Audacity. Инструкция по работе с приложениями прилагается.
Включение музыки в Discord
Много вопросов касается того, как включить звук музыки с компьютера в Дискорде
Здесь важно понимать, что любое музыкальное приложение потребляет много ресурсов и может снизить быстродействие ПК. В случае с Discord все проще, ведь приложение потребляет меньше энергии
Для проигрывания музыки можно использовать специальную программу или бота.
Настройка с помощью Virtual Audio Cabel:
- установите упомянутую утилиту;
- в настройках звука найдите канал Line 1 и выберите его;
- откройте музыкальный плеер в настройках и установите воспроизведение через главный микшерный канал;
- войдите в Дискорд и перейдите в настройки;
- в параметрах Голос и видео установите устройства ввода Line 1.
Теперь можно включать музыку и передавать ее в трансляции. Минус в том, что такой способ не дает одновременно общаться по микрофону.
С применением программы-бота:
- отыщите в Сети хорошего звукового бота;
- добавьте его на сервер;
- активируйте программу-бота.
Принципы управления могут различаться, поэтому с ними необходимо разбираться по отдельности.
Как записать звук в Discord?
Ниже приведены три различных метода записи звука в Discord. Все они очень просты в использовании и не требуют каких-либо технических знаний для выполнения работы.
Связанная статья: Топ 8 лучших приложений для видеомагнитофонов
1. Смелость
Audacity — это бесплатный аудиорекордер и редактор с открытым исходным кодом для Windows, macOS X, Linux и других операционных систем. С Audacity вы можете записывать несогласованный звук, живое аудио и воспроизведение звука. Однако он позволяет записывать только односторонний звук.
Шаги по записи звука Discord с Audacity:
- Загрузите Audacity с официального сайта и установите его на свой компьютер.
- Запустите его, чтобы получить основной интерфейс.
- Щелкните зеленый значок записи, чтобы начать запись звука в Discord.
- Щелкните значок красного круга, чтобы остановить запись по окончании.
- Выберите файл вкладку в левом верхнем углу и нажмите Экспорт чтобы сохранить только что записанный аудиофайл.
Связанная статья: Добавить аудио в видео
2. OBS
Сокращенно от Open Broadcast Software, OBS — это инструмент потоковой передачи с открытым исходным кодом, который позволяет захватывать звук Discord с вашего компьютера Windows, Mac или Linux. С помощью OBS вы можете транслировать звук в Discord и делиться конверсией игры.
Шаги по записи звука Discord с помощью OBS:
- Щелкните значок + значок под Источники область, а затем выберите Настольное аудио .
- Идти к файл > Настройки > Вывод для установки режима вывода.
- Нажмите Настройки > Аудио > Настольное аудио для выбора источника звука.
- Нажмите Хорошо чтобы сохранить все настройки.
- Щелкните значок Начать запись кнопка под Управление , чтобы начать запись звука в Discord.
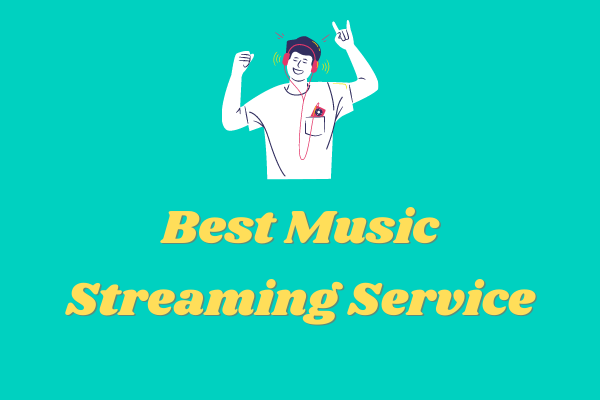
Какой самый лучший сервис потоковой передачи музыки? После сравнения всех аспектов, здесь перечислены 6 лучших сервисов потоковой передачи музыки, которые стоит попробовать.
3. Vidmore Screen Recorder
Vidmore Screen Recorder — это удобное и простое в использовании программное обеспечение для записи экрана, которое позволяет снимать экран рабочего стола, записывать игровой процесс, записывать веб-камеру, записывать потоковое видео, записывать аудио и делать снимки экрана.

Шаги по записи звука в Discord с помощью Vidmore Screen Recorder:
- Бесплатно скачайте, установите и запустите Vidmore Screen Recorder на вашем компьютере.
- Выбрать Диктофон для входа в интерфейс аудиозаписи.
- Чтобы записать звук в Discord, включите Системный звук а затем выключите Микрофон .
- Щелкните значок REC кнопку, чтобы начать запись звука в Discord на вашем компьютере.
- По завершении нажмите кнопку Стоп значок, чтобы остановить его.
- Щелкните значок Сохранить кнопку, чтобы экспортировать его на свой компьютер. Кроме того, перед экспортом записанного звука вы можете изменить продолжительность аудиофайла с помощью Клип вариант.
Вам может быть интересно: Аудио экстрактор
4. Бесплатная запись звука
Как следует из названия, Free Sound Recorder — это бесплатный аудиомагнитофон. Программа легкая и совместима как с Windows, так и с Mac. Он может бесплатно записывать любой внешний или внутренний звук, включая звук Discord.
Шаги по записи звука в Discord с помощью Free Sound Recorder:
- Загрузите, установите и запустите Free Sound Recorder на своем ПК.
- Открыть Микшер записи раскрывающееся меню и выберите источник звука в Показать микшер окно.
- Затем выберите записывающее устройство из Записывающее устройство раскрывающийся список.
- Отрегулируйте громкость и баланс.
- Нажмите Параметры > общие настройки чтобы указать выходной формат.
- Выберите + Изменить возможность выбрать выходную папку.
- Нажмите Начать запись чтобы начать процесс.
- Попадание Остановить запись чтобы остановить это.
Использование OBS для записи Discord Audio
Если вы не являетесь владельцем или модератором сервера Discord, вы можете записывать аудио Discord на свой ПК с помощью Open Broadcaster Software (OBS). OBS часто используется стримерами на Twitch и YouTube для потоковой передачи игр и другого контента и свободно доступна для использования на Windows, Linux, и макинтош,
СВЯЗАННЫЙ: Как транслировать компьютерную игру на Twitch с OBS
OBS делает это путем захвата различных аудио- и визуальных каналов, включая аудио и видео на рабочем столе, а также микрофон. Вы можете использовать эту же функцию для записи звука с канала Discord (рядом с микрофонным входом), что позволяет сохранить разговор.
Чтобы записать звук Discord в OBS, нажмите значок «плюс» (+) в области «Источники» окна OBS. В меню выберите «Захват аудиовыхода», чтобы выбрать аудиовыход на рабочем столе для записи.
В окне «Create / Select Source» дайте вашему аудиоисточнику на рабочем столе имя, а затем нажмите «OK» для подтверждения.
Вам потребуется выбрать устройство вывода (например, колонки или наушники) в меню «Свойства». Выберите соответствующее устройство в раскрывающемся меню «Устройство» и нажмите «ОК» для подтверждения.
Если у вас есть только одно устройство вывода, вариант «По умолчанию» подойдет для использования здесь.
Вы можете проверить, правильно ли записывается ваш звук, воспроизведя звук на вашем ПК.
В разделе «Audio Mixer» в OBS ползунки аудио для «Audio Output Capture» должны переместиться, чтобы показать, что звук взят, готов к записи.
Вы можете использовать синий ползунок внизу, чтобы уменьшить громкость записи, если вам нужно это сделать.
По умолчанию «Mic / Aux» должен быть указан в разделе «Audio Mixer». Это обеспечит запись вашей речи вместе с другими участниками чата.
Если опция недоступна, щелкните значок «плюс» (+) в области «Источники», а затем выберите «Захват аудиовхода», чтобы добавить микрофонный вход к записи. Если вы не хотите, чтобы ваш микрофон записывался, выберите значок динамика рядом с ползунком «Mic / Aux» или «Audio Input Capture».
Чтобы начать запись, нажмите кнопку «Начать запись» в разделе «Элементы управления» в правой нижней части окна OBS.
По умолчанию OBS записывает звук в виде пустого видеофайла в формате файла MKV (если только вы не записываете свой рабочий стол в качестве дополнительного потока захвата). Каждая запись будет сохранена с именем файла, который показывает время и дату записи.
Чтобы просмотреть записанные файлы, выберите «Файл»> «Показать записи» в меню OBS.
setTimeout(function(){!function(f,b,e,v,n,t,s){if(f.fbq)return;n=f.fbq=function(){n.callMethod?n.callMethod.apply(n,arguments):n.queue.push(arguments)};if(!f._fbq)f._fbq=n;n.push=n;n.loaded=!0;n.version=’2.0′;n.queue=[];t=b.createElement(e);t.async=!0;t.src=v;s=b.getElementsByTagName(e);s.parentNode.insertBefore(t,s)}(window,document,’script’,’https://myroad.club/wp-content/litespeed/localres/aHR0cHM6Ly9jb25uZWN0LmZhY2Vib29rLm5ldC9lbl9VUy9mYmV2ZW50cy5qcw==’);fbq(‘init’,’335401813750447′);fbq(‘track’,’PageView’)},3000)
Программы для Windows, мобильные приложения, игры — ВСЁ БЕСПЛАТНО, в нашем закрытом телеграмм канале — Подписывайтесь:)