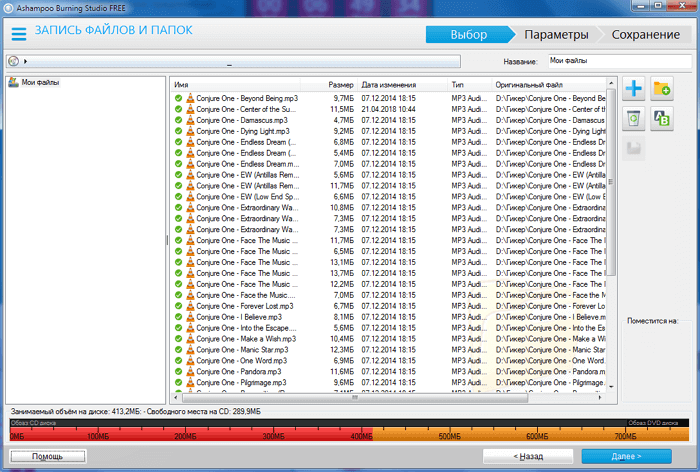Что такое DAW программы?
DAW — это сокращение от Digital Audio Workstation («Цифровая рабочая аудиостанция»), но это понятие может означать несколько разных вещей. Первые DAW были просто цифровой заменой аналоговых магнитофонов, использовавшихся для записи музыки. По мере совершенствования технологии улучшались и DAW, добавлялись функции, позволяющие пользователям создавать песни, даже не зная, как играть на инструменте.
Прежде чем выбрать бесплатный DAW, вам нужно подумать о нескольких ключевых аспектах того, как его использовать. Большинство программ фокусируется либо на записи музыкальных выступлений с помощью микрофонов, либо на создании музыки с нуля. Вы найдете много DAW, которые справляются с обоими аспектами, но обычно определенное приложение лучше подходит для какого-то одного.

Интернет Диктофон | Бесплатный онлайн аудио рекордер MP3 и микрофон
Онлайн Диктофон
Как использовать
Расшифруй свою запись
Приложения для записи
Попробуйте Rev
Этот инструмент можно использовать на 100% бесплатно.
Гарантия конфиденциальности и безопасности
Rev не собирает ваши записи и не загружает что-либо на наши серверы. Все, что вы записываете, доступно вам и только вам. Этот инструмент полностью безопасен и зашифрован.
Наш онлайн-диктофон позволяет бесплатно скачать MP3 после записи звука.
Попробуйте Rev
04
Нажмите «Предварительный просмотр», чтобы воспроизвести звук в форме волны, где вы сможете прослушать всю запись. Вы можете перематывать вперед, назад, обрезать звук и воспроизводить звук в этом представлении.
05
Нажмите «Транскрибировать», чтобы транскрибировать вашу запись в текст. Щелкните значок «Загрузить», чтобы загрузить запись в формате MP3. Щелкните значок корзины, если вы хотите удалить свою запись и начать заново.
06
«Расшифровка» добавляет запись в вашу корзину Rev на новой вкладке, где вы можете приобрести расшифровку. «Скачать» дает вам записанный файл MP3!
1,50 доллара США за минуту, время выполнения 12 часов, точность транскрипции 99%
Расшифруйте скачанный MP3 с помощью наших служб транскрипции, если вы заинтересованы в более точном решении.
0,25 доллара США за минуту, время обработки 5 минут, более 90% точных расшифровок
Расшифруйте скачанный файл MP3 с помощью нашего решения для распознавания речи в текст, если вы заинтересованы в более доступном и быстром выполнении.
Записывайте и расшифровывайте любые звонки на iPhone — как исходящие, так и входящие.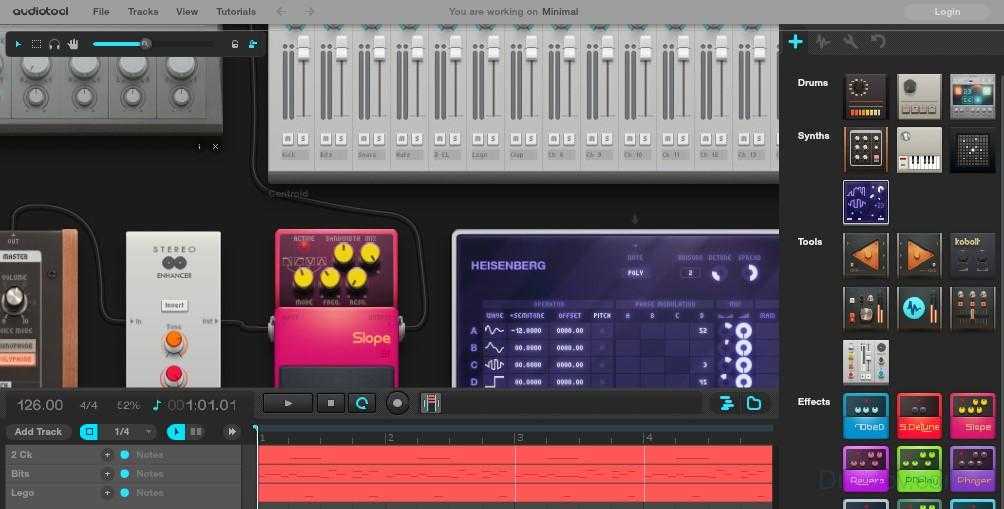
Теперь доступно в США для iPhone.
У вас нет надежного диктофона? С этим мы тоже можем помочь. Rev предлагает приложение для записи голоса, которое можно бесплатно загрузить на iPhone и Android.
Используйте свой смартфон для удобной записи высококачественного звука, редактируйте файлы прямо в приложении и делитесь ими с нами для расшифровки.
Получите диктофон бесплатно, загрузив наше приложение из предпочитаемого магазина приложений.
Rev Online Voice Recorder — это полностью приватный и простой в использовании бесплатный инструмент, который можно использовать для записи аудио, загрузки MP3-файлов и преобразования речи в текст.
Movavi Screen Recorder
Movavi Screen Recorder – это самая простая программа из всех представленных. Это не профессиональный инструмент для работы с аудио, поэтому запутаться в ней сложно. Основная функциональность программы – захват видео, поэтому, чтобы записать музыку, сначала вам нужно нажать на знак плюса на панели управления. Он вызывает меню дополнительных инструментов, среди которых – запись звука.
Вы можете выбрать, что записывать: микрофон, динамики или сразу оба источника. Однако запись аудио ведется в один поток, поэтому отключайте микрофон, если не хотите записать ничего лишнего. Программа подходит для сохранения онлайн аудио, будь то музыка или подкасты, а также для записи голоса.
CDBurnerXP
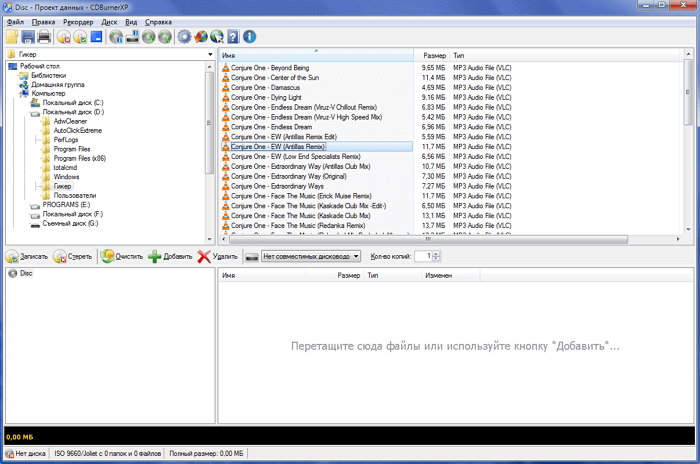
CDBurnerXP — это абсолютно бесплатная программа без каких-либо премиальных версий или ограничений. Её можно использовать как для личного, так и для коммерческого использования. Пусть вас не пугает её название, она прекрасно работает на всех версиях Windows.
CDBurnerXP предлагает все необходимые инструменты для записи DVD, CD и Blu-ray, на которые вы можете записывать как обычные файлы, так и аудио, видео, а также записывать ISO-образы. Для каждого типа записи есть дополнительные настройки. Есть поддержка двухслойных дисков.
Программа поддерживает большинство форматов (MP3, AAC, OGG, WAV, FLAC, ALAC), которые могут понадобиться при записи музыки. В ней есть поддержка записи без паузы между дорожками (режим disc-at-once), импорт M3U или WPL плейлистов или аудиопроектов Nero (NRA) и ReplayGain (одинаковый уровень громкости при воспроизведении всех треков).
CDBurnerXP также включает в себя функцию создания собственных и записи уже готовых ISO-образов — это может пригодиться для создания загрузочных дисков, например, операционной системы Windows или Ubuntu. При необходимости bin файлы можно конвертировать в ISO. Также есть возможность сохранения CD/DVD в виде ISO-файла. При необходимости можно использовать быструю или полную очистку данных. Есть функция разбивки: размещение большого объема данных на нескольких дисках.
Встроенная утилита для создания обложек с поддержкой технологии LightScribe, позволит печатать изображение на обратной стороне диска. Конечно же, ваш привод должен поддерживать данную технологию. Есть проверка записанных данных после записи. Поддерживается большинство IDE, USB, Firewire и SCSI приводов. Также есть возможность работы из командной строки!
Инсталляция
Как установить на ПК
Все программы делятся на:
платные
Это более качественные ПО. С бесплатным пробным периодом, по окончании которого она перестает работать, если не происходит дальнейшей оплаты. После проведения оплаты становится доступным весь набор функций, без перебоев в работе.
Основной набор функций у таких программ бесплатный. Но за дополнительные опции придется заплатить.
Бесплатные
Самые популярные из-за возможности пользования с сохранением бюджета.
Для установки необходимой программы необходимо ввести ее название в поисковике Яндекс или Гугл. Из выпавшего списка выбрать программу с официального сайта. Это самый быстрый и безопасный способ инсталляции, который не навредит нормальной работе устройства.
Запустив ПО, необходимо дать согласие на принятие лицензионного соглашения.
Программа запросит разрешение на внесение изменений на ЖД (жестком диске). Нажать «разрешить».
Дальше необходимо выбрать папку или место, куда ее сохранить. Или по умолчанию будет выбрано место, которое необходимо запомнить.
Можно изменить название на более удобное для себя, для удобства поиска при необходимости.
Звуковая карта (для Windows, для Мac)
Встроенную в ПК или ноутбук звуковую карту можно заменить на более профессиональную. Сняв заглушку с задней панели процессора, установить устройство в PCI разъем и прикрепить с помощью крепежного винта.
Или воспользоваться USB-картой.
Как скачать на смартфон
Для установки приложения на мобильное устройство необходимо зайти в Google play или App Store. Нажав на «поиск», набрать название или выбрать в категории из предложенных.
Далее нажать на иконку для открытия всей информации о приложении: оценки, отзывах, размере, интерфейсе, русификации, лицензировании, совместимости с устройствами и многое др.
«Загрузить», затем «открыть». ПО появится на рабочем фоне смартфона, после чего его можно открыть и пользоваться.
Далее представлен обзор Топ-10 приложений для работы со звуком, с описанием их характеристик.
Ashampoo Burning Studio Free
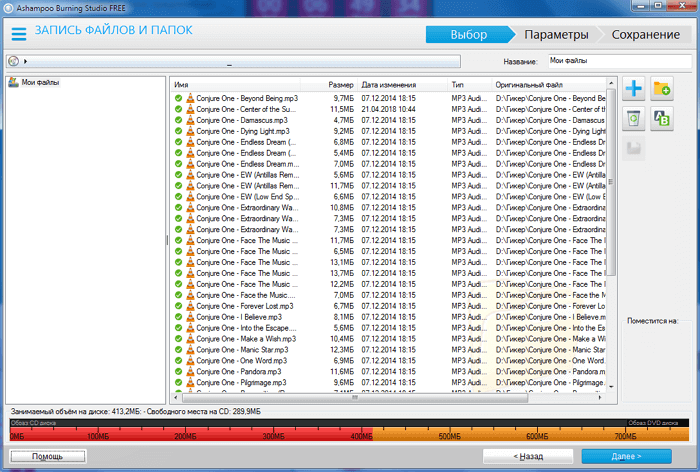
Меломаны полюбят Ashampoo Burning Studio Free за возможность извлекать треки с музыкальных CD с автоматическим распознаванием треков. В качестве форматов сохранения поддерживаются MP3, WMA и WAV во всех возможных уровнях качества. Встроенная нормализация позволит добиться одинакового уровня громкости на всех треках, а с помощью встроенного плеера можно будет послушать каждый трек, чтобы отобрать нужные.
Работа с ISO-файлами происходит довольно часто, особенно у системных администраторов. Ashampoo Burning Studio позволяет с лёгкостью создавать и записывать образы дисков. Кроме собственного формата ASHDISC, программа поддерживает ISO и CUE/BIN.
Хотя программа является бесплатной, вам нужно будет указать адрес электронной почты, чтобы получить лицензионный ключ, который потребуется ввести во время установки. Это небольшая жертва за бесплатную программу, которая прослужит вам долгие годы. Платная версия программы имеет защиту от царапин, которая позволяет записывать данными, которые будут прочитаны даже когда поверхность диска будет поцарапана!
Запись встроенными средствами Windows 10
Чтобы сделать простую запись звука с экрана компьютера, можно воспользоваться встроенными инструментами системы. Для этого не придется устанавливать сторонний софт, но отредактировать результат не получится — нельзя будет устранить шумы, настроить громкость и т.д.
Встроенная программа «Звукозапись»
Стандартное приложение для всех версий ОС Windows. По умолчанию записывает только внешнюю музыку с динамиков и голос с микрофона. В зависимости от версии опция называется «Звукозапись» или «Запись голоса», алгоритм работы остается тот же.
Как записать голос в программе «Звукозапись»
- Зайдите в меню «Пуск» и найдите приложение по названию.
- Чтобы начать, нажмите кнопку с микрофоном или сочетание клавиш Ctrl + R.
- В процессе вы можете сделать паузу, кликнув соответствующий значок. Также можно добавлять метки времени с помощью комбинации Ctrl + M.
- Когда закончите захват, нажмите «Остановить запись». Записанное сохранится в формате M4A.
- Можно обрезать, переименовать трек и поделиться им с помощью значков внизу экрана.
Главные преимущества способа в том, что вы сможете быстро захватить аудиоданные любой продолжительности, обрезать лишние отрывки и поделиться результатом. Однако ПО сохраняет итог только в одном формате и не позволяет отрегулировать параметры трека: битрейт, частоту и т.д.
Stereo Mix
Стерео микшер — системная настройка. Это не самостоятельный способ захвата аудио с ПК, а дополнение к предыдущему. «Звукозапись» и некоторые другие программы записывают только входящее аудио с микрофона и колонок. Stereo Mix позволяет им захватывать внутренние звуки.
Как захватить звук системы со Stereo Mix
- Откройте «Параметры» → «Система».
- Перейдите в «Звук» и найдите раздел «Ввод». В поле «Выберите устройство ввода» откройте опции и кликните на «Стерео микшер» или «Stereo Mix».
- Если указанного варианта у вас нет — его нужно подключить. Для этого кликните «Управление звуковыми устройствами», найдите стерео микшер и добавьте его.
После этого вернитесь в «Звукозапись». Она будет сохранять звук, проигрываемый внутри ПК.
Ardour

Ardour – одно из мощнейших программных средств для профессиональной обработки звука. Его возможности практически безграничны – все зависит от вашей фантазии. Программа позволяет производить запись, редактирование и смешивание треков. Ardour – это выбор для тех, кто хочет создавать музыку, редактировать треки к фильмам, видеофрагменты и многое другое.
Плюсы:
- поддерживает большое количество аудиоинтерфейсов, MIDI-контроллеров и звуковых устройств/источников сигнала;
- поддерживает AudioUnits, LV2- и VST-плагины;
- безграничные возможности для мастеринга, сведения и редактирования аудиофайлов;
- можно осуществлять запись и сведение бесконечного числа аудиодорожек (возможности ограничиваются только производительностью компьютера);
- поддержка русского языка.
Минусы:
- довольно сложно освоить тем, кто никогда не работал в подобных программах;
- не всегда стабильна;
- сложно загружать сторонние плагины.
Стоимость: бесплатно
Официальная страница: Ardour
Audacity
Audacity – полноценный бесплатный инструмент для записи и редактирования звука. Эта программа позволит решить любую задачу, связанную со звуком. Среди интересных функций, стоит отметить компрессор, ревербератор и реверс. В Audacity мы можем создавать собственные звуковые дорожки или работать с готовыми MP3 файлами.
Основные возможности.
Помимо простейших функций нарезки и изменения звуковых дорожек, программа позволяет редактировать скорость и тональность, удалять шумы и накладывать фильтры. Данные функции незаменимы при работе с сэмплами и помогут создавать уникальные композиции даже новичку.
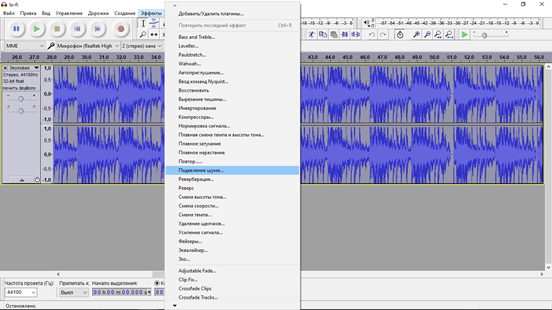
Audacity позволяет сохранять файлы в форматах WAW и MP3, выбирать частоту дискретизации и битрейт. В первую очередь, этот софт подойдет для музыкантов и DJ. Но если вы хотите выполнять простейшие манипуляции со звуком – Audacity так же будет отличным выбором.
Audacity
Некоторые ноутбуки и звуковые платы не имеют устройства «Стерео микшер», оно либо отсутствует, то есть не реализовано в программном обеспечении, либо его использование по какой-то причине заблокировано производителем. Но и в этом случае есть простой и доступный способ выполнить запись звука с ноутбука или компьютера без микрофона.
Помочь в этом может полностью бесплатная и доступная в сети интернет программа Audacity. Более того, с ее помощью крайне удобно записывать звук и при присутствующем стере микшере. Данная утилита использует специальный интерфейс WASAPI, присутствующий в операционной системе виндовс. Во время его использования, звук записывается, не преобразуясь из аналогового в цифровой.
Для записи при помощи этой утилиты необходимо выбрать WASAPI как источник сигнала, а во втором – источник звука, то есть звуковая плата, микрофон. Иногда происходит сбой программы, и, не смотря на то, что программа выполнена на русском языке, список устройств отображается в виде непонятных иероглифов. В таком случае нужно пробовать наугад, пока устройство не окажется подходящим. Если вы вдруг столкнетесь с этой проблемой, то выставляя запись вслепую, вы все равно достигните нужного эффекта и звучание будет записываться, но его качество будет оставлять желать лучшего. Если же качество будет крайне низким, то вам подойдет следующий способ.
Талантливый соратник: как живые артисты смотрят на сотрудничество с ИИ
Гораздо проще работа искусственного интеллекта выглядит в глазах музыкантов, которые используют его для своих экспериментов. Очень простой интерфейс, например, у сервиса Amper Music. Чтобы ИИ сочинил для вас композицию, нужно просто создать новый проект, определить длительность трека, выбрать жанр, настроение и бит. Когда трек будет готов, вы можете вносить правки: например, поменять тональность или темп.
Вот, что получилось у меня.
У американской певицы Тэрин Саузерн, по ее признанию, «нет традиционного музыкального бэкграунда». Но это не помешало ей выпустить в 2018 году целый альбом I AM AI, музыку для которого придумал искусственный интеллект.
«Обычно я находила красивый аккорд на пианино, — рассказывает Саузерн о том, как сочиняла до знакомства с ИИ, — и писала целую песню на основе этого аккорда, но не могла перейти к следующим нескольким аккордам, потому что не знала, как сыграть то, что слышала в голове».
Когда же она стала работать с Amper Music и другими ИИ-сервисами, процесс упростился. Теперь Саузерн сообщала ИИ, какой она видит будущую композицию, а он уже предлагал свои варианты. Саузерн могла отвергнуть тридцать версий, предложенных компьютером. Но когда он придумывал что-то, что действительно нравилось певице, она переносила получившиеся аудиодорожки в программу для создания аранжировок GarageBand, расставляла музыкальные фрагменты в нужном ей порядке и затем писала текст.
Песня Тэрин Саузерн, сочиненная в соавторстве с ИИ
АудиоМАСТЕР
АудиоМАСТЕР — это удобный звуковой редактор для новичков, с помощью которого можно записать аудиосигнал с любого устройства. Помимо микрофона, вы можете записать голос через подключенные наушники и даже диктофон смартфона. Пользователи могут ставить запись на паузу, создать новый файл или дописать существующий трек.
Получившуюся аудиозапись можно сразу обработать — вырезать отдельные фрагменты, склеить с другими файлами, микшировать и наложить эффекты. Присутствуют инструменты для работы с качеством, эквалайзер, автоматическое улучшение звука, шумоподавление, изменение голоса.
Программа станет оптимальным вариантом для решения самых разных задач — подкасты, озвучка, запись вокала или захват музыки через микрофон.
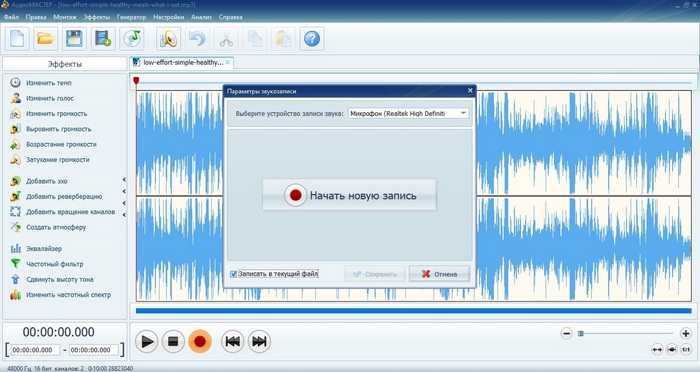
Плюсы:
- автоматически распознает устройство и не требует настройки;
- широкие возможности редактирования;
- доступны опции склеивания аудиофайлов и микшер;
- интерфейс с табами позволяет обрабатывать сразу несколько треков.
Минусы:
- небольшой пробный период;
- мало пресетов для изменения голоса.
WaveLab Elements
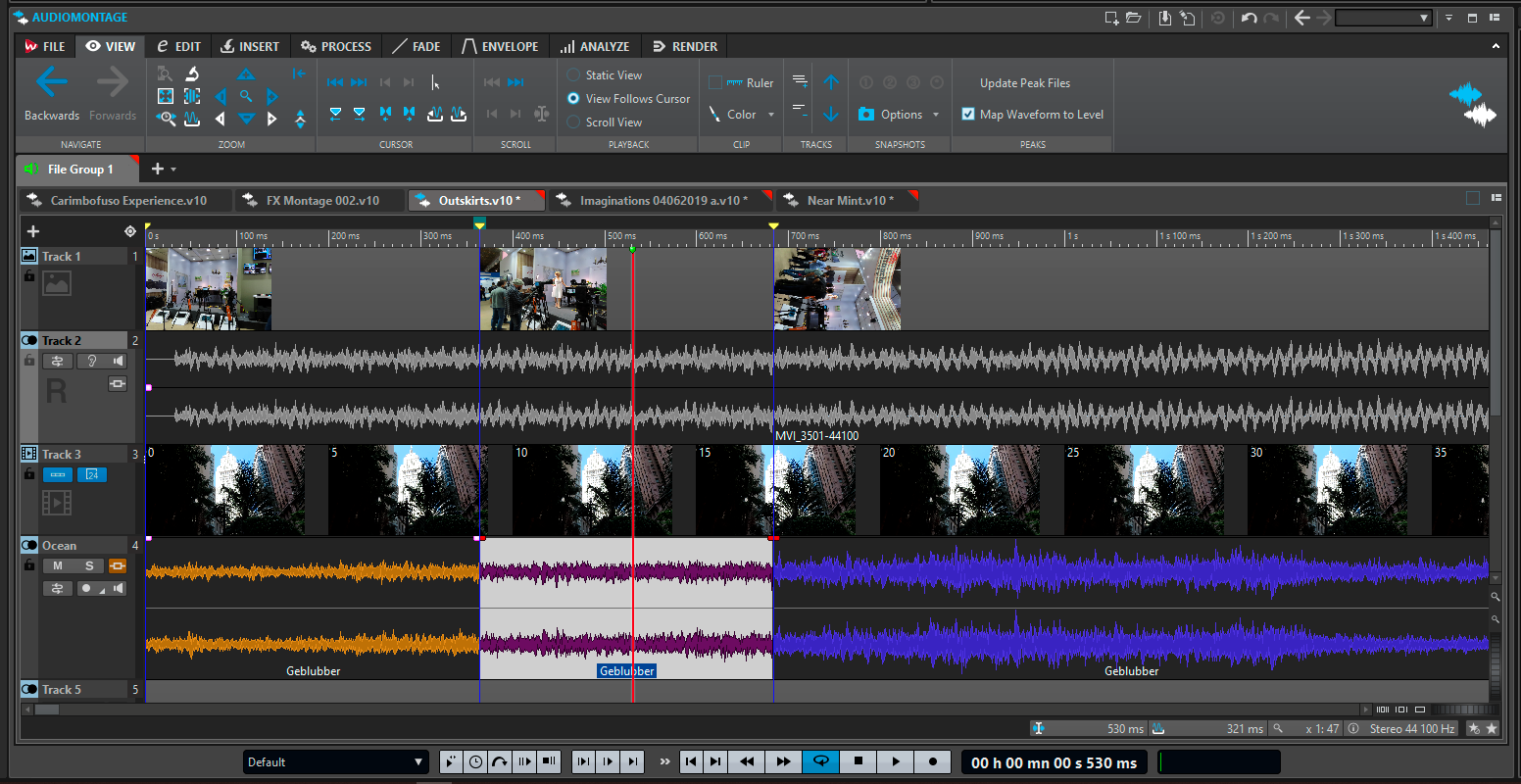
И последняя в списке программа – WaveLeb Elements. Так же, как и в случае с Adobe Audition, это платная программа для профессиональной обработки аудиодорожек. Она предназначена для сведения подкастов, аудиокниг и рекламных роликов. Для обработки открыты три стереодорожки, на которых можно разместить голос и звуковые эффекты.
Плюсы:
- интуитивно понятный интерфейс;
- мощный набор плагинов;
- позволяет подключить дополнительное внешнее оборудование для осуществления профессиональной записи;
- возможность быстрого применения различных эффектов в режиме реального времени;
- поддержка многоканальной работы;
- наличие качественного интегрированного эквалайзера.
Минусы:
- сложный интерфейс;
- высокие системные требования;
- нет официальной поддержки русского языка;
- высокая стоимость.
Стоимость: 99.99 €
Ссылка на официальную страницу: WaveLab Elements
Easy Sound Wave Recorder Online — Бесплатно
Записывайте аудио и создавайте звуковые волны бесплатно.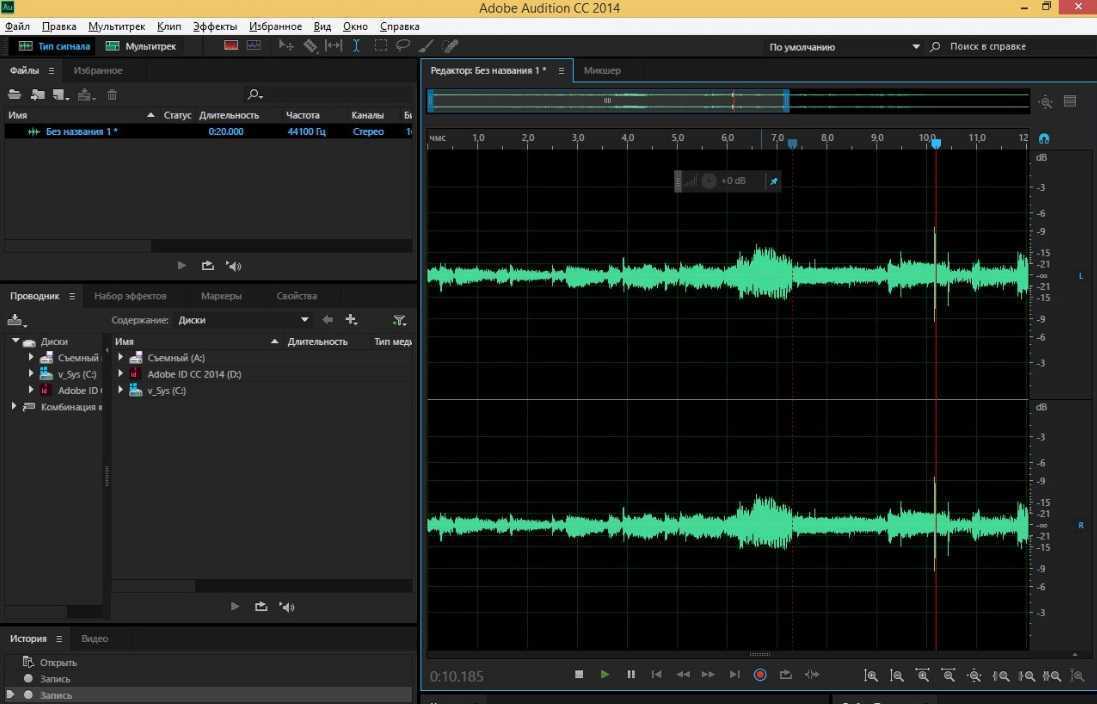
Запись звуковой волны
Запись звуковой волны
Запись аудио и создание звуковых волн
Вы хотите записать свой голос или музыку и создать звуковые волны для записи? Используйте аудиорекордер VEED и превратите его в музыкальное видео со звуковыми волнами. Все, что вам нужно сделать, это нажать «Записать звуковую волну», выбрать «Запись звука» и начать записывать свой голос или музыку! Когда вы закончите, вы можете выбрать из множества шаблонов звуковых волн, чтобы добавить их в свою запись.
Как записывать звуковые волны:
-
Нажмите «Запись звуковой волны», затем нажмите «Запись». Выберите «Только аудио». У вас также есть возможность записать свой экран и вашу веб-камеру.
-
Когда вы закончите запись, нажмите «Элементы» в меню слева и выберите один из шаблонов звуковых волн в разделе «Звуковая волна».
-
Ваша запись будет сохранена как видео MP4. Нажмите «Экспорт», и все готово!
Запись звуковой волны
Учебное пособие «Запись звуковой волны»
Записывайте звук, экран и веб-камеру
Помимо записи звука с компьютера, вы также можете записывать звук с компьютера. Это отлично подходит для создания презентаций или пошаговых видеороликов. Но вы также можете придерживаться записи только вашего звука. Просто нажмите «Запись» и выберите режим записи, который вы предпочитаете. Убедитесь, что вы даете разрешение VEED на доступ к вашему микрофону.
Бесплатный онлайн-рекордер звуковых волн
Вы можете использовать наш звуковой регистратор без подписки. При желании вы можете создать учетную запись, чтобы сохранять все свои записи и видеомонтажи в одном месте, но это не обязательно. Все инструменты доступны онлайн, поэтому нет необходимости устанавливать какое-либо программное обеспечение.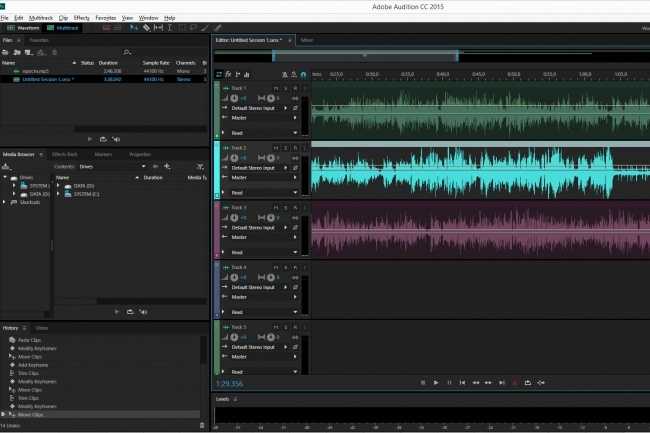
Очистите свои записи
После записи звука у вас также есть возможность улучшить качество звука. Все, что требуется, это один клик. Просто выберите аудиофайл на временной шкале, нажмите «Очистить звук», и VEED автоматически улучшит звук для вас.
Как вы записываете звуковые волны?
+
1. Нажмите «Запись звуковой волны» и выберите «Запись», чтобы начать.
2. Добавьте звуковые волны, нажав «Элементы» в меню слева. Выберите один из шаблонов Sound Waves
3. Экспортируйте и делитесь!
Могу ли я отредактировать свою запись?
+
Абсолютно! После того, как вы закончите запись, вы можете разделить, обрезать и вырезать аудиофайл. Переставьте клипы в любом месте на временной шкале. Все, что нужно, это несколько кликов и несколько действий перетаскивания.
+
Да, можно! VEED работает на компьютерах Mac, Windows и Linux.
Могу ли я добавить звуковую волну к определенной части моей записи?
+
Да, и это очень просто! Если вы хотите добавить звуковую волну только к некоторым частям записи, все, что вам нужно сделать, это разделить аудиофайл на части и добавить звуковую волну только к определенным клипам. Разделите звук, перетащив головку воспроизведения в нужное место. Щелкните инструмент «Разделить» прямо над временной шкалой 9.0003
Почему я должен выбрать VEED?
+
VEED упрощает редактирование видео для всех. Никаких специальных знаний или опыта видеомонтажа не требуется. Присоединяйтесь к тысячам создателей контента по всему миру, которые выбирают VEED, потому что он устраняет сложные задачи редактирования видео и превращает их в несколько простых шагов. Попробуйте бесплатно сегодня!
Больше, чем просто записывающее устройство звуковых волн
С помощью VEED вы можете делать гораздо больше, чем просто добавлять звуковые волны к своим записям.
Начать прямо сейчас
Sound Wave Maker
Генератор звуковых волн
YouTube Music Visualizer
Veed — отличный браузер с лучшей командой, которую я когда-либо видел.
Veed позволяет создавать субтитры, редактировать, кодировать эффекты/текст и использовать многие другие расширенные функции, с которыми другие редакторы просто не могут конкурировать. Бесплатная версия прекрасна, но версия Pro не идеальна. Имейте в виду, что это браузерный редактор, о котором мы говорим, и уровень качества, который позволяет Veed, ошеломляет и в худшем случае полностью меняет правила игры.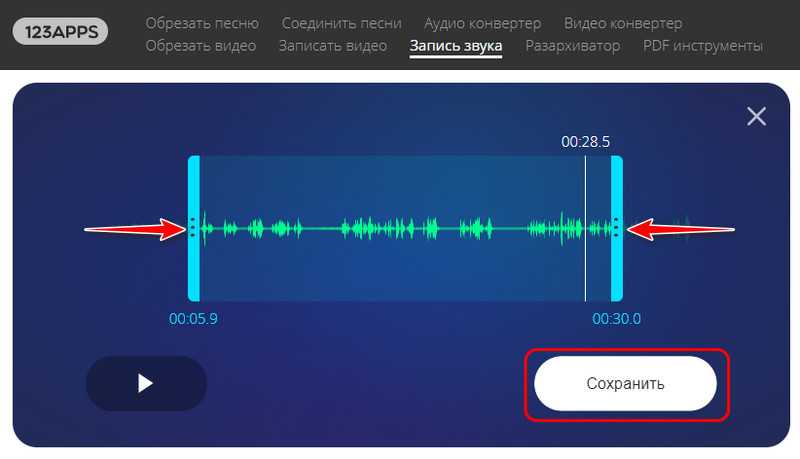
Как записать файлы с компьютера на диск
Для начала давайте рассмотрим процедуру записи файлов для дальнейшего использования и переноса на другие устройства. Данная инструкция подойдёт для большинства файлов. Делается это очень просто.
- Для начала вставьте диск в дисковод.
- Подождите немного, и перед вами появится меню; если этого не произойдёт, то вам придётся запустить диск вручную через “Мой компьютер”.
- Здесь выберите вариант “Burnfilestodisc” или “Записать файлы на диск” (зависит от версии операционной системы).
- Затем вам нужно будет отметить один из вариантов и нажать “Далее”.
Всего там будет два варианта как записать файлы с компьютера на диск: “Как флеш-накопитель USB” и “С проигрывателем CD/DVD”. Об их особенностях мы поговорим далее.
Запись диска как флеш-накопитель
Если вы выберите вариант “Как флеш-накопитель USB”, то сможете записать файлы на диск и затем свободно удалять их, редактировать и добавлять новые. Разумеется, использовать данный вариант имеет смысл лишь в том случае, если вы используете многоразовый диск с расширением RW или RE.
Но у данного варианта есть и минус. После того как вы запишите диск работать он будет только с компьютерами на базе Windows.
Записать файлы таким способом очень просто. Для начала вам нужно дождаться окончания форматирования. После этого вам нужно будет перенести все файлы на диск, также как вы сделали бы это с флешкой. Для тех, кто не делал этого прежде, есть два способа: просто зажать файл мышью и перетащить его на диск или же выбрать нужные файлы, зажать комбинацию “Ctrl+C”, а затем открыть диск и нажать “Ctrl+V”.
После того, как файлы будут записаны, вы можете взаимодействовать с ними, как вам вздумается, удалять, редактировать и т.д. Стоит лишь учесть один нюанс, файлы удалённые с диска не попадают в корзину.
Запись диска с проигрывателем CD/DVD
Если выбрать вариант “С проигрывателем CD/DVD”, то в дальнейшем вы сможете использовать диск на любых ПК и других устройствах. Однако процесс записи здесь немного сложнее.
- Для начала вам опять же придётся дождаться окончания форматирования.
- После этого вам также нужно будет перенести файлы на диск (как скинуть файлы на диск читайте выше).
- После этого внизу экрана вы должны увидеть сообщение от Windows о том, что у вас есть файлы, ожидающие записи.
- После этого вам нужно будет открыть “Мой компьютер”, открыть диск и нажать на кнопку “Завершить процесс” или “Запись на диск” на панели вверху (в Windows 10 нужно будет сначала открыть вкладку “Управление”).
- После этого вам нужно будет указать имя диска и скорость его записи.
- Если вы записываете аудио, вам также нужно будет указать, хотите ли вы записать “Аудио CD”, который будет проигрываться в аудио-плеерах.
- Когда запись будет окончена, система спросит, хотите ли вы создать ещё одну копию диска; если нет – откажитесь.
После этого вы можете извлечь свой диск из дисковода и использовать его как захотите.
Платные
06. Nuendo (от Steinberg)
Цифровая рабочая станция (DAW), которая считается одной из лучших программ для создания аудиофайлов. Широкий функционал, мощность и эффективность делают ее настоящей «виртуальной лабораторией» звука для профессионалов нелинейного монтажа. Софт поддерживает почти все аудиоформаты, технологии ASIO, VSTi, VST, а также с помощью встроенного секвенсора может работать с MIDI-данными.Nuendo иногда путают с Cubase, так как обе программы обладают похожими интерфейсами и были спроектированы одним разработчиком. Но качественное различие в том, что Nuendo выпущена для создания цифрового аудио в целом (звука для фильмов, телепрограмм, радиопередач, рекламы и прочего), в то время как Cubase профилируется конкретно на создании музыки. Эта универсальная программа поддерживает одновременную работу на четырех мониторах и обладает широким функционалом по обработке звука для любых нужд: начиная от вокала и заканчивая созданием эфирного оформления.
07. Sony Sound Forge (от Sony Creative Software)
Многофункциональная кроссплатформенная программа с широким спектром различных инструментов, которая получила признание у многих звукорежиссеров, продюсеров и музыкантов. Приложение распознает почти все известные аудиоформаты, в том числе и довольно редкие — такие как Raw Audio, Macintosh AIFF, Sony Perfect Clarity Audio (PCA), Macromedia Flash (SWF), Sony Media Wave 64 (W64), а также некоторые видеоформаты. Маркеры, волновые формы, размеры/цвет окон и другие элементы интерфейса могут настраиваться и сохраняться по желанию пользователя.Функционал Sony Sound Forge включает в себя все необходимое для создания высококачественного аудиоконтента: большое количество разнообразных фильтров и эффектов, возможность создания звуковых петель и потоковых медиафайлов, инструменты ремастеринга и восстановления старых записей и так далее.
08. Digispot II Трек 2 (от Тракт)
Кроссплатформенный профессиональный многоканальный аудиоредактор от российских разработчиков, которые также производят программные продукты для автоматизации радиовещания — например, популярный на отечественных радиостанциях программный комплекс «Джинн». «Трек 2» — это универсальный софт с интуитивно понятным интерфейсом для создания и редактирования эфирного контента. Он позволяет записывать звук, осуществлять монтаж и редактирование как звуковых, так и текстовых файлов. С помощью встроенного буфера можно хранить большое количество связанных между собой синхронов и текстов. Доступна демо-версия.
09. Adobe Audition (от Adobe Systems)
Кроссплатформенная программа для микширования и звукового монтажа. Программу отличает достаточно удобный пользовательский интерфейс, который можно гибко настраивать и сохранять в качестве шаблона — для разных проектов можно задать разные параметры.Помимо стандартного функционала, у программы имеется широкий выбор продвинутых инструментов для создания ремиксов и корректировки продолжительности композиций, синтеза речи, записи с отчетом времени. Пользователю также доступно редактирование диапазона частот, обнаружение паттернов биений и ритмов для соответствующего установления начальных и конечных точек, расширенная поддержка автоматизации радиопередач и многое другое. Этот аудиоредактор открывает бескрайние возможности для экспериментов в области саунд-дизайна и создания эффектных звуковых ландшафтов. Новые версии программы также позволяют производить автоматическое резервное копирование в Adobe Creative Cloud. Пробная версия доступна бесплатно.
Для начинающих: лучшие бесплатные программы для создания музыки
Создавать музыку с LMMS
Как это часто бывает, в случае с данными бесплатными утилитами вам придется считаться с некоторыми ограничениями:
«»: бесплатная программа работает под Windows и Linux/Ubuntu. По сути, это мощный MIDI-секвенсор и программа для композиторства с большим количеством инструментов и эффектов. Помимо многофункциональной программы здесь вы найдете весьма оживленное комьюнити с форумами и инструкциями, которые облегчат вам начало работы
Это очень важно, потому что на первый взгляд программа предлагает немного меньшее удобство управления, чем конкуренты. Но уже довольно скоро вы сможете в LMMS не только музыку и звуки, но и ритмы с помощью Drag-and-Drop переарранжировать.
«Magix Samplitude Music Studio»: бесплатная версия для домашних пользователей. Программа поддерживает до 128 MIDI-треков и 24-битное аудио с 96 КГц
Пользовательский интерфейс, однако, несколько запутанный и в функциональности вы снова и снова будете сталкиваться с ограничениями, например, с четырьмя доступными слотами обработки эффектов. Их хотя и можно расширить, но это — дело сложное. Самое раздражающее при этом то, что нельзя подключить Mixer-панель. У кейбордера есть 256 пресетов, которые могут быть изменены только в ограниченной степени.
«Studio One Free»: у Demo-версии программы от ProSonus есть некоторые ограничения. Во первых, чтобы ее получить, потребуется зарегистрироваться на сайте компании и совершить бесплатную покупку этой версии. В самой демо-программе нет VST-поддержки. Кроме того, отсутствуют Pitch-коррекция, а также импорт или экспорт Это ограничивает возможности применения, но у цифровой аудио-рабочей станции из-за её наглядного Windows-интерфейса есть много поклонников. Благодаря ей начало работы особенно облегчается для начинающих пользователей.
«MuLab»: маленькая, но удаленькая программа для создания музыки с MIDI-секвенсором. Чтобы «разблокировать» все функциональные возможности, вам придется приобрести полную версию. Программа выглядит не так шикарно и интуитивно понятной её не назовешь, но она убедительна, как говорится, «в деталях». С её помощью вы можете развернуть на своем ПК целую музыкальную студию и через ритмический модуль даже создавать свои собственные биты, которые могут автоматически выравниваться по высоте и темпу.
Звукоизоляция
Для того чтобы получить максимально чистый звук с наименьшим количеством искажений и артефактов, важно его изолировать. Создание правильной системы звукопоглощения — дело не бюджетное, но необходимое, поэтому на начальных этапах рекомендуется использовать подручные средства
Например, в качестве комнатных «ловушек» отлично подойдут пустые коробки из-под яиц, для более-менее чистой записи голоса можно приобрести акустический экран. Это устройство, создающее вокруг звукозаписывающего устройства звуковой барьер, благодаря которому микрофон считывает только голос исполнителя, не записывая лишних шумов.