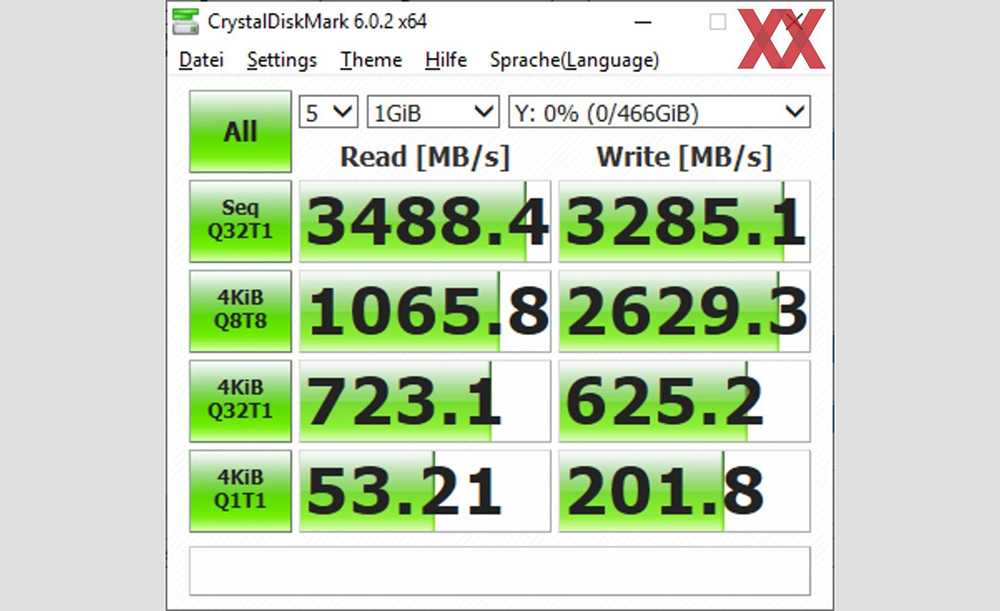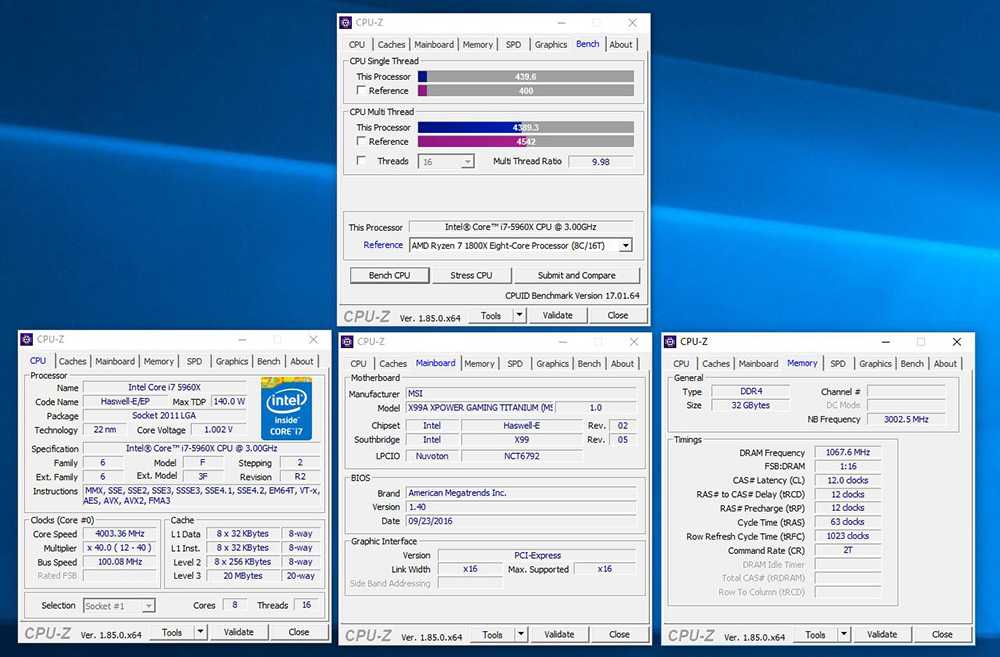Понимание использования графического процессора
Во-первых, давайте установим базовое понимание использования графического процессора.
В то время как ваш ЦП отвечает, в основном, за всю обработку общего назначения, которая происходит на вашем ПК в данный момент времени, ваш GPU специально привязан к рабочим нагрузкам с графическим ускорением, особенно тем, которые включают любую форму анимации, видео или 2D/3D-графики.
По сравнению с ЦП, графический процессор гораздо чаще достигает высокого уровня использования при различных рабочих нагрузках, и, в целом, он вызывает меньше проблем.
Процессор под максимальной нагрузкой заставит всю систему чувствовать себя несколько вялой до тех пор, пока не закроется приложение, вызвавшее максимальную загрузку, в то время как графический процессор достигнет полной загрузки во многих приложениях без серьёзных последствий для общей производительности.
Это не обязательно означает, что так и должно быть – это больше о проблемах долгосрочного использования графического процессора и о том, как их уменьшить.
Пока давайте поговорим о том, какой загрузки видеокарты можно ожидать во время большинства ваших рабочих нагрузок.
Оверлей Steam в игре
Недавно Valve добавили счетчик FPS в игровой оверлей Steam. В Steam (пока игры не запущены) просто перейдите в раздел Steam> Настройки > В игре, а затем выберите позицию для отображения FPS из раскрывающегося списка “отображение частоты кадров”.
Во время игры, посмотрите на угол экрана, который вы выбрали, и вы увидите счетчик частоты кадров в секунду. Он всегда появляется поверх игры, и он довольно маленький и ненавязчивый.
Вы также можете использовать эту функцию и для игр не из Steam. Добавьте игру в свою библиотеку Steam, открыв меню «Игры“ и выбрав пункт «Добавить стороннюю игру в мою библиотеку». Запустите игру через Steam, и оверлей будет работать, в зависимости от игры.
Как включить счётчик FPS в Steam?
Чтобы включить счётчик FPS нужно: 1) Зайти в настройки в клиенте Steam 2) Далее, зайти в раздел «В игре» 3) Поставить галочку в пункте «Show in-game frames/sec (FPS)»
p.s. счётчик FPS не будет отображаться на скриншотах.
Включать ФПС в стиме более удобно и выгодно в плане использования ресурсов системы, чтобы не было лагов в играх. Таким образом вам не придется искать и скачивать дополнительные утилиты, чтобы видеть количество кадров в секунду.
К железу компьютера становятся всё сильнее, и на старых ПК работоспособность не особо хороша. В основном такая разница влияет на FPS (Frame Per Second — сменяемые кадры в секунду) и видеоигра начинает подтормаживать , что очень помешает получать удовольствие от неё.
Как в Steam настроить отображение fps.
Но частоту кадров можно показать, и для этого существует много разных программ типа Fraps . Сама программа используется для захвата и записи видео с монитора, и зачастую её используют для мониторинга кадров в играх, так как она имеет удобный счетчик в углу экрана. Но если вы используете платформу Steam — у вас есть возможность включить показатель FPS без вмешательства других программ.
Что важнее в играх: процессор или видеокарта?
После прочитанного выше подобный вопрос смущать не должен. Конечно важнее процессор. Если он обеспечит достойный уровень производительности, нагрузку на видеокарту можно попытаться «подогнать» под реалии. Естественно, это не всегда выйдет, и поиграть на интегрированной в процессор графике, например, в «Ведьмак 3», не получится. Но в игры попроще — GTA 5 или CS:GO — вполне.
Для современных игр желательны четырёхядерные (как минимум) процессоры с частотой 3–3,5 ГГц. Более старые Интелы i5/i7 и АМД FX хорошо бы разогнать до 4–4,5 ГГц. Очевидно, чем выше частота, тем игры будут работать быстрее. Жаль, прогресс в этом направлении пока не радует.
Более старые однопоточные игры, напротив, требовательны к частоте процессора. Например, первый Crysis. Поэтому не удивляйтесь, что пересев на стоковый Ryzen R7 1700 получите меньше FPS, чем было на стареньком i3-4370. Может, новинка и уступит несколько процентов здесь, зато в новых играх явит себя во всей красе.
Поддержка сайта
С удовольствием создаю годный контент. Буду очень признателен, если вы поддержите мои усилия:
днём интернета
шоколадкой для работы мозга
коробочкой ароматного чая для бодрости
продлением хостинга на +1 месяц
2 070
не в сети 4 месяца
Как включить отображения ФПС в КС ГО
Существует несколько команд, позволяющих демонстрировать значения ФПС в игре. Мы разберем каждую по отдельности. По итогу вы поймете, с какой опцией вам будет играть наиболее комфортнее. Мы также рассмотрим интересные бинды, которые позволят оптимизировать данные команды.
net_graph 1
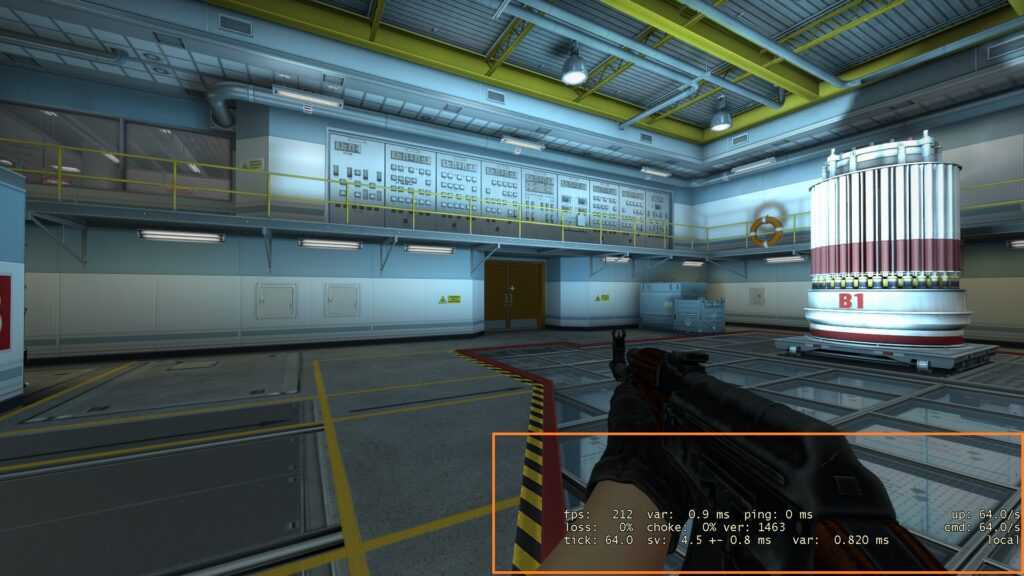
Самая известная опция для демонстрации ФПС в КС ГО. В этом табле вы узнайте не только текущее значение количества кадров в секунду, но а также пункты var, ping, tickrate и не только. Её чаще всего используют киберспортсмены. Обусловлена такая популярность возможностью настройки размера самого табла.
- net_graph 1 — включить счетчик;
- net_graph 0 — выключить.
Размер и положение счетчика
- net_graphpos 1 — справа;
- net_graphpos 2 — по центру;
- net_graphpos 3 — слева;
- net_graphproportionalfont 1 — большая таблица;
- net_graphproportionalfont 0.5 — средняя;
- net_graphproportionalfont 0 — маленькая.
Бинд net_graph на TAB
Такой бинд позволит открывать счетчик только при удержании клавиши TAB. То есть когда вы захотите узнать ваш счет в игровой сессии, вы дополнительно будете проинформированы о значении FPS.
Включение
- net_graph “1”;
- net_graphpos “2”;
- net_graphheight “9999”;
- alias “+scorenet” “+showscores; net_graphheight 0”;
- alias “-scorenet” “-showscores; net_graphheight 9999”;
- bind “TAB” “+scorenet”.
Отключение
- net_graph “0”;
- net_graphpos “1”;
- net_graphheight “1”;
- alias “+scorenet” “+showscores”;
- alias “-scorenet” “-showscores”;
- bind “TAB” “+scorenet” bind “TAB” “-scorenet”.
cl_showfps

После команды выше, эта опция выглядит не такой полезной. Преимуществом же такого варианта является его компактность, однако из-за яркого цвета он всё равно бросается в глаза. Да и если говорить про простоту, то следующий вариант будет ещё менее заметным, но и легче в реализации.
- cl_showfps 1 — включение;
- cl_showfps 0 — отключение.
Параметры игры

Базовый вариант, которые позволяет вывести ваше текущее значение ФПС во всех играх в Steam. Чтобы его активировать, необходимо открыть Steam, найти верхней левый угол, ещё раз кликнуть на Steam, далее Настройки, вкладка “В игре” и находим пункт “Отображение частоты кадров”, — и там уже регулируем положение.
То есть:
Steam —> надпись “Steam” в верхнем левом углу —> Настройки —> В игре.
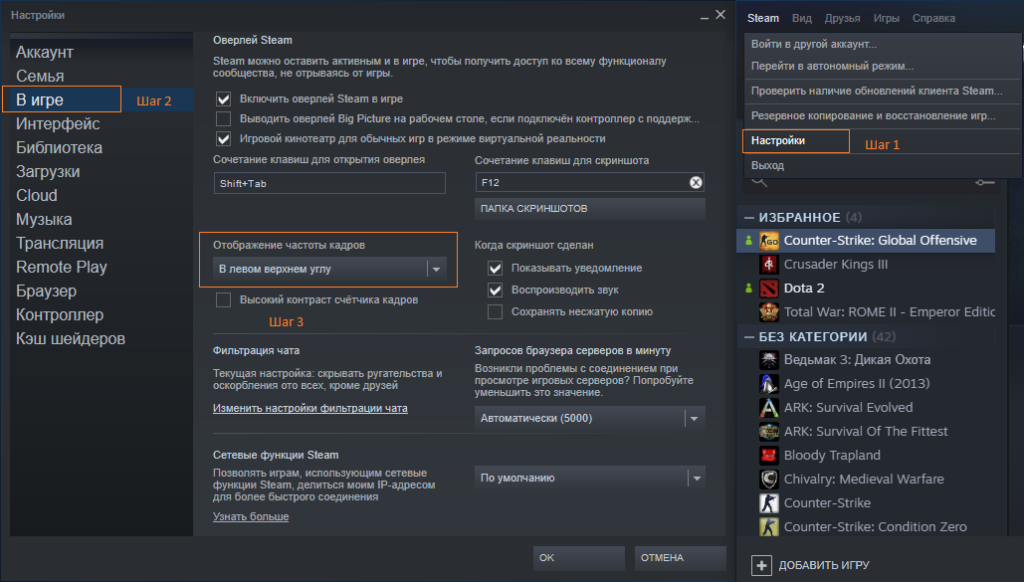
Датчик хорош тем, что он вообще не заметен в процессе игры, но как только вам потребуется узнать количество кадров в секунду — смотрим в настроенный угол.
Турбо-компьютер
How to Use the FPS Counter in Steam
With the FPS counter enabled in-game, you can use it at any point by launching a Steam game. The FPS counter will usually appear in the position you selected from the In-game FPS counter drop-down menu in your Steam settings.

If the position isn’t correct, return to the Steam settings menu and change the position. Once activated, the Steam FPS counter will update continuously to give you an up-to-date value of your game performance.
At this point, start playing. If you notice any in-game lag, check the counter, as it should show a drop in performance.
Disabling the Steam FPS Counter
When you’re done, you won’t be able to switch the Steam FPS counter off in-game.
To remove the FPS counter from Steam, you’ll need to return to the Steam settings menu by pressing Steam > Settings on Windows or Steam > Preferences on Mac. Next, select the Off option from the In-game FPS counter drop-down menu.
When you’ve updated your settings, press OK to save your choice. Once you’ve disabled the counter, it’ll no longer appear for you in-game. If you change this setting as a game is running and the counter doesn’t disappear, you may need to restart the game to remove it afterward.
Включаем счетчик FPS в играх
В некоторых играх FPS можно узнать без сторонних программ. Покажу несколько примеров.
Как включить FPS в CS GO
В игре CS GO можно включить счетчик FPS через консоль специальными командами.
В первую очередь нужно включить консоль разработчика в настройках игры CS GO.
После данной настройки, запускаем игру и в самой игре запускаем консоль клавишей тильда или Ё.
Далее в открывшейся консоли вводим команду:
Следующая команда включает расширенный счётчик FPS внизу экрана:
Чтобы поменять расположение счетчика FPS введите команду в консоли:
Как включить FPS в Steam
Открываем вкладку Steam — настройки.
Далее переходим в раздел — В игре. Раскрываем список отображение частоты кадров. Выбираем в расположение счетчика FPS на экране.
Таким образом будет выглядеть счетчик FPS через Steam в игре.
FPS в GTA 5
Чтобы узнать сколько выдает FPS в GTA 5 без применения сторонних программ, нужно сделать следующее:
Когда запустится тест производительности GTA 5, то внизу увидите FPS — кадр. в сек.
Почему падает FPS
Когда падает FPS, картинка становится более дерганной, из-за чего играть становится сложнее и менее комфортно. К сожалению, существует очень большое количество аспектов, которые влияют на стабильность частоты кадров за секунду. В этой статье мы попробуем упомянуть самые популярные причины просадки FPS в ваших любимых играх.
Слабая видеокарта. В одной сцене игры FPS может быть выше из-за того, что видеокарта нагружена меньше. К примеру, в кадре нет большого количества динамических или детализированных объектов. Когда же на экране появляются более сложные элементы, с которыми железо справляется уже не так хорошо, FPS может снизиться.
Возможное решение: можно уменьшить детализацию, сглаживание или разрешение картинки.
Слабый процессор или память. Если после уменьшения качества графики или разрешения FPS не вырос, значит причиной просадок может быть слабый процессор или память. Процессор не способен передать видеокарте достаточное количество информации и она фактически простаивает. Этот феномен называется «бутылочное горлышко»
Также обращайте внимание на количество свободной оперативной памяти, ее частоту и частоту контролера. Если памяти недостаточно для работы игры, производительность может пострадать. Возможное решение: разгон процессора, памяти и контроллера памяти, если ваше железо поддерживает разгон
Если нет, тогда только покупка более мощных комплектующих, вроде процессора, дополнительной памяти, улучшенной видеокарты и так далее
Возможное решение: разгон процессора, памяти и контроллера памяти, если ваше железо поддерживает разгон. Если нет, тогда только покупка более мощных комплектующих, вроде процессора, дополнительной памяти, улучшенной видеокарты и так далее.
Фоновые задачи. Открытый браузер с большим количеством вкладок, сложные приложения, потребляющие много оперативной памяти или нагружающие процессор, центр обновлений Windows или любой другой процесс, использующий в какой-то мере диск, память или процессор.
Возможное решение: закройте все приложения и последите в диспетчере задач, не нагружает ли какой-нибудь системный процесс ваш компьютер. После этого попытайтесь снова запустить игру и последить за FPS.
Драйвер видеокарты. Иногда проблемой просадки FPS может быть драйвер видеокарты. Ознакомьтесь на сайте вашего производителя с подробностями последнего релиза. Возможно, в нем указано, что в некоторых играх возможны снижения количества кадров за секунду. Зачастую подобные проблемы исправляются выходом новых драйверов.
Возможное решение: установите свежую версию драйверов или откатитесь на предыдущий, если раньше проблем не было.
Плохая оптимизация
Худший вариант, так как пользователь фактически ничего не может сделать с кривым кодом, написанным разработчиками, если только не брать во внимание покупку более мощного железа
Возможное решение: ждать выхода обновлений для самой игры или драйвера. Если игра уже не поддерживается, то можно попытаться установить более мощное железо.
Троттлинг. Это когда ваша система охлаждения не может справиться с тепловыделением процессора или видеокарты. Причиной этому может быть слишком большое тепловыделение (TDP) или слишком слабая система охлаждения. Также троттлинг может возникать из-за перегрева системы питания на материнской плате при слишком сильном разгоне не самого дорогого железа. Чтобы избежать чрезвычайного перегрева и выхода из строя компонентов, процессор или графика начинают «тормозить», то есть понижать частоты для охлаждения. Кроме того, причиной троттлинга может быть слишком старая термопаста, нуждающаяся в замене, или чрезвычайное загрязнение радиатора или вентилятора.
Возможное решение: уменьшите частоту процессора или видеокарты. Попробуйте также почистить компьютер от пыли или заменить термопасту. Если ничего не помогает и система далее троттлит, стоит задуматься о покупке более мощной системы охлаждения или диагностике железа на наличие неисправностей.
Помочь справиться с просадками FPS может как один вышеуказанный совет, так и несколько вместе. Часто попытки справиться со слишком низким или резко просидающим FPS занимают много времени, но в подавляющем большинстве случаев получается либо добиться более стабильного FPS, либо хотя бы узнать причину просадок. К сожалению, подобные танцы с бубном являются неотъемлемой частью ПК-гейминга, особенно на более бюджетном железе. Cправедливости ради стоит отметить, что богатые тоже плачут – часто плохая оптимизация игр или драйверов приводит к неприятным проседаниям и на более производительном и дорогом железе.
Как узнать, есть ли у нас узкое место в ПК
Есть несколько способов узнать, есть ли у нашего ПК узкое место. Мы узнаем об этом факте через симптомы или другие средства, которые мы рассмотрим ниже.
Калькулятор
Нам просто нужно выбрать процессор и видеокарту, которые у нас есть. Если вы разогнали какой-либо из этих компонентов, вы можете записать его, нажав » Расширенные настройки «. Кроме того, вы можете подумать, что у вас несколько графических процессоров. Когда вы заполните данные, нажмите » Рассчитать ».
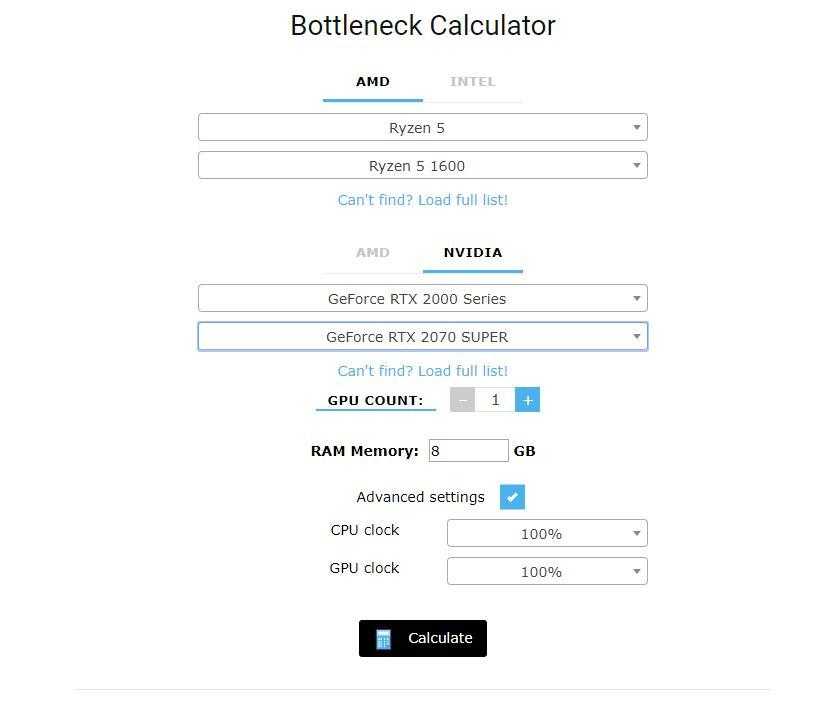
Калькулятор даст нам результат узкого места в 1080p, 1440p (2K) и 2160p (4К). Кроме того, они предложат нам различные варианты обновления наших компонентов, например, производительность, которую наша команда предложит в наиболее популярных видеоиграх.
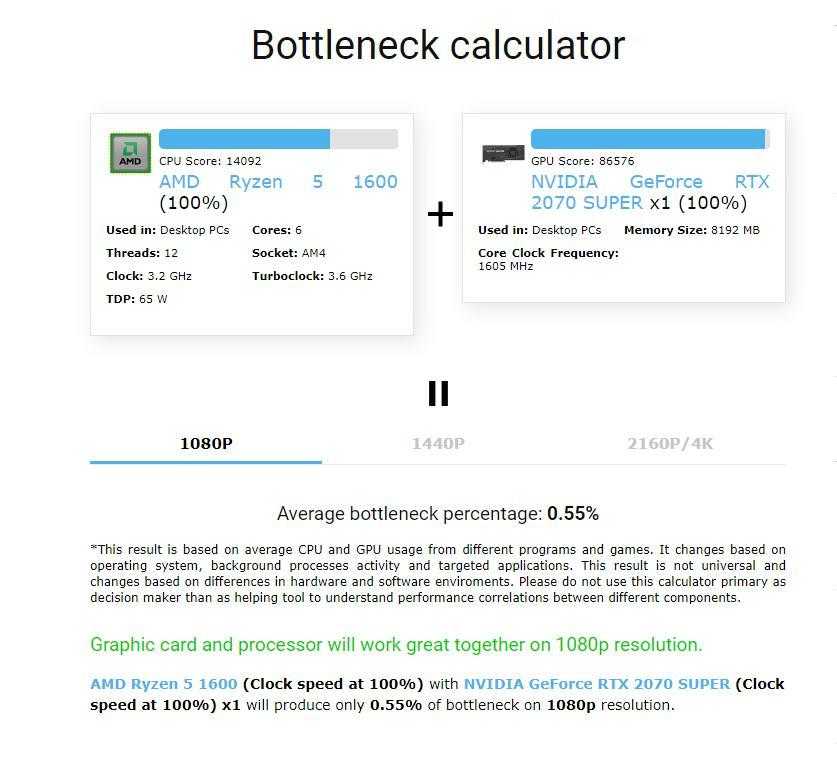
Мы просто рекомендуем его использовать, потому что, как правило, это помогает нам проверить, является ли узкое место важным или не влияет на нашу производительность.
Диспетчер задач
Эта проверка гораздо более полезна, когда узкое место вызвано жестким диском или оперативной памятью. С помощью диспетчера задач мы можем видеть нагрузку, которую принимают на себя компоненты (ЦП, графический процессор, ОЗУ и жесткие диски), что помогает нам определить, что именно выходит из строя.

Наконец, если дело в жестком диске, узнайте, что делает его 90%. Обычно жесткий диск временно загружается на 90%, это не та ситуация, которую вы видите постоянно.
тесты
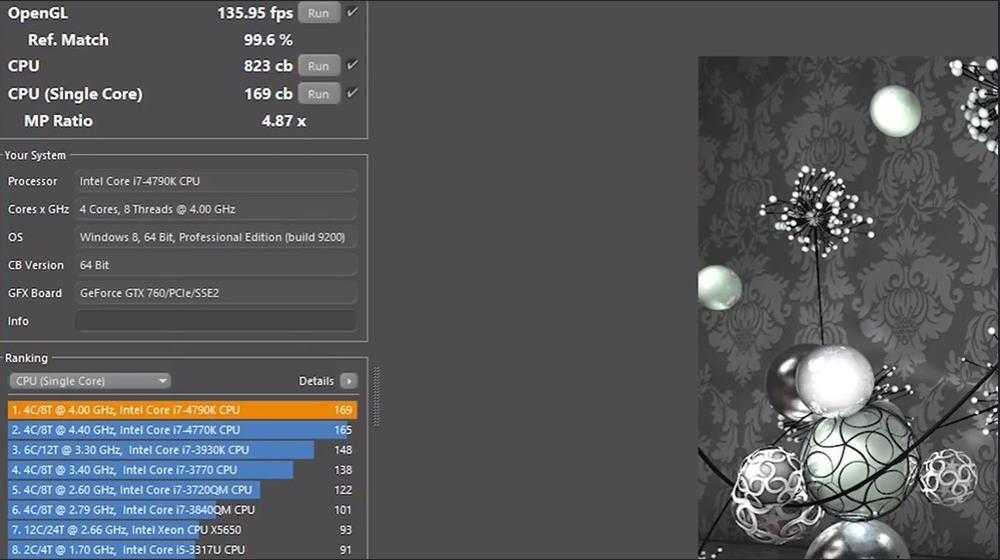
Однако, если мы проведем сравнительный анализ каждого компонента, мы сможем собрать информацию об индивидуальной производительности. Это позволит нам понять, какой компонент является узким местом нашего ПК
Например, на платформе Ryzen важно, чтобы оперативная память имела тактовую частоту минимум 3200 МГц. Простая замена памяти с частотой 2,666 МГц на память с частотой 3,200 МГц может иметь огромное влияние на общую производительность
Зачем это необходимо
Чтобы понять, зачем показывать FPS в Стиме, нужно разобраться – что это такое? Аббревиатура расшифровывается как «Frames Per Second» или «Количество кадров в секунду». Именно этот «киношный» показатель влияет на важные параметры:
- Плавная и реалистичная смена изображений на экране;
- Комфорт восприятия картинки;
- Снижение уровня управляемости.
Именно поэтому необходимо знать, как включить замер FPS в Steam! Если вы научитесь измерять величину в каждой конкретной игре, сможете настроить ее наиболее оптимальным образом.
Обратите внимание! Необходимо измерять показатели в каждой игрушке – они будут значительно отличаться в зависимости от ее особенностей. Число частоты смены кадров зависит в первую очередь – от возможностей видеокарты, также от особенностей процессора и оперативной памяти
Другие параметры, влияющие на показатель:
Число частоты смены кадров зависит в первую очередь – от возможностей видеокарты, также от особенностей процессора и оперативной памяти. Другие параметры, влияющие на показатель:
- Частота монитора;
- Разрешение монитора;
- Настройка детализации изображения в игре.
Вы узнали, как поставить ФПС в Стиме – не забудьте сделать это уже сейчас! Если вы играете в «тяжелые игры», требующие скорости перемещения и реакции, командной работы, опция просто необходима! Выставляйте соответствующие настройки и наслаждайтесь удобным геймплеем.
Встроенный счетчик FPS в играх
FPS в играх часто проверяется лишь с помощью программ для мониторинга. Тот же Fraps еще недавно встречался почти на каждом компьютере начинающего геймера: знаменитые желтые цифры, появляющиеся в левом верхнем углу, часто становились ориентиром при проблемах с производительностью и вынуждали заглянуть в «Настройки» для смены графических параметров. Но прогресс не стоит на месте: разработчики научились внедрять и специальные тесты в игры, а во многих цифровых магазинах появились оверлеи с кучей подробностей.
Steam
Оверлей в игровом клиенте от Valve вызывается с помощью комбинации клавиш Shift+Tab (по умолчанию) и необходим для фильтрации чата, общения с друзьями, подготовки скриншотов и даже запуска встроенного браузера. Появился в Steam и мониторинг FPS, который скрывается в «Настройках», в разделе «В игре».
После перехода в меню предстоит раскрыть список, расположенный под пунктом «Отображение частоты кадров» и вместо «Отключено» выбрать подходящий угол для размещения подробностей. Чуть ниже появится и место для галочки для повышения контраста счетчика. Применяются параметры с помощью кнопки «ОК» и вступают в силу сразу же: перезагружать Steam необязательно.
CS: GO
Счетчик FPS в Counter-Strike: Global Offensive вызывается через консоль разработчика (кнопка ~ на клавиатуре) с помощью команд net_graph 1 или cl_showfps 1. Статистика появится в нижней части интерфейса в виде списка с показателями, включающими текущее количество кадров в секунду, пинг и информацию о сервере.
Обновляются данные в режиме реального времени, а потому способны подсказать не возникает ли проблем с производительностью на некоторых локациях, в дыму или при стрельбе очередью по противникам.
GTA 5
Блокбастер от RockStar Games не выводит информацию об FPS через оверлей и не разрешает воспользоваться консолью для сбора статистики. Проверять производительность компьютера в Grand Theft Auto 5 предстоит с помощью стресс-теста, запускаемого через раздел с «Настройками» (кнопка Tab).
Тестирование сосредоточено вокруг воспроизведения заготовленных сцен на игровом движке в дневное и ночное время суток (неестественные источники света сильно снижают FPS), в боевых и нейтральных ситуациях. После проведенного анализа появится меню с результатами.
За что отвечают показатели в результатах проверки
Большинство сторонних программ обладает собственной методологией тестирования. А встроенные средства системы Windows 10 дают результат, который сложно трактовать рядовому пользователю из-за отсутствия перевода на русский язык. Вот с какими показателями сталкивается владелец ПК после проверки через Командную строку или PowerShell:
- Общая оценка, которая формируется на основе остальных показателей.
- Оценка скорости работы оперативной памяти.
- Балл за производительность процессора.
- Оценка работы видеокарты в интерфейсе.
- Качество функционирования компьютера в играх.
- Анализ жесткого диска.
- Вспомогательная оценка процессора.
- VideoEncodeScore. Балл за рендеринг видео.
- Скорость работы DirectX.
Обратите внимание, что вместо Dx9SubScore по итогам теста может быть представлен другой параметр (например, Dx10SubScore). Название зависит от того, какая версия DirectX используется на вашем компьютере

Зачем это нужно?
Тест производительности (бенчмарк) – отличный диагностический инструмент. Он позволяет диагностировать работу устройства и проверить исправность отдельных компонентов. Таким образом пользователь узнает, правильно ли все функционирует, не перегревается и не теряет ли оборудование эффективности при длительной эксплуатации. Результат поможет диагностировать аппаратные проблемы.
Имеет смысл протестировать недавно приобретенный компьютер, потому что это позволит узнать, находится ли производительность на том же уровне, которую показывают в видеообзорах. Если есть какая-либо значительная разница (более 10%), это может указывать на повреждение ПК, проблемы с конкретным компонентом или охлаждением. Также с помощью бенчмарка можно сравнить производительность своего компьютера с другими устройствами, чтобы знать, не пора ли что-то поменять.
Вредоносное ПО
Когда компьютер подключен к интернету, он постоянно находится под угрозой проникновения в систему вредоносных программ. Стоит только перейти по подозрительной ссылке, установить непонятное приложение – все, система заражена. И последствия могут быть самыми разными. Пользователи сталкиваются не только с падением производительности, но и с кражей личных данных (логины, пароли, деньги со счета в электронных платежных системах).
Наибольший удар по производительности ПК наносят так называемые «майнеры». Это программы, которые используют вычислительные мощности вашего компьютера для добычи криптовалюты (Bitcoin и ей подобные). Кроме того, внедрение майнера приводит к преждевременному выходу из строя компьютерного железа, так как почти всегда держит его под большой нагрузкой.
Борьба с вирусами и прочим вредоносным ПО делится на два этапа:
- Профилактические меры, призванные не допустить проникновения вирусов в систему. Сюда входит установка качественного антивируса и брандмауэра, а также «культура поведения» в интернете. Безопасное использование сети не предполагает нахождение на опасных сайтах с кучей автоматических скриптов, перенаправление на подозрительные страницы и скачивание взломанных игр или софта. Автор взломанного установщика может вписать туда абсолютно все, что его душе угодно. Не стоит вестись на предложения отключить антивирус на время установки (10 раз, если повезет, обойдется, а на 11-й – уже нет).
- Удаление вирусов. Если же к вам в систему все равно проник вирус, придется его удалять. Штатные решения далеко не всегда способны «вылечить» или удалить зараженные файлы. Рекомендуется дополнительно скачать портативную утилиту по типу Dr.Web CureIT. Она достаточно эффективно сканирует систему, выявляет и уничтожает вредоносное ПО, не оставляя после себя никаких следов. Для обнаружения отдельных категорий вредоносных программ, таких как трояны и майнеры, могут потребоваться другие специализированные утилиты.
Опять же, возможен и самый неприятный исход – серьезное заражение с невозможностью удалить вредоносный код. Решается переустановкой системы с форматированием жестких дисков.
Игровая производительность: 3DMark
ООО “УЛ”
3DMark от той же компании, что и PCMark10, специализируется на играх и производительности графического процессора. Вы сможете в реальном времени увидеть, насколько хорошо ваш компьютер обрабатывает расширенную трехмерную графику и такие вещи, как трассировка лучей, а также получить подробную статистику после завершения теста. Если вы хотите поиграть в старые игры, современные игры или будущие версии, 3DMark даст вам хорошее представление о возможностях вашего компьютера. 3DMark даже предлагает несколько уровней тестов, от нормальных до ультра.
У 3DMark есть бесплатная версия, доступная с некоторыми базовыми тестами, но если вы хотите более интенсивные тесты, вам понадобится 3DMark Advanced Edition, который стоит 29,99 долларов.
Настройки CS:GO
После оптимизации работы ОС, можно перейти к внутриигровым настройкам.
Ставим все графические настройки на минимум
CS:GO предлагает множество графических эффектов, которые снижают фреймрейт. Профессиональные игроки отключают их, так как из-за них ухудшается видимость определенных текстур. Рекомендуются следующие настройки:
- Режим фильтрации текстур: билинейный
- Сглаживание FXAA: отключено
- Режим сглаживания (multisampling): нет
Это самые важные настройки, которые рекомендуется использовать при низком FPS. Для большего повышения производительности стоит также занизить все остальные настройки до минимума. Еще можно попытаться снизить разрешение, однако это сильно испортит графику.
Консольные команды КС:ГО для повышения фпс
С помощью команд стоит отключить некоторые игровые параметры, благодаря которым можно немного поднять FPS, однако придется пожертвовать визуальными эффектами.
Ниже приведен список этих консольных команд и за что они отвечают:
- r_dynamic 0 – команда отключает вспышки, возникающие при стрельбе, а также во время взрывов гранат и бомбы.
- cl_forcepreload 0 – с помощью нее, при загрузке карты перестанут одновременно загружаться текстуры, модели и другие объекты.
- func_break_max_pieces 0 – команда удаляет визуальные эффекты, связанные с появлением различных объектов на карте (например, стекла).
- r_drawtracers_firstperson 0 – отключает анимацию летящих пуль.
- cl_draw_only_deathnotices – отключает худ.
Как убрать небо в КС:ГО
Также для повышения производительности можно отключить анимацию неба. После этого оно станет черным. Делается это так:
- Откройте локальные файлы игры через Steam.

- В папке csgo и найдите файл pak01_117.
- Просто переименуйте его.
После запуска игры, небо станет черным на всех картах.
Лагает в дыму
Универсального решения по устранению просадок ФПС из-за дыма нет. Поэтому стоит воспользоваться одним из следующих вариантов:
- Поставить меньшее расширение экрана.
- Снизить настройки графики.
- Ввести команду r_dynamic 0.
Параметр запуска nosrgb и другие.
CS:GO при старте запускает множество ненужных игроку локальных файлов. С помощью команд можно отключить их, таким образом, увеличить скорость запуска игры и поднять немного FPS.
- Запустите библиотеку Steam и выберите Counter Strike: Global Offensive
- Нажмите по игре правой кнопкой мыши и выберите «Свойства».
- Во вкладке «Общие», нажмите «Параметры запуска» и введите следующие команды через пробел:
- -novid – отключает видео, которое отображается при запуске игры.
- -nojoy – отключает поддержку контроллера в игре, что экономит немного оперативной памяти.
- -nosrgb – отключает некоторые текстуры на картах;
- +mat_queue_mode 2 – команда, которая автоматически назначает все ядра и потоки. Увеличивает приоритет для игры. Эта команда может существенно повлиять на количество кадров.
В итоге должна получится следующая комбинация:

Сжатые текстур для CS:GO
С помощью реестра, текстуры в игре можно сжать, однако графика получится даже хуже, чем в cs 1.6.
Вот пример:

Если такие текстуры вас не пугают, тогда выполните следующие действия:
- Зажмите комбинацию клавиш Win+R.
- Впишите в окно команду «regedit».
- Найдите HKEY_LOCAL_MACHINE, затем SYSTEM.
- Ищите папку ControlSet001, а в ней Control.
- Далее зайдите в Video -> 001 -> UMD.
- В папке создайте параметр LodAdj и придайте ему значение от 1 до 7 (от него будет завесить степень сжатия текстур).
- Сохраните результат и выйдите из реестра.
Как убрать фон в меню и отключить шрифты
Для повышения производительности в меню игры, стоит убрать задний фон и удалить шрифты. Чтобы это сделать:
- Откройте локальные файлы игры и перейдете в папку Panorama.
- Переименуйте папки fonts и videos.
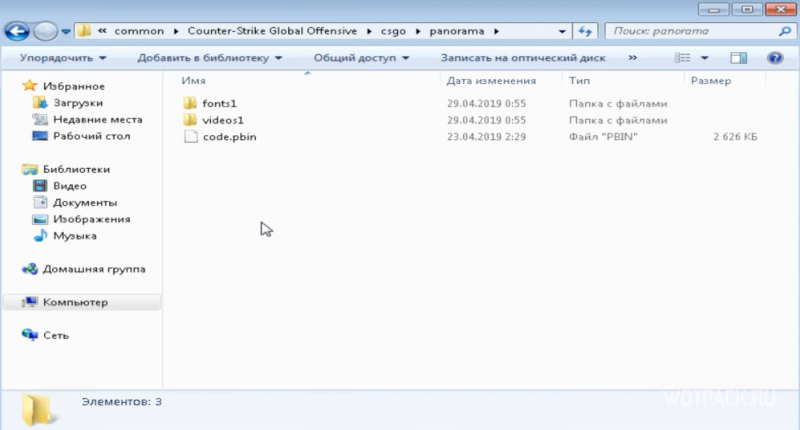
Отключение крови
В игре есть еще одна консольная команда, которая может повлиять на производительность:
R_cleardecals – удаляет кровь и следы от пуль с карты в момент ввода. Это не только положительно влияет на кадры в секунду, но и на видимость в игре.
Для этой команды понадобятся два бинда:
- bind «Shift» «+speed;r_cleardecals»
- bind «CTRL» «+duck;r_cleardecals»
Эти бинды работают следующим образом – в тот момент, когда игрок начинает использовать тихое перемещение или приседает, он автоматически вводит команду, что запускает очистку карты. Так не придется вводить ее вручную.
NVIDIA GeForce Experience
Если у вас есть новейшее графическое оборудование NVIDIA, поддерживающее ShadowPlay, вы также можете включить счетчик частоты кадров в игре с помощью NVIDIA GeForceExperience. В приложении нажмите кнопку «Настройки».
В разделе «общий доступ» убедитесь, что общий доступ включен, а затем нажмите кнопку «Настройки».
В разделе Настройки оверлея нажмите кнопку «оверлеи».
В окне «Наложения» выберите вкладку «Счетчик частоты кадров», а затем щелкните на один из четырех квадрантов, чтобы выбрать, где вы хотите использовать свой счетчик FPS.
Если вы используете GeForceExperience, то вы также можете использовать игровые профили NVIDIA для автоматического выбора рекомендуемых NVIDIA настроек для различных игр, которые лучше всего работают с вашей видеокартой. NVIDIA рассматривает это как способ оптимизации игры, при этом не заставляя вас настраивать и тестировать графические параметры по старинке.
Счетчик FPS с NVIDIA GeForce Experience
Если у вас есть видеокарта NVIDIA, поддерживающая ShadowPlay, вы также можете включить счетчик FPS в игре с помощью NVIDIA GeForce Experience. В приложении нажмите кнопку «Настройки».
4 способа установить счетчик FPS 8
В разделе «Совместное использование» убедитесь, что параметр «Совместное использование» активирован, а затем нажмите кнопку «Настройки».4 способа установить счетчик FPS 9
В оверлее настроек нажмите кнопку «Наложения».4 способа установить счетчик FPS 10
В окне «Наложения» выберите вкладку «Счетчик FPS», а затем щелкните один из четырех квадрантов, чтобы выбрать, где вы хотите разместить счетчик FPS.4 способа установить счетчик FPS 11
Если вы используете NVIDIA GeForce Experience, вы также можете использовать игровые профили NVIDIA для автоматического выбора рекомендованных NVIDIA настроек, чтобы различные игры лучше всего работали на вашей видеокарте. NVIDIA рассматривает это как способ оптимизировать игры и улучшить их внешний вид без необходимости настраивать и тестировать графические параметры устаревшей игры.
Совместимость видеокарты и процессора – Bottleneck Calculator
Обновлено 4 января, 2021
Калькулятор узкого места Bottleneck Calculator используется при апгрейде компьютера – замене видеокарты или процессора. Узнать раскроет ваш процессор новый графический адаптер и какая видеокарта лучше подходит для него, и наоборот, меняя процессор, можно рассчитать лучшую видеокарту, подходящую для него.
На примере, как производится рассчет:
Имеем проц i5 2500 и карту GeForce GTX 560 Ti,
узнать данные своего процессора и видеокарты с помощью программы AIDA64_6.0.5 скачать ЯндексДиск, AIDA64_6.0.5 скачать GoogleDrive
Из выпадающего списка выбираем свой процессор и видеокарту, жмем Рассчитать. В результате расчета видно, что графический адаптер не подходит к данному процессору – видеокарта слишком слабая, есть совет на какую видеокарту произвести замену
Меняем на еще более сильную – на NVIDIA GeForce GTX 1050 Ti. И по итогу расчета получаем полное соответствие процессора и видеокарты.
Калькулятор дает возможность посмотреть какой будет fps в играх при разрешениях 1080p, 1440p, 2160p / 4K
Возможен и обратный расчет совместимости – Если есть достаточно мощная видеокарта и для совместимой подойдет ли новый процессор к видеокарте или выбрать оптимальный вариант при замене двух комплектующих.
Тестирование отдельных компонентов
Если нужно проверить работу отдельных компонентов, рекомендуется установить программы с узким спектром тестирования – посвященные конкретным элементам.
Процессор
Чтобы получить точные данные об используемом оборудовании, стоит провести тест производительности ЦП. Идеальная программа для этой задачи – CPU-Z. Она также предоставляет данные об устройстве и информацию о компонентах.
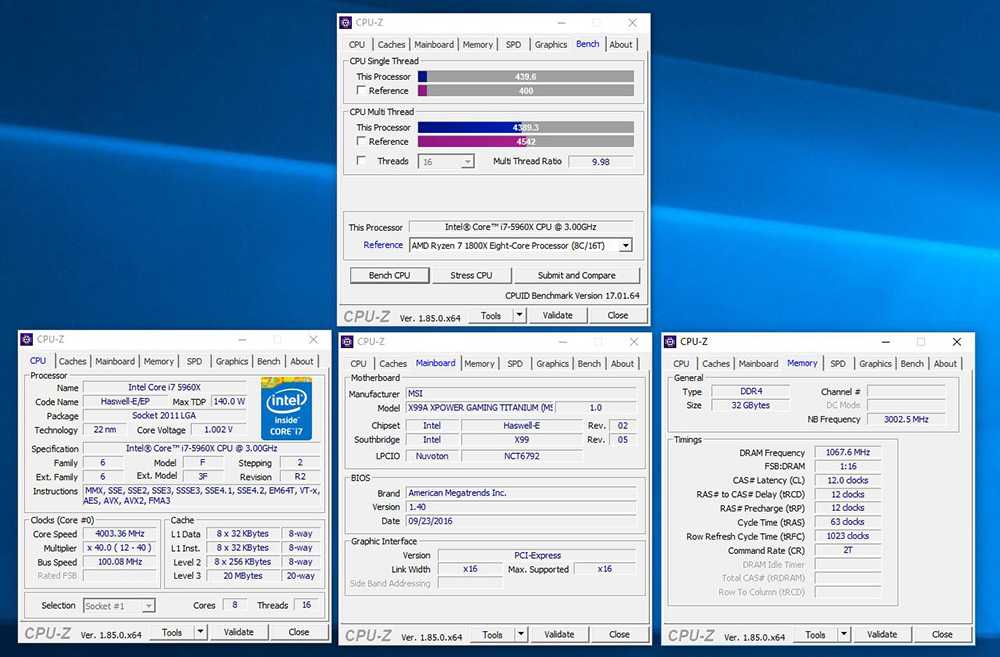
Программа включает в себя базу данных тестов, поэтому здесь есть возможность быстро сравнить результаты и проверить реальное качество работы ПК. Используя CPU-Z, пользователь узнает, как часто работает оперативная память, и проверит тактовую частоту процессора в режиме реального времени.
Приложение доступно для ПК под управлением Windows и устройств Android.
Видеокарта
Графическая карта – еще один важный элемент. Стоит проверить параметры с помощью программы GPU-Z, которая идентифицирует видеоадаптер и проверяет, правильно ли он работает.
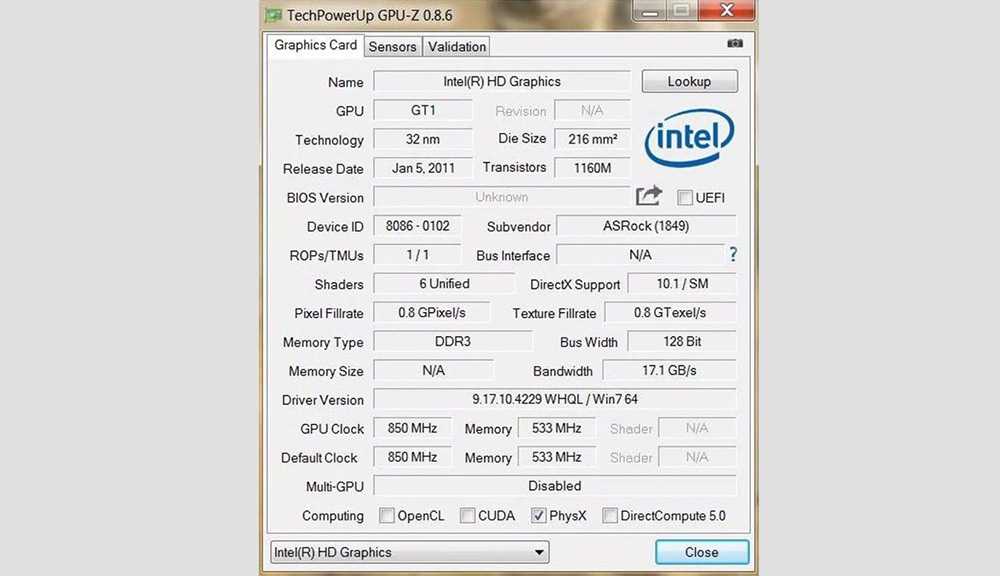
Пользователь получит полную диагностику, выполнив несколько тестов. Одним из самых важных будет стресс-тест видеокарты, который покажет, как она работает под нагрузкой. Для этого подходит инструмент 3DMark, который проводит тщательную проверку элементов с точки зрения компьютерных игр. Благодаря ему проверяется не только работа видеокарты, но и мощность процессора. Бесплатная версия очень ограничена, но она дает доступ к нескольким базовым тестам, а запуск очень прост – нужно выполнить несколько кликов мышки.
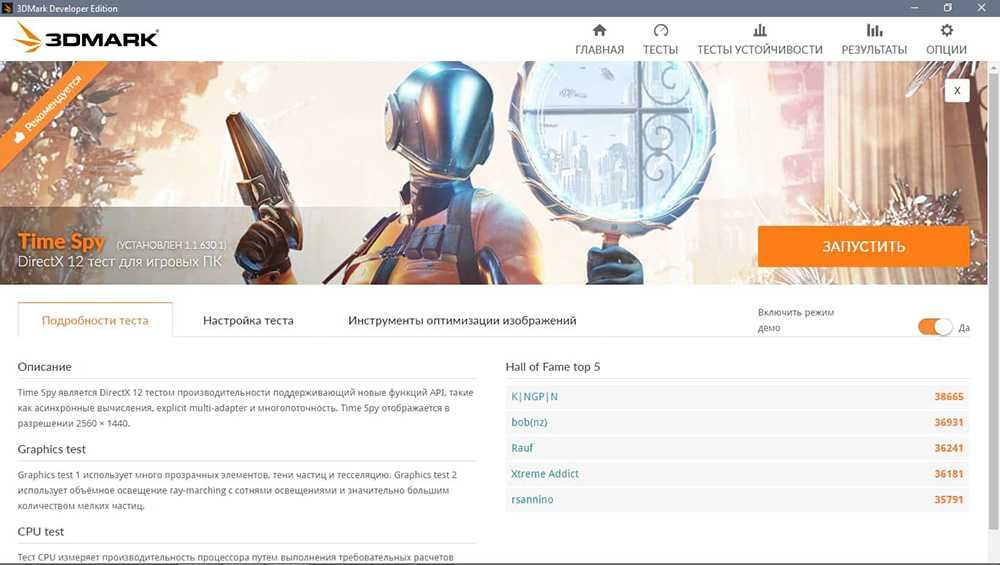
Nvidia FrameView – невероятно эффективный инструмент. Его использование тоже очень простое – с помощью щелчка мышки. Измерение FPS появится в верхнем левом углу экрана. Также отображается много другой полезной информации, такой как частота графического процессора и процессора и их температура.
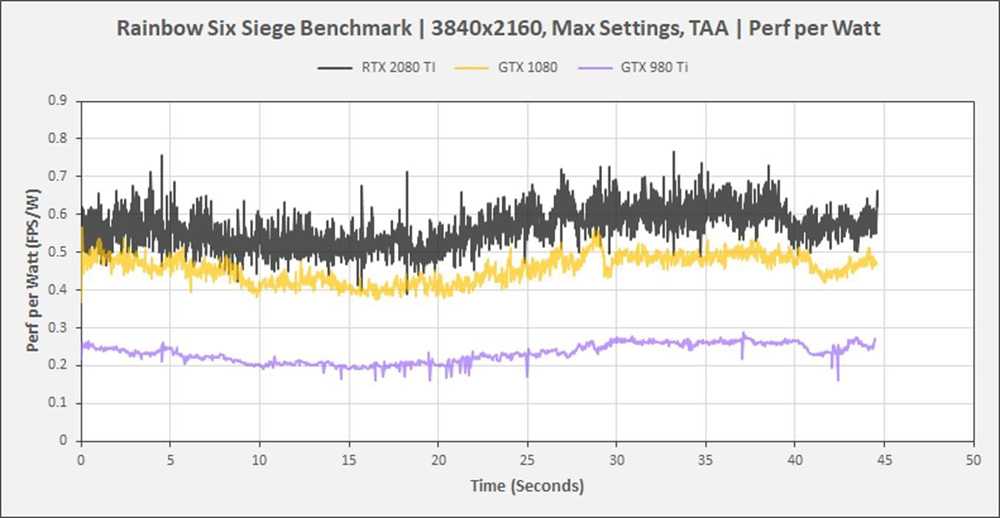
Оперативная память
Память компьютера – один из тех элементов, который при худшей производительности определяет стабильность всей системы. Поэтому следует позаботиться о правильном функционировании оперативной памяти. Тест позволит обнаружить возможные причины выхода ПК из строя.
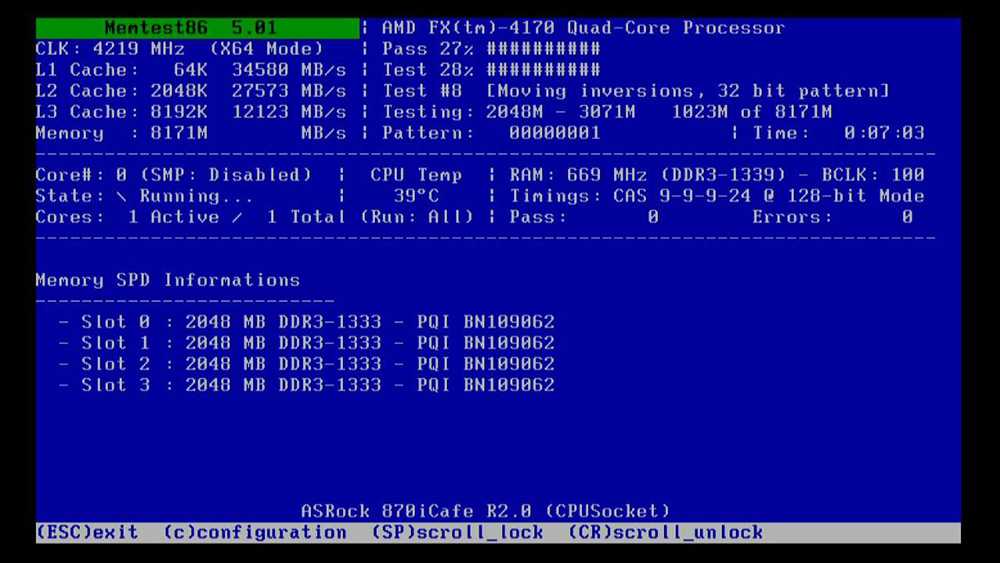
Приложение MemTest86 запускается через загрузочный USB или другой носитель данных. Это продвинутый инструмент для тестирования оперативной памяти, который стоит попробовать.
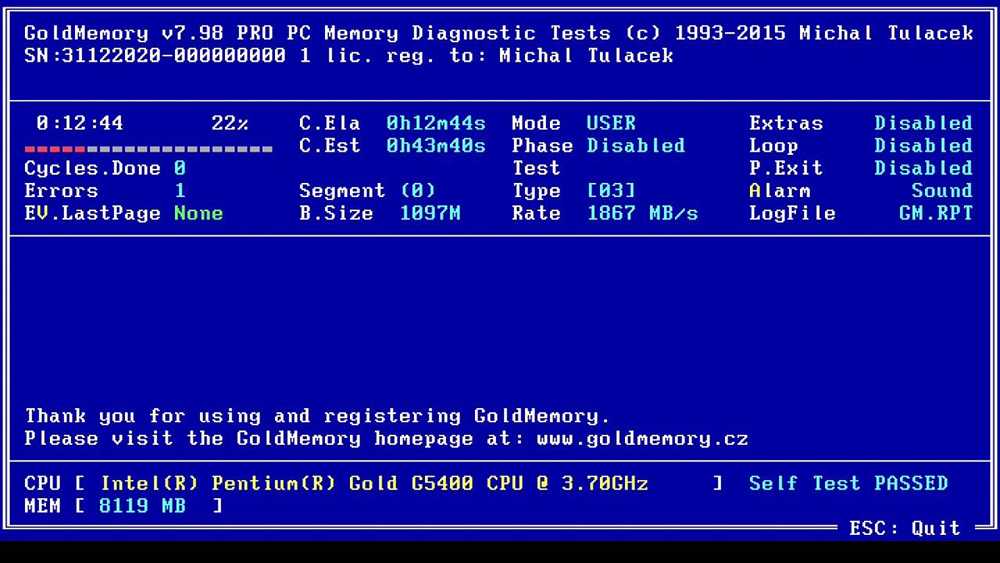
Еще один вариант – GoldMemory, который тестирует компоненты RAM. При этом он сигнализирует, обнаруживается ли несовместимость зависимых операций, например, между материнской платой и самой памятью. Эта версия платная, но имеет некоторые приятные функции, такие как сохранение истории аудита и режим циклического тестирования.
Диск SSD
Для тестов производительности SSD рекомендуется приложение Crystal Disk Mark. Процесс занимает до нескольких минут и дает надежные результаты. На самом деле больше всего интересует тест Seq Q32T1, который дает скорость записи и чтения последовательных (непрерывных), и 4KiB Q1T1, то есть наиболее случайные записи и чтение небольших файлов. В этом тесте легко найти результаты множества разных дисков и сравнить их друг с другом. Результат первого должен быть близок к теоретическим значениям, гарантированным производителем SSD / HDD. Низкие результаты появятся после превышения определенного уровня заполнения SSD-диска, иногда уже на 50%, а иногда только на 80%.