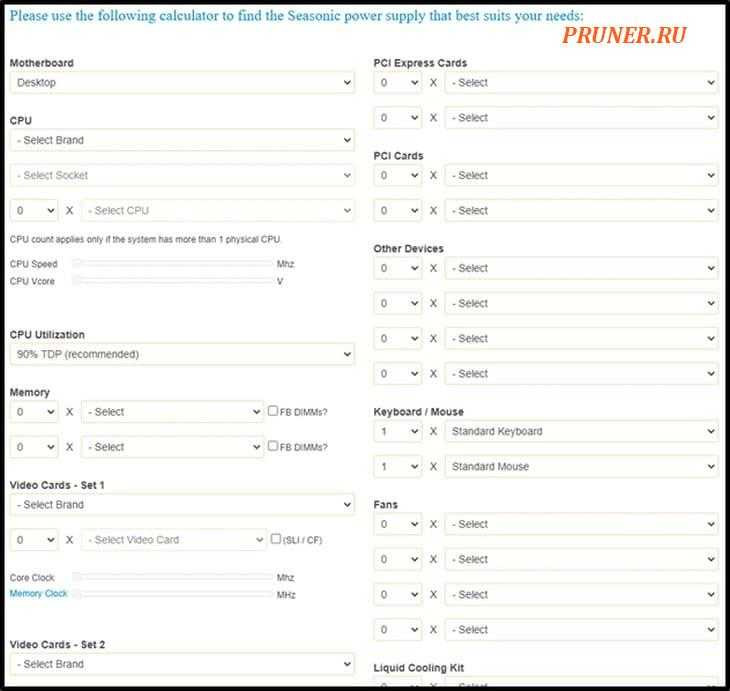Перегревается видеокарта. Что делать?
Видеокарта или видеоадаптер — это, если говорить простым языком, электронное устройство, которое преобразует графический образ в такую форму, которая пригодна для дальнейшего вывода на экран монитора. Нельзя сказать, что это самый важный элемент в конфигурации компьютера, однако если вы предпочитаете использовать мощные графические редакторы или любите «тяжелые» игрушки, то именно видеокарта может стать самым дорогим комплектующим при сборке вашего ПК. Ведь в противном случае вы просто не сможете нормально работать или играть в самые последние игры.
Видеокарта требует большое количество энергии и, что самое главное, она способна выделять очень большое количества тепла. В связи с этим данное устройство может сильно нагреваться и даже перегреваться, чего допускать крайне нежелательно, поскольку в последствии это может привести к проблемам с работоспособностью видеокарты. Так, производительность может значительно ухудшиться, на экране нередко возникают артефакты, а если не следить за температурой видеоадаптера вовсе, то через некоторое время он может просто выйти из строя. Учитывая, что это зачастую один из самых дорогих компонентов ПК, то обида от потери будет еще больше. И хорошо, если устройство будет еще на гарантии, а если нет?
Сегодня я хотел бы поговорить о том, что именно является причиной перегрева видеокарты и как решить данную проблему.
Как справиться с перегревом?
Если раньше никаких трудностей с перегревом вы не испытывали и они начались недавно, то дело, скорее всего, в том, что внутри системного блока скопилась пыль и скопилось ее определенно немало. Что делать? Необходимо избавиться от пыли.
Первым делом выключите компьютер и ОТКЛЮЧИТЕ системный блок от сети. После этого аккуратно снимите боковую крышку (делать это можно только в том случае, если компьютер не находится на гарантии, иначе вы можете лишиться последней) и попробуйте удалить пыль с помощью кисточки. В принципе, можно воспользоваться и пылесосом, но обращаться с ним нужно очень аккуратно, так как есть вероятность случайного повреждения некоторых компонентов. Если данная процедура не помогла, то нужно попробовать снять видеокарту и как следует ее почистить. Если вы этим никогда не занимались прежде, лучше доверьте процедуру тому человеку, которые ее уже проходил.
Если с видеоадаптером все отлично, пыли нет и работает он на пять баллов, возможно, банально не хватает дополнительного охлаждения. Здесь все куда сложнее. Так, неплохо бы заменить корпус системного блока на более крупный, однако данный вариант является очень недешевым решением, поэтому можно ограничиться установкой дополнительных кулеров. Один из них можно повесить на боковую стенку системного блока, благо, там как раз для него предусмотрено крепление. Другой можно установить на выдув теплого воздуха из корпуса. Зачастую эти простые решения раз и навсегда решают проблемы с перегревом. Это особенно актуально для видеокарт с пассивным охлаждением, то бишь радиатором.
Куда реже неполадка с связана с термопастой на чипе видеокарты, которая необходима для правильного отвода тепла с устройства. Возможно, что она исчерпала свой срок и ее необходимо заменить. Вот этого я вам делать не советую, так как процесс не самый легкий и может привести к возникновению дополнительных проблем с работоспособностью карты.
А напоследок хотелось бы сказать вот что. Некоторые игры банально не оптимизированы для видеокарт, будь это хоть nVidia, хоть ATI Radeon, хотя еще какая. Недавно мне удалось поиграть в одну из таких игрушек на компьютере с весьма и весьма мощным «железом». Если даже последние игры шли на ура и не приводили к неполадкам, то при загрузке одной простенькой и достаточно старой игрушки из-за перегрева видеокарты появлялся синий экран смерти, после чего компьютер перезагружался. Вот так.
Гаджет для определения температуры на nvidia
Порой совсем не обязательно скачивать и устанавливать такие мощные программы, как EVEREST просто для того, чтобы отслеживать температуру видеокарты. Для этих целей будет достаточно какого-нибудь небольшого гаджета на рабочем столе.
Гаджеты для рабочего стола компьютера
- Для видеокарты nvidia можно использовать гаджет GPU Observer, который определит все параметры о состоянии GPU. Маленький, компактный и удобный он покажет температуру и частоты графического процессора, параметры вращения вентилятора, а также загруженность GPU, видеопамяти. Все то, что нужно посмотреть можно ввести в параметры гаджета.
-
Еще один гаджет NVIDIA GPU Temp отображает версию видеокарты и её температуру. Это очень маленький прямоугольник на рабочем столе (цвет которого можно выбрать и изменять в настройках), который совершенно не будет мешать. Настройки можно изменять с Цельсия на Фаренгейт, кому как удобно. Также можно включить PCIe — разрядности шины.
NVIDIA GPU Temp
- Так же можно воспользоваться гаджетом Rockstar extras. Здесь кроме индикации температуры процессора можно увидеть много прочих системных параметров: сколько осталось места на жестком диске, какова загруженность оперативки и процессора. В Rockstar extras встроены календарь и радио.
- Для видеокарт nvidia разработана прекрасная утилита, показывающая в том числе и температуру видео карты — NVIDIA Inspector.
Что может привести к смерти графического процессора?
Теперь, когда вы знаете признаки того, что ваша видеокарта умирает, ниже приведены основные причины, по которым она может выйти из строя.
1. Разгон
Основная цель разгона — выжать из видеокарты все до последней капли производительности.
Когда вы успешно разогнали свой графический процессор, ожидайте, что он будет работать немного лучше, чем при первой покупке.
Но эта дополнительная производительность, которую вы получаете от разгона, имеет свою цену.
Разгон может быть вредным, если вы не уверены, что делаете.
На самом деле неправильный разгон — одна из самых частых причин мертвой карты.
Поэтому, если вы планируете разгон, всегда сначала тщательно исследуйте и убедитесь, что ваша видеокарта способна выполнить эту задачу.
Даже если у вас есть знания и вы правильно ее разгоняете, вы можете сократить срок ее службы из-за повышенных нагрузок, которым она будет подвергаться.
2. Плохой поток воздуха
Поддержание хорошего воздушного потока внутри корпуса компьютера — одна из самых важных основ, если у вас есть ПК.
Плохой воздушный поток значительно повлияет на общую производительность компьютера.
В худшем случае низкий поток воздуха вызовет проблемы с перегревом, что приведет к сокращению срока службы оборудования, включая видеокарту.
Чтобы этого не произошло, убедитесь, что ваш корпус хорошо вентилируется, установив достаточное количество вентиляторов в корпусе компьютера.
3. Дешевый блок питания (БП)
Выбор правильного блока питания имеет решающее значение при сборке компьютера.
Было бы лучше, если бы вы никогда не экономили на блоке питания.
При выборе блока питания следует учитывать не только марку, но и правильную мощность.
Это делается для того, чтобы убедиться, что в вашем блоке питания достаточно питания для питания всей вашей системы.
Кроме того, дешевые блоки питания могут быть перегружены, что приведет к повреждению таких компонентов, как процессор, материнская плата и видеокарта.
Чтобы узнать, сколько энергии вам нужно, вы можете бесплатно использовать онлайн-инструменты расчета мощности блока питания, такие как «Seasonic Wattage Calculator» или «Coolermaster Power Supply Calculator», чтобы получить представление о приблизительной мощности, которая может потребоваться вашему ПК.
Просто зайдите на сайт Seasonic.com/wattage-calculator или www.coolermaster.com/power-supply-calculator.
Использовать эти инструменты очень просто.
Просто заполните необходимые данные о вашей системе и нажмите «Рассчитать» внизу, и это должно дать вам представление о том, сколько энергии будет потреблять ваша система, и предложение о рекомендуемой необходимой мощности блока питания.
Ниже показано, как выглядит калькулятор мощности. Вы просто заполняете поля текущими компонентами компьютера и позволяете инструменту выполнять свою работу.
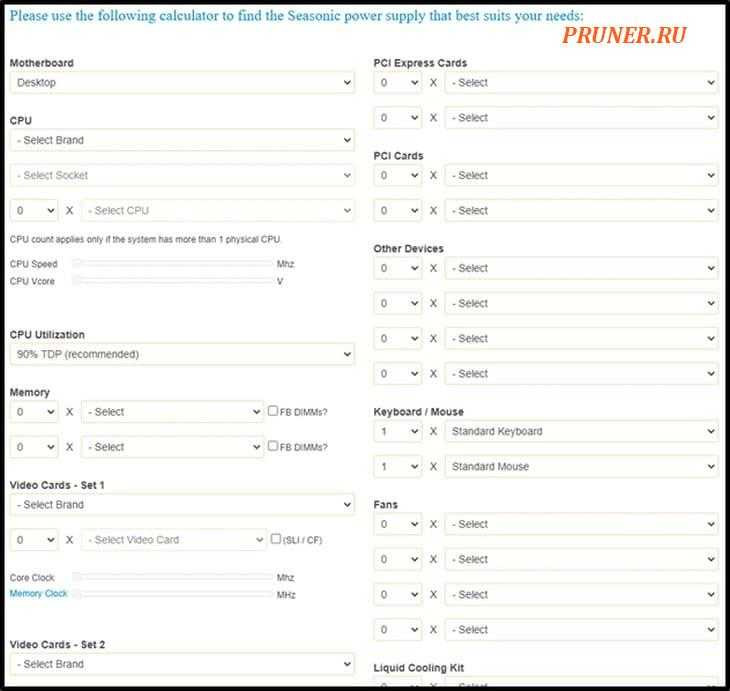
Ниже приведено изображение окончательных результатов калькулятора мощности.
Как вы можете видеть на изображении, для частей, которые мы ввели в инструмент, в нем указано, что нам требуется мощность 572 Вт, и даже рекомендуются два блока питания, которые могут справиться с работой.

4. Скачок напряжения
Скачок напряжения опасен для всех электронных компонентов.
Бывает такое, когда отключается электричество на пару секунд, а потом питание внезапно возвращается.
Есть способы защитить ваши детали, такие как ваш графический процессор, в таких случаях.
Вы можете сначала инвестировать в хороший ИБП (источник бесперебойного питания) вместо использования традиционного АРН (автоматического регулятора напряжения).
Комбинация ИБП и удлинителя с защитой от перенапряжения также идеальна.
5. Плохое качество конденсаторов
Плохое качество конденсаторов также может привести к его выходу из строя.
Чтобы определить, хорошие у него конденсаторы или нет, всегда покупайте у известных брендов.
Поэтому, чтобы избавить вас от всех неприятностей, избегайте покупки этих сомнительных, дешевых и неизвестных брендов.
6. Другие разогнанные компоненты
Разогнанные компоненты также могут повредить вашу видеокарту, если ваш компьютер не имеет хорошего воздушного потока, так как избыточное тепло будет задерживаться внутри корпуса, что приведет к его перегреву.
Так что, если вы поклонник разгона, обязательно инвестируйте в хорошие вентиляторы и радиаторы.
Мониторинг и оптимизация температуры видеокарты
Программное обеспечение для мониторинга
Для мониторинга температуры видеокарты и других компонентов компьютера можно использовать специальное программное обеспечение. Для проверки температуры GPU на компьютере с Windows 10 или 11 можно воспользоваться встроенным инструментом мониторинга производительности. Нажмите комбинацию клавиш CTRL + SHIFT + ESC, а затем перейдите на закладку «Производительность»
В левой части окна найдите свой графический процессор и обратите внимание на указанную температуру. Дополнительно можно использовать такие программы, как:
- MSI Afterburner – универсальная утилита для мониторинга и разгона видеокарт;
- HWMonitor – простая и надежная программа для мониторинга температуры и других характеристик компьютера;
- GPU-Z – утилита, предоставляющая детальную информацию о видеокарте, включая температуру и частоты;
- SpeedFan – программа для мониторинга и контроля вентиляторов и температуры компонентов компьютера.
Пользователям macOS рекомендуется обратиться к системному инструменту мониторинга с открытым исходным кодом XRG. Как и в случае с Open Hardware Monitor, XRG позволяет контролировать температуру аппаратных компонентов системы, в том числе GPU и общую активность.
В операционных системах Linux и Windows для мониторинга температуры GPU, а также CPU, жестких дисков, твердотельных накопителей и других компонентов можно использовать инструмент с открытым исходным кодом Open Hardware Monitor. Этот инструмент предоставляет возможность отслеживания температуры всей системы.
Важность вентиляции и качества теплопроводной пасты
Помимо установки эффективной системы охлаждения, важно уделить внимание вентиляции корпуса компьютера и качеству теплопроводной пасты. Наличие достаточного числа вентиляторов, обеспечивающих циркуляцию воздуха, поможет снизить температуру видеокарты и других компонентов. Качественная теплопроводная паста, как было отмечено ранее, существенно улучшает теплообмен между видеокартой и охладителем
Качественная теплопроводная паста, как было отмечено ранее, существенно улучшает теплообмен между видеокартой и охладителем.
Регулирование скорости вентиляторов
Регулирование скорости вентиляторов видеокарты может помочь оптимизировать температуру и уровень шума. Большинство современных видеокарт имеют автоматическую систему управления вентиляторами, которая адаптируется к текущей нагрузке и температуре. Однако, с помощью программного обеспечения для мониторинга, такого как MSI Afterburner или SpeedFan, можно вручную настроить кривую скорости вентиляторов для более точной регулировки температуры и шума.
При регулировании скорости вентиляторов важно найти оптимальный баланс между охлаждением и уровнем шума. Слишком низкая скорость может привести к перегреву видеокарты, а слишком высокая скорость может создать избыточный шум
Экспериментируйте с настройками и мониторьте температуру видеокарты, чтобы найти оптимальное сочетание эффективности и комфорта.
В заключение, оптимальная температура видеокарты играет важную роль в обеспечении стабильной работы и долговечности компонентов компьютера. Учет всех вышеуказанных факторов, таких как выбор и установка системы охлаждения, мониторинг температуры и регулирование скорости вентиляторов, позволит сохранить оптимальную температуру видеокарты и гарантировать стабильность и производительность вашего компьютера.
Причины перегрева и как снизить температуру
Разберем причины, когда температура комплектующих начинает выходит за рамки допустимой.
- Пыль. Чаще всего, грязь внутри системного блока или ноутбука является причиной ухудшения теплопроводности и повышения температуры. Для решения проблемы, разбираем компьютер и выдуваем пыль, используя баллончик со сжатым воздухом.
- Скопление горячего воздуха внутри корпуса. Для начала можно попробовать открыть боковую крышку компьютера, если поможет — установить дополнительный вентилятор на боковую стенку. Для ноутбука можно купить охлаждающую подставку.
- Высыхание термопасты. Снимаем кулер процессора, стираем остатки термопасты и наносим новый слой.
- Слабая работа вентиляторов. При слабом их вращении, эффективность охлаждения будет ниже предполагаемой. Замерить скорость вращения вентиляторов можно с помощь вышеупомянутых программ, например, SpeedFan. Вентиляторы можно попробовать почистить от пыли, смазать, заменить.
- Близкое расположение комплектующих друг к другу. Железо может греть друг друга. Если есть место, стоит разместить диски на большом расстоянии друг от друга, то же самое имеет отношение к видеокартам. Внутри корпуса все провода стоит аккуратно загнуть по краям, оставив много пространства в центре для эффективной циркуляции воздуха.
- Высокая температура окружения. Летом требуется больше охлаждать компьютер. Также стоит следить, чтобы компьютер стоял подальше от батарей или иных источников тепла.
- Проблема с электропитанием. При завышенной подаче электропитания, будет наблюдаться перегрев. Измерить напряжение можно вышеописанными утилитами, например, AIDA64 или HWMonitor. При превышении показателей напряжения попробуем подключить компьютер к другому источнику электроэнергии или заменить блок питания.
- Неэффективный режим работы электропитания Windows. Если выставлен режим работы электропитания на максимальную производительность, стоит попробовать выставить сбалансированный.
- Перегрев блока питания. Некоторые модели блоков питания имеют выдувной вентилятор в сторону процессора, что ухудшает эффект от системы охлаждения последнего.
Дополнительно, о снижении температуры читайте статью Перегревается компьютер.
Если у вас возникли проблемы с производительностью компьютера, он стал часто «тормозить», «заикаться», особенно когда вы играете в компьютерные игры, редактируете или воспроизводите видео, первое что вам нужно сделать — это проверить температуру видеокарты.
Во-первых, следует отметить, что работа большинства видеокарт рассчитана на довольно высокие температурные пороги. Многие видеоадаптеры работают при температуре 60-70 градусов Цельсия и это абсолютно нормально.
Если все же вы подозреваете, что с вашей видеокартой не все в порядке, следует узнать ее температуру и если она окажется выше 100 градусов, то следует принять меры по охлаждению или замене видеоадаптера. Выявить и устранить проблему нужно как можно скорее, т.к. перегрев видеокарты может привести к ее поломке и выводу из строя остальных составных частей компьютера.
Также, следует отметить, что порог 100 градусов Цельсия не является эталонной величиной. Предельные значения температур зависят от производителя видеокарты и ее типа (встроенные, дискретные, для стационарного ПК, ноутбука и т.д.).
Самым простым способом проверить температуру видеокарты является использование специализированных программ. Давайте рассмотрим несколько утилит, с помощью которых можно это сделать.
GPU-Z — очень простая и на мой взгляд лучшая программа для определения температуры видеочипа. Скачать ее можно по этой ссылке: http://www.techpowerup.com/gpuz/
На первой вкладке «Graphics Card» отображаются основные характеристики видеокарты, такие как тактовая частота, объем памяти, версия драйвера и т.д. Если у вас 2 видеоадаптера (например, встроенный и дискретный), то в нижнем левом углу окна можно выбрать исследуемую карту.
Но нас больше будет интересовать вторая вкладка «Sensors». Здесь вы увидите искомый параметр «GPU Temperature», который будет показывать текущее значение температуры видеочипа.
Если последовательно щелкать мышью на значении температуры, то будет отображаться минимальное, максимальное и среднее значение за измеряемый период.
Лучшие программы для просмотра температуры видеокарты
Практически все ПК оснащены встроенными датчиками, позволяющими регистрировать температуру аппаратных компонентов. Получить доступ к их данным можно с помощью обычной командной строки и консоли PowerShell, но гораздо удобнее использовать для этих целей сторонние утилиты, выводящие данные в привычном формате – градусах Цельсия. Давайте же посмотрим, как измерить температуру видеокарты с помощью пяти наиболее популярных программных инструментов.
Speccy
Небольшая бесплатная утилита от разработчиков известнейшего чистильщика CCleaner. Программа отображает основные сведения об операционной системе и аппаратных компонентах, включая видеоадаптер. Всё, что вам нужно, это просто запустить приложение, переключиться в раздел «Графические устройства», найти среди них свою видеокарту и посмотреть ее температуру. Также с помощью данной программы вы можете определить степень нагрева центрального процессора, материнской платы и жесткого диска.
GPU Temp
Узнать температуру видеокарты в Windows 7/10 позволяет узкопрофильная утилита GPU Temp. Всё, что умеет делать эта маленькая бесплатная программка, так это показывать температуру и загрузку ядра графического адаптера. Данные могут выводиться в окошке утилиты или системном трее в режиме реального времени. Дополнительно программой поддерживается выбор цвета температурных значений и добавление в автозагрузку Windows.
GPU-Z
Еще одна бесплатная утилита, предназначенная для получения данных о графическом адаптере. Поддерживает работу с картами NVIDIA и ATI. С ее помощью вы можете посмотреть температуру видеокарты в Windows 7/10, а также извлечь другие сведения – модель адаптера, интерфейс подключения, характеристики видеопамяти, различные идентификаторы и другую полезную информацию. Если вас интересует именно температура, увидеть ее можно на вкладке «Sensors» в поле «GPU Temperature».
Open Hardware Monitor
Бесплатная программа с открытым исходным кодом, выдающая базовую информацию о главных аппаратных компонентах – процессоре и видеокарте. Инструмент показывает загрузку процессора, тактовую частоту, объем используемой видеоадаптером графической памяти, скорость вращения кулеров, температуру ядер ЦП и видеокарты. Все данные утилита выводит в одном окне.
AIDA64
Теперь расскажем, как проверить температуру видеокарты в наиболее продвинутой программе для получения сведений о характеристиках «железа» и операционной системы AIDA64. Запустив программу, выберите на панели слева опцию «Датчики», после чего найдите справа элемент «Графический адаптер» или «Диод PCH». Чаще всего именно такое необычное имя носит в AIDA64 графическая карта.
Немаловажным преимуществом этого мощного приложения является возможность регулирования скорости кулеров, а, значит, и температуры ключевых устройств, но, в отличие от предыдущих программ, AIDA64 платная.
Видеокарта шумит и перегревается в ноутбуке
В ноутбуках диагностика причины перегрева видеокарты заметно сложнее, так как разобрать устройство неподготовленному пользователю сложнее, чем системный блок персонального компьютера. В любом случае нужна разборка ноутбука, а делать ее желательно в сервис-центре, так как современные ноутбуки становятся все более навороченными, а их комплектующие все более изощренно переплетаются друг с другом.
Пример пыли внутри ноутбукаПример пыли внутри ноутбука
Вот какие причины влияют на перегрев видеокарты или ее шум:
- Установлена производительная видеокарта и вы много играете;
- Вы используете ноутбук на коленках, на «теплом полу», на кровати;
- Ноутбук контактирует с домашними животными;
- Есть вероятность частого попадания пыли, золы или грязи.
Следовательно, вот какие общие советы мы можем дать вам, чтобы продлить срок эксплуатации ноутбука и увеличить интервалы между подходами в сервис-центр: Если вы много играете, то озаботьтесь хорошим охлаждением своего маленького друга. Зачастую производители размещают отверстия для охлаждения на нижней крышке, которая всегда закрыта. Это не правильно — поставьте ноутбук выше уровня стола при помощи ножек или используйте подставку — так вы увеличите приток холодного воздуха, ну а для усиления перемещения воздуха, можно поставить какой-нибудь кулер для дополнительного обдува нижней части.
Категорически запрещается класть ноутбук на одежду, кровать, теплый пол или плотную скатерть — его корпус «утонет» в этих вещах (или получит дополнительное тепло), прорези для подвода воздуха к системе охлаждения перекроются не только снизу, но и по бокам, что приведет к быстрому выходу ноутбука из строя.
Избегайте контакта ноутбука с домашними животными — их шерсть очень хороший теплоизолятор и попадание ее в стенки радиатора, в кулеры, приводит к засорению элементов, а потом и быстрому росту температуры внутри корпуса. Также не допускайте попадания пыли и грязи в корпус, держите ноутбук в закрытом кейсе, когда не пользуетесь им.
Допустимые значения нагрева
Для эффективного управления работой устройства важно знать, какой должна быть температура видеокарты и процессора для комфортной работы. Из-за особенностей архитектуры у этих устройств значения несколько отличаются, например:
- Оптимальная температура процессора составляет +35…+50°C. В условиях повышенной нагрузки она может повышаться до +60…+65°C. Если измерение показывает более высокие значения, нужно срочно выключать компьютер и искать причину в системе охлаждения.
- Максимальная температура видеокарты выше, она может составлять до 85°C при максимальной нагрузке. В спокойном режиме рабочая температура видеокарты составляет +40…+60°C. Основные проблемы с эксплуатацией начинаются при использовании устройства в играх с высокой детализацией или сложной трехмерной графикой. В результате тестирования можно определить пороговые значения температурного режима. Если они слишком высоки, возможно стоит произвести замену устройства более продвинутым.
- Для ноутбука характерны более высокие показатели температур вследствие особенностей компоновки устройства. При +60…+80°C процессор может показывать стабильную работу, но при значениях выше 90°C неизбежны сбои. Кроме того, видеокарта Радеон в неудобном температурном режиме значительно сокращает срок службы.
Speccy
Скачайте и установите программу, используя эту ссылку: https://www.piriform.com/Speccy
После запуска приложения вы увидите основные характеристики вашего компьютера. В разделе «Graphics» или «Графические устройства» (в зависимости от выбранного языка интерфейса) будет отображаться текущая температура вашего видеоадаптера.

В меню слева расположены пункты, отвечающие за другие компоненты вашего компьютера. Выбрав соответствующий пункт, можно посмотреть более детальную информацию по отдельным комплектующим.
Недостатком этой программы является то, что она не всегда отображает температуру видеокарт, особенно встроенных.
Оптимальная температура процессора во время игры
Неважно, используете ли вы процессор AMD или Intel, температурный порог для всех процессоров сильно различается. В наши дни оптимальная температура процессора для игр не должна превышать 176 ° F (80 ° C) и в среднем должна находиться в диапазоне 167–176 ° F (75–80 ° C)
Однако в определенных ситуациях процессоры могут работать немного горячее. Долгие игровые сессии и разгон (о чем мы поговорим позже) приведут к несколько более высокому среднему темпу.
Имея это в виду, ниже мы приводим таблицу, показывающую доступные данные процессоров Intel и AMD, а также их средние температуры.
Благодаря современным играм игры для ПК теперь в основном требуют производительности от графического процессора, что исторически было не всегда так.
Оглядываясь назад, игры раньше зависели от процессора в своих требованиях к производительности. Однако, благодаря недавним изменениям в архитектуре, игры теперь гораздо больше зависят от графических процессоров для управления частотой кадров. Естественно, это сказалось на самих производителях: потребители теперь требуют гораздо большей мощности и лучших решений для охлаждения по всем направлениям.
AMD и Nvidia — два бренда, которые производят графические процессоры столько, сколько я себя помню, причем Nvidia по большей части доминирует на рынке. Сказав это, AMD уравняла правила игры за последние пару лет благодаря своей последней линейке графических процессоров Navi. Благодаря такой жесткой конкуренции между двумя брендами мы видим, что обе стороны выпускают гораздо более мощные карты. Что, по большей части, является отличной новостью.
Однако производителям графических процессоров на вторичном рынке теперь приходится обеспечивать еще более эффективное охлаждение, чтобы компенсировать дополнительный нагрев, выделяемый этими картами. Это приводит к широкому спектру различных средних температур по всем направлениям, что дает вам как потребителю еще больше поводов для размышлений при покупке обновления.
Помня об этом, AIB обычно ограничивает максимальную температуру своих графических процессоров примерно до 203 °F (95 °C). Это делается для того, чтобы попытаться избежать необратимого повреждения самого графического процессора. При этом оптимальная температура графического процессора для игр не должна превышать 185 °F (85 °C), даже если некоторые из них рассчитаны на более высокие значения.
Не забывая обо всем, давайте рассмотрим некоторые из факторов, вызывающих нагрев графического процессора:
- Играть в очень напряженные игры, зависящие от графического процессора.
- Качество конструкции системы охлаждения графического процессора
- Ваша температура окружающей среды
- Качество вашего дела
- Сколько у вас поклонников кейсов
- Качество воздушного потока
На самом деле этот список можно продолжить, но это наиболее важные факторы, влияющие на повышенный нагрев графического процессора во время игры. Чтобы убедиться, что темпы поддерживаются на оптимальном уровне, вы действительно хотите создать равные условия для всех этих факторов. Таким образом, вы дадите своей системе наилучшие шансы оставаться прохладной.
В любом случае, мы составили две следующие таблицы, чтобы продемонстрировать графические процессоры AMD и NVIDIA с их номинальной максимальной температурой.
Насколько горячим должен быть ваш графический процессор? Какой должна быть нормальная температура? Оптимальны ли 80, 75, 70, 60 °C для GPU?
Температура вашего графического процессора выше, чем раньше?
Вы слышите громкий звук вентилятора графического процессора? Если да, то вы можете проверить температуру графического процессора!
В конце концов, перегрев графического процессора является основной причиной отказа современного оборудования. Высокая температура графического процессора также может значительно сократить срок службы вашего устройства.
Если вы проигнорировали принятие надлежащих мер, вы получите ужасный синий экран смерти (BSOD). В любом случае, лучше регулярно контролировать температуру графического процессора. Но перед этим вы также должны понять, насколько горячим должен быть мой GPU?
Потому что, если вы знаете идеальный диапазон температур графического процессора, это также позволит вам сэкономить дорогостоящую видеокарту. С учетом сказанного….. давайте перейдем к главному.
Программы для измерения температуры видеокарты
Специальная программа для измерения температуры видеокарты просто необходима грамотному пользователю. Всем известно, что высокая температура ни к чему хорошему не приводит. Перегрев видеокарты становится причиной нестабильной работы, а иногда и поломки комплектующих. Представленные программы помогут избежать неприятностей, превратив мониторинг температуры в простую процедуру.
SpeedFan
Программа предназначена для разгона вентиляторов. Популярна среди опытных пользователей и системных администраторов. Удобно отображается температура видеокарты и других комплектующих компьютера. С ее помощью можно понизить уровень шума ПК и предотвратить перегрев. Скачать можно на их официальном сайте.
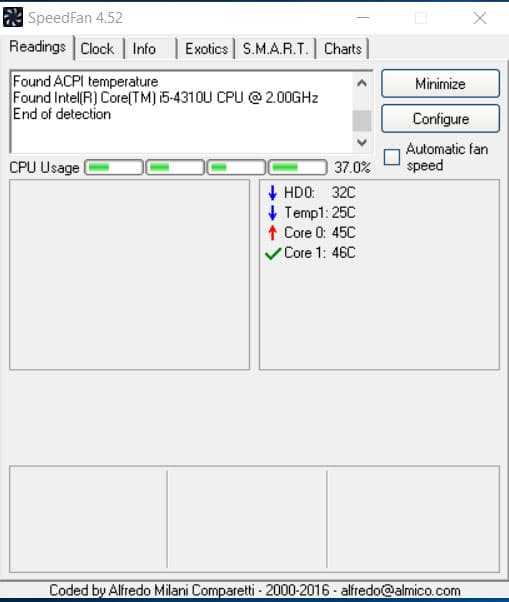
Основные характеристики SpeedFan:
- Англоязычный интерфейс, абсолютно бесплатное использование.
- Возможность наблюдения за динамикой температуры в виде построенного графика.
- Текущая температура видеокарты отображается рядом с часами Виндовс.
- Через меню приложения можно регулировать число оборотов кулера.
Open Hardware Monitor
Программа предназначена для измерения температуры всех комплектующих компьютера, оснащенных соответствующими датчиками. В отчете отображаются текущие и пиковые температурные значения. По существует только beta версия программы, но она уже может быть достаточно полезной.
Основные характеристики Open Hardware Monitor:
- Бесплатно, можно пользоваться без установки.
- Результаты сохраняются в журнале.
- Специальный виджет своевременно оповещает о повышении температуры.
AIDA64 Extreme Edition
Оперирует информацией со всех доступных датчиков. Программа не только контролирует температуру, но и диагностирует работу компьютера. Стресс-тестирование используется для проверки ноутбуков и компьютеров перед покупкой. Если синий экран не выпадет через 15 минут, значит машина исправна.
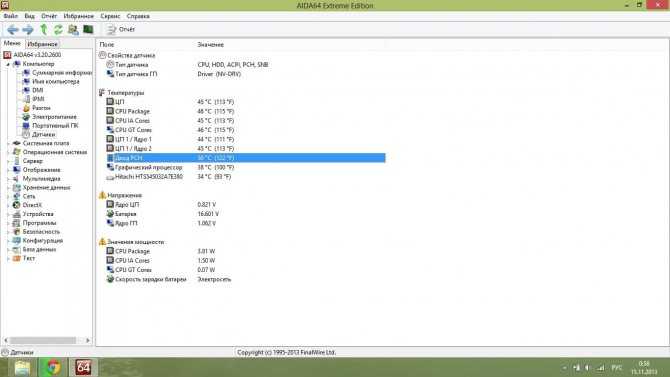
Основные характеристики AIDA64:
- Масса различной информации о состоянии видеокарты и других комплектующих.
- Отображение информации как в режиме реального времени, так и в виде графиков.
- Платная. Пробная версия программы доступна на 30 дней.
GPU-Z
Программа совместима с любыми видеокартами. Вы получите информацию в виде линейных графиков о частотах, использовании памяти, напряжении, нагреве и загрузке.
Скачиваем последнюю версию программы на их официальном сайте.

Основные характеристики GPU-Z
- Отображения полных характеристик видеокарты.
- Предназначена для работы исключительно с видеокартами.
- Минимум настроек, англоязычный интерфейс.
Мы рассмотрели наиболее популярные программы для измерения температуры видеокарты. Какой из них пользоваться, решать вам.
Заключение
Важность соблюдения оптимальной температуры видеокарты
Соблюдение оптимальной температуры видеокарты является ключевым фактором для обеспечения долгосрочной стабильности и производительности компьютера. Перегрев видеокарты может привести к снижению производительности, нестабильности и сокращению срока службы компонентов. Следование рекомендациям по охлаждению, мониторингу и оптимизации температуры позволит избежать возможных проблем и гарантировать надежную работу видеокарты.
Советы для долгосрочной стабильности и безопасности
Для обеспечения долгосрочной стабильности и безопасности видеокарты следуйте нижеуказанным советам:
- Поддерживайте чистоту: Регулярно очищайте видеокарту и систему охлаждения от пыли, чтобы обеспечить эффективное охлаждение.
- Обновляйте драйверы: Устанавливайте последние версии драйверов для видеокарты, чтобы обеспечить лучшую производительность и стабильность.
- Мониторьте температуру: Используйте программное обеспечение для мониторинга температуры видеокарты и других компонентов, чтобы избежать перегрева.
- Оптимизируйте настройки: Производите разгон и настройку видеокарты с учетом возможных рисков и соблюдайте рекомендации производителя.
- Учитывайте вентиляцию корпуса: Обеспечьте хорошую вентиляцию внутри корпуса компьютера, чтобы облегчить отвод тепла от видеокарты и других компонентов.
Следуя этим советам, вы сможете обеспечить оптимальную температуру видеокарты, долгосрочную стабильность и высокую производительность вашего компьютера.
Мне понравиласьНе понравилась