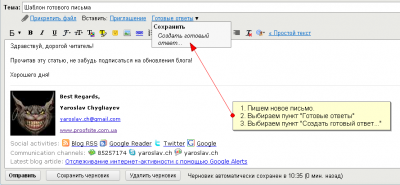Как добавить подпись на Андроиде в Gmail
На Андроиде тоже можно добавить подпись, чтобы она автоматически вставлялась в письма. Подпись будет присутствовать только в тех письмах, которые отправлены из приложения Gmail на Андроиде.
Чтобы вставить мобильную подпись, понадобится проделать несколько несложных шагов:
1 Открываем приложение Gmail.
2 Увидим в левом верхнем углу значок меню, состоящий из трёх маленьких горизонтальных черточек.
3 Появится список, который надо крутить до тех пор, пока появится опция «Настройки».
4 В Настройках надо выбрать ту почту, для которой требуется добавить подпись.
5 Для выбранной почты далее ищем опцию «Подпись» или «Мобильная подпись» в зависимости от версии Андроида.
6 Вводим текст подписи, жмем «ОК».
Справка Google «Подпись в Gmail» для компьютера, Андроид, iOS
В случае c iOS нужно установить приложение Gmail. Затем потребуется проделать те же шаги, что описаны выше для Андроида.
Видео-версия статьи
Впервые опубликовано 15 декабря 2011 года. Последнее обновление 30 марта 2020 года.
Дополнительно:
1. Как переслать одно или несколько писем Gmail на другую почту
2. Как вложить файл в письмо в Gmail почте на компьютере с Windows 10
3. Как защитить свою учетную запись Gmail: краткое руководство со скриншотами
4. Работа с документами в Google Docs
5. Как можно отменить отправку письма с ошибками в Gmail
Распечатать статью
Gmail
1. Находясь в профиле ящика, вверху справа, щелчком откройте ниспадающее меню под значком «шестерёнка».
2. В списке разделов клацните «Настройки».
3. Прокрутите первую вкладку немного вниз. В блоке «Подпись» клацните вторую радиокнопку, чтобы появилась форма.
4. В поле под панель кнопок для редактирования введите подпись.
Внимание! Если желаете размещать её перед цитатами в письмах, кликните окошко «Добавлять эту подпись… » под полем ввода.
5. Проверьте, правильная ли получилась надпись, устраивает ли вас оформление введённого текста. Если всё «OK», кликните в нижней части вкладки кнопку «Сохранить изменения». Теперь, когда вы решите создать и отправить кому-нибудь послание, в форме будет автоматически размещаться созданная вами подпись. То есть, каждый раз создавать её не придётся.
Добавление мобильной подписи
Вы также можете добавлять подписи для конкретных мобильных устройств. Эти подписи имеют приоритет над только что добавленными вами настольными версиями. Другими словами, когда вы отправляете электронное письмо с устройства с мобильной подписью, Gmail отправляет только мобильную подпись и игнорирует вашу подпись на рабочем столе.
Вы можете использовать эти подписи для чего угодно, но обычно создают такую, которая предупреждает людей о том, что вы используете мобильное устройство, чтобы они знали, что вы можете медленнее отвечать (если вас нет в офисе) или что вы можете быть опечатками из-за чрезмерной автокоррекции.
Конечно, вы можете просто использовать подпись рабочего стола на всех своих устройствах. Вам не нужно настраивать отдельную мобильную подпись.
Чтобы настроить мобильную подпись, откройте приложение Gmail на мобильном устройстве — iPhone, iPad или Android.
Коснитесь меню гамбургеров в верхнем левом углу.
Выберите параметр «Настройки» на боковой панели.
Коснитесь фото профиля или адреса электронной почты, чтобы открыть меню настроек подписи.
Если вы используете iPhone или iPad, нажмите «Настройки подписи» на следующей странице. На Android вместо этого нажмите «Подпись».
Если вы используете iPhone или iPad, переведите переключатель «Мобильная подпись» вправо, чтобы включить подпись только для мобильных устройств.
Добавьте текст и закройте Gmail, чтобы сохранить новую мобильную подпись.
Теперь у вас будет пользовательская подпись только для мобильных устройств, которая появляется только при использовании Gmail на мобильном устройстве. Ваша подпись на рабочем столе останется, хотя Gmail по умолчанию будет использовать подпись для мобильных устройств на вашем телефоне или планшете.
Создание группы контактов
Пользователи, которые часто отправляют письма определенной группе людей (например, на весь отдел компании), могут создать группу контактов и вводить в будущем в поле «Кому» только название группы. В таких случаях не придется прописывать электронный адрес каждого получателя.
Чтобы создать группу контактов в Gmail, нужно:
- Кликнуть на иконку приложений Google и выбрать «Контакты».
- Кликнуть на пункт «С кем вы часто общаетесь» и выбрать пользователей, которых хотите включить в конкретную группу.
- Выбрать иконку ярлыка, чтобы создать ярлык.
- Задать имя группе и сохранить изменения.
Подписи электронной почты в формате HTML на устройствах Android
Приведенные выше инструкции по настройке подписи Android наиболее полезны, если вы хотите создать или изменить простую подпись электронной почты для себя или для некоторых сотрудников. Однако, если вам нужна расширенная подпись HTML для корпоративной электронной почты, которую используют десятки, сотни или даже тысячи пользователей, этого недостаточно. Для успешного централизованного управления подписями всей организации, вы должны учитывать различные дополнительные аспекты подписи: логотип компании, фотографии пользователей, ссылки на ваш сайт или кнопки социальных сетей. Подписи вашей деловой электронной почты должны быть единообразными и персонализированными для всей компании. Они должны правильно работать независимо от того, какой почтовый клиент или мобильное устройство вы используете, чтобы всегда обеспечивать визуальную согласованность.
Поэтому, если вы хотите предоставить всем пользователям и их различным мобильным устройствам (Android или iOS) единую подпись электронной почты, обратите внимание на сторонние инструменты, такие как подписи электронной почты CodeTwo для Office 365 или CodeTwo Exchange Rules Pro, которые вы можете использовать для управления Получите полный контроль над подписями электронной почты в вашей организации. Были ли у вас следующие или подобные трудности с мобильными подписями?
Были ли у вас следующие или подобные трудности с мобильными подписями?
- Проблемы с настройкой аккуратной электронной подписи в формате HTML.
- Трудности с добавлением изображений в подписи электронной почты и их правильным просмотром.
- Невозможность добавить отказ от ответственности со ссылками на политику конфиденциальности вашей компании.
- Различные мобильные подписи, которые даже не выглядят одинаково (что влияет на узнаваемость бренда).
- Нет централизованного контроля над подписями электронной почты для всех пользователей и нет возможности быстро предоставить новые подписи для всей компании.
Решения CodeTwo снимают с вас бремя управления подписями электронной почты и обеспечивают беспроблемный и эффективный процесс разработки.
Игнорирование сообщений
Уведомления о получении новых писем могут раздражать. Чтобы не отвлекаться на надоедливые сообщения, в Gmail предусмотрена функция игнорирования. С ее помощью пользователь может скрыть цепочку писем от отдельных адресатов. Все ответы от конкретного потока перестанут отображаться в папке «Входящие». Если сообщения снова станут важными, их можно будет вернуть из игнора.
Для включения функции игнорирования сообщений нужно выбрать письма, кликнуть в верхней панели на значок «Еще» и выбрать в открывшемся меню «Игнорировать».
Чтобы вернуть игнорируемые сообщения из архива, введите в строку поиска Gmail команду is:muted. Google покажет все игнорируемые письма. Установите флажок рядом с нужным письмом и нажмите «Переместить во входящие».
Зачем нужна подпись в электронном письме
Подпись в письме не только логически завершает сообщение, она выполняет еще несколько задач.
1. Сообщает дополнительные контакты. Благодаря этому, клиенты или партнеры могут выбрать удобные для них способы того, как с вами связаться.
Подпись с дополнительными контактами: телефоном и Skype
2. Повышает узнаваемость компании и продвигает бренд. Согласно статистике, один сотрудник отправляет до 175 электронных писем в неделю. Логотип компании и оформление подписи в корпоративном стиле напоминают людям о бренде и поддерживают его образ.
Подпись с логотипом компании
3. Дополняет впечатление о человеке и задает тон общению. Оформление подписи, тон, способ обращения к собеседнику — эти детали настраивают на формальное или неформальное общение, как, например, эти две подписи:
Неформальная подпись в рассылке обучающих курсов Формальная подпись в рассылке психолога
4. Привлекает новых подписчиков на корпоративные аккаунты через кнопки соцсетей.
Подписчики сразу из письма смогут перейти в ваши соцсети и узнать больше о бренде и его новостях. Это поможет добавить еще один канал связи и наладить более тесную коммуникацию с клиентами.
Кнопки соцсетей в подписи
Дополнительные настройки подписи в Яндекс Почте
При настройки подписи в Яндекс Почте на компьютере в веб-версии, есть возможность выбрать некоторые дополнительные опции, которые недоступны в мобильных версиях. Рассмотрим наиболее интересные из них.
Расположение подписи при ответе. Можно указать где должна находиться подпись — сразу после ответа или внизу под всем письмом. В первом случае подпись будет вставляться прямо в тело письма, тогда как во втором под общую переписку, если она состоит из нескольких писем. Второй вариант удобнее для массовых переписок.
Выбор подписи. Если при указании нескольких подписей в Яндекс Почте у вас нет возможности их выбора в процессе написания письма, нужно убедиться, что в настройках подписи установлена галочка в пункте “Разрешить выбор подписи на странице написания письма”.
Удаление подписи. Если одна или несколько подписей больше не нужны — их можно удалить. Для этого зайдите в настройки подписей, наведите на ту, которая больше не нужна, и нажмите на значок мусорного ведра в правом верхнем углу подписи. После этого потребуется подтвердить ее удаление.
Разные подписи для разных почтовых адресов. В отдельной статье мы рассказывали, что можно использовать разные почтовые адреса в Яндекс Почте. Для разных почтовых адресов можно задать разные подписи. При создании подписи нужно поставить галочку в соответствующем пункте и выбрать нужный адрес почты.
Добавление изображения в подпись. Чтобы добавить в подпись изображение, в редакторе подписи нажмите на соответствующий пункт и вставьте ссылку на изображение.
Обратите внимание
Можно использовать только изображения, которые уже загружены в интернет. Загрузить фото с компьютера не получится.
Где находится подпись в gmail.com
Чтобы сделать подпись в электронном письме gmail.com, нужно зайти в свою почту. Это значит, что надо открыть почту gmail.com и ввести свой логин и пароль. Можно точно определить, в каком почтовом ящике вы находитесь, если подвести мышь к правому верхнему углу (цифра 1 на рис. 1). Появится окно с адресом электронной почты.
Рис. 1 (Клик для увеличения). Открываем настройки в своей почте gmail.com.
Чтобы сделать подпись, нас интересуют настройки почтового ящика Gmail. Поэтому щелкаем по значку шестеренки (цифра 2 на рис. 1). Появится выпадающее меню, в котором кликаем «Настройки» (3 на рис. 1).
Открывается окно с настройками почты Gmail. Там обычно по умолчанию открыта вкладка «Общие» (1 на рис. 2). Надо разыскать в конце списка общих настроек опцию «Подпись» (рис. 2):
Рис. 2 (Клик для увеличения). Окно, в котором можно ввести подпись для почтового ящика gmail.com.
На рис. 2 напротив опции «Подпись» имеется два варианта: остаться без «Без подписи» или автоматически вставлять подпись во все свои письма.
Если подпись в каком-то письме будет НЕ нужна, можно будет ее просто удалить. Поэтому ставим галочку рядом с окном для ввода подписи, как показано на рисунке 2. В окне вводим необходимую информацию для подписи. Можно просто ввести текст для подписи и на этом остановиться. Это неплохой вариант, потому что, как правило, простые варианты работают в большинстве почтовых программ без искажений. Получится подпись, что называется, «простенько и со вкусом».
Outlook
В почтовых клиентах настройка подписи так же, как и в онлайн-сервисах, является приоритетной. Разберём работу с ней на примере почтового приложения Outlook от компании Microsoft.
1. В горизонтальном меню клиента щёлкните раздел «Файл».
2. В выехавшей панели кликните «Параметры».
3. В панели «Параметры» откройте раздел «Почта».
4. В перечне опций слева кликните кнопку «Подписи».
5. В новом окне «Подписи… » нажмите «Создать».
6. Дайте имя профилю. Нажмите «OK».
7. Введите текст. Клацните «OK».
8. Закройте все настроечные панели, кроме основного окна программы.
9. В панели управления клацните команду «Создать сообщение».
10. На дисплее появятся поля для отправки сообщения с указанной подписью.
Версия Outlook 2021 года
- Открываем программу и видим в верхнем меню сразу кнопку «Создать сообщение» (в разделе «Главная»).
Во вкладке «Главная» щелкаем по иконке «Создать сообщение»
- И теперь в данном пункте ищем «Подпись» и из выпадающего списка находим «Подписи и бланки».
Нажимаем по значку «Подпись»
- Далее кликаете «Создать» и снова устанавливаете все необходимые параметры.
В окне «Подписи и бланки», нажимаем на кнопку «Создать», вводим название и заполняем необходимые параметры
- Для сохранения нажимаем «ОК».
Сохраняем, созданную подпись, нажав кнопку «ОК»
В новом сообщении щелкаем по иконке «Подпись»
Как настроить шаблоны писем в Gmail
К одной из не-public-функций относится и система построения шаблонов писем для Gmail. Некоторое время назад я столкнулся с необходимостью отправлять несколько писем практически одинакового содержания (исключая пару строк) — разным получателям. Изначально понятно, что каждый раз открывать письмо из отправленных, копировать весь текст, сохраняя форматирование — это не выход.
Соответственно, я начал искать стандартную функцию для любого почтового клиента, а именно — шаблоны писем. Как выяснилось, в public такая функция действительно отсутствовала, но зато была в наличии в Google Labs для Gmail. Называется она «Шаблоны ответов».
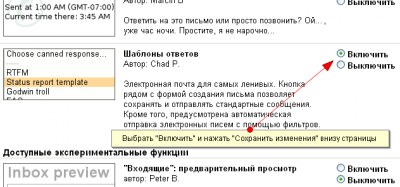
Итак, для включения «Шаблоны ответов» в Gmail, мы идем в Google Labs и активируем соответствующую опцию, выбрав «Включить» и после этого сохраняем изменения с помощью кнопки в нижней части страницы.
Теперь, когда мы включили функцию, нужно разобраться с тем — как создать шаблон письма в Gmail. Делается это следующим образом:
2. Проверяем корректность нового шаблона
- Создаем новое письмо в Gmail.
- Выбираем «Вставить» и название шаблона (на предыдущем шаге я назвал его «Шаблон готового письма»).
- Наслаждаемся полученным результатом.
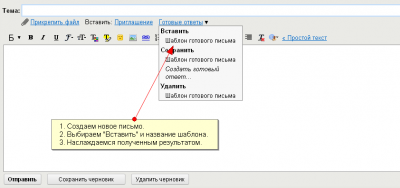
Таким образом, воспользовавшись функциями Google Labs, мы получили в Gmail полноценную систему шаблонов писем, управляемых непосредственно из окна создания и редактирования письма
Обратите внимание, что по нажатию на «Готовые ответы», вы можете не только создавать и вставлять шаблоны, но также и удалять их случае необходимости
ПЕРСПЕКТИВЫ МАЙКРОСОФТ
Outlook вполне может быть почтовым клиентом, определяющим жанр. Это отличная платформа для профессионального общения. Подпись в MS Outlook может быть сколь угодно сложной. Нет никаких ограничений на то, что вы можете делать на этой платформе, но, опять же, не добавляйте слишком много цвета и не используйте разные шрифты.
Чтобы настроить подпись электронной почты в Outlook, выберите «Файл»> «Параметры».
Это откроет окно параметров для Outlook, где вы можете изменить все, что касается MS Outlook, и добавить подпись.
Создайте свою подпись. Вы можете настроить разные подписи для каждой учетной записи, которую вы добавили в Outlook.
Здесь вы можете добавить любой текст любым шрифтом, любым цветом; дополнены любым изображением или даже определенными виджетами, которые должны повеселить вас. Однако, в отличие от других приложений / клиентов.
Кроме того, вы можете получить доступ к тому же меню, составив «Новое письмо» в MS Outlook, а затем щелкнув «Подпись», а затем «Подписи» в раскрывающемся меню.
Автоматическая группировка писем
В Gmail есть полезная функция для тех, чья почта завалена письмами. Пользователи могут создать автоматические правила для сортировки писем по папкам. В отдельные папки можно перенаправлять рассылки, письма от определенных отправителей или сообщения на определенные темы.
Чтобы настроить автоматическую сортировку писем по папкам:
- Откройте письмо.
- Кликните на иконку «Еще» (три точки) на панели инструментов, чтобы вызвать меню.
- Выберите пункт «Фильтровать похожие письма».
- Задайте правила, по которым хотите сгруппировать письма.
Вы можете группировать письма от конкретного отправителя или письма на определенную тему. Кроме того, можно отсортировать имейлы, которые содержат заданные ключевые слова или, наоборот, не содержат их.
После уточнения условий нужно нажать на кнопку «Создать фильтр».
Затем выбрать нужные пункты и снова нажать на кнопку «Создать фильтр».
Примечание: чтобы письма, соответствующие заданным условиям, отправлялись в отдельную папку, необходимо выбрать пункт «Применить ярлык» и установить галочку «Пропускать входящие». Тогда эти письма не будут отображаться в основной папке входящих.
Как создать расширенный автоответчик в Gmail
Я уверен, что Google бы никогда не стал многомиллиардной корпорацией, если бы не предусматривал использование некоторых функций в общей связке — причем зачастую очень нестандартной.
Обычный автоответчик в любой почтовой программе предусматривает абсолютно одинаковый ответ всем пользователям. В принципе, это не так уж и удивительно — чаще всего, автоответчик используют для информирования получателей о том, что у владельца ящика нет полноценного доступа к почте, об отпуске и подобных довольно обыденных вещах. Одна причина — одинаковое письмо.
Но что делать, если нужно автоматически отправлять разные письма — разным получателям? Или отправлять автоматические письма только определенным получателям? В качестве примера, могу привести довольно обычную просьбу от многих отправителей: «пожалуйста, подтвердите получение письма».
Согласитесь, безумно неудобно каждый раз создавать ответ на письмо, добавлять текст типа «Спасибо, все получил» и отправлять его. Да, рассмотренная выше функция «Шаблоны ответов» может упростить задачу вдвое, но почему бы не автоматизировать эту схему на все 100%?
Однако, как вы уже поняли, обойтись стандартным автоответчиком мы не можем — ведь не все отправители настаивают на подтверждении о получении и засорять чужой почтовый ящик своими бессмысленными письмами — это моветон.
Для того, чтобы не портить себе карму, но и избавить себя от ненужной работы, мы воспользуемся связкой двух функций Gmail — «Шаблоны ответов» и «Фильтры».
2. Настраиваем фильтр в Gmail
- Добавляем адрес того отправителя, которому должны доставляться наши ответы.
- Нажимаем кнопку «Пробный поиск» для проверки.

3. Настраиваем условия фильтра
- Отмечаем пункт «Отправить готовый ответ».
- Выбираем нужный шаблон ответа.
- Сохраняем фильтр.
Теперь, на все письма, которые будут приходить по указанному в настройке адресу, будет отправляться ответное письмо с тем текстом, который вы укажете. Например, приветствие, текст «Спасибо, письмо получено» и подпись.
Обратите внимание, в поле «От кого» можно вписывать не только конкретный адрес получателя, но и только доменное имя. Например, вместо «user@your-company-name.com«, можно ввести только «@your-company-name.com» и тогда на все письма от пользователей этого почтового домена, будет отправляться сообщение автоответчика
Например, вместо «user@your-company-name.com«, можно ввести только «@your-company-name.com» и тогда на все письма от пользователей этого почтового домена, будет отправляться сообщение автоответчика.
А каким образом использовали бы эти возможности вы?
Отзыв о создании подписи Outlook
У вас есть обратная связь по созданию и использованию подписей Outlook? Мы хотим узнать. В частности, Если у вас возникли проблемы с расположением меню подписи, мы хотели бы узнать, где находится параметр для создания подписи. Группа программирования Outlook и Группа документации Outlook прослушивают ваши отзывы. Нажмите кнопку Да или нет в нижней части экрана рядом с командой была ли эта информация полезной? и оставьте свои комментарии и предложения по улучшению функции подписей в Outlook. Пожалуйста, сообщите нам, какая версия Outlook используется в данный момент, и почему вы ищете справку по созданию подписей. Мы будем регулярно обновлять эту документацию, чтобы ответить на них как можно больше.
Примечание: Эта страница переведена автоматически, поэтому ее текст может содержать неточности и грамматические ошибки
Для нас важно, чтобы эта статья была вам полезна. Была ли информация полезной? Для удобства также приводим ссылку на оригинал (на английском языке)
Источник статьи: https://support.microsoft.com/ru-ru/office/%D1%81%D0%BE%D0%B7%D0%B4%D0%B0%D0%BD%D0%B8%D0%B5-%D0%BF%D0%BE%D0%B4%D0%BF%D0%B8%D1%81%D0%B8-%D0%B2-outlook-%D0%B8-%D0%B5%D0%B5-%D0%B4%D0%BE%D0%B1%D0%B0%D0%B2%D0%BB%D0%B5%D0%BD%D0%B8%D0%B5-%D0%B2-%D1%81%D0%BE%D0%BE%D0%B1%D1%89%D0%B5%D0%BD%D0%B8%D1%8F-8ee5d4f4-68fd-464a-a1c1-0e1c80bb27f2
Сервисы для создания подписи в письме
Создать красиво сверстанную подпись может не только дизайнер. Есть сервисы, где можно выбрать шаблон, загрузить свои контакты и получить готовую подпись. Сейчас о них расскажем.
Hubspot Signature Generator
Это один из сервисов маркетинговой платформы Hubspot. Его плюс в том, что он бесплатный. Сервис на английском, но все достаточно просто, чтобы разобраться без особого знания языка.
Чтобы создать в нем подпись, нужно заполнить четыре вкладки:
- выбрать шаблон;
- указать свои данные;
- изменить оформление: расположение элементов, цвет фона;
- Добавить CTA — ссылку или баннер с призывом к действию.
Создание подписи в сервисе Hubspot Чтобы добавить подпись в свой почтовый сервис, нужно нажать кнопку Copy Signature:
Копирование подписи в Hubspot
А затем вставить подпись в свой почтовый сервис, у нас это Gmail:
Добавление подписи Hubspot в Gmail
WiseStamp
- шаблоны для разных профессий;
- иконки популярных соцсетей, включая Вконтакте;
- возможность указать Skype;
- большой выбор плагинов для вставки праздничной плашки, ссылки на пост или твит в соцсетях, пост в блоге, приглашение на вебинар, портфолио на Behance, магазин на Etsy и так далее;
- возможность загрузить свой баннер.
Создание подписи в сервисе WiseStamp Минус бесплатной версии — логотип сервиса со ссылкой внизу подписи. Его можно убрать только на платном тарифе. Получить HTML код подписи можно тоже только в платной версии.
Когда закончите, нужно будет только отметить ваш почтовый сервис галочкой, подпись WiseStamp добавит сам. На бесплатном тарифе экспортировать подпись можно в пять сервисов:
Экспорт подписи из Wisestamp в почтовые сервисы
Чтобы увидеть подпись, нужно просто обновить свою почту и создать новое письмо:
Подпись, сделанная в Wise Stamp
Newoldstamp
В бесплатной демо-версии разрешают сделать подпись и поиграться с настройками. Экспортировать подпись в почту можно только на платном тарифе.
Что можно сделать во время создания подписи в Newoldstamp:
- добавить произвольное поле;
- выбрать расположение блоков, чтобы информация красиво смотрелась;
- выбрать шрифт подписи;
- редактировать фото прямо в сервисе: сделать круглым, со сглаженными краями.
Минус сервиса — неудобные инструменты для создания баннеров. Можно добавить или слоган без ссылки, или готовый баннер, текст на котором нельзя изменить.
Готовая подпись выглядит так:
Создание подписи в сервисе Newoldstamp
MySignature
Сервис с минималистичным дизайном. В бесплатной версии можно редактировать поля с контактными данными, вставить фото.
В платной версии разрешают загрузить свой баннер со ссылкой, менять оформление подписи и добавлять произвольные поля.
Создание подписи в сервисе MySignature
Когда создадите подпись, нажмите Finish. Чтобы ее экспортировать, нажмите Copy to clipboard и просто вставьте подпись в свой почтовый сервис. Кнопка Copy to clipboard появится после того, как сохраните подпись.
Yandex
1. В правой части верхней панели нажмите кнопку «шестерня».
2. В выпавшем меню «Все настройки» клацните первый пункт — «Личные данные, подпись, паспорт».
3. По умолчанию сервис создаёт, как минимум, одну подпись, используя данные пользователя (имя, фамилию, телефон). Но вы можете всегда изменить стандартный вариант. Для этого кликните на открывшейся странице «Добавить… » и введите текст в поле.
4. Если нужно отредактировать подпись (например, требуется правильно написать какое-либо слово), в её панели клацните иконку «карандаш» и затем в открывшемся поле приступайте к правке.
5. Выберите местоположение текста: клацните кнопку «…после ответа» или «внизу… письма».
6. Если у вас несколько подписей (примеры в блоках на странице настроек), в надстройке «Выбор подписи» поставьте «галочку». Таким образом, у вас появится возможность выбирать созданные образцы в процессе написания и оформления письма.
7. Вставка подписей осуществляется так:
- Наведите курсор справа от размещённой подписи. Когда появится «стрелочка», нажмите её.
- В выпавшем меню выберите необходимый вариант.
Немного о дополнительных возможностях Outlook
Некоторые функции называют «дополнительными» просто из-за того, что они используются реже других. Мы сейчас рассмотрим некоторые из них:
- с помощью этой программы можно настраивать работу всего предприятия для доступа к общим ресурсам;
- через свою учетную запись вы можете получать и отправлять факсы;
- это приложение можно использовать как поисковую систему, причем не только его элементов, но и любые файлы в системе устройства;
- возможность архивирования, а также сохранения в каком-либо формате;
- наконец, существует возможность использования других программ Mocrosoft Office вместе в Outlook.
Полезные советы и выводы
Надеемся, что эта статья поможет вам настроить и изменить подпись в письмах в удобном для вас почтовом клиенте. Помните, что подпись является важным элементом вашей электронной переписки и помогает создать профессиональный образ.
Как удалить компанию на озон
Если вы хотите удалить свою компанию с сайта Ozon, можно это сделать через мобильное приложение. Необходимо авторизоваться на сайте, перейти в раздел «Мой Ozon» и выбрать в меню «Аккаунт и безопасность». Далее нужно нажать «Удалить аккаунт», указать причину и нажать кнопку «Продолжить». Для подтверждения удаления аккаунта необходимо ввести код из смс или письма, отправленного на электронную почту. После этого аккаунт будет удален, а все связанные с ним данные будут навсегда утеряны. Следует учитывать, что удаление аккаунта не снимает обязательств по оплате ранее оформленных заказов и расчетов с компанией Ozon.
Как называется программа для работы с текстом
Microsoft Office Word — наиболее распространенная программа для работы с текстом, которая широко используется в офисной среде и не только. Она предоставляет возможность создавать, редактировать и форматировать различные типы текстовых документов. Благодаря своей простоте и интуитивно понятному интерфейсу, Word стал стандартным инструментом для набора и оформления текстов, создания резюме, писем, статей, докладов и других документов. В программе имеется множество функций и возможностей: изменение шрифта и размера текста, выравнивание, создание списков, добавление таблиц и графиков, проверка орфографии и грамматики, вставка изображений и др. Более того, Word позволяет сохранять документы в различных форматах, что обеспечивает их совместимость с другими программами.
Как указывать приложение
В сопроводительных письмах для указания приложения необходимо сделать отметку под текстом письма, выше реквизита «Подпись», с интервалом между строками в две строки. Слово «Приложение» должно быть напечатано от левого поля с отступом в 1,25 см от левой границы текстового поля. После слова «Приложение» следует поставить двоеточие.
Что такое цифровая подпись приложения
Цифровая подпись приложения — это специальный механизм, используемый для подтверждения подлинности и целостности электронных документов. Подпись создается с помощью криптографического алгоритма, который привязывает ее к конкретному отправителю и защищает от подделки или изменения информации в документе.
Для создания цифровой подписи необходимо использовать цифровой сертификат, который выдается доверенными центрами сертификации. Сертификат содержит информацию о владельце и публичный ключ, используемый для проверки подписи.
Цифровая подпись обеспечивает надежность и безопасность электронных документов. Она позволяет установить, что документ был создан конкретным отправителем и не был изменен в процессе передачи
Это особенно важно при обмене документами, требующими юридической значимости, таких как договоры, протоколы, соглашения
Использование цифровой подписи приложения способствует эффективному и безопасному обмену электронными документами, упрощает бизнес-процессы и повышает доверие между сторонами. Это важный инструмент в современном информационном обществе.