Как удалить пароли в Мозиле: советы и рекомендации
 Пароль — комбинация из цифр и букв — совместно с логином служит для идентификации пользователя при входе в компьютер, гаджет, на сайт. Одновременно он является защитой данных пользователя. Возникает вопрос о том как удалить историю и пароли в Мозиле или как удалить логины в Мозиле.
Пароль — комбинация из цифр и букв — совместно с логином служит для идентификации пользователя при входе в компьютер, гаджет, на сайт. Одновременно он является защитой данных пользователя. Возникает вопрос о том как удалить историю и пароли в Мозиле или как удалить логины в Мозиле.
Правила информационной безопасности предполагают крайне ответственное отношение к паролям. Их не передают, не записывают в текстовом файле на компьютере, не размещают на видном месте (на стикере на мониторе).
Нежелательно так же сохранение их в браузере.Информация превратилась в одну из валют нашего мира. Исследуя даже неприметные с виду массивы данных об активности пользователя в сети можно составить его точный профиль, использовать личную информацию в корыстных целях.
Как сохраняются персональные данные
Сначала проясним как они сохраняются чтобы понять как удалить сохраненные пароли в Мозиле Фаерфокс.
Очень часто при входе на сайт, требующий персональных данных после их введения видим выпадающее окно с вопросом о их сохранении. Если нажимается «Да» эти значения автоматически записываются, и после захода в компьютер самостоятельно прогружают ресурс при его вызове. Password система больше не запрашивает. И ваши данные доступны всем.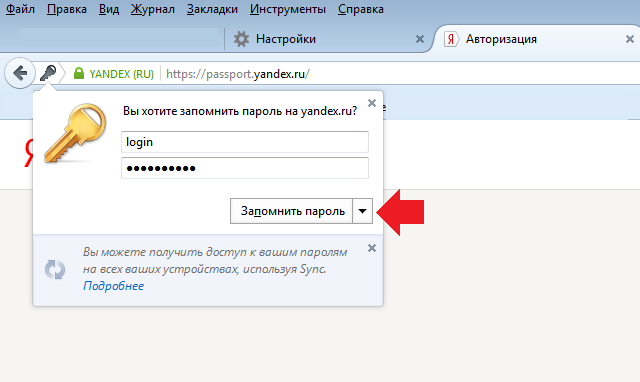
Если кнопку Запомнить не нажимать или выбрать Не сейчас, сайт будет запрашивать password постоянно при вхождении.
Как найти пароли и логины
Для просмотра сохраненных своих данных в Мозилла нужно:
- нажать на три вертикальные черточки в правом верхнем углу ;
- в выпадающем окне выбрать Настройки;
- при заходе на панель Защита, нужно нажать Сохраненные логины;
- при нажатии на клавишу Отобразить пароли в нижнем правом углу открывшегося окна откроются записи для сайтов.
Уничтожение парольных записей в Мозилле
В предыдущих разделах показана нецелесообразность хранения персональны записей в теле просмоторщика и легкость к ним доступа при желании и некоторых навыках. И, при сбое или аварии системы личные записи будут потеряны, что нежелательно.
Итак, как удалить пароли в Мозиле? Последовательность шагов будет выглядеть так:
- запускаем браузер;
- нажимаем на три вертикальные черточки в углу окна;
- переходим по кнопке Настройки в меню Защита;
- жмем на кнопку Сохраненные логины;
- нажимаем Отобразить
- выбираем в мозиле Удалить пароли и логины в открывшемся окне;
- жмем целевую клавишу для стирания одной записи или Удалить все;
- Записи уничтожаются.
Мастер-пароль
Для безопасной работы с Мазила предполагается еще один инструмент защиты личных данных — Мастер-password. Это ключ на сохраненные системой персональные записи, который будет запрашиваться каждый раз при обращении к ресурсам, предполагающим их введение.
Для удаления его нужно сделать следующее:
- нажать на три черточки в углу браузера;
- через выпадающую вкладку зайдите в Настройки;
- пройти в Защита;
- в окне Мастер-пароль снять галочку;
- ввести информацию для подтверждения прав на редактирование;
- если он забыт, он восстанавливается через опцию Сброс;
- нажимаем кнопку для удаления
- подтверждаем действие клавишей Ок, чтобы сохранить изменения.
Уничтожение некоторых данных
К личным данным также можно отнести историю просмотров сайтов в браузере. Как удалить историю просмотров в Мозиле? Для этого нужно использовать уже рассмотренное меню Настройки с переходом на закладку Приватность. Переходим на строчку История и выбираем в открывшемся меню НЕ запоминать. Если требуется очистить ее то жмем на подсвеченную синим цветом строчку для удаления.
Управление менеджером
Получить ответ на вопрос, как просмотреть пароли, сохраненные в Mozilla, нам поможет менеджер браузера.
1. Щелкните раздел «Инструменты» в меню FF. Зайдите в подраздел «Настройки».

2. Щелкните вкладку «Безопасность».
3. В блоке «Логин» нажмите «Логины сохранены… ».
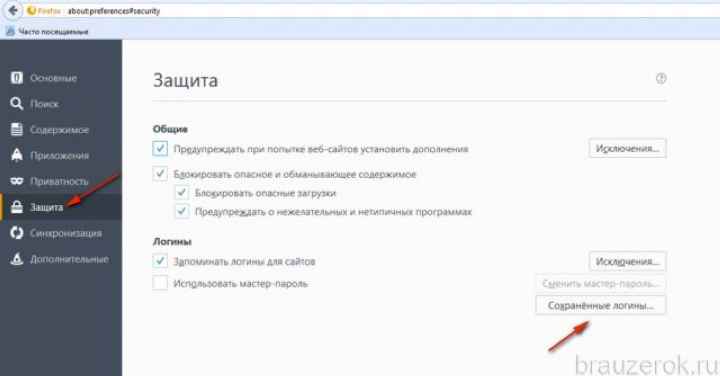
4. Список записей отобразится в новом окне. Но они содержат только логины, дату создания и сайт, на котором они используются для авторизации.
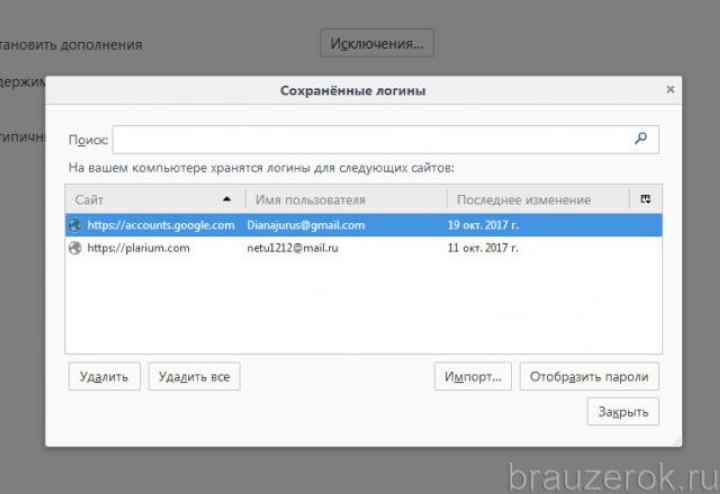
Чтобы просмотреть пароли, нажмите «Показать…». Подтвердите действие: нажмите «Да» в окне вопроса.
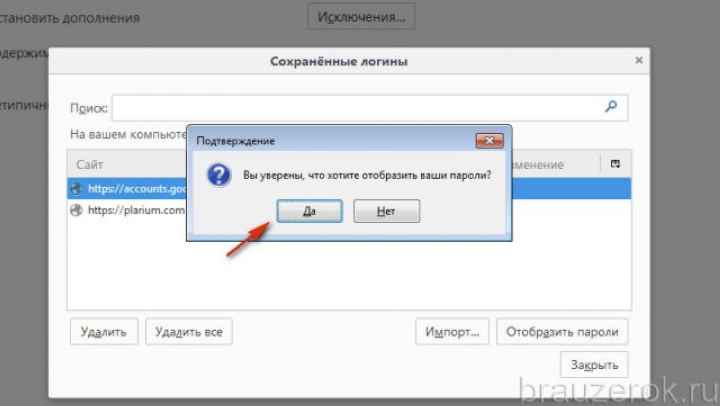
После активации команды можно будет просмотреть столбец «Пароль» с символическими комбинациями, открытыми для каждого входа в систему.
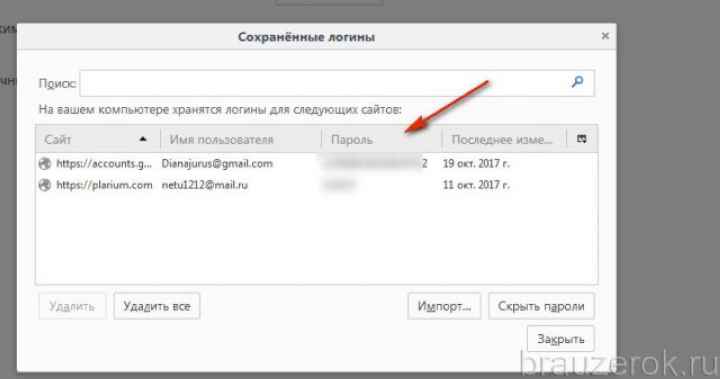
В диспетчере также можно удалить пароли с помощью кнопок «Удалить» (удалить выбранную запись) и «Удалить все» (удалить все записи в реестре).
Сохраненные пароли импортируются с помощью директивы «Импорт…». Щелкните по нему, выберите из списка браузер, из которого вы хотите перенести данные в Firefox. Затем нажмите «Далее».
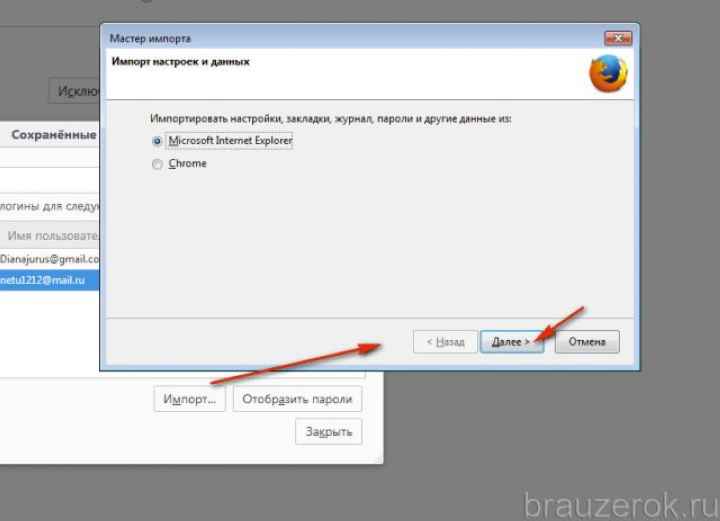
Как закладки переносятся из Firefox в Firefox
Чтобы скопировать учетные данные в диспетчер, щелкните правой кнопкой мыши нужный элемент и затем используйте команды:
- «Скопировать пароль» → таким же образом передать символический ключ для входа.
- «Скопировать имя пользователя» → вставить скопированный логин куда хотите (в поле, в диспетчере другого браузера, в текстовом редакторе);
Внимание! В блоке «Вход» вы можете установить мастер-пароль для доступа к менеджеру. Нажмите кнопку «Использовать мастер-пароль» и введите ключ
С помощью кнопки «Изменить…» вы меняете мастер-пароль (с текущего на новый).
Как посмотреть пароли в Firefox
Здравствуйте, посетители нашего портала. Сегодня мы продолжим работу с браузером Mozilla Firefox. Поговорим мы о том, как можно узнать, где хранятся пароли в firefox. Нечто подобное мы уже рассматривали для Google Chrome. Более подробно об этом вы найдете в этой статье.
Если мы соглашаемся, то при заходе в следующий раз на этот же сайт firefox автоматически подставить наши данные.
Где же они хранятся? И как можно удалить или изменить имя пользователя и пароль для конкретного ресурса? Это мы и обсудим сегодня.
Итак, после регистрации на любом сайте появляется окно с предложением запомнить наши данные:
Тут уж вы сами решаете: давать согласие браузеру или нет. Если уверены, что доступ к вашему компьютеру имеете только вы, тогда можете сохранить логин и пароль в браузере. Если же к вашему устройству могут иметь доступ другие люди, то тогда не сохраняйте, лучше занесите эти данные в менеджер паролей или запишите в блокноте.
Где хранятся пароли в Mozilla Firefox
Со временем браузер сохранит множество ваших регистрационных данных. И, возможно, вам потребуется удалить из списка пароль с какого-то сайта. Как найти все пароли? Или же просто отключить запоминание данных. Для этого заходим в главное меню программы и выбираем пункт «Настройки»
Далее переходим на вкладку «Защита»
Здесь мы можем снять галочку с пункта «Запоминать логины для сайтов». В этом случае, Firefox больше не будет вам предлагать сохранять пароли.
Можем включить и установить мастер пароль. О нем мы поговорим чуть ниже.
Перед нами откроется всплывающее окошко, где будет список всех сайтов, данные которых браузер сохранил. Для того, чтобы найти отдельный ресурс, воспользуйтесь строкой поиска.
В нашем примере пока только один сайт. Мы видим адрес сайта, имя пользователя, под котором зарегистрировались на данном портале, время, когда последний раз использовали этот ресурс. Также можно удалить данные с выбранного сайта или удалить все. Также можно импортировать данные с другого браузера. Как это сделать, читайте далее.
А где же пароль? Изначально графа «пароль» скрыта от нас. Чтобы она появилась нажмите на кнопку «Отобразить пароли». После этого нас спросят действительно ли мы хотим показать пароли. Соглашаемся, нажав на «Да»
Теперь в нашей таблице появился столбец «Пароль», где и указан password для данного сайта.
Для того, чтобы скопировать / изменить логин или пароль нужного ресурса, кликаем по нему правой кнопкой мышки и из контекстного меню выбираем необходимое действие.
Как сменить или удалить мастер паролей в Firefox
Для смены мастер пароля, зайдите на знакомую нам уже вкладку «Защита» панели настроек браузера.
Здесь нажимаем на кнопочку «Сменить мастер-пароль…» и в окне указываем сначала текущий пароль, затем новый, не забыв его подтвердить. После жмем «ОК». Все, наш мастер пароль успешно изменен. Не забываем, что его нужно ЗАПОМНИТЬ!
Как удалить мастер-пароль? Тут есть два способа.
1 способ. Снова нажимаем на кнопку «Сменить мастер-пароль…», только теперь мы укажем текущий пароль.
А поля для нового пароля оставляем пустыми. Нажмем «ОК». Мастер пароль будет удален.
Появится вот такое окно, где мы снова указываем текущий пароль. Если мы ввели его верно, то кнопка «Удалить» станет активной. Нажав на нее, мы удалим мастер-пароль.
Импорт паролей в firefox из другого браузера
И последнее, что мы сегодня рассмотрим – импорт паролей. Предположим, вы долгое время пользовались одним браузером. У вас там тоже хранятся данные от различных сайтов. Но потом решили перейти на Firefox. Благодаря импорту вы сможете свободно перенести пароли из одного браузера в другой. Он чем-то напоминает импорт закладок. Также советуем перед импортом паролей настроить синхронизацию.
Возвращаемся к нашему 4 скриншоту (рисунку). И нажимаем кнопку «Импорт…»
Откроется мастер импорта, где мы указываем с какого браузера будем проводить импортирование паролей. Давайте выберем Google Chrome. Мастер нас также предупреждает, чтобы этот браузер был закрыт (не забудьте проверить трей – рядом с часами. Если там есть иконка Google, то щелкните по нему правой кнопкой и выберите «Выход»). Теперь нажимаем «Далее».
На следующем этапе нам предлагают выбрать объекты для импорта. Можете оставить все, если вы ранее не проводили импорт закладок. Если закладки импортированы уже, то снимите галочки, оставьте только на «Сохраненные пароли». Нажимаем «Далее». Через несколько секунд пароли успешно будут импортированы и отображаться в списке сайтов (рисунок 4).
Как сохраняют
Зайдя впервые на какой-либо сайт через файрфох, как некоторые называют этот браузер, и введя свои данные в левом верхнем углу мы можем увидеть предложение сохранить пароль. Если это окошко пропадает, его можно вызвать, нажав на ключ слева от .
Очень удобно и, как правило, большинство пользователей активно используют эту услугу. А что, все хранится под звездочками, зато потом не придется по сто раз вписывать одно и то же, запоминать дурацкие символы. Ну, должен сказать сразу, что ни под какими звездочками информация не хранится, ее можно легко найти и вскрыть.
Можно ли сделать это через сторонние программы и на расстоянии? Естественно, если вами заинтересовался опытный хакер. Я не буду описывать стратегии и методы взлома, так как это противозаконно, а мне важна собственная репутация и не хотел бы склонять кого-либо к нарушению закона.
Если информация о пароле нужна самому владельцу ПК или человеку, имеющему к нему доступ, то все довольно просто. Кстати, задумайтесь, ваша вторая половинка может узнать пароль от Вконтакте, особенно не прилагая к этому усилий и без обращения к профессиональным взломщикам. Вы и сами сможете посмотреть все буквально через 3-4 минуты. Сейчас покажу как.
Как очистить всю историю и пароли в гугл хром
Шаг 1: Очистка истории
Первым шагом для очистки всей истории в Гугл Хром нужно нажать на три точки в правом верхнем углу браузера. Затем выбрать «История» и «История».
Далее нажмите на кнопку «Очистить данные браузера». В открывшемся окне установите диапазон времени «Весь период» и убедитесь, что установлен флажок «История просмотров». Нажать «Очистить данные».
Шаг 2: Очистка паролей
Чтобы очистить все пароли в Гугл Хром, сначала нужно найти настройки «Пароли». Для этого введите в адресной строке «chrome://settings/passwords» и нажмите Enter.
Далее нажмите на кнопку «Очистить все» и подтвердите действие.
Шаг 3: Удалить синхронизацию
Если у вас включена синхронизация паролей, то нужно отключить ее, чтобы убедиться, что все пароли были удалены из вашего аккаунта Google. Для этого в настройках Гугл Хром выберите «Синхронизация и сервисы» и выключите «Синхронизировать данные паролей».
Шаг 4: Проверьте аккаунты и устройства
После того, как вы выполните все предыдущие шаги, проверьте свои другие устройства и аккаунты, чтобы убедиться, что все пароли были действительно удалены.
Важно помнить, что в будущем Гугл Хром может после авторизации в интернете предложить сохранить пароли от аккаунтов. Если вы не хотите сохранять пароли на своем компьютере, то в настройках браузера можно отключить эту функцию
Как защитить пароли
Пользовательские пароли могут быть похищены вредоносными программами (стилерами), проникнувшими в систему. Firefox в отличие от других браузеров имеет довольно высокий уровень безопасности, предоставляя возможность задать менеджеру паролей мастер-пароль. Для этого в настройках браузера на вкладке «Защита» надо всего лишь установить флажок «Использовать мастер-пароль». Этот . Шкала уровня качества пароля укажет на его стойкость к взлому.
Ещё лучше вообще не использовать опцию сохранения пароля браузера, а вместо этого использовать специальные программы менеджеры паролей. Про которые мы писали в статье .
Мне кажется польза от функций сохранения паролей и автозаполнения форм довольно сомнительна. На мой взгляд, они могут принести пользователю больше проблем чем пользы поэтому я бы предпочел, чтобы браузеры не брали на себя заботу по запоминанию моих паролей.
Есть функция запоминания и хранения логина и пароля учетных записей от различных веб-ресурсов, пользующиеся у пользователя особой популярностью, а также их автоматическое заполнение при каждом следующем посещении любимых сайтов. Сейчас разберём несколько действий на тему паролей в Мозиле.
Как запомнить пароль в Мозиле
Открываем интернет-сайт, требующий входа в учетную запись, заполняем данные об имени пользователя и пароль. Входим в учетную запись.
Затем, браузер Mozilla автоматически спросит у вас «Вы хотите, чтобы Firefox запомнил этот логин?». Если вам это необходимо нажимаем кнопочку «Запомнить», если нет, можно проигнорировать сообщение и просто закрыть появившееся окошко. Рядом с кнопкой «Запомнить» есть стрелочка вниз, если на неё нажать, появятся два дополнительных действия «Никогда не запоминать пароль для этого сайта» и «Не сейчас».
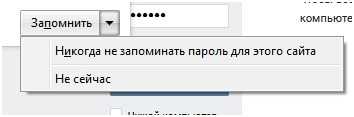
При нажатии на пункт «Не сейчас» диалоговое окно закроется, но его всегда можно открыть снова, кликнув на значок в виде ключика находящийся слева от строчки поиска.
Где хранятся пароли в Firefox
Входные данные для различных интернет-сайтов хранятся в особой папке, которая называется «Профиль». Эта папка находится отдельно от файлов поисковой системы Мозила Фаерфокс. Таким образом предотвращается потеря важных данных при неполадках с веб-браузером. Отсюда следует, что если вы удалите ваш интернет-обозреватель, то сохраненные пароли никуда не пропадут.
В левой части окна выбираем пункт «Защита». В открывшемся окне видим два подпункта «Общие» и «Логины». В подпункте «Логины» справа есть кнопка «Сохраненные логины…», нажимаем на неё.
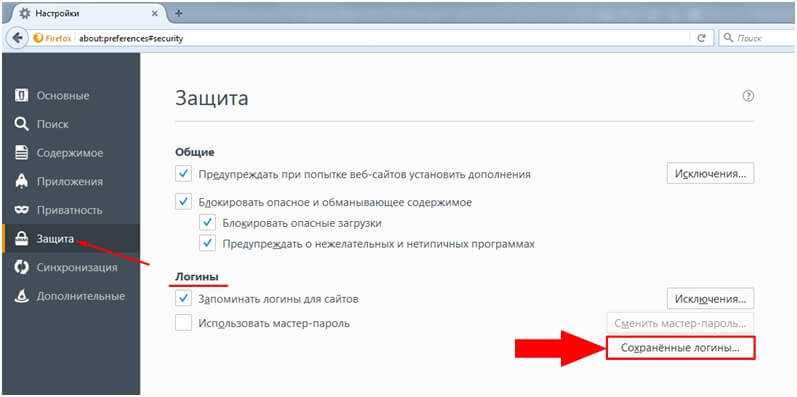
Откроется новое окно «Сохраненные логины», где можно увидеть перечень сайтов и имен пользователей, а также последние изменения. Для просмотра паролей необходимо нажать на кнопку «Отобразить пароли».

Появиться окошко с запросом на подтверждение показа паролей, выбираем «Да».
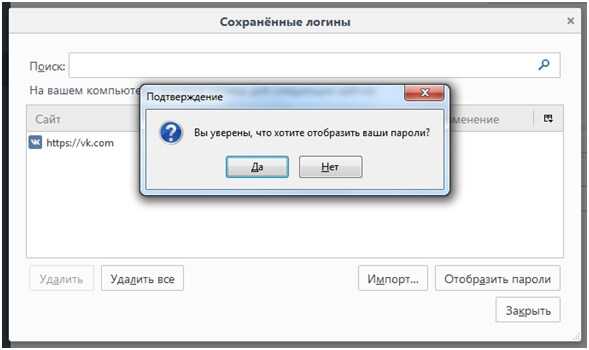
Теперь вы видите адрес сайта, имя пользователя и пароль для входа на указанный сайт.
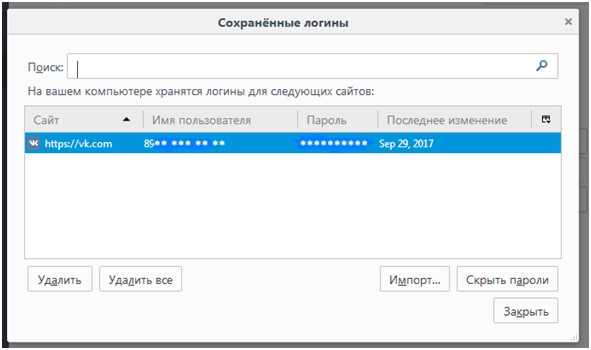
Как удалить пароли в Mozilla Firefox
Если пользователю необходимо по какой-либо причине удалить данные логина и пароля, нужно в окне «Сохраненные логины» выбрать Сайт, для которого нужно удалить пароль и нажать кнопку «Удалить» в нижней левой части окна или кнопка «Удалить всё», чтобы сразу удалить пароли для всех сайтов.
Здравствуйте, уважаемые посетители моего блога! Сегодня мы поговорим о сохраненных паролях в браузере Mozilla Firefox. Как известно, всяких сервисов в Интернете много, в некоторых из них вы, естественно, зарегистрированы. И в каждом из этих сервисов нужно вводить логин и пароль. Я, конечно, сомневаюсь, что вы все их помните.
Практически во всех браузерах есть функция для их автоматического сохранения. Исключением не является и Мозила. Конечно, к чему бы ему отставать. Это когда-то был самый популярный браузер.
Вы, наверное, знаете и замечали, что при заходе на какой-нибудь сайт, где нужно будет ввести данные для авторизации, у вас выскакивает подобное окошко, с предложением запомнить введенный набор символов. Если вы хотите их запомнить и больше не вводить, то жмите на соответствующую кнопку:
Table of Contents
Make Firefox remember usernames and passwords
When you enter a username and password that you haven»t already saved for a website, Firefox will ask if you want to remember
save
it.
Tip:
Clicking outside of the Remember
Save
prompt will hide it. To bring it back, just click the key icon on the left side of the address bar. If Firefox does not prompt you to save passwords, see the article Usernames and passwords are not saved .
-
To have Firefox remember your username and password
, click on RememberSave
If you»ve stored the wrong username or password, just type the right one into the website and Firefox will prompt you to save it. To save the new username and password, click on Update
.. The next time you visit the website, Firefox will automatically enter your username and password for you.
-
To tell Firefox to never remember usernames and passwords for the current website
, click the drop-down menu and select Never Remember Password for This Site
Never SaveIf you later change your mind and would like Firefox to ask you to save usernames and passwords for this site, you»ll need to go into your Firefox Options and remove the site»s entry from the Security panel
Privacy & Security
panel
exceptions list.
If you later change your mind and would like Firefox to ask you to save usernames and passwords for this site, you»ll need to go into your Firefox Preferences and remove the site»s entry from the Security panel
Privacy & Security
panel
exceptions list.. In the future, when you log in to the website you won»t be prompted to save the username and password.
To skip saving your username and password this time
, click the drop-down menu and select Not Now
click Don»t Save
. You»ll be prompted to save your username and password the next time you visit the site.
Note:
Some websites offer to keep you logged in by clicking a check box on the site. This is a feature of the website and will work whether or not you have saved your username and password in Firefox.
Managing multiple accounts for a site
If you have more than one account for a site, Firefox can save all your logins. You can make Firefox fill in login information for a different account each time you visit.
If more than one login is stored for a website, the list of usernames will appear when you click into the login field. Just select the username you want to log in with.
Viewing and deleting passwords
To view passwords for a specific site
, right-click
control
+click
on the username field on that site, then click Fill Login
, followed by View Saved Logins
, as shown above.
You can easily manage the usernames and passwords that Firefox has saved for you.
-
To see the passwords you have saved
, click Show Passwords
. When you close the window, your passwords will be automatically hidden. -
Use the search box to find a particular website or username.
Click the X
in the search bar to clear your search and see the full list again. -
To remove the username and password for a website
, select the site»s entry from the list and click Remove
. -
To remove all stored usernames and passwords
, click Remove All
. After confirming this choice, all of your stored usernames and passwords will be deleted. -
To import passwords from Chrome or Internet Explorer
, click Import…
and follow the instructions in the wizard.
Note:
The Password Manager Import feature is currently available on Windows only.
Protecting your passwords
If you use the same simple password for everything you will be more susceptible to identity theft . The Create secure passwords to keep your identity safe article shows you an easy method for creating secure passwords and using the Password Manager, as described above, will help you remember them all.
К вашим аккаунтам на веб страницах. Используя сохранение пароля в Мозиле вы сможете быстрее открыть ваш аккаунт так как вам не нужно будет вручную каждый раз вписывать пароль, а браузер автоматически заполнит соответствующее поле и вам останется только войти в свой аккаунт. Пароль на Mozilla Firefox можно запомнить, удалить и отобразить. В браузере пароли находятся в зашифрованном виде и поэтому через интернет их не увидеть, а увидеть их сможет только тот человек который пользуется непосредственно вашим компьютером.
Где хранит пароли в Firefox
Давайте по порядку рассмотрим где и каким образом браузер Firefox хранит сохраненные логины и пароли.

В папке, где хранится профиль пользователя, после заполнения HTML-формы учетными данными и нажатия кнопки «Запомнить пароль» создаются файлы key.db, кеуЗ.db и signons.sqlite.
Профиль пользователя находится в:
Windows:
| 1 | %userprofile%\Application Data\Mozilla\Firefox\Profiles\UID.default\ |
Linux:
| 1 | ~/.mozilla/firefox/UID.default/ |
Где %userprofile% — переменная окружения в Windows, в которой хранится путь к домашней директории пользователя, a UID — восьмисимвольный уникальный идентификатор, который генерируется случайным образом при первом использовании браузера.

Файл key.db используется для создания файла signons.sqlite и его последующей расшифровки. В самом же signons. sqlite хранятся имена пользователей, пароли, адреса сайтов, где были сохранены эти данные, и исключения для сайтов, для которых выбрано «Никогда не сохранять пароль». Эти данные кодируются с помощью ключа Triple DES (СВС mode) и шифруются алгоритмом Base64. Ключ хранится в файле key3.db.
Адреса сайтов не шифруются, поскольку они используются в качестве ключей для поиска учетных данных: когда менеджеру паролей браузера необходимо автоматически заполнить веб-форму на сайте, он ищет соответствующий URL в файле signons.sqlite, и, если URL найден, происходит автоматическое заполнение веб-формы данными для авторизации.
Как удалить сохраненные пароли
Необходимость удалить все сохраненные пароли из браузера, может появиться по разным причинам, например необходимость удалить сохраненный пароль из браузера может появится после того, как было совершено случайное нажатие на кнопку «Сохранить пароль» на чужом компьютере, или это может быть ваше желание ограничить доступ к вашим учетным записям, людям, имеющим доступ к вашему ПК.
Связанные статьи:
Рассмотрим как удалить сохраненные пароли, на примере Google Chrome, Mozilla Firefox и Internet Explorer, т.е. 3-х самых популярных браузеров:
Как удалить пароли в браузере Гугл Хром
Одним из самых популярных браузеров на сегодняшний день является Google Chrome, давайте с него и начнем. Удалить пароли в браузере Google Chrome (Гугл Хром) достаточно просто, первым делом необходимо открыть браузер, кликнув по иконке двойным щелчком мыши. После того как браузер откроется, посмотрите в правый верхний угол, там будет пункт меню Настройки (три полоски), кликните по нему.
Откроется выпадающее меню, в котором необходимо выбрать пункт меню «Настройки».
В открывшемся подменю «Пароли и формы», кликните по вкладке «управление сохраненными паролями» и выберите пункт «Управление сохраненными паролями».
В данном подменю можно удалить все сохраненные пароли из браузера Google Chrome.
Как удалить сохраненные пароли в Mozilla Firefox
Для начала откройте Mozilla Firefox, кликнув двойным щелчком по ярлыку браузера. После чего, в вернем правом углу кликните по меню с изображением «трех полосок», как на скриншоте ниже:
После этого откроется выпадающее меню, в котором необходимо выбрать пункт «Настройки».
Откроется новое окно, в котором необходимо выполнить следующие действия:
- Выбрать вкладку «Защита»
- Кликнуть по кнопке «Сохраненные пароли»
Появится новое окно, в котором будет указаны все сайты, для которых сохранены логины и пароли, для автоматического входа. Вы легко можете посмотреть и удалить все сохраненные пароли, в том числе и от социальных сетей, таких как «Вконтакте» или «Одноклассники».
Как удалить сохраненные пароли в браузере Internet Explorer
В браузере Internet Explorer, удалить сохраненные пароли так же достаточно просто, необходимо лишь выполнить несколько простых шагов.
Откройте Internet Explorer. Далее найдите вкладку «Сервис» и кликните по ней, после чего в самом низу выпадающего меню, будет пункт «Свойства обозревателя», кликните по нему.
Откроется новое окно, в котором необходимо выбрать в верхнем меню вкладку «Содержание», после чего нажмите в подразделе «Автозаполнение», на кнопку «Параметры».
После чего необходимо выбрать пункт «Удаление истории автозаполнения».
Появится новое окно, в котором поставьте галочку слева от строки «Имен пользователей и паролей в формах» и нажмите на кнопку «удаление истории автозаполнения».
Как поставить пароль на браузер Mozilla Firefox
 Пароль на запуск Firefox можно поставить с помощью дополнения Master Password+ . Скачайте расширение и установите его в браузер. После перезагрузки Firefox, перейдите в Настройки -> Защита -> Сменить мастер-пароль
Пароль на запуск Firefox можно поставить с помощью дополнения Master Password+ . Скачайте расширение и установите его в браузер. После перезагрузки Firefox, перейдите в Настройки -> Защита -> Сменить мастер-пароль
. В окошке «Смена мастера пароля
» перейдите на вкладку «Запуск
» и поставьте галочку возле «Запрашивать пароль при запуске
». Вы можете использовать и другие настройки этого расширения. Теперь после запуска браузера Firefox программа каждый раз будет запрашивать с вас ввод мастера-пароля.
Есть функция запоминания и хранения логина и пароля учетных записей от различных веб-ресурсов, пользующиеся у пользователя особой популярностью, а также их автоматическое заполнение при каждом следующем посещении любимых сайтов. Сейчас разберём несколько действий на тему паролей в Мозиле.
Как запомнить пароль в Мозиле
Открываем интернет-сайт, требующий входа в учетную запись, заполняем данные об имени пользователя и пароль. Входим в учетную запись.
Затем, браузер Mozilla автоматически спросит у вас «Вы хотите, чтобы Firefox запомнил этот логин?». Если вам это необходимо нажимаем кнопочку «Запомнить», если нет, можно проигнорировать сообщение и просто закрыть появившееся окошко. Рядом с кнопкой «Запомнить» есть стрелочка вниз, если на неё нажать, появятся два дополнительных действия «Никогда не запоминать пароль для этого сайта» и «Не сейчас».
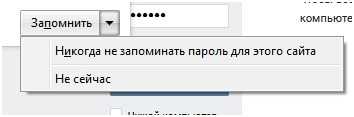
При нажатии на пункт «Не сейчас» диалоговое окно закроется, но его всегда можно открыть снова, кликнув на значок в виде ключика находящийся слева от строчки поиска.
Где хранятся пароли в Firefox
Входные данные для различных интернет-сайтов хранятся в особой папке, которая называется «Профиль». Эта папка находится отдельно от файлов поисковой системы Мозила Фаерфокс. Таким образом предотвращается потеря важных данных при неполадках с веб-браузером. Отсюда следует, что если вы удалите ваш интернет-обозреватель, то сохраненные пароли никуда не пропадут.
В левой части окна выбираем пункт «Защита». В открывшемся окне видим два подпункта «Общие» и «Логины». В подпункте «Логины» справа есть кнопка «Сохраненные логины…», нажимаем на неё.
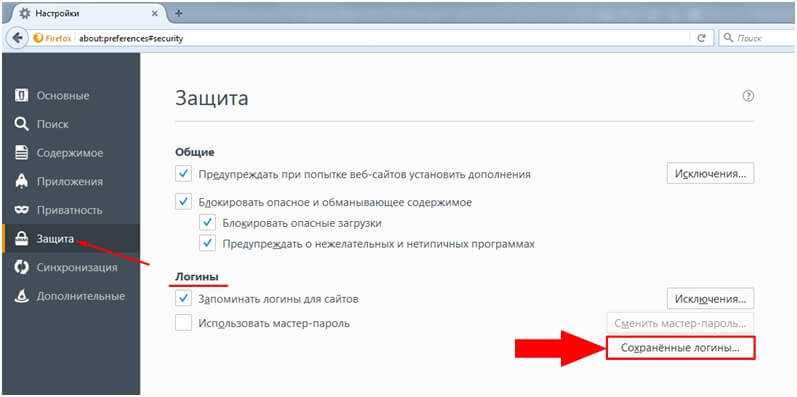
Откроется новое окно «Сохраненные логины», где можно увидеть перечень сайтов и имен пользователей, а также последние изменения. Для просмотра паролей необходимо нажать на кнопку «Отобразить пароли».
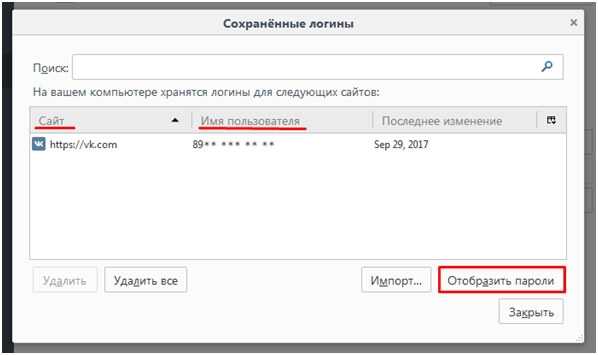
Появиться окошко с запросом на подтверждение показа паролей, выбираем «Да».
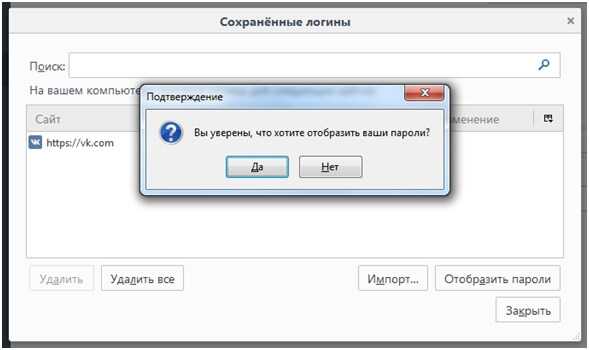
Теперь вы видите адрес сайта, имя пользователя и пароль для входа на указанный сайт.
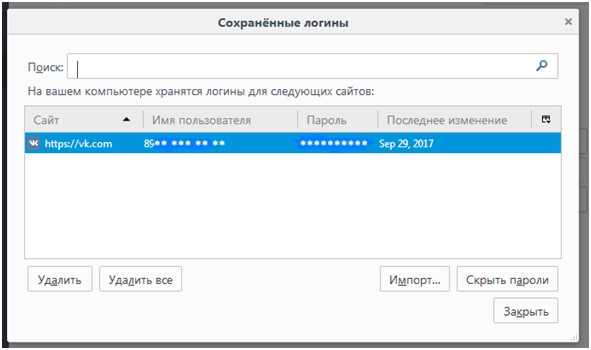
Как удалить пароли в Mozilla Firefox
Если пользователю необходимо по какой-либо причине удалить данные логина и пароля, нужно в окне «Сохраненные логины» выбрать Сайт, для которого нужно удалить пароль и нажать кнопку «Удалить» в нижней левой части окна или кнопка «Удалить всё», чтобы сразу удалить пароли для всех сайтов.
Каждый пользователь интернета регулярно пользуется определенным количеством ресурсов: социальные сети, файловые обменники, блоги и многое другое. На большинстве таких сайтов полный функционал открывается лишь после прохождения процедуры регистрации. Таким образом, пользователь любого браузера уже после недолгого пользования интернетом начинает накапливать пароли от своих аккаунтов.
Уместить их все в голове бывает проблематично, поэтому в данной статье я постараюсь объяснить, как воспользоваться встроенной в Мозиллу функцией сохранения паролей в специальную базу данных.
Удаление паролей в Mozilla Firefox
«Фаерфокс» вновь набирает прежние обороты не только по аудитории, но и по скорости развития браузера. Новые обновления выходят буквально каждый месяц, а предшествуют им «ночные» бета-тесты, позволяющие всем желающим испытать новинку. Но не все знают, как удалить пароли в Mozilla Firefox, если появится такая необходимость, хотя практически каждый сохраняет, таким образом, конфиденциальную информацию.
Куки и хранение данных
Естественно, браузер не может просто загрузить ваши пароли в облачное хранилище, ведь это бы нарушило их безопасность, так как облачные хранилища – далеко не так хорошо защищены, как многие думают.
Вот и повелось, что ПО сохраняет всю подобную информацию вместе с другими данными, собранными на сайте, в куки-файлы. Зашифрованная информация требует определённого «ключика», чтобы вы могли ею пользоваться, и выступает им единый аккаунт. Это позволяет пользователю:
- самостоятельно нести ответственность за сохранность своих конфиденциальных данных. Ведь все пароли, пусть и в зашифрованном виде, хранятся на его компьютере, если злоумышленники получат к нему доступ, – это вина исключительно пользователя.
- не привязываться к физическим носителям. Чтобы передать пароли от браузера к браузеру, достаточно скопировать пару файлов, которые не превышают 50 мегабайт веса. Это позволяет свободно менять компьютеры, не привязываясь к конкретному устройству.
Но вот появилась необходимость избавиться от регистрационных данных на каком-либо сайте.
Удаление конкретного пароля
На самом деле всё крайне просто и идентично тому же алгоритму, что вы используете для просмотра пароля от логина. Удалить информацию, можно следующим путём:
- Зайти в настройки браузера через шторку с дополнительными инструментами.
- Перейти во вкладку «Приватность и Защита».
-
Выбрать «Сохраненные логины…» и в открывшемся окне, выделить нужный аккаунт.
Процедура не отнимет у пользователя более 1 минуты, но позволит сберечь его личную информацию в целости и сохранности.
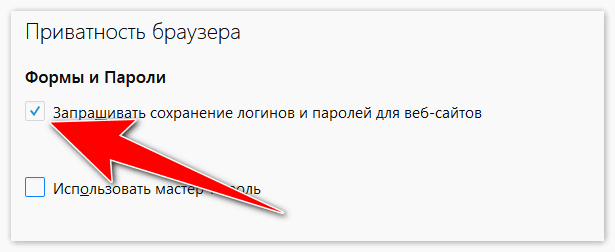
Если же вы слишком переживаете, что ваши куки могут попасть в руки злоумышленников и они неизвестным способом их расшифруют, то можете просто запретить браузеру сохранять пароли. Он перестанет докучать вам с этим предложением, а куки сайтов не будут записывать введенные данные.
Чтобы ещё сильнее себя обезопасить, можно чистить куки конкретного ресурса после каждого его посещения и пользоваться прокси-серверами. Таким образом, о вас не останется абсолютно никакой информации на ресурсе, в том числе и у провайдера невозможно будет узнать, куда вы заходили.

