Разгон RX 6000 серии
Архитектура нового поколения, базирующаяся на видеочипе Navi 2, разделённом на кластеры. Каждый состоит из 64 вычислительных блоков и 4 текстурных. 7-нм технологический процесс с повышенной энергоэффективностью (до 50%) подняли частоты и возможности разгона. Boost-частоты превышают 2 ГГц. Блоки вычисления трассировки лучей улучшают реалистичность освещения сцен.
Дополнительный кэш третьего уровня снизит частоту обращений к внешней памяти. Пропускная способность Infinity Cache на 256-битной шине сократит расход электричества, нагрев, порадует любителей разгона. Variable Rate Shading изменит качество прорисовки сегментов сцены (актуально для гонок).
| Параметр \ Модель карты | 6900 XT | 6800 XT | 6800 | RX 6800 |
| Core Voltage, В | 1.15 | 1.025 | 1.15 | 1.15 |
| Power Limit | 115% | 115% | 115% | |
| Core Clock, МГц | 2750 | 2294 | 2306 | 2600 |
| Memory Clock, МГц | 2150 | 2150 | — | 4232 |
Разгон в MSI Afterburner
В разгоне нет ничего страшного, если не лезть в дебри. Нужно установить утилиту MSI Afterburner и сдвинуть пару ползунков. При этом ничего у вас не сгорит и не испортится, а прирост кадров получите гарантированно.
NVIDIA радикально обновляет драйвера и фирменную утилиту GeForce Experince, Давая расширенные возможности по разгону и мониторингу состояния видеокарт 20-й и 30-й серии. Теперь поддержка оверлеев и автоматического разгона.
NVIDIA выпустила бета-версию приложения GeForce Experience 3.20.5, в которой уже сейчас получаем множество нововведений, причём существенных. Некоторые порталы уже спешат с лозунгами «Прощай Afterburner». Ведь в новом билде фирменного приложения от «зелёных» появляется множество новых инструментов оверлея для отслеживания параметров видеокарты и системы в целом, а также инструменты для разгона.
Сообщают о возможности разгона в один клик, видимо, это будет автоматический оверклокинг.
В целом движение NVIDIA в этом направлении стоит воспринимать, скорее, как конкуренцию с AMD, которая даёт своим пользователям такие возможности в фирменном драйвере Adrenalin. NVIDIA же ранее имели очень скудные варианты того, что можно выводить оверлеем во время игры.
О таких обновлениях ПО мы постоянно рассказываем своим читателям в Telegram-канале. Вы уже подписались?)
Кроме того, обновление приносит возможность записи игрового процесса в 8K при 30 кадрах в секунду и HDR, используя кодек NVENC. Разумеется, именно это будет работать специально на видеокартах RTX 30-й серии.
Чтобы добраться до нововведений в настройках потребуется разрешить использование экспериментальных возможностей.
У нас загрузился билд 3.20.5.48.
Теперь во время игрового процесса вызвать оверлей можно по нажатию Alt+Z или иного сочетания клавиш, если вы устанавливали своё.
Увидите множество разной информации о своей видеокарте, которую можно отслеживать в реальном времени.
Здесь же триггер для разрешения автоматического разгона. Так как гнать видеокарту будет фирменная утилита, сделано это будет аккуратно, так чтобы система всегда вела себя стабильно. Зато через тот же MSI Afterburner можно получить большую гибкость, но и проблемы одновременно.
Некоторые пользователи, которые уже успели оценить нововведение сообщают, что оно справедливо только для карт RTX 20-й и 30-й серий. Для GTX 10-серии пока не работает, и не ясно, планируется ли их поддержка в будущем.
Или закинуть денег на зарплату авторам.
Или хотя бы оставить довольный комментарий, чтобы мы знали, какие темы наиболее интересны читателям. Кроме того, нас это вдохновляет. Форма комментариев ниже.
Испытываем новый способ разгона видеокарт NVIDIA линейки RTX 30-й и 20-й серии. Автоматический инструмент появился от производителя. Смотрим, какие цифры он может выжать из графического процессора. Сможете руками добиться большего?
Недавно мы рассказывали, что NVIDIA в тестовых билдах GeForce Experience внедрила инструменты мониторинга и автоматического разгона своих видеокарт.
Это прекрасная новость для владельцев различных RTX 20-й и 30-й серий. Пока что сотфверное нововведение работает только с ними, некоторые высказывают мнение, что этим в компании и планируют ограничиться. Но не будем спешить с предсказаниями, дадим время руководству и разработчикам.
Мы же решили проверить, насколько эффективным окажется новый встроенный инструмент. Если с оверлеем для отслеживания производительности всё понятно сразу, то с разгонной частью ситуация куда интереснее. Здесь точно нужно ставить эксперимент. Разве что по оверлеям есть фичереквест к программистам компании – круто было бы внедрить ещё и логирование результатов в файл. Делать обзоры вашей продукции станет значительно комфортнее.
Разгон RTX 3080 и стоит ли это делать
Заводские параметры карты находятся около 75 — 80 Mh/s, тот же Dizzy Mining получил 95 Mh/s путем разгона памяти и снижения частот на ядро. Понижение питания помогло подкрепить результат и охладить карту — удерживая показатель нагрева в районе 70 градусов с просадками до 68.
Путем тестов, майнеры вывели оптимальные показатели для разгона NVIDIA 3080 по памяти через MSI для алгоритма Ethash. Power Limit следует проставить на 75, ядро не трогать, а память гнать на +1000. RTX 3080 VENTUS X3 на этих настройках взяла показатель в 103 MH/s. Следует отметить, что не каждая модель 3080 будет поддаваться разгону до 100+ MH/s.
Тонкая настройка драйвера видеокарты NVIDIA // для повышения производительности
Многие пользователи трактуют и понимают понятие «производительность» совсем по разному. В этой статье я буду отталкиваться от параметра FPS (именно в нем мерить производительность). Чем выше FPS — тем выше производительность!
Чтобы измерить текущее количество FPS в вашей игре — рекомендую воспользоваться программой FRAPS (о ней я рассказывал в этой статье).
Задайте в настройках FRAPS кнопку для показа количества FPS — и в верхнем углу экрана, после запуска игры, вы увидите значение этого параметра. Кстати, рекомендую его запомнить, чтобы сравнить с показателем, который будет после нашей настройки видеокарты.
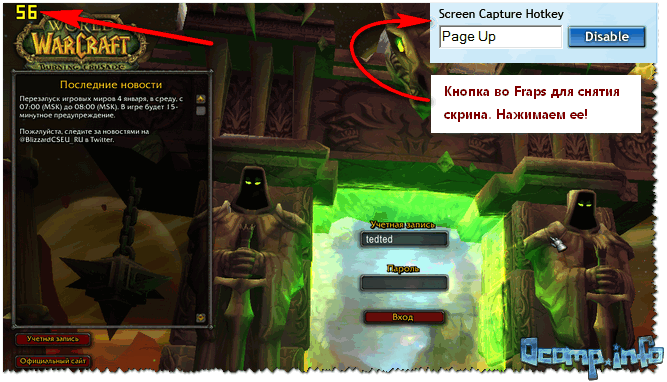
Как войти в панель управления NVIDIA
Первое, что нужно сделать — это войти в панель управления и настроек NVIDIA (GeForce). Сделать это можно разными путями: например, самый простой, это щелкнуть в любом месте рабочего стола правой кнопкой мыши, и во всплывшем контекстном меню выбрать нужную ссылку (см. скриншот ниже ).
Так же ссылка на панель NVIDIA, обычно, есть в трее, рядом с часами.
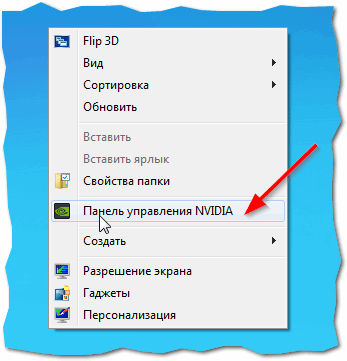
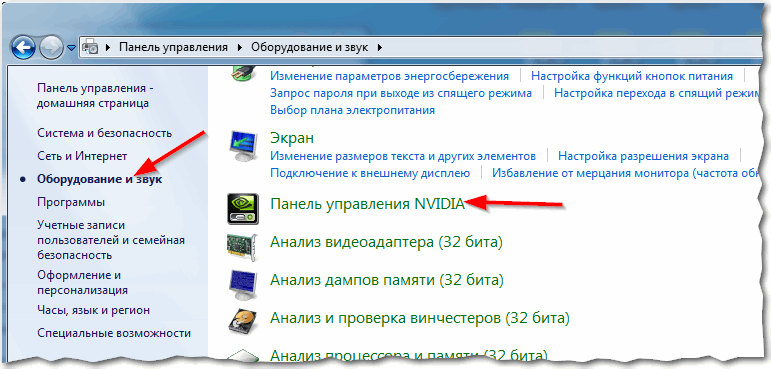
Если такой ссылки на настройки NVIDIA у вас нет — то вероятнее всего у вас просто не установлены драйвера. Многие пользователи, например, после установки Windows вообще не обновляют драйвера, и пользуются теми, что установила сама Windows.
В принципе, ничего плохого в этом нет — просто вам будут недоступны многие функции, в том числе и тонкая настройка видеокарты.
Для обновления драйверов — рекомендую ознакомиться с одной моей прошлой статьей (ссылка ниже ).
Лучшие утилиты для поиска и обновления драйверов — моя подборка
Быстрая настройка NVIDIA с упором на производительность
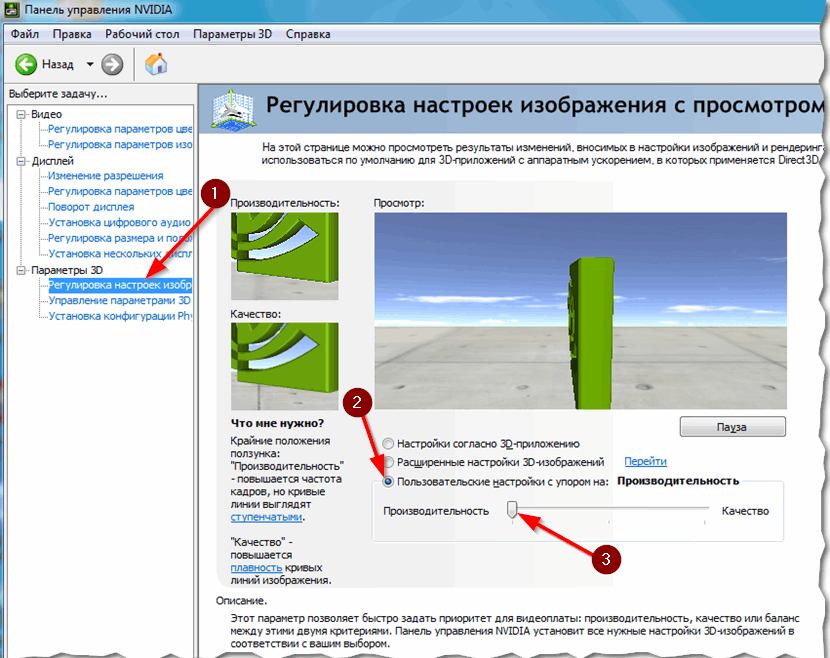
Панель управления NVIDIA
После чего сохраните настройки и попробуйте запустить игру снова. Как правило, даже такая простая настойка помогает поднять количество FPS.
Глобальные параметры
Для повышения FPS в играх, нужно задать следующее:
Замечание!
Некоторые режимы и параметры, перечисленные выше, могут отсутствовать в ваших настройках (либо называться несколько иначе («трудности» перевода )). Все зависит от модели вашей видеокарты и версии драйвера (пример, как выглядит эта вкладка, показан на скриншоте ниже).

Панель управления NVIDIA: глобальные настройки
После введенных настроек не забудьте их сохранить, в некоторых случаях желательно перезагрузить компьютер, и только потом переходить к тестам (замеру FPS).
Картинка в игре может несколько ухудшиться. Но такова плата: видеокарта начинает работать быстрее, экономя на качестве (ведь фильтры и сглаживания мы все отключили. ).
Но хочу заметить, что обычно, картинка хоть и становится хуже, но далеко не на столько, чтобы серьезно помешать вам приятно провести время за любимой игрой.
Программные настройки
Если у вас тормозит какая-то конкретная игра (а с остальными все в норме) — то есть смысл изменять не глобальные параметры, а параметры для отдельно взятого приложения!
Дабы в настройках NVIDIA для этого есть специальная вкладка. Таким образом, с низким качеством графики у вас будет запускаться какая-то одна конкретная игра, а не все.
Сами параметры в этой вкладке нужно задавать аналогично тем, которые я приводил чуть выше.
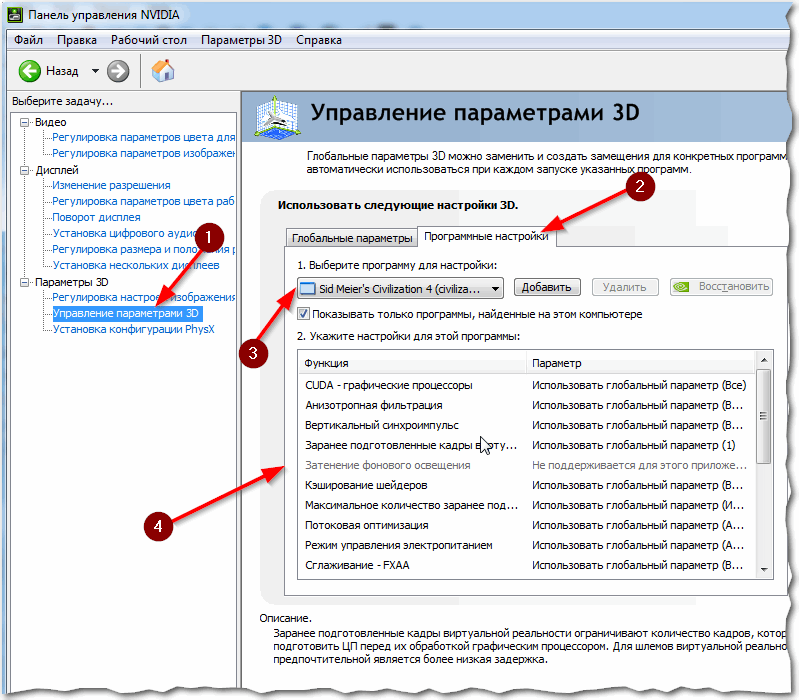
Панель управления NVIDIA: программные настройки
Чтобы ускорить работу игр на вашем компьютере, дополнительно посоветую следующее:
Повышает ли «Автонастройка» Nvidia производительность вашей видеокарты?
В нашем тестировании с графической картой ZOTAC GAMING GeForce RTX 3060 Twin Edge мы обнаружили общее увеличение на 151 МГц по сравнению с базовой тактовой частотой и дополнительные 200 МГц по сравнению с тактовой частотой памяти, что соответствует примерно 9-процентному увеличению частоты Boost. Для сравнения, мы также выполнили ручной разгон той же видеокарты с помощью MSI Afterburner и смогли еще больше увеличить тактовую частоту примерно на +200 МГц для ядра и +500 МГц для памяти.
Чтобы продемонстрировать пригодность функции автоматической настройки Nvidia для прямого разгона в один клик, мы решили оценить производительность каждой из утилит на различных игровых и синтетических тестах. Наша тестовая установка включает процессор Intel Core i5–12400F, 16 ГБ (2×8) оперативной памяти Corsair Vengeance LPX DDR4–3600 и ту же конфигурацию графического процессора, что и при новой установке Windows 10 версии 22H2.
В тестах UNIGINE Heaven и Superposition у RTX 3060 было небольшое увеличение производительности примерно на 7–8% с включенной автоматической настройкой, в то время как разница выросла до 12% при использовании инструмента разгона MSI. Аналогичное улучшение производительности было также замечено в Red Dead Redemption 2 и Shadow of the Tomb Raider с использованием встроенного теста, поскольку оба инструмента были близки по средней частоте кадров.
По результатам тестов становится ясно, что функция автоматической настройки производительности GeForce Experience использует более консервативный подход к разгону графического процессора. Вместо того, чтобы доводить частоты ядра и памяти до их абсолютных пределов, эта функция регулирует кривую напряжения / частоты вашей видеокарты, при которой более высокие тактовые частоты будут поддерживаться при различных уровнях напряжения.
Хотя можно получить гораздо более высокий прирост производительности с помощью ручной настройки тактовой частоты графического процессора, всегда будет существовать потенциальный фактор риска повреждения вашего оборудования, особенно когда вы используете скачки тепла и напряжения. Однако, если вы готовы любой ценой максимизировать производительность графического процессора, ознакомьтесь с нашим подробным руководством по Как безопасно разогнать видеокарту с помощью MSI Afterburner Для дополнительной информации.
Динамический диапазон и формат цвета
После установки драйвера нужно зайти в «Панель управления NVIDIA». Попасть туда можно кликнув по значку NVIDIA в трее или кликнуть правой кнопкой мыши на рабочем столе и выбрать из появившегося меню нужный пункт.
А вот пункт «Применить следующие настройки» уже интереснее. Для наилучшей картинки нужно установить формат цвета RGB и полный динамический диапазон. В случае подключения по DisplayPort это должно стоять по умолчанию, а если используется HDMI, то диапазон может быть ограниченным. В этом случае картинка может казаться бледной, выцветшей.
Форматы цвета YCbCr 422 и 444 использовать на мониторе не стоит. Но их можно ставить, если RGB недоступен, например, в силу старой версии HDMI, которой не хватает пропускной способности. Так, сигнал 4К@60Гц с HDR по HDMI версии 2.0 передать в RGB с полным диапазоном не получится. Страшного здесь ничего нет, главное — поставить ограниченный диапазон и в настройках телевизора/монитора.
Зайдите также в раздел «Видео» и «Регулировка параметров цвета для видео». Включите переключатель «С настройками NVIDIA» и перейдите на вкладку «Дополнительно». Активируйте полный динамический диапазон.
-
Недостаточно свободного места на диске чтобы сохранить игру требуется не менее 21 мб
-
Что значит на процессоре x
-
Создать с помощью табличного процессора microsoft excel таблицу для автоматического перевода чисел
-
Как выглядит диск драйвера
- Oppo reno 2 процессор какой
Повышаем FPS за счет апгрейда видеокарты
Игровая графика не стоит на месте. Разработчики продолжают удивлять геймеров реалистичным геймплеем и красивой картинкой, и соревновательные игры — не исключение. Однако сложные графические эффекты и улучшенная детализация выставляют серьезные требования к начинке вашего игрового ПК, в особенности к видеокарте. Именно поэтому аппаратный апгрейд, то есть обновление видеокарты на более новую и мощную модель, является наиболее эффективным методом увеличить игровую производительность.
Средний FPS в 1080p. Высокие настройки графики, процессор i9 9900K. 120 FPS, 144 FPS и 240 FPS – рекомендуемый показатель FPS для игры на мониторах с частотой обновления экрана 120 Гц, 144 Гц и 240 Гц соответственно.
Видеокарты серий GeForce RTX и GeForce GTX 16 позволят добиться заветных 144 FPS во всех современных играх и даже больше. Чем старше модель видеокарты, тем больше будет прирост FPS в играх.
Для максимальной производительности и плавности геймплея в высоком разрешении мы рекомендуем использовать видеокарты GeForce RTX в связке с мониторами G-Sync.
В заключение предлагаем посмотреть ролик игрового процесса Call of Duty: Warzone в 144+ FPS
Что такое Nvidia Reflex?
Nvidia Reflex — это инструмент с низкой задержкой, который, как утверждается, снижает задержку рендеринга на целых 80%. Это наиболее эффективно в шутерах от первого лица, таких как Fortnite или Call of Duty, где более плавное управление и более отзывчивый игровой процесс имеют огромное значение. Это также может иметь значение, если вы играете в соревновательные онлайн-файтинги, такие как Стремление к виновному снаряжению.
Программы для Windows, мобильные приложения, игры — ВСЁ БЕСПЛАТНО, в нашем закрытом телеграмм канале — Подписывайтесь:)
Nvidia Reflex работает, оптимизируя как графический процессор, так и саму игру, комбинируя настройки обоих для обеспечения оптимальной производительности
Обратите внимание, что это не означает максимально возможную графику. В то время как у Nvidia есть инструменты, которые помогут вам добиться наилучшей частоты кадров, Reflex работает над тем, чтобы уменьшить задержку до такой степени, что ее почти невозможно обнаружить
Игры работают с так называемой очередью рендеринга. Это небольшая часть программирования, которая сообщает игре, какие объекты нужно визуализировать в первую очередь. В соревновательных играх курсор не всегда имеет приоритет, но вам нужно, чтобы перекрестие плавно перемещалось по экрану. В сочетании с низкой задержкой ввода и высокой частотой обновления плавная визуализация перекрестия означает, что вы можете делать точные снимки.
Детальная настройка
Снова нажмите «Параметры» и теперь выберите «Расширенное представление». Программ для настройки видеокарты AMD Radeon позволяет выставить параметры, которые будут использоваться во всех запускаемых играх.
Теперь необходимо открыть подраздел «Игры» в левой части окна. Здесь можно выбрать разные режимы и возможности. У вас также имеется возможность выставить параметры сглаживания, фильтрации и частоты кадров для каждой игры отдельно. Эта функция позволяет добиться максимальной производительности в разных приложениях. Данная утилита позволяет настраивать AMD Radeon на Windows 7, 8 и 10 без каких-либо проблем.
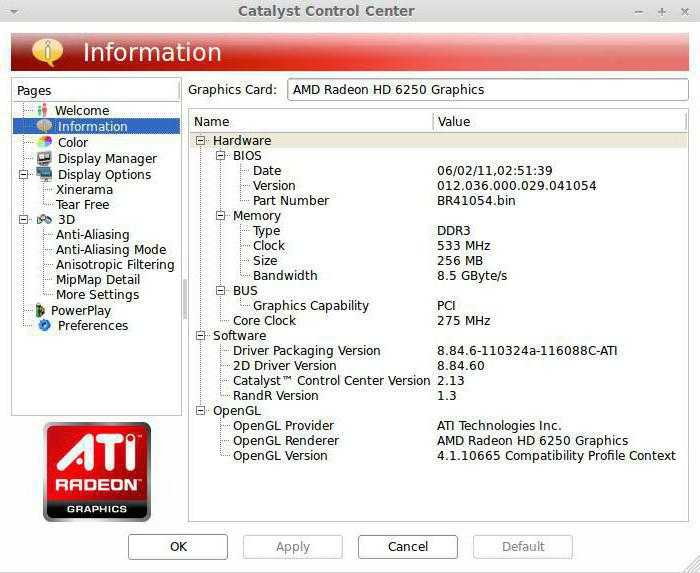
SpeedUpMyPC
Ещё одна полезная программа для компьютеров, позиционируемая как утилита для ускорения игр на слабых ПК и ноутбуках.
Условный недостаток в том, что решение платное, и требуется регистрация. Зато после этого пользователь получает софт, способный удалять всё лишнее, устранять ошибки. Причём чистит утилита намного лучше, чем всем известный CCleaner. Запустите сначала чистильщик, а затем утилиту, последняя найдёт ещё много всего лишнего на компьютере.
Прекрасно ускоряет компьютеры, которые давно не чистились и не оптимизировались. Эта утилита имеет русскоязычный интерфейс. Работа осуществляется в полуавтоматическом режиме. Фактически нужно лишь нажать кнопку запуска, и софт начнёт работать самостоятельно.
Другие инструменты NVIDIA для повышения FPS
Обладатели видеокарт GeForce RTX могут повысить производительность еще одним простым способом — при помощи настройки DLSS. Технология повышает улучшает качество картинки и детализацию, повышая при этом производительность. DLSS обеспечивает качество картинки на уровне рендеринга в более высоком разрешении путём совмещения пикселей из нескольких кадров при помощи глубокой нейронной сети. Эта технология повышает производительность на 50-100% в зависимости от выбранной опции качества в настройках игры. Детальный анализ качества изображения и графики приростов производительности в доступных режимах можно найти в нашей статье по DLSS 2.0. Воспользоваться технологией уже можно в следующих играх: Anthem, Battlefield 5, Bright Memory (DLSS 2.0), Control (DLSS 2.0), Deliver Us the Moon (DLSS 2.0), Final Fantasy XV, MechWarrior 5: Mercenaries (DLSS 2.0), Метро: Исход, Shadow of the Tomb Raider, Minecraft Beta (DLSS 2.0), Wolfenstein: Youngblood (DLSS 2.0). Список игр постоянно расширяется.
Существует также более универсальная альтернатива, доступна в любой игре, с более низким качеством изображения. В “Панели управления NVIDIA”, в разделе “Параметры управления 3D” есть настройка “Увеличение резкости изображения”, о которой мы писали ранее в другой статье. Опция “Масштабирование с помощью ГП” в этой настройке позволяет выставить более низкое разрешение в играх и применяет качественный метод апскейлинга с фильтром резкости. В итоге картинка получается лучше, чем с обычными методами масштабирования кадра, но хуже по сравнению с многокадровым восстановлением при помощи нейросети в DLSS 2.0. Приросты производительности тоже ниже, поэтому в играх с поддержкой технологии DLSS рекомендуем использовать именно эту технологию.
Что такое NVIDIA Reflex и как она работает
Отзывчивость управления действительно растет при повышении количества кадров, но между FPS и задержками не всегда наблюдается строго линейная зависимость. Задержки формируются из многих факторов и основной из них связан с обработкой игры компьютером. По умолчанию, процессор подготавливает физику, баллистику и игровую логику для нескольких кадров наперед, чтобы видеокарта могла спокойно работать, не простаивая в ожидании данных от ЦП. Проще говоря, между процессором и видеокартой есть очередь, а значит, результат нажатия на кнопку отобразится только через 3-4 кадра, а не 1, как вы могли подумать. Эту проблему как раз таки и позволяет решить NVIDIA Reflex.
Суть данной технологии проста – за несколько миллисекунд до того, как видеокарта закончит отрисовывать кадр, Reflex сигнализирует процессору о необходимости начать обработку управления и подготовку данных для следующего кадра. Таким образом, вышеупомянутая очередь кадров буквально сводится к 0, что положительно сказывается на задержках. На скриншоте ниже демонстрируется соответствующая разница в разных играх.
В каких играх используется
Разработчики быстро оценили преимущества, которые дает NVIDIA Reflex, поэтому данную технологию уже внедрили в 20 популярных многопользовательских проекта, включая Apex Legends, Call of Duty Warzone, Escape from Tarkov, Fortnite, Tom Clancy’s Rainbow Six Siege, Warface, War Thunder и Destiny 2. Этот список постоянно расширяется, например, недавно в него попал шутер Battlefield 2042, выходящий этой осенью.
На чем можно запустить
Несмотря на кажущуюся сложность технологии, для NVIDIA Reflex НЕ требуется специальное оборудование, будь то особый монитор или процессор. Более того, технология работает на всех видеокартах NVIDIA, начиная с серии GeForce GTX 9xx.
Прямая зависимость задержек от частоты кадров никуда не пропала, поэтому наиболее плавный и быстрый геймплей по-прежнему будет наблюдаться только на самых мощных GPU – сейчас ими являются GeForce RTX 30xx серии.
Однако и на других графических ускорителях NVIDIA Reflex позволяет значительно уменьшить задержки!
SpeedItUp Extreme
Эта программа распространяется бесплатно и служит для качественного ускорения компьютерных игр. Сами разработчики софта утверждают, что их продукт может поднять эффективность ПК и ноутбука в режиме игр до 300%. Звучит, конечно, не особо правдоподобно. Но на практике показатели утилиты действительно высокие.
Суть софта основана на том же, что и у большинства аналогов. То есть утилита останавливает фоновые процессы, за счёт чего игра работает лучше и быстрее.
Причём рассматриваемое решение подходит не только для работы с играми. Она поможет найти утечку памяти на компьютере, оптимизировать настройки ОС и пр.
Если у вас слабый ноутбук или ПК и их работа совершенно не устраивает, тогда воспользоваться софтом-ускорителем просто необходимо. По крайней мере, спокойно поиграть без лагов удастся.
Как разогнать видеокарту NVIDIA GeForce?
Графические процессоры компании Nvidia нельзя ускорить путем модификации BIOS (биос просто не шился до определенного времени). Флагману 2017 года GTX 1080Ti повышали хешрейт на эфире путем установки специального ПО, так называемой «таблетки», но для других устройств такого софта не существует. В зависимости от целей разгона нужно определить показатели, при которых устройство покажет себя максимально эффективно и не будет греться. Для майнинга придётся искать оптимальные параметры под конкретную валюту. Рассмотрим, как правильно разгонять разные видеокарты Nvidia GeForce.
Характеристики видеокарт серии RTX 3060
| Характеристики | RTX 3060 | RTX 3060 Ti |
|---|---|---|
| Graphics Card | ||
| Release Date: | Jan 12th, 2021 | Dec 1st, 2020 |
| Generation: | GeForce 30 | GeForce 30 |
| Graphics Processor | ||
| GPU Name: | GA106 | GA104 |
| Architecture: | Ampere | Ampere |
| Render Config | ||
| Shading Units | 3584 | 4864 |
| TMUs | 112 | 152 |
| ROPs | 48 | 80 |
| SM Count | 28 | 38 |
| Tensor Cores | 112 | 152 |
| RT Cores | 28 | 38 |
| L1 Cache | 128 KB (per SM) | 128 KB (per SM) |
| L2 Cache | 3 MB | 4 MB |
| Clock Speeds | ||
| Base Clock | 1320 MHz | 1410 MHz |
| Boost Clock | 1777 MHz | 1665 MHz |
| Memory Clock | 1875 MHz15 Gbps effective | 1750 MHz14 Gbps effective |
| Memory | ||
| Memory Size | 12 GB | 8 GB |
| Memory Type | GDDR6 | GDDR6 |
| Memory Bus | 256 bit | 352 bit |
| Bandwidth | 360.0 GB/s | 448.0 GB/s |
| Board Design | ||
| TDP | 170 W | 200 W |
| Suggested PSU | 450 W | 550 W |
| Power Connectors | 1x 12-pin | 1x 12-pin |
Характеристики 3060 и 3060 Ti в майнинге
Перспективная криптовалюта для инвестирования. Курс криптовалют онлайн по всем монетам.
Какие графические процессоры Nvidia совместимы с автоматической настройкой Nvidia?
В отличие от популярных инструментов для разгона GPU, программа GeForce Experience Performance Tuning несколько ограничена в своих возможностях. Во-первых, функция автоматической настройки Nvidia в настоящее время поддерживается на всех графических процессорах серий RTX-40, 30, 20 и GTX-16, а это означает, что старые карты на базе Pascall и Maxwell могут потерять свои функциональные возможности.
Кроме того, пользователи с настройкой NVLink или SLI могут использовать преимущества только своей основной видеокарты, поскольку в этой программе отсутствует решение для разгона нескольких графических процессоров.
Разгон видеокарт через MSI Afterburner — таблицы с параметрами для разных моделей
Видеокарты обладают номинальными (рабочими) характеристиками, ограничивающими их производительность, но устройства выпускаются с разным запасом по частоте. Этот потенциал реализовывается при помощи программы MSI Afterburner для Windows. Приложение позволяет повысить частотные характеристики графического ускорителя и добиться увеличения производительности устройства. Результат разгона выливается в пару дополнительных кадров в секунду, повышенном на 4-8% хэшрейте в майнинге.
Ниже покажем, как разогнать видеокарту через MSI Afterburner: до какого значения стоит поднимать частоты и напряжение графического ядра без замены охлаждения на жидкостное. Расскажем, что стоит знать про систему теплоотвода, как проверить стабильность и качество охлаждения устройства.
Как повысить производительность видеокарты NVIDIA (GeForce) в играх: ускорение на десятки процентов!
Здравствуйте!
99% вопросов по поводу производительности видеокарты задают любители игр. Именно в играх, если видеокарта устарела и не тянет, вы начнете замечать притормаживания: картинка дергается, идет рывками, и играть становится очень не комфортно.
Чтобы увеличить количество FPS (это кол-во кадров в секунду, чем выше этот параметр — тем лучше!), выдаваемое видеокартой, можно прибегнуть к разным способам: разогнать видеокарту, уменьшить качество графики в настройках игры, задать оптимальные параметры драйвера видеокарты (с прицелом на производительность ).
Вот о тонкой настройки видеокарты, я и напишу пару строк в этой статье.
- ; (рабочие способы);
- как узнать и повысить FPS в играх — несколько способов.
Настройка графики новой видеокарты
Повышение ФПС — требует вложений
Самый простой способ поднять производительность видеокарты — заменить старую. (Это верно для настольных ПК, конечно — даже на ноутбуках с дискретными видеокартами, карты обычно припаиваются
к материнской плате и не могут быть удалены никак.) Хорошей новостью считается то, что в эти дни есть невероятный ассортимент видеокарт как с базовой конфигурацией, так и уже с ускоренным чипом. Также возможно провести «boost»(читайте:Как разогнать видеокарту?) самому. Boost видеокарты дает хороший прирост фпс во всех играх.
Даже самые недорогие видеокарты, такие как Nvidia GTX 750 Ti или AMD Radeon R7 260X, стоит порядка
150 долларов США. Могут достигать 60 FPS в большинстве современных игр с разрешением 1080p с некоторыми из настроек, упомянутых ранее. Подробнее: Nvidia Geforce или AMD Radeon?.
Видеокарта для игр — это дорого?
Если уже выбрали более дорогую графическую карту, следующее продвижение ФПС, состоит в подборе процессора и оперативной памяти. (Процессоры для ноутбуков не могут быть заменены, но в большинстве из них
один слот для DIMM для оперативной памяти). Более быстрый процессор увеличит частоту кадров, но не настолько, как улучшенная видеокарта. Больше ОЗУ позволит компьютеру управлять операционной
системой и приложениями эффективней.
Более усовершенствованные программы доступны для улучшения графики и производительности. Это видеокарты, с конфигурациями Nvidia SLI или Crossfire, или разработки систем охлаждения (Подробнее:Какое охлаждение лучше водяное или воздушное?) процессора и
графического процессора для разгона. Но это слишком много. Предыдущие параметры должны обеспечить более чем достаточное поднятие скорости в играх на слабом компьютере. Вы получаете увеличение в 60 ФПС, если играете с качеством 1080p.
Cделали все правильно? Тогда ускоренная графика и повышенный прирост фпс (fps), не заставит себя долго ждать, как на предустановленных играх, так и браузерных.
Итоги
С помощью двух показанных методов можно произвести андервольтинг фактически любой видеокарты. Конечно, каждый может пробовать так, как ему более привычно или удобно. Самые внимательные могли заметить, что частоты видеопамяти не трогались. Всё потому, что мы стремимся сохранить производительность видеокарты и при этом не увеличивать температуру. Разгон некоторой видеопамяти может дать значительное повышение температур не только видеопамяти, но и видеокарты в целом. Однако если хочется поднять производительность при андервольтинге и есть уверенность в хорошем охлаждении видеопамяти, то в первую очередь разгоняем память, проверяем на стабильность и после этого уже настраиваем частоты видеочипа с помощью кривой частот и напряжений.































