Камера по-прежнему отличная
Если коротко про камеру, то это топовый уровень для смартфонов. Всё-таки устройства серии Pixel — это про силу софта, а не просто сухие характеристики и возможности модулей. К слову, у Pixel 7 тот же сенсор Samsung ISOCELL GN1 с оптической стабилизацией, что использовался и в Pixel 6. Никакой существенной разницы по сравнению с ним нет, качество фото и видео на том же уровне.

Смартфон радует стабильностью, он всегда делает сочную, контрастную и эффектную картинку с проработанными деталями. Временами даже избыточную — тени порой хочется сделать потемнее, а он, наоборот, их высветляет. Но это уже фирменный стиль Pixel — или нравится, или нет. В принципе, никто не запрещает вручную редактировать фото.


Ночной режим стал работать быстрее, теперь сохранение снимков происходит если не моментально, то с куда меньшей паузой.


Если в Pixel 7 Pro работает оптический зум, то в Pixel 7 используется софтовая обработка. Заявленное двукратное приближение без потерь в качестве всё же не в состоянии конкурировать с оптикой, тут чудес нет. Вот пара примеров днём и ночью:


Сверхширокоугольная камера без выкрутасов, нет автофокуса, как в Pixel 7 Pro, но в остальном она хорошая и выдаёт сочную картинку с приличной детализацией.
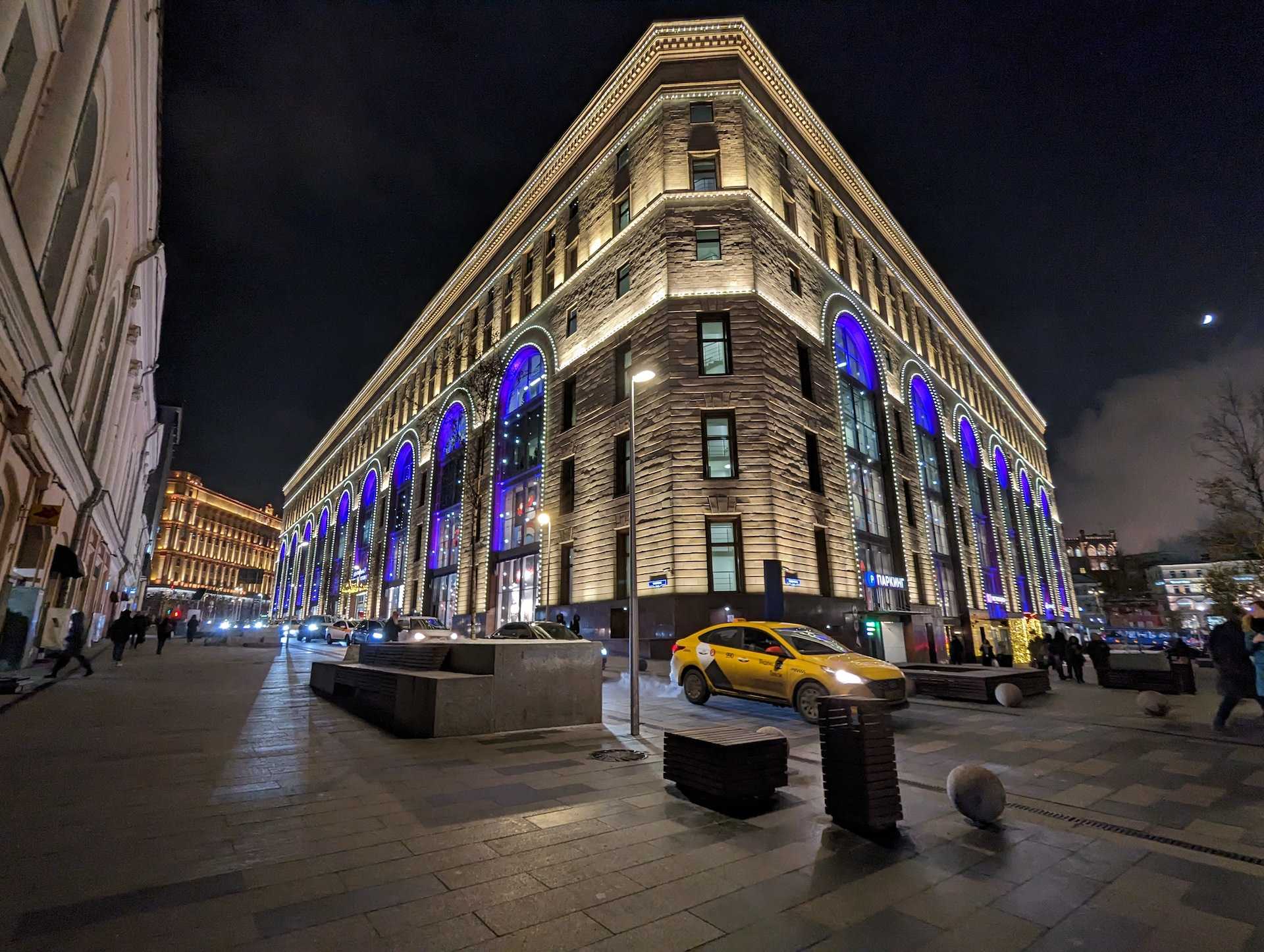
Среди дополнительных режимов можно выделить киноэффект для видео, ограниченный Full HD и 30 fps. Причём когда в настройках во время съёмки нажимаешь на иконку в верхнем левом углу, почему-то вылезает активация вспышки, а не изменение качества записи.
Работает дополнительная софтовая стабилизация для компенсирования дрожащих рук. Также можно использовать и съёмку с длинной выдержкой, когда получается «смазанный» след у фонарей автомобилей во время движения. Либо возможен альтернативный вариант, когда объектам придаётся динамика: смартфон фиксируется на чём-нибудь, а окружающий фон замыливается.



Интересные функции не заканчиваются: работает увеличение чёткости слегка смазанного кадра, «портретное» размытие фона, удаление объектов. Но «магический ластик» справляется не всегда, в основном ему под силу простые объекты на однородном фоне. Впрочем, и на этом спасибо, а для всего остального есть Snapseed.
Фронтальная камера мне нравится, качество стабильно хорошее в любых условиях, что днём, что ночью.


Подробности о Samsung Galaxy S21 Ultra 5G
Samsung выпустила новый телефон под названием Samsung Galaxy S21 Ультра 5G. Этот смартфон будет иметь лучший экран, лучшую батарею и лучшую камеру, а также стильный дизайн.
Итак, начнем с дизайна телефона. Таким образом, вы можете получить 6,4-дюймовый Full HD HD + Дизайн дисплея с каплевидным вырезом в этом телефоне и, говоря о производительности, он оснащен новейшим восьмиъядерным процессором Exynos 9611 от Exynos, который сделает ваш игровой процесс еще лучше.
Что касается камеры Samsung Галактика С21 Ультра 5G, вы можете увидеть тройную камеру на задней панели, которая включает 48-мегапиксельный основной объектив с диафрагмой f/2.0, 8-мегапиксельный (сверхширокий) объектив и 5-мегапиксельный датчик глубины. Есть также одиночная 20-мегапиксельная фронтальная камера для создания отличных селфи.
Самая важная часть любого телефона — это его аккумулятор, потому что телефон без аккумулятора — ничто, поэтому давайте поговорим об аккумуляторе Samsung Galaxy S21 Ultra 5G, вы можете увидеть большой аккумулятор емкостью 6000 мАч в Samsung Galaxy S21 Ультра 5G, вы можете рассчитывать на автономное питание в течение всего дня при умеренном использовании.
4 способа как сделать скрин на телефоне Самсунг
Да, вы все правильно поняли. Существует далеко не один способ как сделать скриншот на Самсунге. Рассмотрим каждый из них, чтобы вы могли узнать все возможности своего гаджета и выбрать наиболее оптимальный вариант скриншотинга.
Способ 1: Фотографирование при помощи кнопок
Данный вариант подходит консерваторам, которые не любят все усложнять и привыкли управлять смартфоном традиционными методами, а именно через кнопки. Чтобы сделать скриншот, нужно одновременно зажать кнопку выключения и кнопку регулировки звука (та, что убавляет звук).
Чтобы получить экрана скриншот, кнопки следует удерживать около секунды. Если все получилось, то смартфон издаст звук, характерный для фотоаппарата, а на дисплее появится фото-миниатюра.
Способ 2: Используем клавишу «Home»
Этот метод делать скрин на телефоне Самсунг также понравится тем, кто привык пользоваться кнопками. Однако данный способ подойдет не всем, так как не на всех моделях присутствует кнопка «Домой». Но, к примеру, владельцы Дуос, вполне могут пользоваться этим способом, так как их гаджет этой клавишей оснащен. Для получения фото дисплея следует одновременно нажать кнопку «Home» и кнопку «Power».
В случае успеха, пользователь должен услышать звуковое подтверждение и увидеть миниатюру фотографии на экране.
Способ 3: Скриним экран взмахом руки
Сделать снимок экрана можно и более интересным способом, а именно ладонью. К сожалению, данный метод подойдет не всем, так как эта опция присутствует только во флагманской линейке смартфонов. А вот владельцы Галакси вполне могут взять метод себе на вооружение. Чтобы делать фото дисплея таким оригинальным образом, необходимо сначала убедиться активирована ли на смартфоне соответствующая опция. Если нет, то потребуется ее включить.
Чтобы проверить и при необходимости включить возможность делать скрин экрана ладонью, выполните следующие действия:
- Зайдите в меню смартфона.
- Перейдите в настройки.
- Зайдите в раздел «Дополнительные функции».
- Кликните на надпись «Движения и жесты».
- Перед вами появится список. Вам нужно спуститься в самый низ перечня и найти пункт «Снимок экрана ладонью».
Если опция активна, то кнопка напротив надписи будет окрашена в синий цвет. Если функция не активирована, то просто переведите тумблер в рабочее положение.
Теперь вы сможете получить скриншот на телефоне Самсунг, проведя ребром ладони по экрану в направлении слева направо или наоборот.
Способ 4: Скриншртинг через встроенный ассистент
Все знают, что смартфоны Samsung работают на ОС Андроид. А это значит, что в них по умолчанию интегрированы сервисы Гугл, в том числе и голосовой помощник Assistant. С его помощью можно сделать скриншот. Но для начала его нужно активировать:
- Зайдите в меню смартфона.
- Перейдите в настройки.
- Зайдите в раздел «Приложения».
- Перейдите в пункт «Выбор приложений по умолчанию» (на некоторых устройствах, чтобы найти этот пункт, придется «провалиться» в пункт «Дополнительно»).
- Тапните по пункту «Цифровой помощник» (в некоторых моделях он называется «Помощник и голосовой ввод»).
- Активируйте функцию «Использовать скриншот» или «Анализ изображений».
Теперь вы можете в любое время включить помощника фразой «Окей, Гугл» и дать ему команду сделать снимок экрана.
Альтернативный метод
Если вам недостаточно предложенных вариантов, чтобы сделать экрана скрин, можете воспользоваться еще одним методом. Для этого вам придется зайти в Play Market Samsung, который есть на каждом гаджете с ОС андроид, и в поисковую строку ввести запрос «экрана скриншот» или просто «screenshot». Ключевые слова пишите без кавычек. Система выдаст вам перечень приложений, предназначенных специально для того, чтобы делать фото экрана на Самсунг
Обратите внимание, что некоторые из них могут быть платными, а другие могут не поддерживать язык, на котором вы говорите. Выбирайте приложение, имеющее большое количество положительных отзывов, высокий процент скачиваний и функционал, подходящий под ваши потребности.
Обычно такие приложения позволяют не просто сделать скриншот, но еще и обработать полученное фото при помощи встроенного редактора.
Как выбраться из блендера, если вас туда забросили
Суть загадки: вас уменьшают до размера монеты и забрасывают в блендер. Вес уменьшается таким образом, что плотность тела остаётся той же. Пока крышка открыта, можно выбраться.
Представьте, что попали внутрь блендера
Ещё одна популярная загадка, которую одни приписывают Стиву Джобсу, а другие — хедхантерам Google.
Многие предлагают лечь на дно, чтобы лезвия не касались вас после включения блендера. Но это не поможет выбраться из него.
Некоторые думают, что у них получится выбраться по делениям объёма содержимого. Но не факт, что они настолько сильно выпирают, что это получится. Более того, насечки могут располагаться и снаружи.
Узнаваемый стиль
О вкусах не спорят, но дизайн у Pixel 7 самобытный и оригинальный. Это безусловный плюс — на фоне тотального копирования идей смартфоны Google стоят отдельно от всей армии Android-смартфонов. Причём если Apple с iPhone 14 вообще не стала ничего менять и просто добавила новые цвета, то Google поколдовала над мелочами. Так что смартфон похож на предшественника, но его нельзя назвать полной копией.

В первую очередь взгляд приковывает выступающий блок с камерами, который находится на алюминиевой серебристой вставке. На этом упоре смартфон уверенно лежит на поверхности и не раскачивается, когда касаешься экрана. Вдобавок теперь эта деталь вообще не пачкается, а вот у Pixel 6 глянцевая полоска легко покрывалась разводами и царапалась. Но пыль по-прежнему скапливается очень быстро, хотя это беда всех смартфонов с массивными блоками камер.

На выбор три цвета: кроме базовых белого и чёрного есть ещё версия в цвете «Лемонграсс» с золотистой рамкой. В двух других случаях она будет серебристой и чёрной соответственно. Я двумя руками за белый цвет, он выглядит красивее двух других версий. По крайней мере, если оценивать телефон по фотографиям.
А ещё Google отказалась от оригинального двухцветного корпуса: верхняя часть над камерами отличалась по цвету от основной панели. На чёрном смартфоне это не было заметно, а вот на светлых тонах идея смотрелась интересно.
Частые вопросы и ошибки
Иногда, описанные способы могут не срабатывать. Почему? Возможно, вы слишком мало держали кнопки зажатыми, или нажали их не в одно время
Важно одновременно задействовать две кнопки. Если представленные варианты не принесли должного результата, то:
- Значит ваш смартфон/планшет принадлежит другому производителю, вследствие чего он не поддерживает стандартные способы.
- Вы используете поддельное или пиратское устройство. Существуют нечестные магазины, которые выдают слабое железо за современные смартфоны.
На телефоне установлена не стандартная прошивка, которая не поддерживается разработчиком. Переустановите ее на оригинальную.
Сканер стал быстрее
Сканер отпечатков в экране был больным местом прошлогодних Pixel: срабатывал медленно и раздражал неспешной реакцией. Выходили прошивки, Google говорила, что проблема исправлена, но я этого не заметил ни в Pixel 6, ни в Pixel 6a. Зато Pixel 7 работает, как и следует, быстро и без ошибок. Причём Google теперь добавила и разблокировку по лицу, но метод не совсем безопасный.

Относительно масштабов корпорации это странно, потому что в Pixel 7 система без датчиков глубины, просто распознавание фронтальной камерой при поддержке нейросетей. Поэтому метод не действует при совершении платежей, когда нужно прикладывать палец к экрану. Вдобавок разблокировка по лицу не работает и в темноте, какой-то сырой способ получился.
Создание скриншота на Samsung Galaxy S21 при помощи клавиш
Самый простой способ создать скрин экрана – воспользоваться определенной комбинацией клавиш:
- Открыть раздел меню, который нужно запечатлеть.
- Одновременно зажать кнопку питания и нижнюю качельку регулировки громкости.
После выполнения указанных действий в нижней части экрана появится графическое уведомление об успешном создании скрина. Получившийся кадр можно сразу же открыть, нажав на его иконку после зажатия клавиши понижения громкости и кнопки питания.
Если снимок экрана на Samsung Galaxy S21 сделать не получается, рекомендуется ознакомиться с альтернативными комбинациями кнопок, которые приведены в этом материале. Кроме того, существуют и другие способы создания скрина без использования клавиш телефона.
БОНУС: как просмотреть скриншоты на Samsung Galaxy
Если вам интересно: Куда деваются скриншоты?», вы можете легко просмотреть их с помощью приложения Samsung Gallery. Откройте его, перейдите в «Альбомы» и нажмите «Снимки экрана».
Теперь вы видите галерею со всеми скриншотами, сделанными на вашем телефоне или планшете Samsung.
Кроме того, вы можете использовать приложение «Фотографии», созданное Google и установленное на всех устройствах Android, включая устройства Samsung. Откройте Google Фото, и скриншоты отобразятся рядом с вашими фотографиями в хронологическом порядке убывания.
Если вы не видите их в разделе «Фотографии», нажмите «Библиотека», а затем «Снимки экрана», чтобы просмотреть их.
Как сделать снимок экрана на iPhone или iPad

Новости, статьи и анонсы публикаций
Если вы ее упустили или уже потом решили отредактировать снимок, это можно сделать в галлерее или в Google Фото. Для этого просто выбираем нужное изображение и нажимаем на редактирование.
В 2021 году планшеты заменили ноутбуки и стационарные ПК: благодаря обилию аксессуаров для серьезной работы вовсе не обязательно иметь ноутбук – у планшетов прекрасные характеристики, которые подойдут для самых разных задач. Кроме того, планшет компактнее и легче ультрабуков. Не стоит полагаться на авось – определитесь, нужен ли вам планшет и для каких целей.
По разным причинам может случиться так, что представленный выше метод не работает. Не волнуйтесь, есть еще один способ сделать снимок экрана Snapchat на Samsung Galaxy A71, даже не касаясь ни одной из этих кнопок. Метод эквивалентен использованию только экран со своего смартфона:
Советуем провести тест, отправив себе снимок, чтобы убедиться в правильности выполнения процедуры.
Небольшая точность, у вас мало времени, чтобы сделать снимок экрана. Положите пальцы на кнопки перед запуском просмотра снимка, который вы хотите записать!
Экран хороший, но остался «подбородок»
Начнём с хорошего: дисплей стал ярче, он лучше ведёт себя под солнцем. По крайней мере, так обещала Google. По себе могу сказать, что я выходил на улицу с Pixel 6 и 7 в руках, но ощутимой разницы не заметил.

Стекло Gorilla Glass Victus должно защищать от царапин. По моим ощущениям, оно очень прочное — за год аккуратного использования Pixel 6 почти как новый. Однако Pixel 7 прибыл ко мне уже после тестирования и с большущей царапиной на экране, поэтому скажу, что на защиту можно рассчитывать, но не во всех случаях.
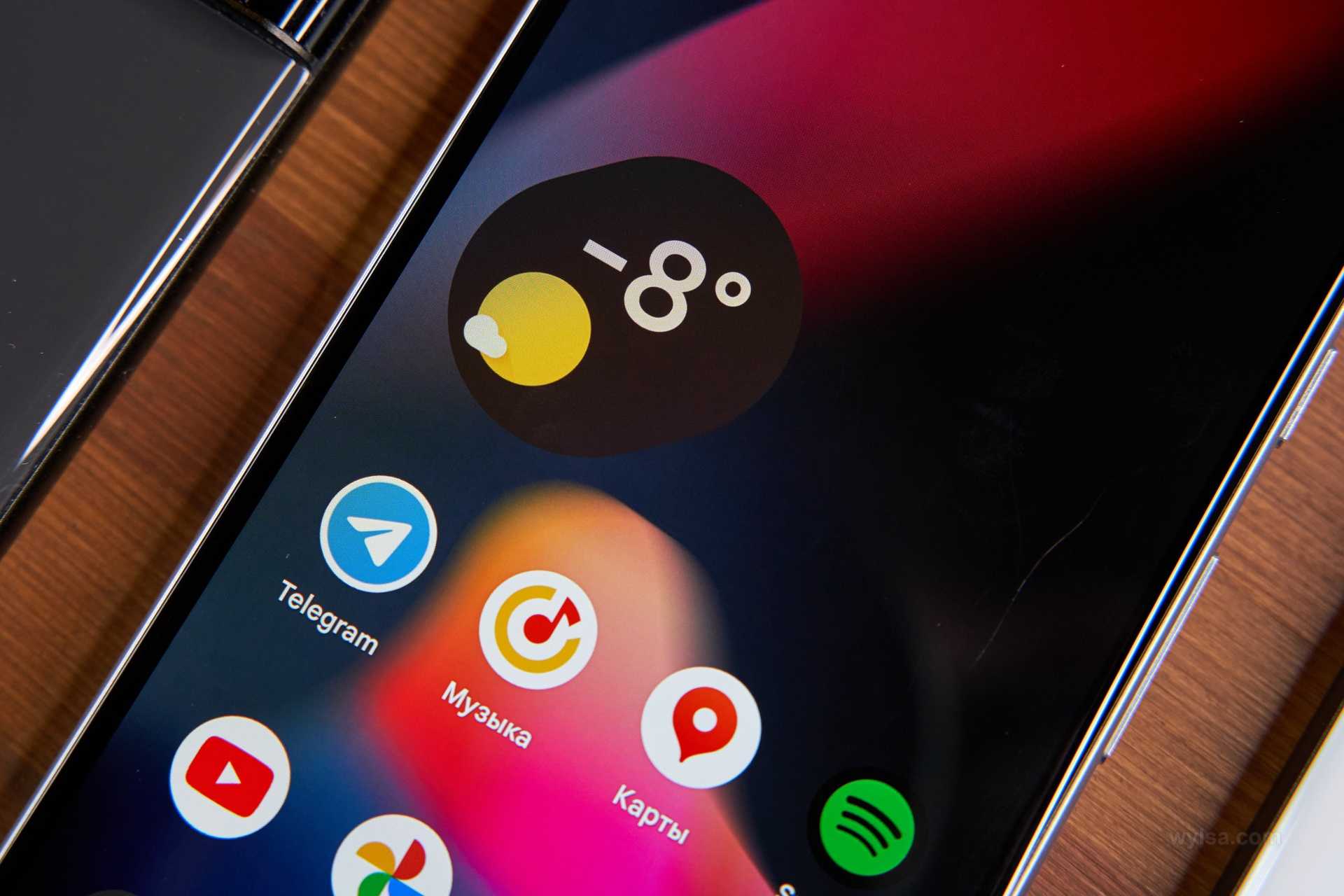 Справа на экране заметна большущая царапина, даже сверхпрочное стекло не спасло. Фото: Александр Побыванец / Wylsacom Media
Справа на экране заметна большущая царапина, даже сверхпрочное стекло не спасло. Фото: Александр Побыванец / Wylsacom Media
Дисплей поддерживает частоту 90 Гц — по меркам Android, опять же, не сильно круто. С другой стороны, у iPhone 14 вообще 60 Гц, и ничего, не страдаем. Хочется 120 Гц? Покупайте Pixel 7 Pro, Google по-прежнему придерживается строгой концепции, когда всё лучшее достаётся самому большому смартфону в серии.
Но рамки по меркам топовых устройств могли бы сделать и потоньше. Разрешение такое же, как и у Pixel 6 — 1080 × 2400 точек, но диагональ чуть меньше: 6,3, а не 6,4 дюйма. Разница заметна, только если класть устройства рядом, на практике отличий нет.
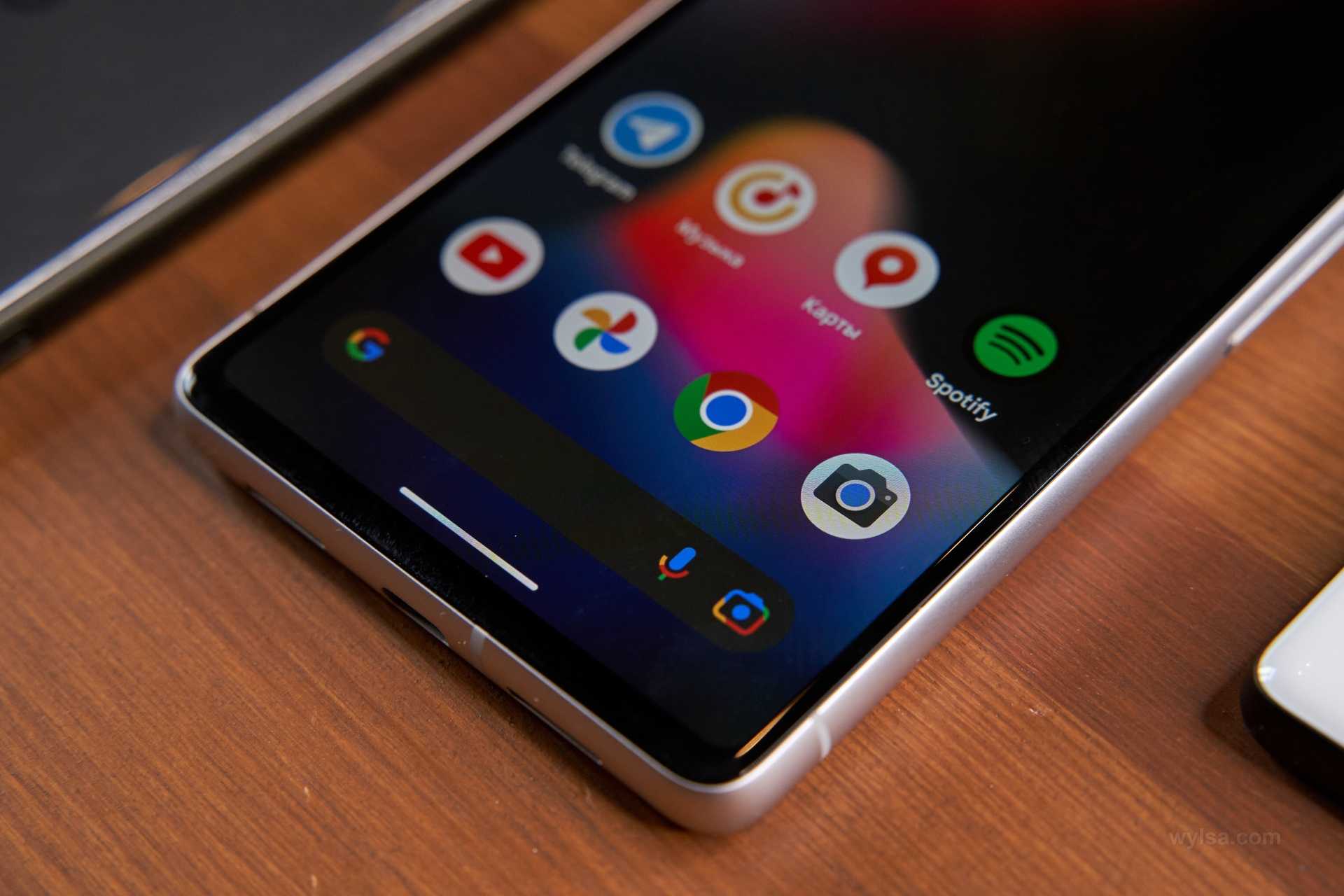
Поверхность плоская и без изгибов по краям, как это сделано в Pixel 7 Pro. Может это и не так эффектно, зато удобно с точки зрения повседневного использования. С практической точки зрения он превосходит все эти экраны-водопады.
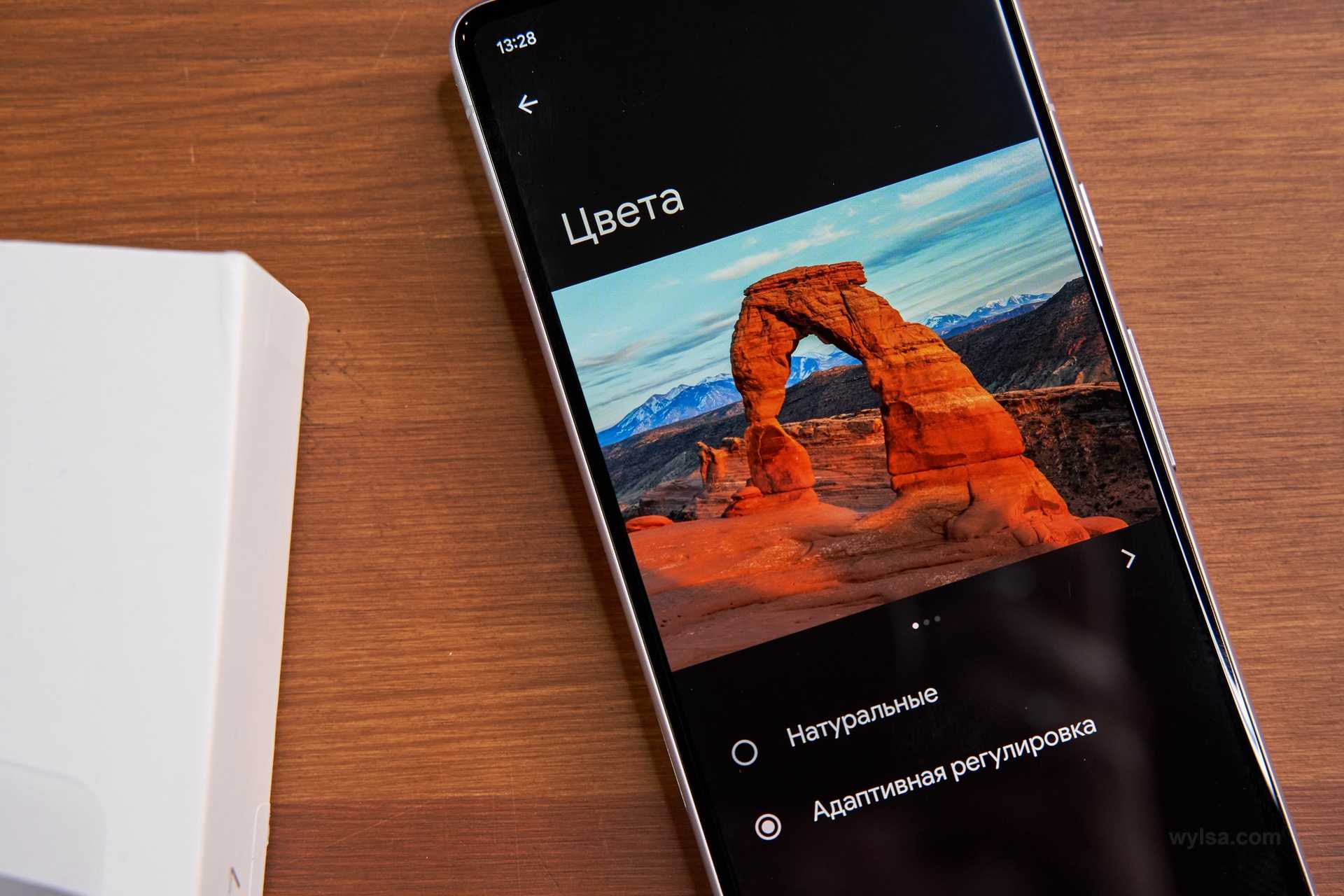 Настроек немного. Выбираете или блекловатые «Натуральные» цвета, или «Адаптивную регулировку» с более насыщенными цветами. Фото: Александр Побыванец / Wylsacom Media
Настроек немного. Выбираете или блекловатые «Натуральные» цвета, или «Адаптивную регулировку» с более насыщенными цветами. Фото: Александр Побыванец / Wylsacom Media
AZ Screen Recorder
Удобнейшее приложение для смартфонов на Андроиде работает и с продукцией Самсунг: с его помощью пользователь может не только делать скриншоты, но и записывать видео с экрана, а также редактировать готовые снимки.
Чтобы сделать скрин при помощи AZ Screen Recorder, нужно:
Скачать, установить и запустить приложение — с левой стороны появится пять круглых иконок.
Перейдя в «Настройки» (пиктограмма-шестерёнка), задать отображение на снимках экрана нажатий пальцем, текстовых меток и логотипа.
Выбрать, в каком виде должны быть представлены кнопки создания скриншотов и записи видео.
Указать приложению, должны ли выводиться на экран всплывающие уведомления после каждого нового снимка.
Определить место автоматического сохранения снимков.
Во внутренней памяти (рекомендуется) или на внешней карте.
Закрыть «Настройки» и нажать на зелёную кнопку с пиктограммой фотоаппарата.
Чтобы на время скрыть панель создания скринов на Самсунге — тапнуть по косому крестику слева от кнопок.
А чтобы снова включить — по наполовину спрятанной «видеокамере».
Когда скриншот сделан, владелец Самсунга может закрыть программу, снова перейдя в «Настройки» и найдя в боковом меню пункт «Выход».
Или тапнув по косому крестику в шторке уведомлений.
Самый существенный недостаток мобильного приложения — невозможность задать формат сохраняемого скрина (по умолчанию это PNG, обеспечивающий отличное качество и занимающий немного места в памяти) и его размеры: ширина и высота изображения будут в точности соответствовать количеству пикселей экрана.
Как сделать скриншот экрана на смартфоне или планшете Samsung Galaxy
В конце статьи доступно пошаговое видео с сурдопереводом.
1. Способ для устройств без механической кнопки «Домой»
Этот способ подойдет для смартфонов и планшетов Samsung без механической кнопки Домой (в нижней части по центру).
Чтобы сделать скриншот, одновременно нажмите кнопки Громкость вниз и Питание . На некоторых моделях эти кнопки нужно не только одновременно нажать, но и подержать одну-две секунды.

2. Способ для устройств с механической кнопкой «Домой»
Этот способ подойдет для смартфонов и планшетов Samsung с механической кнопкой Домой (в нижней части по центру).
Чтобы сделать скриншот, одновременно нажмите и подержите одну-две секунды кнопки Домой и Питание .

Когда скриншот будет сделан, появится специальный значок в левом верхнем углу экрана.

5. Где найти снимок экрана
Посмотреть сделанные скриншоты можно в приложении Галерея или Мои файлы . Они находятся в папке Pictures/Screenshots или Pictures/ScreenCapture .
6. Если ни один способ не подходит
Если не получилось сделать скриншот, попробуйте еще раз. Не забывайте: кнопки надо нажимать одновременно. Если делаете скриншот впервые, может получиться только с третьего или четвертого раза.
Почему не получается сделать захват экрана на смартфоне
Иногда пользователи жалуются на работу смартфонов Samsung по той причине, что невозможно создать скриншот всеми описанными выше способами. На сайте производителя в блоге говорится, что новые устройства могут давать сбои при попытке впервые создать картинку экрана. Попробуйте сделать это несколько раз. Применяйте разные способы, которые описаны в данной статье. Кроме этих трёх других не существует.
Если вы применяли все способы по несколько раз, но скриншот всё равно создать не выходит, то на это, скорее всего, есть ряд причин.
- Причины:
- Пояснение:
В компании Samsung утверждают, что ранее подделке подвергались только устройства из серии Galaxy S и Note. Но после 2018 года пиратские производители стали подделывать серии A и J. С чем это связано, они затрудняются ответить. Видимо в теневые компании переходит всё больше специалистов, которые и являются двигателем незаконного производства смартфонов. Пользователям стоит быть более внимательными при покупке устройств с рук и на разных неофициальных веб-ресурсах.
3 способа сделать снимок экрана на Samsung Galaxy M21 2021 Edition
В этой статье вы узнаете, как сделать снимок экрана на Samsung Galaxy M21 2021 Edition. Если вы похожи на большинство пользователей, вы, вероятно, делаете много снимков экрана на своем телефоне по разным причинам. Может быть, вы хотите показать что-то своим друзьям, а может быть, вы просто хотите сохранить что-то на потом. Несмотря ни на что, создание снимков экрана — очень важная функция, которая есть во всех телефонах Android, включая Galaxy M21 2021 Edition.
Если вы только что приобрели новый Samsung Galaxy M21 2021 Edition, вам может быть интересно, как сделать снимок экрана. Большинство телефонов Samsung имеют одинаковые или похожие методы создания снимков экрана.
Если вы раньше использовали устройство Galaxy, возможно, вы знакомы с этой статьей. Если нет, узнайте, как сделать снимок экрана.
Как сделать снимок экрана на Samsung Galaxy M21 2021 Edition
Samsung включил три различных метода, которые пользователи могут использовать для создания снимков экрана на Galaxy M21 2021 Edition. Первый метод, который также является наиболее популярным, — это традиционный способ одновременного нажатия двух аппаратных клавиш. Два других метода включают собственное программное обеспечение Samsung, чтобы сделать это еще проще.
1. Снимок экрана Galaxy M21 2021 Edition — Аппаратные клавиши
Первый способ сделать снимок экрана на Galaxy M21 2021 Edition — использовать физические клавиши, расположенные на боковой стороне телефона. Это наиболее часто используемый традиционный метод.
2. Снимок экрана Galaxy M21 2021 Edition — Проведите пальцем по ладони для захвата
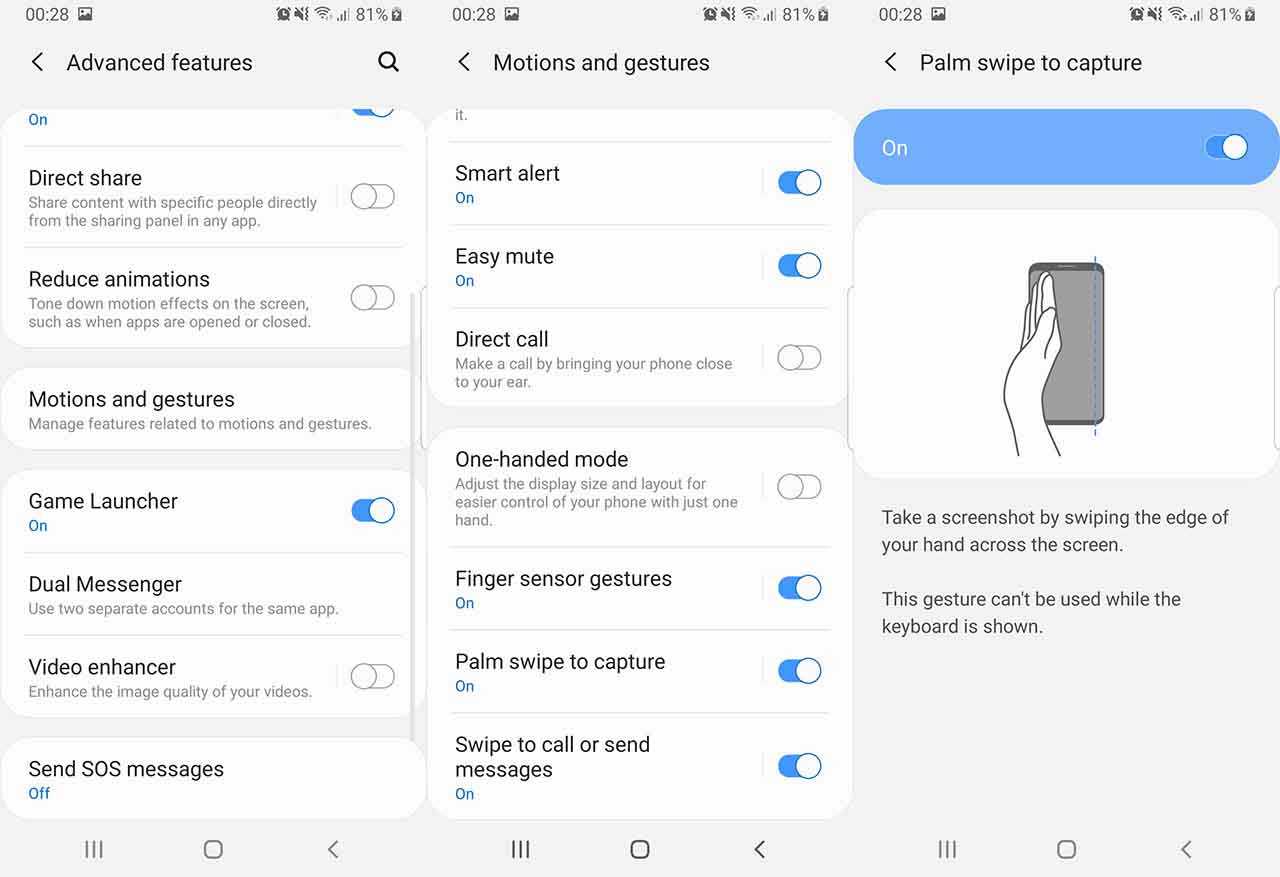
Если по какой-то причине первый метод не работает из-за сломанных кнопок или какой-либо другой проблемы, вы сделаете снимок экрана на своем Galaxy M21 2021 Edition, используя функцию «Проведите пальцем по экрану для захвата». Это решение Samsung, не требующее никаких аппаратных кнопок.
Чтобы включить Palm Swipe, перейдите в Настройки -> Расширенные функции -> Движения и жесты. Будет вариант под названием Проведите пальцем по ладони, чтобы захватить. По умолчанию он отключен. Нажмите на него, чтобы включить. Теперь проведите рукой по экрану, чтобы сделать снимок экрана. Телефон будет вибрировать, показывая, что задача выполнена.
3. Снимок экрана Galaxy M21 2021 Edition — Ассистент меню
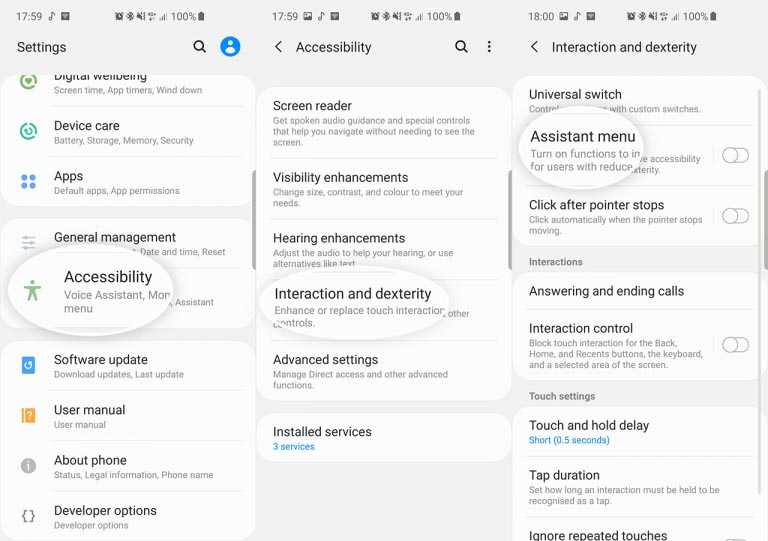
Если вы хотите, чтобы с чем-то было проще работать, вы можете попробовать меню Ассистента. Это последнее средство, если все аппаратные ключи вашего Galaxy M21 2021 Edition сломаны и у вас ничего не работает.
Чтобы включить меню Ассистента, перейдите в Настройки> Доступность> Взаимодействие и ловкость и нажмите на Ассистент меню. Появится маленький кружок. Нажмите на кружок. Появится ряд вариантов. Нажмите на Скриншоты. Экран будет мигать белым, указывая на то, что был сделан снимок экрана.
Вот несколько способов сделать снимок экрана на Samsung Galaxy M21 2021 Edition. Со стороны Samsung приятно включить несколько программных функций, чтобы иметь возможность делать снимки экрана, когда аппаратные кнопки сломаны. У вас есть другие способы сделать снимок экрана? Сообщите нам об этом ниже.
Сделайте так, чтобы скриншоты занимали меньше времени
Вместо этого мы подходим к последней проблеме, с которой можем столкнуться в любой момент. Независимо от того, сколько внутренней памяти у нашего мобильного устройства, если мы относимся к тем пользователям, которые не перестают фотографировать, в какой-то момент мы заполним все доступное пространство. Итак, если на сегодняшний день все работало нормально и вы не уронили свой мобильный телефон, скорее всего, на вашем телефоне недостаточно места.
К счастью, есть разные бренды, такие как Samsung, которые предлагают нам функции, с помощью которых мы можем делать эти снимки. занимают меньше места на нашем мобильном телефоне . Для этого азиатская фирма предоставляет нам различные возможности персонализировать их, а также снимки экрана, которые мы делаем. Хотя нас интересует тот аспект, что эти изображения в конечном итоге занимают меньше места.
Для этого нам нужно будет всего лишь настроить пару простых настроек на нашем смартфоне Samsung, которые помогут нам значительно снизить его вес. Следовательно, шаги, которые вы должны выполнить в этом случае, следующие:
- Доступ к настройкам.
- Найдите раздел «Расширенные функции».
- Enter Снимок экрана и запись .
- Нажмите на формат и, наконец, выберите JPG, так как он будет весить меньше, чем PNG.
Хотя вы не поверили, но когда вы делаете снимок панели нашего мобильного телефона Samsung, он будет весить намного больше с форматом PNG по простой причине. Это связано с тем, что изображения в формате PNG будут весить намного больше, если эти фотографии содержат много цветов и пикселей, поэтому в результате получится гораздо более тяжелый мультимедийный файл, чем в формате JPG.
Есть альтернативные способы
Мы каждый день пишем что-то про Android, почти каждый день тестируем новые девайсы, но не поверите – возникла проблема при попытке сделать скриншот на смартфоне Samsung Galaxy S21 для иллюстрации одной из наших статей. И такое бывает. Что уж говорить о менее искушённых пользователях?
Оказалось, что Samsung «прикололась». Скриншот на самом деле создаётся по той самой комбинации. Напомним: «Питание»+«Громкость вниз», но на Galaxy S21 это происходит немного специфически. Если на большинстве устройств это сочетание кнопок нужно зажать, дождавшись скриншота, то у Samsung нужно напротив – нажать очень быстро и опустить. И будет вам снимок экрана.
Что делать? Пробуем ещё раз, теперь открыв для себя экран, чтобы при появлении попапа успеть прочитать, что там написано. Ничего подобного! Второй раз он уже не появляется. Ну не сброс до заводских настроек же делать!
Зелёный оттенок после обновления Samsung Galaxy S20
Пользователи Самсунг Галакси S20 Ultra жалуются на проблему с дисплеем. Которая появилась после недавнего обновления программного обеспечения. Пользователи обеспокоены тем, что дисплеи Samsung Galaxy S20 Ultra имеет неприятный неровный зелёный оттенок.
Члены сообщества Samsung подтвердили, что это происходит, когда смартфон работает на частоте 120 Гц. А яркость превышает 25 процентов, или разрядилась батарея. Хотя при работе на частоте 60 Гц нет визуальных ошибок.
Эта проблема возникла после обновления безопасности, выпущенного в апреле 2020 года. И затрагивает только версию Exynos Samsung Galaxy S20 Ultra. Это вызвало большое недовольство на форумах Samsung в последние несколько дней.
Как устранить проблему с оттенком экрана?
До сих пор нет каких-либо объяснения причины этой проблемы. Пользователям остаётся только ждать, когда Самсунг выпустит новое обновление. И надеяться, что в новой версии ошибка с зеленым оттенком дисплея будет устранена.
Самые быстрые способы сделать скриншот на Самсунге
Большинство пользователей знают, как делать скрин на ПК: для этого используется принтскрин. С мобильными девайсами все немного сложнее. Наиболее простой метод создания скринов на устройствах Samsung – воспользоваться встроенными возможностями телефона.
Способ 1. Кнопками громкости
Основной метод создания скринов на смартфоне или планшете Самсунг – использование кнопок громкости. Этот метод работает почти на всех моделях и позволяет создать скриншот даже в сложных случаях, например, при просмотре слайд-шоу или видео.
![]()
Нужные кнопки могут иметь разное расположение и вид в зависимости от модели
Чтобы создать сделать скриншот на Samsung клавишами, одновременно нажмите кнопки отключения и снижения звука. Иногда для результата нужно удерживать их несколько секунд. Если способ сработал, раздастся звук щелчка, а в панели уведомлений появится квадратная иконка.
Способ 2. Через кнопку «Домой»
Этот вариант подходит для устройств с механической кнопкой «Домой», которая располагается в нижней части корпуса посередине. Для нужного результата потребуется зажать и удерживать ее вместе с клавишей питания. В случае успеха операции появится соответствующее уведомление.

Функция работает только при наличии механической кнопки
Картинки сохраняются автоматически, поэтому не все пользователи понимают, как редактировать сделанный скриншот или как отправить его в интернет или в сообщении. Чтобы получить доступ к этим функциям, тапните по появившемуся уведомлению.
Способ 3. Заскринить экран ладонью
Помимо стандартных вариантов, Samsung предлагает уникальный метод захвата фото – движение ладони. Этот метод поддерживается только в линейке флагманов, в старых и бюджетных моделях опция не действует. Поэтому стоит проверить, включена ли она на вашем устройстве.
![]()
Функция движений включается в настройках устройства
- Откройте настройки телефона или планшета и выберите раздел «Дополнительные функции».
- Тапните по надписи «Движения и жесты».
- Прокрутите до конца и найдите «Снимок экрана ладонью». Переведите тумблер в состояние включения – он подсветится синим цветом.
Так вы можете делать скрины, проведя ребром ладони по экрану справа налево или наоборот.
Способ 4. Через Google Assistant
Так как девайсы Самсунг базируются на Андроиде, в них интегрированы сервисы Google. В том числе на телефонах и планшетах включен голосовой помощник Assistant, который можно использовать, если вы не знаете, как сделать скриншот на телефоне Самсунг. Но вначале потребуется активировать данную функцию.
![]()
Включение опции различается на разных моделях телефона и версиях Андроид
- Откройте настройки и выберите «Приложения» (может называться «Приложения и уведомления»).
- Выберите «Выбор приложений по умолчанию». На некоторых смартфонах потребуется пройти путь «Дополнительно» — «Приложения по умолчанию».
- Кликните «Цифровой помощник» или «Помощник и голосовой ввод».
- Включите опцию «Использовать скриншот» или «Анализ изображений на экране».
Запустите ассистент фразой «Окей, Google» или зажмите сенсорную кнопку «Домой». Произнесите: «Сделай скриншот», и телефон зафиксирует на фото действия на экране мобильного устройства.





























