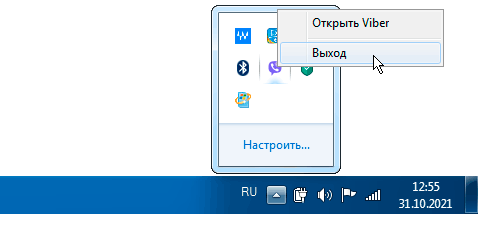Популярность Windows.
Почему же при столь высокой конкуренции и не очень высоком качестве ОС серии Windows компания приобрела такую популярность в мире и до сих пор является основной системой для 70% стационарных компьютеров в мире? Этому способствовали несколько факторов. Компания Microsoft помимо выпуска ОС, бросила много сил на выпуск сопутствующего программного обеспечения под свою ОС. У пользователя просто не оставалось выбора, кроме как использовать ее. Учитывая, что до выпуска Windows операционная система MS-DOS этой компании была установлена на все IBM-совместимые компьютеры, то с ней была знакома основная масса пользователей. Для удержания своих клиентов Майкрософт, вплоть до версии Windows 98, напрямую поддерживала программы,написанные для DOS. Но самый главный фактор, позволивший Windows завоевать такой огромный кусок рынка ОС и ПО в целом, это ориентированность на неподготовленного пользователя. Большие силы программистов и ресурсов самой системы были брошены на минимизацию вмешательства пользователя в данные ОС. Большинство настроек было установлено по умолчанию, а все необходимые операции для установки на компьютер ОС брала на себя, тем самым не давая пользователю возможности допустить ошибки. В тех же случаях, когда без ввода данных обойтись было нельзя, в системе применялись мастера и помощники, уменьшавшие вероятность возникновения проблем.
До сих пор компания Microsoft является самой большой компанией производителем ПО.
Услуги компании:
- Переустановка Windows
- Восстановление системы windows 8
- Восстановление загрузчика Windows 7
Windows 8 и Windows 8.1 – шаги в сторону
Мода на сенсорный интерфейс началась с презентации планшета Apple iPad в 2010-м году. Свои первые планшеты корпорация Microsoft, решившая срочно выйти на этот рынок, поставляла с предустановленной Windows 7. К сожалению, комфортного сенсорного управления там не было. Даже простой веб-серфинг превращался в настоящую муку, не говоря о запуске каких-то приложений и игр. Итогом кропотливой работы и стала Windows 8, которая неплохо подходила для планшетов и ноутбуков с сенсорным экраном, но совершенно не устраивала рядовых пользователей ПК. Среди преимуществ стоит отметить быструю загрузку, поддержку UEFI и разнообразных модемов, обновлённый проводник. Уже было разделение экрана на 2 приложения, что в Apple iPad появилось значительно позже. А вот совместимость с ЦП без инструкций SSE 2, NX и PAE исчезла: например, чип Athlon XP, отлично работавший с Windows 7, не поддерживался Windows 8.
Версия Windows 8.1 – это своеобразный гибрид Windows 8 и Windows 7. На привычное место в левом углу вернулась кнопка «Пуск», а плиточный интерфейс Metro UI можно было отключать по желанию, возвращаясь к классическим иконкам. Экран теперь делился на 4 части максимум.
Как узнать характеристики своего компьютера в Windows 11?
1. Через свойства системы
1. Нажмите Windows клавишу + E , чтобы запустить диспетчер файлов .
2. Щелкните правой кнопкой мыши «Этот компьютер» на левой панели и выберите «Свойства» в меню.
3. В открывшемся меню можно найти два раздела: Характеристики устройства и Характеристики Windows.
4. Вы можете увидеть все характеристики ПК здесь. Технические характеристики включают данные ЦП, объем оперативной памяти, идентификатор устройства и продукта, тип системы и информацию о версии и сборке вашей ОС.
5. Вы можете скопировать данные в буфер обмена, нажав соответствующую кнопку «Копировать» в окне, а затем вставив их в файл документа или на страницу устранения неполадок.
6. Закончив, закройте окно.
Отличный способ проверить характеристики вашего ПК — перейти в меню «О программе» через «Настройки». В этом меню вы можете найти характеристики устройства, а также характеристики Windows.
2. Используйте приложение «Настройки».
Нажмите кнопку Windows и выберите приложение «Настройки».
Выберите раздел «Система» на левой панели, а затем выберите параметр «О программе» в правом нижнем углу.
В следующем окне вы найдете точно такие же данные, как и в нашем предыдущем решении.
3. Используйте командную строку
- Нажмите Windows клавишу + R, чтобы запустить Run.
- Введите cmd и нажмите Enter или щелкните OK.
Теперь введите следующую команду systeminfo и нажмите Enter, чтобы запустить ее
Вы увидите список со всеми характеристиками вашей системы. Просто прокрутите вверх, чтобы увидеть все необходимые данные.
Список технических характеристик с помощью командной строки предлагает гораздо больше данных о вашей системе, чем предыдущие методы.
Например, вы сможете узнать о последних исправлениях базы знаний, установленных в последнее время, и о модулях Wi-Fi и Bluetooth вашего ПК.
4. Используйте приложение «Информация о системе».
- Нажмите Windows клавишу + R, чтобы запустить Run.
- Введите msinfo32 и нажмите Enterили щелкните OK.
Это откроет приложение «Информация о системе» с множеством данных о вашей системе.
Сводка системы — это лишь часть доступной здесь информации, поэтому вы можете выбрать любую категорию в списке на левой панели, чтобы увидеть больше данных на правой панели.
5. Используйте Windows PowerShell
Щелкните правой кнопкой мыши кнопку Windows и выберите Терминал Windows (Администратор) из списка параметров.
Введите следующую команду Get-ComputerInfo и нажмите Enter, чтобы запустить ее
Система проанализирует информацию, и вы получите много информации о вашем ПК, включая версию BIOS.
Команда Get-ComputerInfo из PowerShell предоставит вам гораздо больше информации, чем та, которую вы получаете с помощью командной строки, включая сведения об ОС и вашей сети.
Как проверить оперативную память в Windows 11?
- Нажмите ярлык Windows+R, чтобы запустить Run.
- Введите msinfo32 и нажмите Enterили щелкните кнопку OK.
В следующем окне вы можете проверить физическую память и доступную память на правой панели.
После проверки объема оперативной памяти, доступного в вашей системе, мы постараемся ответить на некоторые распространенные вопросы, которые могут возникнуть у вас по этому вопросу.
Сколько оперативной памяти вам действительно нужно? – Это зависит от приложений, которые вам нужно запустить на ПК с Windows 11. Если вы хотите без проблем поиграть в один из новейших экшенов, вам потребуется как минимум 16 ГБ. С другой стороны, для обычных офисных задач вам хватит всего 8 ГБ.
Ускорит ли мой компьютер увеличение оперативной памяти? – Конечно да! Если вы привыкли к многозадачности или даже если вы открываете больше вкладок в браузере, вы обязательно увидите улучшение с увеличением на 2 ГБ или 4 ГБ.
Лучше иметь больше оперативной памяти или памяти? – Что касается ресурсов ПК, то чем больше, тем лучше. Однако, если вы не чувствуете, что система работает медленно или вы не запускаете какие-либо ресурсоемкие приложения, вам не нужно инвестировать в дополнительную оперативную память.
1975–1981: Появление Microsoft
На дворе 1970-е. В работе люди полагаются на пишущие машинки. Если необходима копия документа, используется мимеограф или копирка. Немногие знают о микрокомпьютерах, но два молодых энтузиаста, Билл Гейтс (Bill Gates) и Пол Аллен (Paul Allen), уверены, что персональные компьютеры — это дорога в будущее.
Начало: основатели Microsoft Пол Аллен (слева) и Билл Гейтс
В 1975 году Гейтс и Аллен создают компанию с названием Microsoft. Как и большинство вновь создаваемых предприятий, Microsoft начинает свою историю с небольших масштабов, но имеет глобальную цель — компьютер на каждый рабочий стол и в каждый дом. В течение следующих лет Microsoft приступает к изменению принципов работы, сложившихся в обществе.
На заре MS‑DOS
В июне 1980 года Гейтс и Аллен берут на работу Стива Балмера (Steve Ballmer), с которым Гейтс учился в Гарвардском университете, для помощи в управлении компанией. В следующем месяце компания IBM обращается к Microsoft по поводу проекта под кодовым названием Chess. В результате Microsoft концентрирует свои усилия на новой операционной системе — программном обеспечении, которое управляет работой оборудования компьютера и выступает в качестве связующего звена между оборудованием и программами, например текстовым процессором. Это платформа, на основе которой могут выполняться программы. Компания назвала свою новую операционную систему MS‑DOS.
Когда в 1981 году в свет вышел персональный компьютер IBM PC под управлением MS‑DOS, публике был представлен абсолютно новый язык. Ввод различных замысловатых команд после комбинации «C:» постепенно становится частью повседневной работы. Пользователи открывают для себя клавишу с обратной косой чертой (\).
Операционная система MS‑DOS оказалась эффективной, но сложной для понимания многими людьми. Поэтому требуется более совершенный способ создания операционной системы.
Любопытный факт. MS‑DOS означает Microsoft Disk Operating System (дисковая операционная система корпорации Майкрософт).
Что такое рабочий стол Windows?
Особенностью современных операционных систем является их графический интерфейс.
После включения компьютера и успешной загрузки операционной системы мы видим рабочее пространство на экране монитора – Рабочий стол.
 Рабочий стол Windows 10
Рабочий стол Windows 10
Рабочий стол содержит значки (ярлыки) приложений. Внизу расположена Панель задач. Это длинная полоска на всю ширину экрана. Она содержит слева кнопку доступа к главному Меню системы. Правее располагаются кнопки быстрого запуска программ. И в самой правой части информационная область (трей). Здесь отображаются часы, уведомления, и значки некоторых фоновых приложений.
Рабочие столы операционных систем похожи между собой
И неважно, какая версия в данный момент у вас. Основные принципы работы с графическим интерфейсом одинаковы в современных ОС
Если вы любитель различных информационных гаджетов, то их можно установить на Рабочий стол дополнительно. Подробнее можно почитать здесь https://ocomp.info/gadzhetyi-dlya-windows.html
Windows 2000 – первая ОС из семейства NT для домашних ПК
Визуальный стиль копировал Millennium, но движок работал быстрее и стабильнее. Добавилась поддержка файловых систем NFTS 3.0 и EFS, появился полноценный DirectX (графическая библиотека, необходимая для игр и других видов мультимедийного ПО), а веб-сервер IIS обновился до версии 5.0. Как и следовало ожидать, значительно возросли требования к ресурсам ПК: CPU 233 MHz+, 64 MB RAM, 2 GB HDD. И это – минимум! Рекомендуемые же требования на момент выхода казались фантастическими: CPU 1 GHz, 1 GB RAM, 20 GB HDD. В результате Windows 2000 распространилась в достаточно узком кругу владельцев мощных рабочих станций. Обычные же пользователи переходили с Windows 98 на Windows XP.
На всех парах
По данным Windows Latest, точной даты возрождения «гаджетов» на момент выпуска материала не было, однако Microsoft очень активно работает в этом направлении. Не исключено, что «нововведение» появится в одном из ближайших обновлений для Windows 11 – небольшом или, наоборот, кумулятивном, которые Microsoft выпускает раз в полугодие
В настоящее время Microsoft тесно сотрудничает со сторонними разработчиками ПО, чтобы те не обходили своим вниманием эту новую возможность операционной системы
Фото: Microsoft
Vista позволяла кастомизировать облик панели гаджетов за счет тем оформления
Безопасные коммуникации сотрудников: что важно знать
бизнес-коммуникации
Как именно Microsoft реализует поддержку «гаджетов» в Windows 11, и насколько функциональными они будут, сказать пока сложно. С технической точки зрения, судя по всему, они будут представлять собой миниатюрные загружаемые веб-приложения, размещающиеся на рабочем столе. Многим из них потребуется постоянное подключение к интернету, например, если пользователь установит «гаджет» погоды или курсов валют, они будут брать актуальную информацию из онлайна.
Вероятнее всего, виртуально вернуться на 16 лет назад и оценить наследие Windows Vista смогут лишь те, кто работает под Windows 11. Предыдущая ОС Microsoft, Windows 10, весной 2023 г. перестала получать функциональные обновления – теперь под нее будут выходить только патчи безопасности и заплатки, устраняющие тот или иной сбой в системе. Поддержка этой ОС будет прекращена в октябре 2025 г.
Что такое система windows?
В переводе с английского – это окна. Такое название получила популярная на сегодняшний день операционная система от американской компании Microsoft.
Компьютер, да и любой электронный гаджет, можно условно разделить на две составляющие: аппаратную и программную части. Аппаратную часть называют «железом». Грубо говоря, это элементы устройства, которые мы можем потрогать: клавиатура, монитор, внутренние части системного блока. Все это работает и управляется программами, то есть программной частью или софтом.
Следовательно, компьютер без операционной системы – это просто «железка».
Каждая новая версия операционной системы, отличается от предыдущей, не только своим функционалом, но и названием. Вот, например, некоторые из них: windows (95, 98, 2000, Me, XP, Vista, 7, 8, 10)
Версии Windows 95 (1995)
В августе 1995 года мир бесповоротно изменился — в новом релизе Windows появилась кнопка «Пуск» (Start). И её маркетинговая поддержка обошлась Microsoft в 8 миллионов долларов — именно столько было заплачено The Rolling Stones за право использовать их песню «Start Me Up» в рекламе.
Системные требования
| Минимальные | Рекомендуемые | |
|---|---|---|
| Процессор | 80386 DX | Pentium |
| Оперативная память | 4 Мб | 8 Мб |
| Объем жесткого диска | 50 Мб | 100 Мб |
Вообще, маркетинг Win95 был впечатляющим. Башня Си-Эн в Торонто была украшена баннерами Windows 95, а Эмпайр-стейт-билдинг в Нью-Йорке был подсвечен цветами Microsoft. Тогда компьютерная революция была настолько на хайпе, что ОС могли рекламировать звёзды суперпопулярного сериала «Друзья»: Мэтью Пэрри и Дженнифер Энистон снялись в «первом в мире киберситкоме», где рассказывают об основных 25 функциях новой ОС.

Сейчас сложно представить себе подобную интеграцию с сериалом для Windows 11. А еще на CD-дистрибутиве Win95 бонусом был записан клип группы Weezer Buddy Holly, что привело к резкому росту её популярности.
Но вернёмся к старту: сначала пользователем кнопка «Пуск» казалось нелепой и нелогичной, но со временем она стала такой неотъемлемой частью системы, что удаление ее в восьмой версии вызвало шквал негодования. Вместе с её появлением произошли многие другие изменения интерфейса — например, появился таскбар.
Другими важными фичами была система Plug-and-Play, упрощение выхода в интернет, появление учетных записей, DirectX в более поздних версиях.
К 1995-му уже не было проблемы из 1985-го «люди предпочитают по старинке сидеть в DOS». Наоборот, теперь было бы сложно объяснить обычному пользователю, зачем ему командная строка, когда есть GUI и мышка. Продвинутые пользователи могли скучать по эпохе DOS (см. песню российских фидошников), но было очевидно, что эта эпоха уходит. И при использовании Windows 95 пользователь практически не сталкивался с MS-DOS — вот только полностью удалить его из системы было бы затруднительно. То, что когда-то привело компанию к успеху, превратилось в кусок легаси, от которого в перспективе хотелось избавиться.
Windows 98
Июнь 1998
В Windows 98, разработанной под кодовым названием Memphis, Microsoft значительно улучшила поддержку USB. Ведь Windows 95 так и не обеспечила его стабильную реализацию.
Хотя FAT32 впервые представили в обновлении для Windows 95, она оставалась молодой файловой системой и стала ещё популярнее, чем раньше. Благодаря этому дисковые разделы величиной от двух гигабайт стали более распространенными.
1998 год также был годом юридической разборки «Соединенные Штаты против Microsoft»: вопрос касался легитимности поставки предустановленного браузера Internet Explorer в каждой копии Windows.
Попытка вернуть плитки
Нельзя исключать, что реанимация гаджетов из Windows Vista – это своего рода ностальгия Microsoft по плиточному интерфейсу Modern UI из двух других ее провальных ОС: Windows 8 и 8.1 образца начала прошлого десятилетия. Modern UI был призван заменить классическую компоновку из рабочего стола, панели задач и меню «Пуск», но мир воспринял эту «инновацию» в штыки.
Фото: Microsoft
Плиток в Windows 11 не осталось
Между тем, часть плиток выполняли функцию тех самых «гаджетов», выводя на экран нужную пользователю информацию в режиме онлайн. С релизом Windows 10 меню «Пуск» вернулось, а плитки уменьшились и вошли в его состав, тоже подключаясь к интернету и информируя пользователя о курсах валют, спортивных результатах, погоде, новостях и пр. Однако к тому времени на просторах интернета существовало множество утилит, возвращающих классический «Пуск» из Windows 7 и Windows XP. С релизом Windows 11 Microsoft опять модифицировала стартовое меню, плиток в котором более не осталось.
Управление окном с помощью элементов окна
Кнопки управления окном
— кнопка закрытия окна. В главных окнах большинства приложений она также выполняет функцию кнопки закрытия приложения. В приложениях, рассчитанных на постоянную работу (то есть в антивирусниках, мессенжерах, почтовых программах и др. подобных), закрытие главного окна не приводит к закрытию самого приложения — оно продолжает работать в так называемом фоновом режиме. Закрыть приложение, работающее в фоновом режиме, можно через контекстное меню, которое вызывается при щелчке мышью по значку приложения в области уведомления Панели задач (см. рис. ниже).
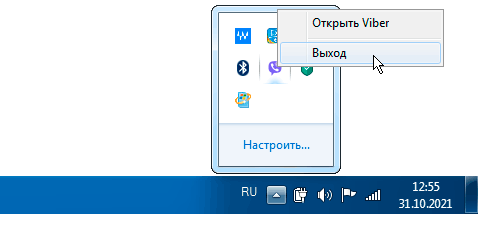
— кнопка «Свернуть». Служит для того, чтобы убирать главные окна приложений с экрана. Она, как это принято говорить, сворачивает их до размеров кнопки на Панели задач Windows. При этом сами приложения не закрываются, а переходят в фоновый режим работы.
— кнопка возврата к однооконному режиму. Она позволяет развернуть окно во весь экран. Рамки окна при переходе в данный режим раздвигаются до границ экрана (нижняя и боковые стороны рамки при этом с экрана убираются, а заголовок окна остаётся). Обычно кнопка выводится только в главных окнах приложений при многооконном режиме.
Окно, развёрнутое до размеров экрана с помощью вышеописанной кнопки, невозможно переместить вправо-влево или вверх-вниз с помощью мыши, «ухватившись» за заголовок, а его границы нельзя передвинуть «ухватившись» за одну из сторон рамки, так как рамки просто отсутствуют.
Данный режим работы часто называют полноэкранным, хотя это не совсем подходящий термин. По-настоящему полноэкранный режим реализован лишь в некоторых приложениях (например, в браузерах, в медиаплеерах); включается и выключается он клавишей F11 или кнопками (если таковые имеются). При настоящем полноэкранном режиме операционная система скрывает Панель задач Windows, а заодно и заголовок окна приложения.
— кнопка возврата к многооконному режиму. Рамки окна при переходе в данный режим возвращаются к размерам, ранее установленным пользователем. Обычно данная кнопка выводится только в главном окне приложения при однооконном режиме.
Примечание: В заголовках дочерних окон приложений, о которых я упоминал в примечании выше, также имеются кнопки управления окнами. Когда дочернее окно переводится в однооконный режим и его рамки раздвигаются до границ главного окна, кнопки управления дочерним окном выводятся под аналогичными кнопками основного окна приложения (см. рис. ниже).
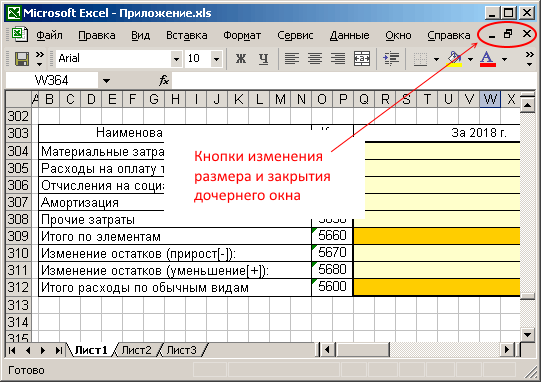
Работа с окном с помощью заголовка
Окно приложения, если оно не находится в однооконном или полноэкранном режимах, можно перемещать по экрану, «ухватив» его за заголовок. Для этого просто наводим на заголовок указатель мыши, нажимаем левую кнопку и тащим окно в нужную нам сторону.
Двойной щелчок мышью по заголовку переводит окно из однооконного режима в многооконный и обратно.

Изменение границ окна с помощью рамок
Изменять размеры окна можно просто «перетаскивая» его рамки в нужном направлении. При наведении указателя мыши на рамку, указатель принимает вид двусторонней стрелки, показывающей возможные направления перетаскивания (см. рис. ниже). Для выполнения действия достаточно просто нажать левую кнопку мыши и «потащить» в нужную сторону.
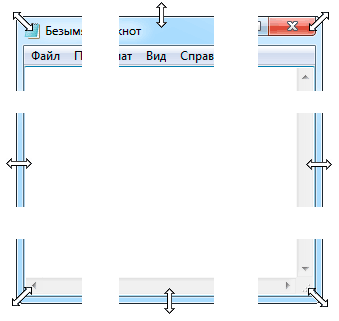
Выводы
В данной статье мы рассмотрели два основных метода получения данных о компьютере в операционной системе Windows 11. Используя меню «Пуск» и «Параметры», а также утилиту «Средство диагностики DirectX», вы сможете легко получить всю необходимую информацию о своем компьютере, включая модель, характеристики процессора, объем оперативной памяти и многое другое. Узнав эти данные, вы сможете лучше понять возможности и ограничения своего компьютера, что может быть полезно при выборе программного обеспечения или обновлении комплектующих.
Что если пользоваться неактивированной Windows
Если вы пользуетесь неактивированной Windows 10, то функциональных ограничений у вас не будет, кроме одного — невозможности настройки персонализации. Это значит, что вы не сможете менять темы, обои, акцентные цвета и другие подобные настройки. Однако, все остальные функции операционной системы будут доступны для использования. Вы сможете работать с текстовыми файлами, устанавливать программы, просматривать веб-страницы, слушать музыку, смотреть видео и многое другое. Неактивированная версия Windows 10 может быть полезна в тех случаях, когда у вас нет возможности заплатить за лицензию или вы хотите оценить функциональность операционной системы перед ее активацией. Однако, стоит помнить, что нелицензированное использование программного обеспечения может нарушать авторские права и привести к нежелательным последствиям.
Где скачать официальную Windows
В появившемся окне кода откройте поиск (обычно это сочетание клавиш Ctrl + F или Cmd + F) и введите слово «iso». Найдите ссылку, которая содержит «.iso» в ее адресе. Это ссылка на загрузку официального образа Windows. Скопируйте эту ссылку и вставьте ее в новую вкладку браузера. Начнется загрузка ISO-файла, который вы можете использовать для установки Windows на свой компьютер
Обратите внимание, что для загрузки Windows вам может понадобиться действительная лицензия. Лицензионный ключ можно приобрести на сайте Microsoft или у официальных партнеров
При установке Windows следуйте инструкциям на экране и введите ключ активации, если вам будет предложено. После успешной установки ваш компьютер будет работать на официальной версии операционной системы Windows.
Как установить Ubuntu поверх Windows
Для установки Ubuntu на компьютер, который уже работает на Windows 10, нужно выполнить несколько простых шагов. Во-первых, необходимо скачать ISO-образ Ubuntu с официального сайта. В данном случае мы рассматриваем установку Ubuntu Desktop.
Затем нужно создать загрузочный USB-накопитель, на который будет записан файл образа Ubuntu. Для этого можно воспользоваться программами для создания загрузочной флешки, такими как Rufus или UNetbootin.
После этого следует сократить раздел Windows 10 на жестком диске, чтобы освободить место для установки Ubuntu. Для этого можно воспользоваться утилитой управления дисками, встроенной в систему.
Затем нужно запустить компьютер с помощью загрузочного USB-накопителя и выбрать установку Ubuntu из меню загрузчика. Далее нужно следовать инструкциям установщика и выбрать опцию «Установить Ubuntu рядом с Windows 10».
После завершения установки можно будет выбрать, какая операционная система будет загружаться при старте компьютера — Ubuntu или Windows 10.
Как посмотреть название Windows
Если вы хотите подробнее узнать о вашей операционной системе Windows, есть несколько способов, которые могут помочь вам. Один из таких способов — это найти название Windows. Для этого нажмите клавишу с логотипом Windows + R. Появится окно «Выполнить». В поле «Открыть» введите слово «winver» и нажмите кнопку «ОК». После этого откроется окно «Windows экран О программе». В этом окне вы найдете информацию о версии вашей операционной системы Windows. Это может быть, например, Windows 10 или Windows 7. Еще один способ узнать название Windows — это выбрать пункт «Пуск», затем «Параметры», «Система» и наконец «О системе». Здесь вы также найдете информацию о вашей операционной системе Windows, включая название и номер версии.