Как обновить версию прошивки беспроводного маршрутизатора TP-Link (Blue UI)?
Эта статья относится к:
Archer C1200 (V1), Archer C3150 (V1), Archer C8 (V1 V2), Archer C9 (V1 V2 V3), Archer C2600 (V1), Touch P5 (V1) , Archer C5400 (V1), Archer C2 (EU) (V3), Archer C2 (V3), Archer C3200 (V1), Archer C1900 (V1), Archer C58 (V1), Archer C25 (V1), AD7200 (V1)
Уведомление:
1) Некоторые модели имеют несколько версий оборудования.Пожалуйста, проверьте аппаратную версию вашего устройства. Он может обновлять прошивку только для той же версии оборудования. Неправильное обновление прошивки может привести к повреждению устройства и аннулированию гарантии.
Чтобы узнать, как проверить версию аппаратного обеспечения устройства, щелкните здесь.
Например, если у вас C9 Ver 2.1, это означает, что его аппаратная версия — Версия 2. Вы можете проверить доступные версии прошивки только в C9 V2.
2) НЕ обновляйте прошивку через беспроводное соединение , если только устройство TP-Link не имеет только беспроводное соединение;
3) НЕ выключайте питание и не перерезайте кабель Ethernet во время процесса обновления;
Шаг 1
Загрузите последнюю версию прошивки для своего устройства, затем используйте инструменты распаковки , такие как WinZIP или WinRAR, чтобы распаковать файл прошивки в папку.
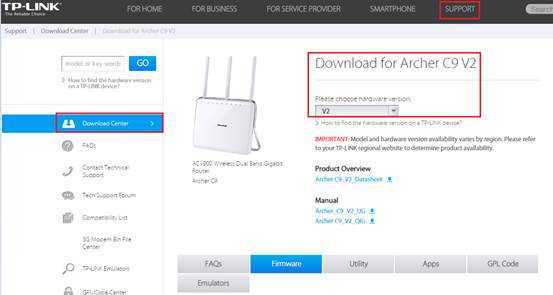
6 цифр в прошивке означают дату публикации.
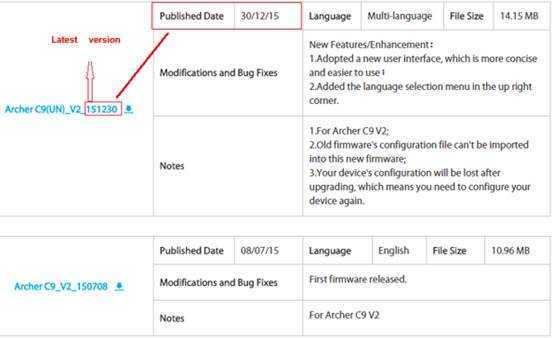
Шаг 2
Войдите на страницу управления маршрутизатором TP-Link.
Как мне войти в веб-утилиту (страницу управления) беспроводного маршрутизатора TP-Link?
Шаг 3
Рекомендуется создать резервную копию текущих настроек перед обновлением, поскольку обновление прошивки удалит все настройки на маршрутизаторе.Щелкните Advances — System Tools — Backup & Restore , сохраните текущие настройки в папку.
Шаг 4
Щелкните System Tools — Firmware Upgrade ; вы можете нажать «Проверить наличие обновлений», чтобы узнать, установлена ли у вас новая прошивка. Или вы можете нажать «Обзор», чтобы найти извлеченную прошивку.

Примечание. Конфигурация может немного отличаться для некоторых старых прошивок, таких как более ранние прошивки Archer C9, C8 и т. Д.
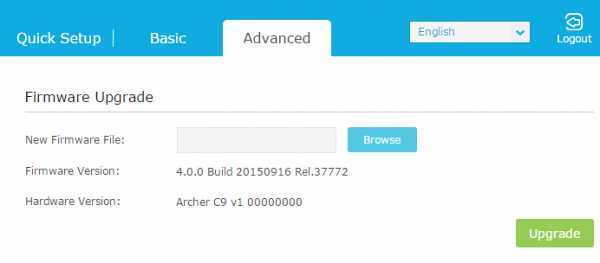
Шаг 5
Нажмите кнопку Обновить . После завершения обновления устройство автоматически перезагрузится. Подождите около 3 минут.
Шаг 6
Нажмите Статус , проверьте, обновлена ли прошивка маршрутизатора
Шаг 7
Рекомендуется восстановить для устройства , заводское значение по умолчанию , чтобы убедиться, что новое использование вступило в силу; Нажмите Системные инструменты-> Резервное копирование и восстановление , Нажмите кнопку Заводские Восстановить .
Шаг 8
После заводских настроек по умолчанию заново настройте маршрутизатор или восстановите настройки из сохраненного файла резервной копии.
Примечание:
Обратите внимание на Notes загруженной вами прошивки. Некоторые прошивки не могут использовать файл резервной копии старой прошивки
В этом случае измените конфигурацию маршрутизатора вручную вместо использования файла резервной копии из предыдущей прошивки.
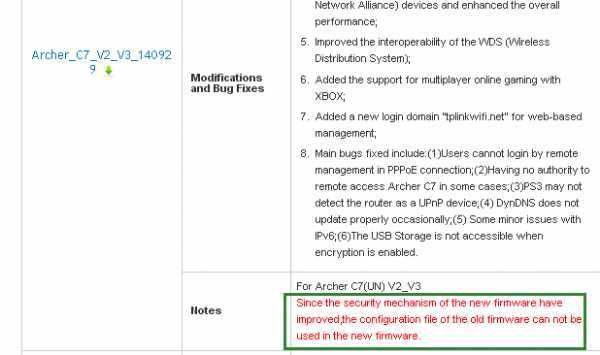
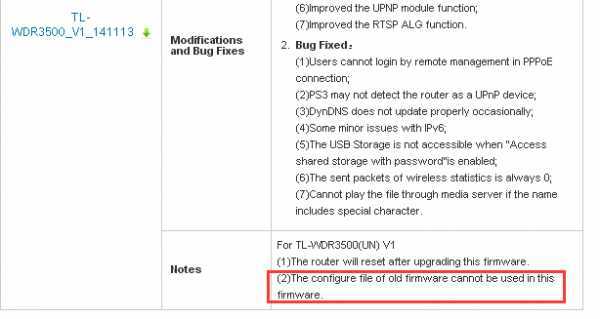
Чтобы узнать больше о каждой функции и конфигурации, перейдите в Центр загрузок , чтобы загрузить руководство для вашего продукта.
Способы обновления прошивки роутера
Десять лет назад был только один способ обновить прошивку роутера, и он мог быть несколько сложным для пользователей, поскольку выполнялся полностью «вручную». Сегодня у нас есть автоматические методы, которые позволят нам загрузить и обновить прошивку, и под вопросом Через 3 минуты у нас будет установлено новое обновление, не усложняя нашу жизнь. В настоящее время этот ручной метод все еще действует, но у нас есть и другие, которые мы собираемся объяснить ниже.
Без предупреждений, загрузка прошивки вручную и обновление через Интернет
Elden Ring: In-Depth Review and Fir…
Please enable JavaScript
Elden Ring: In-Depth Review and First Impressions
Чтобы обновить прошивку роутера, повторителя Wi-Fi или ПЛК вручную, нам нужно будет войти в меню конфигурации через Интернет его прошивки, перейти в раздел «Администрирование», и мы должны увидеть опцию «Обновить» или аналогичную . Здесь нам нужно будет нажать кнопку «Проверить» или «Загрузить», выбрать прошивку, которую мы ранее загрузили, и нажать «Принять». В эти моменты микропрограмма будет перенесена на маршрутизатор для последующего обновления, этот процесс обычно длится максимум 3 минуты, после обновления маршрутизатора он автоматически перезапустится, и у нас снова будет подключение к Интернету, и у нас будет последняя версия микропрограммы. версия.
Уведомление о новой версии прошивки, автоматическая загрузка и обновление вручную
Этот метод заключается в том, что сам роутер уведомит нас о наличии новой версии прошивки, он сможет загрузить ее полностью автоматически, а затем мы выполним «ручное» обновление, просто нажав «принять» . Этот процесс является одним из лучших, потому что нам нужно будет только принять или отклонить обновление новой прошивки, без необходимости искать на официальном сайте, загружать и позже обновлять вручную. Этот процесс является полуавтоматическим и сегодня является одним из наиболее часто используемых производителями.
Автоматическое обновление прошивки
Этот способ заключается в том, что именно сам роутер подключится к серверам производителя в определенное время (в основном, ночью), он сможет загрузить его полностью автоматически, а затем сам произведет обновление прошивки, без вмешательства Пользователь. Этот метод обновления идеально подходит для того, чтобы всегда иметь под рукой самую последнюю версию, и все это автоматически, идеально подходит для пользователей, которые не знают, как обновлять микропрограммное обеспечение, или которые не знают о последних версиях своих микропрограмм.
Ответы на вопросы
Как обновить прошивку на роутере ASUS? Чтобы обновить прошивку на роутере ASUS, вам потребуется скачать последнюю версию прошивки с официального сайта производителя. Затем зайдите в меню настройки роутера, найдите раздел «Обновление прошивки» или «Firmware Upgrade». Загрузите скачанную прошивку и нажмите кнопку «Обновить». Дождитесь завершения процесса обновления и перезагрузки роутера.
Где скачать последнюю версию прошивки для роутера ASUS? Последнюю версию прошивки для роутера ASUSвы можете скачать с официального сайта производителя. Перейдите на страницу поддержки для вашей модели роутера и найдите раздел «Загрузки» или «Downloads». Выберите вашу модель роутера и скачайте последнюю версию прошивки, соответствующую вашему региону и версии аппаратного обеспечения.
Как проверить текущую версию прошивки на роутере ASUS? Чтобы проверить текущую версию прошивки на роутере ASUS, зайдите в меню настройки роутера и найдите раздел «Статус» или «Status». В этом разделе вы должны увидеть информацию о текущей версии прошивки
Обратите внимание, что разные модели роутеров могут иметь различные места расположения этой информации в меню
Безопасно ли это
Выше мы рассмотрели, можно ли прошить роутера Ростелеком. Сделать это несложно, если выполнить автоматическое обновление или пройти шаги, необходимые для ручной установки. Единственный риск при выполнении работы — вероятность сбоя системы. Для таких случаев лучше использовать резервное копирование, позволяющее восстановить данные в случае неуспешной прошивки.
В зависимости от модели алгоритм действий может различаться. Рассмотрим на примере TP-Link:
- Войдите в роутер Ростелеком, который планируете перепрошить.
- На Панели управления найдите пункт Резервное копирование и восстановление.
- Кликните на пункт Резервное копирование, выберите файл и загрузите архив с файлом конфигурации.
- Сохраните данные.
Полученная информация остается в памяти ПК или ноутбука, что позволяет в дальнейшем восстановить данные.
Для чего это нужно?
Зачем роутеру нужно обновление программного обеспечения? Необходимость в перепрошивке устройства, как правило, вызвана следующими причинами:
- Отключение Wi-Fi.
- Зависание роутера.
- Не работает служба DHCP, по автоматической настройке сетевого подключения.
- Не устанавливается VPN соединение.
- Медленная скорость передачи данных.

Нужно отметить, что процесс обновления прошивки роутера практически идентичен на всех устройствах, независимо от марки производителя. Поэтому в данной статье будет рассмотрен общий ход действий, который необходимо выполнить для того, чтобы обновить прошивку роутера.
Подготовка к обновлению
Сразу обновить прошивку роутера Asus не удастся. В первую очередь подготовьте оборудование. Отключите его от сети, отсоедините кабель из разъема WAN и освободите USB-порты.
После проведенных манипуляций выполните сброс настроек, используя один из способов:
- Через веб-интерфейс маршрутизатора. Найдите System Setup, затем выберите Factory Default.
- Через «Перезагрузку». Нажмите кнопку Restore и удерживайте ее в течение 5 секунд. Как только замигает лампочка Power, отпустите.
После этих манипуляций определитесь с номером апгрейда.
Какая прошивка нужна для вашего роутера Asus
Зная версию роутера, выберите необходимый апгрейд. Аппаратный номер оборудования указан на стикере, находящийся на корпусе, где прописаны:
- модель;
- версия заводского ПО;
- аппаратный номер устройства.
Еще один способ определения ПО – поиск в веб-оболочке. Для этого в адресной строке браузера введите 192.168.1.1, затем — логин и пароль. Появится главное меню. Вверху будет указана информация.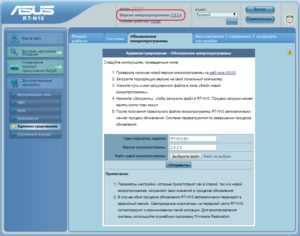
Так можно обновить прошивку роутера
Обновление прошивки маршрутизатора может быть утомительным процессом, если он старый и имеет только возможность обновления вручную, или очень простым, если у вас есть последние методы обновления
Однако очень важно войти в наш маршрутизатор и посмотреть, какой тип обновления прошивки у нас доступен. Независимо от метода обновления прошивки, первое, что мы должны сделать, это ввести конфигурацию маршрутизатора через Интернет
Чтобы узнать IP-адрес нашего роутера, необходимо выполнить следующие действия:
- Стартовое меню.
- CMD+Enter.
- Ставим команду ipconfig / all .
Итак, он покажет нам следующие результаты:
Здесь мы видим, что наш шлюз — 192.168.1.1. В качестве примера мы будем использовать AVM FRITZ! Коробочный роутер, который мы используем. Затем мы открываем наш интернет-браузер, пишем 192.168.1.1 и нажимаем клавишу Enter.
Далее нам нужно ввести пароль нашего роутера. У интернет-операторов это обычно наклейка, которая находится внизу. В этой статье мы рекомендуем изменить его, за исключением случаев, когда у вас есть телевизионная служба.
Как только веб-доступ к маршрутизатору гарантирован с использованием нашего пароля, мы попадаем в меню конфигурации маршрутизатора. Теперь наша цель — найти раздел, в котором обновляется прошивка. В случае с FRITZ! Коробочные роутеры, раздел для обновления находится в Система .
Там мы видим несколько разделов, в данном случае для нас важен Обновление ПО , который мы собираемся нажать.
Это экран, на котором обновляется прошивка, и первое, что он делает, — показывает нам информацию об установленной версии.
В данном случае мы находим группу роутеров, которые сами скачивают прошивку. Для этого нам просто нужно нажать на Найти new ФРИЦ! Операционные системы и следуйте инструкциям.
В остальном роутеры практически то же самое, приходится добираться до аналогичного экрана. В нем мы также увидим версию прошивки и найдем кнопку, которая обычно называется Обновление встроенного программного обеспечения . Нажимаем на нее, выбираем путь, по которому находится скачанный нами файл и ждем завершения операции.
В случае роутеров от производителя ASUS, у нас есть следующие варианты, а именно: если у нас есть сеть AiMesh, мы также можем обновлять различные узлы почти автоматически. Мы можем загрузить прошивку вручную или загрузить ее автоматически, чтобы всегда легко и быстро получать последние обновления.
Производитель D-Link также проделал большую работу с точки зрения политики обновления прошивки, теперь у нас есть возможность полностью автоматического обновления, как вы можете видеть здесь:
Как вы видели, в зависимости от производителя и модели маршрутизатора у нас будет тот или иной метод обновления, но у нас всегда будет доступен полностью ручной метод обновления на случай возникновения какой-либо ошибки.
В последние месяцы появилась возможность обновления прошивки роутера прямо из официального приложения для Android or iOS смартфоны вошли в моду, этот метод такой же, как и тот, который вы бы выполняли через Интернет в прошивке, но прямо из приложения. Этот метод также очень прост в использовании, и его настоятельно рекомендуется использовать, поскольку маршрутизатор автоматически загрузит и установит последнюю версию прошивки.
Прошивка роутера WiFi или модема
Беспроводной маршрутизатор это практически тот же самый компьютер, только немного слабее и рассчитан на работу исключительно с сетью – проводной или вай-фай. Работой компьютера управляет специальный набор программ – операционная система Windows, Linux, Mac OSX и т.п. Прошивка роутера это та же самая операционная система, только с поправкой на сетевое устройство. Операционные системы постоянно дорабатываются и совершенствуются, выходят обновления с исправленными ошибками и добавленными новыми функциями. Именно по этому при появлении новой версии производитель обязательно прошивать роутер на неё. Как правило, в ней будут устранены многие проблемы и недочёты, которые присутствовали в предыдущей версии. В этом смысле абсолютный рекордсмен – компания D-Link и их маршрутизаторы DIR-300, DIR-320 и DIR-615. Устройства идут с завода с “сырой” микропрограммой и достичь стабильной беспроблемной работы удаётся только спустя несколько обновлений. В некоторых случаях промежуточных версий ПО бывает более десятка.
Когда стоит перепрошить роутер?!
Обновлять микропрограмму маршрутизатора настоятельно рекомендуется в следующих случаях:
– Частые проблемы с доступом в Интернет; – Зависания и перезагрузки роутера; – Нестабильная работа беспроводной сети WiFi: разрывы, потеря сигнала и т.п.; – Проблемы с работой Интерактивного телевидения IPTV.
Как скачать прошивку для маршрутизатора или модема?!
В найденных результатах кликаем на ссылку “Поддержка”. Откроется вот такая страничка, на которой надо открыть вкладку “Драйверы и Утилиты”:
Находим подраздел “Программное обеспечение”. Вот здесь то и лежат все доступные микропрограммы. Чтобы скачать прошивку роутера Асус – нажимите на значок с дискеткой и дождитесь пока завершиться загрузка файла на компьютер. После это её можно пробовать устанавливать на устройство.
Вот быстрые ссылки, где Вы можете бесплатно найти и скачать микро программы для Вай-Фай маршрутизаторов и модемов самых популярных марок :
Внимание! Не ошибитесь в аппаратной версии роутера, так как обычно у разных версий и программное обеспечение разное и не совместимое. Если Вы перепрошьёте модем софтом от другой аппаратной версии, то скорее всего убъёте своё устройство и дальше придётся нести его в авторизованный сервисный центр
Как прошить модем или роутер через компьютер?!
Итак, Вы скачали обновлённую программу для устройства с сайта производителя. Теперь желательно прописать на компьютере IP адрес 192.168.1.2 (Для D-Link, Tenda и некоторых моделей TP-Link – 192.168.0.2). Это делается на тот случай, если после обновления ПО на маршрутизаторе будет по умолчанию отключен DHCP-сервер. После этого заходим в веб-интерфейс и ищем раздел “Дополнительные настройки”, “Система” или “Администрирование”. В нём должен быть подраздел или вкладка меню Обновление микропрограммы или Update Firmware:
В открывшемся окне надо нажать на кнопку “Обзор” и выбрать на компьютере или ноутбуке файл с Firmware. После этого нажимаем кнопку “Отправить” или “Update” и ждём успешного окончания процедуры прошивки модема или роутера через компьютер или ноутбук. После этого в браузере должен снова отобразиться веб-интерфейс.
WARNING
Будь внимателен! Неправильная прошивка роутера может превратить его в бесполезный кусок железа и пластмассы.
На данный момент наиболее популярными прошивками считаются следующие:
- OpenWRT — пожалуй, самая известная из альтернативных прошивок. Возможности ее включают, например, ФС с функцией записи (как правило, реализуется путем создания раздела jffs2 и использования overlayfs для объединения со squashfs), пакетный менеджер opkg с репозиторием, в котором более 3000 пакетов, способностью использовать внешний накопитель для увеличения свободного пространства в /. При этом основная часть прошивки очень маленькая. Фактически это даже не прошивка, а полноценный дистрибутив для роутеров с соответствующими возможностями.
- DD-WRT — тоже достаточно популярная прошивка. В отличие от предыдущей, заточена для тех, кто не хочет ковыряться в конфигурационных файлах, устанавливать программы… Разумеется, там есть возможность это сделать, но придется столкнуться с некоторыми затруднениями.
- Tomato предназначена для роутеров на чипе Broadcom. Одно из преимуществ данной прошивки — при обновлении сохраняется старая конфигурация.
- LibreWRT — совершенно свободная прошивка от FSF. Как водится, отпочковалась от OpenWRT и практически ничем, кроме отсутствия проприетарных драйверов, от последней не отличается. Примечательна тем, что из-за нее FSF немного изменил свои принципы: если до этого одним из условий «свободы» была необходимость иметь возможность компиляции приложения на том же устройстве, на котором оно запускается, то теперь это необязательно.
Разумеется, в списке упомянуты не все прошивки, но их настолько много, что всех и не упомнишь. Дальше я буду рассматривать роутер TP-LINK TL-WDR4300 и прошивку OpenWRT, как наиболее гибкую.
Прошивка TP-LINK TL-WDR4300 из «родного» firmware
Другие статьи в выпуске:
Как узнать, какая модель, ревизия и обновление у Asus
Серийный номер указан на самом устройстве с обратной стороны на особой наклейке. Там и версия аппаратуры есть.
Далее нужно посетить страницу, поддерживаемую сайтом моделей маршрутизаторов Asus. Для этого пройдите по адресу: http://www.asus.com/support/.
В поисковике нужно вбить модель вашего маршрутизатора. Затем нажимаем клавишу ВВОДа.
Когда устройство будет найдено, его нужно вычленить из списка выданных, далее нажимайте на ссылку Driver & Tools.
Теперь можно увидеть, что перед вами открылась страница, которая содержит данные вашего устройства. Выбираем используемую операционку, которая поддерживается вашим компьютером. Затем нажмите Others. После чего кликните на кнопку Firmware. Теперь можно качать обновление прошивки. Обычно она находится на самой верхней строчке. Не забудьте посмотреть, каково обновление по версии. Нужно сверить ее с той, которая на роутере. Она, как мы уже говорили, прописана на обратной стороне маршрутизатора. Смотрите в настройки или с обратной стороны роутера.
После закачки, извлекайте файл, содержащий прошивку. Он должен быть только в формате. trx.
Теперь можно приступить непосредственно к обновлению маршрутизатора, его программы.
Восстановление предыдущих параметров работы
После удачного обновления маршрутизатора необходимо восстановить имеющиеся ранее настройки. Для этого как раз пригодится файл, который был создан ранее.
Необходимо войти в раздел «Backup and restore» и просто загрузить файл с предыдущими настройками, нажав кнопку «Restore».
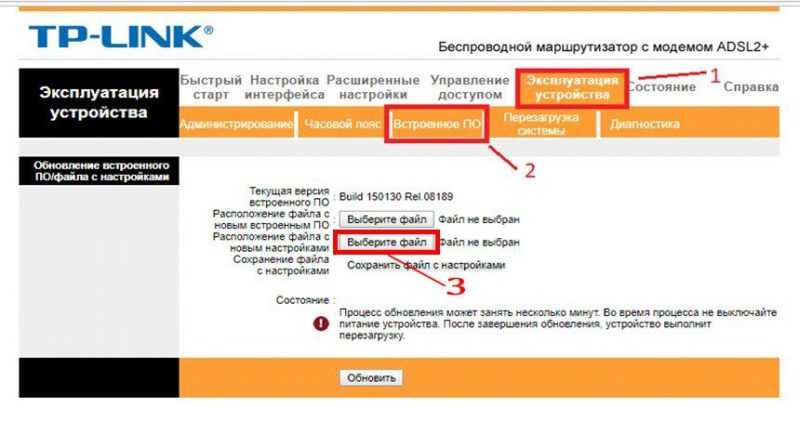
Таким образом, процедура перепрошивки роутера довольно проста и не потребует большого количества времени, однако, производить ее нужно с определенной долей внимательности, поскольку неправильные действия могут привести к поломке устройства. После правильной перепрошивки роутера, устройство будет работать стабильно, быстро и без каких-либо сбоев, предоставляя заявленное производителем качество сигнала.
Вопросы и ответы
Зачем нужно обновлять прошивку роутера TP-Link? Обновление прошивки роутера TP-Link позволяет исправить ошибки, улучшить производительность и защитить вашу домашнюю сеть от возможных угроз.
Как узнать версию прошивки роутера TP-Link? Для этого необходимо зайти в настройки роутера и найти соответствующую информацию в меню «О системе».
Как проверить наличие новой версии прошивки для роутера TP-Link? На официальном сайте производителя TP-Link можно найти информацию о последней версии прошивки для конкретной модели роутера.
Как обновить прошивку роутера TP-Link? Для обновления прошивки роутера TP-Link необходимо скачать новую версию прошивки с официального сайта производителя, зайти в настройки роутера, выбрать соответствующий пункт меню и загрузить новую прошивку.
Можно ли откатить прошивку на более старую версию? Да, но это не рекомендуется, так как откат прошивки может привести к непредвиденным последствиям и проблемам с работой роутера.
Как прошить роутер Asus в несколько этапов
Важно сделать пять шагов, чтобы осуществить прошивку роутера:
Рассмотрим четыре нюанса:
В случае если ваш роутер уже настроили, и он прекрасно справляется со своей работой, то можно всего лишь узнать, существует ли новое программное обеспечение для вашей новинки. Для этого нажмите на нужную кнопку. Тогда не придется искать обновление. Ведь новой версии может и не быть. Есть мысль, что подобная проверка не всегда правдоподобна. Могут отыскаться не все обновления, а только те, которые наиболее серьезны. Например, было проверено, что если установить на роутер старую прошивку, а потом запустить проверку, то новую он не найдет. Понятно, что поисковая система врет. Но, к счастью, можно сделать откат и установить прежние данные.
В случае если вы имеете новую версию роутера, то можно просто обновить программное обеспечение. В этом случае найдите новое обновление программы, которую потом следует обновить. Другими словами, можно заново настроить роутер, проверяя, существует ли обновление.
Можно сказать, что если вы установили обновление на свой роутер, то обновление настройки не изменит. Поэтому по-новому все устанавливать на Asus не будет нужды.
Нужно быть осторожным, когда закачиваете прошивку с официального ресурса
Так как её важно закачать именно для вашей модели.
Отметим, что настройки роутера не говорят, можно ли устанавливать новую прошивку через Wi-Fi. Поэтому лучше этого не делать. Лучше использовать проводное подключение. При наличии компьютера, подключенного к маршрутизатору с помощью кабеля, то это вообще здорово. Так как в случае неправильного обновления, когда можно что-то испортить либо залить не то, что нужно, то маршрутизатор отправиться в упрощенный режим. Исправить проблему можно будет только с помощью специальной утилиты Firmware Restoration. При этом нет гарантии, что все получится вернуть назад.
Как обновить роутер Asus
Обновить роутер Asus можно тремя разными способами, через:
- веб-интерфейс,
- приложение для смартфона,
- USB-оборудование.
Рассмотрим каждый пункт в отдельности.
Через веб-интерфейс
Обновление через веб-интерфейс – дело несложное. Процедура состоит из нескольких шагов:
- Сначала в адресной строке браузера введите IP: 192.168.1.1. Откроется окно входа.
- Укажите логин и пароль. По умолчанию, это admin для каждого поля. Если сведения были изменены, тогда введите требуемое. Таким нехитрым способом попадаем в настройки девайса от Asus.
- Далее выполните сам апгрейд. Для этого перейдите во вкладку «Администрирование», где выберите пункт «Обновление микропрограммы».
- Нажмите клавишу «Выберите файл» и укажите путь на компьютере, где находится извлеченный документ из скачанного архива. Начать установку с «Отправить».
Процедура займет некоторое время. Отключать или нажимать какие-либо кнопки нельзя. После прошивки проконтролируйте результат. Через тот же путь — «Администрирование» и «Обновление микропрограммы» – посмотрите состояние обновления, нажав кнопку «Проверить».
Через мобильное приложение
Чтобы воспользоваться мобильным приложением, скачайте его с маркета, зайдите с помощью учетной записи и выполните прописанное действие.
Через эту программу узнаете полную информацию об используемом девайсе, совершите обновление ПО. Однако в этом случае загрузка пойдет непосредственно из интернета. Вот почему на момент скачивания и установки ПО для роутера Asus рекомендуется обеспечить себя бесперебойным выходом в сеть с мобильного устройства.
По завершении установки проверьте загруженную версию тоже с помощью мобильного приложения.
Через USB-устройство
Обновление через USB-модем похоже на процедуру установки через веб-интерфейс. Процесс аналогичный. Через браузер войдите в настройки девайса и выполните инсталляцию. Единственное различие в том, что маршрутизатор будет подключен и осуществлять выход в интернет.


















![Как обновить прошивку вашего роутера [полное руководство]](http://mpshes.ru/wp-content/uploads/f/a/e/faecf8f795852d76a72762e1863d09eb.jpeg)








![Как обновить прошивку вашего роутера [полное руководство]](http://mpshes.ru/wp-content/uploads/2/c/f/2cf70a75fa5847001b15877108ef45e1.png)
