Дополнительная информация и ручной ремонт
Невозможность установить программное обеспечение для поддержки принтера бесчисленное количество раз может разочаровать и доставить неудобства, поскольку это может помешать вам получать распечатки. Чтобы устранить этот код ошибки, многие люди платят техническим специалистам сотни долларов.
Это многофункциональный оптимизатор системы и инструмент для восстановления системного реестра «два в одном». Он включает в себя множество утилит, позволяющих пользователям ПК исправлять практически все типы ошибок ПК за секунды. Чтобы использовать Restoro, вам не нужно быть технически исправным. Он прост и очень удобен в эксплуатации.
Мощная утилита очистки реестра, интегрированная в Restoro, позволяет пользователям ПК, которые сталкиваются с сообщениями об ошибке с кодом 0x00000bcb, в кратчайшие сроки очистить реестр и обеспечить быструю и успешную установку программного обеспечения принтера.
С помощью этого помощника вы можете быстро очистить ненужные и заблокированные файлы и поврежденные ключи реестра. Усовершенствованный очиститель реестра сканирует все ненужные файлы, недопустимые записи, плохие ключи и поврежденные файлы, накопленные в вашей системе. После сканирования файлов, вызывающих ошибку 0x00000bcb, все, что вам нужно сделать, это нажать кнопку исправления для восстановления. Это так просто!
Он очищает реестр, убирает беспорядок и освобождает дисковое пространство за секунды. После очистки реестра вы можете снова попробовать установить программное обеспечение принтера.
И после успешной установки программного обеспечения принтера ваша система сможет подключиться к принтеру без отображения сообщений об ошибках 0x00000bcb.
В дополнение к этому, вы также ощутите большую разницу в скорости и производительности вашего ПК. Вот как установить и использовать Restoro для исправления ошибок ПК
Restoro также включает в себя другие утилиты, такие как средство исправления ошибок конфиденциальности, Active X и детектор классов, а также восстановление стабильности системы. Таким образом, наряду с проблемами реестра, вы также можете сканировать свою систему на наличие ошибок конфиденциальности, таких как вирусы и вредоносное ПО, таким образом держать ваш компьютер в безопасности от утечки данных и проблем безопасности системы.
Этот многофункциональный инструмент стоит скачать. Это безопасная, эффективная, полезная и полезная нагрузка. С этим помощником совместимость с Windows не проблема. Restoro совместим со всеми версиями Windows для ПК. Таким образом, независимо от того, какую версию Windows вы используете, вы можете легко запустить этот инструмент восстановления.
И так, чего же ты ждешь? Загрузите его сейчас, чтобы устранить код ошибки 0x00000bcb и убедиться, что принтер успешно подключен к вашему компьютеру.
Нажмите для установки Restoro в вашей системе.
Установите драйвер локального принтера для локального порта
После того, как вы убедились, что используете последние обновления Windows, доступные для вашей версии Windows, наиболее эффективный способ избежать ошибки 0x0000011b, оставаясь при этом защищенным от уязвимостей PrintNightmare и MSHTML — это добавить принтер, вызывающий проблемы, к локальному порту.
Работа этого метода была подтверждена многими пользователями, столкнувшимися с такой ошибкой при попытке подключить свой низкоуровневый сетевой принтер.
Вы можете применить это решение, получив доступ к классическому интерфейсу панели управления и добавив новый принтер (используя драйверы локальных портов) на экране Устройства и принтеры.
Для получения пошаговых наставлений о том, как это сделать, следуйте приведенным ниже инструкциям:
- Нажмите клавишу Windows + R, чтобы открыть диалоговое окно Выполнить. Затем введите «control» в только что появившемся текстовом поле, затем нажмите Enter, чтобы открыть классический интерфейс панели управления.
- Как только вы окажетесь внутри классического интерфейса панели управления, используйте функцию поиска (в правом верхнем углу экрана) для поиска ‘устройства и принтеры’.
- В результатах поиска выберите Устройства и принтеры.
- На экране Устройства и принтеры нажмите кнопку Добавление принтера на панели ленты в верхней части окна.
- Как только вы перейдете к первому экрану, дождитесь завершения первоначального сканирования, затем нажмите на Необходимый принтер отсутствует в списке.
- На следующем экране выберите Добавить локальный или сетевой принтер с параметрами, заданными вручную и нажмите кнопку Далее еще раз.
- Затем выберите Создать новый порт, Local Port в соответствующем раскрывающемся меню.
- Нажмите кнопку Далее еще раз, затем продолжайте и вставьте путь к файлу, за которым следует имя сетевого принтера. Например, \Ivancannon 244
- После того, как имя порта было добавлено правильно, нажмите кнопку Ок, чтобы сохранить изменения.
- В следующем меню выберите название производителя вашего принтера в столбце слева, затем выберите нужный драйвер в столбце справа и нажмите кнопку Далее еще раз.Примечание: Если драйвера принтера нет в этом списке, вы также можете загрузить этот драйвер локально и нажать на кнопку «На диске», чтобы загрузить его из локальной папки. Кроме того, вы можете нажать на Центр обновления Windows, чтобы иметь возможность загружать все доступные драйверы непосредственно в этот интерфейс.
- Наконец, выберите имя для локального драйвера принтера, который вы собираетесь установить, затем еще раз нажмите кнопку Далее и дождитесь завершения установки.
- Как только вы нажмете кнопку Готово, вы увидите, что принтер уже указан в разделе Устройства и принтеры. Вы можете распечатать тестовую страницу, чтобы убедиться, что все работает нормально.
В случае, если проблема все еще не устранена, перейдите к следующему потенциальному решению ниже.
СОВЕТ: Если проблема связана с вашим компьютером или ноутбуком, вам следует попробовать использовать Restoro Repair, который может сканировать хранилища и заменять поврежденные и отсутствующие файлы. Это работает в большинстве случаев, когда проблема возникает из-за повреждения системы. Вы можете скачать Restoro, нажав здесь.
Как исправить ошибку подключения принтера 0х0000011b на Windows
Если при подключении принтера к компьютеру произошла ошибка 0x0000011b, необходимо обратиться к одному из предложенных ниже способов. В ряде случаев на Windows 10 целесообразно и вовсе последовательно реализовывать каждый метод, пока ошибку не удастся исправить.
Установка обновления KB5005611
Ошибка 0x0000011b установки драйвера принтера вполне может быть исправлена установкой обновления KB5005611 для операционной системы. Компания Microsoft заявила, что обновление KB5005565 стало причиной появления ошибки 0x0000011b при первом подключении к сетевому принтеру и установке нужных драйверов. Однако, проблему решили в обновлении KB5005611.
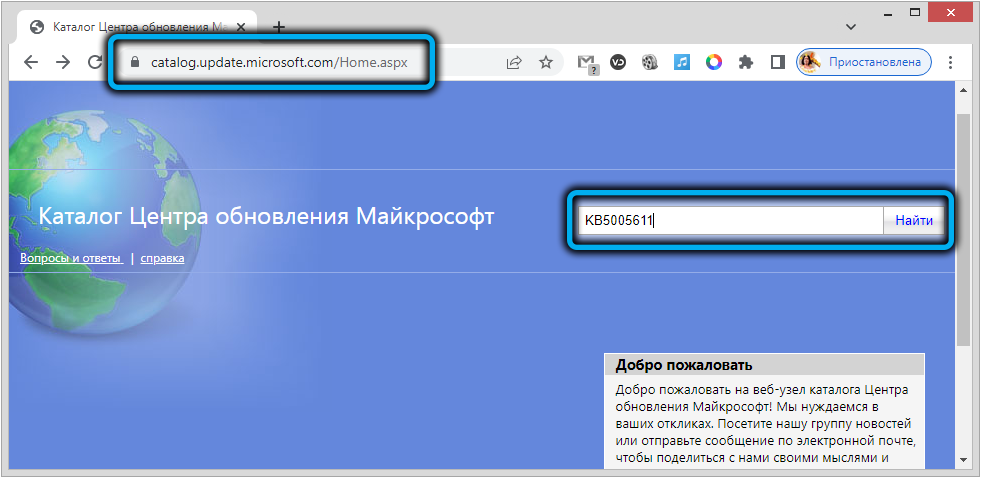
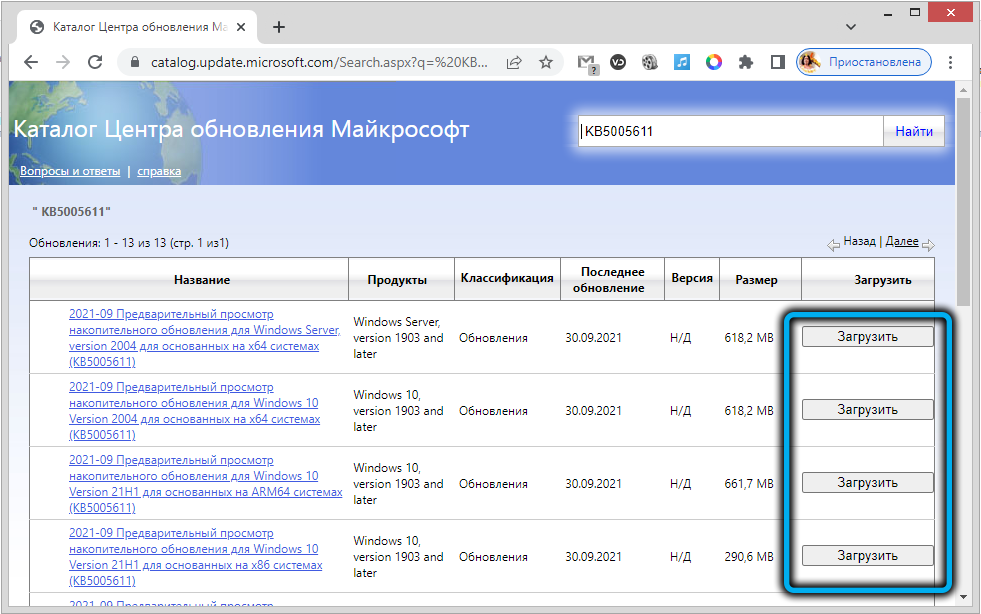
Внесение изменений в системный реестр
Решить проблему без удаления обновлений можно внесением некоторых изменений в системный реестр в Windows
Однако тут важно понимать, что после вмешательства компьютер уже не будет защищён от уязвимости подмены Диспетчера очереди печати
Порядок действий:
- Нажать кнопки Win+R на клавиатуре.
- В появившемся окне ввести regedit и подтвердить запрос кнопкой Enter.
- В открывшемся редакторе реестра открыть путь HKEY_LOCAL_MACHINE \ SYSTEM \ CurrentControlSet \ Control \ Print.
- Щёлкнуть правой кнопкой мыши по пустому месту окна, после чего выбрать «Создать» — «Параметр DWORD (32 бита)».
- Назвать параметр «RpcAuthnLevelPrivacyEnabled».
- Двойным щелчком левой кнопки открыть свойства параметра и установить ему код«0».
- Сохранить изменения и перезагрузить компьютер.
Далее нужно попробовать осуществить печать по сети. Если источник проблем определён верно, ошибка должна пропасть.
Установка драйвера для локального принтера
Еще одним эффективным и надежным способом устранения ошибки 0x0000011 со включенной системой защиты PrintNightmare и MSHTML является добавление проблемного принтера в локальный порт.
Чтобы осуществить задуманное, необходимо следовать следующему алгоритму:
- Нажать кнопки Win+R и активировать окно «Выполнить».
- В появившейся строке ввести команду control и нажать ввод.
- В панели управления найти строку поиска, после чего ввести в ней «Устройства и принтеры».
- Щёлкнуть левой кнопкой мыши по найденному совпадению.
- Нажать на пункт «Добавление принтера».
- Подождать, пока система проведёт сканирование, а затем нажать на кнопку «Необходимый принтер отсутствует в списке».
- В новом окне выбрать пункт «Добавить локальный … принтер с параметрами, заданными вручную», после чего нажать на кнопку «Далее».
- Щёлкнуть по строке «Создать новый порт» и выбрать «Local Port».
- Ввести имя сетевого порта и нажать на кнопку «ОК».
-
Выбрать производителя принтера, к которому надо подключаться, и подобрать подходящий драйвер. Подождать, пока драйверы будут загружены и установлены на компьютер.
- Нажать на кнопку «Готово».
Окно настроек закроется, а на странице «Устройства и принтеры» появится новый принтер. Нужно попытаться распечатать что-либо и убедиться в отсутствии ошибок.
Удаление проблемного обновления KB5005565
Ранее настроенный принтер мог «отвалиться» от операционной системы после одного из обновлений. С этим столкнулось множество пользователей, которые были вынуждены быстро искать выход из сложившейся ситуации.
Проще всего сразу удалить обновление kb5005565, вносящее определённые коррективы в настройки безопасности системы. Однако, опытные специалисты не рекомендуют прибегать к подобному радикальному методу, оставляя компьютер открытым к разного рода уязвимостям.
Если же всё-таки принято решение удалить обновление, надо сделать следующее:
- Нажать клавиши Windows + R.
- В появившемся окне ввести команду appwiz.cpl и подтвердить запрос.
- В верхней части нового окна нажать на пункт «Просмотр установленных обновлений».
-
Найти обновление KB500556 и удалить его.
Останется только перезагрузить компьютер и проверить, решена ли проблема.
Описанные методы в большинстве случаев помогают справиться с ошибкой 0x0000011b при подключении к принтеру. При этом желательно избегать полного удаления компонентов системы, стараясь исправить проблему с минимальными рисками для функционала и безопасности операционной системы.
Восстановление службы
Еще одной причиной, которая приводит к возникновению сбоя 0x00000bcb – это повреждение файла, что приводит к нарушению работы компонентов диспетчера печати. Поэтому не сможете подключиться к любому принтеру.
В строке системного поиска наберите «cmd» и под найденный результатом кликните на «Запуск от имени администратора» или нажмите сочетание Win +X, и выберите пункт Командная строка (администратор).
В консоли выполните следующую команду, чтобы перейти к расположению службы буферизации:cd \Windows\System32\spool
После проверки, что находитесь в указанном каталоге, выполните команду:
cacls.exe PRINTERS /E /G администратор:C
После выполнения перезагрузите ПК и проверьте, удалось ли исправить.
Не удается подключиться к принтеру 0x0000011b при разных версиях Windows
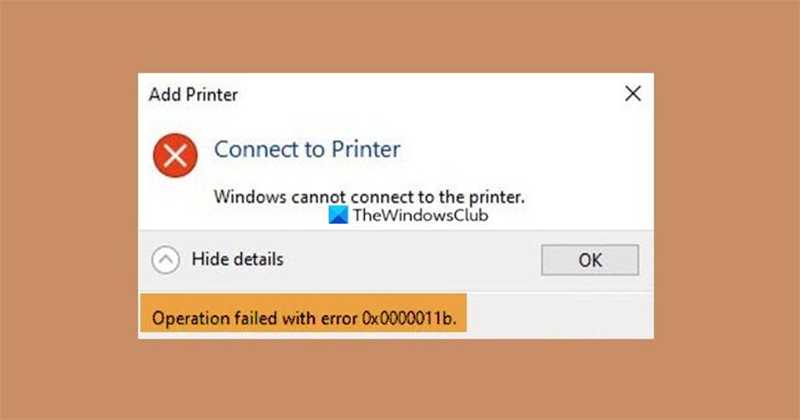
В случае, если проблема возникла из-за конфликта оборудования, необходимо установить обновления системы на оба устройства. Сделать это можно следующим образом:
- Открывают меню «Пуск» (или вызывают его нажатием сочетания клавиш «Win+R»).
- Находят в реестре раздел «Центр обновлений».
- В случае, если отсутствует всплывающее окно с уведомлением о необходимости обновления системы, инициируют поиск, кликнув на активную ссылку «Проверить наличие».
- После завершения проверки нажимают на «Скачать и установить».
Как наладить на Windows 7

Чтобы устранить баги системы, надо установить на ПК исправленную версию программных кодов. Тем, кто пользуется ОС Windows 7, а также Windows 7 SP1 (Server 2008 R2), необходимо дополнительно активировать подписку на программу Extended Security Updates, требующуюся после того, как Microsoft официально прекратил поддержку «семерки». Далее надо в Центре обновлений скачать апдейт KB5005563.
Как наладить на Windows 8
Для пользователей Виндовс 8, 8.1 и Server 20012 R2 существует свой ключевой файл обновлений для исправления багов системы и устранения неисправностей при установке сетевого принтера. Им необходимо скачать апдейт с кодом KB5005613 и KB5005627. Это должно помочь избавиться от появления ошибки 0x0000011b.
Как наладить на Windows 10
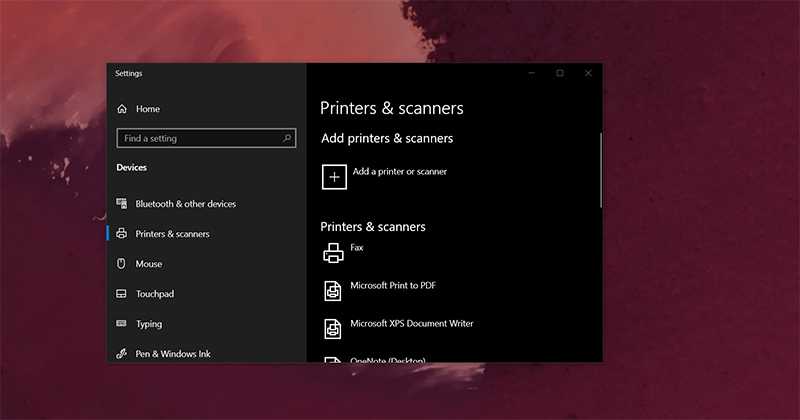
Для пользователей, на чьих ПК стоит Виндовс 10, есть несколько обновлений. Компания Microsoft выпустила патчи для разных версий «Десятки».
| Модификация Windows 10 | Файл |
| 2004. 20H2 и 21H1 | KB5005565 |
| 1909 | KB5005566 |
| 1809 и LTSC | KB5005568 |
| Server 2019 | KB5005030 |
Также для Windows 10/11 можно скачать последние апдейты KB5006670, KB5006672, KB5006673. Поиск софта реально запустить автоматически или загрузить файлы для установке в каталоге на официальном сайте Microsoft.
Что с безопасностью теперь
оговорюсь, что удаление KB или выставление RestrictDriverInstallationToAdministrators на «0», возвращает дыру безопасности Print Nightmare, это нужно понимать. Тут два решения, первое долгое, ждать когда MS сделает новое обновление, неизвестно когда, или же сделать вот такую конструкцию.
Мы будим давать пользователю устанавливать принтер, а затем менять параметр реестра RestrictDriverInstallationToAdministrators на 1 и заново закрывать дыру, на полном автомате.
Вам необходимо, как я описывал выше создать ключ RestrictDriverInstallationToAdministrators со значением «0′. Далее, откройте планировщик задач, через окно выполнить.
taskschd.msc /s
Создаете задачу и задайте ей имя.
Обязательно укажите, что запускать нужно от имени «NT AUTHORITY\СИСТЕМА» и выставлена галка «Выполнить с наивысшими привилегиями». Так же выставите, что это задание будет для Windows 7 и выше.
Переходим на вкладку триггеры, и создаем новый. Укажите, что задачу нужно выполнять например, каждые 15 минут. То есть, вы на время установки меняете удобным для вас способом параметр RestrictDriverInstallationToAdministrators на «0», а автоматическое задание, потом само его поменяет на 1 и закроет уязвимость Print Nightmare.
теперь перейдем на вкладку «действия». Прописываем:
- Программа или сценарий — C:\Windows\System32\cmd.exe
- В качестве аргументов — /c reg add «HKEY_LOCAL_MACHINE\Software\Policies\Microsoft\Windows NT\Printers\PointAndPrint» /v RestrictDriverInstallationToAdministrators /t REG_DWORD /d 1 /f
Все это теперь и будит, коряво, но защищать вас от Print Nightmare и давать возможность устанавливать драйвера, минуя все ошибки по типу 0x0000011b.
Все то же самое, можно сделать и через GPO через немедленную задачу, найти ее можно в разделе:
Конфигурация пользователя — настройка — Конфигурация Windows — Параметры панели управления — Назначенные задания
Создайте там «Немедленную задачу (Windows 7 и выше)».
Вот как у меня выглядит задание.
Надуюсь, что вы смогли устранить ошибку «Windows не удается подключиться к принтеру».
Что делать, чтобы исправить эту ошибку?
Чтобы решить эту ошибку, мы можем сделать это по-разному: первый — отредактировать файл реестра Windows, мы также можем попытаться удалить обновления Windows и предотвратить их повторную установку. Наконец, у нас есть возможность настроить фиксированный IP-адрес на нашем компьютере, чтобы избежать потери связи с принтером.
Отредактируйте реестр Windows
Давайте сначала попробуем решить проблему, не удаляя никаких обновлений. Для этого мы выполним следующие шаги:
- Пойдем в Windows Стартовое меню.
- Мы печатаем regedit и нажмите enter.
Итак, мы должны идти по следующему маршруту:
Далее мы увидим такой экран:
Следующим шагом, который нам нужно будет сделать, будет создание нового DWORD-32-битное значение под названием RpcAuthnLevelPrivacyEnabled . Мы бы сделали это, щелкнув правой кнопкой мыши в правом окне.
Затем, чтобы исправить ошибку, мы дважды щелкаем только что созданный ключ, устанавливаем нулевое значение и щелкаем OK .
Выполнив эту процедуру, мы не будем защищены от этой уязвимости, но, по крайней мере, сможем снова использовать наши принтеры.
Удалите обновления Windows
Один из способов устранения ошибки 0x0000011b — это удалить серию обновлений. Это те, которые мы должны удалить KB5005030 , KB5005613 or KB5005565 . Если мы хотим удалить обновление в Windows 10:
- Мы нажимаем Windows + R ключи.
- Мы пишем Панель управления и нажмите enter.
- Пойдем Программы .
- Там выбираем Посмотреть установленные обновления .
Затем мы увидим такой экран, где нам нужно будет искать обновления, о которых мы упоминали ранее.
Найдя его, щелкните по нему правой кнопкой мыши и щелкните Удалить . Также у нас есть еще один вариант — перейти на Windows Start Menu , записывать PowerShell и мы должны запустить его как администратор .
Далее мы увидим, как открывается синее окно, и напишем следующую команду:
Благодаря его использованию мы сможем видеть обновления, которые были установлены на нашем компьютере с Windows, и которые будут отображаться в виде списка. Следующий шаг — найти один из упомянутых выше, чтобы продолжить его удаление с помощью следующей команды. Если мы хотим удалить обновление для устранения ошибки 0x0000011b, мы должны ввести следующую команду в окне Windows PowerShell:
Здесь вам нужно заменить Z на соответствующее имя обновления. В моем случае с Windows 10 обновление будет KB5005565. Таким образом, конкретная команда, которую мы должны применить, будет следующей:
После выполнения команды он запросит у нас разрешение на удаление этого обновления. После этого мы должны перезагрузить компьютер, чтобы изменения вступили в силу. Это должно решить ошибку 0x0000011b.
Запретить переустановку обновлений
Мы уже видели, как удаление определенных обновлений решает проблему. Однако, если при повторном запуске автоматического обновления выпуска ключа реестра оказалось недостаточно, проблема может вернуться. По этой причине мы собираемся найти способ, чтобы это обновление больше никогда не устанавливалось. Мы собираемся сделать это с помощью Microsoft инструмент, который вы можете скачать с здесь .
После загрузки мы запускаем его и нажимаем на Следующая вариант. Тогда мы увидим такой экран:
In Скрыть обновления вам выберите обновление, которое вы не хотите устанавливать снова. С другой стороны, если вы передумаете или это необходимо в Показать скрытые обновления вы можете обратить процесс вспять.
Установите частный фиксированный IP-адрес на принтер
Также еще одна вещь, которая может помочь решить ошибку 0x0000011b, — это установить статический IP-адрес в вашей локальной сети для принтера.
Итак, чтобы попытаться решить проблему таким образом, мы собираемся выполнить следующие шаги:
- Мы идем в Windows Start Menu .
- Мы печатаем Конфигурация а затем нажимаем ввод.
- Там мы выбираем Устройства вариант, нажав на него.
- Далее мы переходим к Принтеры и сканеры опцию.
Далее мы увидим такой экран:
Затем мы нажмем на + знак, указывающий на красную стрелку для добавления принтера. В это время мы увидим следующий экран конфигурации:
Вот что нам нужно сделать, это Добавьте принтер с помощью адреса TCP / IP . Затем вам нужно следовать инструкциям, разместив частный IP-адрес в том же диапазоне, что и маршрутизатор. Например, если IP-адрес маршрутизатора 192.168.1.1, это еще один IP-адрес, который находится в диапазоне 192.168.1.X и не используется другим устройством.
Обновите систему
Решение для любых ошибок, включая 0x0000011b, может скрываться в новых обновлениях Windows. Поэтому мы советуем проверить наличие ожидающих обновлений и установить все из доступного. Также возможно, что у вас просто установлено ошибочное обновление, которое сломало что-то в системе. В этом случае вы можете удалить недавно установленное обновление, о чем также будет сказано ниже.
Чтобы установить новые обновления в Windows 11:
- Открытые Настройки как мы уже делали в первом способе.
- Перейдите в Центр обновления Windows и нажмите Проверить наличие обновлений.
- Подождите, пока Windows найдет новые обновления и установите их. Если новые обновления уже доступны для установки, вы можете установить их сразу без поиска.
Чтобы установить новые обновления в Windows 10:
- Перейдите на Настройки и Обновление и безопасность как это было сделано в методе выше.
- Затем перейдите в Центр обновления Windows и нажмите Проверить наличие обновлений.
- Если обновления уже найдены, просто Скачайте и установите их.
Как исправить “Windows не может подключиться к принтеру – Сбой операции с ошибкой 0x0000011B”
Для того, чтобы исправить ошибку «Windows не может подключиться к принтеру. Ошибка: Сбой операции с ошибкой 0x0000011B в сети» вам необходимо выполнить определенные действия как на клиентском компьютере (где вы хотите получить доступ к принтеру), так и на главном компьютере (где установлен принтер). Выполните приведенные ниже инструкции в правильном порядке, чтобы устранить эту проблему.
1) Шаги для клиентского компьютера
Перед применением решения вы должны проверить наличие ошибки. Следуйте инструкциям, приведенным ниже:
- Откройте окно Сеть и дважды щелкните ссылку принтера, чтобы подключиться к принтеру.
- В случае, если вы видите сообщение об ошибке, показанное ниже, выполните действия, приведенные в следующих разделах, чтобы исправить эту ошибку.
2) Шаги для главного компьютера
Все эти действия необходимо выполнить на компьютере, на котором установлен принтер.
- Введите ‘реестр’ в поле поиска на панели задач и нажмите «Редактор реестра» в результатах поиска.
- В окне редактора реестра перейдите в раздел «КомпьютерHKEY_LOCAL_MACHINESYSTEMCurrentControlSetControlPrint», затем щелкните правой кнопкой мыши на пустом месте и выберите опцию «Значение DWORD (32-разрядное)» в подменю «Создать».
- Переименуйте значение DWORD в «RpcAuthnLevelPrivacyEnabled» и нажмите клавишу «Enter» для подтверждения.
- Щелкните правой кнопкой мыши на вновь созданном значении DWORD и выберите «Изменить» из списка опций.
- В окне редактирования убедитесь, что для данных значений установлено значение «0», и нажмите на кнопку «ОК». Наконец, закройте редактор реестра.
- Введите «службы» в поле поиска на панели задач и нажмите «Службы» в результатах поиска.
- В списке служб найдите и щелкните правой кнопкой мыши службу «Диспетчер очереди печати» и выберите в меню «Перезагрузка».
- Дождитесь перезапуска службы диспетчера очереди печати. Наконец, закройте окно Служб.
Теперь, после перезагрузки компьютера, перейдите к следующим шагам, приведенным ниже.
3) Шаги для клиентского компьютера
Эти действия необходимо выполнить на компьютере, на котором вы хотите подключиться к принтеру и на котором отображается сообщение «Windows не удается подключиться к принтеру. Ошибка 0x0000011B»:
- Введите «управления» в поле поиска на панели задач и выберите «Панель управления» из результатов поиска.
- В окне панели управления нажмите на опцию «Программы и компоненты».
- На странице «Программы и компоненты» нажмите на ссылку «Просмотр установленных обновлений».
- В списке установленных обновлений Windows выберите последнее установленное обновление Windows и нажмите на кнопку «Удалить».
- Нажмите на кнопку «Да», чтобы разрешить удаление выбранного обновления.
- Дождитесь удаления обновления Windows.
- Нажмите на кнопку «Перезагрузить сейчас», чтобы применить изменения.
- После успешной перезагрузки компьютера перейдите в окно Сеть и дважды щелкните ссылку принтера, чтобы подключиться к принтеру.
- Дождитесь завершения установки принтера на компьютер.
- Теперь вы можете увидеть окно очереди печати.
Вот и все, вы исправили ошибку “Windows не может подключиться к принтеру. Ошибка: Операция завершилась неудачно с ошибкой 0x0000011B в сети”.
Если вы не можете выполнить печать на сетевом принтере, или если вы не можете установить или подключиться к сетевому принтеру из-за ошибки «Сбой операции с ошибкой 0x0000011b», или если вы получаете сообщение об ошибке 0x0000011B при попытке печати на сетевом принтере в Windows 10, прочтите ниже, чтобы узнать, как исправить проблему.
Ошибка 0x0000011B при сетевой печати появляется из-за того, что корпорация Майкрософт 14 сентября 2021 года включила по умолчанию исправление CVE-2021-1678 для повышения уровня аутентификации RPC с установкой обновления KB5005565.
В этом руководстве содержатся инструкции по устранению ошибки Windows 0x0000011b при добавлении сетевого принтера в Windows 10.
























![[решено] ошибка 0x0000011b в windows при подключении к принтеру по сети](http://mpshes.ru/wp-content/uploads/c/0/b/c0bc0843026c16f05b7787ee1219296c.jpeg)
![[6 решений] как исправить ошибку принтера 0x0000011b в windows 11/10? | инструменты windows 11](http://mpshes.ru/wp-content/uploads/1/8/2/1821c0e2ac52088c114cf97b3b88f6d9.jpeg)

