Способ №1: изменения стандартного размера при помощи масштабирования
Если названия иконок на рабочем столе плохо просматриваются, можно увеличить размер заголовка. Алгоритм следующий:
- Кликнуть правой кнопкой мышки по свободному полю рабочего стола и выбрать «Параметры экрана»;
- Выбрать нужный процент увеличения.
Изменения произойдут мгновенно. Увеличатся не только заголовки окон, но и сами окна — функциональные блоки в приложениях, курсор и пр. Нужно приготовиться и к тому, что эта операция нарушит местоположение объектов на рабочем столе. Изменится и резкость текстовых данных. Может появиться размытость, нечеткость, мутность. Чтобы убрать эти дефекты, надо использовать средство корректировки текста ClearType. Его активируют по следующему алгоритму:
- Введите в строку поиска «ClearType» и откройте полученный результат;
- Нажимайте Далее, пока не завершите калибровку, не забывайте выбирать подходящие варианты.
При смене масштаба и разметки текстовых данных пользователь может выбрать лишь четыре варианта масштабирования — 100%, 125%, 150% и 175%. Увеличение параметров на 25% — слишком много. Нужны промежуточные значения. В ОС Windows 10 они предусмотрены, но пользователь их должен внести самостоятельно вручную. Сделать это можно так:
- В разделе «Масштаб и разметка» найти пункт «Дополнительные параметры масштабирования»;
- В блоке «Настраиваемое масштабирование» найти пустое поле;
- Нажать кнопку «Применить».
Изменения произойдут мгновенно. Перезагружать ПК или ноутбук не нужно. Если окажется, что установленный масштаб не подходит. Нужно пройти процедуру снова, подобрав подходящие параметры.
Настройка системных шрифтов
Шрифт можно не только установить или удалить, но и настроить. И речь сейчас идёт не об изменении параметров в графических или видеоредакторах, где можно менять размеры текста как угодно, а о настройке шрифтов прямо в системе Windows. Конечно, такого спектра параметров, как в Photoshop, здесь не будет: данные настройки направлены на другое.
- В меню шрифтов, о котором мы уже говорили выше, есть пункт «Параметры шрифта». Он и отвечает за настройку того или иного шрифта. Самих параметров немного: всего два. Один из них отвечает за скрытие шрифта там, где он не поддерживается. Если этот пункт включён, значит, программы не будут показывать шрифты, которые они не в силах отобразить. Второй параметр позволяет устанавливать шрифт через его ярлык. И это всё. Никакого буйства красок, как в фотошопе.В меню параметров шрифта можно скрыть шрифт, который не поддерживается, и разрешить установку шрифта через ярлык
- «Параметры шрифта» — это только первый пункт, а возможности настройки ещё не исчерпаны. Дальше речь пойдёт уже не о настройке шрифтов, установленных в системе, а о системных текстах Windows, которыми отображаются названия папок, системных сообщений и прочих текстов. Первое, что с ними можно сделать, включить настройку ClearType. Делается это через соответствующий пункт меню шрифтов. После должно открыться окно настройки.Чтобы настроить систему, отвечающую за сглаживание текста, нужно нажать «Далее»
- ClearType — технология сглаживания текста, делающая буквы на экране более читабельными. В процессе настройки системная утилита несколько раз попросит вас выбрать из ряда картинок с текстом самую приятную для глаз. По итогам ответов технология изменит свои настройки так, чтобы вашим глазам было комфортно работать с текстом.Во время настройки утилита несколько раз попросит вас выбрать наиболее читабельный пример текста
- Третья возможность, которую хранит в себе меню шрифтов, — настройка размера букв. Это пригодится для слабовидящих людей или просто любителей посидеть вдали от монитора. Расположена она в том же меню, пункт «Изменение размера шрифта». Здесь можно выбрать, какой тип текста вы хотите изменить (например, заголовки или пункты меню), размер, который будет присвоен этому типу. Помимо этого, шрифт можно сделать полужирным.Чтобы изменить размеры системных текстов, нужно в соответствующем меню выбрать тип и размер шрифта
- И наконец последний пункт меню шрифтов — «Управление дополнительными компонентами». Нажатие на эту кнопку открывает окно параметров Windows 10, где будут указаны все ранее установленные компоненты: например, проверка орфографии или голосовое воспроизведение текста с экрана. Часть пунктов — настройки ИИ-компаньона от Microsoft под названием Cortana, и в русскоязычной версии Windows они реализованы не полностью. Так что не удивляйтесь, если до сегодняшнего дня не слышали об этих возможностях: возможно, они для вас недоступны.В окне настройки дополнительных возможностей указаны компоненты, которые установлены в системе
- Здесь можно также добавить новые компоненты, но в силу причин, указанных выше, этот пункт почти бесполезен. Ну, разве что вы хотите, чтобы Cortana в вашем компьютере заговорила на китайском. Если пользуетесь английской версией Windows, то голосовой помощник будет отлично работать.Если вам вдруг понадобились расширенные возможности для других языковых пакетов, их всегда можно скачать в «Добавлении компонента»
Эти настройки, конечно, не позволят украсить системный шрифт красивыми завитушками, но в ряде ситуаций помочь могут.
Как исправить иероглифы Windows 10 путем изменения кодовых страниц
Кодовые страницы представляют собой таблицы, в которых определенным байтам сопоставляются определенные символы, а отображение кириллицы в виде иероглифов в Windows 10 связано обычно с тем, что по умолчанию задана не та кодовая страница и это можно исправить несколькими способами, которые могут быть полезны, когда требуется не изменять язык системы в параметрах.
С помощью редактора реестра
Первый способ — использовать редактор реестра. На мой взгляд, это самый щадящий для системы метод, тем не менее, рекомендую создать точку восстановления прежде чем начинать. Совет про точки восстановления относится и ко всем последующим способам в этом руководстве.
- Нажмите клавиши Win+R на клавиатуре, введите regedit и нажмите Enter, откроется редактор реестра.
- Перейдите к разделу реестра HKEY_LOCAL_MACHINE SYSTEM CurrentControlSetControl Nls CodePage и в правой части пролистайте значения этого раздела до конца.
- Дважды нажмите по параметру ACP, установите значение 1251 (кодовая страница для кириллицы), нажмите Ок и закройте редактор реестра.
- Перезагрузите компьютер (именно перезагрузка, а не завершение работы и включение, в Windows 10 это может иметь значение).
Обычно, это исправляет проблему с отображением русских букв. Вариация способа с помощью редактора реестра (но менее предпочтительная) — посмотреть на текущее значение параметра ACP (обычно — 1252 для изначально англоязычных систем), затем в том же разделе реестра найти параметр с именем 1252 и изменить его значение с c_1252.nls на c_1251.nls.
Путем подмена файла кодовой страницы на c_1251.nls
Второй, не рекомендуемый мной способ, но иногда выбираемый теми, кто считает, что правка реестра — это слишком сложно или опасно: подмена файла кодовой страницы в C: Windows System32 (предполагается, что у вас установлена западно-европейская кодовая страница — 1252, обычно это так. Посмотреть текущую кодовую страницу можно в параметре ACP в реестре, как было описано в предыдущем способе).
- Зайдите в папку C: Windows System32 и найдите файл c_1252.NLS, нажмите по нему правой кнопкой мыши, выберите пункт «Свойства» и откройте вкладку «Безопасность». На ней нажмите кнопку «Дополнительно».
- В поле «Владелец» нажмите «Изменить».
- В поле «Введите имена выбираемых объектов» укажите ваше имя пользователя (с правами администратора). Если в Windows 10 используется учетная запись Майкрософт, вместо имени пользователя укажите адрес электронной почты. Нажмите «Ок» в окне, где указывали пользователя и в следующем (Дополнительные параметры безопасности) окне.
- Вы снова окажетесь на вкладке «Безопасность» в свойствах файла. Нажмите кнопку «Изменить».
- Выберите пункт «Администраторы» (Administrators) и включите полный доступ для них. Нажмите «Ок» и подтвердите изменение разрешений. Нажмите «Ок» в окне свойств файла.
- Переименуйте файл c_1252.NLS (например, измените расширение на .bak, чтобы не потерять этот файл).
- Удерживая клавишу Ctrl, перетащите находящийся там же в C: Windows System32 файл c_1251.NLS (кодовая страница для кириллицы) в другое место этого же окна проводника, чтобы создать копию файла.
- Переименуйте копию файла c_1251.NLS в c_1252.NLS.
- Перезагрузите компьютер.
После перезагрузки Windows 10 кириллица должна будет отображаться не в виде иероглифов, а как обычные русские буквы.
- https://liwihelp.com/sistema/shrifty-windows-10.html
- https://lumpics.ru/crackdowns-appeared-instead-of-russian-letters-in-windows-10/
- https://remontka.pro/fix-cyrillic-windows-10/
Поддерживаемые типы
В интернете найдется много типов оформления текста. Файлы отличаются по разрешению, формату и др. При чем, разрешений много, тогда как ОС поддерживает не много типов.
Системный шрифт windows 7 делится на две категории – True Type и Open Type. Они входят во все версии ОС, поддерживаются на любых компьютерах, принтерах и программах. На основе разработаны новые типы оформления, иного внешнего вида. Напечатанное с помощью этих групп можно как угодно увеличивать и уменьшать без потери четкости.
Набор Opeb Type шире и содержит разнообразие символов. Читаются при любом размере, а потому настроить шрифт на компьютере windows xp несложно. Поддерживаемые разрешения файлов ttf и otf.
Убрать через реестр
Если стандартным способом стереть некоторые шрифты не получается (появляется сообщение об ошибке или предупреждение ОС), то можно воспользоваться экстренным («грубым») методом — обратиться к реестру.
Открыть редактор системного реестра можно так:
2. То же значение можно вписать в поисковую строку «Панели задач» и через результаты поиска запустить от имени администратора.
Нужная папка в реестре называется также Fonts. Найдётся она, если раскрыть содержимое раздела «Компьютера» под названием HKEY_LOCAL_MACHINE. Там перейти в папку SOFTWARE, далее, в Microsoft и Windows NT, а оттуда в Current Version. Можно проделать весь путь самостоятельно или доверить эту работу поисковику (быстрее и проще). Для этого следует:
Чтобы данный процесс не затянулся, можно в левой части редактора перед активацией поисковика одним левым щелчком мыши подсветить только раздел HKEY_LOCAL_MACHINE. В этом случае поиск будет осуществляться только в нём.
После попадания любым из способов в нужную директорию следует перейти непосредственно к удалению не удаляемых стандартно шрифтов. Для этого нужно:
Но! Неточные действия неопытного пользователя в реестре могут привести к удалению, повреждению или перемещению важных системных файлов, соответственно к частичному или полному сбою в работе Windows. Поэтому последний способ подходит только для опытных пользователей ПК.
Простой способ
Самым простым вариантом распрощаться с надоедливым компонентом является простое удаление. Для этого нужно знать, где находятся соответствующие паки символов:
Реестр
Как видно простые паки символов обычно размещаются в системной папке и стираются без каких-либо проблем. Но что делать если они не удаляются? Хоть эта проблема появляется редко, тем не менее некоторые пользователи все же с ней встречаются. Обычно это происходит, когда буквы или цифры используется каким-либо приложением, работающим в фоновом режиме. А потому вот так просто отключить его не удастся.
Ведь Windows не предоставляет данных о том, какие именно символы используются приложениями. Конечно же если они не является системным, ведь в этих случаях операционка так и сообщает.
Для этого проделываем ряд движений:
С помощью этого способа пользователи могут распрощаться с любыми компонентами, даже теми, которые используются системой или сторонним программным обеспечением.
Если вы уверены, что все выполнили правильно, далее необходимо перезапустить операционку – только после этого все изменения вступят в силу.
Существует еще масса способов распрощаться с неиспользуемыми символами. Так, например, пользователи могут загрузиться в «Безопасном режиме» и попробовать выполнить простое удаление именно в этой среде, ведь здесь не запускаются дополнительные программы. Но в целом этот и другие способы являются более сложными, а значит их попросту не стоит рассматривать.
Надеюсь, статья поможет вам решить ситуацию с неиспользуемыми паками букв и цифр. Подписывайтесь и рассказываете о блоге своим друзьям!
Почему не удаляются шрифты
При устранении некоторых стилей пользователи могут столкнуться с отказом системы в выполнении такого действия. Выделяют две основных причины такого отказа:
- Удаляемый шрифт в это время уже используется сторонним приложением или программой. В таком случае стоит закрыть ненужные приложения и повторить попытку. Если все осталось по-прежнему, то лучше перезагрузить компьютер, после чего проблема будет устранена.
- Отказ, вызванный попыткой удаления системного шрифта. Если пользователь предпринимает попытки очистки системного текстового стиля, который применяется в Windows для написания текстов и цифр основных меню и окон, то отказ будет логичным. Обычному пользователю стоит воспринять предостережения системы и отказаться от удаления такого стиля. Но если Администратор делает это преднамеренно, для достижения конкретной цели, то помочь сможет только способ редактирования реестра.
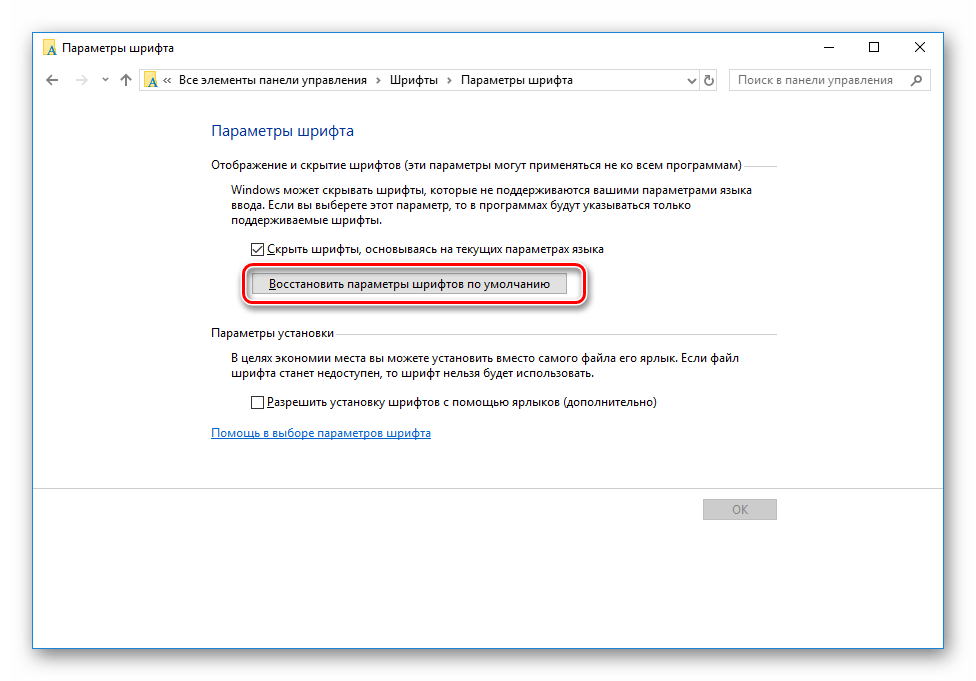
Таким образом, операционная система дает достаточно много возможностей для работы со шрифтами и персонализации их под нужды каждого пользователя.
Установка шрифтов без прав администратора
Чтобы установить шрифт в систему, нужны права администратора. Без прав, только на уровне пользователя, вы ничего не сделаете.
Выход один: использовать сторонние программы. К примеру, бесплатную утилиту под названием PortableApps.com Platform. Хотя она предназначена для других целей, но в деле установки шрифтов с пользовательскими правами успела зарекомендоваться. А ещё для её установки не нужны права администратора. Следует действовать по плану:
- Во время установки программа попросит определить способ установки. Найдите вариант «Выберите другое расположение».Для доступа к установке шрифтов при установке программы нужно выбрать последний вариант
- Теперь, когда программа спросит, куда нужно её устанавливать, выберите папку, к которой у вас есть права доступа и которую вы можете редактировать. Например, «Документы» или «Загрузки».Необходимо загрузить программу в ту папку, в которую у вас есть доступ
- Когда утилита установится, включите её. Потом найдите папку, в которую вы её устанавливали, выберите директорию под названием PortableApps и перейдите по пути PortableApps — PortableApps.com — Data. Здесь, в Data, создайте папку под названием Fonts.В файлах программы PortableApps нужно создать папку Fonts
- В папку Fonts скопируйте все шрифты, которые вы хотите установить.В созданную папку Fonts нужно скопировать все пользовательские шрифты, которые надо установить
- Перезагрузите программу. Она автоматически подставит шрифты в оригинальную папку Fonts.
Добавление и удаление
Как применять и добавлять шрифты уже ясно, но что делать, если возникает необходимость в удалении определенного шрифта. Тут всё тоже не так сложно и для этого необходимо просто следовать вот таким пунктам:
Получить доступ к папке со всеми шрифтами. Сделать это можно вот таким способом:
- вошли в панель управления;
- перешли в раздел с названием оформление и персонализация;
- открыли шрифты.
Тут всё предельно просто, выбираем среди этого количества файлов и просто удаляем, если в нем нет необходимости.
Вот так легко и просто можно менять, добавлять и даже при необходимости удалять шрифты из системы Windows 10.
При работе в некоторых программах, таких как Adobe Photoshop, у пользователя может возникнуть проблема с отображением текста. Чаще всего сложности связаны с перенесением на свой компьютер проекта, созданного на другой машине.
Причина — отсутствие в системе или неактивность нужного варианта написания текста или символов, используемых при оформлении проекта. Чтобы исправить ситуацию, необходимо знать, где находятся шрифты в Windows 10. Данная информация позволит просмотреть их полный список, проверить наличие в нём нужного варианта, активировать его отображение в программах или установить из интернета.
Где скачать шрифты
Сайтов, на которых файлы со шрифтами доступны для скачивания, множество. Другой вопрос, планирует ли пользователь за них платить или хочет ограничиться бесплатными. И это зависит от вида выполняемых им работ, потому что тем, у кого от вида написания слов зависит композиция и целостность проекта, наверняка бесплатные варианты не подойдут.
Также не стоит забывать о таком способе, как простой поиск по сайтам, привлекающих заголовками статей вроде «50 лучших шрифтов года». Обычно в них всё забито дизайнерскими работами с Behance, некоторые из которых всегда доступны бесплатно. Вы так же можете использовать установленные шрифты в Photoshop.
Как установить шрифт на виндовс 10
Система предусматривает несколько способов установки шрифтов.
Через Microsoft Store
Microsoft Store — это магазин для покупки и выгрузки приложений, фильмов, игр, тем на рабочий стол и прочего программного обеспечения Windows 10 (аналог Google Play и App Store для платформ Android и iOS). В том числе он позволяет добавлять шрифты в систему.
Разнообразие стилей в виндовс, которые требуют активации
Обратите внимание! Функция стала доступна только в версии 1803, более ранние сборки не поддерживают эту возможность. Как установить шрифт на виндовс 10:
Как установить шрифт на виндовс 10:
- Открыть «Пуск», затем «Параметры», «Персонализация» и раздел «Шрифты».
- На экране появится список с предустановленными шрифтами, возможностью предпросмотра и удаления (правым кликом выбрать стиль, дальше «Удалить»).
- Для перехода в магазин нужно под заголовком страницы нажать на «Получить дополнительные…». Пользователь будет перенаправлен в Store — в раздел с доступными шрифтами (есть бесплатные и платные позиции). Когда функция только вводилась, выбор вариантов был слишком мал, теперь его расширили.
- Остается навести курсор на понравившейся шрифт и кликнуть на «Получить». Он автоматически загрузится и установится в систему.
Переход в магазин, чтобы вставить нужный стиль
Через несколько секунд после скачивания пользователь сможет оценить новые буквы и стиль написания в приложениях.
Выбор в магазине, где можно загрузить любой вариант
Установка при помощи файла
Вся информация о шрифте собрана в файлах (они могут быть заархивированы, тогда их придется распаковать). Windows, начиная с 7 версии, работает с типами стилей TrueType и OpenType. Они хранятся в расширении .ttf и .otf. Если пользователь скачал пакеты в ином формате, то их тоже можно установить, но в другом порядке (стороннее ПО). Как добавить шрифт в Windows 10:
- Система должна определить, что файл, скачанный на компьютер, предназначен для персонализации. Достаточно навести курсор, ПКМ и вызвать контекстное меню, потом нажать на «Установить».
- Для изменения шрифтов нужно получить права администратора. После установки стиль автоматически появится в меню «Персонализация».
Установка по умолчанию
Шрифты можно добавлять сразу по несколько штук, если был скачан целый архив. Достаточно выделить нужные файлы (при помощи клавиши «Shift» или «Ctrl») и через контекстное меню выбрать «Установить».
Обратите внимание! Примененные шрифты будут отображаться в интерфейсе ОС и в программах, которые используют системные надстройки — Microsoft Excel, Adobe Premier и др. (для отображения изменений приложения нужно перезагрузить)
В Photoshop можно установить стили написания другого формата, например, через утилиту Creative Cloud.
Второй способ добавления:
- Найти файл со стилем.
- Перенести его в корневую папку C:\ Windows\ Fonts — это место, где находятся шрифты в виндовс 10.
После инсталляции все пакеты будут доступны в разделе «Персонализация».
Папка фонтс
Если зайти в Fonts, то на экране откроется меню управления предустановленными шрифтами. Через него возможны предпросмотр и удаление лишних пакетов. Также шрифты можно скрыть, они не будут стерты (так как могут быть нужны для функционирования системы), но перестанут отображаться в сторонних программах. Это может облегчит визуальное восприятие.
Через окно «Выполнить»
Шрифты могут быть установлены, если они хранятся на жестком диске. Процесс:
- Перейти в «Пуск» и запустить окно «Выполнить».
- В строку ввести команду «%windir%\fonts» и кликнуть на «Ок».
- В списке «Файл» запустить команду «Установить шрифт».
- В меню «Диски» выбрать хранилище, на котором расположен подготовленный для инсталляции стиль. Дисководы для вставки дискет помечаются как А или В, дисководы для считывания DVD или CD дисков — как D.
- В строке «Папки» найти директорию, в которой хранится файл для установки, затем нажать на «Ок».
- В списке будут отображаться шрифты, выбрать нужный. Отметить несколько позиций можно, если зажать на клавиатуре «Ctrl».
- Рядом с пунктом «Копировать шрифты в папку…» оставить галочку. Новый стиль написания будет перенесен в корневую папку со шрифтами.
- Кликнуть на «Ок», чтобы принять изменения.
Windows 10 разрешает работать с TrueType или другими форматами, специально созданными для этой ОС, они докупаются отдельно. Некоторые стили написания поставляются вместе с программным обеспечением и устанавливаются автоматически.
Обратите внимание! Специальные шрифты часто идут в комплекте с принтерами. Для их установки нужно следовать руководству пользователя (находится в коробке с оборудованием)
Установка дополнительных шрифтов
Windows 10 по умолчанию имеет довольно широкий набор шаблонов, из которых пользователь может выбрать наиболее привлекательный вариант. Но представленный спектр устраивает далеко не всех, поэтому приходится загружать шрифты из сторонних источников. Сделать это можно несколькими путями, и для каждого из них будет актуален свой способ установки.
С официального магазина
В качестве первого варианта стоит рассмотреть наиболее простой способ установки. Для его реализации требуется посетить официальный магазин Microsoft и загрузить понравившийся вариант. Сделать это можно следующим образом:
Откройте раздел «Параметры» на компьютере, используя меню «Пуск».
Перейдите в блок «Персонализация», а затем – «Шрифты».
В верхней части интерфейса вы увидите надпись «Получить дополнительные шрифты в Microsoft Store». По ней и нужно кликнуть, чтобы оказаться в магазине.
Выберите понравившийся шаблон и кликните ЛКМ по его названию, чтобы перейти на страницу.
В зависимости от того, является вариант платным или бесплатным, нажмите кнопку «Купить» или «Добавить».
После выполнения указанных действий файл окажется в корневой папке, где он будет соседствовать с другими вариантами. В любой момент вы сможете выбрать шаблон в качестве основного для текста ОС.
При помощи файла
Поставить шаблон можно вручную, загрузив его файл с любого ресурса. После скачивания нужно кликнуть ПКМ по названию файла и нажать кнопку «Установить». Это позволит сохранить вариант оформления в памяти компьютера, чтобы в дальнейшем выбрать его в разделе «Шрифты» из «Параметров».
Важно. Скачивая шаблоны из сторонних ресурсов, будьте очень внимательны
Далеко не все шрифты поддерживают кириллические символы.
Специальная папка
Если вы хотите загрузить сразу много шаблонов, но при этом не желаете тратить время на установку каждого из них, можно пойти более простым путем. После загрузки скопируйте все шрифты в директорию C:\Windows\Fonts
В то же время обратите внимание, что варианты оформления текста должны быть представлены в виде файлов без подпапок
При помощи сторонней программы
Параллельно со встроенными средствами Windows 10 существуют приложения от сторонних разработчиков, позволяющие устанавливать шрифты. Первым делом рекомендуется скачать и открыть утилиту FontMassive Light. В ней сразу же отображается список найденных шаблонов, а еще она является отличным средством самостоятельной загрузки и установки пакетов.
FontForge – программа с более широким функционалом, поскольку ее возможности не ограничиваются установкой готовых шаблонов. Также пользователи могут создавать собственные варианты, а затем применять их в качестве основного средства отображения в интерфейсе Windows 10.
Установка шрифтов PostScript Type 1
Несколько слов о шаблонах PostScript говорилось в начале материала, а сейчас пришло время более подробно ознакомиться с особенностями установки подобных шрифтов. Во-первых, отметим, что PostScript – один из языков программирования. Он разработан компанией Adobe.
Шаблоны подобного типа устанавливаются только при помощи специального ПО. В данном случае речь идет о программе Adobe Type Manager. Для взаимодействия с ней рекомендуется обратиться к инструкции:
- Запустите приложение.
- Перейдите во вкладку «Add Fonts», чтобы выполнить добавление нового варианта оформления.
- Укажите путь к папке, где находится загруженный файл.
- Нажмите кнопку «Add».
Добавленный таким образом шаблон отобразится в общем списке со всеми остальными шаблонами.
Установка нового шрифта в текстовый редактор
Чаще всего поиск новых шрифтов происходит для того, чтобы пользоваться ими в текстовом редакторе. Установка шрифта, например в Microsoft Word, очень проста, и совершить эту установку можно достаточно быстро. Для этого нужно выполнить несколько действий:
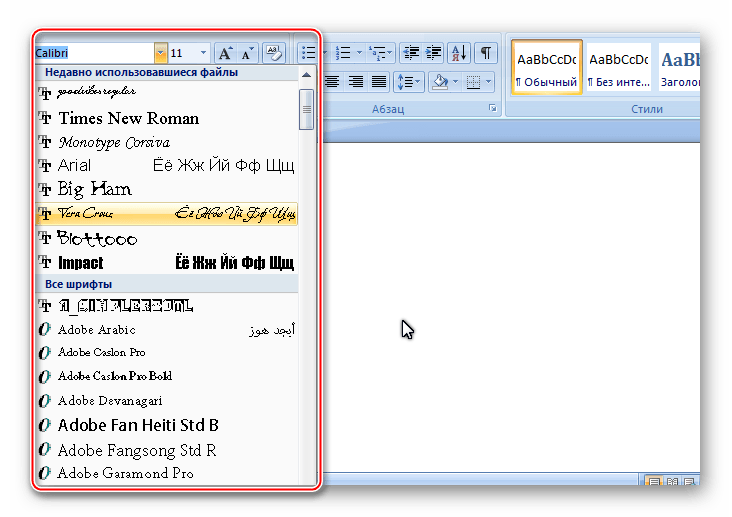
Убедитесь в том, что шрифт печатает все необходимые символы и наслаждайтесь работой.
Обратите внимание на то, что если вы откроете текстовый документ, где символы будут напечатаны на нестандартном шрифте на другом компьютере, то необходимый шрифт просто не будет отображаться, если он не установлен на данном компьютере. Для этого нужно совершить внедрение шрифта
Внедрение шрифта для Microsoft Word
Для того, чтобы поделиться документом, где используется новый шрифт, его необходимо внедрить, после чего он будет автоматически установлен на другом компьютере, при открытии файла, в котором используется данный шрифт. Процесс легкий и не займет много времени.
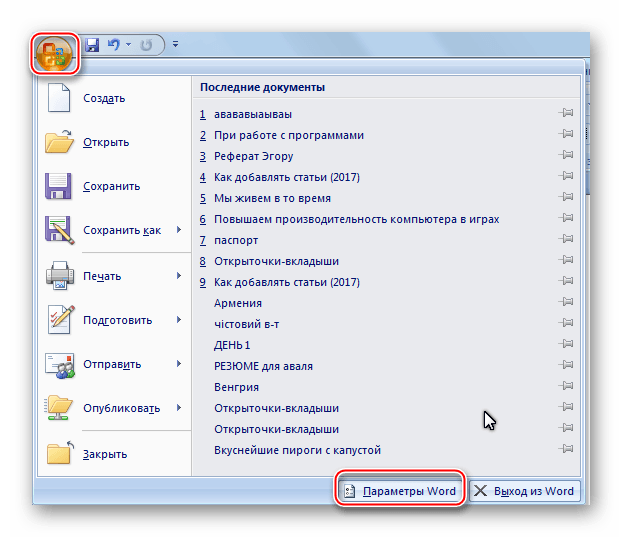
Теперь Вам необходимо перейти во вкладку «Сохранение» и поставить галочку возле «Внедрить шрифт в файл». Теперь нажмите «ОК» и сохраните файл.
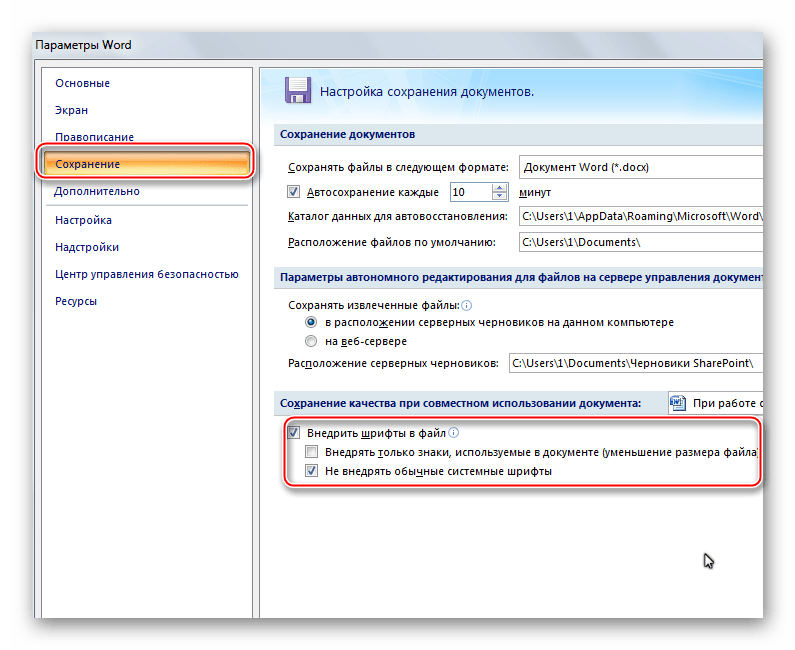
После этих действий вы смело можете открывать файл с новым шрифтом на другом компьютере, не боясь, то шрифт не будет корректно работать.
Поиск и установка необходимого шрифта в Photoshop
В первую очередь необходимо найти нужный шрифт, который вам понравится, и будет отлично подходить под ваш проект, в случае работы с Adobe Photoshop. Вам необходимо зайти в любой поисковик и вбить в строку: «Скачать шрифты для фотошопа».
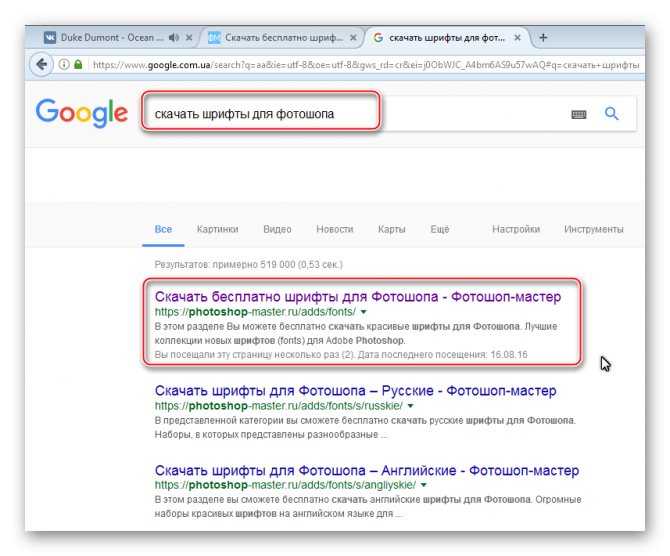
Теперь достаточно перейти на любой ресурс и скачать необходимый шрифт. Скачивание шрифта происходит достаточно просто:
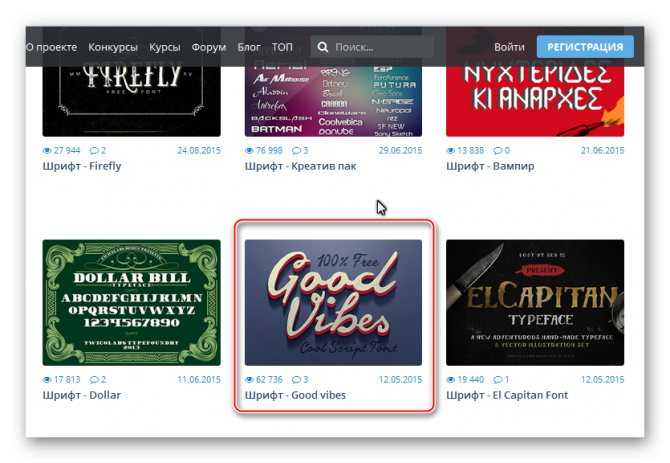
Выбор пал, например, на Good vibes. Теперь нажмите «скачать» и ожидайте окончания загрузки.
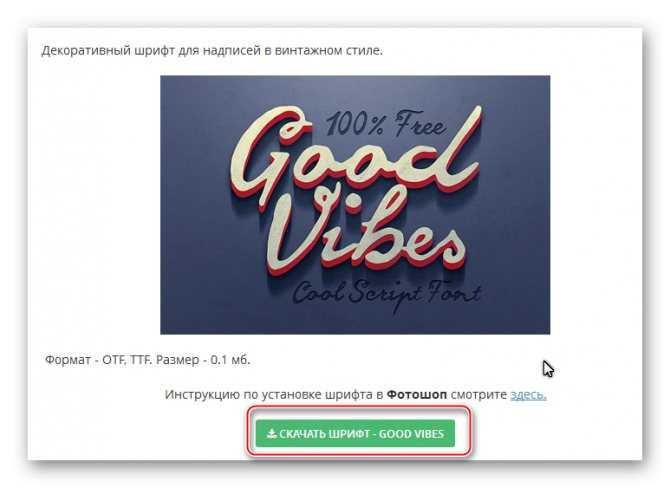
Теперь распакуйте файлы из архива любое удобное место. Вы видите два формата шрифтов, достаточно выделить их оба и нажать правую кнопку мышки. После этого нажмите установить и ожидайте окончания установки шрифта.
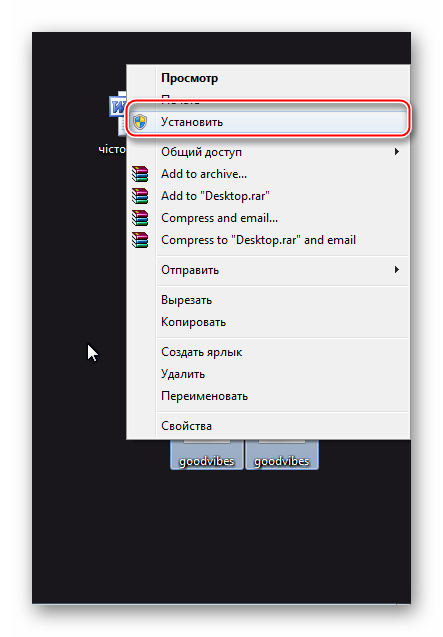
Теперь файлы установлены и будут доступны в программах. Откройте Photoshop и попытайтесь что-нибудь написать, используя только что установленный шрифт. Чтобы его найти, нажмите в окне выбранного шрифта два раза и введите необходимое название.

Удаление шрифта
Если вы не используете шрифт, но он мешает вам пользоваться программой, его можно очень просто удалить, для этого потребуется выполнить всего несколько действий:
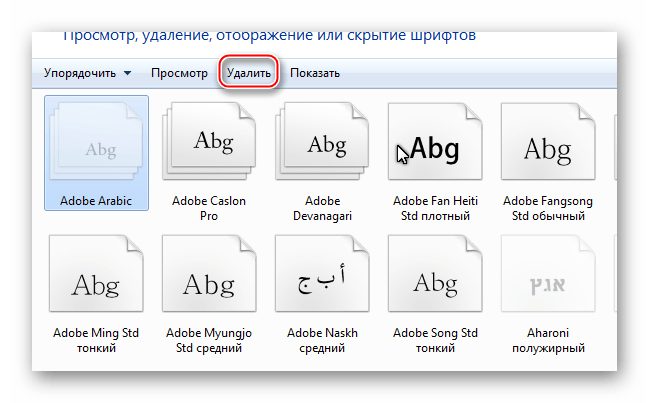
Подбор подходящего шрифта непростое дело, но когда он отлично вписывается в проект, это радует глаз. Используйте интересные и красивые шрифты в ваших проектах и удачи в творчестве.
« Как сделать фон в PowerPoint
Измеряем скорость Интернета »
Извлечение файлов из образов
Как извлечь стандартные шрифтовые символы из ISO-образа Виндовса:
создать установочный носитель с ISO текущей редакции Win 10;
подсоединить носитель к ПК (разместится, например, на диске D);
активировать утилиту PowerShell на административных правах;
для копирования компонентов с D написать:
Copy-Item D:\sources\install.wim C:\Distr\;
когда вместо «wim» отображается «esd», написать:
dism /export-image /SourceImageFile:c:\distr\install.esd /SourceIndex:4 /DestinationImageFile: c:\distr\install.wim /Compress:max /CheckIntegrity;
для перемещения «install.wim» в подкаталог «Distrwim» написать:
dism /mount-wim /wimfile:c:\Distr\install.wim /index:1 /mountdir:C:\Distr\wim;
для быстрого копирования компонентов из «Distrwim» в подкаталог «Win Fonts» написать:
Copy-Item -path C:\Distr\wim\Windows\Fonts -Destination C:\Windows -recurse –container –force;
для отключения WIM написать:
dism /unmount-wim /mountdir:C:\Distr\wim /discard;
- закрыть Powershell;
- перезагрузить ПК.
Важно! Если в момент извлечения файлов утилита DISM сигнализирует об ошибке, будто бы у пользователя нет прав подключать и изменять образ, рекомендуется проверить свойства install.wim. Возможно, активирована опция «Read-Only» (деактивировать)
Если после извлечения шрифтовых данных из образа Вин 10 ошибки с символами на компьютере не пропали, придется воспользоваться возможностями консоли Службы. Пользователю нужно сбросить кэш шрифтов.
Как выполнить очистку Font Cache:
вызвать инструмент «Выполнить»;
написать: services.msc;
откроется окошко «Службы»;
отыскать в списке «Windows Font Cache Service» или «Служба кэша шрифтов Windows»;
вызвать для этого сервиса окошко «Свойства»;
в «Общие» нажать на «Стоп»;
- закрыть служебную консоль;
- активировать Проводник;
в поисковике написать: C:\Windows\ServiceProfiles\LocalService\AppData\Local\FontCache;
в последнем подпункте под названием «Font Cache» отыскать файлы формата «DAT» и каждый удалить;
перейти в папку под названием «C:\ Windows \ System 32»;
найти и убрать компонент «FNTCACHE.dat»;
перезапустить ПК.
Ошибка «не является правильным шрифтом windows 10»
Зачастую пользователи жалуются на ошибку «Файл не является правильным шрифтом Windows 10», возникающую при попытке установить шрифт. Она возникает по разным причинам, в частности, связанным с багом самой системы. Итак, возможные причины ошибки:
- Зайдите в окно настроек брандмауэра (нажмите Win R и в открывшемся окне наберите firewall.cpl) и выберите в меню слева пункт «Включение и отключение брандмауэра». В появившемся окошке необходимо «Включить» брандмауэр для всех типов сетей.Чтобы включить брандмауэр, нужно отметить галочкой соответствующие поля
- Для подключения службы безопасности системы, зайдите в меню служб (Win R — services.msc) и в открывшемся списке найдите службу «Центр обеспечения безопасности». В её параметрах нужно прописать автоматический отложенный запуск (чтобы открыть параметры, надо щёлкнуть по службе правой кнопкой мыши и выбрать «Свойства»). Если у вас пиратская версия системы, включение службы может повлечь сбои в активации.Чтобы включить службу безопасности, нужно зайти в меню служб и изменить параметр «Центра безопасности» на автоматическое отложенное включение
Установка шрифтов в Windows 10 — простое дело, если у вас есть права администратора, рабочий шрифт и включённый брандмауэр. Однако не стоит увлекаться: пользовательский шрифт может содержать в себе вирус, который легко проникнет вглубь Windows благодаря установке в системную папку. Будьте внимательны и скачивайте шрифты только из проверенных источников.
При переходе со старых версий Windows на Windows 10 пользователи часто не могут найти расположение настроек, которые раньше находились в «Панели управления». Но, даже если нужные опции все еще присутствуют в «Панели управления» Windows 10, доступ к ним усложнен.
Как и многие другие функции, Шрифты в Windows 10 переместились из «Панели управления» в новое меню «Параметры». Теперь они располагаются по пути «Параметры – Персонализация – Шрифты».
Чтобы открыть «Параметры» нужно открыть меню «Пуск» и нажать на кнопку с иконкой в виде шестеренки. Также «Параметры» можно открыть помощью комбинации клавиш Win-i.
В окне «Параметры» нужно перейти в раздел «Персонализация»
И открыть подраздел «Шрифты».
Это и есть расположение окна «Шрифты» в Windows 10. Здесь доступны опции для установки, удаления и настройки шрифтов в системе Windows 10.
Для того чтобы установить новый шрифт его нужно просто перетянуть в окно «Параметры» в специальный блок, обозначеный как «Установка перетаскиванием».
Чтобы удалить ранее установленный шрифт, его нужно найти в списке и открыть. При необходимости можно воспользоваться поиском.
После этого появится окно с информацией о данном шрифте, здесь будет указано место его установки, версия и автор.
Для того чтобы удалить шрифт нужно нажать на кнопку «Удалить» и подтвердить удаление.
Также в Windows 10 все еще можно управлять шрифтами через «Панель управления». Вероятно, в будущих версиях эту возможность уберут, но на данный момент это работает.
Для того чтобы открыть «Панель управления» в Windows 10 нужно нажать комбинацию клавиш Win-R и в открывшемся окне выполнить команду «control».
В окне «Панели управления» Windows 10 нужно перейти в раздел «Оформление и персонализация».
И открыть там подраздел «Шрифты».
В результате откроется окно с настройками шрифтов, точно такое же, как в Windows 7.
Как и в случае меню «Параметры», для установки нового шрифта его достаточно перетащить в данное окно. Для удаления шрифта его нужно выделить в списке и нажать на кнопку «Удалить».
Панель управления
Классическая панель управления дает возможность выполнять все доступные в системе действия со шрифтами.
Клавиатурной комбинацией «Win+R» вызываем диалоговое окно «Выполнить». Вводим в текстовое поле «control». Жмем клавишу Enter на клавиатуре или виртуальную кнопку «ОК» открывая панель управления.
Прокручиваем список параметров вниз до самого конца, чтобы обнаружить раздел, выделенный на снимке экрана рамкой. Заходим в него одиночным щелчком мыши.
Основное поле окна апплета занимает перечень шрифтов, представленный в виде листов с образцами начертания. При выделении мышкой иконки на панели инструментов активируются элементы, обозначенные цифрой «2». Нажимая кнопку «Скрыть» переводим выбранные шрифты в неактивное состояние. Внешне они отличаются от рабочих яркостью окраски и показаны в отмеченном четверкой блоке. Скрытый шрифт не отображается в диалоговом окне выбора текстовых или графических редакторов, но при этом продолжает храниться на ПК. Ссылка в боковом меню, обозначенная тройкой, открывает дополнительные параметры.
При использовании кнопки «Удалить», Windows выводит окно с предупреждением. Подтверждаем решение нажав «Да».
В расширенных параметрах проставляем галочку в отмеченном стрелкой месте. Это действие автоматически скрывает шрифты, не поддерживающие кириллицу. Восстановление начальных настроек, в случае неудачно сделанных изменений, выполняется с помощью обозначенной двойкой кнопки.



























