Мнение: почему обновление Safari меняет всю iOS к лучшему
Ночная тема, обновленное приложение карт и функция поиска устройств без соединения с интернетом стали одними из самых обсуждаемых нововведений iOS 13. Большинство пользователей даже не ожидало, что в Купертино когда-нибудь решатся на реализацию этих функций. Однако самые значимые изменения, на мой взгляд, произошли именно с браузером Safari, который неожиданно получил большую часть возможностей десктопной версии. Разбираемся, почему это хорошо и как повлияет на опыт использования.
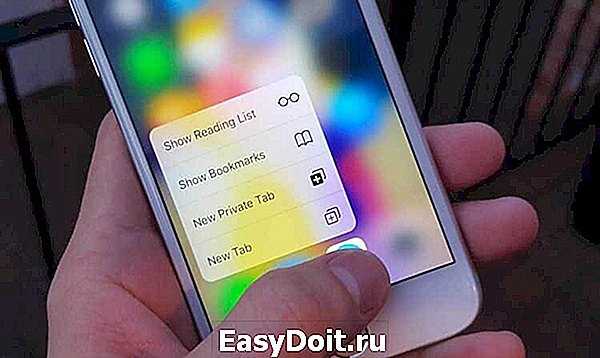
Несмотря на то что нововведений, о которых сегодня пойдет речь, не так уж и много, их оказалось достаточно, чтобы вывести веб-браузинг на iPhone и iPad, который хоть и работает на базе iPadOS, имеет идентичный набор функций, на качественно новый уровень.
устранение сбоев на Iphone, MacOs, Ipad
Главная » Инструкции » Связь и Интернет
Если на iPhone, iPad или Mac не работает Safari, то не нужно сразу искать альтернативные браузеры. Любую ошибку можно устранить самостоятельно, если понять, чем вызвано её появление.
Устранение сбоя на iPhone и iPad
Почему Safari на iPhone может не работать? Ошибки могут быть разные: отсутствие значка программы, невозможность зайти на защищенный сайт https и т.д
На работающую программу мы редко обращаем внимание, но когда iPhone 5S или 6 перестает выходить в интернет, хочется быстрее разобраться с ошибками в браузере
Часто проблемы возникают после обновления системы. После обновления до iOS 9.3 пользователи столкнулись с тем, что в обозревателе перестали открываться страницы.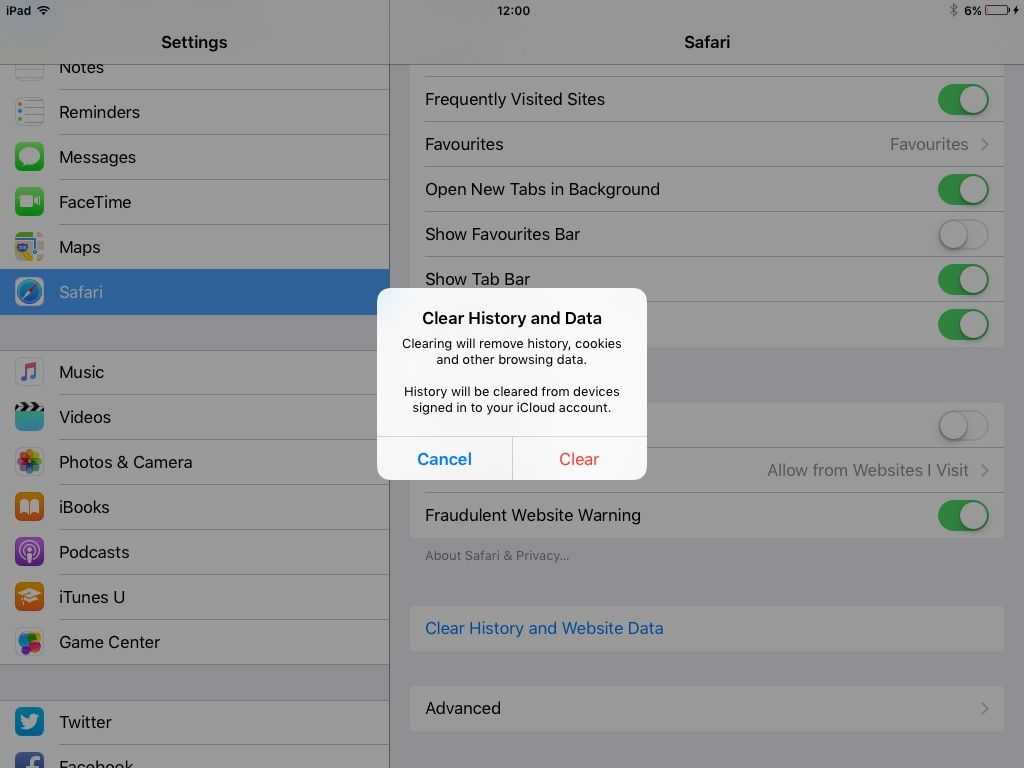
Если проблема не связана с ошибкой при обновлении системы, которую разработчики исправляют после обнаружения пользователями, то решить её можно перезапуском приложения или очисткой истории с данными браузера.
- Запустите Safari. Нажмите на значок в виде книги.
- Откройте вкладку «История».
- Нажмите «Очистить» на нижней панели.
- Выберите период , чтобы удалить cookie и данные веб-сайтов.
Ту же операцию можно выполнить через раздел «Safari» в настройках.
Еще одна распространенная проблема – отсутствие значка Сафари в домашнем меню. Чтобы вернуть его, необходимо снять ограничение на приложение.
- Откройте настройки, перейдите в раздел «Основные».
- Зайдите в подраздел «Ограничения». Если он неактивен, значит, ограничений нет.
- Если подраздел активен, зайдите в него и отключите ограничение Сафари.
После отключения ограничения значок появится в домашнем меню. Если перечисленные способы не помогают вернуть встроенный браузер в работоспособное состояние, можно установить из App Store и использовать другой обозреватель – например, Chrome.
Исправление ошибки на MacOS
Если у вас не работает Safari на Mac, то есть несколько способов решения проблем. Выбор способа зависит от причин, по которым Safari на Mac начинает сбоить. Самое простое решение – перезапуск приложения. Закройте Сафари и запустите заново, чтобы избавиться от некритичных ошибок. Если браузер перестал реагировать, завершите его работу принудительно. Зажмите сочетание Command + Option + Escape и в появившемся окне нажмите «Завершить».
Если это не помогает, закройте по отдельности процессы обозревателя:
- Откройте папку Программы – Утилиты, запустите Мониторинг системы.
- На вкладке «Память» или «ЦП» найдите процессы Safari, отмеченные красным.
- Выделите процессы и завершите их кнопкой «X» на панели инструментов.
Перечисленные способы помогают привести Сафари в чувство, когда браузер перестает работать. Если сбой повторяется, очистите кэш и историю браузера – откройте меню Safari и выберите «Очистить историю». Выберите период и нажмите «Очистить журнал».
Отключите плагины, и проверьте, появляются ли ошибки при работе браузера без них. Оставьте только необходимые дополнения. В некоторых случаях помогает также отключение библиотеки WebGL на вкладке «Безопасность» в настройках веб-обозревателя.
Чтобы вернуть браузер в первоначальное состояние, очистив от накопленной за время работы информации, раскройте настройки и выберите пункт «Сбросить Safari».
Чтобы снизить вероятность появления ошибок, держите браузер и систему в актуальном состоянии.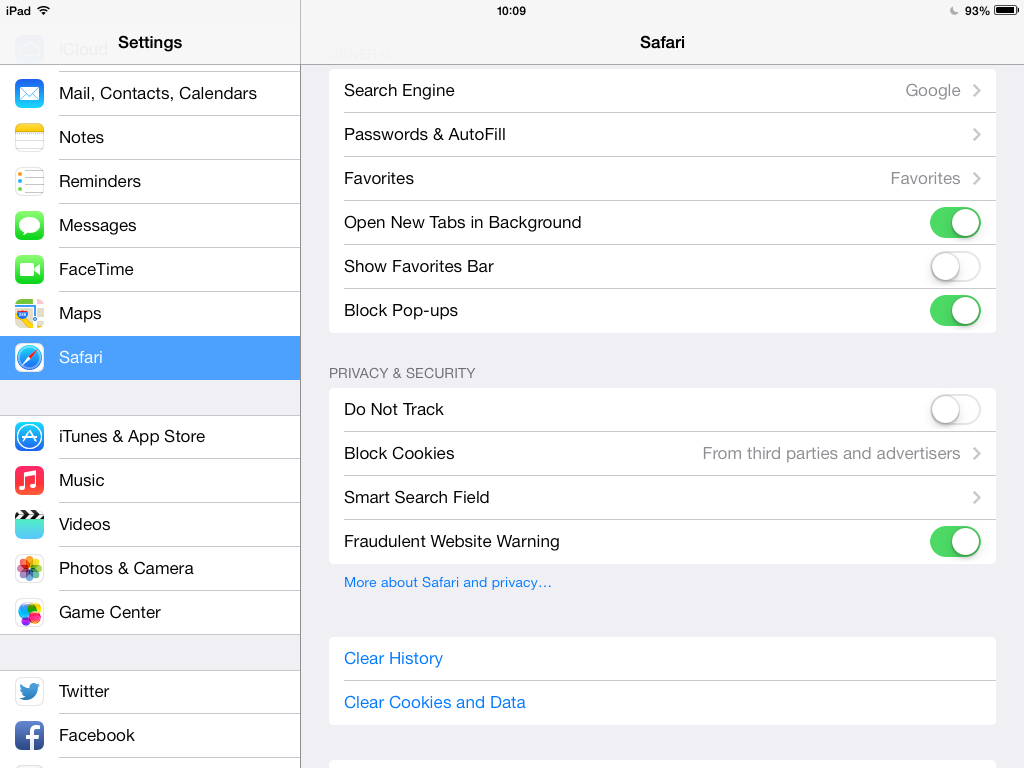
- Информация была полезной?
3 19
Опубликовал ProfiAppler
Не забывайте читать комментарии, там тоже много полезной информации. Если на ваш вопрос нет ответа, а на более поздние комментарии есть ответ, значит ответ на ваш вопрос содержится в статье, уважайте чужое время.
Исправить сбои Safari в Big sur и iOS на iPhone [2021]
Получите полное руководство по устранению сбоев сафари на iOS или macOS. Apple продолжила разработку программного обеспечения для устройств iOS и выпустила новую версию iOS. Также мы заметили, что многие обычные приложения, такие как браузер Safari, iBook, Mail, ежедневно вылетали после обновления iOS. Так что если вы сталкиваетесь с той же проблемой, значит, вы не одинокий парень, а у вас много пользователей по всему миру. они сообщают о своей проблеме из-за внезапно начавшегося сбоя сафари после обновления iOS.
Если вы ищете быстрое решение этой проблемы, попробуйте следовать простым трюкам. Надеюсь, это поможет решить проблему сафари на iPhone.
Подробнее: решение для медленного запуска Safari на Mac
Отключите расширения
Расширения помогают улучшить работу в Safari. Но неоптимизированные или устаревшие расширения также могут вызывать зависания и случайные сбои.
Чтобы подтвердить, начните с отключения всех расширений. Выберите Safari в строке меню, выберите Safari Extensions и снимите флажки рядом с каждым активным расширением.
Совет: если вы не скрывали меню «Разработка» раньше, вы можете открыть его и выбрать «Отключить расширения», чтобы мгновенно деактивировать все расширения.
Закройте и перезапустите Safari. Если браузер начинает работать правильно, повторно включайте расширения по одному. Это должно позволить вам определить расширение, вызывающее проблемы. Затем вы можете удалить расширение из Safari. Или вы можете найти обновление для расширения в Mac App Store, которое может помочь исправить это.
iCloud соединяет все
Использование возможностей iCloud, пользователи просматривают все ранее добавленные в закладки страницы, поэтому избранные сайты всегда под рукой. Удобные жесты multi-touch, встроенные прямо в браузер для простой навигации. Для оптимального просмотра пользователи могут увеличивать или уменьшать масштаб, прокручивать вверх или вниз и проводить пальцем влево или вправо для перехода между отдельными страницами.
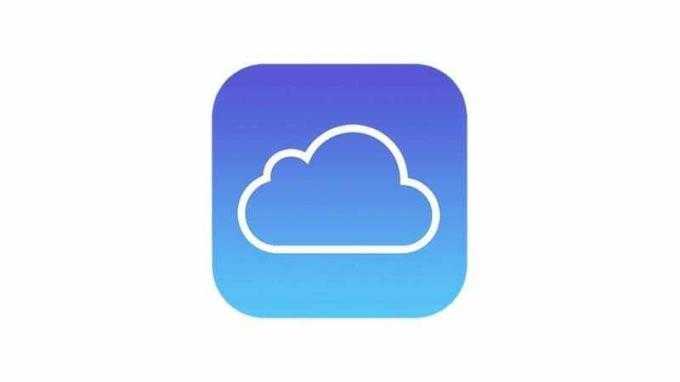
Читатель Safari также дает возможность избежать отвлекающей рекламы, спокойно читая онлайн-статьи. Safari не так уж много; он даже проверяет орфографические или грамматические ошибки при наборе текста и предлагает первоклассные предложения поисковой системы.
Специально разработан с учетом требований безопасности, Safari защищает личные данные, выделяя законные сайты и предоставляя безопасную технологию шифрования для беспроблемного просмотра..
Safari продолжает вылетать / зависать на iPhone, iPad [2021]: Вот исправление
Как обычно, Safari является браузером по умолчанию в Apple iPhone, так же как все модели iPhone оснащены браузером Safari для доступа в Интернет и Google на смартфоне. Safari идеально подходит для всех времен с последней версией iOS. Однако некоторые пользователи жаловались на то, что Safari продолжает вылетать на iPhone 7 Plus и iPhone 7 после обновления iOS. Иногда приложения iOS аварийно завершаются. Если вы один из них, попробуйте следующие решения, они решат вашу проблему.
Это руководство также полезно, если Safari часто дает сбой при нажатии на адресную строку или после обновления iOS на iPhone / iPad. Узнайте больше: Airdrop не работает в iOS.
Связанная статья — Fix iPhone App продолжает вылетать после обновления iOS
Чистка истории, куки, кэша
Если вы привыкли использовать для чистки сторонние приложения, то придется Вам браузеры чистить ручками. Начиная с El Capitan программам для полной очистки истории, куки и кэша всех установленных браузеров в системе не доступны.
После очистки CCleaner нужно будет зайти в каждый установленный браузер и очистить Историю вручную.
Ещё как вариант (многим помогает):
Safari сохраняет превью-изображения, всех посещаемых ранее сайтов в папке:
Скорее всего, при открытии вкладки браузер каким-то образом обрабатывает их, что собственно и приводит к подтормаживаниям. Для отключения этой «фишки» просто заблокируйте запись в папку Webpage Previews, предварительно очистив ее. Так как ее содержимое имеет довольно таки большой размер (доходит до нескольких гигабайт).
Можно заблокировать на запись командами:
Здравствуйте дорогие друзья! Помните те прекрасные моменты когда ваш только что купленный Mac с реактивной скоростью выполнял любые повседневные задачи не работал, а буквально летал. Но к сожалению со временем (а иногда и с очередным обновлением) «яблочный дружок» начинает все чаще и чаще притормаживать, особенно в худшую сторону стоит отметить то как тормозит Safari, работа в браузере порой заставляет жутко нервничать, разноцветный вращающийся кружок начинает уже чуть ли не сниться.
Уверен что сия проблема преследует львиную долю маководов и поэтому решил написать небольшую статейку о том как можно вернуть эйпловскому браузеру первоначальную производительность. Порой для этого требуется парочка примитивных операций, ну а иногда приходится изрядно поломать голову.
Перед тем как рассказать про способы лечения Safari буквально в нескольких строках изолью душу. Браузер порой доводил меня до белого каления своей тормознутостью, а еще больше бесило то что страничка на которой случались зависания быстро и прекрасно открывалась в Хроме. Переходить на другой браузер я не хотел из-за iCloud, Handoff и много чего еще, поэтому решил во что бы то ни стало разобраться почему может тормозить Safari и как это устранить.
Само собой разумеется у вас уже стоит актуальная версия Safari и Mac OS X, на этом даже останавливаться не буду. Если все же нет то обязательно обновитесь, возможно именно в новой версии Apple устранила все косяки.
Внимание: Как только обновитесь сразу же удалите все старые данные браузера, как это сделать читайте совет ниже.
Вычисляем нехорошие плагины
Ну а если проблема все еще актуальна то продолжаем. Зачастую на корректную работу браузера влияют сторонние расширения, особенно ненадежным товарищем является плагин Flash Player на него больше всего нареканий, но и другие приложения могут изрядно замедлить Safari поэтому для вычисления «негодяя» поступаем следующим образом:
1. Закрываем браузер. 2. Открываем Finder и жмем уже знакомую комбинацию Cmd+Shift+G, вводим путь /Library/Internet Plug-ins/
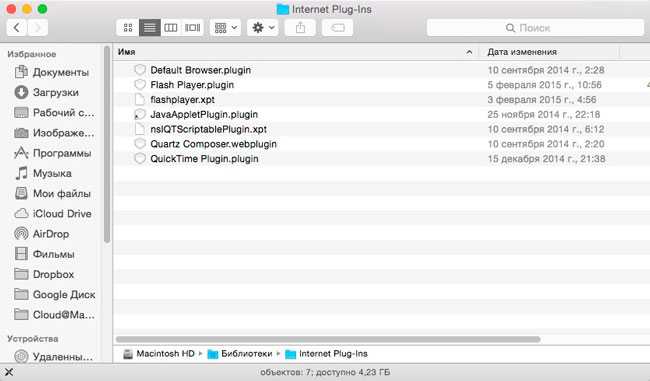
3. Теперь создайте где-нибудь папку и переместите в нее все сторонние плагины, а затем проверьте работу Safari. Если все ок то добавляйте обратно по одному расширению и проверяйте работу браузера и смотрите после какого начнутся «тормоза». 4. Если после этих манипуляций ничего не изменится значит дело в другом, можете вернуть все плагины обратно.
Как исправить зависание и сбой приложений на iPhone
Принудительно закрыть приложение
Когда мы перечисляем решения для различных проблем iPhone, от Bluetooth до «Нет обслуживания», мы всегда начинаем с самых простых. В этом случае мы предлагаем вам принудительно закрыть приложение. Иногда это все, что вам нужно. Следуйте инструкциям ниже:
- Нажмите на кнопку Домой дважды
- Вы получите предварительный просмотр приложений, которые вы недавно использовали
- Проведите пальцем влево или вправо и найдите приложение, которое зависает или падает
- Проведите пальцем вверх, чтобы закрыть его.
- Вернитесь на главный экран и снова запустите приложение.
Примечание: если у вас есть тонны приложений, которые не закрыты должным образом, не закрывайте только то, что плохо работает. Закройте несколько приложений.
Что такое данные кеша? — Читать
Мягкий сброс
Что дальше? Мягкий сброс звучит хорошо. Сделав это, вы закроете все процессы и приложения, работающие в фоновом режиме. Кроме того, это освободит память. Засорение памяти и слишком много запущенных приложений являются одними из основных причин, по которым приложения ломаются на iPhone.
- Нажмите кнопку «Домой» и кнопку «Режим сна / Пробуждение» одновременно
- Удерживайте кнопки, пока не увидите логотип Apple.
Обновите приложения
Если мы сравним iOS и Android, мы можем заметить много различий. Тем не менее, эти операционные системы работают аналогично, особенно когда речь идет о приложениях. Даже решения для зависания и сбоя приложений на Android и iPhone похожи. Вы должны убедиться, что приложения на вашем смартфоне обновлены. Если одно из приложений постоянно зависает или вылетает, посмотрите, есть ли новая версия этого приложения.
Все, что вам нужно сделать, это открыть App Store, нажать на «Обновления», а затем решить, хотите ли вы обновить все свои приложения или только приложение, которое плохо работает.
Освободить место для хранения
Если у вас недостаточно свободного места для хранения, у вас могут возникнуть проблемы с приложениями. Это значит, что пришло время для уборки. У всех нас есть привычка хранить тонны видео, фотографий или песен на наших устройствах, даже несмотря на то, что мы сохранили все это на наших компьютерах. Приложите некоторые усилия, чтобы освободить место на вашем iPhone. Удалите песни, видео и фотографии, которые вам больше не нужны. Как только вы решите проблему с хранилищем, посмотрите, нормально ли работает приложение.
Обновление программного обеспечения
Вы можете решить широкий круг проблем, просто обновив программное обеспечение. Когда приложения не работают должным образом, мы думаем, что решение проблемы должно лежать в самом приложении. И это верно в большинстве случаев. Но мы не должны забывать, что ошибка в программном обеспечении может также вызвать эту проблему. Каждая новая версия iOS поставляется с различными улучшениями с точки зрения безопасности и производительности. Он часто вводит новые функции, но самое главное, он предоставляет исправления ошибок.
Вот как обновить программное обеспечение:
- Подключиться к сети Wi-Fi
- Перейдите в настройки iPhone
- Нажмите Общие> Обновление программного обеспечения
- Нажмите Загрузить и установить.
Переустановите приложение
Следующий шаг — переустановка приложения. Во-первых, вам нужно удалить приложение с вашего iPhone. Как только вы закончите, просто откройте App Store, загрузите и установите его снова. Чтобы удалить приложение:
- Перейти на главный экран
- Нажмите и удерживайте значок приложения, которое вы хотите удалить
- Приложения на главном экране будут покачиваться
- Вы увидите X в углу каждого приложения, которое можно удалить (вы не можете удалить предустановленные приложения)
- Нажмите на X, а затем нажмите Удалить.
Теперь откройте App Store и снова загрузите приложение.
Стереть все содержимое и настройки
Ничего не работает? Вы можете восстановить свой iPhone до заводских настроек. Если вы собираетесь это сделать, обязательно сделайте резервную копию ваших данных, поскольку, как следует из названия опции, все ваши настройки и данные (включая все ваши приложения) будут удалены.
Прежде чем мы покажем вам шаги, имейте в виду, что иногда даже это не может решить проблему. Если приложение плохо закодировано, после того, как вы обновите свой iPhone и загрузите приложение, оно, вероятно, снова выйдет из строя. Если это произойдет, удалите приложение с вашего iPhone и найдите аналогичное.
Вот как удалить все содержимое и настройки:
- Перейдите в настройки
- Нажмите General
- Далее нажмите Сброс
- Нажмите «Удалить все содержимое и настройки».
- Введите свой пароль
- Нажмите «Удалить iPhone», чтобы подтвердить свои действия.
- Настройте свой iPhone как новое устройство.
8. Настройте параметры DNS правильно
Как правильно настроить параметры DNS-серверов на macOS
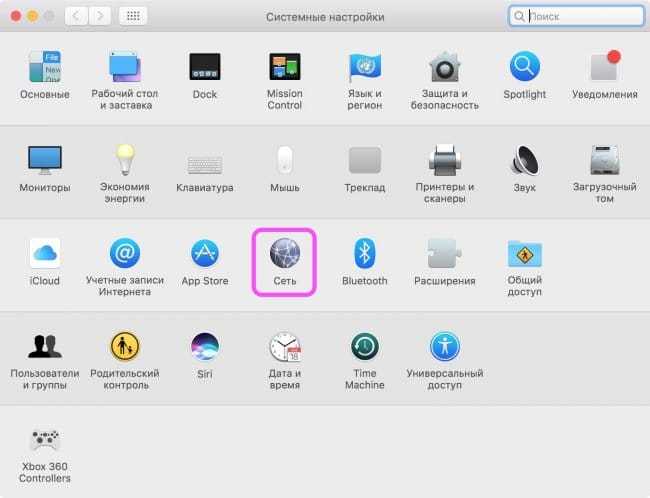
Надеемся, что хотя бы одно из всех этих решенией вам помогло, и браузер Сафари на вашем маке больше не тормозит. Если у вас остались вопросы, тогда оставьте комментарий ниже.
Любые тормоза способны здорово испортить впечатления от работы с iPhone или iPad, и один из самых неприятных подобных случаев — когда тормозить начинает браузер Safari. Увы, такое случается: независимо от «тяжести» загруженной веб-страницы браузер начинает запаздывать с прокруткой, подвисать во время загрузки, а у некоторых пользователей iOS 8, было дело, даже «зависал» наглухо.
Однако данная ситуация хоть и неприятна, но не безнадёжна. Если дело не в загружаемой странице, а в самом браузере — есть пара простых приёмов, которыми можно значительно ускорить работу Safari.
Как обычно, я далёк от мысли, что для читателей UiP всё нижеизложенное является таким уж откровением. Наверняка многие пользователи с этими способами знакомы и применяют их на практике. Но есть и такие, кто не в курсе — или в курсе, но забыли; на них и рассчитан данный материал.
Приём первый: чистка сохранённых данных.
Работа любого веб-браузера связана с сохранением определённых данных на устройстве, и Safari — не исключение. В первую очередь речь идёт о файлах cookies и истории просмотров; при активном веб-серфинге таких данных может набраться достаточно много, а загромождение памяти никогда не улучшало производительность.
Исправить ситуацию можно следующим способом.
1. Открываем настройки, выбираем Safari.
2. Тапаем «Очистить историю и данные сайтов».
3. Тапаем «Очистить» ещё раз, подтверждая выполнение действия.
Окно исчезает, надпись «Очистить историю и данные сайтов» становится серой. PROFIT Готово.
Одним из побочным эффектом данной процедуры является закрытие всех сессий аутентификации — проще говоря, если вы были постоянно залогинены на каком-то сайте, войти туда придётся заново. Впрочем, это обычно не составляет проблемы — особенно с учётом того, что выходить в социальные сети и на Интернет-сервисы часто бывает удобнее не через браузер, а через специализированные приложения.
Приём второй: отключение JavaScript
JavaScript используется для различных интерактивных элементов на веб-сайтах. Это язык, на котором пишется большинство программ, выполняемых прямо в окне браузера: скрипты автозаполнения, фильтрация контента и т.п. Всё это расширяет возможности браузера, но платой может стать замедление работы.
Так что, если предыдущая процедура не помогла, стоит попробовать отключить JavaScript:
1. В тех же Настройках, в пункте Safari, тапаем на «Дополнения».
2. Выключаем в открывшемся меню пункт JavaScript.
Это решение также не лишено побочных эффектов: некоторые элементы на веб-сайтах могут работать некорректно. В то же время большую часть времени отключенный JavaScript веб-серфингу не мешает, а при необходимости его можно быстро включить обратно.
Браузер Safari, который по умолчанию установлен в операционной системе Mac Os X пользуется большой популярностью. Приложение качественное, но всё-же иногда (скорее даже редко) не хочет работать как надо: зависает, тормозит и показывает вечно крутящийся разноцветный кружочек загрузки.
Apple с каждым обновлением старается усовершенствовать и добавить новые функции. Нововведения могут иногда пагубно сказаться на производительности старых и слабеньких компьютеров Mac. Но что делать в таком случае?
Решения, которые стоит попробовать в случае некорректной работы Safari:
- Проверить на все новые обновления программного обеспечения от Apple;
- В настройках Safari выбрать на открытие вкладок, не Top Sites, а пустую страницу;
- Почистить всю историю (кеш, куки, …) или сделайте сброс сафари: Safari — Reset Safari(не доступно в последних версиях OS X);
- Попробуйте обновить Adobe Flash Player до самой последней версии;
- Отключить показ флэша (можно установить расширение для Safari и в нём при необходимости для просмотра флеша надо будет кликнуть на окне с необходимым роликом);
- Почистить от ненужного папку Internet Plugins в библиотеках, в которой находятся эти самых плагины, так как некоторые могут тормозить Safari. Особенно старые, которые не поддерживают и не корректно работают с последней версией браузера.);
- Торможения и зависания могут возникать из-за дополнительно установленных приложений для интернета и браузера (пример — 1Password);
- Поставить сохранение истории меньше, чем стоит. Некоторые ставят не больше недели, но это не очень удобно;
- Попробуйте создать новый пользовательский профиль в MAC OS X и проверить, как работает Safari;
- Если ничего не помогает, советую перейти на Google Chrome / Mozilla FireFox .
Не в первый раз
Пользователи мобильных устройств Apple сталкиваются с экстренным завершением работы Safari при вводе поискового запроса как минимум во второй раз. Первый случился в начале 2016 г.
Вадим Злобин, «Систематика Консалтинг»: Будущее за адаптивными системами, которые успевают за высокими темпами изменений
Цифровизация

На тот момент Apple не успела оперативно отреагировать на ситуацию. Пользователям пришлось искать пути решения самим, и с этой задачей они справились. Как оказалось, проблема скрывалась в подсказках – достаточно было отключить их в настройках браузера, после чего тот начинал работать корректно. Не исключено, что данный способ сработает и теперь.
Весной 2015 г. после релиза iOS 8.2 многие пользователи столкнулись с тем, что после обновления Safari перестал реагировать на нажатия. В интернете почти сразу появились инструкции, как можно вернуть его работоспособность. В основном рекомендации касались сброса истории веб-поиска и настроек самого устройства.
Часть 5. Safari не работает по неизвестным причинам? Вот 2 универсальных исправления
Некоторые неизвестные причины могут привести к тому, что Safari не будет работать на iPhone или iPad. Для ее решения есть 2 универсальных исправления.
Перезапустить iPhone
Независимо от того, с какими проблемами страдает ваш iPhone (исключая проблемы с аппаратным обеспечением), вы можете попробовать перезагрузить iPhone, чтобы исправить это.
Для iPhone SE, 6s Plus, 6s, 6 Plus, 6, 5c, 5s, 5, 4S и 4: Нажмите и удерживайте кнопку питания (режима сна / пробуждения) на верхнем или правом краю.
Для iPhone 7, 7 Plus, 8 и 8 Plus: Нажмите и удерживайте кнопку питания (режима сна / пробуждения) с правой стороны, пока не появится подсказка «Сдвинуться с места». Затем сдвиньте его слева направо, чтобы выключить.
Для iPhone 12, 11, X, XS, XS Max и XR: Нажмите и удерживайте боковую кнопку и кнопку уменьшения / увеличения громкости, пока не появится приглашение «сдвинуться с места». Затем перетащите ползунок, чтобы выключить ваш iPhone.
После вас выключить айфонПросто нажмите и удерживайте боковую кнопку, пока не увидите логотип Apple, затем подождите несколько секунд, и ваш iPhone перезагрузится.
Подробнее о перезапуске iPhone просто нажмите сюда.
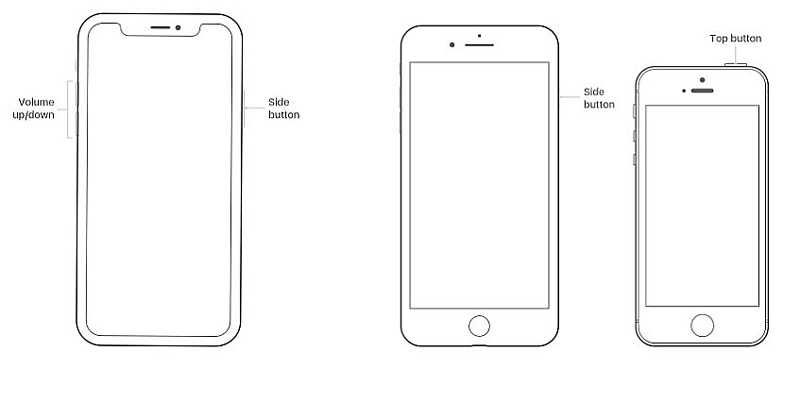
Если это не помогло исправить Safari, просто переместите последний метод.
Исправление системы iPhone и понижение версии / обновление iOS
Последний метод исправления неработающего Safari — использование Aiseesoft Восстановление системы iOS, который является инструментом восстановления системы iOS, чтобы перетащить вашу проблемную систему в нормальное состояние, кроме того, он также может помочь вам:
- Исправьте iPhone в ненормальных ситуациях, таких как отключение, зависание, зависание, черный экран, логотип Apple и т. Д.
- Сканирование iPhone и извлечение данных с забытых паролей iPhone и iPad.
- Обновите iPhone до последней версии iOS или верните iPhone до поддерживаемой версии.
- Совместим с iPhone 12, 11, XS, XR, X, 8, 7, 6, 5, 4, iPad Pro / Air / mini и т. Д.
Подключите ваш iPhone к компьютеру с помощью USB-кабеля. Если вы впервые подключаете iPhone к компьютеру, просто разблокируйте его и нажмите «Доверие», чтобы этот компьютер мог управлять вашим iPhone.
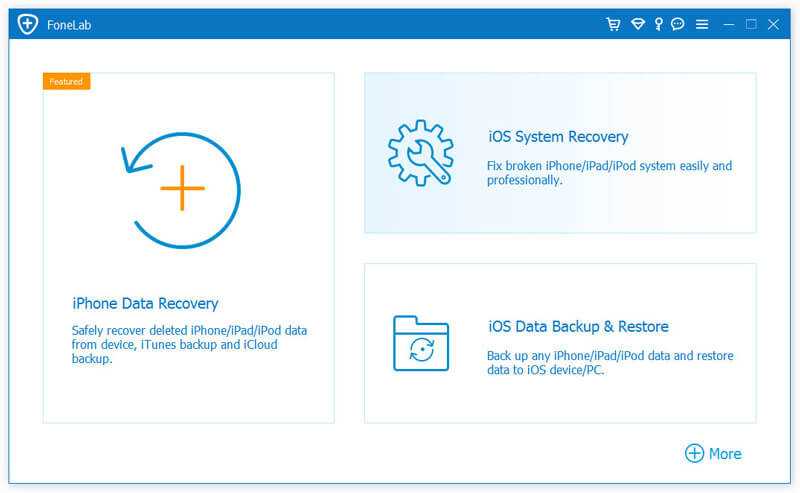
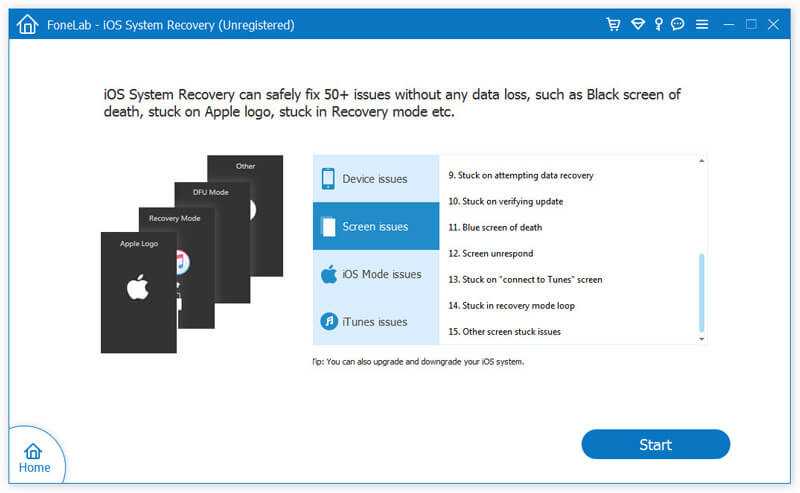
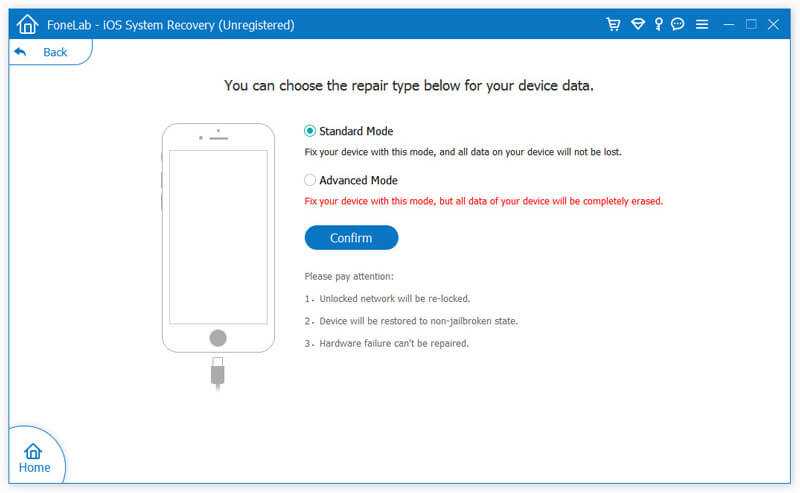
Здесь есть 2 варианта, которые вы можете сделать.
Если обнаруживается, что ваш iPhone работает нормально, нажмите кнопку «Оптимизировать», чтобы перейти к интерфейсу прошивки и информации о модели iPhone.
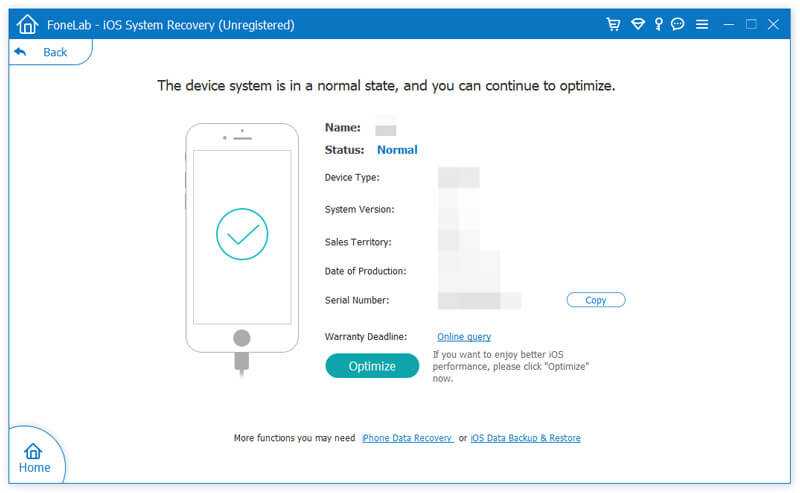
Если ваш iPhone будет обнаружен ненормальный, вы будете перенаправлены в интерфейс прошивки и информацию о модели iPhone напрямую.
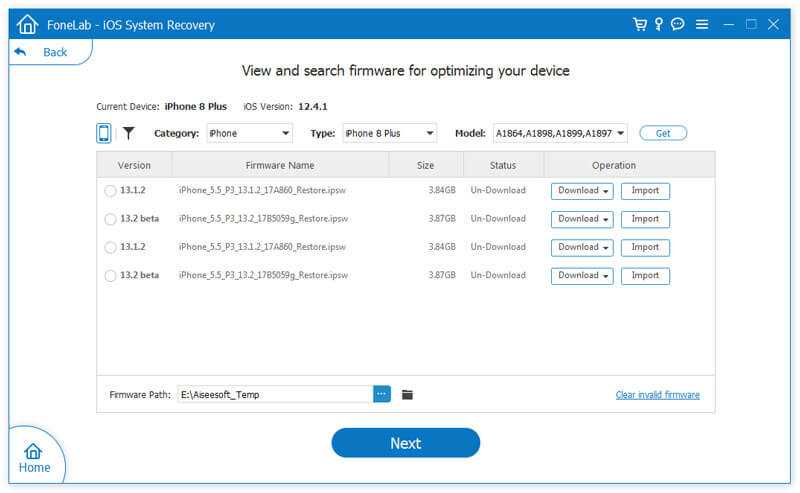
Если Safari перестает работать на вашем Mac, вы можете прочитать этот пост на удалить Safari на Mac.
Вы можете обновить или понизить вашу iOS до версии iOS, которую iPhone поддерживает в соответствии с правилом Apple.
В этом посте мы в основном говорим о том, как исправить Safari, не работающий на iPhone или iPad. Если ваш Safari не может загружать страницы или перестает отвечать, вы можете решить проблему с помощью настроек. Однако, если ваша неработающая проблема с Safari вызвана неизвестными причинами, вы можете попробовать Aiseesoft iOS System Recovery, чтобы решить эту проблему.
Не стесняйтесь поделиться этим постом, если он решит вашу проблему.
Кроме того, оставьте свои комментарии, если у вас есть какие-либо вопросы.
Что вы думаете об этом посте.
Рейтинг: 4.6 / 5 (на основе голосов 84) Подпишитесь на нас в
Если у вас возникли проблемы с резервным копированием и восстановлением закладок Safari на вашем iPhone или iPad, узнайте, как их устранить.
Хотите полностью удалить iTunes с вашего компьютера? Нажмите здесь, и вы сможете четко узнать, как полностью удалить iTunes на Mac и Windows.
Эта статья покажет вам, как легко удалить Safari и расширения на Mac вручную или с помощью терминала, чтобы освободить место на вашем MacBook Pro.
iPhone не работает
Исправьте нормальную работу системы iOS в различных ситуациях, таких как застревание в режиме DFU, режиме восстановления, режиме наушников, логотипе Apple и т. Д. Без потери данных.
Источник









![Safari продолжает вылетать / зависать на iphone, ipad [2021]: вот исправление](http://mpshes.ru/wp-content/uploads/c/9/4/c947dae9e1561d1b5a05ed3146cdb447.jpeg)





![Safari продолжает вылетать / зависать на iphone, ipad [2021]: вот исправление - wapk](http://mpshes.ru/wp-content/uploads/d/6/1/d615a487151e5581aa84a287d9ee9627.jpeg)














