Программа корпоративных закупок
Если вы изменили идентификатор Apple ID или пароль, являясь участником программы корпоративных закупок, обратитесь в службу поддержки Apple. Изменив идентификатор Apple ID или пароль, вы не сможете входить в свою учетную запись покупателя, делать покупки и просматривать список уже приобретенных товаров.
Программа FaceTime доступна не во всех странах и регионах.
Информация о продуктах, произведенных не компанией Apple, или о независимых веб-сайтах, неподконтрольных и не тестируемых компанией Apple, не носит рекомендательного характера и не рекламируются компанией. Компания Apple не несет никакой ответственности за выбор, функциональность и использование веб-сайтов или продукции сторонних производителей. Компания Apple также не несет ответственности за точность или достоверность данных, размещенных на веб-сайтах сторонних производителей. Помните, что использование любых сведений или продуктов, размещенных в Интернете, сопровождается риском. За дополнительной информацией обращайтесь к поставщику. Другие названия компаний или продуктов могут быть товарными знаками соответствующих владельцев.

Если вы не так давно решили сменить Apple >
Первый способ
Если iCloud достал запросами пароля от старого Apple ID первым делом необходимо обновиться до последней для вашего устройства версии iOS. Сделать это можно «по воздуху», перейдя в меню «Настройки» -> «Основные» -> «Обновление ПО». После того, как актуальная версия iOS будет установлена, запросы пароля старой учетной записи Apple ID прекратятся.
Если же обновиться до актуальной версии iOS вы по каким-то причинам не можете, решать проблему придется вручную, при помощи второго способа.
Второй способ
Шаг 1. Авторизуйтесь под данными своей учетной записи на официальной странице управления Apple ID
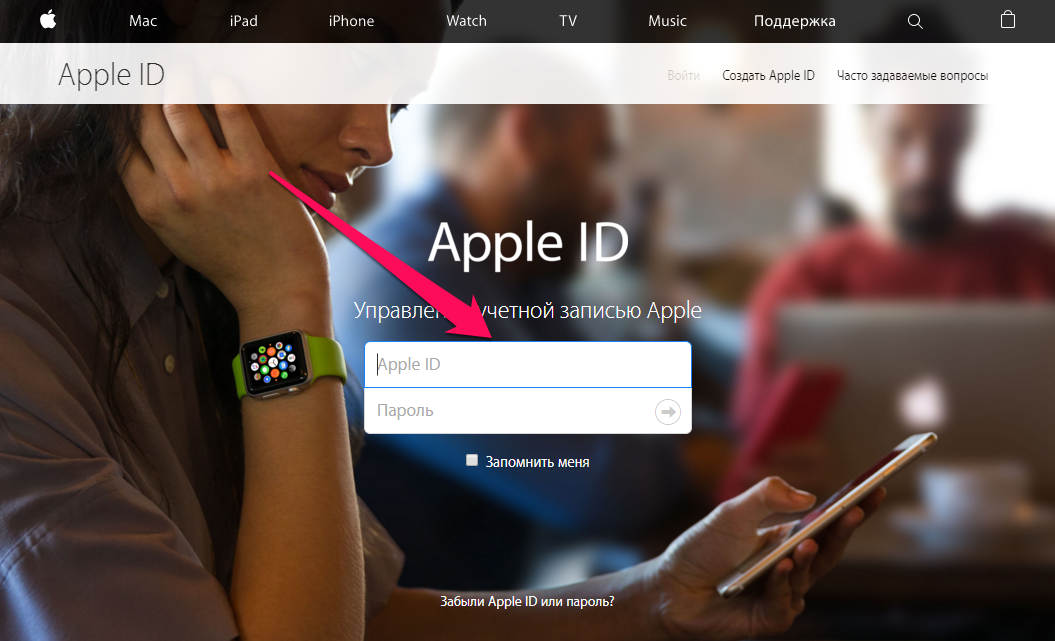
Учетная записьИзменить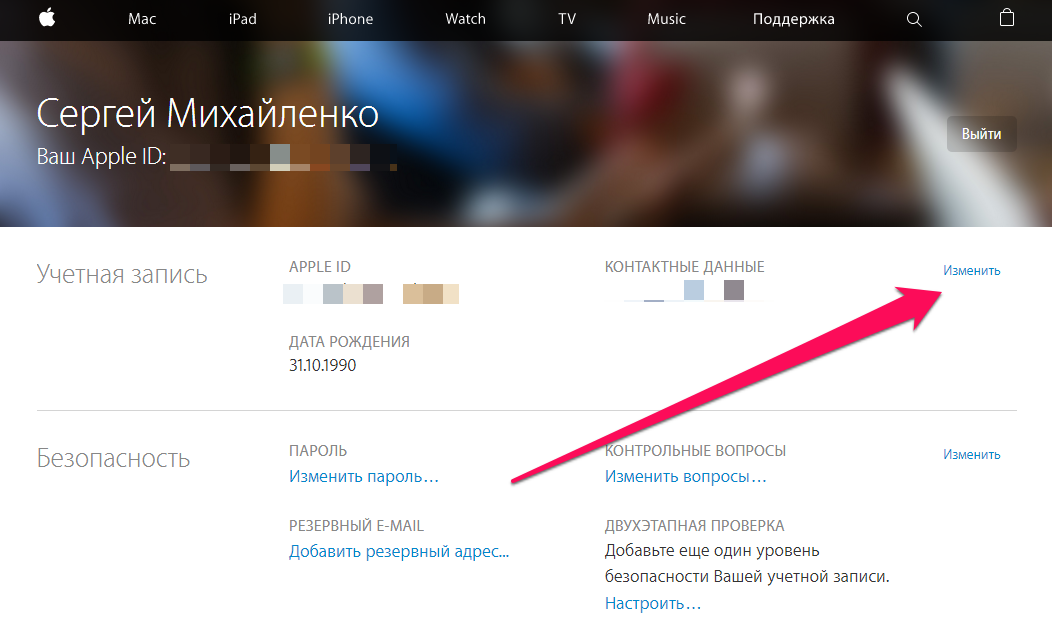
Изменить адрес электронной почты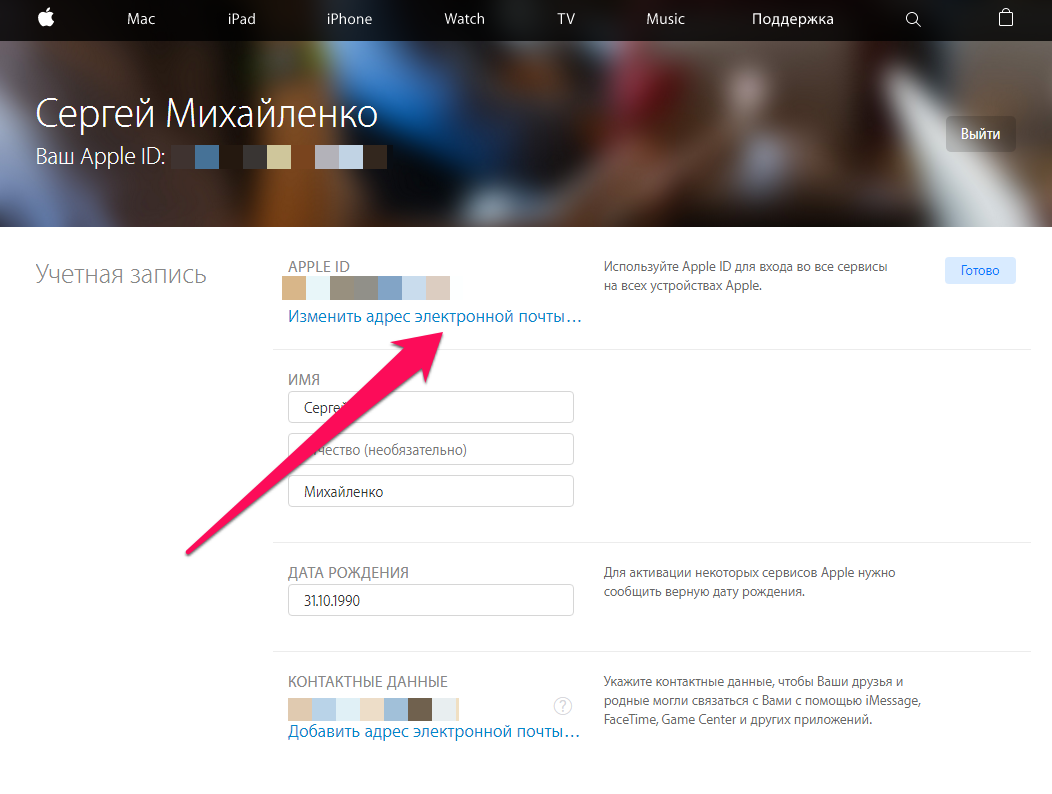
Продолжить
Шаг 6. На своем iPhone, iPad или iPod touch перейдите в меню «Настройки» -> «iCloud»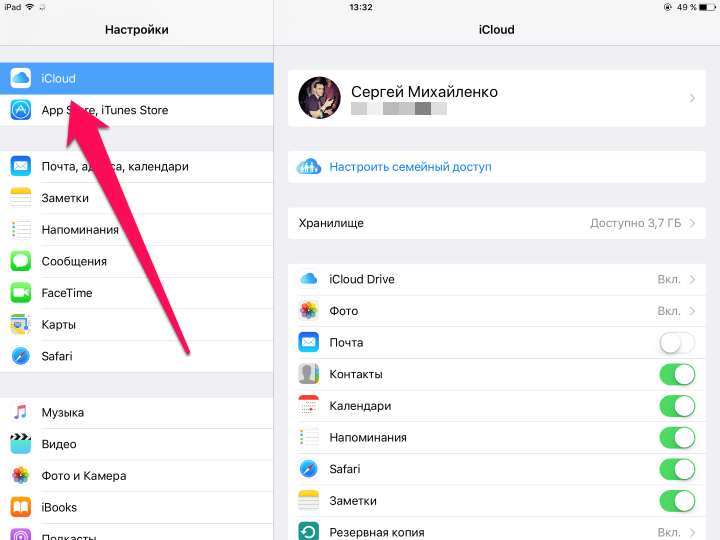 Шаг 7. Прокрутите страницу вниз и нажмите кнопку «Выйти», после чего подтвердите выход
Шаг 7. Прокрутите страницу вниз и нажмите кнопку «Выйти», после чего подтвердите выход
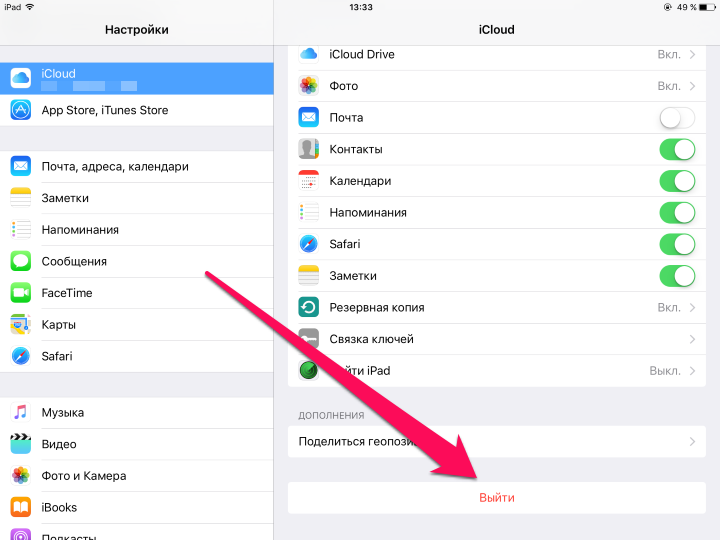
Оставить на Удалить с 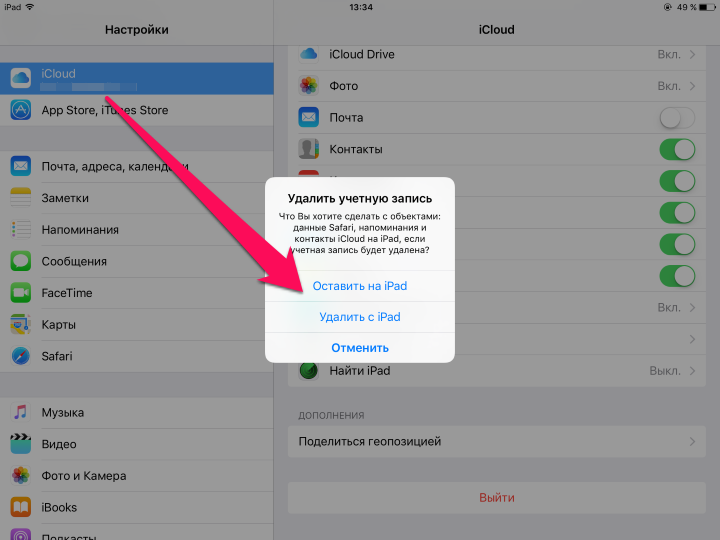
Шаг 10. Вновь перейдите на официальную страницу управления Apple ID и повторно авторизуйтесь
Шаг 11. Смените логин Apple ID на тот, который вы хотите использовать. На указанную почту придет письмо подтверждения со ссылкой активации
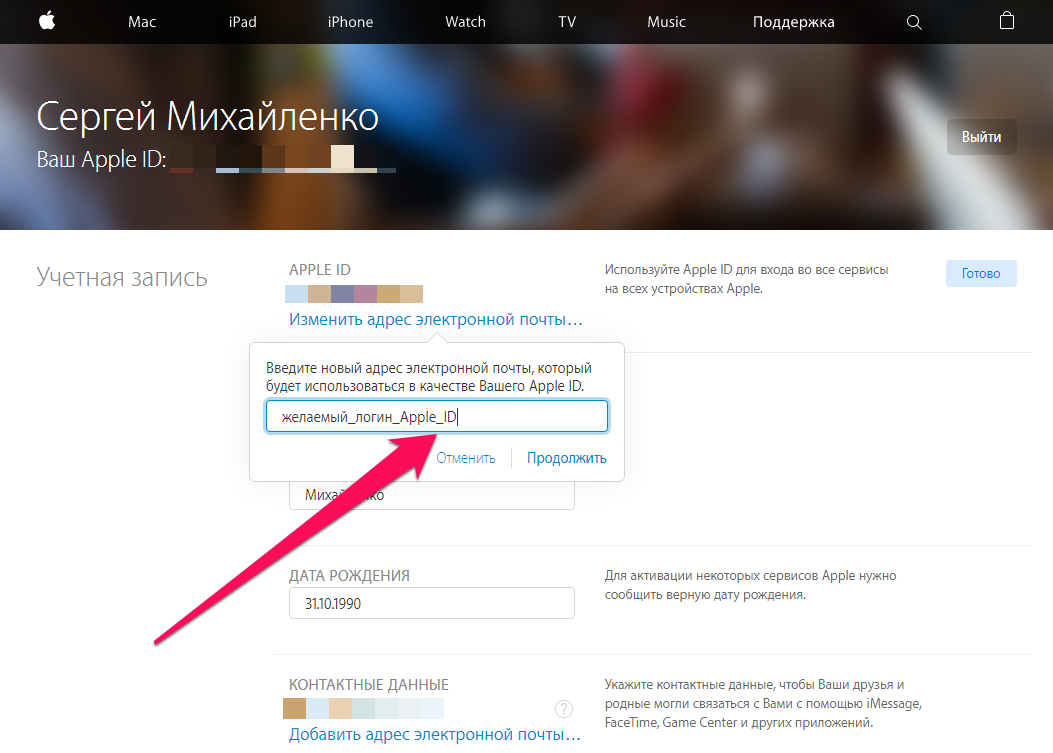
НастройкиiCloud»
Поставьте 5 звезд внизу статьи, если нравится эта тема. Подписывайтесь на нас ВКонтакте , Instagram , Facebook , Twitter , Viber .
Вообщем проблема в следующем, есть iPhone и ID старый на котором была временная виртуальная кредитка и покупались приложения. После того как пароль от ID был утерян, создали новый ID и привязали к нему уже нормальную кредитку. Естественно в настройках айфона вошли под новым ID и захотели обновить приложения по Wi-Fi через App store на айфоне, но когда нажали «обновить» вылетело сообщение «введте пароль к iTunes аккаунту» (причем мыло в сообщение написано было от старого ID О_о) ввели пароль естесственно от старого, так как просил именно к нему и вылетела ошибка 1004 и предложение попробовать еще раз.А теперь вопрос: Что надо сделать чтобы приложения нормально обновлялись на айфоне?
теряешь AppleID — теряешь все что было на него куплено. Восстанавливай пароль.
Пофиг что потеряю, надо сделать чтобы обновлялось все нормально по вай фай. Какой пароль восстанавливать? Я и так все пароли знаю, мне надо чтобы он аккаунт старый не использовал а только новый, но он не хочет, хотя приложения скачивает и покупает вроде но не обновляет сволочь.
Тогда не обновляй приложения уже установленные на телефоне (купленные на старый аккаунт), а то будет спрашивать его логин/пароль и в настройках в разделе магазин смени аккаунт.
я поэтому и нажимаю обновить все приложения, потому что не знаю какие я когда скачивал. вообщем чувствую без потери приложений ничего не сделать.
13.04.2016 20 комментариев
Если попались
К сожалению, простого выхода из данной ситуации нет. Можно понадеяться только на беспечность аферистов и на то, что они не изменили пароль от Apple ID. Для проверки следует перейти по данному адресу и попробовать ввести указанный ими логин и пароль. Если вход выполнен, то можно отключить режим пропажи, но установленный пароль останется на устройстве.
Отключить пароль можно лишь при восстановлении прошивки через iTunes и указании в процессе Apple ID и пароля злоумышленников. Делать это нужно быстрее, пока пароль от учетной записи не изменен.
Люблю технологии и все, что с ними связано. Верю, что величайшие открытия человечества еще впереди!
iCloud спрашивает пароль от старого Apple ID — что делать — Apple-iPhone.ru
Если вы не так давно решили сменить Apple ID, то можете столкнуться с так называемыми фантомными запросами от iOS. Система по неведомой причине постоянно требует ввести пароль от старой учетной записи Apple ID, порой даже тогда, когда ни к App Store, ни к iTunes Store вы не обращаетесь. Что в таком случае делать расскажем в этой инструкции.
Первый способ
Если iCloud достал запросами пароля от старого Apple ID первым делом необходимо обновиться до последней для вашего устройства версии iOS. Сделать это можно «по воздуху», перейдя в меню «Настройки» -> «Основные» -> «Обновление ПО». После того, как актуальная версия iOS будет установлена, запросы пароля старой учетной записи Apple ID прекратятся.
Если же обновиться до актуальной версии iOS вы по каким-то причинам не можете, решать проблему придется вручную, при помощи второго способа.
Второй способ
Шаг 1. Авторизуйтесь под данными своей учетной записи на официальной странице управления Apple ID
Шаг 2. В секции «Учетная запись» нажмите «Изменить»Шаг 3. Нажмите на ссылку «Изменить адрес электронной почты»Шаг 4. Измените логин вашего Apple ID на старый почтовый адрес, пароль для которого iCloud у вас запрашиваетШаг 5. Нажмите «Продолжить», после чего выйдите из учетной записи Apple ID
Шаг 6. На своем iPhone, iPad или iPod touch перейдите в меню «Настройки» -> «iCloud»Шаг 7. Прокрутите страницу вниз и нажмите кнопку «Выйти», после чего подтвердите выходШаг 8. Нажмите «Оставить на » или «Удалить с » (разницы в выборе для вас нет) и дождитесь полноценного выхода из учетной записиШаг 9. Если вы авторизованы под этой учетной записью на других ваших устройствах Apple, повторите шаги 6-8 и на них
Шаг 10. Вновь перейдите на официальную страницу управления Apple ID и повторно авторизуйтесь
Шаг 11. Смените логин Apple ID на тот, который вы хотите использовать. На указанную почту придет письмо подтверждения со ссылкой активации
Шаг 12. На мобильном устройстве перейдите в меню «Настройки» -> «iCloud» и войдите с использованием нового логина Apple ID
Конкурс! Разыгрываем беспроводные наушники Apple AirPods за репост!
Вернуться в начало статьи iCloud спрашивает пароль от старого Apple ID — что делать
Изменение, добавление или удаление способов оплаты для Apple ID
Управляйте платежной информацией, которая используется в App Store, iTunes Store, iCloud и т. д. После изменения платежной информации она автоматически обновляется для всех программ и служб, в которых используется ваш идентификатор Apple ID.
Чтобы изменить платежную информацию, нажмите эту кнопку:

Платежная информация не отображается при нажатии этой кнопки? Выберите устройство и следуйте инструкциям:
Изменение способа оплаты на iPhone, iPad или iPod touch
- Откройте программу «Настройки».
- Нажмите свое имя и выберите «iTunes Store и App Store».*
- Выберите свой идентификатор Apple ID (обычно это ваш адрес электронной почты) и коснитесь «Просмотреть Apple ID». Может потребоваться выполнить вход.
- Нажмите «Управление платежами». (При использовании более ранней версии iOS нажмите «Платежная информация».) После этого можно добавлять, редактировать и удалять способы оплаты, а также менять их порядок.
Изменение или добавление

Обновление способа оплатыНажмите способ оплаты, который хотите изменить, и измените информацию. Может потребоваться ввести код безопасности, указанный на кредитной или дебетовой карте.
Если после последних четырех цифр номера карты отображается значок Apple Pay, перейдите в программу Wallet, чтобы отредактировать данные карты.
Добавление способа оплатыКоснитесь «Добавить способ оплаты».
Удаление или изменение порядка
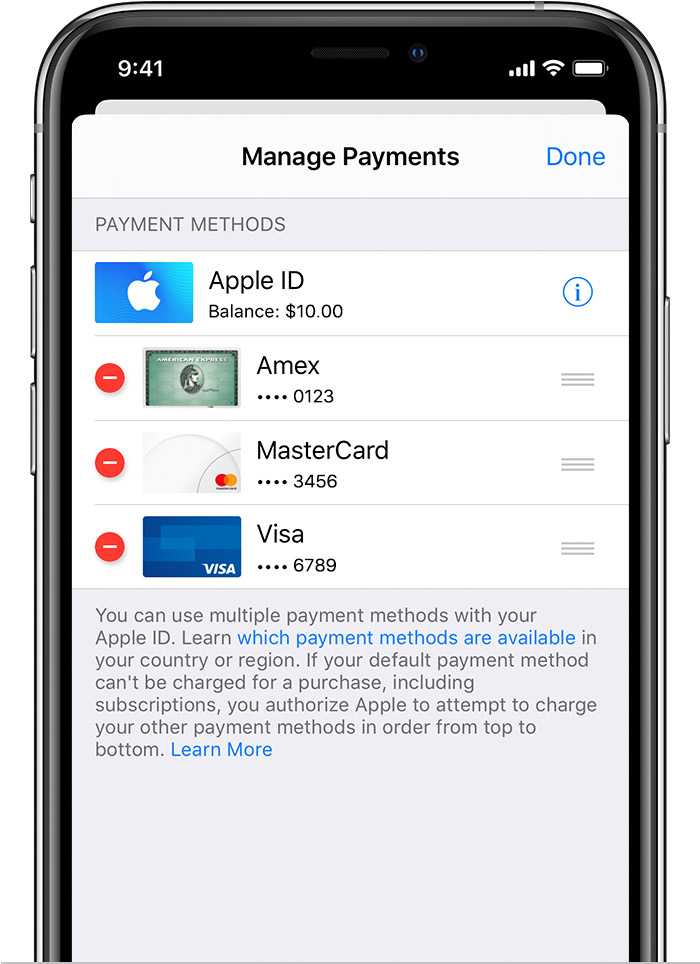
Удаление способа оплаты
Изменение порядка способов оплатыНажмите «Изменить», затем используйте значок перемещения
* В ОС iOS 12.2 или более поздней версии можно также управлять способами оплаты в меню «Настройки» > > «Оплата и доставка». При изменении способов оплаты в разделе «Оплата и доставка» на устройстве с iOS 12.1.x или более ранней версии все сохраненные способы оплаты будут удалены.

Изменение способа оплаты на компьютере Mac
- Откройте магазин App Store на компьютере Mac.
- Нажмите свое имя или кнопку «Войти» в нижней части боковой панели.
- Нажмите «См. информацию».
- Нажмите «Управление платежами» возле пункта «Платежная информация». (При использовании более ранней версии macOS нажмите «Правка» справа от пункта «Тип платежа».) Возможно, потребуется выполнить вход с помощью идентификатора Apple ID.
- Здесь можно выполнить несколько действий.
- Изменение способа оплаты: щелкните «Правка» рядом со способом оплаты. Может потребоваться ввести код безопасности, указанный на кредитной или дебетовой карте.
- Добавление способа оплаты: щелкните «Добавить способ оплаты».
- Удаление способа оплаты: щелкните «Правка» рядом со способом оплаты, а затем — «Удалить».
- Изменение порядка способов оплаты: наведите курсор на способ оплаты и используйте значок перемещения (). Apple предпринимает попытки списания средств начиная с первого способа оплаты и далее по списку. Порядок, согласно которому средства списываются с остатка на счете Apple ID, изменить невозможно.
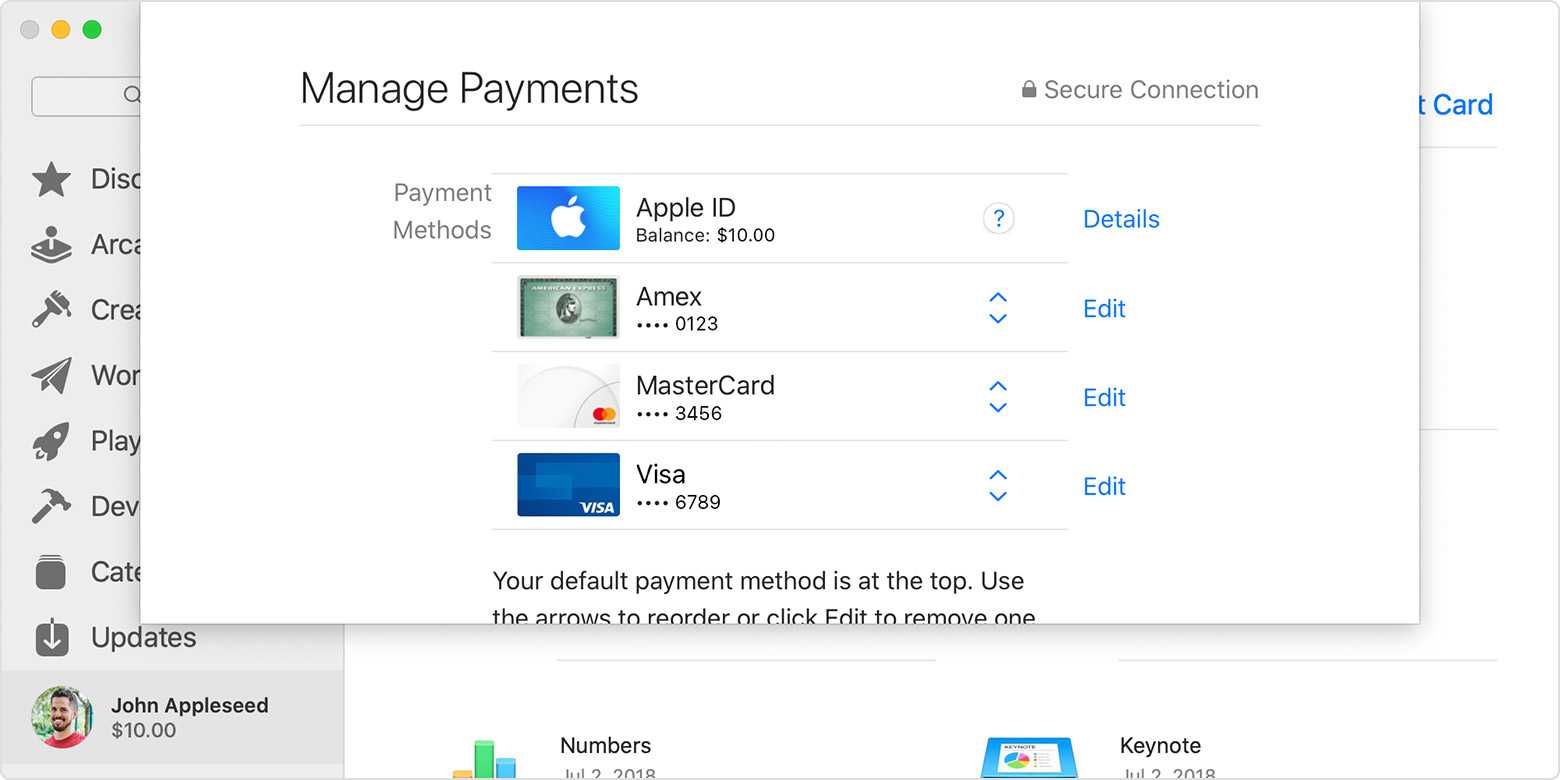
Управление способами оплаты для членов семьи
Если настроена функция «Семейный доступ» и включен общий доступ к покупкам, взрослый, выступающий как организатор семейного доступа, настраивает один способ оплаты для всех участников группы семейного доступа. Более подробные сведения о семейных покупках и платежах приведены в этой статье.
Организатор семейного доступа может привязать несколько способов оплаты к своему Apple ID, но члены семьи смогут использовать только первый способ в списке. Если член семьи не может совершить покупку, организатор семейного доступа может поместить другой способ оплаты на верхнюю позицию в списке.
Информация о продуктах, произведенных не компанией Apple, или о независимых веб-сайтах, неподконтрольных и не тестируемых компанией Apple, не носит рекомендательного или одобрительного характера. Компания Apple не несет никакой ответственности за выбор, функциональность и использование веб-сайтов или продукции сторонних производителей. Компания Apple также не несет ответственности за точность или достоверность данных, размещенных на веб-сайтах сторонних производителей. Обратитесь к поставщику за дополнительной информацией.
Вариант 2. Исправить самостоятельно
Попросить-то он попросил, но пароль от этого Apple ID (при помощи которого загружались игры) ему никто не дал. И вот здесь самое главное:
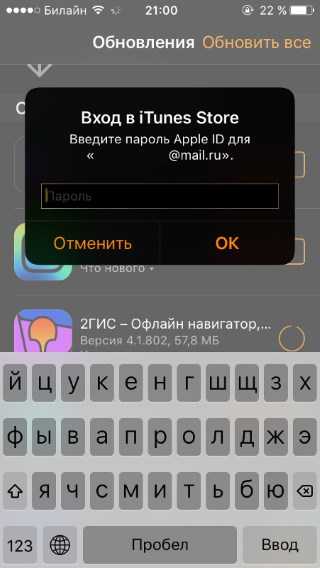
В данном случае, какое-то из приложений (загруженное в магазине) требовало обновления — поэтому табличка «Вход в iTunes Store» появлялась с завидной периодичностью. Если пароля вы не знаете, то самым правильным решением будет просто удалить эту программу и тогда окошко с iTunes исчезнет. Правда, так как конкретное название не указывается то, возможно, придется удалять абсолютно все. А в некоторых, особо тяжелых, случаях — .
Но это намного лучше, чем раз в несколько минут (или часов) нажимать кнопку «Отмена», пытаясь закрыть надоедливое окно.
Важное предупреждение!
Если вы вдруг надумаете подобным образом скачивать приложения (с помощью чужой учетной записи — в интернете это очень распространено), то НИКОГДА (даже на 1, 2, 3 секунды!) не вводите ее в Настройках — iCloud (можно получить вечную блокировку). Там должна быть только ваша учетная запись
Всегда.
Абзац выше — это просто крик души. Наболело:)
Возвращаясь к теме статьи, хочется отметить, что на iPhone и iPad нужно всегда использовать только свою ученую запись. Тогда и всякие окошки, предлагающие войти в iTunes Store с чужими данными Apple ID, появляться не будут. А если и будут, то только с вашей учеткой. А значит, ввести правильный пароль не составит большого труда.
iTunes (или как его еще часто называют русскоязычные пользователи тунец) — это бесплатная программа от компании Apple, доступная для Mac и PC. Она позволяет организовать и упорядочить медиаконтент на компьютере, предоставляет возможность просмотра видео и прослушивания музыки, а также позволяет управлять приложениями для iPhone, iPad и iPod, включая их приобретение и загрузку из iTunes Store.
Для того, чтобы совершать покупки различных программ для iPhone и iPad вам нужно авторизовать компьютер в iTunes. Для этого в свою очередь необходимо иметь учетную запись в App Store, установленную на компьютере программу iTunes и работающее соединение с сетью Интернет.Если все это у вас есть, то предлагаем вам ознакомиться с пошаговой инструкцией о том, как авторизовать свой компьютер в iTunes.
Существует ограничение на количество одновременно авторизованных в iTunes компьютеров, которое равно пяти. Поэтому, чтобы зайти с шестого компьютера вам нужно будет произвести деавторизацию на любом из пяти уже авторизованных. Кроме того, деавторизацию полезно проводить каждый раз, когда вы работаете на чужом компьютере. Если вы оставите его в авторизованном состоянии, то любой желающий сможет воспользоваться вашей учетной записью, чтобы сказать платные приложения и несанкционированно использовать ваши денежные средства.
Чтобы выполнить деавторизацию компьютера в iTunes нужно выполнить следующие шаги:Можно деавторизоваться и по-другому. Для этого перейти в магазин iTunes Store и кликнуть левой кнопкой мышки по треугольнику справа от вашего адреса электронной почты. Во появившемся меню выбрать Выйти (если при регистрации вы выбирали русскую локализацию), или Sign Out (если регистрировались на англоязычные данные).
Контент, хранящийся на диске ПК, пользователю вовсе не стоит задумываться об аутентификации и авторизации компьютера. Однако, если нужно скопировать в память гаджета фильмы, музыку или другие файлы, приобретённые в iTunes Store
, без авторизации уже не обойтись.
К сожалению, в России о том, что компьютер в Айтюнс
следует авторизовывать, знают единицы – те самые редкие пользователи, которые покупают
контент, а не скачивают его с пиратских сайтов бесплатно
. А ведь уметь выполнять авторизацию ПК должен всякий «яблочник» — ввиду того, что антипиратская борьба в РФ стремительно набирается обороты, этот нехитрый навык точно пригодится в скором времени.
После того как вы проверите интернет, установите и запустите Айтюнс
, действуйте следующим образом:
Шаг 1
. В главном меню медиакомбайна кликните на вкладку «Учётная запись
» и выберите вариант «Войти
».
В некоторых версиях iTunes
место вкладки «Учётная запись» может занимать вкладка «Магазин».
Шаг 2
. В появившемся окне укажите адрес электронной почты и пароль от аккаунта Apple. Потом нажмите «Войти
».
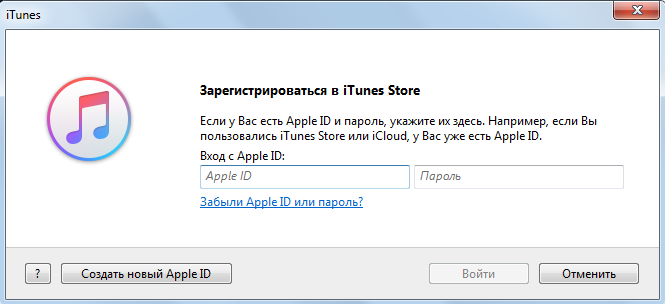
Так вы осуществите аутентификацию в
iTunes
.
Шаг 3.
Снова кликните на вкладку «Учётная запись
», наведите курсор на пункт «Авторизация
» и в появившемся меню выберите вариант «Авторизовать этот компьютер
».
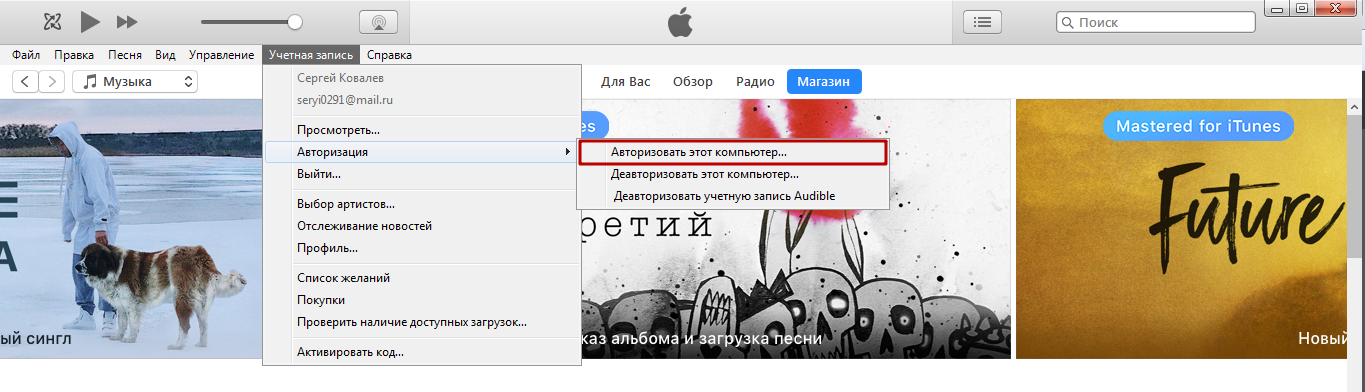
Шаг 4.
Введите пароль от Apple ID
ещё раз.
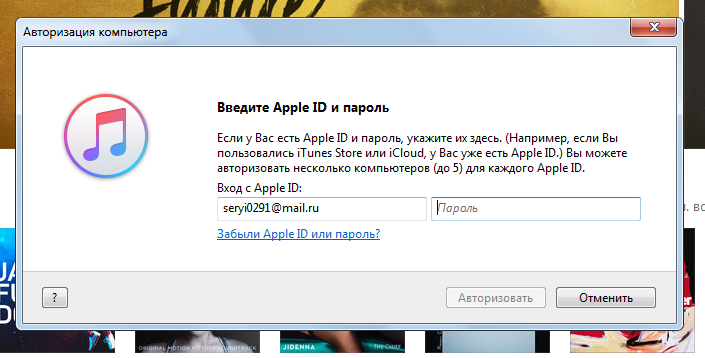
Чтобы узнать количество прикреплённых к Apple ID
компьютеров, нужно навести курсор на вкладку «Учётная запись
» в главном меню и выбрать «Просмотреть
». Напротив пункта «Авторизация компьютеров
» и будет присутствовать искомая информация. 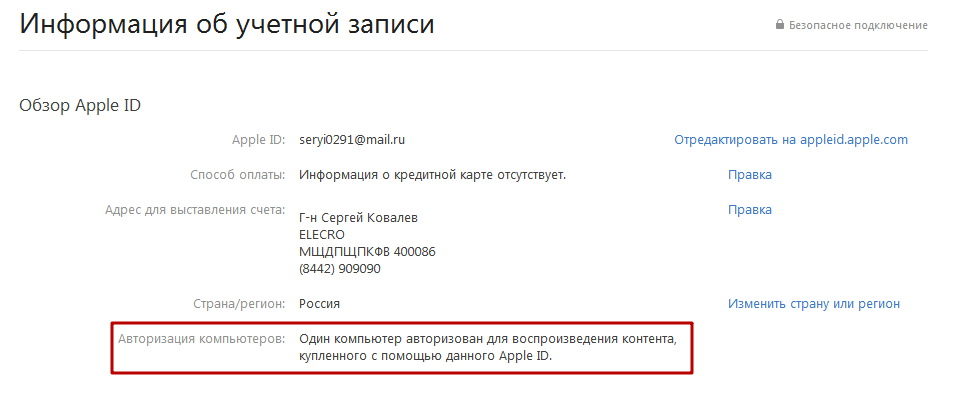
Как поменять пароль в Аппсторе
У вас есть возможность изменить свой пароль, в случае, если действующий вас уже не устраивает или у вас мания преследования
имеются подозрения, что вашим аккаунтом кто-то воспользуется без вашего ведома. Для этого необходимо:
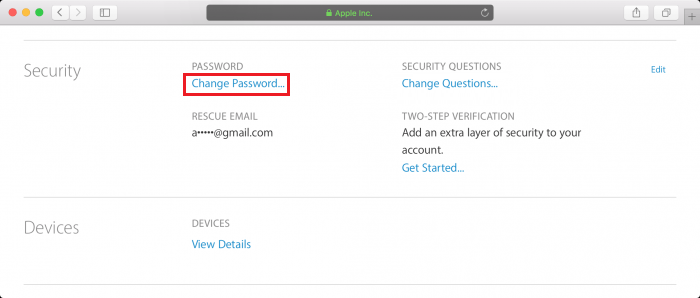
Важно! Придумывая новый пароль, обязательно придерживайтесь следующих правил:
- Новый пароль должен быть не корче 8 символов, в нем должно быть как минимум по одной заглавной и строчной букве, а также хотя бы одна цифра.
- В пароле нельзя трижды подряд повторять один и тот же символ.
- Нельзя использовать пробел.
- Старые пароли – тоже не подойдут.
Лучше, конечно, не терять своих паролей, но если вдруг что, сохраните эту статью себе в закладки, а также ищите на gg
другие полезные статьи и новости о гаджетах культовой компании Apple.
Когда требование «ввести пароль» откровенно бесит.
В то время, пока Apple стремится улучшать мобильную операционную систему iOS, количество всевозможных ошибок, багов и недочетов не уменьшается. Ряд пользователей сталкиваются с постоянной необходимостью проходить верификацию Apple ID
или бесконечно вводить пароль к учетной записи. И самое грустное, что ненавистное диалоговое окно появляется по несколько раз на день без веских на то причин.
Зачастую ошибка встречается либо при перезагрузке iOS-девайса, либо каждый раз при разблокировке. Сказать, что донимает – не сказать ничего. И у нас есть решение проблемы.
Когда откроется окно с верификацией Apple ID или запросом на ввод пароля от учетной записи, не закрывайте его. Выберите пункт Настройки
.
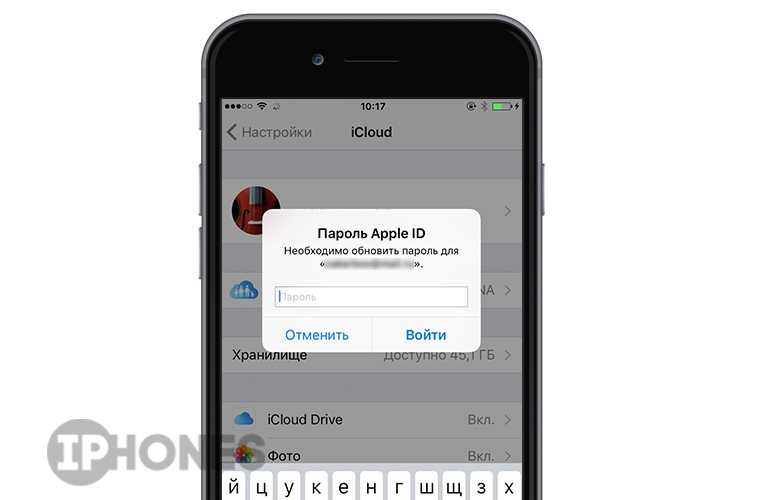
Введите актуальный пароль от вашей учетной записи в соответствующем окне. Затем нажмите Войти
.
Для того, чтобы избавиться от всплывающих окон, потребуется создать резервную копию
. Подключите iOS-девайс к зарядному устройству (при состоянии заряда Настройки – iCloud – Резервная копия
.

Включите ползунок Резервная копия в iCloud
(если не включен) и нажмите на Создать резервную копию
.

Продолжительность процесса копирования данных в облачное хранилище iCloud зависит от актуальности последней копии. Дождитесь окончания переноса данных.
Откройте пункт Настройки – Основные – Обновление ПО
и убедитесь, что у вас установлена последняя версия iOS. В случае доступности новой версии прошивки, обязательно обновитесь.
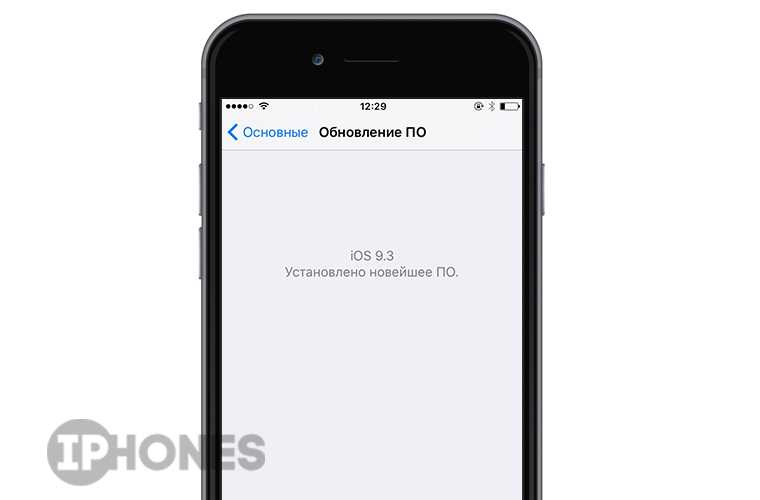
Примечание:
На момент публикации материала актуальная версия системы – iOS 9.2.1
и 9.3 beta 1
для тестирования.
Перезагрузите устройство (удерживайте клавишу Power – Выключить
, а затем повторно включите).
Откройте меню Настройки – iCloud
и, при появлении соответствующего запроса, введите пароль от учетной записи.
После создания резервной копии iOS-девайс перестанет постоянно сообщать о необходимости проходить авторизацию или верификацию Apple ID. Скорее всего, разработчики из Apple поправят этот баг в следующих обновлениях, а пока это единственный способ преодоления проблемы.
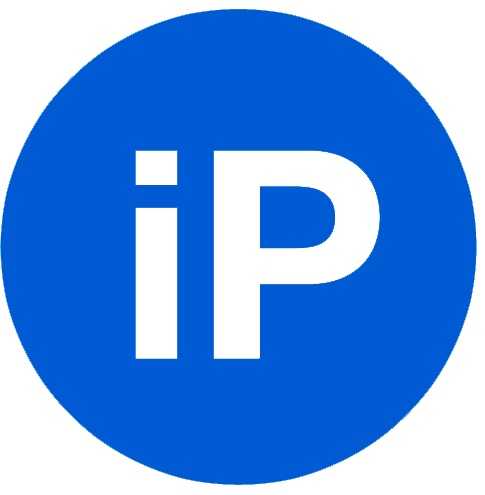
Когда требование «ввести пароль» откровенно бесит. В то время, пока Apple стремится улучшать мобильную операционную систему iOS, количество всевозможных ошибок, багов и недочетов не уменьшается. Ряд пользователей сталкиваются с постоянной необходимостью проходить верификацию Apple ID или бесконечно вводить пароль к учетной записи. И самое грустное, что ненавистное диалоговое окно появляется по несколько раз на день…
Казалось бы, в общем и целом — обычная ситуация. Но здесь есть несколько важных нюансов. Во-первых, iPhone вроде как новый (только что купленный). Во-вторых, свои Apple ID и iCloud благополучно указаны в настройках. В-третьих (самое главное!), вот эта учетная запись Apple ID, для которой предлагается ввести пароль, никому не известна.
И что теперь делать? Где ее взять-то? И почему iTunes Store так навязчиво (при нажатии на кнопку «Отмена», через какое-то время предупреждение появляется снова) просит этот пароль? Есть несколько вариантов, сейчас расскажу подробней, поехали!
Устанавливаем пароль на айфон
В этой части статьи мы рассмотрим, как поставить защиту на iPhone. Для этого открываем «Настройки» нашего девайса и выбираем пункт «Пароль» . Далее нажимаем активную надпись «Включить пароль». Перед нами возникает экран, на котором предлагается ввести четырёхзначное число, которое и будет впоследствии нашей защитой.
Придумываем и запоминаем четыре цифры (буквы и спецсимволы недоступны) и два раза вводим этот набор цифр. Теперь наш айфон, а точнее информация, которую он хранит, защищена. Впредь, чтобы войти в iPhone, нужно будет каждый раз вводить его для разблокировки экрана («Lock Screen»).
Если вы секретный агент или параноик с манией преследования, вам чуждо все простое или же нравится каждый раз открывать iPhone продолжительно тыкая в него пальцем — для вас есть функция «Установка сложного пароля неограниченной длины».
Для этого деактивируем пункт «Простой пароль», вводим предыдущее сочетание цифр и в качестве новой защиты придумываем любое слово или буквосочетание, которые могут в себе содержать буквы различного регистра (больших и маленьких букв), цифры, специальные символы, и всё это учитывая раскладку на кириллице или на английском алфавите. Затем два раза вводим его и нажимаем готово. Таким методом мы убрали простой пароль на айфоне и теперь будем пользоваться сложным, для того чтобы разблокировать iPhone.
Устанавливая сложный пароль , главное помнить, что его сложность является не только ограничением для чужих глаз просматривать вашу информацию, но и увеличивает вариативность ситуаций, при которых защита станет для вас ограничением если вы его забудете. Простая защита имеет то же требование. Но простой пароль проще запомнить и труднее забыть. Вопрос о том, что делать, если пароль забыт и нигде не сохранен, мы затронем чуть позже.
Дополнительные функции
В качестве дополнительной защиты в этом же меню предусмотрена функция, установив которую, можно запрограммировать айфон на следующее действие: после десяти неудачных попыток разблокировать смартфон, все данные с вашего айфона удалятся.
Это послужит гарантом целостности ваших персональных данных (фотографии, контакты и прочие файлы и приложения) в случае кражи или потери iPhone. После 10 неудачных попыток подобрать пароль, вся информация просто перестанет существовать. Включаем «Стереть данные», если присутствует уверенность, что кроме вас никто не попытается разблокировать айфон.
Для тех кому недостаточно защиты информации личного характера, и кому не по душе перспектива возможности доступа к данным (пусть и не к сокровенным) на заблокированном устройстве, мы рекомендуем отключить вызов пункта управления на экране блокировки. Для этого заходим в «Настройки», находим «Пункт управления» и запрещаем его вызов на заблокированном экране.
Как создать Apple ID через iTunes?
- Загрузите iTunes и зайдите в программу.
- Откройте меню «Магазин», в нем найдитеСоздать Apple ID». Выбирайте данный пункт и жмите «Продолжить».
- Изучите правила пользования сервисом и подтвердите, что соглашаетесь с ними.
- Далее последует форма создания Apple ID, в которой необходимо указать email, резервный ящик, а также контрольный вопрос для надежности.
- Жмем «Продолжить» (если появится сообщение, что Apple ID уже зарегистрирован, воспользуйтесь указанным email’ом для входа).
- Следующий шаг — ввод данных о кредитной карте, с которой будет взиматься плата, в случае оформления покупок на iTunes.
- Жмем «Продолжить» и проверяем введенный при регистрации email. Следуйте инструкциям в письме от Apple, после чего ваш ID будет успешно создан.
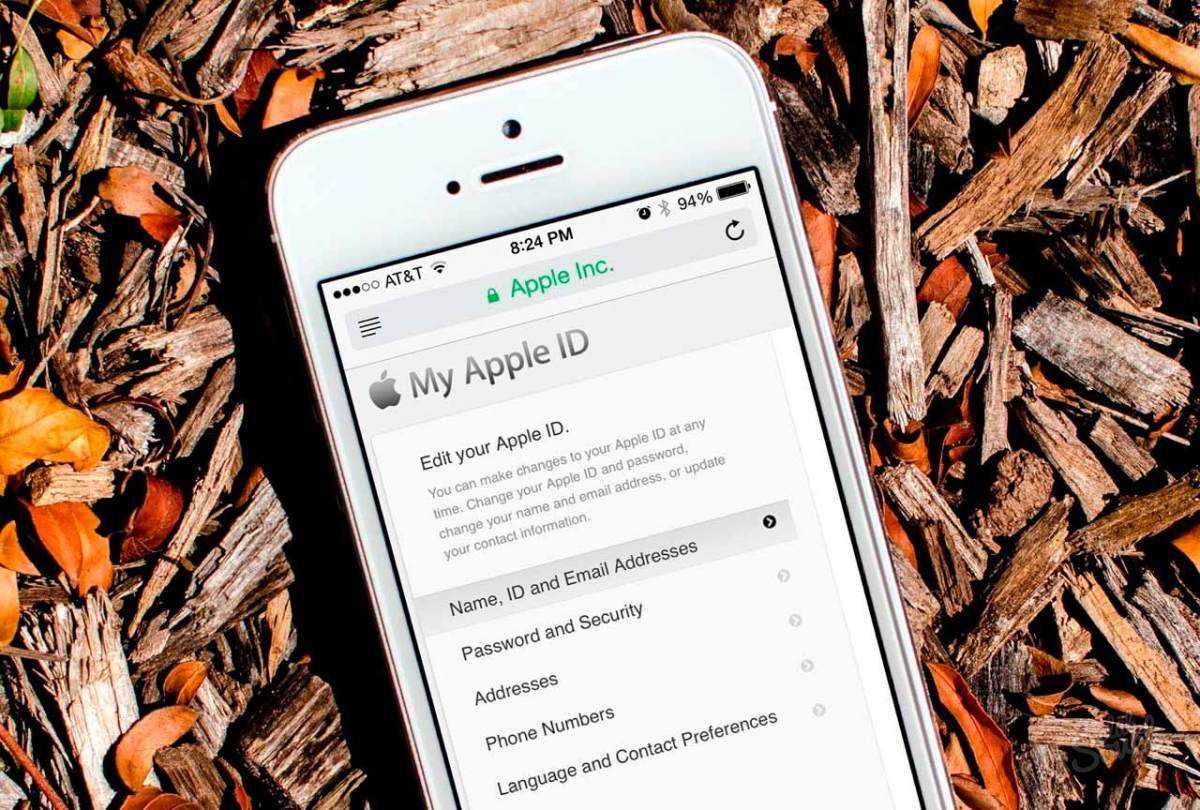
Теперь вы можете использовать Apple ID для входа в iTunes Store, Mac App Store и iBooks Store, на любых персональных компьютерах или устройствах iPhone, iPad, iPod. При наличии необходимости, ID можно поменять, зайдя на страницу учетной записи , выбрав «Безопасность»->»Изменить пароль». Потребуется ввести старый пароль для подтверждения процедуры и придумать новый. Любые вопросы о пользовании Apple ID можно задать на официальной странице поддержки пользователей .
Для того чтобы загружать и воспроизводить медиаконтент, распространяемый через онлайн-магазин iTunes Store, недостаточно установить на персональный компьютер одноименный многофункциональный мультимедийный плеер и быть зарегистрированным пользователем, необходимо еще и выполнить авторизацию ПК на указанном интернет-ресурсе. Суть авторизации заключается в запоминании индивидуальных особенностей компьютера или ноутбука в базе iTunes Store и «привязке» их к Apple ID покупателя.
правильной работыцифровой медиаплеер iTunes
электронной почты
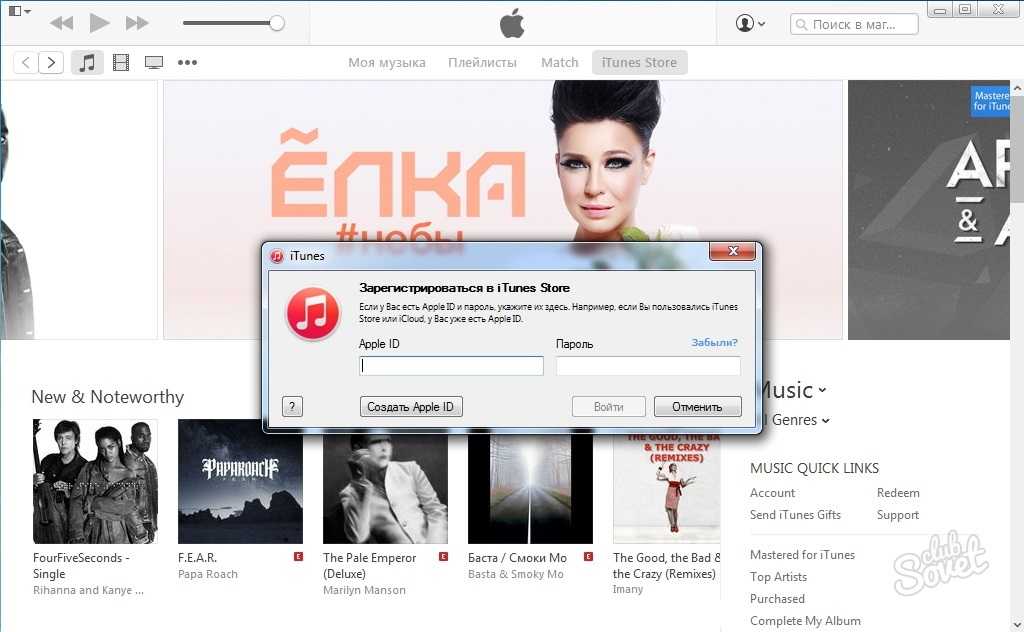
мультимедийным контентомэлектронного устройства
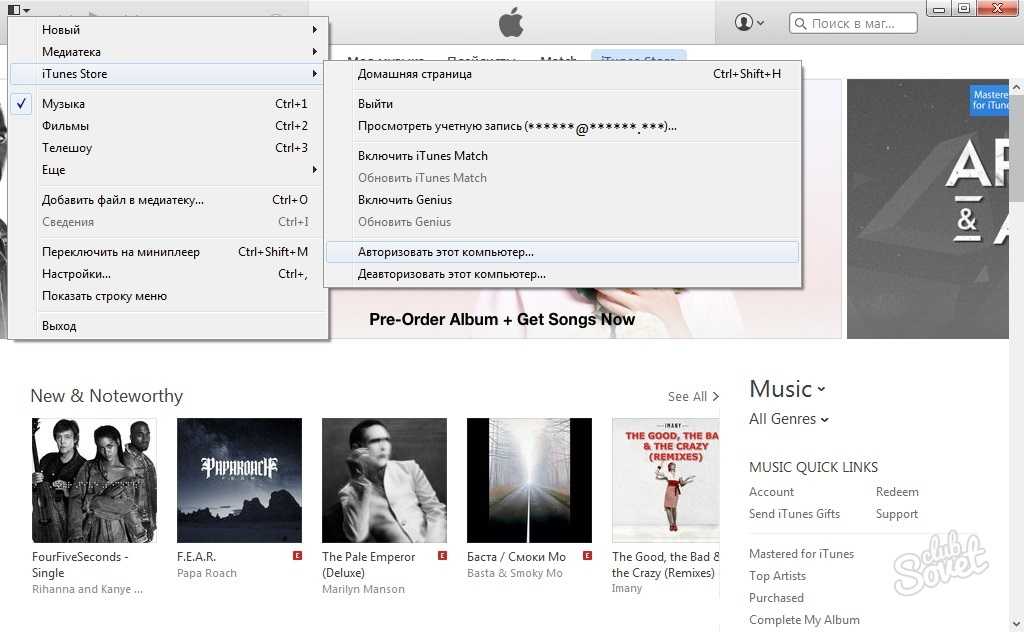
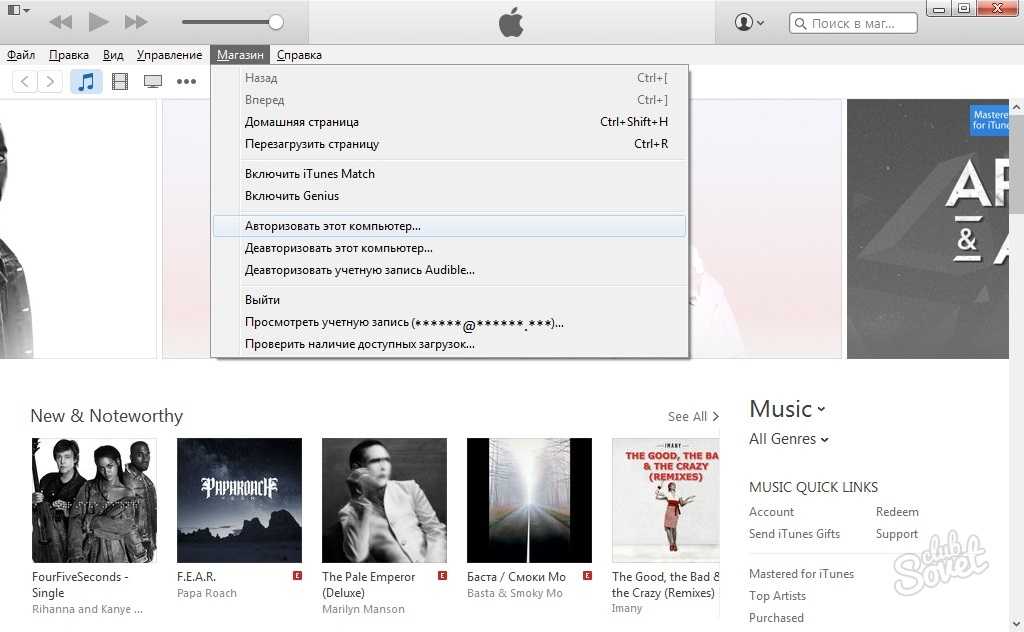
ранних версияхплеера iTunesсистемы WindowsАвторизация компьютера
пользователя Appleправильный пароль
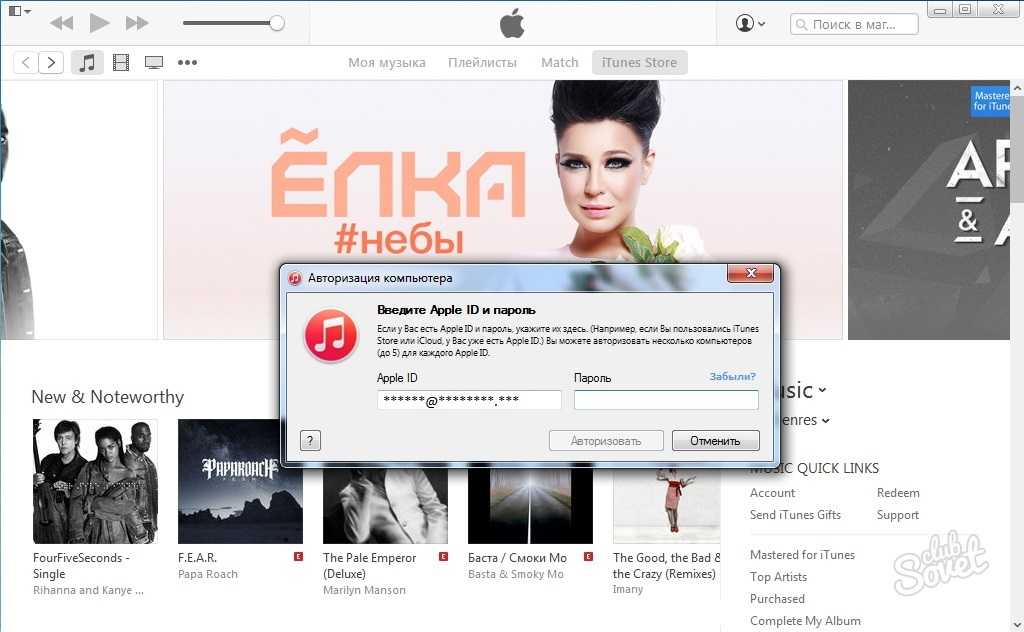
электронного магазина
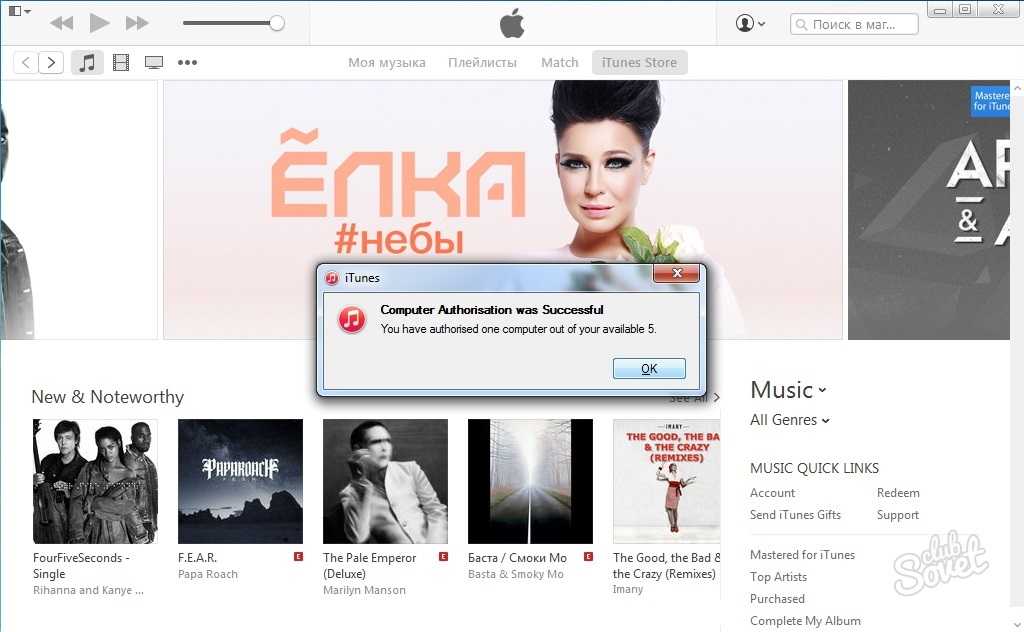
Как правило, проблем с выполнением данной операции не возникает, если не превышен лимит количества авторизуемых устройств, который составляет пять ПК или ноутбуков. В случае необходимости работы с приобретенными мультимедийными файлами на сверхлимитном компьютере одно устройство из ранее использовавшихся следует деавторизовать. Эту же процедуру стоит выполнить и при переустановке операционной системы.
iTunes (или как его еще часто называют русскоязычные пользователи тунец) — это бесплатная программа от компании Apple, доступная для Mac и PC. Она позволяет организовать и упорядочить медиаконтент на компьютере, предоставляет возможность просмотра видео и прослушивания музыки, а также позволяет управлять приложениями для iPhone, iPad и iPod, включая их приобретение и загрузку из iTunes Store.
Для того, чтобы совершать покупки различных программ для iPhone и iPad вам нужно авторизовать компьютер в iTunes. Для этого в свою очередь необходимо иметь учетную запись в App Store, установленную на компьютере программу iTunes и работающее соединение с сетью Интернет.Если все это у вас есть, то предлагаем вам ознакомиться с пошаговой инструкцией о том, как авторизовать свой компьютер в iTunes.
Существует ограничение на количество одновременно авторизованных в iTunes компьютеров, которое равно пяти. Поэтому, чтобы зайти с шестого компьютера вам нужно будет произвести деавторизацию на любом из пяти уже авторизованных. Кроме того, деавторизацию полезно проводить каждый раз, когда вы работаете на чужом компьютере. Если вы оставите его в авторизованном состоянии, то любой желающий сможет воспользоваться вашей учетной записью, чтобы сказать платные приложения и несанкционированно использовать ваши денежные средства.
Чтобы выполнить деавторизацию компьютера в iTunes нужно выполнить следующие шаги:Можно деавторизоваться и по-другому. Для этого перейти в магазин iTunes Store и кликнуть левой кнопкой мышки по треугольнику справа от вашего адреса электронной почты. Во появившемся меню выбрать Выйти (если при регистрации вы выбирали русскую локализацию), или Sign Out (если регистрировались на англоязычные данные).
Измените идентификатор Apple
Если проблема: “Айфон постоянно запрашивает пароль Apple ID” всё ещё не решена, то попробуйте изменить свой идентификатор Apple. Сделать это можно следующим образом:
1. Откройте «Настройки» прокрутив вниз, выберите «iCloud».
2. Внизу страницы нажмите «Выйти» и подтвердите свой выбор (Если у вас iOS 7 или более ранние версии, вам нужно нажать «Удалить»).
3. Нажмите «Keep on My Device» и введите пароль от вашего Apple ID. В этом случае данные вашего телефона останутся в iCloud и будут обновляться после входа в систему.
4. Теперь вам нужно перейти в «Мой Apple ID» и ввести ваш текущий идентификатор с паролем Apple.
5. После ввода идентификатора и пароля Apple, нажмите кнопку «Изменить», расположенную рядом с вашим идентификатором Apple и основным идентификатором вашей электронной почты. Если возникли проблемы с безопасностью, сначала вам необходимо решить их.
6. Вам потребуется изменить идентификатор Apple на идентификатор электронной почты iCloud.
7. Наконец, выйдите из «Мой Apple ID».
По умолчанию App Store и iTunes Store требуют ввод пароля от пользователя раз в 15 минут. Это означает, что если вы осуществили покупку и оставили iPhone или iPad без присмотра, кто-нибудь, например, дети, могут беспрепятственно купить десяток-другой дорогостоящих приложений. Родители будут рады узнать о существовании специальных настроек, позволяющих установить требования на ввод пароля при каждой новой покупке.
Мы уже не раз писали о случаях списания со счетов пользователей iPhone и iPad больших сумм из-за, так называемых, «нечаянных» покупок. В связи с учащением подобных случаев компанию Apple обязали переработать механизм App Store в сторону более безопасного, однако, пока дело ограничилось предупреждающими о внутриигровых покупках баннерами возле иконок приложений.
Но решить проблему с «нечаянными» покупками, которые могут осуществить дети, можно уже сейчас, не дожидаясь выхода переработанного App Store (если такой вообще появится). Для этого достаточно установить ограничение.
Шаг 1. Перейдите в меню Настройки
-> Основные
Шаг 2. Выберите пункт Ограничения
Шаг 3. Если вы раньше уже обращались к установке ограничений — введите, установленный пароль. В ином случае — введите четырехзначную комбинацию, которую будете знать только вы
Шаг 4. Пролистайте вниз до пункта Запрос пароля
Шаг 5. Установите параметр Сразу
Готово! Теперь, после каждой покупки и загрузки в App Store или iTunes Store вам понадобится заново вводить пароль. Да, удобство использования теряется, однако, вы будете уверены в безопасности финансовых средств на кредитной карточке и сможете спокойно оставлять iPhone или iPad без присмотра.

Сказать, что iPhone стал для многих людей неотъемлемой частью деловой и личной жизни – это ничего не сказать. Но где бы мы были со своими айфонами, кабы не App Store. Ведь именно он, будучи магазином платных и бесплатных приложений, является главным поставщиком в наш гаджет всего, что в нем есть для бизнеса, дома, семьи, здоровья, образования, развития, путешествий, занятий спортом и т.д. На сегодняшний день ассортимент магазина превышает 1,5 млн приложений и постоянно расширяется.
Для того, чтобы пользоваться всем многообразием возможностей App Store, следует иметь свою учетную запись – Apple ID. Кроме непосредственно покупки и загрузки приложений, этот идентификатор позволит управлять всеми своими покупками, сохранять до поры до времени заинтересовавшие программы, а также пользоваться другими ресурсами Apple: iTunes Store, iBooks Store или iCloud. И для этого не нужно будет регистрироваться повторно в этих приложениях.
И, пожалуй, самое важное – наличие учетной записи Apple поможет вам найти ваш iPhone в случае его утери. Разумеется, персональный аккаунт должен быть защищен паролем, который вы придумаете и будете хранить в тайне до самой стрости
Но это хорошо звучит в теории, на деле же сплошь и рядом мы забываем самую важную информацию. И свой пароль от аккаунта Apple запросто можем забыть. Как восстановить пароль в App Store, вы узнаете, прочтя эту статью
Разумеется, персональный аккаунт должен быть защищен паролем, который вы придумаете и будете хранить в тайне до самой стрости. Но это хорошо звучит в теории, на деле же сплошь и рядом мы забываем самую важную информацию. И свой пароль от аккаунта Apple запросто можем забыть. Как восстановить пароль в App Store, вы узнаете, прочтя эту статью.
Запрос пароля для моделей iPad Air 2, iPhone 6, iPad mini 3 и старше
Начиная с моделей iPad Air 2, iPad mini 3, iPhone 6, производители стали снабжать устройства дактилоскопическим датчиком. Достаточно приложить палец к кнопке — устройство распознает отпечаток своего законного владельца. Touch ID освобождает от необходимости ввода пароля. Но некоторые им не пользуются. Для доступа к меню настроек пароля необходимо отключить Touch ID. Как только это будет сделано — меню открывается, устанавливается защита паролем.
Возможность отключить запрос пароля на iOS — это еще один «+» в пользу устройств от компании Apple . Загружать приложения стало гораздо удобнее. Особенно это отмечают те, кто склонен часто забывать свои пароли.
iPhone и iPad — чрезвычайно защищенные устройства, во многом из-за того, что мобильная операционная система iOS о безопасности пользователей заботится с максимальной дотошностью. Однако не всех подобная забота может радовать, особенно, когда за день приходится раз по 20 вводить пароль учетной записи Apple ID. Впрочем, успокоить мобильные устройства Apple можно и в этой инструкции мы расскажем о том, как отключить частую проверку Apple ID на iPhone и iPad.
Обычно пользователей начинает по-настоящему раздражать необходимость вводить пароль для Apple ID при загрузке бесплатных приложений из App Store, которых во время поиска нужного средства можно скачать действительно много. По умолчанию iPhone и iPad требуют подтверждать пароль при каждой такой загрузке, что может просто выводить из себя, в особенности, если пароль содержит в себе много символов.
Шаг 1. Перейдите в меню Настройки
-> Основные
-> Ограничения
Шаг 2. Нажмите «Включить ограничения
» и укажите пароль для них, в том случае, если ограничения включены прежде не были. В ином случае просто введите пароль, установленный ранее на ограничения
Шаг 3. Перейдите в раздел «Настройки пароля
»
Шаг 4. Выберите пункт «Запрашивать через 15 минут
» и деактивируйте переключатель «Запрос пароля
»
Вот таким простым образом, вы можете значительно сократить количество запросов устройства на ввод пароля. При загрузке бесплатных приложений из App Store пароль теперь не будет запрашиваться вовсе, а при покупке платных приложений пароль Apple ID будет запрашиваться раз в 15 минут.
Если же iOS постоянно требует вас ввести пароль Apple ID и это не связано с загрузкой приложений, то следует выполнить следующие два шага:
-
Введите пароль
. Обычно iOS не требует ввода пароля для Apple ID просто так, поэтому если вы игнорируете просьбу системы, то удивляться постоянному появлению всплывающих окошек с требованием ввести пароль не стоит. -
Сделайте принудительную перезагрузку устройства
. Если же пароли вы исправно вводите (и делаете это правильно) и запросы никак не связаны с приложениями, то, вероятнее всего, проблема связана с программной ошибкой. Выполните принудительную перезагрузку своего устройства, зажав кнопки Домой
и Питание
одновременно и удерживая их до появления на экране логотипа Apple
Казалось бы, в общем и целом — обычная ситуация. Но здесь есть несколько важных нюансов. Во-первых, iPhone вроде как новый (только что купленный). Во-вторых, свои Apple ID и iCloud благополучно указаны в настройках. В-третьих (самое главное!), вот эта учетная запись Apple ID, для которой предлагается ввести пароль, никому не известна.
И что теперь делать? Где ее взять-то? И почему iTunes Store так навязчиво (при нажатии на кнопку «Отмена», через какое-то время предупреждение появляется снова) просит этот пароль? Есть несколько вариантов, сейчас расскажу подробней, поехали!






























