Уникальные особенности dr.fone – ремонт ios:
связаться dr.fone – Ремонт системы (iOS)
iMyFone Fixppo – еще один инструмент, который поможет вам отремонтировать ваше устройство. Вы можете отремонтировать любое устройство iOS дома с помощью этого инструмента, и это всего за три шага. Он работает как на Mac, так и на ПК с Windows.
Между тем, что делает iMyFone Fixppo Восстановление системы iOS лучше, чем другие инструменты, доступные на рынке, – это его непревзойденная функция для восстановления сломанного устройства, например, восстановление зависшего, Mac застрял на логотипе Apple круг застрял и т. д. за несколько кликов. Его удобный интерфейс упрощает использование этого инструмента для ремонта.
Устранения ошибок (в том числе при подключении к серверу)
Перед тем как перейти к индивидуальному устранению каждой из возможных ошибок поочередно, попробуйте выполнить следующие действия.
Перезагрузка устройства
Возможно, простая перезагрузка решит проблему, так как все процессы и приложения перезагрузятся вместе с устройством и начнут работать корректно. То есть, этот вариант подходит в том случае, если ошибка возникает из-за самого приложения.
Авторизуемся в Apple ID
Проверка работоспособности серверов Apple
Если у вас появляется уведомление «Ошибка подключения к серверу Apple ID», то есть способ, с помощью которого можно проверить, действительно ли сервера в данный момент не работают, или же проблема в учетной записи. Переходим по этой ссылке
https://www. apple. com/ru/support/systemstatus/ и в открывшемся списке находим сервис, в который у вас не получается зайти. Данные постоянно обновляются в автоматическом режиме и, если напротив выбранного сервиса вы увидите красный кубик, то это значит, что сейчас он недоступен, необходимо подождать какое-то время. Если же с сервисом все в порядке, проблема кроется в учетной записи.
Проверяем, работают ли сервера
Проверка исправности интернет-соединения
Попробуйте зайти в любое другое приложение, требующее подключение к интернету, и убедитесь, что все страницы в нем будут загружаться. Попробуйте переподключиться к Wi-Fi или мобильному интернету.
Переподключаемся к интернету
Настройка даты и времени
Приложения могут работать некорректно, если на устройстве выставлены неправильные настройки даты и времени. Связано это с тем, что при подключении интернета между данными, хранящимися на устройстве, и серверами приложения происходит обмен информации и проверка сертификатов безопасности.
Переходим в настройки
Переходим в раздел «Основные»
Переходим в раздел «Дата и время»
Включаем функцию «Автоматически»
Переходим в раздел «Выставить дату и время»
Выставляем дату и время
Выход из учетной записи
Возможно, необходимо заново войти в аккаунт через настройки устройства:
Открываем настройки устройства
Переходим к разделу «ITunes и App Store»
Нажимаем на Apple ID
Нажимаем кнопку «Выйти»
Переходим в раздел «ITunes и App Store»
Обновление операционной системы IOS
Ошибка при попытке авторизации может возникнуть в том случае, если на вашем устройстве установлена бета-версия прошивки. Необязательно обновляться до последней IOS 10, но если вы пользуетесь, например, IOS 8.0.1 beta, то следует выполнить обновление системы до версии без приставки beta.
Входим в настройки устройства
Подключаемся к интернету
Переходим в раздел «Основные»
Переходим к разделу «Обновление ПО»
Нажимаем кнопку «Установить»
Дожидаемся окончания обновления
Отключение брандмауэра на компьютере
Если ошибка возникла на компьютере, и вы уверены, что подключение к интернету стабильно, то доступ к сети приложению может блокировать антивирус, а из-за этого и возникает ошибка авторизации.
Переходим в раздел «Инструменты»
Открываем дополнение «Брандмауэр»
Переходим в раздел Firewall
Убираем значок в виде огня напротив необходимого приложения
Обновление приложения
Приложение ITunes на компьютере не всегда обновляется автоматически, так иногда необходимо обновить его вручную:
Переходим в раздел «Обновления»
Нажимаем кнопку «Загрузить ITunes»
Сброс пароля
Возможно, из-за сбоев на серверах Apple, пароль от вашего аккаунта стал недействительным, то есть, его стоит восстановить:
Нажимаем кнопку «Забыли Apple ID или пароль?»
Нажимаем кнопку «Продолжить»
Устранение ошибки «Этот Apple ID не поддерживается»
Если у вас возникла данная проблема, значит, по каким-то причинам ваш аккаунт не может взаимодействовать с сервисами Apple. В этом, скорее всего, нет вашей вины, поэтому единственное, что можно сделать — обратиться в службу поддержки Apple.
Нажимаем кнопку «Обратиться в службу поддержки»
Нажимаем кнопку «Справка»
Переходим к разделу Apple ID
Переходим к разделу «Другие разделы идентификатор Apple ID»
Выбираем вариант «Тема отсутствуем в списке»
Нажимаем кнопку «Продолжить»
Выбираем способ связи с поддержкой
Устранение ошибки «Необходима аутентификация устройства»
В случае появления данной ошибки вам необходимо перезайти в систему под учетной записью с правами администратора.
На Mac OS
Разворачиваем главное меню
Нажимаем кнопку «Завершить сеанс…»
Нажимаем кнопку «Завершить сеанс»
Входим под аккаунтом администратора
На Windows
Зажимаем кнопки Ctrl+Alt+Delete
Выбираем вариант «Сменить пользователя»
Входим под аккаунтом администратора
Как я могу исправить ошибку подключения к серверу Apple ID в Windows 10?
Прежде чем мы перейдем к некоторым решениям, вот несколько быстрых вещей, которые нужно попробовать:
- Перезагрузите и перейдите в приложение, на котором ранее компьютер выдал ошибку.
- Запустить приложение от имени администратора, будь то iTunes или iCloud.
- Возникла, отключена ли служба Apple, находящаяся см. состояние системы.
- обратиться низкая скорость Интернета и внести необходимые изменения, чтобы повысить ее.
- Отключите двухфакторную аутентификацию, если вы непреднамеренно исключили ее в течение последних 2 недель. .
- Убедитесь, что вы обнаружили последнюю версию iTunes и ОС, и проверьте, устранит ли эту проблему «Произошла ошибка подключения к серверу Apple ID в Windows 10».
- Убедитесь, что ваш компьютер соответствует хранилище системным хранилищем для iTunes.
- Если у вас установлен внешний антивирус, отключите его и проверьте, устранена ли ошибка. Если это поможет, мы рекомендуем вам переключиться на быстрый и надежный антивирус, чтобы избежать встречи с другими организациями в будущем.
Если ничего из этого не работает, это приведет к дальнейшим решениям, перечисленным.
1. Отключить прокси
- Нажмите Windows + I , чтобы открыть «Настройки», нажмите «Сеть и Интернет».
- Перейдите на вкладку «Прокси» и отключите все переключатели справа.
2. Удалите конфликтующие приложения.
- Нажмите Windows + R , чтобы открыть «Выполнить», введите appwiz.cpl текстовое поле и нажмите Enter .
- Выберите приложение, установленное или обновленное, примерно в то же время, когда впервые возникла ошибка, и нажмите «Удалит».
- Следуйте за монитором, чтобы закрыть процесс.
Несколько внешних антивирусов, брандмауэров и другое программное обеспечение для обеспечения безопасности основной ошибки «Произошла ошибка подключения к серверу Apple ID» в Windows 10.
Люди сообщили, что ответственность за это принадлежит ESET Internet Security и AdFender. Помните, вам не нужно удалять приложение. Даже отключение его при доступе к iTunes или перенастройке настроек должно помочь.
3. Установить правильную и время
- Нажмите Windows + I , чтобы открыть «Настройки», а затем нажмите «Время и язык».
- На вкладке «Дата и время» добавлен переключатель «Устанавливать время автоматически.
4. Белый список iTunes в брандмауэре
- Нажмите Windows + S , чтобы открыть поиск, ввести Разрешить приложение через брандмауэр Windows и нажмите правильный результат поиска.
- Нажмите Изменить настройки.
- Обнаружены ли здесь iTunes и iCloud. Если да, сразу будет завершено к шагу 10. В данном случае произойдет завершение к следующему.
- Теперь нажмите «Разрешить другое приложение».
- Нажмите Обзор.
- Перейдите к следующему пути:
- Выбирать iTunes.exe и нажмите «Открыть».
- Теперь нажмите «Добавить».
- Точно так же добавляется iCloud, если проблема возникает и с ним.
- Наконец, уверен, что для iTunes и в iCloud установлены флажки «Частный» и «Общий», а затем нажмите «ОК».
Если соединение блокирует брандмауэр, вы всегда находитесь в списке iTunes в белом списке, устраняете проблему «Произошла ошибка при подключении к серверу Apple ID» в Windows 10. вариант.
5. настроить новую учетную запись пользователя
- Нажмите Windows + I , чтобы открыть «Настройки», а затем нажмите «Учетные записи».
- Перейдите в раздел «Семья и другие пользователи» и нажмите «Добавить кого-то еще на этот компьютер» справа.
- Выбирать У меня нет данных для входа этого человека.
- Нажмите Добавить пользователя без учетной записи Microsoft.
- Введите имя пользователя и пароль в соответствующих полях, выберите контрольные вопросы и нажмите «Далее».
- После этого выберите учетную запись и нажмите «Изменить тип учетной записи».
- Наконец, выберите «Администратор» раскрывающемся меню и нажмите «ОК».
- Теперь войдите только в созданную учетную запись, загрузить iTunes, и вы больше не должны получать ошибку.
Вот и все! Если вы столкнулись с проблемой присоединения к серверу Apple ID в Windows 10, возникла проблема с подключением к серверу Apple ID.
Если вы не можете подключиться или войти в iCloud
Начнем
- Убедитесь, что ваш iPhone, iPad и iPod touch, компьютер Mac или ПК и подключение к интернету.
- Проверяем Яблоко состояние системы страницы , чтобы убедиться, что нет никаких сбоев или плановых ремонтов, которые сейчас влияют на iCloud.
- Обновить ваши iPhone, iPad и iPod Touch в последней версии iOS, и Mac до последней версии операционной системы macOS. Увидеть в iCloud системные требования для получения дополнительной информации.
- Убедитесь, что вы войти в iCloud с использованием того же идентификатора Apple на всех устройствах.
Активация бесплатной учетной записи на MAC
Подобно способу описанному выше, мы можем активировать бесплатную учетную запись на MacBook, iMac и т.п. Для этого нам также потребуется найти донора, только MAC. Ну а затем дело техники…
ШАГ 1 — На MAC заходим в Настройки > iCloud и нажимаем кнопку «Выйти».
ШАГ 2 — Теперь вам поочередно будут предлагать либо Удалить либо Оставить на MAC различные данные. То что нельзя оставить смело удаляйте. Потом вся удаленная информация вернется на этот MAC из облака iCloud.
ШАГ 3 — Если на MAC была активирована функция «Найти MAC», вам необходимо будет ее отключить. Попросите настоящего владельца MAC помочь с вводом пароля.
ШАГ 4 — Тепер, когда вы вышли из чужой учетной записи на чужом компьютере, вводите свой Apple ID в этих же настройках. Соглашайтесь с Условиями и Положениями Apple. Когда ваша учетная запись будет активирована, вы сможете пользоваться ей на других яблочных девайсах.
Я то думал что это ограничение только на iPhone распространяется, но однажды получил на MacBook следующее сообщение: «Настроено максимальное количество учетных записей». Говорила же Шапокляк «Кто людям помогает, тот тратит время зря…». Теперь и мой MacBook утратил волшебное свойство активации…
Управление вашим Apple ID в
- Обновление доверенные номера телефонов и устройств , которые вы в настоящее время вошли в свой идентификатор Apple.
- Изменить свой пароль для поддержания безопасности вашей учетной записи.
- Обновить Ваш идентификатор Apple адрес электронной почтыс 3 , чтобы убедиться, что адреса, которые вы часто используете.
- Добавить дополнительные адреса электронной почты , чтобы помочь людям найти и общаться с вами на Apple услуг, таких как FaceTime и iMessage, и найти друзей.
- Обновление дата рождения, связанный с вашим идентификатором Apple.
- Изменить свой Apple ID страны или региона.
Вы можете также научиться управлять вашей платежной информации.
Активация учетной записи на другом iPhone
Это самый простой способ активировать новую учетную запись Apple ID. Вы уже поняли что необходимо найти «донора», который согласится «потерять одну из трех жизней». Если вы нашли такой другой iPhone, то действуйте по сценарию ниже.
ШАГ 1 — Заходим в Настройки > iCloud на iPhone — доноре. Прокручиваем в самый низ и нажимаем «Выйти».
ШАГ 2 — Вас спросят что делать с данными на iPhone, которые хранятся в iCloud. В случае с iCloud Drive и Заметками смело нажимайте «Удалить с iPhone».
ШАГ 3 — Когда вас спросят по поводу Календарей, данных Safari и контактов, нажмите «Оставить на iPhone».
ШАГ 4 — Если на iPhone-доноре была активирована функция «Найти iPhone», вас попросят отключить ее путем ввода пароля. Попросите настоящего владельца iPhone помочь вам в этом вопросе.
ШАГ 5 — Теперь, когда вы вышли из учетной записи, необходимо ввести данные своего нового Apple ID в Настройки > iCloud на этом же iPhone (доноре). Вас попросят еще раз подтвердить Условия и Положения Apple. Соглашайтесь.
Теперь ваша учетная запись активирована и вы можете смело вводить ее в настройках своего iPhone.
Не знаете куда вводить Apple ID? — читайте эту статью. Ну и не забудьте в настройках на iPhone (доноре) вернуть старую учетную запись… попросите владельца.
Войдите в свой идентификатор Apple
Используйте тот же идентификатор Apple и пароль каждый раз, когда вас попросят войти в устройство Apple или услуга. Если у вас нет идентификатора Apple, узнайте , как создать идентификатор Apple. С вашего идентификатора Apple, вы можете:
- Войдите в свой идентификатор Apple, когда вы установить новое устройство, чтобы автоматически настроить все ваши сервисы Apple.
- Войдите в iCloud, чтобы сохранить ваши личные данные на всех ваших устройствах.
- Зарегистрироваться в iTunes, книги, и приложение магазин, чтобы сделать покупки и получите доступ к предыдущих покупок.
- Вход в iMessage и FaceTimЕ 1 с вашего Apple ID, чтобы говорить и текст с друзьями и семьей.
Официальная инструкция компании, как выйти из Apple ID на iPhone

Выйти из аккаунта Apple ID на iPhone нам поможет хорошая и простая инструкция официального сайта компании:
- Открываем Настройки, нажимаем на имя учетной записи.
- Листаем вниз до появления надписи «Выйти«.
- Нажимаем эту кнопку и подтверждаем действие кодом-паролем от аккаунта Apple ID.
- При необходимости выберите данные, которые должны остаться на iPhone и еще раз жмем «Выйти«.
- Подтверждаем действие выхода из iCloud дополнительной активацией кнопки.
Все готово, вы успешно вышли из своей учетной записи Apple ID на смартфоне. Как видно, это одна из самых простых инструкций. Но, если вы забыли пароль от аккаунта, нужно его сбросить.
Проверка Apple ID не удалась
Ошибки в работе iCloud возникает не так часто, однако подобные случаи — не самое приятное из того, что может произойти с вашей техникой. Из всех причин, по которым это могло произойти выделим следующие:
- Сбои в серверах Apple.
- Проблемы с подключением к интернету на вашем устройстве.
- Введен неправильный пароль Apple ID.
- На устройстве неправильно установлена дата и время.
Вчера проблема возникла исключительно техническая. Сначала это подтвердила мониторинговая группа NetBlocks, затем сама Apple. В компании подчеркнули, что ошибка возникла у пользователей по всему миру и не привязана к определенным странам.
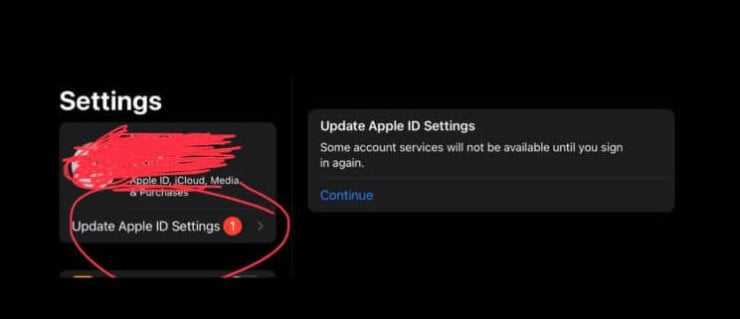
Вот такое уведомление начало появляться на устройствах Apple.
Чаще всего подобные ошибки исправляются в самое короткое время, так что ждать долго не приходится. В этот раз все решилось буквально за несколько часов. Лично я с проблемой вообще не столкнулся. Вся техника, включая iPhone, iPad, Mac и Apple Watch работали в штатном режиме. Единственное, что Apple Watch с утра показали уведомление: Возникли проблемы с подключением. Повторите попытку позже. Я нажал на колесико Digital Crown и все заработало пуще прежнего.

Вот такое уведомление показали мои Apple Watch.
О проблеме заявили и владельцы компьютеров Mac. Их преследовало уведомление с текстом: этот компьютер Mac не может подключиться к iCloud из-за проблемы a***@gmail.com. Далее система предлагала перейти в Настройки Apple ID, и ошибка повторялась вновь.
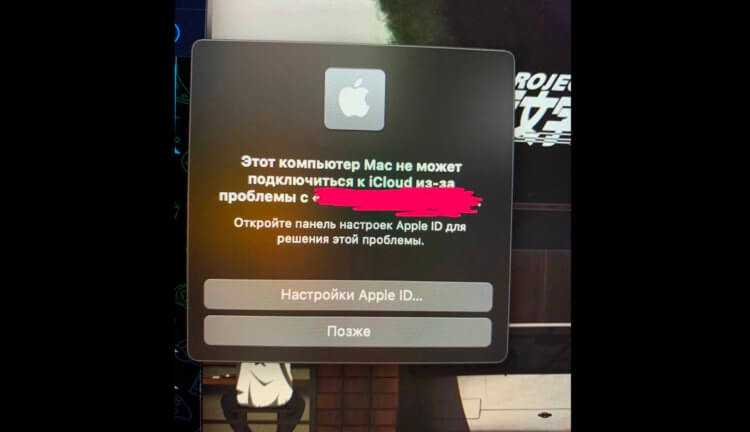
Вот такое уведомление появилось на компьютерах Mac.
4. Ваши настройки iCloud никогда не перестают обновляться
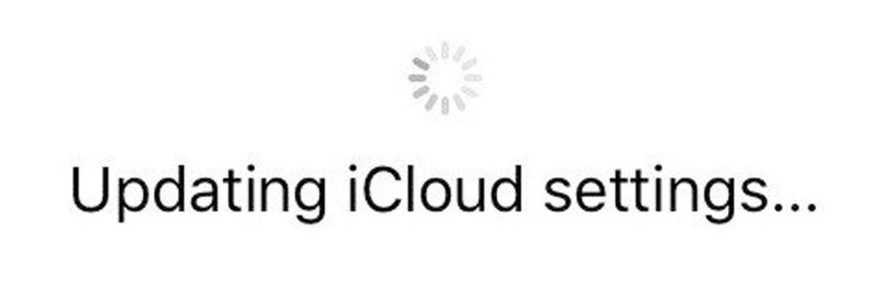
Этот экран постоянной загрузки обычно появляется, если вы не можете войти в iCloud на своем iPhone или iPad, часто во время настройки нового устройства. Подождите не менее пяти минут, прежде чем пытаться это исправить.
Иногда в предупреждении говорится, что вы не можете войти в систему из-за проблемы со связью с iCloud. Если вы все еще зависаете на экране обновления настроек iCloud через пять минут:
- Выключите устройство и подождите около минуты, прежде чем перезапускать его.
- Если ваше устройство не отвечает, выполните следующие действия, чтобы принудительно перезагрузить iPhone или iPad .
- После перезагрузки устройства откройте « Настройки» и попробуйте снова войти в iCloud.
Ошибка «Сбой проверки, не удалось выполнить вход» в Apple ID
Большинство обладателей современных гаджетов сталкиваются с некоторыми ошибками во время процесса пользования девайсом. Пользователи устройств на системе iOS исключением не стали. Проблемы с устройствами от Apple не редко заключаются в невозможности войти в свой Apple ID.
Apple ID — единый аккаунт, который используется для связи между всеми сервисами компании Apple (iCloud, iTunes, App Store и т.д.). Однако очень часто возникают трудности с подключением, регистрацией или входом в свой аккаунт. Ошибка «Сбой проверки, не удалось выполнить вход» — одна из таких трудностей. Данная статья укажет на пути решения появившейся ошибки, избавление от которой позволит использовать возможности устройства на сто процентов.
Устранение ошибки «Сбой проверки, не удалось выполнить вход»
Ошибка возникает при попытке входа в аккаунт при использовании официальных приложений Apple. Существует несколько способов, которыми можно решить появившуюся проблему. Заключаются они, в основном, в проведении стандартных процедур по оптимизации некоторых настроек вашего устройства.
Способ 1: Перезагрузка
Стандартный метод решения большинства проблем, не вызывающий никаких вопросов и трудностей. В случае с обсуждаемой ошибкой, перезагрузка позволит перезапустить проблемные приложения, через которые производится вход в аккаунт Apple ID.
Способ 2: Проверка серверов Apple
Подобная ошибка часто появляется в том случае, если на серверах Apple ведутся какие-то технические работы или если сервера временно отключены в связи с неправильной работой. Проверить работоспособность серверов довольно просто, для этого необходимо:
- Перейти через браузер в раздел «Состояние системы», который находится на официальном сайте Apple.
- Найти среди многочисленных сервисов необходимый нам Apple ID и проверить его работоспособность. В случае, если с серверами все хорошо — значок рядом с названием будет зеленого цвета. Если же сервера находятся на технических работах или временно не функционируют, то иконка будет красного цвета и тогда придется искать решение через другие способы.
Способ 3: Проверка соединения
Проверьте ваше интернет-соединение. Сделать это можно различными методами, самый простой — зайти в любое другое приложение, требующее постоянное подключение к интернету. При условии, что проблема действительно кроется в плохом соединении, достаточно будет узнать причину нестабильной работы интернета, а настройки устройства можно будет и не трогать вовсе.
Способ 4: Проверка даты
Неправильные установки даты и времени на устройстве могли повлиять на работоспособность Apple ID. Для проверки существующих установок даты и дальнейших изменений необходимо:
- Открыть «Настройки» из соответствующего меню.
- Найти раздел «Основные» и зайти в него.
- Пролистать список вниз до пункта «Дата и время», нажать на этот пункт.
- Проверить, действительно ли на устройстве стоят неактуальные настройки даты и времени и в случае чего поменять их на действительные. При желании, можно оптимизировать этот аспект автоматически, достаточно тапнуть по соответствующей кнопке.
Способ 5: Проверка версии приложения
Ошибка может возникнуть из-за устаревшей версии приложения, через которое производится вход в Apple ID. Проверить, обновлено ли приложение до последней версии довольно легко, для этого необходимо сделать следующее:
- Открыть «App Store» на своем устройстве.
- Перейти во вкладку «Обновления».
- Напротив необходимого приложения нажать на кнопку «Обновить», тем самым установив последнюю версию программы.
Способ 6: Проверка версии iOS
Для нормальной работы многих приложений необходимо периодически проверять устройство на наличие новых обновлений. Обновить операционную систему iOS можно, если:
- Открыть «Настройки» из соответствующего меню.
- Найти раздел «Основные» и зайти в него.
- Нажать на пункт «Обновление ПО».
- Следуя инструкции, произвести обновление устройства до актуальной версии.
Способ 7: Вход через сайт
Определить, в чем именно заключается неисправность — в приложении, через которое производится вход в аккаунт, или в самой учетной записи, можно очень просто. Для этого требуется:
Некоторые или даже все из этих способов, скорее всего, помогут избавиться от появившейся неприятной ошибки. Надеемся, что статья помогла вам.
На компьютере при использовании iTunes
В редких случаях, ошибки соединения с сервером и различные сбои с Apple ID или App Store, могут возникать и во время работы с iTunes. Однако от них достаточно легко избавиться. Для этого:
- Убеждаемся в том, что компьютер подключен к интернету (глупо конечно, но все может быть).
- Антивирусы, брандмауэр и прочие защитники могут блокировать доступ к серверам Apple. Выключите их на некоторое время.
- Должна быть установлена самая последняя версия iTunes.
- Если на компьютере уже использовалась Ваша учетная запись Apple ID, то пробуем «отцепить» ее от программы. Для этого открываем iTunes — в левом верхнем углу жмем на «магазин» — деавторизовать этот компьютер. Перезагружаем ПК.
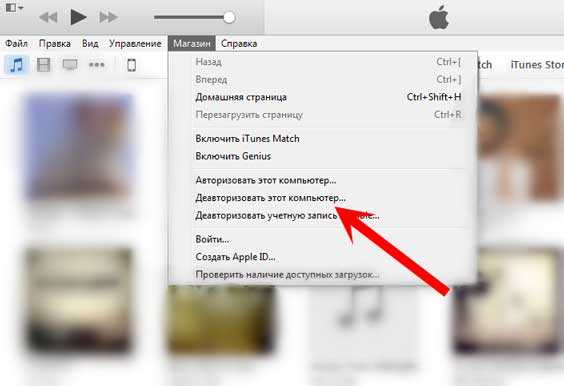
Пробуем зайти еще раз и, скорей всего, у вас получится это сделать!
Вот собственно и все действия, которые Вы можете выполнить для борьбы с ошибкой подключения к серверам Apple ID. Да их не много, но самое главное — они действительно работают!
Запрос пароля для моделей iPad Air 2, iPhone 6, iPad mini 3 и старше
Начиная с моделей iPad Air 2, iPad mini 3, iPhone 6, производители стали снабжать устройства дактилоскопическим датчиком. Достаточно приложить палец к кнопке — устройство распознает отпечаток своего законного владельца. Touch ID освобождает от необходимости ввода пароля. Но некоторые им не пользуются. Для доступа к меню настроек пароля необходимо отключить Touch ID. Как только это будет сделано — меню открывается, устанавливается защита паролем.
Когда требование «ввести пароль» откровенно бесит.
В то время, пока Apple стремится улучшать мобильную операционную систему iOS, количество всевозможных ошибок, багов и недочетов не уменьшается. Ряд пользователей сталкиваются с постоянной необходимостью проходить верификацию Apple ID
или бесконечно вводить пароль к учетной записи. И самое грустное, что ненавистное диалоговое окно появляется по несколько раз на день без веских на то причин.
Зачастую ошибка встречается либо при перезагрузке iOS-девайса, либо каждый раз при разблокировке. Сказать, что донимает – не сказать ничего. И у нас есть решение проблемы.
Когда откроется окно с верификацией Apple ID или запросом на ввод пароля от учетной записи, не закрывайте его. Выберите пункт Настройки
.
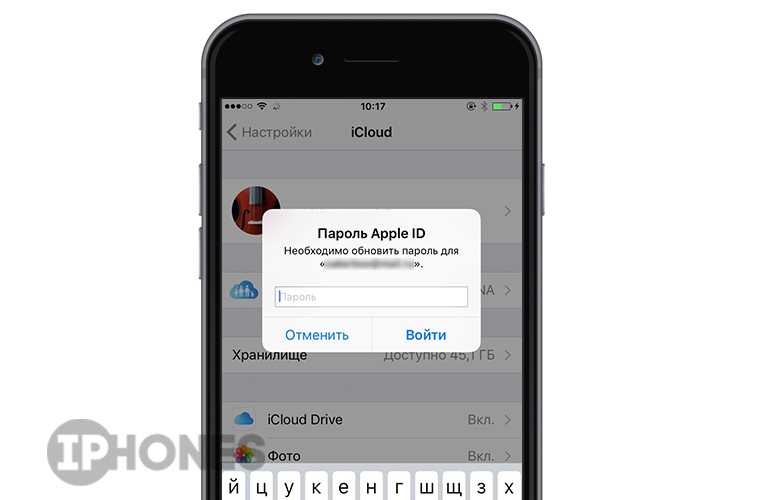
Введите актуальный пароль от вашей учетной записи в соответствующем окне. Затем нажмите Войти
.
Для того, чтобы избавиться от всплывающих окон, потребуется создать резервную копию
. Подключите iOS-девайс к зарядному устройству (при состоянии заряда Настройки – iCloud – Резервная копия
.

Включите ползунок Резервная копия в iCloud
(если не включен) и нажмите на Создать резервную копию
.
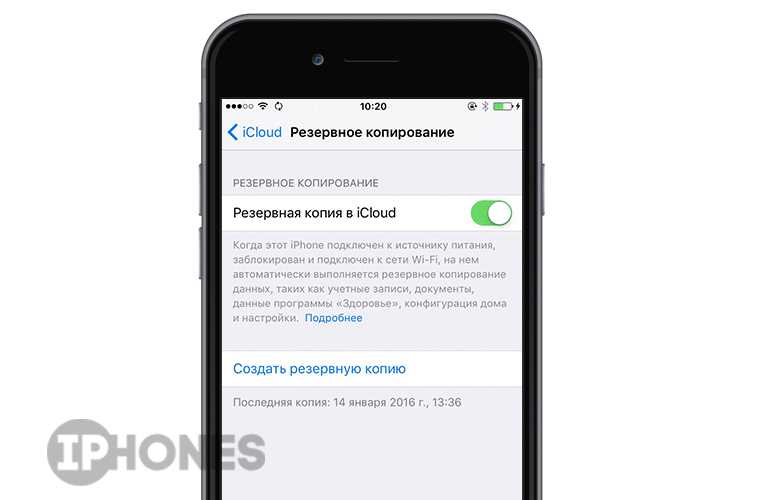
Продолжительность процесса копирования данных в облачное хранилище iCloud зависит от актуальности последней копии. Дождитесь окончания переноса данных.
Откройте пункт Настройки – Основные – Обновление ПО
и убедитесь, что у вас установлена последняя версия iOS. В случае доступности новой версии прошивки, обязательно обновитесь.
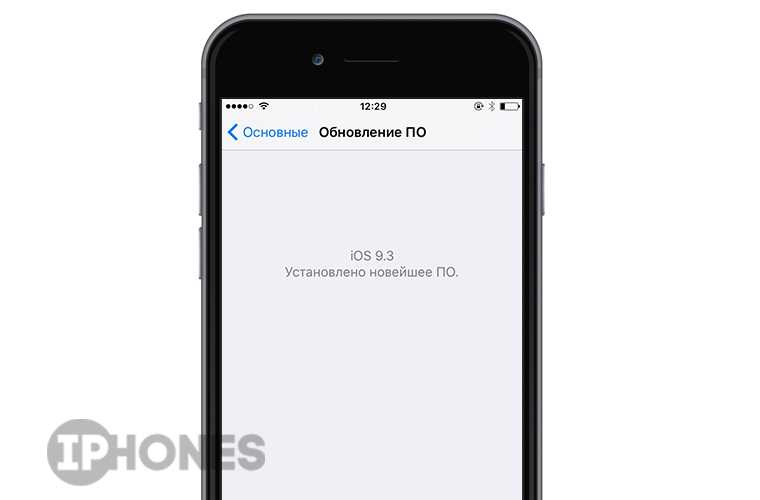
Примечание:
На момент публикации материала актуальная версия системы – iOS 9.2.1
и 9.3 beta 1
для тестирования.
Перезагрузите устройство (удерживайте клавишу Power – Выключить
, а затем повторно включите).
Откройте меню Настройки – iCloud
и, при появлении соответствующего запроса, введите пароль от учетной записи.
После создания резервной копии iOS-девайс перестанет постоянно сообщать о необходимости проходить авторизацию или верификацию Apple ID. Скорее всего, разработчики из Apple поправят этот баг в следующих обновлениях, а пока это единственный способ преодоления проблемы.
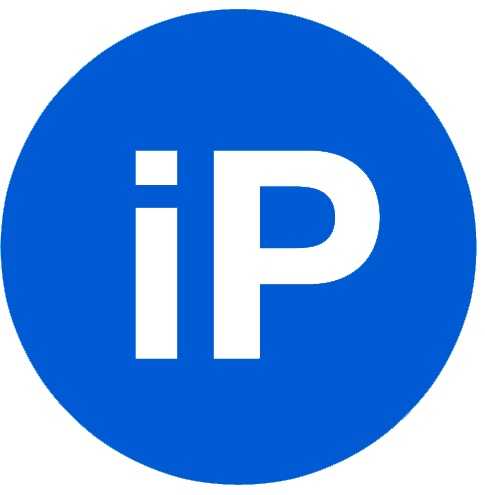
Когда требование «ввести пароль» откровенно бесит. В то время, пока Apple стремится улучшать мобильную операционную систему iOS, количество всевозможных ошибок, багов и недочетов не уменьшается. Ряд пользователей сталкиваются с постоянной необходимостью проходить верификацию Apple ID или бесконечно вводить пароль к учетной записи. И самое грустное, что ненавистное диалоговое окно появляется по несколько раз на день…
О неприятном баге в iOS. Хотя обнаруженная специалистом особенность не является фактической уязвимостью, он уверен, что данная проблема может причинить пользователям немало вреда.
В своем блоге исследователь объясняет, что UIAlertController API позволяет разработчикам приложений создавать диалоговые окна, которые как две капли воды похожи на настоящие, системные запросы паролей от iCloud, iTunes или GameCenter. Заметить подобную фишинговую атаку будет практически невозможно, доказательство тому – изображения, приведенные ниже. Фишинговые запросы паролей в обоих случаях находятся справа. Нужно признать, что распознать фальшивку едва ли возможно.
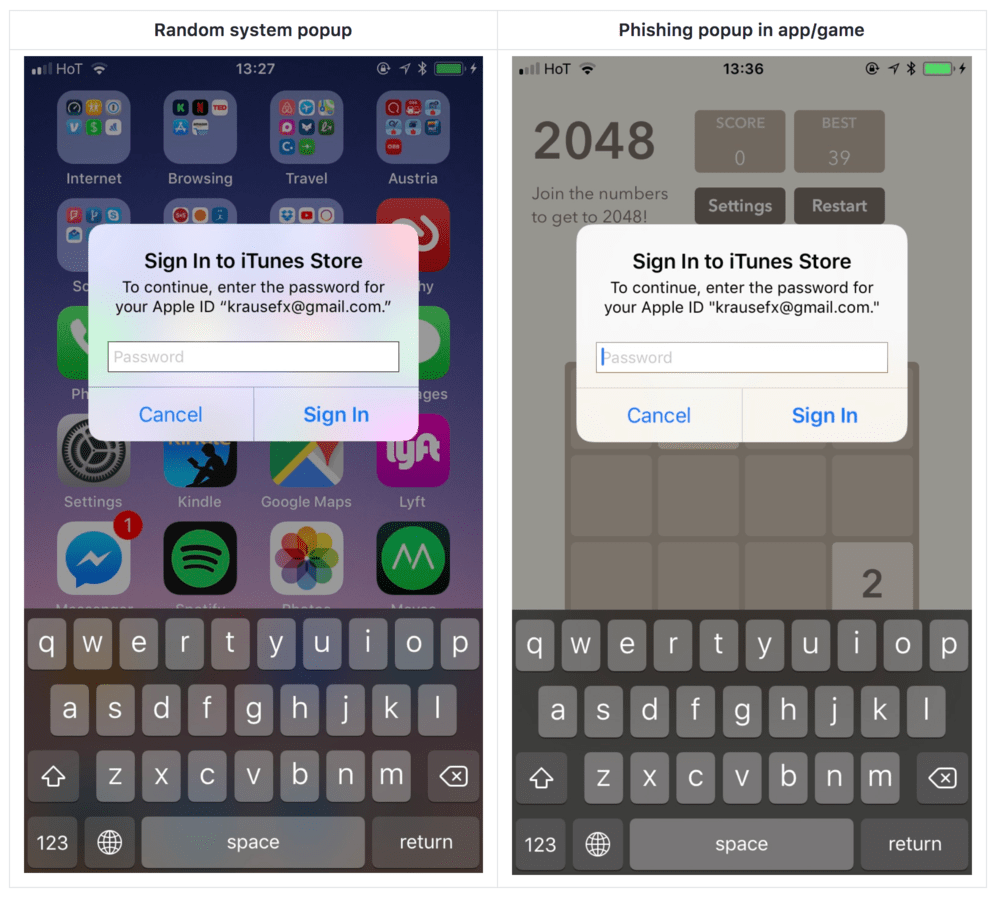
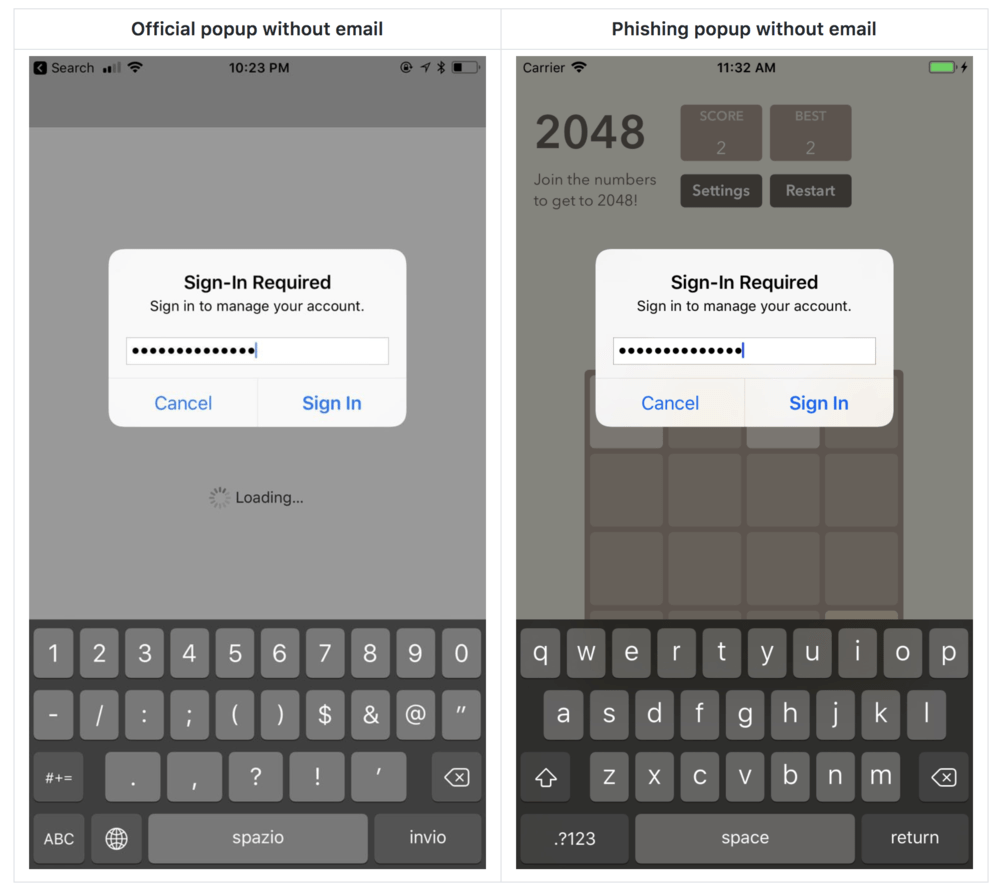
Исследователь утверждает, что о проблеме пока не знают злоумышленники, так как случаев ее эксплуатации пока замечено не было. Именно по этой причине Краузе решил не публиковать исходный код, который использовал для создания столь правдоподобных фальшивок.
Специалист рассказал и о том, как отличить фальшивое окно запроса пароля от настоящего. Увидев подобный запрос, пользователям стоит нажать на кнопку Home. Если закроется не только приложение, но и окно диалога, значит перед вами фишинговая атака, — настоящий системный запрос должен оставаться на экране даже после нажатия на Home, так как за него отвечает другой процесс. Также Краузе рекомендует использовать двухфакторную аутентификацию и вообще не советует вводить учетные данные в таких всплывающих окнах, для этого лучше переходить в настройки и заполнять необходимые поля там.
Начало работы
- Убедитесь, что на вашем устройстве iPhone, iPad, iPod touch, компьютере Mac или PC установлено надежное подключение к Интернету.
- Перейдите на страницу Состояние системы Apple и убедитесь, что в настоящее время нет отключений или запланированного обслуживания, которые могут влиять на работу iCloud.
- Обновите iPhone, iPad и iPod touch до последней версии iOS, а компьютер Mac до последней версии macOS. Дополнительные сведения см. в статье о системных требованиях iCloud.
- Убедитесь, что на всех ваших устройствах выполнен вход в iCloud с использованием одного и того же идентификатора Apple ID.
Apple ID
Первый перечень способов поможет решить проблемы непосредственно с подключением к Apple ID.
Способ 1: Перезагрузка устройства
Стандартное несложное действие, которое следует попробовать в самую первую очередь. На устройстве могли возникнуть неполадки и сбои, что и привело к невозможности подключения к серверу Apple ID.
Способ 2: Проверка серверов Apple
Всегда есть шанс того, что сервера компании Apple отключены на некоторое время из-за технических работ. Проверить, действительно ли сервера в данный момент не работают довольно просто, для этого необходимо:
- Перейти на страницу «Состояние системы» официального сайта компании Apple.
- Найти в многочисленном списке необходимый нам «Apple ID».
- В том случае, если иконка рядом с названием будет зеленого цвета, тогда сервера работают в обычном режиме. Если же значок красного цвета — тогда действительно сервера Apple временно отключены.
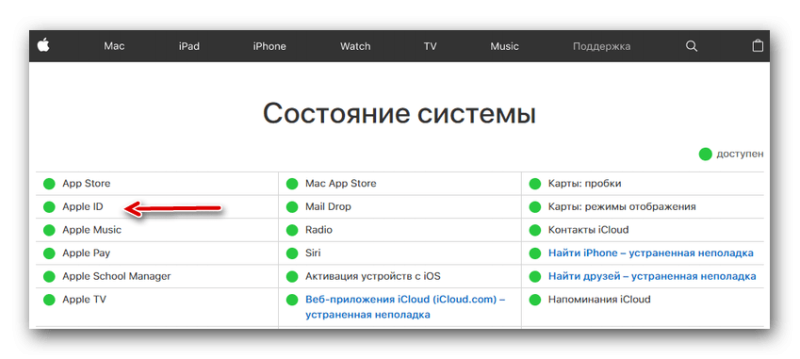 Способ 3: Проверка соединения
Способ 3: Проверка соединения
При невозможности подключения к сетевым сервисам стоит проверить свое подключение к интернету
Если неполадки с интернетом все-таки наблюдаются, в таком случае следует переключить свое внимание на решение проблем с соединением
Способ 4: Проверка даты
Для нормальной работы служб Apple на устройстве должны быть выставлены актуальные настройки даты и времени. Проверить эти параметры можно очень просто — через настройки. Для этого делаем следующее:
- Открываем «Настройки» устройства.
- Находим раздел «Основные», заходим в него.
- Находим в самом низу списка пункт «Дата и время», нажимаем на него.
- Делаем проверку настроек даты и времени, которые в данный момент установлены на устройстве и в случае чего меняем их на сегодняшние. В этом же меню есть возможность позволить системе установить эти параметры, делается это при помощи кнопки «Автоматически».
Способ 5: Проверка версии iOS
Необходимо постоянно следить за последними обновлениями операционной системы и производить их установку. Не исключено, что проблема с подключением к Apple ID заключается именно в неправильной версии системы iOS на устройстве. Для того, чтобы проверить наличие новых обновлений и установить их, необходимо:
- Зайти в «Настройки» устройства.
- Найти в списке раздел «Основные» и зайти в него.
- Найти пункт «Обновление ПО» и нажать на эту функцию.
- Благодаря встроенной инструкции произвести обновление устройства до последней версии.
Способ 6: Повторный вход
Одним из способов решения проблемы является выход из аккаунта Apple ID и последующий повторный вход в него. Сделать это можно, если:
- Открыть «Настройки» из соответствующего меню.
- Найти раздел «iTunes Store и App Store» и зайти в него.
- Нажать на строку «Apple ID», в которой указан действующий почтовый адрес аккаунта.
- Выбрать функцию выхода из аккаунта при помощи кнопки «Выйти».
- Перезагрузить устройство.
- Открыть «Настройки» и зайти в раздел, указанный в п.2, после чего совершить повторный вход в аккаунт.
Способ 7: Сброс устройства
Последний способ, который поможет если другие методы не смогли помочь. Следует заметить, что перед началом рекомендуется сделать backup всей необходимой информации.
Выполнить полный сброс до заводских настроек можно, если:
- Открыть «Настройки» из соответствующего меню.
- Найти раздел «Основные» и зайти в него.
- Опуститься в самый низ страницы и найти раздел «Сброс».
- Нажать на пункт «Стереть контент и настройки».
- Нажать на кнопку «Стереть iPhone», тем самым подтвердив полный сброс устройства до заводских настроек.
8. Сбой проверки при входе в iCloud или выходе из него.
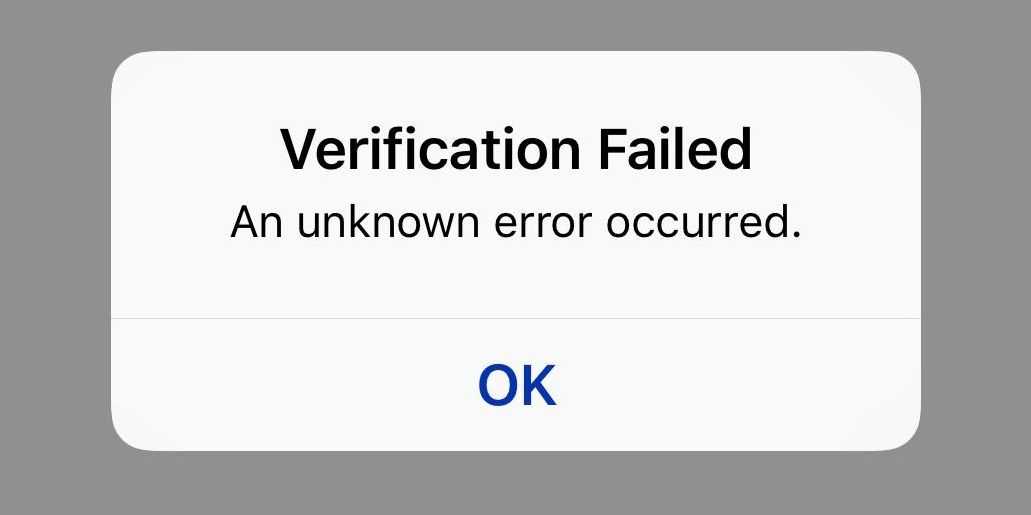
Вы можете обнаружить, что не можете войти в iCloud на своем iPhone или iPad из-за сбоя проверки . Иногда вы не можете выйти из iCloud по той же причине. Часто это проблема с вашим интернет-соединением или данными для входа в Apple ID.
Есть несколько способов исправить это:
- Выключите устройство и подождите около минуты, прежде чем перезапускать его.
- Попробуйте потоковое видео на YouTube или другом сайте, чтобы проверить подключение к Интернету. Если он работает медленно, перезапустите маршрутизатор, чтобы посмотреть, исправит ли это проблему.
- Убедитесь, что дата и время на вашем устройстве правильные, выбрав « Настройки»> «Основные»> «Дата и время» . Включите параметр « Установить автоматически», если это еще не сделано.
- Если у вас есть другое устройство, использующее тот же Apple ID, перейдите в « Настройки»> > «Пароль и безопасность»> «Получить код подтверждения» . Вам необходимо использовать этот код для входа, если вы используете двухфакторную аутентификацию с iCloud.
Измените свой пароль Apple ID через веб-сайт.
Иногда может случиться так, что ваш пароль Apple ID больше не соответствует требованиям Apple к надежности. Это может вызвать проблему проверки, поэтому вы можете решить ее, изменив пароль через веб-сайт.
Вы можете сделать это с любого устройства, подключенного к Интернету.
- В любом браузере перейдите в Веб-сайт Apple ID.
- В разделе «Управление учетной записью Apple» введите свой Apple ID для входа.
- Теперь введите свой Apple ID и пароль.
- В разделе «Безопасность» нажмите «Изменить пароль».
- Введите свой текущий (старый) пароль, а затем установите новый. Введите его дважды для подтверждения. Возможно, вам придется подтвердить свою личность, ответив на контрольные вопросы или введя проверочный код.
После этого вам нужно будет обновить его на всех своих устройствах. Надеюсь, после этого вы больше не столкнетесь с проблемой проверки. Но если вы это сделаете, есть еще несколько уловок, которые можно попробовать, как описано ниже.






















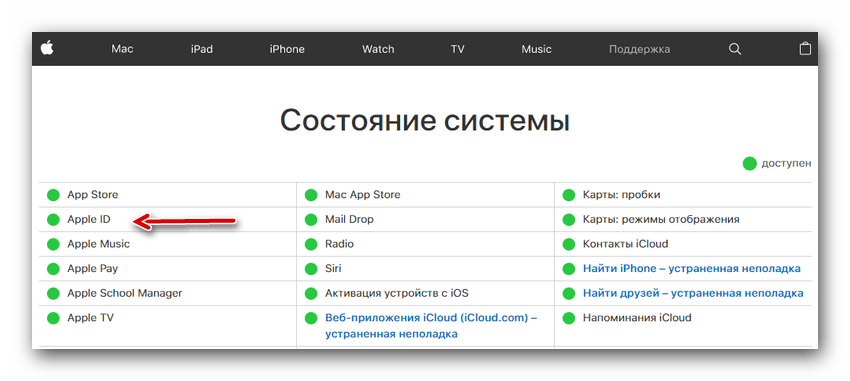 Способ 3: Проверка соединения
Способ 3: Проверка соединения







