Сложный способ: воспользуйтесь приложениями для смартфона
Этот способ восстановления удаленных файлов на Android подойдет только для пользователей, у которых на смартфоне есть root-права. Если у вас их нет, нужно предварительно их получить, в чем и заключается сложность. Для быстрого получения root можно попытаться скачать на телефон одно из следующих приложений:
- KingRoot
- KingoRoot
- Framaroot
- Towelroot
Если у вас поддерживаемая модель телефона, то вы сможете «рутировать» его нажатием одной кнопки. Если нет, инструкцию по пошаговому взлому Android можно прочесть в наших статьях.
Kingo Root — простая и популярная программа для получения root-прав.
После получения прав суперпользователя установите на телефон одно из приложений:
- GT Recovery
- Undeleter
Запустите его и следуйте инструкциям приложения для восстановления файлов. Отличие этого способа в том, что приложения на «рутированной» системе могут произвести глубокое сканирование (deep scan) внутренней памяти телефона и найти больше файлов, а также восстановить их прямо в память телефона (а не на ПК).
Undeleter проникает глубоко в память телефона и позволяет восстанавливать самые разные файлы.
Лучшие программы для смартфонов с root-правами
Владельцы смартфонов, не имеющие root-прав, пользуются скромным набором опций. Пользователи, получившие доступ к корневому каталогу, могут управлять телефоном, изменяя его параметры по усмотрению. Рассмотрим подробнее лучшие утилиты, предназначенные для ОС Android с полученными рут-правами.
GT Recovery
Функционирует только на рут-устройствах, не требует использования компьютера. Софт доступен для бесплатного скачивания. Основное назначение – поддержка случайно удаленных изображений, после сброса гаджета до заводских настроек или форматирования карты памяти.
Работает утилита довольно просто:
- Скачать приложение на мобильный телефон.
- Запустить софт, выбрать режим сканирования.
- Запустить процесс.
- Выбрать из перечня элементы, которые необходимо восстановить.
Сохранить изображения, указав папку для записи.
Из преимуществ утилиты выделяют: возможность работы с большим объемом данных, простоту интерфейса.
Undeleter
Программа-«реаниматор» потерянных изображений, помогает бесплатно восстановить файлы и сохранить их не только в память телефона, но и в облачные хранилища.
Пошаговая инструкция:
- Скачать софт на смартфон, запустить его.
- Нажать кнопку «Дальше».
- Подождать определения доступности рут-прав.
- Кликнуть «Дальше».
- Выбрать интересующий формат изображений, отметив галочкой.
В списке выбрать фотографии и нажать «Дальше».
Режим сканирования позволяет работать с любыми типами файлов. Пользователь может сохранять изображения в любых форматах.
Получится ли восстановить фото, если смартфон не включается
Если по каким-то причинам ваш смартфон перестал показывать признаки жизни, однако на нём сохранены важные фотографии, восстановить их самостоятельно удастся только в том случае, если вы заранее настроили резервное копирование фото с помощью сервисов ICloud или «Google Фото».
Далее остается лишь выбрать интересующее вас облачное пространство и следовать дальнейшим инструкциям, после чего можно открыть и загрузить любой файл на смартфон или компьютер.

Если вы не использовали ни один из сервисов облачного хранения данных, единственным способом достать фотографии будет обращение в сервисный центр с просьбой вынуть микросхему флеш-памяти, где и сохраняется вся информация.
Восстановление при помощи ПК
Возврат удаленных картинок, графических данных возможен как с внутренней памяти, так и со съемного носителя. Для выполнения операции понадобится стационарный ПК или ноутбук, кабель.
Recuva
Программа отличается высокой безопасностью, возможностью выбора русского языка. Утилита способна работать с любыми хранилищами цифровых данных.
Восстановление фотографий с помощью Recuva:
- Подключить смартфон к ПК.
- Запустить софт, выбрать диск, с которого будут восстанавливаться файлы.
- Отметить тип файлов для восстановления.
- Запустить процесс поиска удаленных изображений.
- По завершению процесса программа выдаст список найденных данных.
- Выбрать файлы и нажать кнопку «Восстановить».
В приложении рядом с файлами будут находиться кружки разных цветов, обозначающие степень повреждения или целостности файлов.
Tenorshare Data Recovery
Преимуществом этой утилиты считается восстановление данных даже с поврежденных носителей. Профессиональный инструмент совместим с большинством моделей смартфонов известных производителей.
Как использовать Tenorshare Data Recovery:
Подключить телефон к ПК.
- Запустить софт, дождаться обнаружения гаджета.
- Выбрать тип файлов «Галерея».
- Начать сканирование.
- После завершения процесса выбрать нужные файлы для восстановления.
По желанию можно указать путь хранения изображений.
Чтобы приложение получило доступ к памяти смартфона, пользователю нужно нажать на кнопку «Разрешить». Иначе утилита не сможет получить доступ к внутренней памяти.
WonderShsre Dr Fone for Android
Программа предназначена для восстановления давно удаленных изображений, видео, документов. Не имеет русскоязычного интерфейса, является платной.
После скачивания утилиты нужно следовать алгоритму:
Подключить гаджет к ПК.
Включить отладку USB.
- Зайти в «Settings», нажать «About Phone», затем – «Build number» несколько раз, пока не появится «You are under developer mode».
- Вернуться в «Settings», тапнуть по «Developer options», проверить «USB debugging».
После сканирования открыть папку с восстановленными файлами.
Отметить нужные картинки и нажать «Recovery».
Сохраняя резервные копии важных файлов в облачных хранилищах, пользователь не потеряет их из виду. Даже самые качественные утилиты не дают 100 % гарантии восстановления поврежденных файлов. Поэтому лучше заранее позаботиться об их сохранности.
Простой способ: поищите файлы в облаке Google
Первый способ восстановления удаленных данных подходит для всех, но работает наудачу. Попробуйте проверить облачные хранилища Google — ваши данные могли с ними автоматически синхронизироваться, и в облаке могла остаться их резервная копия. В зависимости от того, что вы ищете, войдите с логином и паролем от вашего аккаунта Google на один из следующих сервисов:
- mail.google.com — хранит копии ваших электронных писем (удаленные могут лежать в Корзине);
- contacts.google.com — хранит копии ваших контактов из памяти смартфона (не с SIM);
- photos.google.com — хранит копии ваших фотографий, если вы открывали их через приложение Google Photos;
- play.google.com — хранит информацию об установленных вами приложениях, а также музыке, книгах, играх, фильмах, которые вы загружали через Google Play;
- drive.google.com — хранит документы и таблицы, если вы открывали их офисными приложениями Google, а также все, что вы сохраняли через приложение Google Диск.
На будущее: чтобы не терять свои данные, заведите привычку архивировать их время от времени. Для этого прямо сейчас зайдите на сайт takeout.google.com, нажмите Создать архив и выберите, какие данные вы хотите архивировать. После завершения процедуры вы сможете скачать их копию с этого сайта и затем восстанавливать данные из нее.
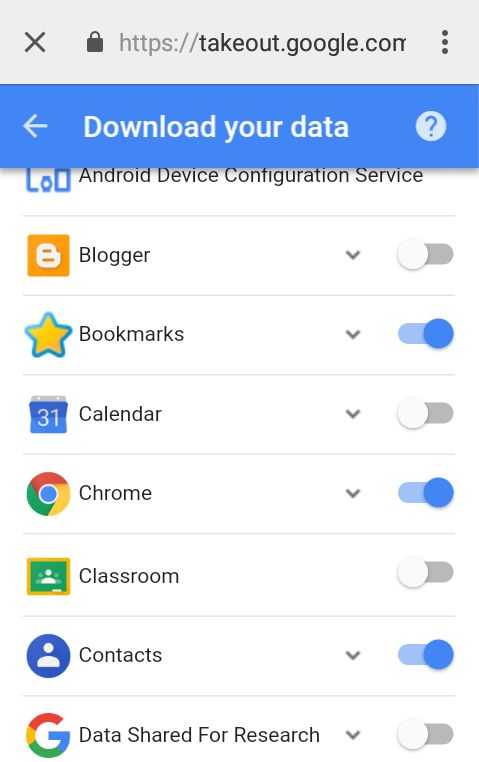 На сайте takeout.google.com можно создать резервную копию своих данных.
На сайте takeout.google.com можно создать резервную копию своих данных.
Восстановление на iOS
Смартфоны, работающие на базе iOS, часто заставляют своих владельцев поволноваться. Их система постоянно дает сбои из-за перегрева, переохлаждения или других факторов. Но если по итогам таких скачков вдруг исчезли фотографии из галереи, то не нужно переживать. Существует несколько действенных способов возращения утерянных файлов.
Папка “Недавно удаленные”
Разработчики iOS позаботились о безопасности фотографий и спокойствии своих клиентов. Благодаря их дальновидности была создана функция, которая позволяет файлам храниться на устройстве в течение месяца после удаления. Для этого достаточно просто зайти в раздел «Фото» – «Альбомы» – «Недавно удаленные». Сама процедура восстановления предполагает расстановку галочек рядом с каждым файлом или использование команды «Выбрать все» с последующим кликом по виртуальной клавише «Восстановить».
Облачное хранилище
Все смартфоны Apple по умолчанию подключены к фирменному облачному хранилищу iCloud. Если к нему дополнительно подключены iPad или iPod, а также девайсы, поддерживающие операционную систему macOS, то на них могут сохраниться утерянные снимки.
Другие способы
Восстановить данные поможет сервис Google Фото, но только в том случае, если вы им ранее пользовались. Вернуть потерянную информацию можно с помощью резервной копии, при этом содержимое девайса заменится более старыми файлами.
Как быстро вернуть стертые фотографии на Android, если телефон не видит флешку
Независимо от того, какой у вас телефон (или планшет), кроме внутренней памяти, как правило, поставляется небольшая карта памяти (SD карты, например) внутри устройства. Когда вы пытаетесь избавиться от файлов, они не теряются навсегда! Это пространство просто классифицируются как имеющиеся в наличии, поэтому телефон знает, что теперь можно записывать в ту область новые данные. Потерянные файлы не будут признаваться телефоном Android, даже если они присутствуют в памяти. Ответ очевиден: восстановить удаленные фото на Андроиде можно. Шансы высоки, пока стертые или уничтоженные файлы Android не перезаписаны другими программами! Как это сделать — я расскажу подробно.
Dr Fone — восстановление файлов на смартфоне и планшете
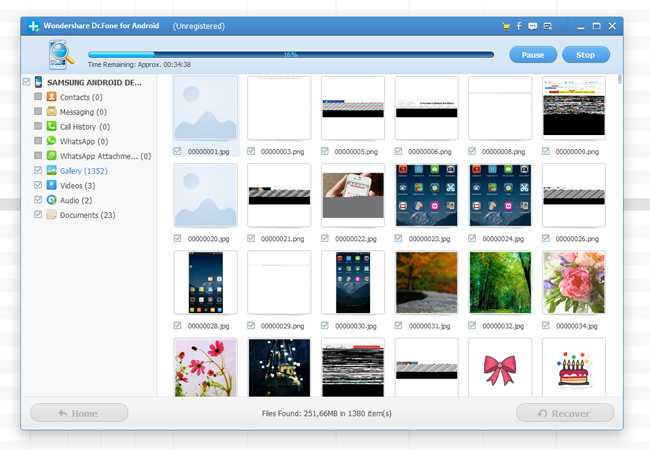
В программе Dr Fone доступно восстановление не только удаленных фотографий и видео на флешке телефона, но также сообщений (текст / медиа), контактов, файлов Android, которые были удалены или повреждены. Возможен просмотр изображений, контактов до восстановления. Поддержка всех телефонов на Android, планшетов и устройств. Работает на Windows (8, 7, Vista, XP), Mac OS X (10.4 или выше, в том числе последней Mountain Lion). Скачайте эту программу.
Умная программа, которая восстановит фото на телефоне под управлением Android. Поможет восстановить удаленные фотографии на андроиде, если телефон не видит флешку, а также найдет исчезнувшее видео, документы и другую важную информацию на смартфоне и планшете.
Восстановление фото на Андроиде через специальные приложения для компьютера
В данном случае стоит обратить внимание на «Hetman Partition Recovery». После того как владелец мобильника подключил устройство, программа отобразит хранилище как подключенного телефона, так и самого компьютера. Далее необходимо будет нажать на «смартфон» для того, чтобы начался полный анализ, по завершении которого появится возможность вернуть утраченные файлы
Далее необходимо будет нажать на «смартфон» для того, чтобы начался полный анализ, по завершении которого появится возможность вернуть утраченные файлы.
Еще один вариант «Asoftech Data Recovery». После того как сотовый телефон был подключен, пользователю необходимо открыть «драйв», а после выбрать устройство и кликнуть по кнопке «Next». Далее нажать на «Recovery».
«R-Studio» переведена на русский язык, поэтому удобна в использовании. После того как владелец мобильника подключил устройство, скачал программу и запустил ее, необходимо выбрать область для восстановления. Затем появляется окно с настройками сканирования.
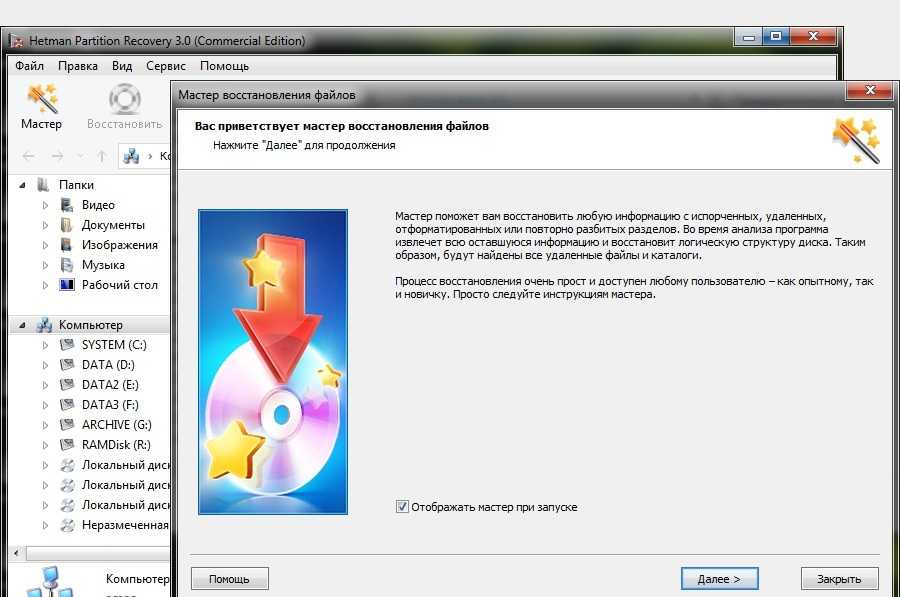 Приложение «Hetman Partition Recovery»
Приложение «Hetman Partition Recovery»
Перед использованием «Android DataRecovery» необходимо зайти в раздел «О телефоне» и нажать на «Версия ПО». После этого мобильник сообщит о том, что пользователь теперь находится в режиме разработчика. Далее ему нужно зайти в специальный раздел «для разработчика» и поставить галочку возле «Отладка по USB».
После того как пользователь это сделал, можно подключать смартфон к компьютеру и начинать восстановление фотографий:
- Запустить приложение.
- Нажать кнопку «Пуск» — программа начнет сканировать файлы.
- Пользователю будет представлен список удаленных файлов, которые возможно вернуть.
- Отметить необходимые.
Если не выполнить данные действия, то компьютер не обнаружит устройство на базе Андроид.
- Подключить устройство к компьютеру при помощи USB.
- В программе появится окно с выбором типа файла, который необходимо восстановить.
- Далее необходимо выбрать диск, где и будет производиться поиск удаленных фотографий.
- Нажать кнопку «далее», а затем поставить галочку возле «Включить углубленный анализ».
- Программа просканирует смартфон и выдаст список удаленных файлов.
 Приложение «Android DataRecovery»
Приложение «Android DataRecovery»
Почему фотографии исчезают со смартфона?
Фотографии могут исчезать со смартфона, как по программным, так и по аппаратным причинам. В первом случае это может быть связано с повреждением кэша «Галереи» или вирусами. Если говорить об аппаратных причинах, то здесь проблемы практически всегда связаны с повреждением устройств хранения. Далее мы рассмотрим самые распространенные причины пропажи фотографий.
Случайное удаление фотографий
В большинстве случаев фотографии пропадают именно по этой причине. Виной тому невнимательность. Нередко бывает так, что при удалении ненужных фото, галочкой случайно помечается важный снимок. Некоторые пользователи путают кнопку «Редактировать» с кнопкой «Удалить», что также приводит к потере важных фотографий.
Сбой карты памяти
Иногда случается так, что на самом деле фото никуда не делись, но мобильное устройство их не видит. Подобные ситуации могут быть связаны со сбоем карты памяти. Если вытащить карту памяти из смартфона и вставить ее в картридер, установленные на ноутбуке, вероятнее всего снимки будут на месте.
Ошибки форматирования
Если в процессе форматирования или записи новых файлов извлечь карту памяти раньше, чем нужно, это приведет к сбою. Из-за него карта памяти может превратиться в бесполезный кусок пластика.
DiskDrill
Программа для восстановления удаленных изображений с любых носителей информации: с телефона или планшета, карт памяти, внешних устройств, HDD/SSD.
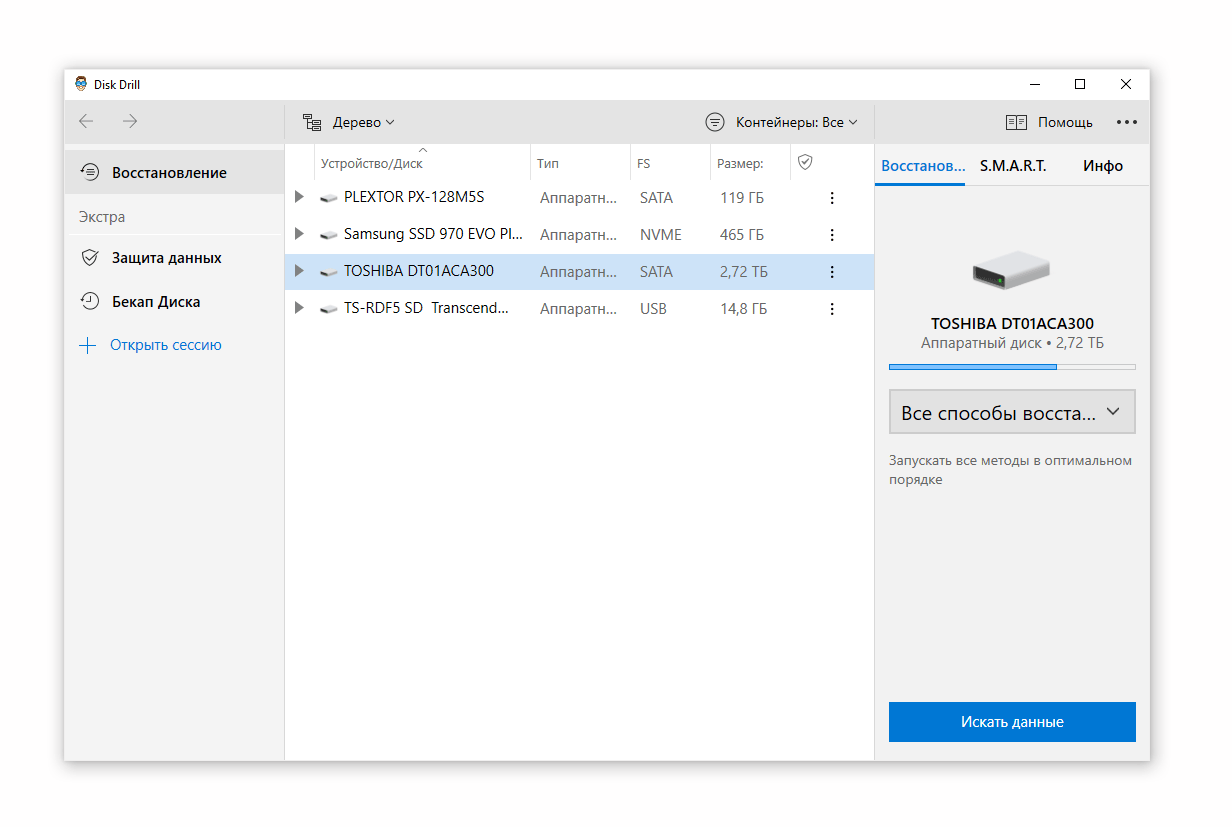
Функции:
- Три режима — быстрый поиск, глубокое сканирование и отмена удаления;
- Восстановление фотографий после форматирования;
- Защита от случайного удаления в будущем.

DiskDrill имеет в наличии две версии – бесплатная и PRO. Бесплатный вариант подразумевает восстановление до 5000 Мб информации, защиту данных, неограниченный предварительный просмотр. В версии PRO к указанным возможностям добавляются быстрое и глубокое сканирование, поиск разделов и неограниченное восстановление всех форматов.
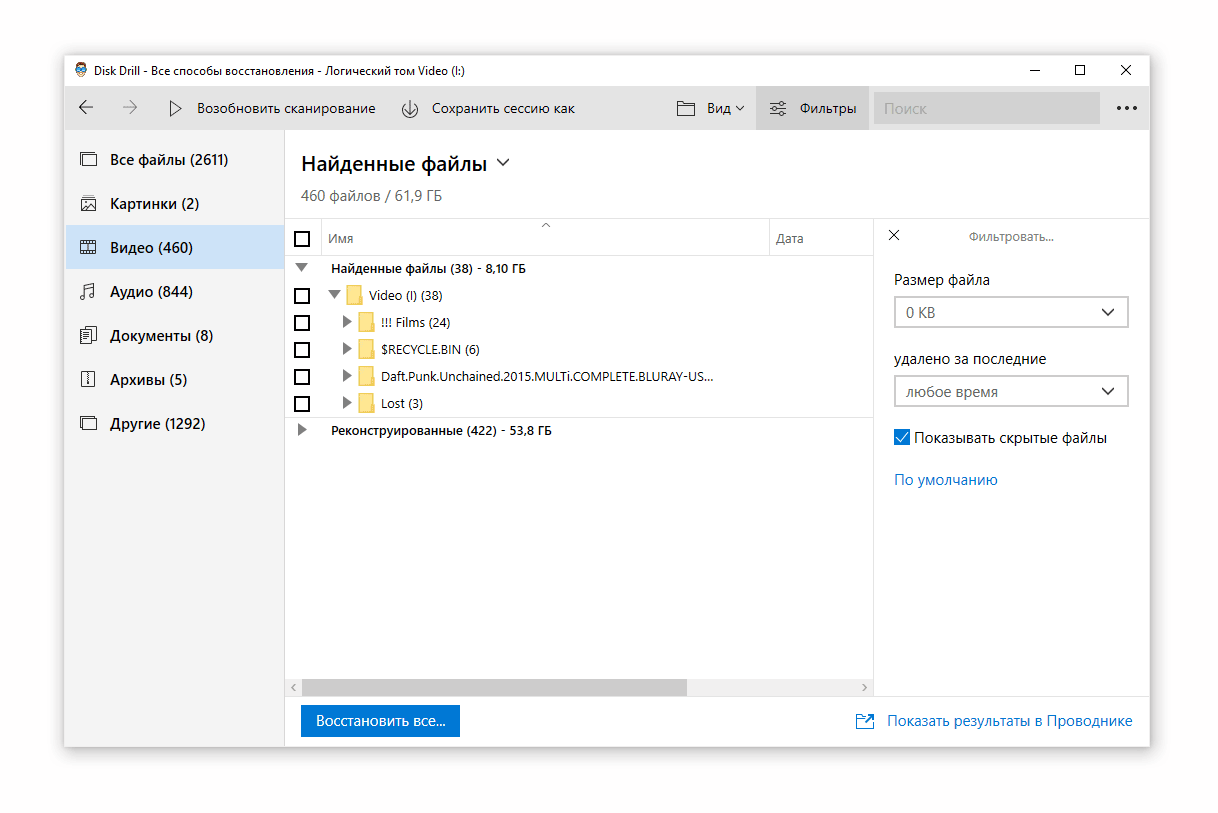
| Преимущества | Недостатки |
|
Как посмотреть фото на SD карте (проверить после копирования)
После перемещения фотографий, нужно убедиться, есть ли файлы на карте памяти. Как это сделать:
- Безопасно извлеките карточку из телефона.
- Подключите картридер к ПК через USB (или используйте слот ноутбука).
- Вставьте sd-карту в картридер.
- Откройте файловый менеджер (или стандартный Проводник).
- Выберите диск подключенной карты.
- Перейдите в каталог с фотографиями и откройте в просмотрщике изображений – XnView или IrfanView.
Посмотреть фото на карте памяти на телефоне можно через любой файловый менеджер (вот лучшие представители, например, File Manager +), открыв внешний диск.

Где хранятся фото Галереи?
Запомните название папки — DCIM (Digital Camera IMages).
Все фото, снятые на камеру, хранятся в директории Camera на карте памяти или в телефоне. Для удобства организации, Вы можете создавать другие папки внутри DCIM.
Примечание. В DCIM (и вложенных папках) не должно быть файлов с названием nomedia (это сигнал для media scanner игнорировать ее содержимое).
Если Галерея Андроид не отображает фото, проверьте содержимое папки DCIM через ПК:
- подключив телефон к компьютеру через usb-кабель
- присоединив sd-карту через картридер.
Если фото найдены, скопируйте их на ПК, если нет – используйте программы для восстановления.
Монтируем образ внутренней памяти в Windows
Сейчас нужно примонтировать образ VHD в ОС Windows. Зайдите в Управление компьютером (Пуск — Компьютер — Управление). Перейдите в Управление дисками.
Меню Действие — Присоединить виртуальный жесткий диск.
В качестве источника укажите
Правой кнопкой мыши щелкните по имени слева от неразмеченного пространства и выберите Инициализировать диск. Выберите пункт GPT.
Правая кнопка на Неразмеченном файловом пространстве — Создать простой том.
В мастере настройки нажмите «Далее», оставьте настройки по умолчанию для размера, Далее, выберите букву диска (K, например), Далее. Убедитесь, что не активировали опцию Не форматировать этот раздел, Далее, Завершение.
Появится окно с запросом форматирования диска. НЕ СОГЛАШАЙТЕСЬ форматировать диск на этом этапе. Восстановление файлов после форматирования не всегда возможно!
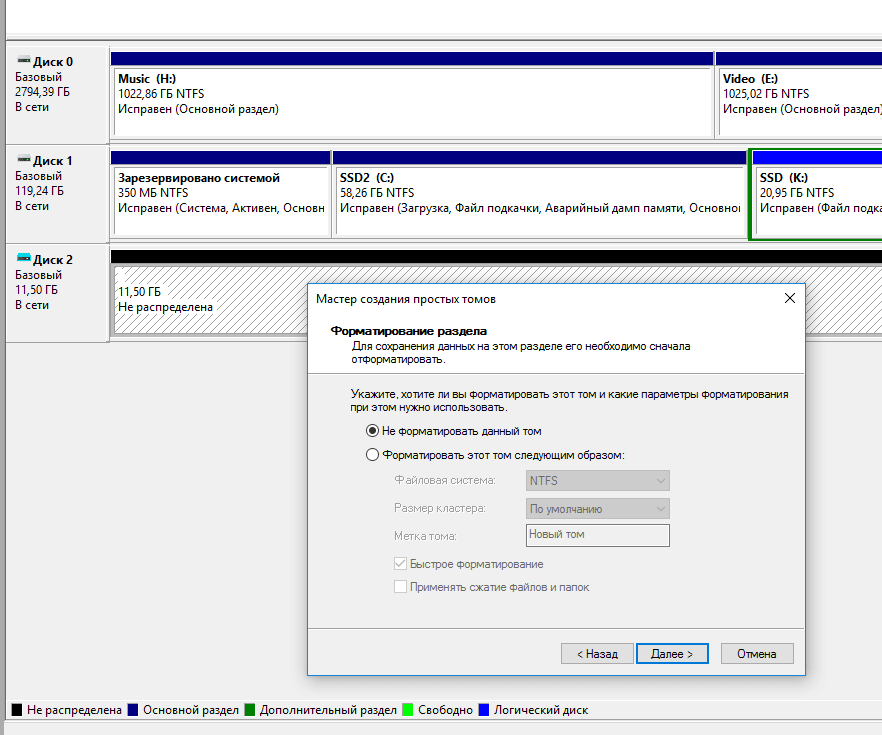
Щелкните правой кнопкой мыши на RAW пространстве и выберите Форматировать… Укажите тип файловой системы FAT32. Установите размер блока распределения «По умолчанию». Убедитесь, что установлена опция Быстрое форматирование. Вы ведь не хотите переписать весь новый диск нулями (0) и уничтожить данные. Быстрое форматирование означает, что Windows будет пытаться уничтожить индекс для диска путем создания нового индекса. Без этой опции операционная система Windows затрет диск нулями (0), уничтожив ваши данные. Нажмите кнопку OK.

Появится окно с информацией о том, что при форматировании этого раздела будут удалены все данные на нем. Это было бы вдвойне верно, если вы на самом деле вы не отметили опцию быстрого форматирования. Дважды проверьте, что вы на самом деле установили флажок, и нажмите кнопку OK.
DiskDigger Photo Recovery
Приложение Photo Recovery поможет вам восстановить только фотографии – для возвращения другой информации она не подходит. Зато вероятность получить обратно фото выше, чем у многих универсальных программ. Утилита способна работать без root-доступа – но в этом случае поиски будут ограничены папкой «.thumbnails».
На смартфоне с «правами суперпользователя» программа, как показало тестирование, возобновляла удаленные фото, независимо от его расположения в памяти устройства.
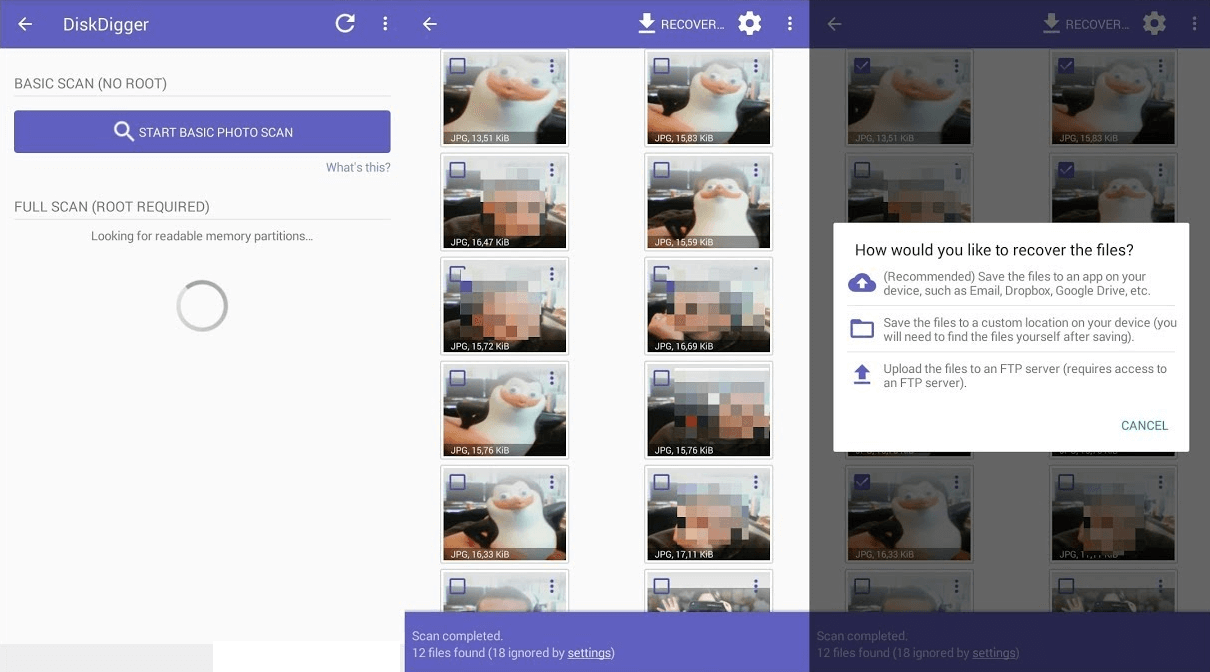
Для того чтобы вернуть с Андроида нужные снимки, следует:
1Скачать и запустить приложение. Запустить.
2Нажать на синюю кнопку, немного подождать завершения сканирования.
3После этого выбираются восстанавливаемые снимки и сохранение информации в память смартфона.
В зависимости от количества снимков, процесс возвращения доступа к удалённым фото с телефона займёт от 5–10 минут до 2–3 часов.
Восстановление удаленных фотографий прямо на смартфоне – обзор доступных решений
Если поблизости нет компьютера, но есть смартфон с доступом в интернет, можно восстановить фотографии с помощью сторонних приложений. Зачастую восстанавливаются далеко не все снимки, да и качество значительно хуже. Но если другого выхода нет, то попробовать стоит.
Как восстановить фотки на телефоне с помощью программы DiskDigger Photo recovery?
Данное приложение позволяет осуществить восстановление удаленных фотографий. Видео, аудио и прочие файлы восстановить не получится. Зато шанс вернуть все нужные фото куда выше, чем у более универсальных программ.

- Можно работать с программой без получения Root-прав.
- Есть шанс восстановить большую часть удаленных фотографий.
- Без root-доступа искать фото можно только в папке «thumbnails».
- Удаленные фотографии восстановятся в плохом качестве.
- Процесс восстановления может длиться до 2 часов, если фотографий слишком много.
Чтобы начать процесс восстановления, необходимо скачать утилиту на смартфон из Play Market, запустить ее и нажать на кнопку «Начать простой поиск изображения» (в случае, если у вас нет root-прав). Если root-доступ есть, нажмите на кнопку «Полное сканирование».
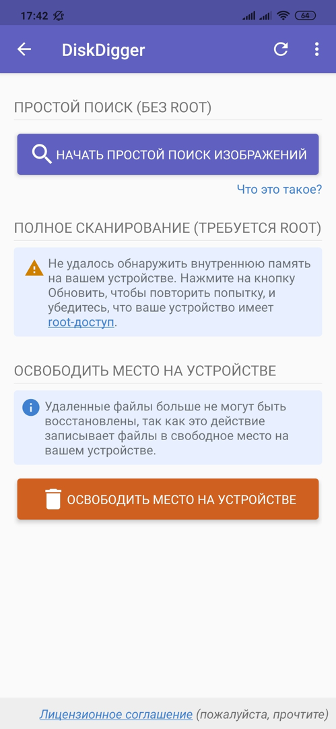
После этого начнется процесс восстановления и нужно будет подождать несколько минут. Дальше потребуется отметить галочками фотографии, которые вы хотите восстановить, а затем нажать на кнопку «Восстановить».
Как вернуть фотографии удаленные с телефона с помощью программы Undeleter?
С помощью данного приложения также можно попытаться восстановить фотографии, которые были удалены по ошибке. Однако у этой программы есть существенных недостатков: во-первых, чтобы полноценно работать с ней, у вас должны быть root-права, а во-вторых, восстановятся далеко не все фотографии.
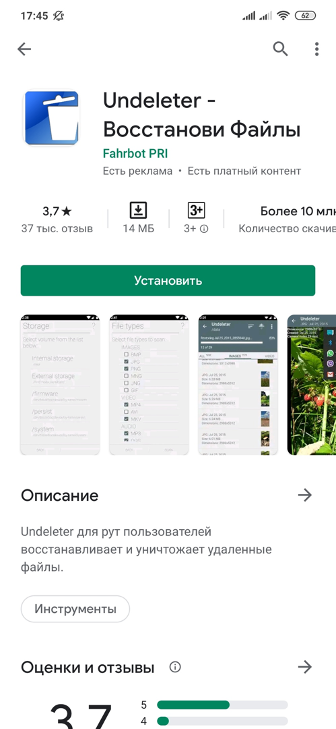
После получения root-доступа нужно действовать следующим образом:
- Скачайте приложение из Play Market.
- Запустите его, разрешив использовать root -доступ.
- Выберите носитель, на котором нужно искать удаленные файлы.
- Зайдите в настройки и выберите, что именно вы хотите восстановить.
- Запустите процесс сканирования.
- После того, как удаленные фотографии будут найдены, выберите папку, в которую нужно восстановить фото.
Photo Recovery
Ещё один способ вернуть фотографии, которые случайно удалил – приложение Photo Recovery. Распространяется оно бесплатно, не требует root-прав и может искать изображения и из внутренней памяти смартфона, и с внешней, и с флеш-карты.
Утилита позволяет восстановить изображения в виде эскизов, которые, при необходимости, превращаются в полноценные фото.
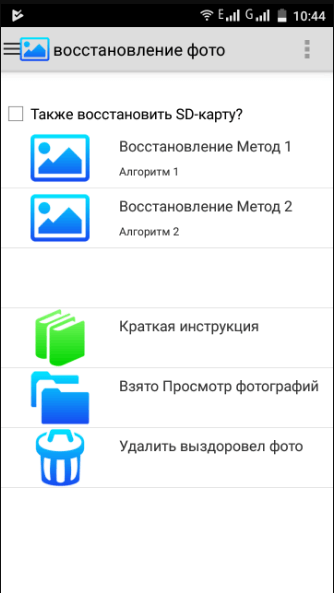
К преимуществам утилиты относится его небольшой размер и простота. Для работы с ней достаточно скачать программу и начать сканирование выбранного носителя, выбрав соответствующую команду.
Через некоторое время после начала процесса на экране появляется список найденных изображений – включая те, которые были удалены достаточно давно. Приложением будет незаменимым инструментом, после того как вы случайно удаляете с внутренней памяти телефона, откуда обычно не восстанавливается никакая информация.
Специальный софт из Play Market
DiskDigger
Утилита предназначена для восстановления фотографий. Приложение оснащено простым и понятным интерфейсом на русском языке. Доступно для бесплатного скачивания.
Пошаговая инструкция для работы с DiskDigger:
- Скачать софт с Play Market.
- Установить и открыть программу.
- Тапнуть по надписи «Начать простой поиск изображений».
- Дождаться завершения процесса.
- Выбрать из списка файлы, требующие восстановления.
Выбрать место для хранения файлов.
В софте предусмотрено два способа поиска удаленных файлов мультимедиа. Режим «Basic scan» не требует рут-прав для доступа к данным смартфона. Для полного сканирования («Full scan») требуется доступ к файловой системе телефона.
Photo Recovery
Бесплатный помощник для восстановления утраченных фотографий со смартфона. Также имеет два режима поиска. Софт не русифицирован.
Для поиска изображений нужно выполнить следующее:
- Нажать кнопку «Start».
- Дождаться завершения процесса.
Нажать «Finish».
Чтобы посмотреть результаты поиска, нужно нажать на надпись, появившуюся внизу: «View Recovered Media».
Restore Image & Photo Recovery
Восстановление фотографий в телефоне с помощью этого приложения происходит в четыре простых шага:
- Установить софт, запустить его в телефоне.
- Нажать на кнопку в центре.
- После поиска изображений выбрать файлы для восстановления.
- Сохранить картинки в памяти гаджета.
Сброс настроек телефона, если не отображаются фотографии
Не всегда отсутствие созданных фотографий в галерее на телефоне Андроид означает, что они куда-то исчезли. Возможно при определённый обстоятельствах или самим пользователем системные настройки были изменены. И данные стали собираться в другой папке. В первую очередь проверьте все папки в DCIM через файловый менеджер.
Если файлы на месте, но при открытии их возникают проблемы, они не отображаются, или вместо них появляются серые рамки, выполните следующую инструкцию:
- Перенесите все файлы с телефона на компьютер. В начале статьи есть подсказка, как это можно сделать. Также стоит сохранить остальные важные для вас данные;
- Обязательным пунктом является выйти из своей учётной записи Google. Для этого в настройках находим пункт «Учётная запись Гугл» и в окне параметров удаляем её;
- Затем возвращаемся в главное окно настроек и выбираем пункт «Общие настройки»;
- В нём найдите строку «Сброс»;
- Найдите в списке и нажмите на кнопку «Сброс настроек»;
- Система предупредит о том, что вы можете лишиться всех настроек и файлов на телефоне. Нужно подтвердить свой выбор и продолжить сброс настроек.
Через несколько минут данные будут сброшены, ход процесса будет отображаться на экране мобильного телефона. Вы должны знать, что после сброса устройство будет возвращено до заводских настроек. Как будто вы только что купили его в магазине. Все настройки, вход в свои аккаунты, загрузка любимой музыки нужно будет выполнять заново. Но теперь телефон избавится от всех проблем и будет работать быстрее.





























