Для чего нужен файл Thumbs.db?
Проводник Windows сохраняет в файл thumbs.db данные об эскизах (уменьшенных копиях изображений) файлов формата jpeg, bmp, gif, tif, pdf, html и некоторых видео-файлов. По-умолчанию файл thumbs.db является скрытым и не отображается в проводнике. Размер файла thumbs.db зависит от количества файлов изображений в каталоге, для каждого их которых создается собственная миниатюра.
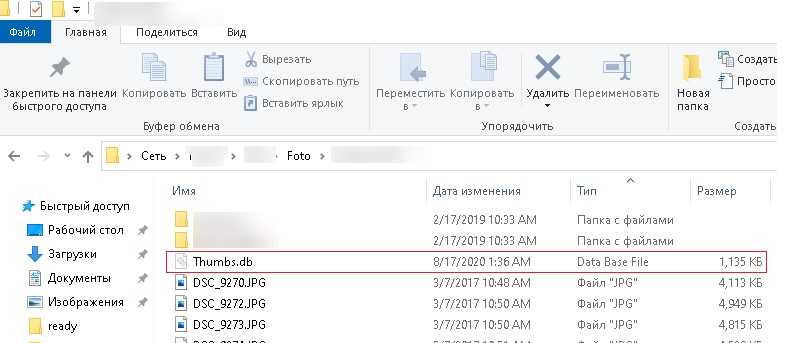
Обратите внимание, что даже если вы удалили файл изображения из каталога, его эскиз продолжает хранится в файле thumbs.db. В современных версиях Windows 10 файл thumbs.db генерируется только для сетевых папок
Файл thumbs.db не создается для локальных каталогов с изображениями, а кэш эскизов для проводника хранится в профиле пользователя в папке
в виде файлов формата
В современных версиях Windows 10 файл thumbs.db генерируется только для сетевых папок. Файл thumbs.db не создается для локальных каталогов с изображениями, а кэш эскизов для проводника хранится в профиле пользователя в папке
в виде файлов формата
.
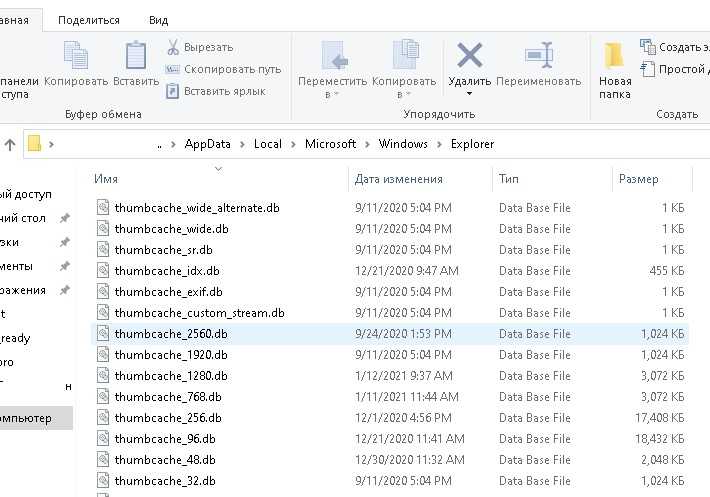
Если в Windows 10 некорректно отображаются иконки или эскизы изображений, этот кэш можно сбросить.
Файл thumbs.db можно без какого-либо вреда удалить вручную. Он автоматически пересоздастся при следующем просмотре эскиза папки. Однако вы можете запретить проводнику Windows 10создавать файл миниатюр thumbs.db.
Проще всего это сделать из меню настроек File Explorer:
- Выполните команду
; - Перейдите на вкладку View и выберите Options;
- На вкладке View в разделе Advanced Settings включите опцию “Always show icons, never thumbnails”.
Если вам нужно отключить создание миниатюр на всех компьютерах в домене, воспользуйтесь групповыми политиками. Об этом ниже.
Кэш эскизов Windows 10
Кэш эскизов Windows 10 находится в специальной папке которую можно найти в проводнике по адресу Локальный диск C:\Пользователи\Имя пользователя\AppData\Local\Microsoft\Windows\Explorer. В этой папке где хранится кэш на компьютере все файлы с расширением db являются кэш эскизов. Используя кэш эскизов система Windows 10 будет быстрей открывать картинки. По умолчанию кэш эскизов в Windows 10 удаляется каждый раз после перезагрузки или выключения компьютера. Однако в Windows 10 эту функцию можно отключить с помощью Редактора реестра который запускается командой regedit.
В левой части окна Редактора реестра раскройте ветвь Компьютер\HKEY_LOCAL_MACHINE\SOFTWARE\Microsoft\Windows\CurrentVersion\Explorer\VolumeCaches\Thumbnail Cache. В правой части найдите параметр Autorun и измените его значение на 0. Если у вас 64 битная операционная система, то вам нужно будет раскрыть ещё одну ветвь Компьютер\HKEY_LOCAL_MACHINE\SOFTWARE\WOW6432Node\Microsoft\Windows\CurrentVersion\Explorer\VolumeCaches\Thumbnail Cache. Также в правой части найдите параметр Autorun и измените его значение на 0. Закройте все окна, а затем перезагрузите компьютер. После этих действий у вас в Windows 10 не будет удаляться кэш эскизов. Однако чем больше рисунков вы просмотрите на компьютере тем больше места будет занимать кэш эскизов на жёстком диске.
Как удалить сетевую папку с файлом thumbs.db в Windows 10

В Windows 10 thumbs.db — это скрытые файлы, которые создаются при использовании предварительного просмотра миниатюр для папок в проводнике.
Хотя эти файлы безвредны, иногда они могут вызвать проблемы. Например, если вы переместили содержимое с устройства Windows 10 в общую сетевую папку, а затем хотите удалить папку, и в результате вы получили сообщение «Невозможно выполнить действие, так как файл открыт в проводнике Windows» ссылаясь на файл «thumbs.db», который не позволит вам удалить папку.
В этом руководстве вы узнаете, как удалить файлы thumbs.db для удаления сетевых папок с помощью проводника в Windows 10.
About Windows 10 Thumbnail Cache
When you open a folder that contains images, video, or other media files, you will get small previews of these files called thumbnails. To help media files load instantly, your Windows will save these thumbnails in *.db files as hidden temporary files. By default, the thumbnail cache is stored in the path C:UsersAdminAppDataLocalMicrosoftWindowsExplorer.
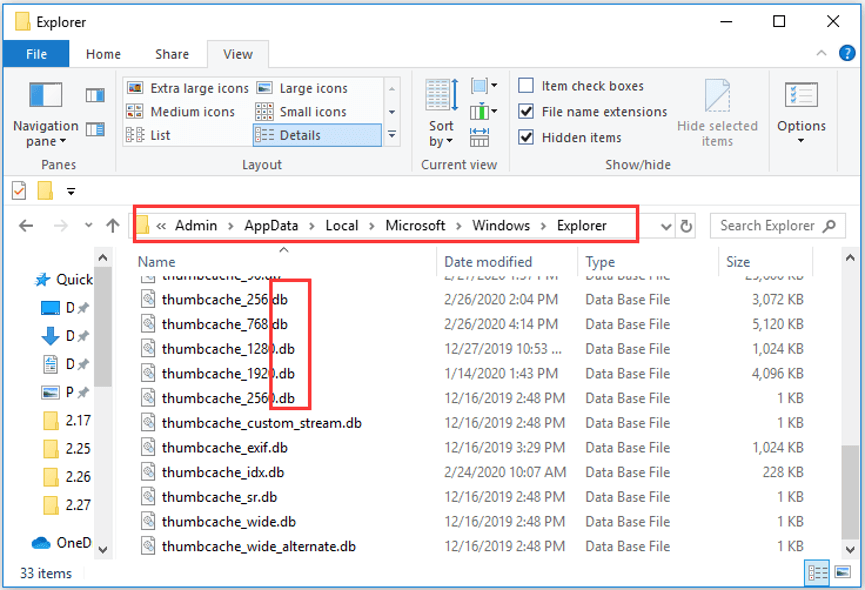
You might have notice that Windows 10 thumbnail cache is deleted when you shut down or restart computer. This might be helpful to free up disk space, as the thumbnail cache also makes use of the space on your hard drive as well as RAM of your system.
However, if thumbnail gets removed, your File Explore will take more time to open folders with media files. Because it needs to re-generate the thumbnail for every media files and cache it, creating a notable CPU usage. Thus, you might want to prevent Windows 10 from deleting thumbnail cache.
In the following contents, you will get 3 simple methods to do it. Let’s dive in.
Возможные исправления для медленной работы проводника:
1. Восстановите кеш эскизов.
Миниатюры могут показаться мелочью, но создать миниатюры для большого количества файлов непросто. Если проводник работает медленно или файлы в папке загружаются долго, возможно, в кэше эскизов есть ошибки. Вы можете легко восстановить его.
Программы для Windows, мобильные приложения, игры — ВСЁ БЕСПЛАТНО, в нашем закрытом телеграмм канале — Подписывайтесь:)
- Открыть Проводник.
- Перейти к Этот ПК.
- Щелкните правой кнопкой мыши Диск C, или ваш диск Windows и выберите Характеристики из контекстного меню.
- На Общий вкладку, щелкните Очистка диска.
- Убеждаться Миниатюры выбрано и щелкните хорошо.
2. Сбросить параметры папки.
Сброс параметров папки может помочь ускорить работу проводника, но также сбросит настроенные вами макеты папок. Это того стоит, так как может ускорить работу проводника.
- Откройте проводник и перейдите в Вкладка “Просмотр”.
- Щелкните значок Опции кнопка.
- Выбирать Изменить папку и параметры поиска.
- Перейти к Вид таб.
- Щелкните значок Сбросить папки кнопка.
3. Восстановите поисковый индекс.
Проводник индексирует файлы по мере их добавления или создания. Это позволяет быстро находить файлы при использовании поиска Windows или панели поиска в проводнике. Его восстановление может ускорить работу приложения.
- Открыть Панель управления в Просмотр значков.
- Выбирать Параметры индексации.
- В окне “Параметры индексирования” нажмите Передовой.
- В окне дополнительных параметров щелкните Восстановить.
4. Сбросить настройки Winstock.
Сброс Winstock может решить всевозможные проблемы с проводником.
- Откройте командную строку с правами администратора.
- Введите следующую команду и перезагрузите компьютер.
netsh winsock reset
5. Изменить / переключить домашнюю папку проводника.
Проводник может открываться в одном из двух мест; Это ПК и быстрый доступ. Это может помочь, если вы установите его для открытия на этом компьютере вместо быстрого доступа.
- Откройте проводник и перейдите в Вид таб.
- Щелкните значок Опции кнопка.
- Выбирать Изменить папку и параметры поиска.
- На вкладке «Общие» откройте раскрывающееся меню «Открыть проводник в».
- Выберите этот компьютер.
6. Запустите средство устранения неполадок поиска и индексирования.
Средство устранения неполадок поиска и индексирования может решить довольно много проблем с проводником.
- Открой Настройки приложение.
- Перейти к Обновление и безопасность группа настроек.
- Выберите Устранение неполадок таб.
- Запустить Поиск и индексирование средство устранения неполадок и запустите его.
7. Перезапустите проводник.
Если проводник иногда работает медленно, перезапуск часто оказывается хорошим и быстрым решением. Есть несколько разных способов перезапустить проводник но вот самый быстрый способ.
- Щелкните правой кнопкой мыши панель задач и выберите Диспетчер задач.
- Перейти к Процессы таб.
- Искать проводник Виндоус.
- Выберите его и щелкните Начать сначала кнопку в правом нижнем углу.
8. Запустите сканирование sfc.
Сканирование sfc очень похоже на решение для перезагрузки вашего ПК. Это может помочь решить множество проблем.
- Откройте командную строку с правами администратора (щелкните ее правой кнопкой мыши и выберите «Запуск от имени администратора»).
- Выполните следующую команду. Это займет как минимум 15 минут.
sfc /scannow
9. Расширения оболочки
Функциональность проводника можно расширить, установив расширения. Как правило, это небольшие приложения, которые могут незначительно улучшить Проводник. Тем не менее, слишком много расширений могут замедлить его, поэтому просмотрите те, которые у вас есть, и удалите те, которые вам не нужны.
- Открыть Панель управления.
- Перейти к Программ.
- Нажмите Удалить программу.
- Выберите расширение и нажмите Удалить.
10. Отредактируйте контекстное меню.
Приложения обычно добавляют элементы в контекстное меню. Эти элементы также могут замедлить работу проводника. Вы можете отключить предметы, которые не используете.
- Скачать ShellMenuView и запустите его.
- Запустите его, и он заполнит все элементы, которые появляются в контекстном меню.
- Выберите элементы, которые вы не используете, и нажмите кнопку отключения.
Проверьте значения реестра
И последнее, но не менее важное: вы можете отредактировать значения реестра. Совершенно очевидно, что в вашей системе имеется множество инструментов обслуживания, которые запускаются автоматически
И, как вы, возможно, подозревали, одна из его задач — регулярно очищать кэш Проводника.
Так же, как ваш браузер и ваш телефон, очистка кеша создает новое пространство, что хорошо с точки зрения хранения. Но в то же время File Explorer также должен перезагружать кеш, что в конечном итоге требует времени.
Следовательно, если вы действительно разочарованы медленным временем загрузки, вы можете немного изменить значения, чтобы задание очистки диска не запускалось для кэша эскизов. Обычно задание очистки диска (называемое SilentCleanup) выбирает задание автозапуска со значениями 1. Естественно, если вы измените его на 0, это приведет к тому, что задание пропустит эти ключи.
Для этого откройте редактор реестра, введя Regedit в меню «Пуск».
Примечание. Реестр Windows содержит все параметры и конфигурации, используемые вашей системой Windows
Следовательно, жизненно важно сделать надлежащую резервную копию значений реестра
Затем перейдите к следующему пути,
HKLM\SOFTWARE\Microsoft\Windows\CurrentVersion\Explorer\VolumeCaches
Здесь вы увидите два значения: «По умолчанию» и «Автозапуск». Все, что вам нужно сделать, это установить значение DWORD автозапуска на 0.
Сделайте то же самое для следующего пути,
HKLM\SOFTWARE\WOW6432Node\Microsoft\Windows\CurrentVersion\Explorer\VolumeCaches\Кэш эскизов
После этого перезагрузите компьютер, чтобы изменения вступили в силу.
Просмотр содержимого Thumbs.db
Теперь мы подошли к вопросу, как просмотреть содержимое Thumbs.db. Сразу нужно сказать, что встроенными инструментами системы сделать это невозможно. Придется применять стороннее ПО.
Способ 1: Thumbnail Database Viewer
Такой программой, которая позволит просмотреть нам данные из Thumbs.db, является Thumbnail Database Viewer. Данное приложение того же производителя что и Thumbnail Database Cleaner, и тоже не требует инсталляции.
Загрузить Thumbnail Database Viewer
- После запуска Thumbnail Database Viewer с помощью навигационной области слева перейдите к тому каталогу, в котором находятся интересующие вас эскизы. Произведите его выделение и щелкните «Search».
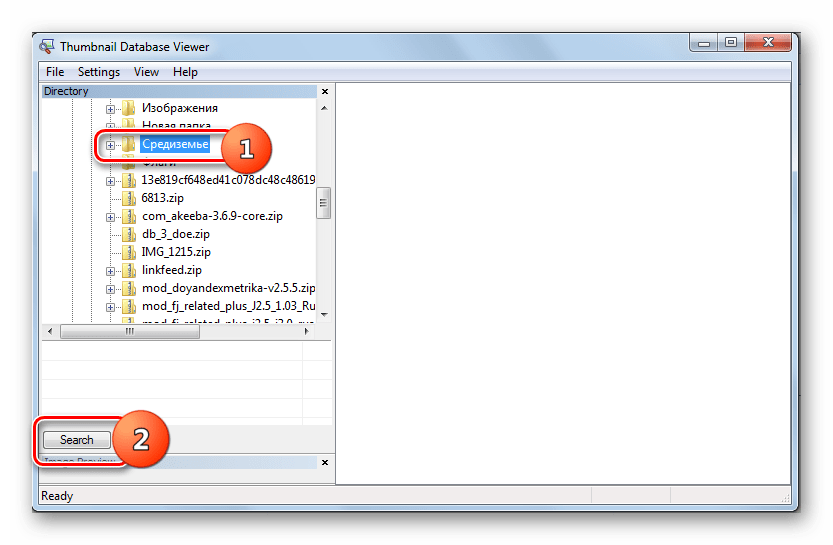
После завершения поиска в специальном поле отображаются адреса всех найденных в указанной директории объектов Thumbs.db. Для того, чтобы посмотреть, какие картинки в себе содержит конкретный объект, просто выделяем его. В правой части окна программы отобразятся все картинки, эскизы которых он хранит.
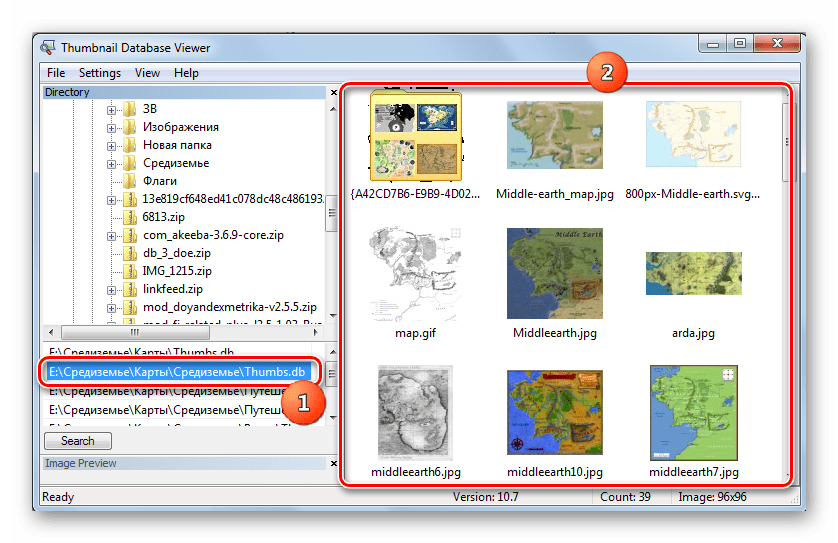
Способ 2: Thumbcache Viewer
Ещё одной программой, с помощью которой можно осуществить просмотр интересующих нас объектов, является Thumbcache Viewer. Правда, в отличие от предыдущего приложения, он может открывать не все кэшированные изображения, а только объекты типа thumbcache_xxxx.db, то есть, созданные в ОС, начиная с Виндовс Виста.
Скачать Thumbcache Viewer
- Запустите Thumbcache Viewer. Щелкните в меню последовательно по наименованиям «File» и «Open…» или примените Ctrl+O.
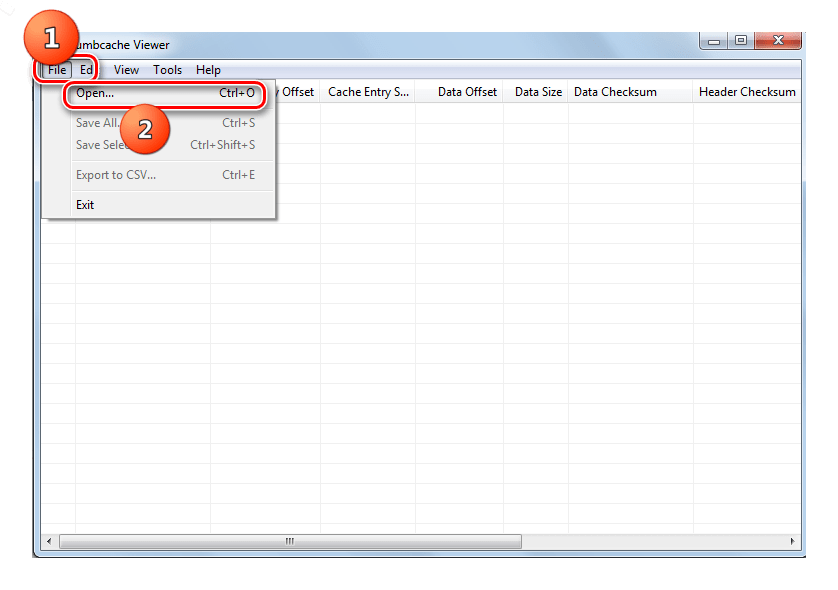
Запускается окно, в котором следует перейти в директорию расположения нужного элемента. После этого выделяем объект thumbcache_xxxx.db и жмем «Открыть».
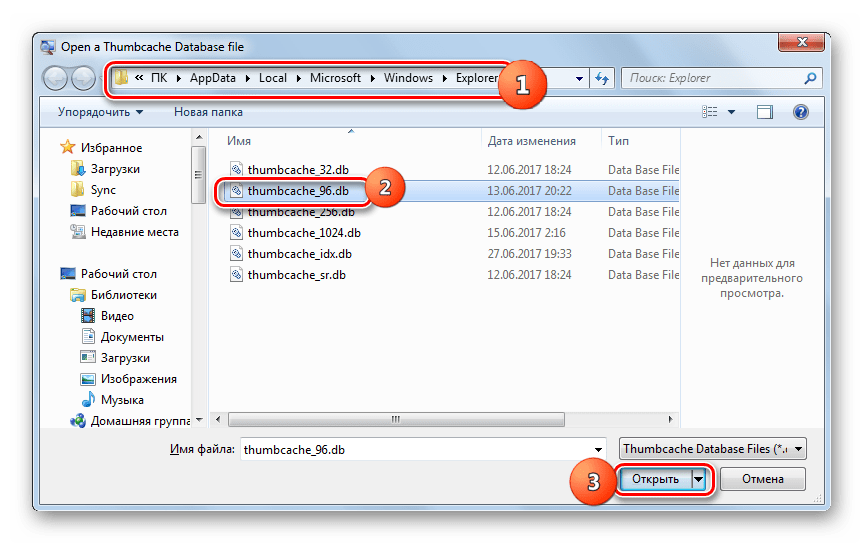
Открывается список изображений, которые содержит конкретный объект эскизов. Для просмотра изображения достаточно просто выделить его наименование в перечне, и оно отобразится в дополнительном окошке.
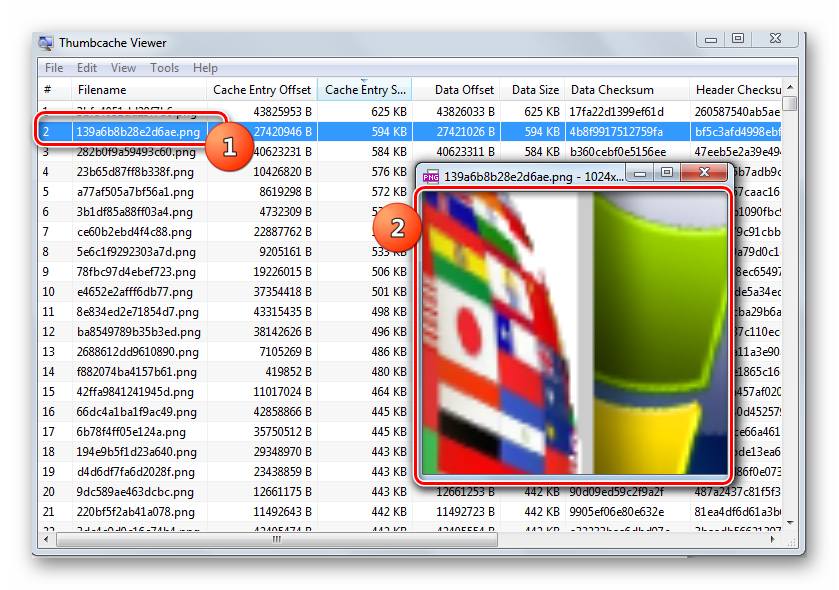
Как видим, сами по себе кэшированные миниатюры опасность не несут, а наоборот способствуют более быстрой работе системы. Но они могут быть использованы злоумышленниками для получения информации об удаленных изображениях. Поэтому, если вы переживаете насчет конфиденциальности, то лучше периодически очищать компьютер от кэшированных объектов или вообще отключить возможность кэширования.
Удаление файлов thumbs.db из сетевой папки в Windows 10
Сложность их удаления состоит в том, что они могут использоваться несколькими компьютерами или пользователями, в результате чего будут запущены в проводнике нескольких ПК, а для деинсталяции какого- либо файла нужно закрыть его или остановить процесс в диспетчере задач.
Удалить файлы thumbs.db из сетевой папки можно следующим образом:
- Откройте проводник и перейдите в папку, которую хотите удалить.
- Выберите вкладку «Вид» на верхней панели окна.
- Установите флажок на Скрытые элементы.
- Затем перейдите на вкладку Область навигации, и щелкните галочку на пункт Отобразить все папки.
- Найдите в списке проблемный файл thumbs.db, и удалите его.
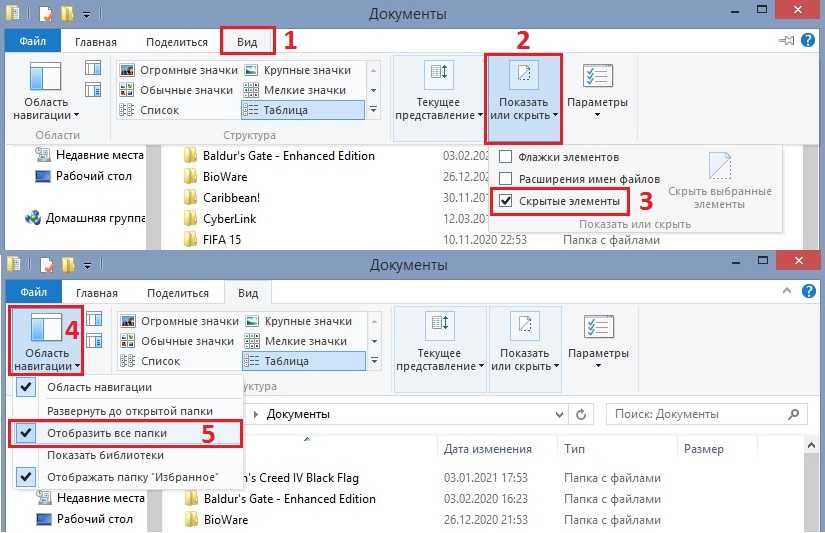
Как очистить кэш миниатюр в Windows 10 и более ранних версиях
Windows 10 удаляет кэш миниатюр с помощью планировщика заданий время от времени. Если вы не хотите, чтобы Windows автоматически очищала кэш миниатюр, вы можете отключить задачу и выполнять ее вручную только при необходимости.
Кэш миниатюр можно очистить многими способами. Нативная опция — Очистка диска. Второй вариант — использование стороннего инструмента ClearIconCache для удаления кэша значков и миниатюр. Или вы можете очистить их вручную, как описано в методе 3.
Способ 1: очистить кэш миниатюр с помощью очистки диска
- Нажмите Пуск, введите Очистка диска, нажмите Очистка диска. Или запустите .
-
Выберите букву диска операционной системы (обычно ) из раскрывающегося списка и нажмите OK.
-
Снимите все записи, кроме миниатюр
-
Нажмите « ОК» и нажмите « Удалить файлы» для подтверждения .
- После завершения очистки выйдите из системы и снова войдите в систему, чтобы изменения вступили в силу.
Способ 2: очистить кэш миниатюр с помощью ClearIconCache
Утилита Clear Icon Cache (ClearIconCache.exe) от Leo Davidson чисто выйдет из Explorer, удалит кэш иконок оболочки (IconCache * .db) и локализованный кэш миниатюр (ThumbCache * .db), а затем перезапустит Explorer.
Лео Дэвидсон — надежный источник, он несколько лет назад написал знаменитое исправление для миниатюры и предварительного просмотра PDF x64 для Windows. И он является владельцем FileTypeDiag и многих других полезных портативных инструментов.
С Clear Icon Cache вы просто дважды щелкните программу, и она позаботится о вас. Clear Icon Cache работает в Windows Vista, Windows 7, Windows 8 и Windows 10.
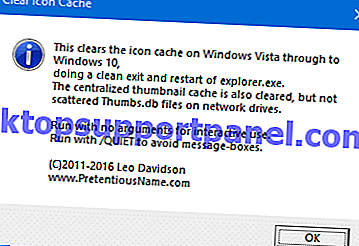
Чтобы запустить утилиту в режиме без , запустите
Как было сказано ранее, утилита также очищает кэш иконок на компьютере.
СВЯЗАННЫЕ: Как изящно перезапустить Explorer, используя ярлык или командную строку
Способ 3: Как очистить кэш миниатюр вручную
База данных кэша миниатюр хранится по следующему пути к папке:
% LocalAppData% \ Microsoft \ Windows \ Проводник
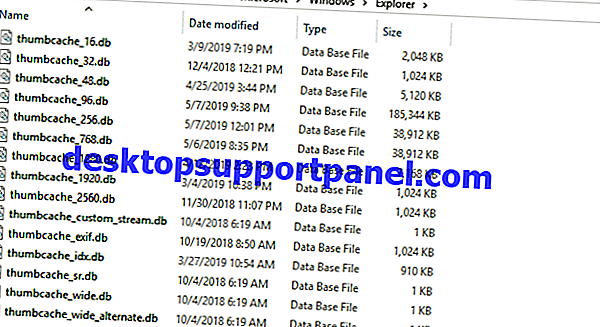
Для каждого режима просмотра или размера папки поддерживается отдельный файл кэша. Имена файлов базы данных кэша миниатюр будут такими, как показано ниже:
- thumbcache_wide_alternate.db
- thumbcache_16.db
- thumbcache_32.db
- thumbcache_48.db
- thumbcache_96.db
- thumbcache_256.db
- thumbcache_768.db
- thumbcache_1280.db
- thumbcache_1920.db
- thumbcache_2560.db
- thumbcache_custom_stream.db
- thumbcache_exif.db
- thumbcache_idx.db
- thumbcache_sr.db
- thumbcache_wide.db
Чтобы очистить кэш миниатюр вручную:
- Закройте все запущенные программы и папки.
- Откройте окно командной строки
- Выход из оболочки Explorer
- Выполните следующую команду, чтобы удалить файлы базы данных кэша миниатюр:
del "% LocalAppData% \ Microsoft \ Windows \ Explorer \ thumbcache * .db" / a
Если при удалении файлов ThumbCache * .db появляется ошибка « Доступ запрещен», то одна или несколько открытых программ используют базу данных кэша большого пальца. Закройте все программы и попробуйте снова или попробуйте очистить их из безопасного режима.
- После этого откройте диспетчер задач ( )
-
Нажмите Файл → Запустить новое задание → explorer.exe → нажмите ОК.
Это запустит меню «Пуск», панель задач и рабочий стол, которые вместе называются «оболочкой проводника».
Надеюсь, что в этой статье подробно объясняется, как очистить кэш миниатюр на вашем компьютере с Windows.
- Windows 10 Автоматическое удаление миниатюрного кэша
- Как исправить миниатюры изображений, не отображаемые в Windows?
- Как очистить и восстановить кэш значков в Windows?
- Исправьте «Нет предварительного просмотра» и нет миниатюр для медиа-файлов
Добавьте поддержку миниатюр
Если миниатюры не отображаются для определенного типа файла, это может быть вызвано двумя причинами. Для файла может не быть задано приложение по умолчанию, или проводник может не поддерживать для него эскизы, как это происходит для PNG.
Чтобы установить приложение по умолчанию для типа файла;
- Откройте приложение «Параметры».
- Перейдите в группу настроек «Приложения».
- Перейдите на вкладку «Приложения по умолчанию».
- Нажмите «Выбор стандартных приложений для типов файлов».
- Прокрутите список расширений файлов и нажмите кнопку с плюсом рядом с типом файла, для которого нет эскиза.
- Выберите приложение, которое должно его открыть.
Method 2: Edit Your Registry
Another way to prevent Windows 10 from deleting thumbnail cache is making some changes for your registry. The step-by-step instructions are listed below:
Step 1: Input regedit in Run windows and click OK to open Registry Editor.
Step 2: Go to the following path by copying and pasting it to the address bar and pressing Enter: HKEY_LOCAL_MACHINESOFTWAREMicrosoftWindowsCurrentVersionExplorerVolumeCachesThumbnail Cache
Step 3: On the right pane, double-click Autorun, set its Value data to and click OK to save change.
Note: If there’s not Autorun entry, you need to create a new 32-bit DWORD (even if you are running 64-bit Windows) named Autorun and set its value data as as well.
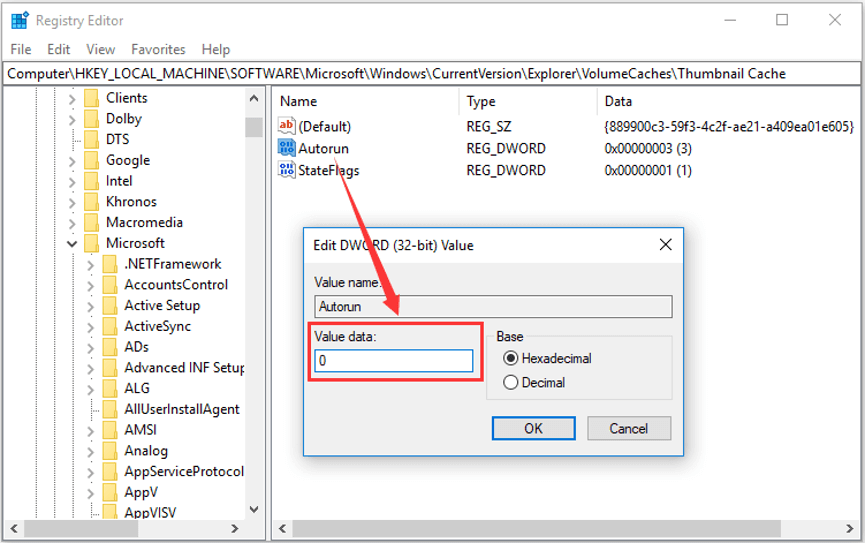
Once it’s done, restart your computer and your Windows will stop deleting thumbnail cache automatically.
КЭШ ИКОНОК
Включаем показ скрытых файлов системы. Для этого переходим в “Панель управления”, далее в “Параметры папок” и на вкладку “Вид”. Снимаем и устанавливаем отметки нужных опций так, как на скриншоте ниже.
Переходим по пути:
C:Users (Пользователи)(Имя пользователя)AppDataLocal
и удаляем файл “IconCache.db”.
Очищаем корзину и обязательно перезагружаем операционную систему.
Теперь рассмотрим второй способ. Запускаем Командную строку с правами администратора.
Поочерёдно даём следующие команды.
ie4uinit.exe -ClearIconCache
taskkill /IM explorer.exe /F
DEL "%localappdata%IconCache.db" /A
shutdown /r /f /t 00
Будьте внимательны, последняя команда перезагрузит компьютер и все ваши заранее не сохранённые данные, такие как печатаемые документы в Worde или таблицы в Excel удалятся! После проделанных манипуляций ярлыки станут отображаться правильно.
Небольшое примечание! Эти варианты перенастройки кэш иконок не дадут положительного результата если файл значка приложения был удалён или перемещён. Просмотрите другие инструкции на блоге по этой ссылке.
- https://advicesos.com/windows/kesh-ikonok.html
- https://lifeservice.me/kak-vosstanovit-icon-cache-v-windows-10/
- https://liwihelp.com/sistema/kesh_ikonok.html
Отключение кэширования эскизов
Некоторые пользователи, которые желают обеспечить максимальную конфиденциальность, не удовлетворяются обычной чисткой системы, но хотят полностью выключить возможность кэширования эскизов картинок. Посмотрим, как это можно сделать на разных версиях Виндовс.
Способ 1: Windows XP
Прежде всего, вкратце рассмотрим данную процедуру на Windows XP.
- Нужно переместиться в окно свойств папки тем же способом, который был описан ранее, когда мы говорили о включении показа скрытых элементов.
- После запуска окна переместитесь во вкладку «Просмотр». Установите флажок около параметра «Не создавать файл эскизов» и нажмите «OK».
Теперь новые кэшированные миниатюры формироваться в системе не будут.
Способ 2: современные версии Windows
В тех версиях Виндовс, которые выпускались после Windows XP, отключить кэширование эскизов несколько сложнее. Рассмотрим эту процедуру на примере Windows 7. В других современных версиях системы алгоритм отключения аналогичный. Прежде всего, следует отметить, что перед тем, как выполнять нижеописанную процедуру, нужно обладать административными правами. Поэтому, если вы в данный момент находитесь в системе не под учетной записью администратора, то нужно выйти из нее и снова зайти, но уже под указанным профилем.
-
Наберите на клавиатуре Win+R. В окне инструмента «Выполнить», которое после этого запустится, вбейте:
Жмите «OK».
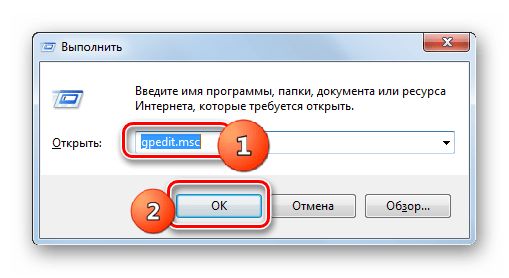
Запускается окно редактора локальной групповой политики. Кликните по наименованию «Конфигурация пользователя».
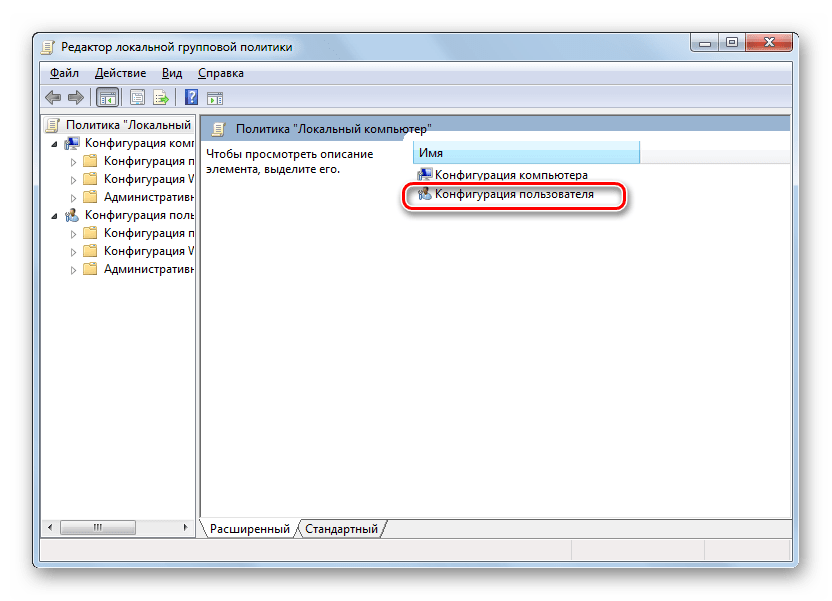
Далее жмите «Административные шаблоны».
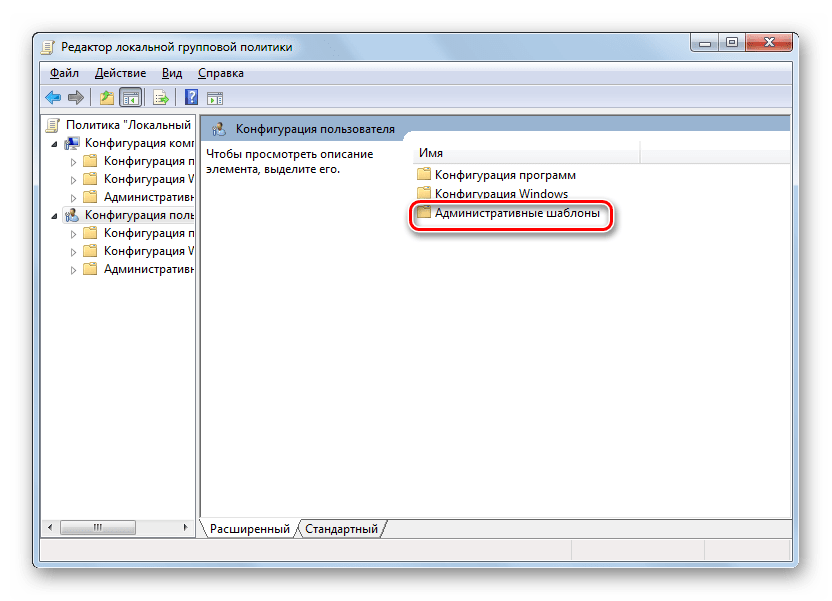
Затем нажимайте «Компоненты Windows».
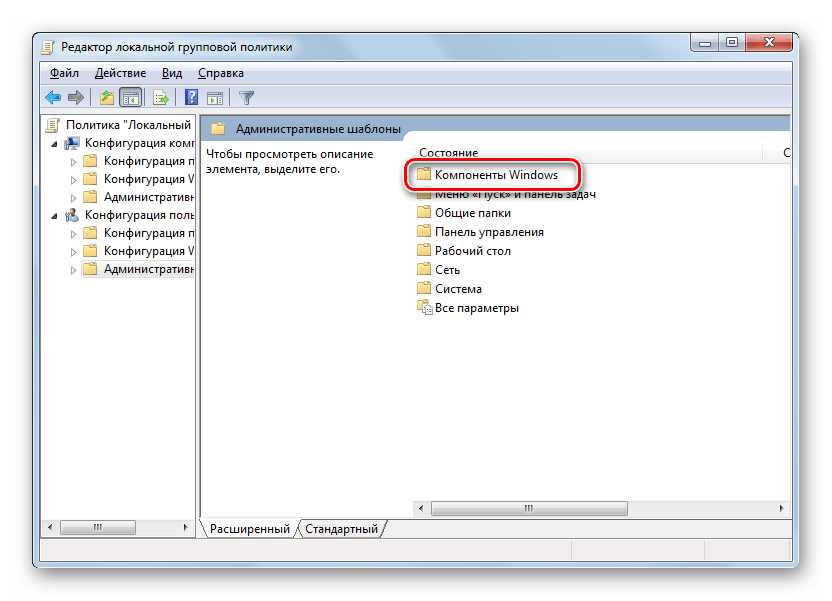
Открывается большой перечень компонентов. Щелкните по названию «Проводник Windows» (или просто «Проводник» — в зависимости от версии ОС).
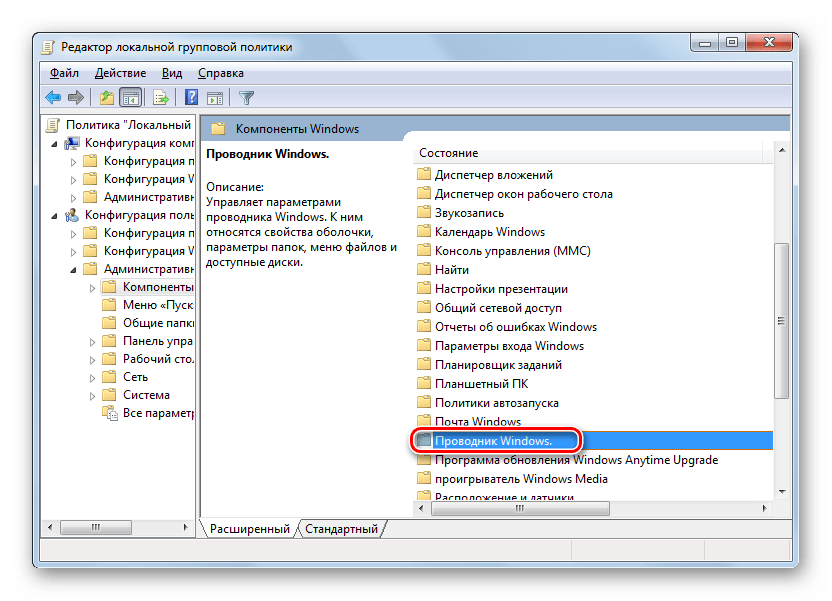
Два раза кликните левой кнопкой мышки по наименованию «Отключить кэширование эскизов в скрытых файлах thumbs.db»
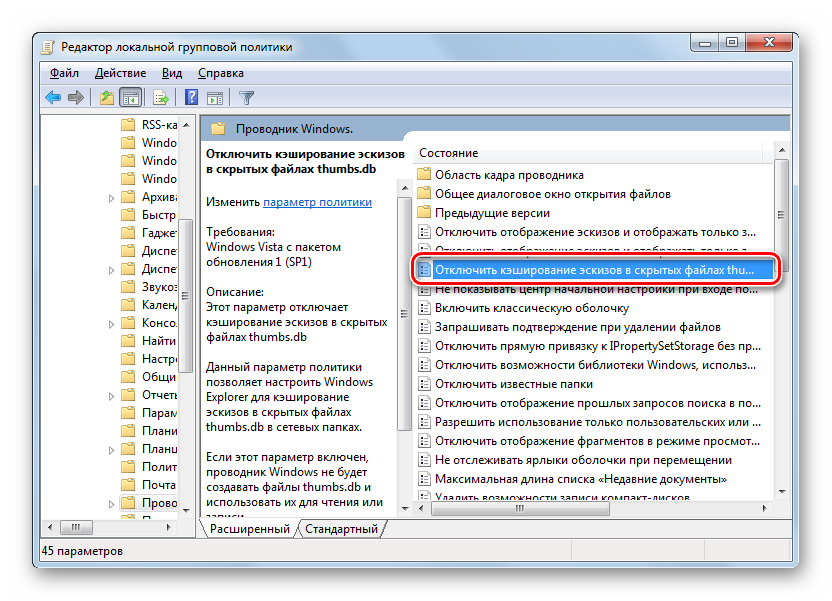
В открывшемся окошке переставьте переключатель в позицию «Включить». Жмите «OK».
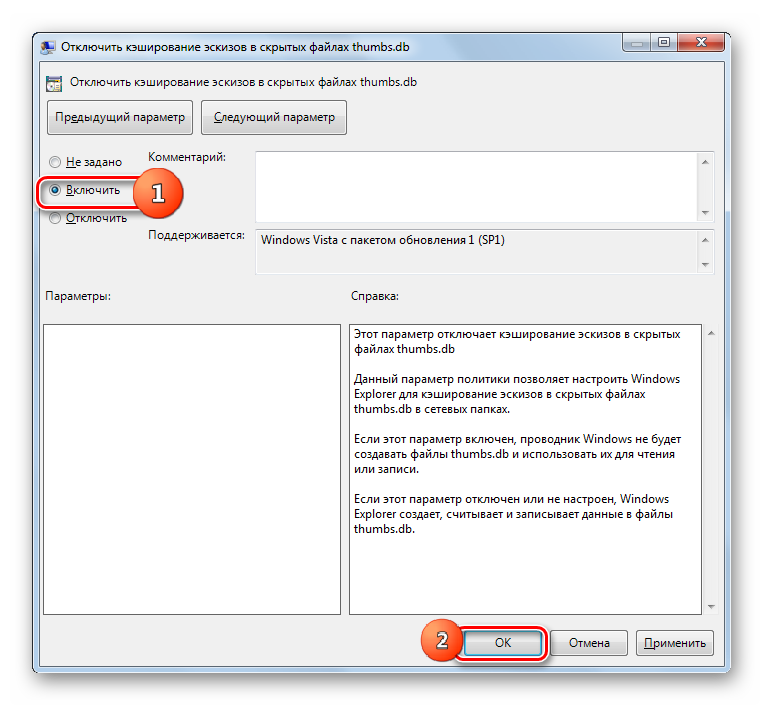
Кэширование будет отключено. Если в будущем вы захотите включать его заново, то нужно будет проделать ту же процедуру, но только в последнем окне установить переключатель напротив параметра «Не задано».
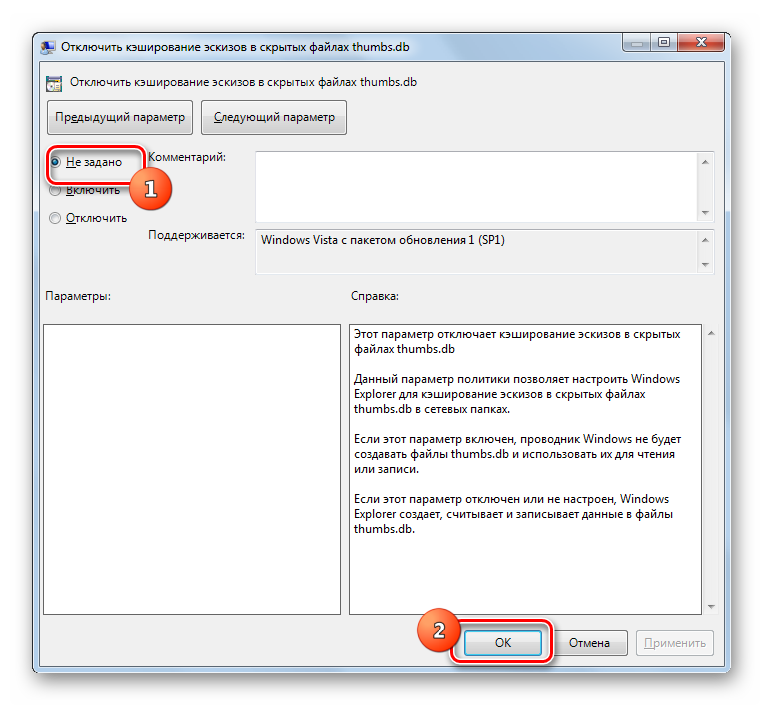
Как очистить (сбросить) кэш эскизов (thumbnail cache) в Windows 10

В данной статье показаны действия, с помощью которых можно очистить (сбросить) кэш эскизов в операционной системе Windows 10.
Операционная система Windows 10 хранит копии эскизов всех изображений, видеофайлов и документов в кэше, чтобы их можно было повторно использовать для быстрого отображения при открытии папки вместо того, чтобы вручную сканировать и медленно загружать их каждый раз.
Иногда кэш эскизов может быть поврежден, что приводит к неправильному или искаженному отображению эскизов различных файлов. В этом случае кэш эскизов необходимо удалить, чтобы сбросить его и автоматически воссоздать по мере необходимости.
Кэш эскизов представлен группой файлов с именами thumbcache и расширением *.db, которые расположены в скрытом каталоге:
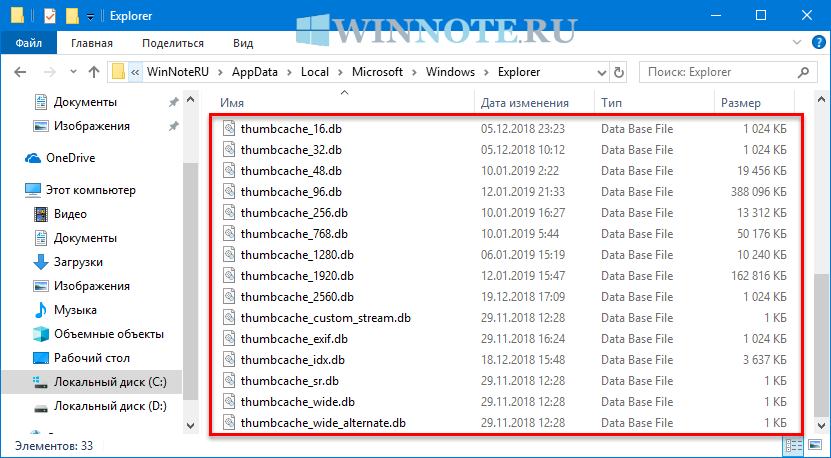
Как удалить сетевую папку с файлом thumbs.db в Windows 10

В Windows 10 thumbs.db — это скрытые файлы, которые создаются при использовании предварительного просмотра миниатюр для папок в проводнике.
Хотя эти файлы безвредны, иногда они могут вызвать проблемы. Например, если вы переместили содержимое с устройства Windows 10 в общую сетевую папку, а затем хотите удалить папку, и в результате вы получили сообщение «Невозможно выполнить действие, так как файл открыт в проводнике Windows» ссылаясь на файл «thumbs.db», который не позволит вам удалить папку.
В этом руководстве вы узнаете, как удалить файлы thumbs.db для удаления сетевых папок с помощью проводника в Windows 10.
Запретить Windows 10 удалить кеш миниатюр
Чтобы Windows 10 не удаляла кеш миниатюр , выполните следующие действия.
- Откройте приложение редактора реестра.
- Перейдите к следующему разделу реестра.
HKEY_LOCAL_MACHINE SOFTWARE Microsoft Windows CurrentVersion Explorer VolumeCaches Thumbnail Cache
Узнайте, как одним щелчком мыши перейти к ключу реестра.
- Справа измените или создайте новое 32-битное значение DWORD Автозапуск . Примечание. Даже если вы используете 64-битную Windows, вы все равно должны создать 32-битный DWORD. значение. Установите его значение в 0.
- Если вы используете 64-битную версию Windows, вы должны снова установить для параметра Автозапуск значение 0 под другим ключом реестра
HKEY_LOCAL_MACHINE SOFTWARE WOW6432Node Microsoft Windows CurrentVersion Explorer VolumeCaches Thumbnail Cache
- Перезагрузите Windows 10.
Совет: Таким образом, вы можете исключить удаление других кешей и файлов с помощью автоматического обслуживания.
Чтобы сэкономить время, вы можете загрузить следующие файлы реестра.
Загрузить реестр Файлы
Используйте их, чтобы не дать Windows 10 удалить кэш эскизов или любые другие места, которые вы не хотите, чтобы Windows очищала автоматически. Настройка отмены включена.
Наконец, вы можете использовать Winaero Tweaker. Чтобы Windows 10 не удаляла кеш эскизов, включите этот параметр:

Статьи, представляющие интерес:
- Как исправить и ясно th umbnail cache в Windows 10
- Найти все задачи автоматического обслуживания в Windows 10
- Как изменить расписание автоматического обслуживания в Windows 10
- Как отключить автоматическое обслуживание в Windows 10
Очистка кэш-памяти браузера
Последний тип кэша относится к браузерам. В системе выделается зона памяти, куда браузеры могут сохранять свои данные. Во временный буфер заносятся эскизы страниц, картинки и другая информация, отображаемая на них. Также хранятся пароли и логины. Все эти данные позволяют заметно ускорить работу компьютера и одновременно снижают трафик. То есть браузеру не нужно постоянно загружать новые данные.
Проблема возникает в том случае, когда на сайте происходят существенные изменения. Например, при смене дизайна браузер может продолжать отображать старые данные и дизайн сайта. В этом случае рекомендуется чистить кэш и удалять все временные и ненужные данные. Но вместе с ними может пропасть и полезная информация. Допустим, придется заново авторизоваться на некоторых порталах.
Сколько браузеров, столько и способов, как очистить кэш. Приведем указания по удалению временных файлов для наиболее распространенных браузеров. Если на компьютере несколько браузеров, то каждому выделяется свой кэш.
Выбираем браузер:

Браузеры
- Internet Explorer. Стандартный Windows браузер. В зависимости от версии, могут быть использованы разные механизмы. В Справке можно уточнить версию браузера. Для последних версий можно вызвать быстрое меню Ctrl+Shift+Del. Окно Удаление истории браузера позволяет удалить временные файлы. В других версиях утилиту нужно искать через меню Инструменты/Безопасность, в группе Параметры интернета/история просмотров;
- Google Chrome. Часто встречающийся браузер, отличающийся высокой скоростью работы. Для очистки нужно зайти в настройки на панели инструментов. В Расширенных настройках раздел Конфиденциальность содержит утилиту «Удалить данные просмотра». Намного проще можно открыть это окно горячими клавишами: Ctrl+Shift+Del. В появившемся окне можно поставить галочки напротив того типа данных, которые следует удалить. Браузер ограничится только указанным перечнем;
- Mozilla Firefox. Один из многофункциональных браузеров. Чтобы удалить недавнюю историю, кэшированное содержимое веб-страниц, нужно зайти в Сервис – Настройки – Дополнительные – Сеть, или опять использовать волшебную комбинацию клавиш Ctrl+Shift+Del. В окне нужно уточнить период, за который следует удалить данные и в Подробностях указать тип данных – Кэш;
- Opera. Стандартное меню по очистке информации вызывается универсальной комбинацией из трех клавиш, написанной выше. Можно выбрать время создания данных и их тип. Стоит убедиться в настройках, что удаляться будут только данные из кэш памяти;
- Safari. Простой и шустрый браузер со своим количеством приверженцев. Чаще всего им пользуются на устройствах компании Apple. В основном меню браузера нужно выбрать команду Сбросить Safari. Далее выбирается группа данных, относящихся в кэш (данные веб-сайтов) и выполняется очистка.
Эти простые инструкции помогут решить проблему загруженности кэш–памяти. Сразу после очистки сайты начнут загружаться, но время их первого открытия будет сравнительно большим.
Получается, что кэш системы нужно чистить, когда работа сильно замедляется, и результат становится сразу заметен. А при работе с браузерами наоборот, чистку лучше производить не очень часто, и после ее завершения на время заполнения кэша веб-страницы будут загружаться медленнее, чем могли бы. Если ручные способы очистки кэш кажутся сложными, можно воспользоваться программами, на свое усмотрение решающими вопросы удалять/оставлять.
Дополнительные способы включить показ миниатюр
Если в вашем случае не отображаются миниатюры только в случае, если в параметрах «Вид» вы устанавливаете крупные или огромные значки, проверьте, чтобы в разделе реестра
HKEY_LOCAL_MACHINESOFTWAREMicrosoftWindows NTCurrentVersionWindows
Были следующие параметры со следующими значениями, при их отсутствии или отличающихся значениях, измените их:
"IconServiceLib"="IconCodecService.dll" "DdeSendTimeout"=dword:00000000 "DesktopHeapLogging"=dword:00000001 "GDIProcessHandleQuota"=dword:00002710 "ShutdownWarningDialogTimeout"=dword:ffffffff "USERNestedWindowLimit"=dword:00000032 "USERPostMessageLimit"=dword:00002710 "USERProcessHandleQuota"=dword:00002710 @="mnmsrvc" "DeviceNotSelectedTimeout"="15" "Spooler"="yes" "TransmissionRetryTimeout"="90"
А в разделе реестра
HKEY_LOCAL_MACHINESOFTWAREWow6432NodeMicrosoftWindows NTCurrentVersionWindows
следующие параметры
"IconServiceLib"="IconCodecService.dll" "DdeSendTimeout"=dword:00000000 "DesktopHeapLogging"=dword:00000001 "GDIProcessHandleQuota"=dword:00002710 "ShutdownWarningDialogTimeout"=dword:ffffffff "USERNestedWindowLimit"=dword:00000032 "USERPostMessageLimit"=dword:00002710 "USERProcessHandleQuota"=dword:00002710 @="mnmsrvc" "DeviceNotSelectedTimeout"="15" "Spooler"="yes" "TransmissionRetryTimeout"="90"
А если в этих разделах есть параметры LoadAppInit_DLLs и AppInit_DLLs то первый должен быть равен 0, а второй — пустым.
И на всякий случай еще два способа включить отображение миниатюр в проводнике — с помощью редактора реестра и редактора локальной групповой политики Windows 10. По сути, это один способ, только разные его реализации.
Для включения миниатюр в редакторе реестра, проделайте следующее:
- Откройте редактор реестра: Win+R и ввести regedit
- Зайдите в раздел (папки слева)
HKEY_CURRENT_USERSOFTWAREMicrosoftWindowsCurrentVersionPoliciesExplorer
- Если в правой части вы увидите значение с именем DisableThumbnails, кликните по нему дважды и установите значение 0 (ноль), чтобы включить показ иконок.
- Если такого значение нет, можно его создать (правый клик в пустой области справа — создать — DWORD32, даже для систем x64) и установить для него значение 0.
- Повторите шаги 2-4 для раздела
HKEY_LOCAL_MACHINESOFTWAREMicrosoftWindowsCurrentVersionPoliciesExplorer
Закройте редактор реестра. Изменения должны вступить в силу сразу после изменений, но если этого не произошло — попробуйте перезапустить explorer.exe или перезагрузить компьютер.
То же самое с помощью редактора локальной групповой политики (доступно только в Windows 10 Pro и выше):
- Нажать Win+R, ввести gpedit.msc
- Перейдите к разделу «Конфигурация пользователя» — «Административные шаблоны» — «Компоненты Windows» — «Проводник»
- Дважды кликните по значению «Отключить отображение эскизов и отображать только значки».
- Установите для него «Отключено» и примените настройки.
После этого изображения предварительного просмотра в проводнике должны будут показываться
Также обратите внимание: если проблема появилась недавно, а у вас есть точки восстановления системы, они могут помочь. Также существует бесплатная программа Icaros, специально предназначенная для показа эскизов разных типов файлов в Windows
Что делать, если не отображаются эскизы в Windows 10 — видео инструкция
Ну а если ни один из описанных вариантов не сработал или же проблема со значками отличается от описанной — задавайте вопросы, постараюсь помочь. При этом учитывайте, что если речь идет не о стандартных форматах файлов, которые Windows 10 поддерживает по умолчанию, включить отображение миниатюр описанными методами не получится, однако, после установки соответствующих просмотрщиков (например: Лучшие бесплатные программы для просмотра фото и изображений), редакторов или проигрывателей, миниатюры для этих форматов могут появляться.
Как очистить кэш миниатюр в Windows 10
Сначала откройте меню «Пуск» и введите «Очистка диска». Щелкните появившееся приложение «Очистка диска».
В окне «Очистка диска» найдите список «Файлы для удаления». В этот список входят различные типы сохраненных данных, которые Windows может безопасно удалить для очистки места.
Если вы не хотите удалять ничего, кроме эскизов, снимите флажки с любых элементов (например, «Загруженные программные файлы» и «Временные файлы Интернета» вверху списка).
Прокрутите список «Файлы для удаления» и установите флажок рядом с «Эскизы». (Возможно, он уже отмечен по умолчанию. В этом случае оставьте все, как есть.) Нажмите «ОК», чтобы удалить все выбранные данные из вашей системы.
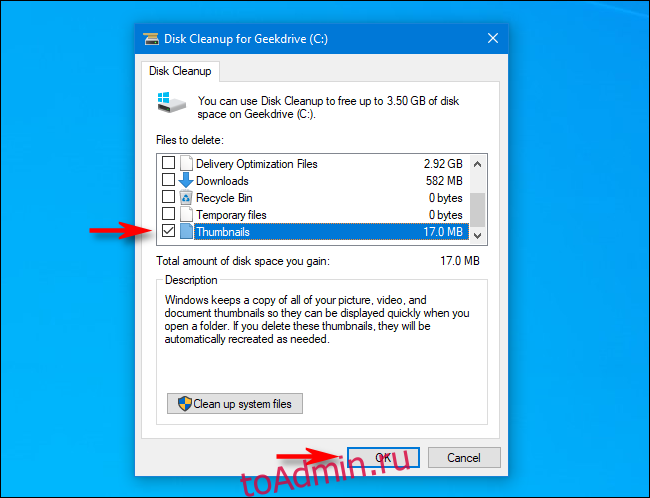
Всплывающее диалоговое окно спросит: «Вы уверены, что хотите навсегда удалить эти файлы?» Нажмите «Удалить файлы».
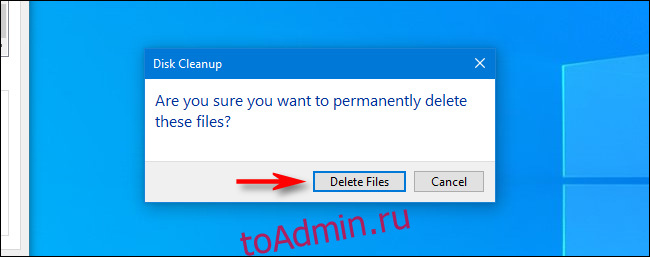
Появится еще одно всплывающее окно, на этот раз показывающее процесс удаления ваших эскизов Windows.

После удаления файлов кэша эскизов перезагрузите компьютер.
Теперь откройте проводник или посмотрите на рабочий стол, чтобы узнать, устранило ли это вашу проблему. Надеюсь, эскизы были воссозданы и теперь верны. В противном случае проблема может быть в самом файле. Откройте файл в связанной программе и посмотрите, действительно ли он соответствует явно неисправному эскизу, созданному Windows. Если они совпадают, значит, вы нашли свою проблему.
Альтернативный вариант отключения файлов thumbs.db
Ещё один способ отключения файлов thumbs.db доступен через реестр Windows
Обратите внимание, что неправильное внесение изменений в редактор реестра может иметь серьёзные последствия для системы. Будьте внимательны и осторожны
- Снова нажмите Win + R, чтобы открыть окно Выполнить.
- Введите Regedit и нажмите ОК.
- В окне реестра перейдите по следующему пути: HKEY_CURRENT_USERSoftwarePoliciesMicrosoftWindows.
- Нажмите ПКМ по папке Windows, и создайте новый ключ.
- Назовите ключ Explorer и кликните Enter.
- После этого щёлкните ПКМ по созданному файлу Explorer и выберите New.
- Кликните на параметр DWORD (32-разрядное).
- Присвойте ему название DWORD DisableThumbsDBOnNetworkFolders и нажмите Enter.
- Дважды щёлкните ЛКМ по вновь созданному DWORD, чтобы изменить его значение.
- В появившемся поле Edit String измените значение по умолчанию с 0 на 1.
- По завершении нажмите ОК, и перезагрузите систему.




























