Настройки
Текстовый редактор имеет гибкую конфигурацию под нужды пользователя. Чтобы зайти в параметры, необходимо запустить программу и найти пункт «Опции» или Option в зависимости от выбранного языка. Из выпадающего меню выбрать «Настройки» или в английской версии Settings.
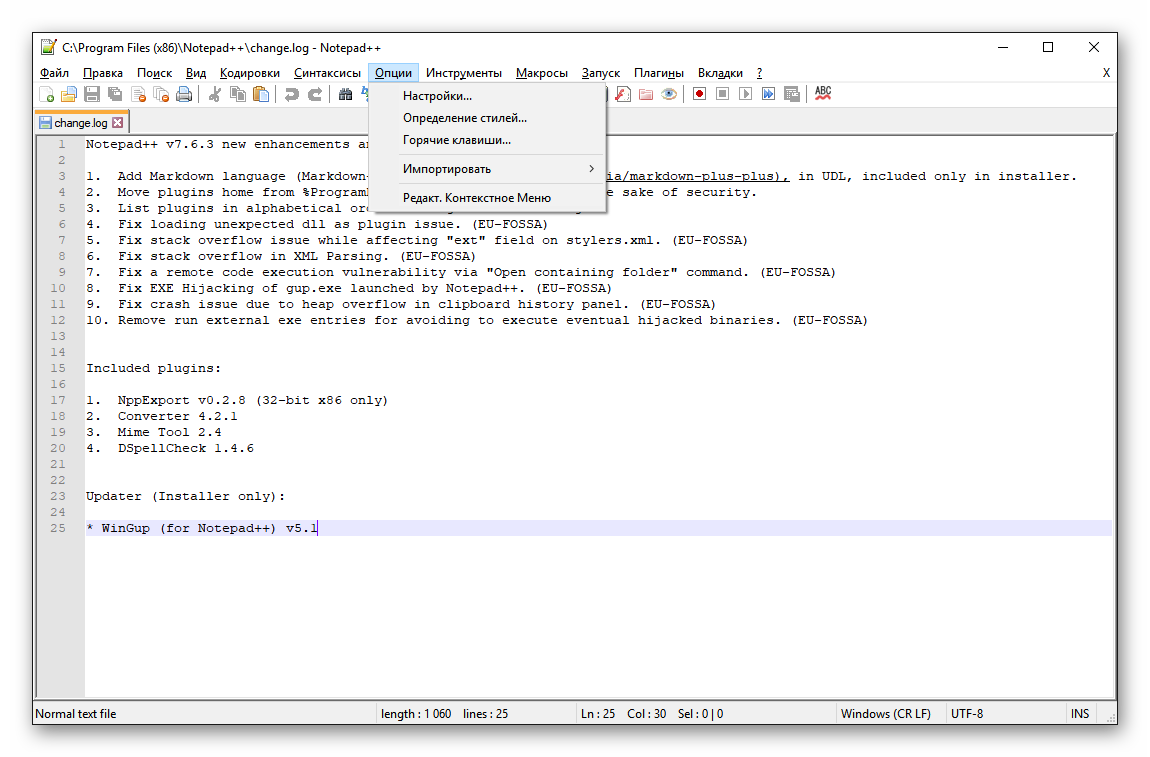
В панели «Основные» настраиваются главные параметры приложения. Здесь выбирается локализация, изменяются размеры иконок и функционал панели вкладок.
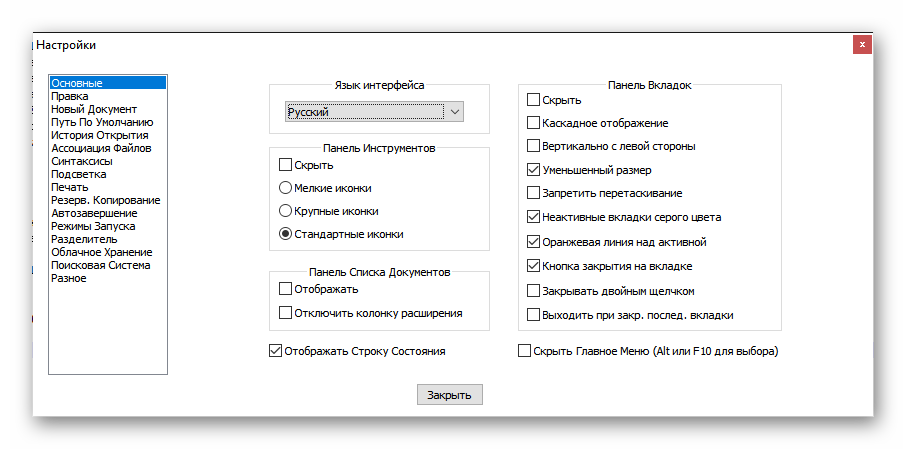
Во вкладке «Новый документ» можно заранее изменить формат создаваемого файла, выбрать формат, оптимизируя его под работу с определенной операционной системой. Кроме того, там можно отредактировать кодировку, для корректного отображения символов.
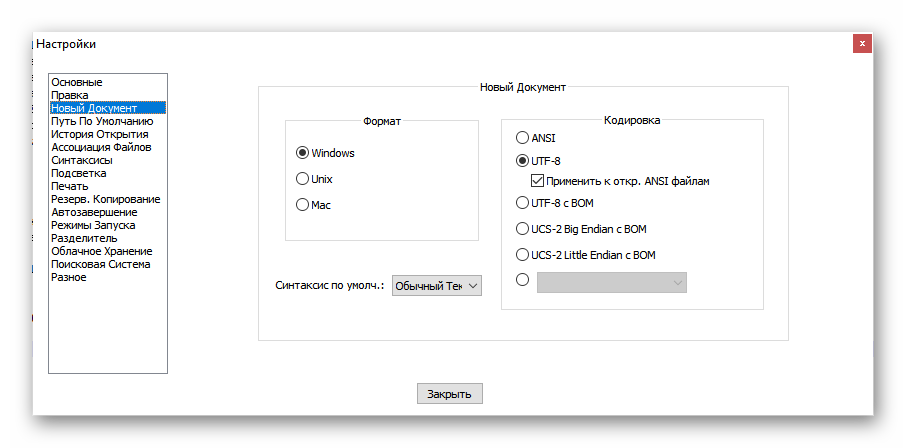
«Синтаксис» позволяет редактировать основную особенность Notepad++ — подсветку команд программного кода. В разделе редактируются языки, с которыми будет работать алгоритм, а также размер и тип табуляции.
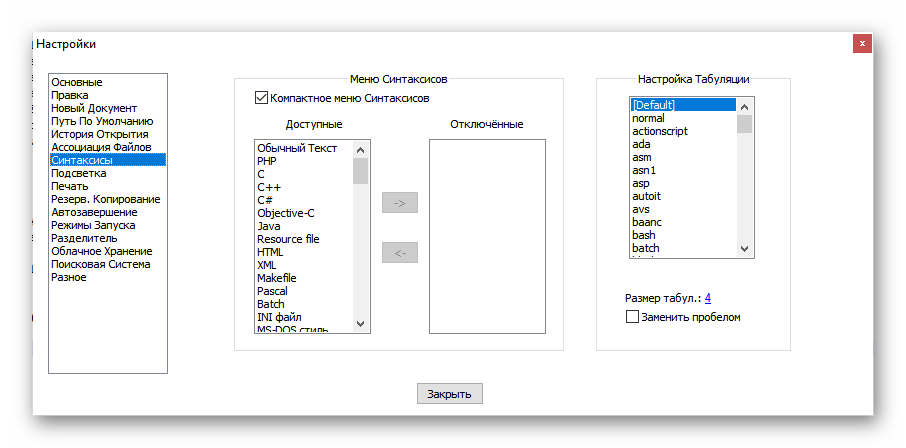
На этом настройка Notepad++ закончена. Текстовый редактор полностью готов к работе, что позволяет пользователю писать собственные сайт и редактировать код программ без перегруженных средств.
Старый классический Блокнот для Windows 11
- Откройте приложение «Параметры», нажав сочетание клавиш Win + I.
- Слева выберите «Приложения», а справа нажмите «Дополнительные параметры приложений».
- На следующей странице выберите «Псевдонимы выполнения приложения».
- Отключите псевдоним «Блокнот», выключив переключатель.
Готово! Теперь, когда вы дважды щелкаете текстовый файл или запускаете Notepad.exe из диалога «Выполнить» Win + R, откроется классический Блокнот. Вы по-прежнему можете запустить новый «Блокнот» через меню «Пуск». Для него там останется рабочий ярлык. То есть теперь оба «Блокнота» будут мирно сосуществовать.
Однако, рассмотренный метод не вернёт классический блокнот в диалоговом окне «Открыть с помощью». Кроме того, вы наверняка рано или поздно увидите сообщение об ошибке «Не удается связать тип файла с этой программой», которую мы сейчас рассмотрим ниже.
Ошибка Блокнота «Не удается связать тип файла с этой программой»
Отключение псевдонима выполнения для Блокнота, как мы рассмотрели ранее, или полное удаление современного приложения «Блокнот» через «Параметры» > «Приложения и функции» позволит вам успешно запустить классический «Блокнот».
Однако, как уже было указано, классический Блокнот при этом не появится в диалоговом окне «Открыть с помощью» и в меню «Открыть с помощью» в Проводнике. Этому препятствуют специальные настройки в Реестре. Попытка просмотреть и выбрать notepad.exe в диалоговом окне «Открыть с помощью» приведет к следующей ошибке:
Если данная проблема для вас актуальна, то лучше воспользуйтесь другим методом, как показано в следующем разделе этой статьи. Там мы немного отредактируем реестр.
Как создать виртуальный текстовый редактор Notepad++ в Windows 11
Теперь, когда у вас установлен Notepad++, вы можете сделать его текстовым редактором по умолчанию для Windows, выполнив следующие действия.
Windows 11 имеет центральное расположение для большинства своих настроек. От конфигурации системы до создания новых пользователей и обновления Windows — все можно сделать с Настройки системы его часть.
Для доступа к системным настройкам вы можете использовать кнопку Виндовс + я Ярлык или щелчок Start ==> Настройки Как показано на изображении ниже:
В качестве альтернативы вы можете использовать поисковая строка на панели задач и выполните поиск Настройки . Затем выберите, чтобы открыть его.
Панель настроек Windows должна выглядеть примерно так, как показано на рисунке ниже. В настройках Windows нажмите Apps, Найдите Приложения по умолчанию в правой части экрана, как показано на изображении ниже.
Когда вы открываете настройки приложений по умолчанию, используйте поле поиска и введите Edge Для поиска приложения по умолчанию для приложений.
Microsoft Edge появится в результате ниже. Нажмите Блокнот.
На следующей странице будет отображен список всех типов файлов и типов файлов по умолчанию, которые Блокнотявляется файлом по умолчанию для. Просто выберите каждый тип и переключитесь с Блокнотإلى Notepad ++.
по выбору Блокнот, всплывающее окно предложит вам выбрать приложение, в котором вы хотите всегда открывать файл этого типа.
нажать на Больше приложенийСсылка такая, как показано ниже.
Далее выберите Найдите другое приложение на этом ПКссылка.
По умолчанию он откроет каталог C:\Программные файлы . Откройте папку Notepad ++ и выберитеПриложение Notepad ++
Найдите Notepad ++ приложение и нажмите «Открыть», чтобы всегда открывать этот тип файла с помощью Notepad ++.
Выполняйте файлы каждого типа до тех пор, пока Notepad ++ не будет выбран по умолчанию для открытия этих файлов.
Почему пропал блокнот в Windows 10
Как уже указывалось ранее, причины могут быть различны. К сожалению, полностью исключить вероятность удаления встроенных программ или их некорректной работы нельзя: самым частым виновником становится обновление операционной системы. Если обновлений в ближайшее время не было, то стоит обеспокоиться по поводу наличия вредоносного ПО. Чтобы точно убедиться в его отсутствии, рекомендуется проверить компьютер с помощью нескольких антивирусов (встроенный защитник не может похвастать высокой эффективностью, если судить по комментариям пользователей).
Подводя итоги, чаще всего восстановить утерянные блокнот, WordPad и некоторые другие встроенные приложения несложно
Однако важно учитывать, что причина возникновения проблемы может заключаться во вредоносном ПО. В подобной ситуации нужно в первую очередь избавиться от самих вирусов, а уже потом заниматься установкой программы
Как найти и установить встроенную утилиту
Если нет блокнота в Windows 10, это не означает, что он не установлен. Найти его проще всего с помощью встроенного поиска. Если последнего тоже нет, следует кликнуть по панели задачи ПКМ и активировать функцию с помощью соответствующего пункта (называется «Поиск»).
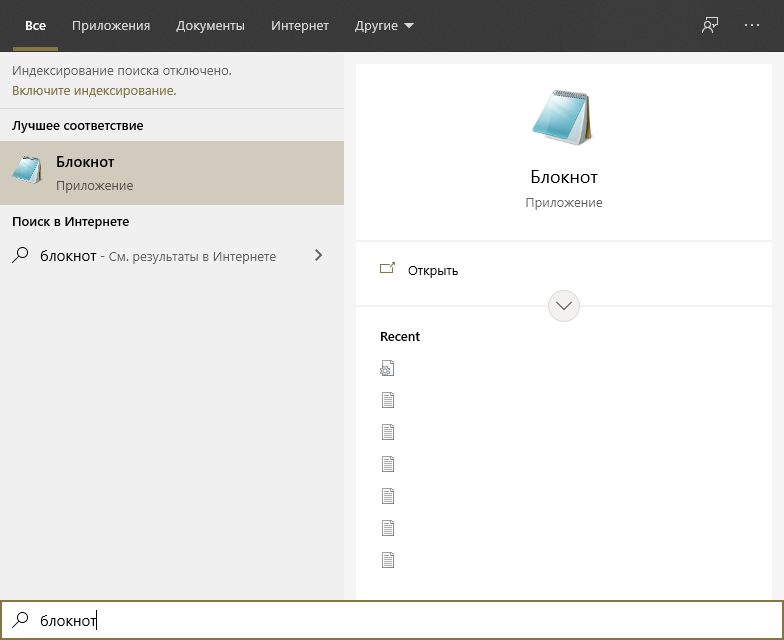
Если утилиты нет, то ее необходимо заново установить. Процедура эта очень простая и полностью безопасная. Заключается она в следующем:
- Нужно открыть настройки операционной системы путем нажатия сочетания клавиш Win+I.
- Выбрать пункт, отвечающий за приложения.
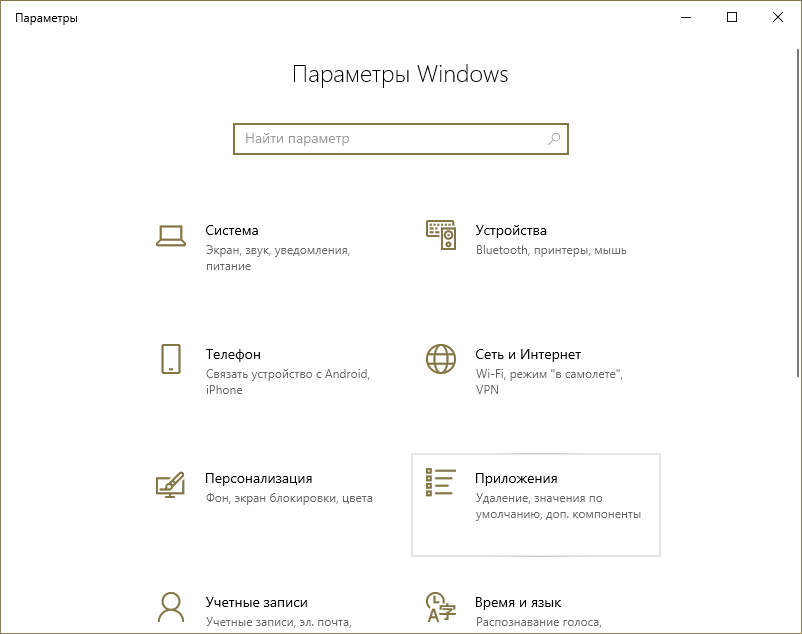
Среди разделов слева нажать на самый первый.
Кликнуть по надписи, которая обведена на скриншоте ниже
Важно отметить, что название параметра незначительно менялось по мере обновлений ОС и может отличаться.
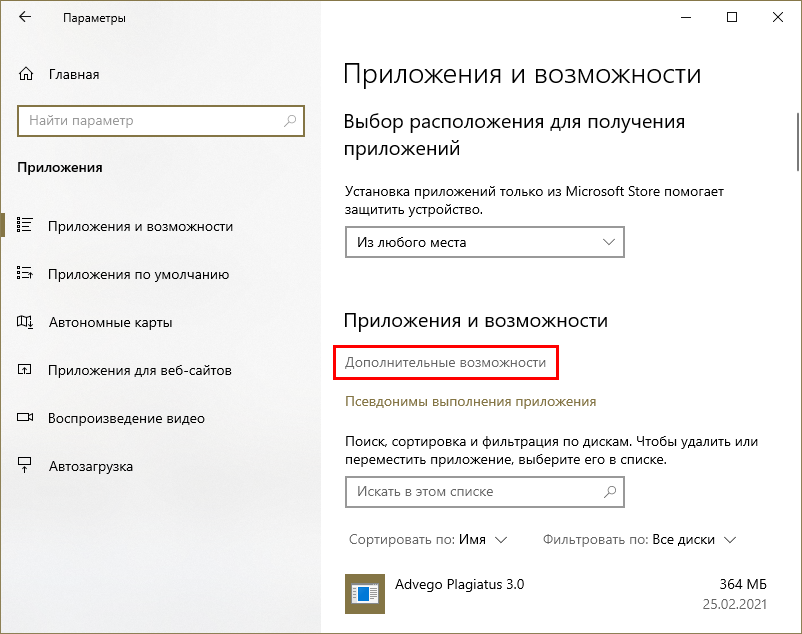
- В самом верху страницы нужно нажать на значок плюса.
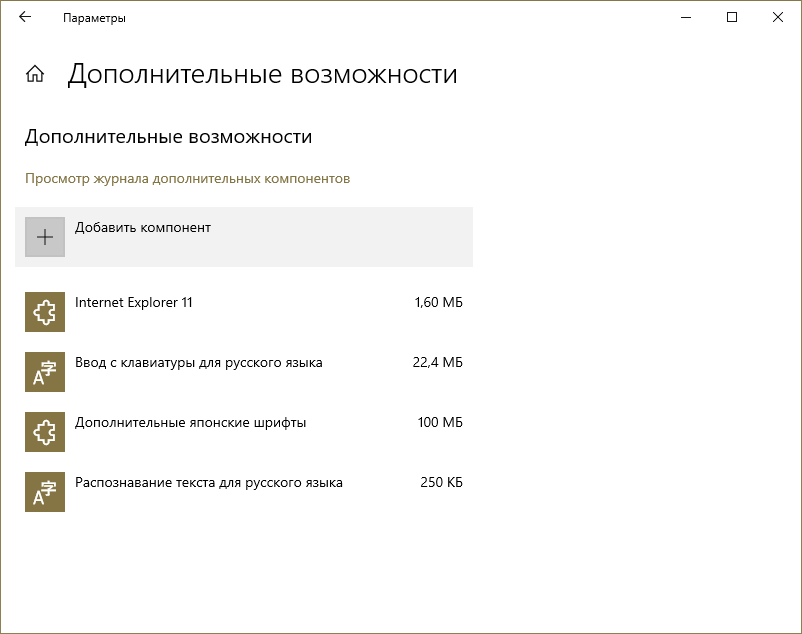
- Далее, если блокнота действительно нет, он должен отобразиться в перечне программ.
В некоторых случаях утилита может отсутствовать. Это может говорить о том, что блокнот установлен частично. В такой ситуации можно попробовать удалить файл в формате «exe». Его расположение можно увидеть на скриншоте ниже:
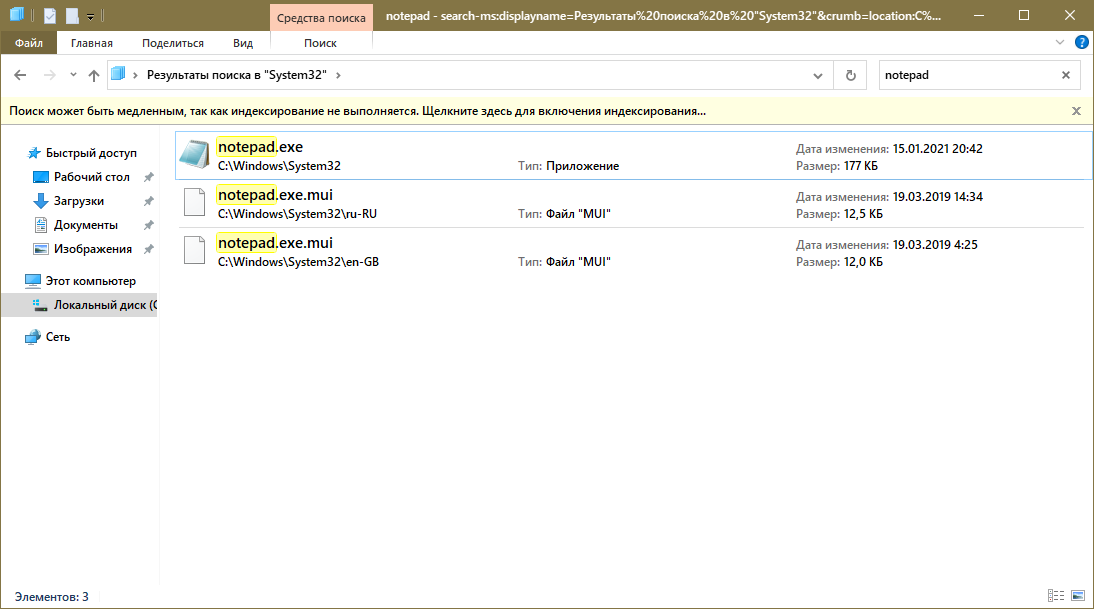
Процесс установки
Запускаем файл установки двойным нажатием левой кнопки мыши, во всплывающем окне подтверждаем внесение изменений на локальном диске. Откроется окно с выбором языка на время инсталляции. Параметр выставляет по умолчанию в зависимости языка системы. Нажимаем ОК.
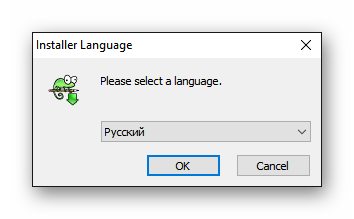
Появится окно приветствия с рекомендуемыми действиями перед началом установки. Кликаем на кнопку «Далее».
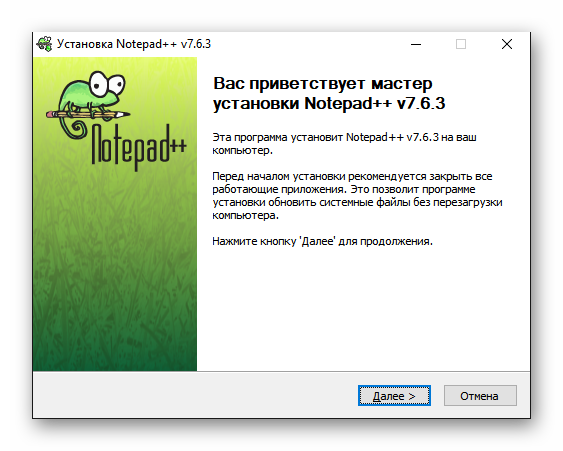
Принимаем лицензионное соглашение программного обеспечения. Нажимаем на кнопку «Принимаю».
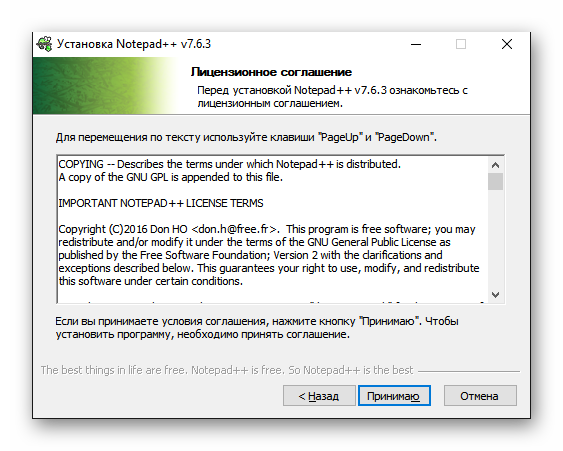
По умолчанию приложение устанавливается на системный локальный диск. При необходимости это можно изменить, нажав на «Обзор».
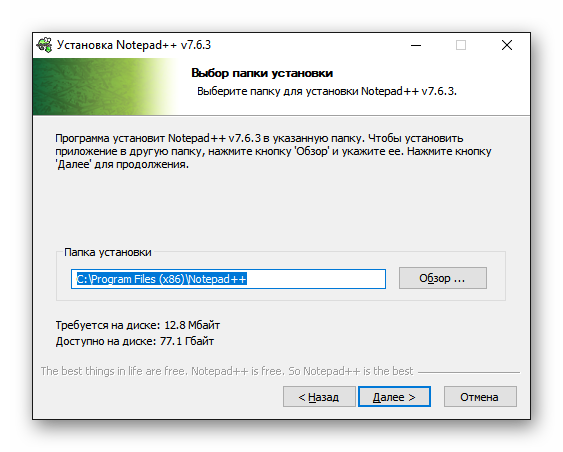
В окне нужно выбрать компоненты, которые будут установлены вместе с основным клиентом. Не трогаем никакие галочки, кроме пункта Localization.
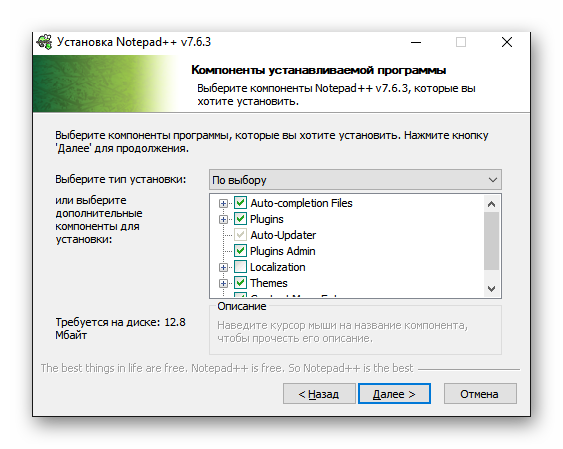
Кликаем на иконку со значком плюса возле надписи. Отобразится список доступных локализаций, изначально редактор устанавливается на английском. Выбираем Russian. Также доступны украинская и белорусская версии.
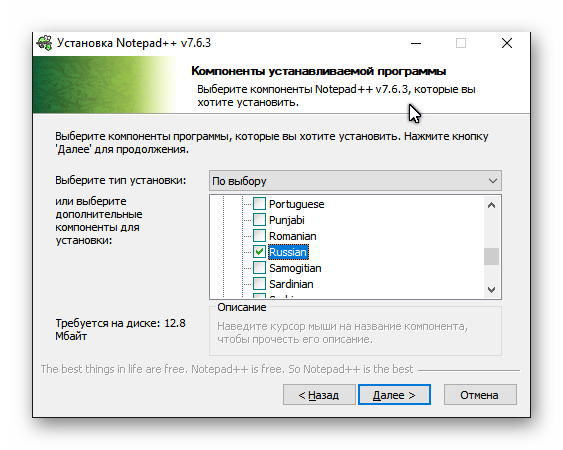
На последнем окне перед началом инсталляции можно настроить создание иконки на рабочем столе. Нажимаем «Установить». После непродолжительной установки программа будет готова к запуску.
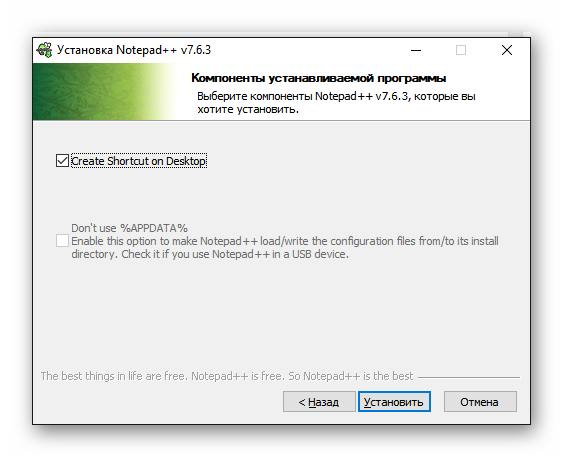
Шаг первый: выберите текстовый редактор замены
Есть масса отличных замен Блокнота там. Notepad2 и Metapad являются бесплатными приложениями, которые работают с техникой, описанной в этой статье. Если вы профессионально используете редактор для разработки и не возражаете платить за дополнительные функции, вы также можете попробовать Sublime Text (70 долларов) и UltraEdit (99,95 долларов). Лучший редактор для вас будет зависеть от того, что вам нужно для работы с текстовым редактором, поэтому мы советуем вам опробовать его и посмотреть, что вам по душе, прежде чем выбирать замену. Как только вы остановитесь на замене, вы будете готовы перейти к остальным инструкциям.
Мы используем Notepad2 в качестве нашего примера в этой статье. С его относительно минималистским интерфейсом, номерами строк и выделенным синтаксисом, он давно стал любимым здесь.
How to replace Notepad with Notepad++ as the default Text Editor
1] Using the Elevated Command Prompt
The method in place here is pretty simple. The obvious prerequisite here is for you to have Notepad++ downloaded and installed on your PC. After that, you just have to follow the steps below:
- Open an elevated Command Prompt from the Start Menu or the Power User Menu.
- Copy and paste the following command line in the Command Prompt and press Enter.
- The below command line is if you’re running a 32-bit version of Notepad++.
reg add "HKLMSoftwareMicrosoftWindows NTCurrentVersionImage File Execution Optionsnotepad.exe" /v "Debugger" /t REG_SZ /d ""%ProgramFiles(x86)%Notepad++notepad++.exe" -notepadStyleCmdline -z" /f
If you have the 64-bit version, use the command line below:
reg add "HKLMSoftwareMicrosoftWindows NTCurrentVersionImage File Execution Optionsnotepad.exe" /v "Debugger" /t REG_SZ /d ""%ProgramFiles%Notepad++notepad++.exe" -notepadStyleCmdline -z" /f
Once completed, you’ll receive an “Operation Successful” message on your screen, after which you can close the CMD and restart your system to let the change take effect.
You can verify the change from your Registry Editor. The change can be made via the Registry Editor too, changing the relevant bit value. If you want to undo the above changes, just run the following command line:
reg delete "HKLMSoftwareMicrosoftWindows NTCurrentVersionImage File Execution Optionsnotepad.exe" /v "Debugger" /f
2] Setting text files to open with Notepad++
There’s another, a rather easy way around this issue that may work just fine for you too. If you simply configure your text files to open with Notepad++ and not their default app, Notepad. This way, Notepad isn’t blocked and your text files will open in Notepad++ by default too. Here’s how you can make the switch:
- Create a sample text file and put it on your Desktop, so that it’s easy to access
- Right-click on the app icon and select Properties
- Under the General tab, you’ll see an ‘Open With:’ option. Click on the change button next to it
- From the list of apps, select Notepad++ and click Ok to save the settings
- If you don’t find Notepad++ here, click on More Apps
For most users, this method works just fine and is easier than the first one too, but if you want all the commands directed at Notepad to be diverted towards Notepad++, you can use the Command Line method as well.
3] Use Notepad Replacer
Freeware Notepad Replacer lets you replace Notepad the easy way! It will allow you to replace the default Windows version of Notepad with whatever alternative you would like to use.
We hope that this post has clarified all your doubts about how you can replace Notepad with Notepad++, or any text editor for that matter.
Как заменить Блокнот Windows 10 другим текстовым редактором?
Первое, что нужно сделать для полной замены ноутбука, — это найти лучшую альтернативу, которая соответствует нашим потребностям . В Интернете мы можем искать лучшие варианты из всех доступных редакторов, по нашему вкусу, мы скачаем тот редактор, который нам больше всего подходит. Один из таких редакторов — Notepad ++.
Скачав его на свой компьютер, производим соответствующую установку. Теперь мы будем готовы заменить текстовый редактор Windows загруженным редактором.
Следующим шагом будет открыть редактор реестра , для этого мы переходим в строку поиска Windows и набираем regedit и нажмите Enter. Таким образом мы получим доступ ко всем файлам Windows. При желании вы можете редактировать регистры Regedit.
Теперь нам нужно перейти по следующему пути: HKEY_LOCAL_MACHINE\SOFTWARE\Classes\SystemFileAssociations, все файлы, которые мы можем редактировать будет появляться в правой части экрана.
Чтобы заменить текстовый редактор, нам нужно открыть каждое из расширений и выбрать опцию «Оболочка» и в этом варианте выберите «редактировать» . Теперь в текстовой строке мы видим следующий% SystemRoot% \ system32 \ NOTEPAD.EXE% 1.
Последний шаг, который нам нужно сделать, — это удалить предыдущее расширение и размещаем расширение скачанной нами программы. Готово, выполнив описанные выше шаги, мы полностью заменим Блокнот Windows 10.
Как пользоваться программой
Взаимодействие с Notepad не вызывает трудностей при любых обстоятельствах. Причина тому – максимально понятный интерфейс, его можно освоить даже на интуитивном уровне. Далее вы сможете ознакомиться с достаточно полезными инструкциями, которые позволят достичь желаемого результата и в целом намного быстрее освоить основные опции утилиты.
Как настроить программу под себя
Если говорить про Notepad, это, безусловно, идеальный софт, вместе с которым можно достигать наилучшего результата в процессе работы над документами. Но не всегда абсолютно все моменты могут вас удовлетворять. Где-то что-то в любом случае будет доставлять небольшой дискомфорт. Да, все люди разные, но сейчас будет рассматриваться именно та ситуация, когда внесение каких-то изменений будет не критичным.
Когда всё готово, можно приступать к реализации поставленной задачи
Стоит обратить внимание, что в левой зоне расположено меню, которое представляет собой перечень различных разделов. Далее будет перечислен набор основных настроек
Сразу необходимо сказать о том, что только вам решать, изменять ли что-то или нет. Теперь к делу:
Естественно, на этом вы можете не останавливаться и далее продолжать просматривать различные вкладки в поиске каких-то интересных настроек. Главное – не забывать о том, чтобы не трогать то, что вам не знакомо. Помните, что даже в базовом виде текстовый редактор работает превосходно. Настройки – это то место, куда следует идти лишь опытным пользователям. Если вы новичок, менять что-то кроме языка или внешнего вида не имеет смысла.
Как удалить программу
Удаление программы – это тот процесс, который часто вызывает затруднения, но только в том случае, если софт является конфликтным. В случае с Notepad вы имеете дело с всемирно известным продуктом от надёжного разработчика. Следовательно, всё работает без нареканий, в том числе без проблем реализуется удаление.
Чтобы выполнить поставленную задачу, можете воспользоваться двумя основными вариантами:
Шаг третий: Резервное копирование блокнота
Так как мы собираемся заменить исполняемый файл Notepad, сначала нужно создать резервную копию этого файла. Вы, вероятно, не захотите переключаться обратно в Блокнот после привыкания к замене, но вы никогда не знаете. Верьте или нет, файл «notepad.exe» существует в нескольких местах на вашем компьютере, и вы замените все из них. Вы можете найти исполняемые файлы в следующих местах:
- C: Windows
- C: Windows System32
- C: Windows SysWOW64 (только в 64-разрядных версиях Windows)
Используйте File Explorer, чтобы перейти ко всем этим местам. В каждом месте сделайте копию файла «Блокнот», выделив файл, нажав Ctrl + C, чтобы скопировать его, а затем нажав Ctrl + V, чтобы вставить копию. и выбрав команду «Копировать». Скорее всего, вас попросят предоставить административное разрешение, чтобы записать копию файла в любой системный каталог, в котором вы находитесь. Затем нажмите «Продолжить».
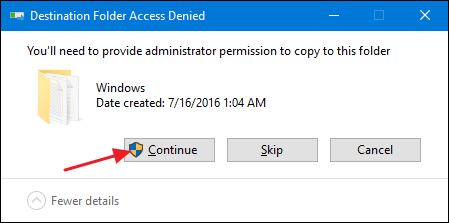
Когда вы закончите, вы увидите оригинал и копию, которую вы сделали.
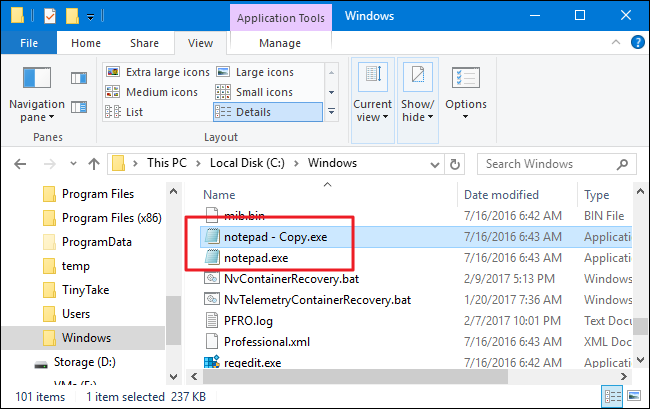
Вы можете оставить имя таким, какое оно есть, или переименовать его как угодно. Обычно мы используем что-то вроде «Блокнот — Original.exe». Когда вы сделали копию Блокнота во всех трех местах, вы готовы перейти к следующему шагу.
PSPad
Завершает наш сегодняшний обзор. Из-за мощнейшего функционала уже язык не поворачивается назвать программу просто текстовым редактором — это уже нечто большее. Именно поэтому его так любят программисты, не меньше, а пожалуй, и даже больше, чем Notepad++, с которого мы начинали свой обзор. Несмотря на всю мощь, и простые пользователи, которым столько всего не надобно, найдут чем поживиться. Весьма прилично русифицирован, к тому же, обеспечивает проверку русской орфографии. Имеет интерфейс со вкладками, запоминает позицию курсора при редактировании. Естественно, поддерживает подсветку синтаксиса и работу со структурой документов, макросами и скриптами и многое, многое, многое другое.
Кому всего этого покажется мало, могут с сайта разработчика скачать огромное количество всевозможных плагинов и даже массу справочных файлов к различным языкам программирования, которые можно подключить к программе и вызывать при необходимости прямо из PSPad. Очень серьёзный, «навороченный» и, как ни странно, весьма удобный редактор.
Надеемся, наш обзор поможет Вам выбрать подходящую замену для стандартного «форточного» блокнота, которому, по большому счёту, уже давно пора на свалку компьютерной истории вместе с динозаврами.
Хотя, может быть, случится чудо, и господа из Micro$oft вдруг в очередной новой версии своей операционки представят нам нормальный современный блокнот, которым будет удобно пользоваться? Как знать…
Возможности программы
Важно первым делом огорчить некоторых пользователей. Речь идёт о тех, у кого на ПК установлена не Windows, а любая другая операционная система
Продукт не является кроссплатформенным и в этом заключается его главный недостаток. Но на этом минусы заканчиваются. В целом, стоит сказать, что возможность скачать продукт для Windows гарантирует сотням миллионов пользователей доступ к продукту.
Следующий вопрос – зачем скачивать данный текстовый редактор. Причин выполнить загрузку достаточно много. Одна из таких – широкий функционал.
Если точнее подойти к рассмотрению данного вопроса, можно перечислить такой набор опций, к которым у вас появляется доступ:
В целом, Notepad – это идеальное решение на тот случай, если вам нужна программа, которая будет работать стабильно, без каких-либо перебоев.
Bred
В прошлом один из самых популярных заменителей блокнота из стандартной поставки Windows. Весьма приятен на вид, очень удобен и в меру функционален. Его возможностей программистам окажется явно маловато, а вот обычным пользователям для домашней или офисной работы будет в самый раз. Поддерживает несколько самых распространённых кодировок (ANSI, KOI8, OEM, Unicode) с возможностью мгновенного преобразования текста между ними, может подключать плагины и подсвечивать синтаксис и кое-что ещё. Весьма приятная и удобная для домашнего применения софтинка, к сожалению, позабытая своими авторами — проект заморожен и не обновлялся с 2004 года и будет ли возобновлён, неизвестно. Впрочем, всё равно рекомендую заглянуть на страницу программы ( http://www.astonshell.ru/freeware/bred3/ ) и скачать себе версию на пробу — может оказаться, что это именно то, что Вам надо.
Шаг четвертый: взять на себя ответственность и удалить блокнот
После создания копий всех ваших файлов «notepad.exe», следующий шаг — удалить их. К сожалению, это не так просто, как просто нажать клавишу Delete. Даже если вы вошли в систему с учетной записью администратора, вы не можете просто удалить системные файлы, такие как Блокнот. К счастью, все еще можно взять файл под свой контроль и удалить его, не прибегая к таким неприятным действиям, как отключение UAC.
Обратите внимание, что вам нужно будет выполнить следующие шаги во всех местах, где существует «notepad.exe», поэтому посмотрите на этот список на втором шаге, если у вас еще нет открытых окон в диспетчере файлов. Щелкните правой кнопкой мыши файл «notepad.exe» и выберите «Свойства»
Щелкните правой кнопкой мыши файл «notepad.exe» и выберите «Свойства».
В окне «Свойства» на вкладке «Безопасность» нажмите кнопку «Дополнительно».
Обратите внимание, что текущий владелец файла указан как «TrustedInstaller». Вы собираетесь стать владельцем этого файла в своей учетной записи
Нажмите на ссылку «Изменить».
В окне «Выбор пользователя или группы» в поле «Введите имя объекта для выбора» введите имя своей учетной записи, а затем нажмите кнопку «Проверить имена». Если вы ввели правильное имя, имя должно измениться, чтобы показать полный путь к имени пользователя с именем ПК перед ним. Затем вы можете нажать кнопку «ОК».
СВЯЗАННЫЕ: Все функции, которые требуют учетной записи Microsoft в Windows 10
ПРИМЕЧАНИЕ. Если вы используете учетную запись Microsoft (а не локальную учетную запись), ваше официальное имя пользователя — это только первые 5 букв полного адреса электронной почты, который вы использовали для настройки учетной записи. Вы, наверное, также заметили, что эти пять букв были также использованы для названия вашей пользовательской папки.
Вернувшись в окно «Дополнительные параметры безопасности», вы увидите, что ваша учетная запись теперь указана как владелец файла «notepad.exe». Идите дальше и нажмите «ОК».
Вернувшись на вкладку «Безопасность» окна «Свойства» файла, нажмите кнопку «Редактировать».
В окне «Разрешения» выберите группу «Администраторы» и нажмите, чтобы установить флажок в столбце «Разрешить» для разрешения «Полный доступ»
Обратите внимание, что это автоматически заполнит все остальные галочки в столбце «Разрешить». Теперь вы можете нажать «ОК»
Появится предупреждение системы безопасности, предупреждающее вас о том, что вы собираетесь изменить настройки разрешений для системных папок. Идите вперед и нажмите «Да».
Вы можете нажать «ОК», чтобы закрыть окно свойств файла.
Теперь у вас должны быть все необходимые разрешения для удаления файла «notepad.exe» в этом месте. Просто выберите его, нажмите клавишу Delete и нажмите «Да», когда вас попросят предоставить разрешение администратора. Когда вы закончите, «notepad.exe» должен исчезнуть, оставив вам только резервную копию, которую вы сделали ранее.
Продолжайте и выполните все эти шаги во всех местах, где вы нашли файл «notepad.exe». Когда вы закончите, вы готовы перейти к следующему шагу.
Notepad Tabs
По своим возможностям этот редактор лишь ненамного превосходит стандартный Notepad Windows, а вот по удобству использования и внешнему виду — выше его на голову. Уже из самого названия становится ясно, что его характерной особенностью являются вкладки, в которых можно открыть одновременно несколько документов. Эти вкладки затем можно собирать в группы и открывать одним щелчком мыши (это оценят те пользователи, которым часто приходится обращаться к одному и тому же набору текстовых файлов). Имеется простенький менеджер файлов, который можно убирать с глаз долой и снова легко активировать, когда он понадобится. Помимо работы со вкладками, основной упор программы сделан на внешний вид — в софтинку встроено несколько тем оформления и возможность управлять прозрачностью окна блокнота. А возможность зуммирования текста и подсчёт символов в просматриваемом документе приятно дополняют этот симпатичный, простой и удобный текстовый редактор.
Установка стандартных Блокнота и WordPad как дополнительных компонентов Windows 10
Прежде чем приступать, на всякий случай проверьте: а найдётся ли нужная вам программа, если использовать поиск в панели задач — возможно, она уже установлена, просто вы её не нашли.
Если поиск не дал результатов, то для того, чтобы скачать Блокнот Windows 10 или редактор WordPad, выполните следующие простые действия:
- Зайдите в Параметры (клавиши Win+I или через меню Пуск) — Приложения.
- В разделе «Приложения и возможности» нажмите по пункту «Дополнительные компоненты».
- Нажмите кнопку «Добавить компонент».
- Найдите в списке нужную программу, например, Блокнот, отметьте её и нажмите «Установить».
Останется дождаться загрузки и установки стандартного Блокнота или WordPad, и они будут работать так же, как и в предыдущих версиях Windows, а найти программы можно будет в меню Пуск или с использованием поиска в панели задач Windows 10.
Видео инструкция
Кстати, в том же разделе параметров, среди дополнительных компонентов вы можете найти и другие полезные элементы, например — «Беспроводный дисплей», для того, чтобы передать изображение с телефона на компьютер или ноутбук.
Как установить Блокнот++ на Windows 11
Как упоминалось выше, можно использовать Notepad ++ в качестве альтернативы Блокноту Windows, чтобы пользоваться великолепными функциями и поддержкой нескольких языков, недоступных в Блокноте.
После загрузки перейдите в папку «Загрузки» и запустите исполняемый файл. Следуйте инструкциям мастера установки, чтобы завершить установку.
По умолчанию Notepad ++ устанавливается в папку C: \ Program Files \ Notepad ++. Чтобы установить в другую папку, нажмите «Обзор» и выберите другую папку.
Затем отметьте компоненты, которые хотите установить, и снимите отметки с тех, которые не хотите устанавливать. Выбор по умолчанию подойдет во многих ситуациях. Щелкните Далее, чтобы продолжить.
Затем нажмите «Установить», чтобы завершить работу мастера установки.
Блокнот и Блокнот ++, зачем переключаться?
В Windows есть собственный текстовый редактор по умолчанию, который называется Блокнот. Каждый раз, когда мы хотим открыть файл .txt, он будет автоматически открываться с помощью этого инструмента. Это полезное приложение, а также чрезмерно простое, а конкуренты на рынке также бесплатны и более полный, такой как NotePad ++. Эта программа имеет различные инструменты редактирования, которых нет в приложении Windows, такие как возможность редактировать большой текст, одновременное редактирование, поиск текста во всех файлах в папке, пометки файлов, настраиваемые горячие клавиши и т. Д.
AkelPad
Разработка отечественных программистов с открытыми исходниками. Внешне напоминает оригинальный Notepad Windows, но по своим возможностям превосходит его неимоверно. Поддерживает массу всевозможных кодировок, включая юникод. Все текстовые файлы может открыть для предварительного просмотра, а затем редактировать их в отдельных вкладках. Запоминает положение каретки в каждом закрытом документе, и может делать многоуровневый откат изменений при редактировании. Специально для тех, кому покажется мало всех возможностей программы, AkelPad поддерживает подключение плагинов, выполняющих всевозможные экзотические функции, которые и не снились обычному блокноту. Например, по своему желанию можно научить AkelPad подсвечивать синтаксис и различную служебную информацию при работе с программным кодом, скриптами или веб-страницами, вести всевозможную статистику документа, автоматически дополнять вводимый текст и делать массу других «вкусных» вещей.
Кстати, последняя версия программы с номером 4.3.5 вышла всего несколько дней назад — поспешите, пока горячая!
Шаг второй: убедитесь, что новый текстовый редактор будет работать как замена
СВЯЗАННЫЕ: Что такое «портативное» приложение, и почему оно имеет значение?
Методика, которую мы используем в этой статье, заключается в том, чтобы фактически заменить файл «notepad.exe» в системных папках Windows на копию файла EXE для выбранного редактора замены. По этой причине выбранная вами замена текстового редактора будет работать только в том случае, если ее исполняемый файл может запускаться за пределами собственной папки. Обычно это не относится к приложениям, которые вы должны установить, поэтому лучше искать приложение, которое вы можете загрузить в виде автономного ZIP-пакета. Портативные приложения являются идеальными кандидатами.
Мы уже протестировали и Metapad, и Notepad2, и оба будут работать. Если вы используете другое приложение, достаточно просто проверить, будет ли оно работать. Начните с загрузки приложения, которое вы хотите протестировать, и установки его, если это устанавливаемое приложение. Далее вам нужно найти папку приложения. Если это портативное приложение, то это просто папка, которую вы извлекли. Если это установленное приложение, вы найдете его в папках «Program Files» или «Program Files (x86)».
Найдя папку приложения, вы увидите внутри только один файл с расширением EXE.
Скопируйте этот исполняемый файл, выбрав его и нажав Ctrl + C на клавиатуре. Перейдите на рабочий стол и вставьте туда файл, нажав Ctrl + V. Идея здесь состоит в том, чтобы получить исполняемый файл где-нибудь сам по себе, без других вещей в его папке. Теперь дважды щелкните этот скопированный файл и посмотрите, можно ли запустить текстовый редактор. Если это произойдет, вы можете идти. Если это не так, то это не будет работать с методами в этой статье.
ПРИМЕЧАНИЕ. Возможно, вы заметили, что одного из самых популярных текстовых редакторов — Notepad ++ — нет в нашем списке. Хотя раньше он работал с методами, которые мы обсуждали в этой статье, он стал достаточно сложным приложением, чтобы даже портативная версия больше не могла работать вне собственной папки.
Скачать Нотепад++
Обзор Notepad++
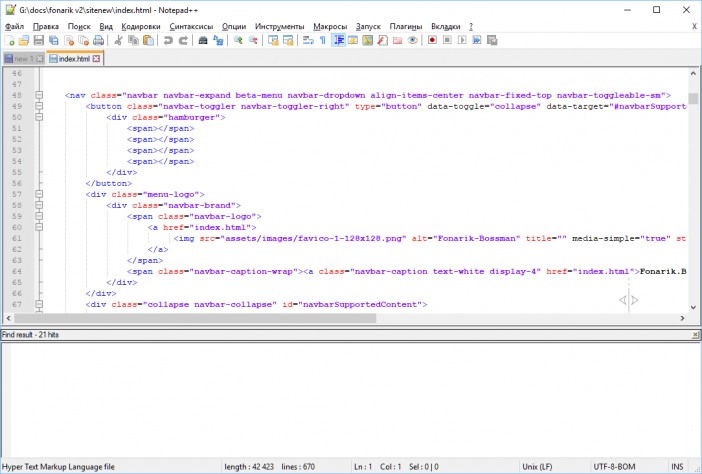
Популярный редактор текста и кода. Notepad++ распознает команды, написанные на более 100 языках программирования, поэтому его очень удобно использовать для написания команд «с нуля» – программа визуально выделяет синтаксис, позволяет автоматически закрывать «знакомые» теги, сворачивать блоки и решать другие задачи, облегчающие работу с большим объемом информации. Отдельного внимания заслуживает мощный поисковый механизм, поддерживающий регулярные выражения. Программа совместима не только со стандартными текстовыми документами, но и специфическими форматами файлов, которые используются в различных машинных языках.
Расширить функциональность Нотепад++ можно за счет установки плагинов. Среди них отметим FTP-менеджер, Hex-редактор, инструмент для быстрой вставки данных по шаблону и дополнение для интеграции облачных хранилищ.
Скачать и использовать все возможности утилиты можно абсолютно бесплатно. Она может запускаться на ПК под управлением разных платформ – Windows 7-10, XP, Vista.
Особенности
Программа для редактирования простого текста и компьютерного кода. Редактор очень популярен среди программистов, в нем есть функция подсветки команд всех популярных языков, а также другие инструменты для преобразования больших объемов информации, удобной работы с основными командами, автоматического ввода шаблонных данных. Все функции в Notepad++ доступны бесплатно.
Для чего нужен блокнот и как его поменять?
Программное обеспечение от компании Microsoft, операционная система Windows является одной из наиболее широко используемых производителями компьютеров. Он постоянно находится в разработке и инновациях, время от времени представляет нам новые обновления своей операционной системы.
Самая последняя версия Windows 10 , официально представленный в 2015 году, в настоящее время является одним из наиболее полных доступных программ. Программы в этом обновлении очень обширны и способны выполнять любые задачи.
Среди которых мы можем оценить блок – Примечания к Windows , это инструмент, который позволяет очень просто добавлять текст. Незаменим, если хочешь добавлять заметки или короткие напоминания на рабочий стол.
Одна вещь, которая произошла с инструментом Notes в Windows, — это то, что он не менялся долгое время. Так что это было недостатком для тех, кому нужен более полный инструмент.
Это побудило пользователей Windows искать другие параметры редактирования текста , например, чуть более продвинутые программы. Если мы хотим сменить редактор, нам просто нужно найти лучший вариант и загрузить программу на свой компьютер.
Но если мы хотим заменить его, процесс будет немного сложнее, так как Блокнот Windows предустановлен по умолчанию в системном интерфейсе. Но нам не о чем беспокоиться, перейдя в редактор реестра Windows, мы можем полностью заменить Блокнот.
В этой статье мы узнаем, как заменить Блокнот Windows 10 другим текстовым редактором.
Скачать Notepad на Windows 10
Работа с текстом или кодом – это то, с чем может столкнуться каждый пользователь
Важно иметь под рукой качественное программное обеспечение, которое бы гарантировало высокую степень комфорта. Встроенный «Блокнот» не даёт нужного функционала, поэтому идеальным решением будет скачивание Notepad для Windows 10
Это утилита, известная среди десятков миллионов пользователей.
Главная причина актуальности продукта по сей день – высокий уровень поддержки. Другими словами, над продуктом постоянно работают, делают лучше с каждым обновлением. Итог закономерен: база пользователей лишь расширяется.


























