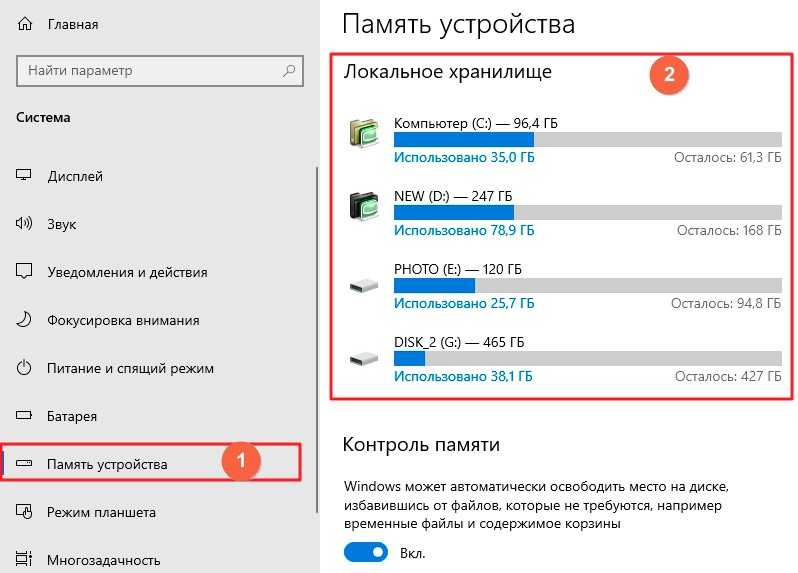Как настроить виртуальную память: увеличить или уменьшить размер, отключить её
Ручная настройка файла подкачки поможет оптимизировать работу компьютера. Можно увеличить размер памяти, если ваша «оперативка» не справляется с задачей. Если вам не хватает места на системном диске, вы можете перебросить этот файл на пользовательский диск либо вовсе отключить функцию — файл исчезнет, места станет больше. Выключать файл подкачки стоит только в том случае, если вы уверены, что голой «оперативки» вам хватит на все нужды ПК.
Параметры pagefile.sys
В «десятке» можно очень быстро перейти в настройки виртуальной памяти:
- Кликаем по лупе справа от «Пуска». В поле для поиска набираем слово «представление». По мере ввода должна сразу появиться выдача «Настройка представления и производительности системы». Щёлкаем по этому результату.
Вбейте запрос в «Поиске Виндовс»
- В новом окошке переходим в раздел «Дополнительно» и в блоке для виртуальной памяти кликаем по «Изменить».
Перейдите к изменению параметров виртуальной памяти
- В открытом окне можно активировать, отключить и настроить сам размер файла подкачки — ничего сложного. Выбираем в белом окошке диск, на котором должен располагаться файл подкачки.
Задайте определённый размер для вашего файла подкачки
- Ниже указываем вручную размер либо ставим второе значение, чтобы система сама выбрала подходящий размер. Чтоб вовсе отключить файл, поставьте третье значение «Без файла». Насчёт размера: в нижней части окна ОС вам подсказывает, какой размер лучше поставить. Обычно это 4983 МБ.
- Если нужно, перемещаем файл подкачки с системного диска на пользовательский. Для этого удаляем файл на диске С (обычно он и есть системный) и добавляем файл на пользовательский.
- Щёлкаем по «Задать», а затем по ОК.
Настройка дополнительного файла подкачки swapfile.sys
В «Виндовс» 10 есть ещё один файл подкачки — дополнительный swapfile.sys. Он также находится на системном диске. Он предназначен для хранения информации о приложениях из магазина «Виндовс Стор». Причём в файле хранятся не отдельные разбросанные данные, а вся информация о работе программы целиком. Благодаря этому файлу программы из магазина могут уходить в гибернацию (режим по типу сна), как это делает вся система «Виндовс».
Файл swapfile.sys отвечает за сохранение информации работающих приложений из магазина
Настроить как-либо этот документ нельзя. Вы можете его удалить, но система его вновь создаст, если вы будете пользоваться приложениями из фирменного магазина Windows. Переживать по поводу размеров swapfile.sys не стоит — он весит довольно мало.
Административные шаблоны в Windows 7: основы
“Административные шаблоны” или “Административные политики” в Windows 7 – это специально созданный файл, в котором находятся настройки реестра. Операционная система считывает эти настройки как при запуске, так и при входе пользователя.
Параметры “Административных шаблонов” находятся в Редакторе локальной групповой политики, и присутствую как в узле “Конфигурация компьютера“, так и в узле “Конфигурации пользователя“.
Так что же такое политика и как ими пользоваться
Рассмотри такое известное свойства рабочего стола Windows 7, как “Обои“. Вы можете поменять обои в любое время, так же и сменить заставку, тему. Все это пользовательские свойства. Политики, устанавливаемые администратором имеют более высокий приоритет, чем свойства пользователя. В системе приоритеты политик и свойств распределяются следующим образом:
- Политика и свойства не установлены – применяются параметры по умолчанию
- Политика не установлена, применено пользовательское свойство – система использует свойство пользователя.
- Политика установлена, свойство не используется – система будет использовать политику.
- Политика установлена и установлено пользовательское свойство – система будет использовать политику, а свойство нет
Вывод прост: если применена политика, установлена администратором, то все попытки пользователя изменить свойства останутся без результата.
Еще одно большое преимущество “Административных шаблонов” – это изменение параметров конфигурации без редактора реестра (regedit). Не надо искать в реестре раздел, имя ключа или параметра. Достаточно войти в “Редактор локальной групповой политики” и изменить состояние нужной политики, тем более, что политика управляет окружением всех пользователей. Администратору достаточно изменить состояние политики, чтобы изменения были применены для всех пользователей.
Примечание: чтобы изменять параметры в “Редакторе локальной политики“, необходимо иметь права “Администратора“.
Запуск “Редактора локальной политики”
Чтобы открыть “Редактор локальной групповой политики” нажмите кнопку Пуск – Выполнить и введите команду gpedit.msc, и нажмите клавишу ОК. В открывшемся “Редакторе локальной групповой политики” видим “Административные шаблоны” присутствуют как в “Конфигурации компьютера“, так и в “Конфигурации пользователя“. Соответственно параметры “Конфигурации компьютера” находятся в разделе HKEY_LOCAL_MACHINE\Software\Policies, а параметры “Конфигурации пользователя” в разделе HKEY_CURRENT_USER\Software\Policies.Так же параметры могут быть и в разделе SOFTWARE\Microsoft\Windows\CurrentVersion\Policies. Доступ к этим параметрам имеют только администраторы.

Практическое применение политик
Вернемся к свойству экрана и посмотрим, как можно отключить этот параметр. Запускаем Редактор локальной групповой политики. В левой панели переходим в раздел Конфигурация пользователя – Административные шаблоны – Панель управления – Окно свойств экрана. В правой панели два раза кликаем мышкой на “Отключить окно свойств экрана в панели управления“. Как видим политика имеет три состояния:
- Не задано – применяется свойство пользователя.
- Включить – в этом состоянии в реестре значение параметра меняется на 1 (или 0), что соответствует активному состоянию
- Выключить – соответствующий параметр в реестре имеет значение 0
Если выбрать состояние Включить, то при попытке открыть окно свойств экрана, появится сообщение, что выполнение этого действия запрещено.
Как видим “Административные шаблоны” достаточно мощный инструмент в управление компьютером, тем более, что в Windows 7 эти политики были значительно обновлены и расширены
Применение тех или иных политик требует определенной осторожности, достаточно посмотреть список политик, который находится в Административных шаблонах
В этой небольшой статье мы затронули лишь малую часть возможностей Административных шаблонов. Более подробно узнать о Редакторе локальной групповой политики можно из справки, которая вызывается из меню редактора. В этой справке есть большой раздел по настройке Internet Explorer.
Как отключить Контроль памяти в Windows 10 с помощью Настроек и Реестра?
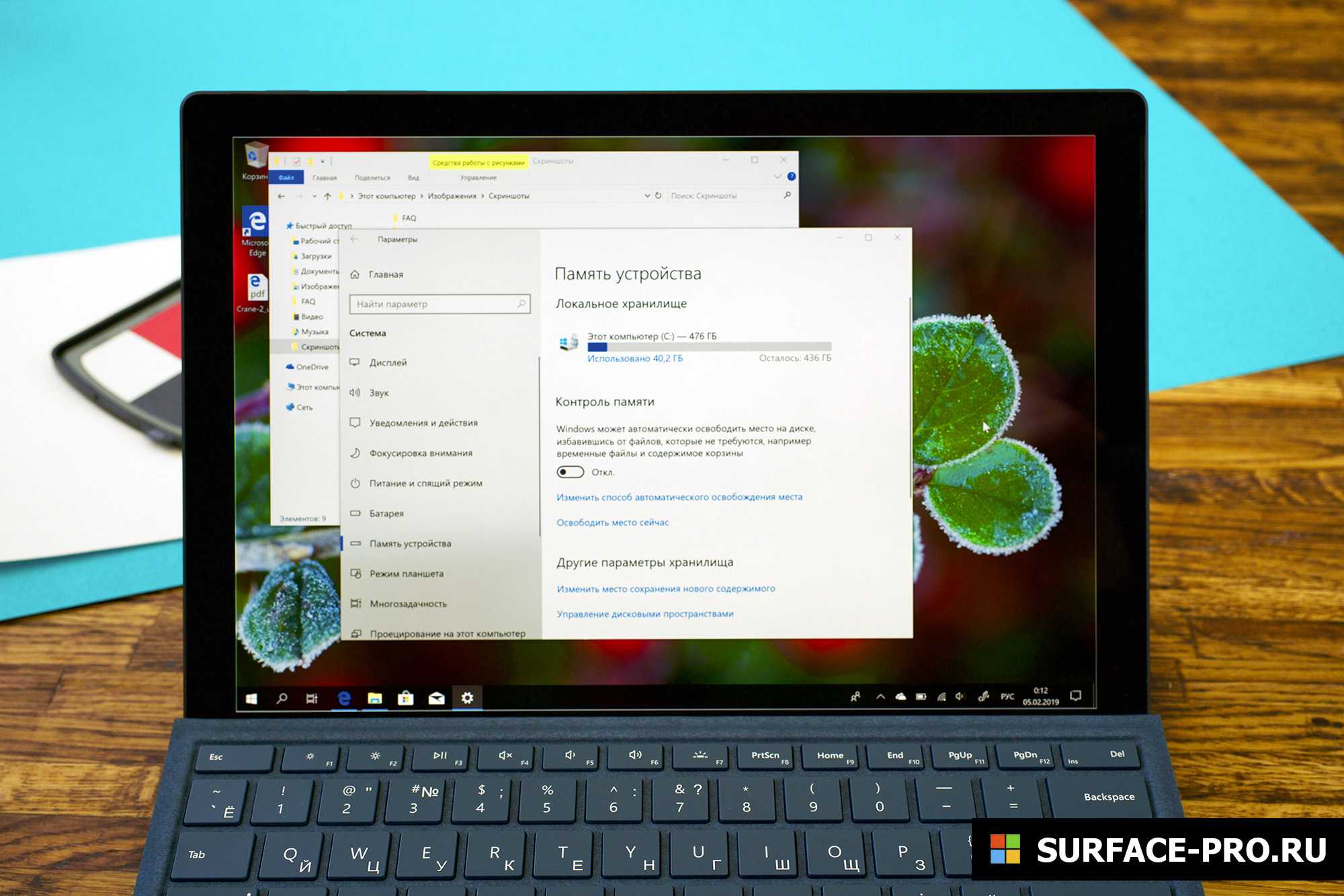
Контроль памяти в Windows 10 — программа, которая отслеживает состояние памяти на вашем устройстве и автоматически очищает хранилище. Если место на компьютере заканчивается, ненужные файлы будут удалены, чтобы освободить место для новых — например, удаляются временные файлы системы, содержимое корзины и многое другое.
Хотя Контроль памяти автоматически используется для очистки системы, не всем эта программа нужна, поэтому разработчики предусмотрели возможность ее отключить. Сделать это можно как минимум двумя способами: через Настройки и через Системный реестр.
В этой инструкции мы объясним, как это сделать.
Как отключить Контроль памяти через Настройки

По умолчанию, в Windows 10 Контроль памяти должен быть отключен, однако вы можете зайти в Настройки и проверить это, а также выключить программу. Для этого сделайте следующее:
- Откройте Настройки.
- Выберите Система.
- Выберите Хранилище.
- Выключите Контроль памяти с помощью переключателя.
Как только вы выполните эти шаги, программа будет отключена.
Если на вашем устройстве будет заканчиваться место и вы не сможете скачать какой-либо файл или обновить существующие программы, вы всегда мжете вернуться и включить программу снова.
Как отключить Контроль памяти с помощью Реестра
Если вы хотите создать скрипт или файл формата .reg, чтобы быстрее отключить программу на некоторых устройствах, вы можете воспользоваться Реестром.

Внимание: не забывайте, что менять настройки через Реестр довольно рискованно и может нанести непоправимый вред процессам установки, если вы сделаете что-то не так. Мы рекомендуем предварительно сделать полный бэкап вашего ПК
- Нажмите клавишу Windows + R, чтобы открыть окно Run.
- Наберите regedit и нажмите ОК, чтобы открыть Реестр.
- Пройдите к следующему расположению: HKEY_CURRENT_USERSoftwareMicrosoftWindowsCurrentVersionStorageSenseParametersStoragePolicy
- Дважды кликните на 01 DWORD и переставьте значение с 1 на 0.
- Нажмите ОК.
Подсказка: в Windows 10 вы можете копировать и вставлять адрес расположения, а не перепечатывать его вручную.
После выполнения этих шагов Контроль памяти на вашем ПК будет отключен.
Если вы решите снова включить программу, повторите все перечисленные шаги, но в пункте 4 поменяйте значение DWORD с 0 на 1.
На момент написания этой инструкции в Windows 10 через реестр можно отключить Контроль памяти, но не Group Policy Editor, однако, эта функция должна быть добавлена в первой половине 2019 в обновлении 19H1.
Что можно предпринять для исправления проблемы
ШАГ 1
Для начала обратите внимание после чего стала появляться эта ошибка, не подключали ли вы накануне новое оборудование, не устанавливали ли драйвера, программы и т.д. и т.п.?. Совет банален : отключите это новое оборудование (удалите программу, установленную накануне)
Установите «старый» драйвер, при котором система работала стабильно
Совет банален : отключите это новое оборудование (удалите программу, установленную накануне). Установите «старый» драйвер, при котором система работала стабильно.

Выбор точки для отката системы
ШАГ 2
Далее посоветовал бы проверить плашки ОЗУ ( прим. : оперативную память). Причем, желательно перед этим выключить ПК и вынуть все плашки из слотов, кроме одной из них (и именно с ней провести тест). Затем, подобный тест провести с другой плашкой (возможно, что есть неисправность конкретно с одной из них).
Тест ОЗУ (RAM): проверка оперативной памяти на ошибки — см. пошаговую инструкцию

Средство проверки памяти Windows

Пример проверки плашки
ШАГ 3
Далее я бы посоветовал приглядеться к частоте, на которой работает память (2400 / 2666 / 3200 Mhz и пр.). В Windows 10, кстати, частоту (на которой работает память) можно посмотреть в диспетчере задач (Ctrl+Alt+Del).
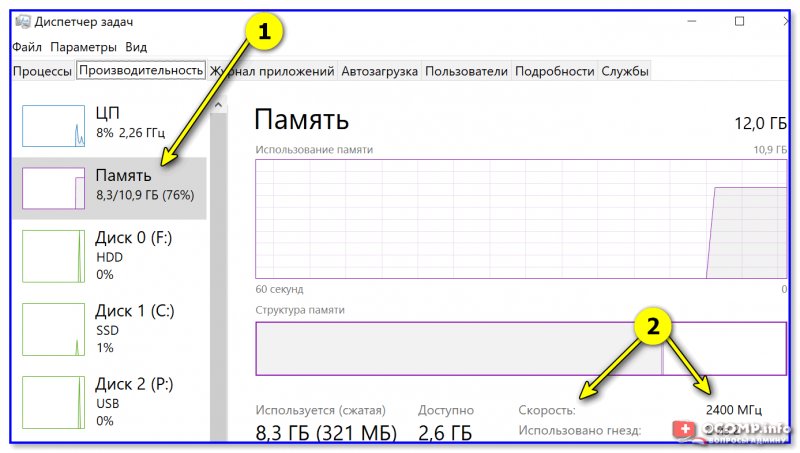
Я бы вообще, порекомендовал зайти в BIOS и сбросить настройки в оптимальные (после ничего не менять, кроме раздела BOOT, если того требует загрузка ОС).

ASRock UEFI — загружаем XMP профиль
Важно!
В некоторых случаях (это редко, но бывает) возможно есть проблема «несовместимости»* ОЗУ и мат. платы (*официально совместимы, но на практике постоянно сбои. ).
Мотив : по возможности, попробуйте заменить все свои плашки памяти на одну от другого производителя. Будет ли появл. синий экран.
ШАГ 4
В Windows 8/10 драйверы для большинства оборудования устанавливаются автоматически (с одной стороны — это хорошо; но с другой — часто драйвера ставятся не самые «подходящие». В результате получаем ошибки и «вылеты» синих экранов).
Что я бы посоветовал:
Кстати, как вариант, можно воспользоваться спец. утилитами для поиска и обновления драйверов. Например, Driver Booster, помимо всего прочего, может помочь найти и установить недостающие пакеты Net FrameWork, Visual C++ и пр.

ШАГ 5
Следующее, что посоветовал бы — это проверить работу ПК с помощью LiveCD-флешки. Это позволит нам хотя бы понять, не связана ли проблема с текущей ОС (с ее системными ошибками, сбоями, конфликтами драйверов и пр.).
Кроме этого, на LiveCD-флешке есть программа OCCT (на том LiveCD, который порекомендовал я). И с помощью нее можно запустить довольно «жесткий тест», который поможет проверить стабильность работы БП, ЦП, видеокарты и пр.
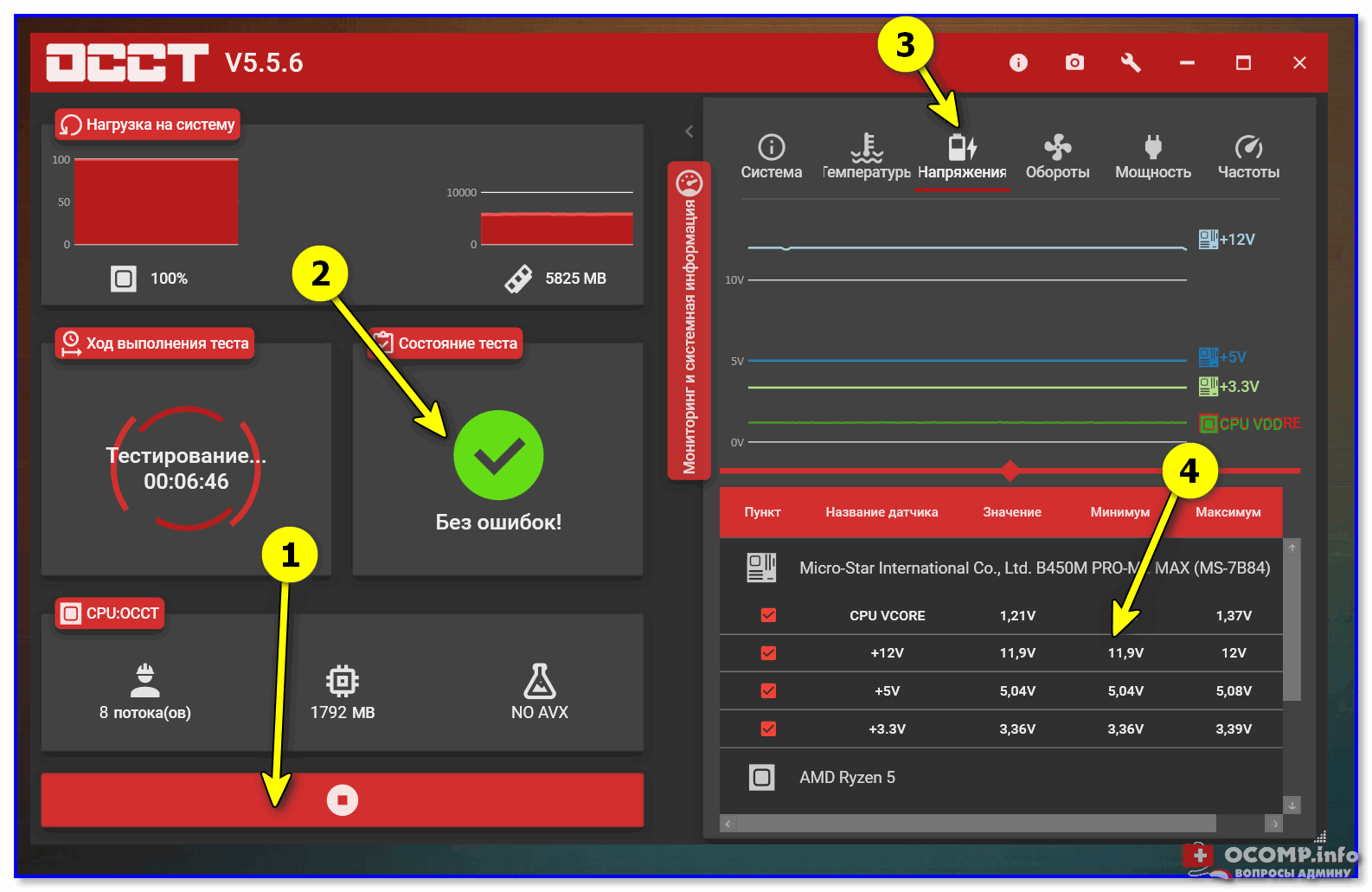
OCCT (программа для тестирования ПК) — вкладка с напряжениями
Если, загрузившись с LiveCD, синие экраны «пропали» и компьютер работает стабильно, на мой взгляд можно попробовать:

Конфигурация системы — отключение служб
ШАГ 6
Синий экран в Windows 10: «На вашем ПК возникла проблема. » (а за ним перезагрузка компьютера).
Всё же (я настаиваю ) в первую очередь при появл. стоп-кода Memory management — нужно перепроверять ОЗУ (в т.ч. с заменой плашек), драйвера (на мат. плату, чипсет, видеокарту, сетевые карты), настройки и версию BIOS (возможно стоит произвести обновление). В подавляющем большинстве случаев — причина в «этом».
Источник
Управление Storage Sense в Windows 10 с помощью групповых политик
f you have a manageable version of Windows 10 (Pro, Ent, Edu), than you can configure Storage sense through GPO
В Windows 10 1903 и выше (в редакциях Pro, Enterprise, Education) появились специальные параметры групповых политик, которые позволяют включить и настроить опции Storage Sense централизованно с помощью доменных GPO. Данные параметры находятся в разделе GPO Computer Configuration -> Administrative Templates -> System -> Storage Sense.
В Windows 10 20H2 доступны следующие политики управления параметрами Storage Sense (в скобах указаны названия REG_DWORD параметров реестра в
, соответствующие политикам):
-
Allow Storage Sense (
)– включить/отключить функцию; -
Allow Storage Sense Temporary Files cleanup (
)– разрешить автоматическую очистку временных файлов; -
Configure Storage Sense Cloud Content dehydration threshold (
)– позволяет настроить удаление неиспользуемых локальных копий файлов OneDrive; -
Configure Storage Sense Downloads cleanup threshold (
)– очистка папки Загрузок; -
Configure Storage Sense cadence (
) — как часто нужно запускать очистку диска: Every day, Every week, Every month, During low free disk space; -
Configure Storage Sense Recycle Bit cleanup threshold (
)– автоматическое удаление старых элементов в корзине.
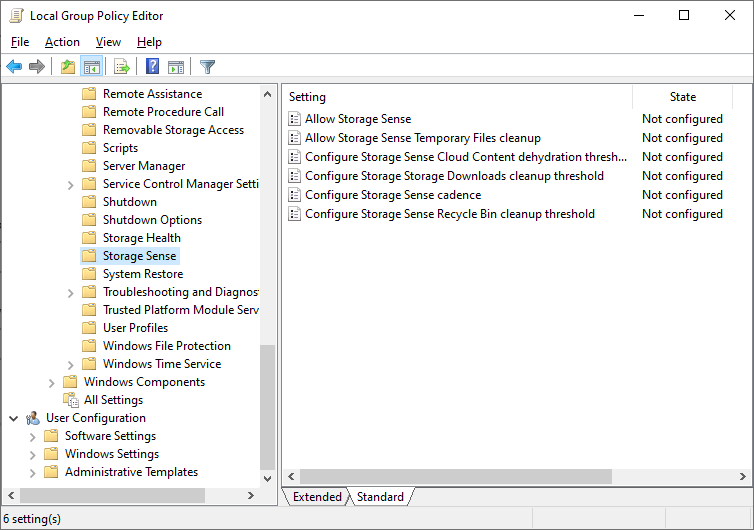
Настройте параметры очистки, назначьте GPO на компьютеры пользователей. Обновите групповые политики на любом клиенте командой
и проверьте, что применились новые настройки очистки Storage Sense.
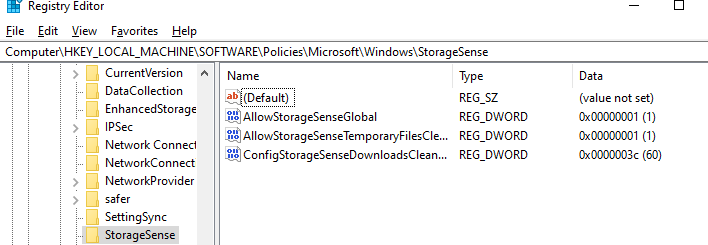
Чтобы новые параметры групповых политик для Storage Sense были доступны для редактирования через консоль управления доменной GPO (gpmc.msc), необходимо на контроллеры домена скопировать актуальную версию шаблонов групповых политик для последних билдов Windows 10. Если вы не можете установить новые admx шаблоны, можно изменить параметры Storage Sense напрямую через реестр с помощью Group Policy Preferences.
Настройка параметров Контроля памяти в Windows 10 через GPO заблокирует пользователям возможность изменить настройки очистки диска локально на своем компьютере.
Storage Sense можно использовать как простой и автоматический способ очистки диска в дополнении к инструменту Disk Cleanup (cleanmgr.exe). Более того, представители Microsoft заявили, что утилита Disk Cleanup стала deprecated инструментом и весь ее функционал в ближайшее время будет перемещен в Storage Sense.
Функцию Storage Sense можно эффективно использовать для очистки ненужных пользовательских данных в Windows 10 и в Windows Server 2019 на хостах с ролью Remote Desktop Session Host (RDSH) для уменьшения размера перемещаемого профиля или UPD диска.
Часто задаваемые вопросы
1. Нужно ли включать целостность памяти в Windows 11?
Целостность памяти — важнейшая функция безопасности Windows, поскольку она создает еще один уровень безопасности для основных компонентов, работающих в виртуальной среде. Без его включения вы в основном оставляете свою систему уязвимой для угроз различного рода, которые могут поставить под угрозу не только вашу систему, но и ваши данные.
Тем не менее, если вы отключаете его только на короткий период времени, скажем, во время игры, это не должно вызывать особых проблем, поскольку вместо него есть другие функции безопасности Windows, которые могут защитить вас.
2. Не замедляет ли ПК целостность памяти?
Теоретически целостность памяти может влиять на производительность. Однако в практическом применении вы можете или не можете почувствовать падение производительности вообще. Лишь при запуске ресурсоемких приложений вроде игр вы почувствуете небольшое замедление. Итак, если вы хотите повысить производительность в играх, вы можете заранее попробовать отключить целостность памяти.
3. Целостность памяти включена по умолчанию?
Ранее функция целостности памяти была отключена по умолчанию. Тем не менее, Microsoft настаивает на том, чтобы пользователи приняли эту функцию безопасности, и после обновления 22H2 она была включена по умолчанию.
Мы надеемся, что теперь вы лучше понимаете, что такое целостность памяти, что она делает и как вы можете включить или отключить ее в зависимости от того, хотите ли вы повысить производительность или повысить безопасность в Windows 11.
Программы для Windows, мобильные приложения, игры — ВСЁ БЕСПЛАТНО, в нашем закрытом телеграмм канале — Подписывайтесь:)
Удаляем временные файлы с помощью сторонней программы «CCleaner»
Кроме штатных средств Windows 10 существуют сторонние программы для очистки дисков компьютера от мусора. Одна из самых популярных называется «CCleaner». Скачать ее бесплатную русскоязычную версию «CCleaner FREE» можно с официального сайта разработчика https://www.ccleaner.com/ru-ru/ccleaner.
Скачиваем бесплатную версию «CCleaner FREE»
После загрузки файла, запускаем установку. В раскрывающемся списке сверху выбираем русский язык — «Russian». Если вы не хотите устанавливать предложенное дополнительное ПО, снимаем флажок в нижней части окна и нажимаем кнопку «Install» («Установить»).
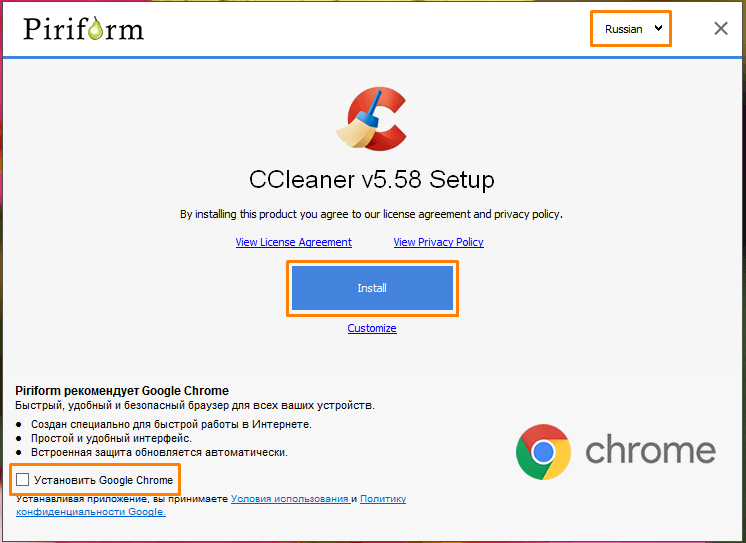
Инсталлируем программу «CCleaner FREE»
По окончании установки нажимаем кнопку «Run CCleaner» для запуска программы.
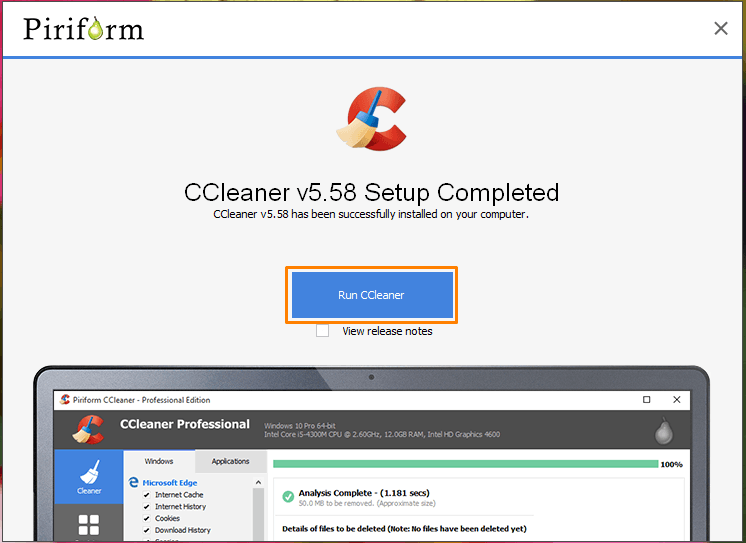
Запускаем программу кнопкой «Run CCleaner»
Программа предлагает два варианта очистки — простую и стандартную. Переключаться между этими режимами можно с помощью панели в левой части окна.
Простая очистка
Чтобы начать простую очистку, нажимаем кнопку «Анализ».
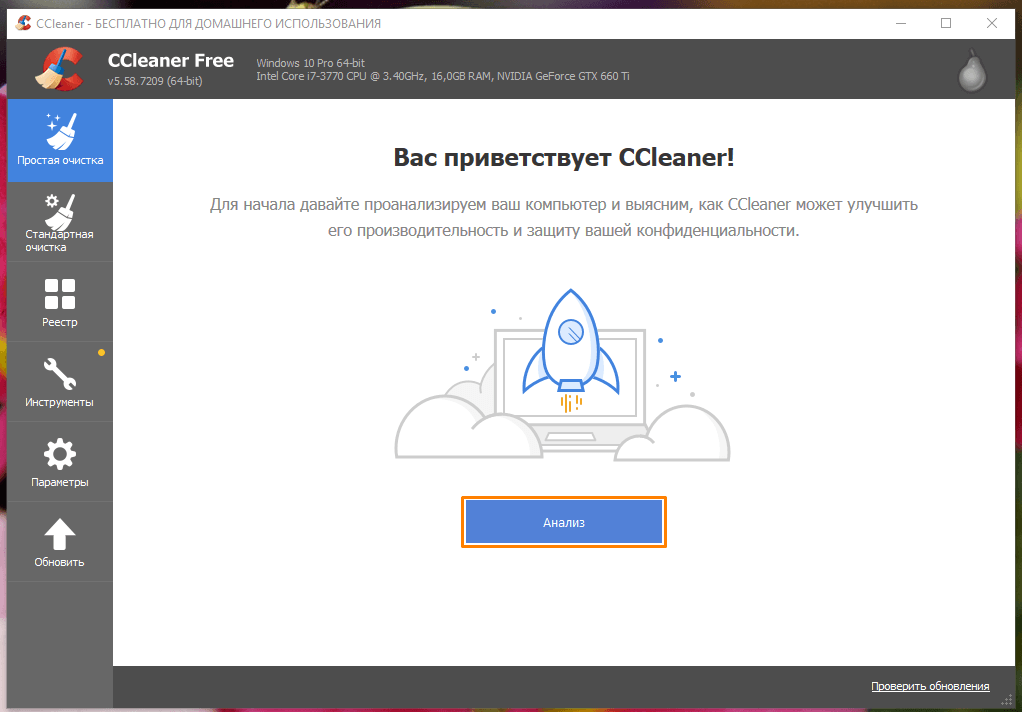
Режим простой очистки в программе «CCleaner»
Утилита проанализирует содержимое компьютера.

«CCleaner» анализирует содержимое компьютера
После завершения анализа «CCleaner» покажет, сколько лишних файлов и какого объема можно удалить. Запускаем очистку кнопкой «Очистить всё» и дожидаемся окончания процесса.
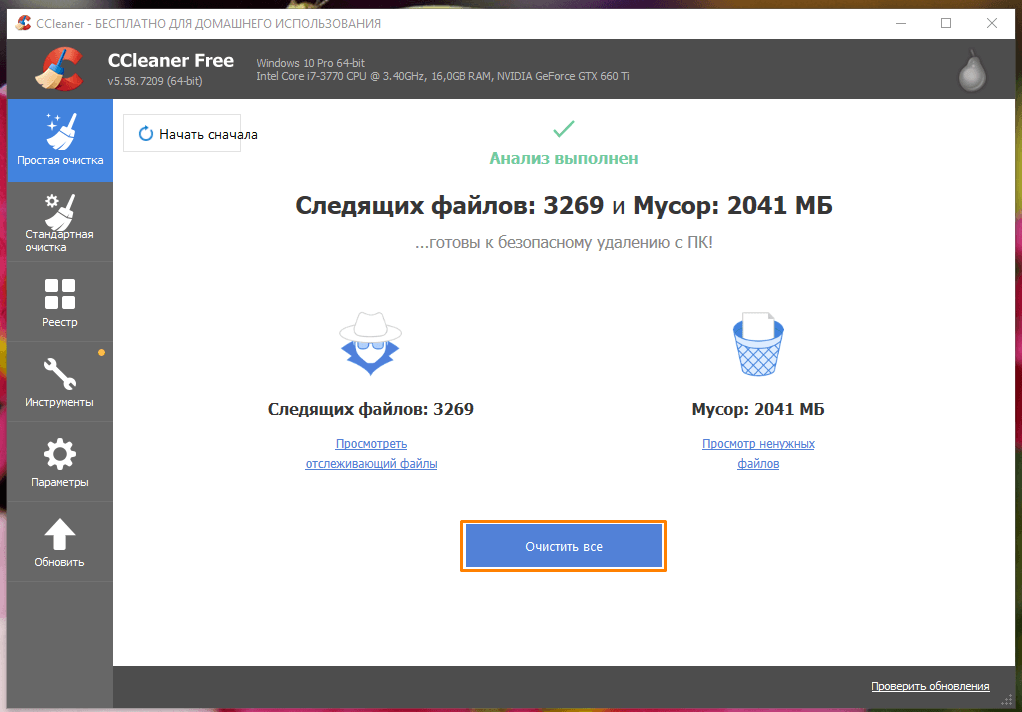
Нажимаем кнопку «Очистить всё»
Стандартная очистка
В режиме «Стандартной очистки» мы можем сами выбрать, какие файлы нам нужно удалить. На вкладке «Windows» на панели слева можно отметить флажками данные операционной системы и встроенных приложений, а на вкладке «Приложения» выбрать для очистки временные файлы сторонних программ, например, интернет-браузеров. После нажатия на кнопку «Анализ» программа покажет список объектов для удаления и объем дискового пространства, который они занимают.
Кнопка «Очистка» запускает процесс удаления ненужных файлов.

Режим стандартной очистки в программе «CCleaner»
Появится окно с предупреждением о том, что выбранные файлы будут удалены. Для подтверждения действия нажимаем кнопку «Продолжить». Чтобы это окно не показывалось в будущем, можно установить флажок «Больше это не показывать».

По окончании очистки программа сообщит, сколько места на диске удалось освободить.
Подводя итог, заметим, что регулярное удаление временных файлов приложений и операционной системы позволит избежать сбоев и медленного запуска программ, освободит место на системном диске и ускорит работу компьютера. А каким способом совершить очистку диска решать вам: использовать ли встроенные сервисы Windows 10, ручную очистку или стороннюю утилиту.
Как Windows 10 сбросить настройки локальной групповой политики.
Редактор групповой политики это важный инструмент ОС Windows с его помощью системные администраторы могут настраивать тонкие параметры системы. Он имеет несколько вариантов конфигурации и позволят вам внести коррективы производительности, настройки безопасности для пользователей и компьютеров.
Иногда после неудачной настройки вашего редактора групповой политики ваш компьютер начинает вести себя не лучшим образом. Это значит, что пришло время, сбросить все настройки групповой политики и вернуть значения по умолчанию, тем самым сэкономив время и нервы вместо переустановки Windows. В этом руководстве мы покажем вам , как сбросить все настройки групповой политики по умолчанию в операционной системе Windows 10.
Сброс групповой политики к значениям по умолчанию
Настройки Групповой политики могут различаться между несколькими конфигурациями, как персонализация, настройки брандмауэра, принтеры, политики безопасности и т.д. Мы рассмотрим несколько способов с помощью которых вы можете сбросить соответствующие политики в состояние по умолчанию.
Выполните следующие действия, чтобы сбросить измененные параметры объекта групповой политики.
1. Нажмите Клавиша Windows + R на клавиатуре, для запуска аплета Выполнить. Введите в строку gpedit.msc и нажмите Enter, чтобы открыть редактор локальных групповых политик.
2. Перейдите к следующему пути на левой боковой панели окна редактора групповой политики:
Политика Локальный компьютер> Конфигурация компьютера> Административные шаблоны> Все Параметры
3. Теперь, в правой стороне окна, упорядочить параметры политики с помощью столбца Состояние , так что все политики, которые включены / отключены можно получить в верху списка.
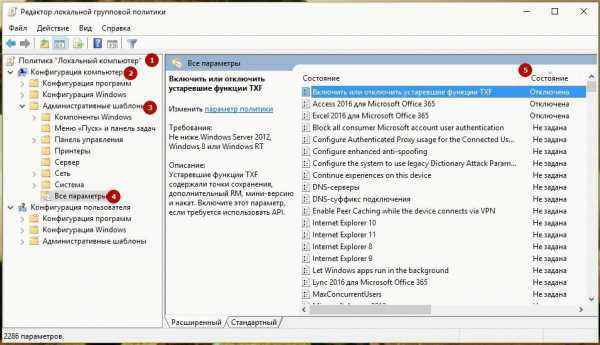
4. Далее вы должны изменить параметры политик с включена / отключена , на не заданна и применить настройки.

5. Повторите то же самое для пути указанного ниже:
Политика локальный компьютер> Конфигурация пользователя> Административные шаблоны> Все Параметры
6. Это позволит восстановить все параметры групповой политики в состояние по умолчанию. Однако, если вы столкнулись с некоторыми серьезными проблемами, как потеря привилегий администратора или проблемы входа в систему, то вы можете попробовать метод ниже.
Восстановление локальных политик безопасности по умолчанию
Политики безопасности о вашей учетной записи администратора в Windows 10, находятся в другой консоли управления — secpol.msc (Локальная политика безопасности). Эта оснастка параметр безопасности расширяет групповые политики и помогает определить политики безопасности для компьютеров в домене.

Выполните следующие действия, чтобы изменить политику безопасности на вашей машине:
1. Нажмите КлавишиWindows + X на клавиатуре, запустив Quick Link меню. Выберите Командная строка (Admin) , чтобы открыть командную строку с повышенными правами.
2. Введите следующую команду в окне командной строки и нажмите клавишу ВВОД:

3. После завершения задачи, перезагрузите компьютер, чтобы изменения вступили в силу.
Сброс объектов групповой политики с помощью командной строки
Данный метод включает в себя удаление папки параметров групповой политики с диска, на котором установлена операционная система. Выполните следующие действия, чтобы сделать это с помощью командной строки от имени администратора.
1. Откройте командную строку как администратор
2. Введите следующие команды в CMD и выполнять их одну за другой.

3. После этого, перезагрузите компьютер.
Примечание: Убедитесь, что вы создали точку восстановления системы перед внесением изменений в реестр или объектов групповой политики.
Ограничить максимальный объем памяти сервера MS SQL Server.
Необходимо ограничить максимальный объем памяти, потребляемый MS SQL Server, особенно это критично, если роли сервера 1С и сервера СУБД совмещены. Максимальный объем памяти, рекомендуемый для MS SQL Server, можно рассчитать по следующей формуле:
Память для MS SQL Server = Память всего – Память для ОС – Память для сервера 1С
Например, на сервере установлено 64 ГБ оперативной памяти, необходимо понять, сколько памяти выделить серверу СУБД, чтобы хватило серверу 1С.
Для нормальной работы ОС в большинстве случаев более чем достаточно 4 ГБ, обычно – 2-3 ГБ.
Чтобы определить, сколько памяти требуется серверу 1С, необходимо посмотреть, сколько памяти занимают процессы кластера серверов в разгар рабочего дня. Этими процессами являются ragent, rmngr и rphost, подробно данные процессы рассматриваются в разделе, который посвящен кластеру серверов. Снимать данные нужно именно в период пиковой рабочей активности, когда в базе работает максимальное количество пользователей. Получив эти данные, необходимо прибавить к ним 1 ГБ – на случай запуска в 1С «тяжелых» операций.
Чтобы установить максимальный объем памяти, используемый MS SQL Server, необходимо:
Запустить Management Studio и подключиться к нужному серверу
Открыть свойства сервера и выбрать закладку Память
Указать значение параметра Максимальный размер памяти сервера
Проверка ОС Ubuntu на предмет включения huge pages
Прежде всего, нужно проверить, имеется ли поддержка hugepages на уровне железа. Это делается с помощью команды:
При наличии поддержки huge pages на аппаратном уровне нужно проверить, задействованы ли они и сколько страниц памяти зарезервировано. Для этого в терминале Ubuntu вводят команду:
Эта команда показывает число страниц памяти, которые ядро системы (kernel) выделяет (резервирует) на нужды пользователя.
Скриншот терминала, отображающего информацию о включении и числе выделенных hugepages:
Для включения, а также изменения количества выделенной физической памяти на постоянной основе используется изменение параметров ядра Ubuntu через файл конфигурации sysctl.conf.
Куда девается место на HDD/SSD?
Многих интересует этот вопрос. В большинстве случаем все грешат на Виндовс 10, увесистые обновления, которые загружаются практически каждую неделю. Но если Вы воспользуетесь нижеизложенной инструкцией, то сможете отыскать иные причины тайного исчезновения «свободных гигабайтов».
- Кликаем правой кнопкой мышки по значку «Пуск», выбираем «Параметры» в появившемся меню;
- Откроется окно с разделами — переходим в «Систему»:
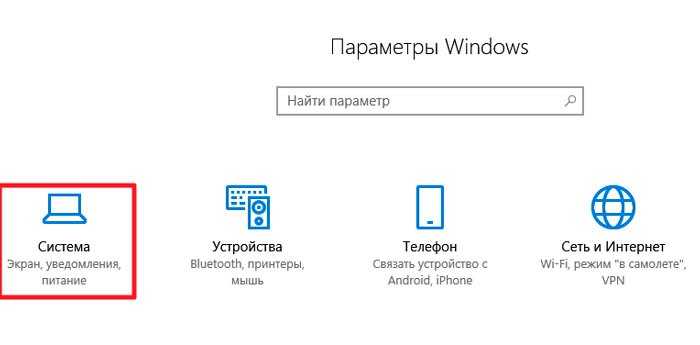
Слева увидите перечень вкладок — находим «Память устройства», теперь справа отображается нужный нам контент — секция «Локальное хранилище» со списком дисков:
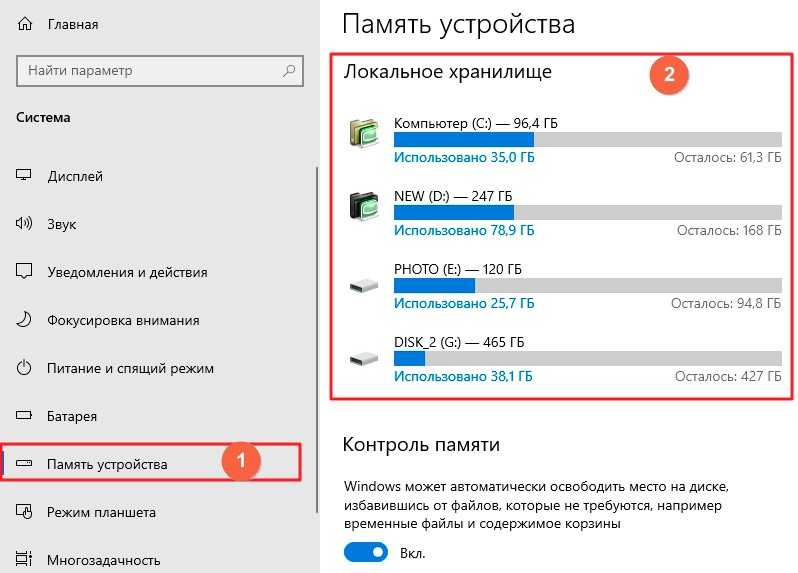
Кликаем по любому из них, чтобы проанализировать содержимое, увидеть — какие папки и файлы занимают место на диске (нужно подождать около минуты, пока Windows проведет сканирование):
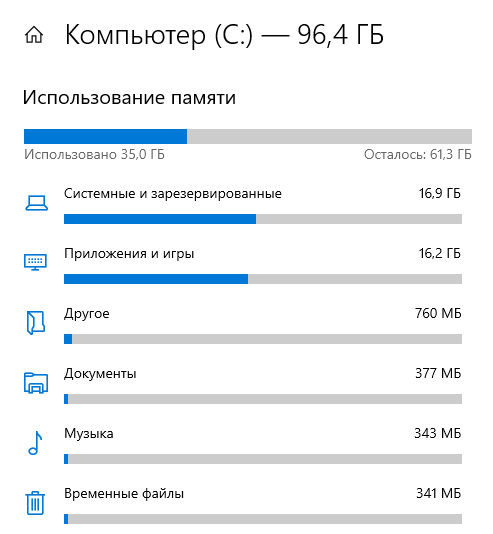
Если нажать на пункт «Приложения/игры», то откроется окно удаления софта, установленного на ПК. Прочие строки позволят увидеть данные в «Проводнике», где сразу же реально избавиться от ненужных файлов/папок.
Уверены, что суть ясна. Как видите, не нужно использовать сторонние программы, чтобы проанализировать ситуацию, разобраться с недостатком свободного дискового пространства.