Способ 2: Сканирование ПК на наличие вирусов
Такой совет может показаться банальным, поскольку его дают практически во всех статьях по исправлению разных проблем в функционировании ОС, однако в этом случае он более чем уместен и имеет логическое основание. Если компьютер заражен вирусом, угроза может внедриться в работу параметров и влиять на активность защиты, самостоятельно отключая ее при помощи манипуляций с параметрами реестра или групповых политик. Обычно вирус прикидывается управляющей организацией, чтобы пользователь самостоятельно не смог изменить настройку. Решается проблема сканированием и очисткой ПК от вирусов. Для этого вы можете выбрать любой удобный для вас антивирус, загрузив его с официального сайта.
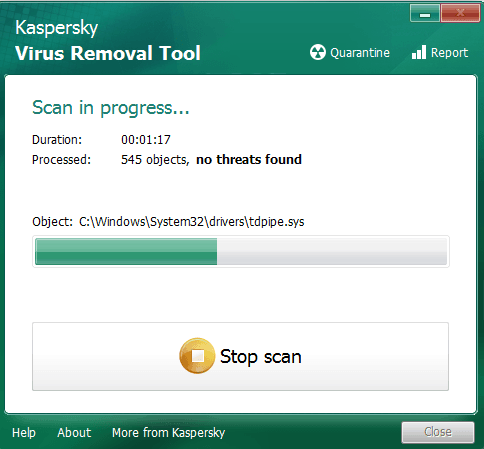
Почему появляется Некоторыми параметрами управляет ваша организация Windows 10
- Групповая политика: если ваш компьютер является частью доменной сети, групповая политика может быть использована для настройки определенных параметров, таких как политика пароля, настройки безопасности и другие. Групповая политика может быть настроена администратором домена, и изменения в ней могут отразиться на настройках вашего компьютера.
- Системный администратор: если ваш компьютер находится под управлением системного администратора, то он может изменять некоторые параметры управления, такие как настройки безопасности, доступа к файлам и другие.
- Программное обеспечение: некоторые программы могут устанавливать свои собственные параметры управления, которые могут быть изменены только через настройки программы.
- ОС Windows: некоторые параметры управления могут быть установлены по умолчанию операционной системой Windows, чтобы обеспечить оптимальную работу системы или сделать ее более безопасной.
- Политика безопасности: некоторые параметры управления могут быть установлены в соответствии с политикой безопасности вашей организации, чтобы защитить ваш компьютер и данные от угроз в Интернете.
- Локальная политика безопасности: если вы находитесь в домашней сети, локальная политика безопасности может быть использована для настройки некоторых параметров безопасности на вашем компьютере.
- Драйверы устройств: некоторые драйверы устройств могут включать параметры управления, которые могут быть изменены только через драйвер устройства.
- Реестр Windows: некоторые параметры управления могут быть установлены в реестре Windows, который является базой данных настроек операционной системы и приложений.
- Обновления Windows: при установке обновлений Windows могут быть внесены изменения в параметры управления, чтобы улучшить производительность системы или решить проблемы безопасности.
Как отключить функцию Целостность памяти. Этим параметром управляет ваш администратор.

В этой статье показаны действия, с помощью которых можно отключить функцию Целостность памяти и убрать сообщение Этим параметром управляет ваш администратор.
Целостность памяти — функция которая использует безопасность на основе виртуализации и предотвращает атаки, осуществляемые путём вставки вредоносного кода в процессы с высокой безопасностью, которая является частью функции изоляции ядра, что обеспечивает дополнительную защиту от вредоносных программ и других атак, изолируя процессы компьютера от операционной системы и устройства.
В некоторых случаях при включении функции Целостность памяти появляются различные проблемы в работе компьютера, например проблема с графическим адаптером.
Кроме того, отсутствует возможность отключить эту функцию, так как переключатель становится не активным и появляется сообщение Этим параметром управляет ваш администратор.
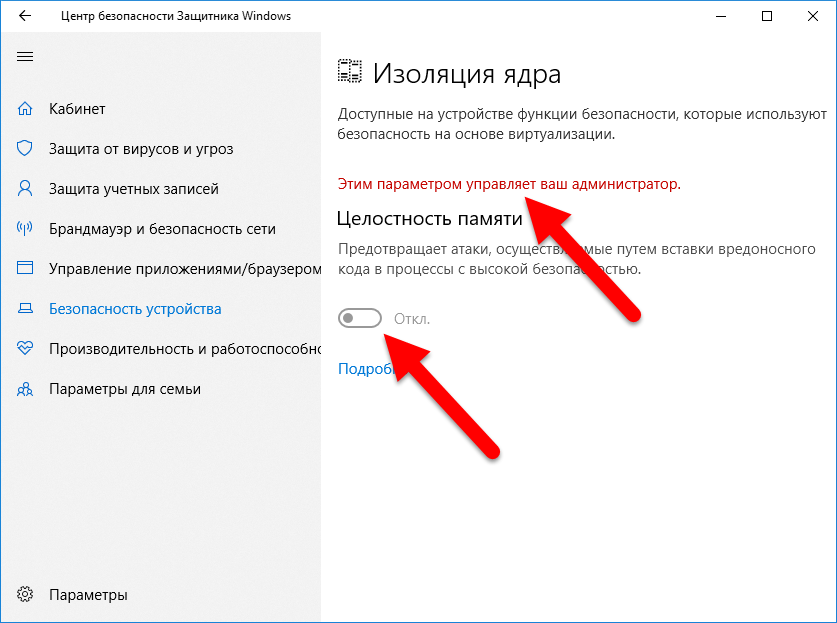
Если Вы столкнулись с данной проблемой, то отключить функцию Целостность памяти можно выполнив несколько не сложных действий.
Чтобы отключить функцию Целостность памяти, запустите командную строку от имени администратора и выполните следующую команду:
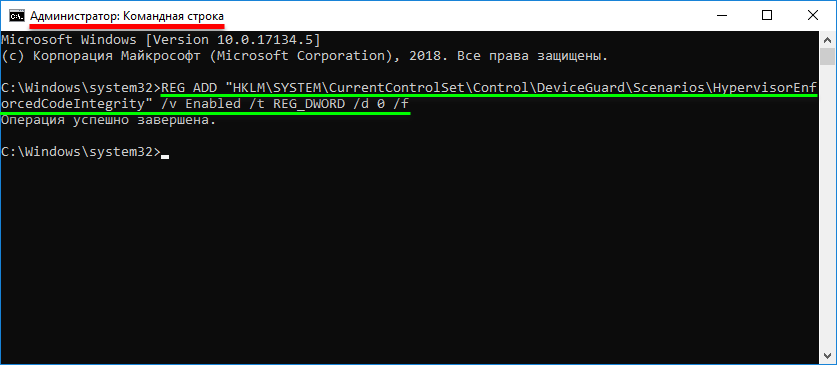
После выполнения команды перезагрузите компьютер и проверьте состояние функции Целостность памяти, функция Целостность памяти будет отключена и переключатель будет установлен в положение Откл.
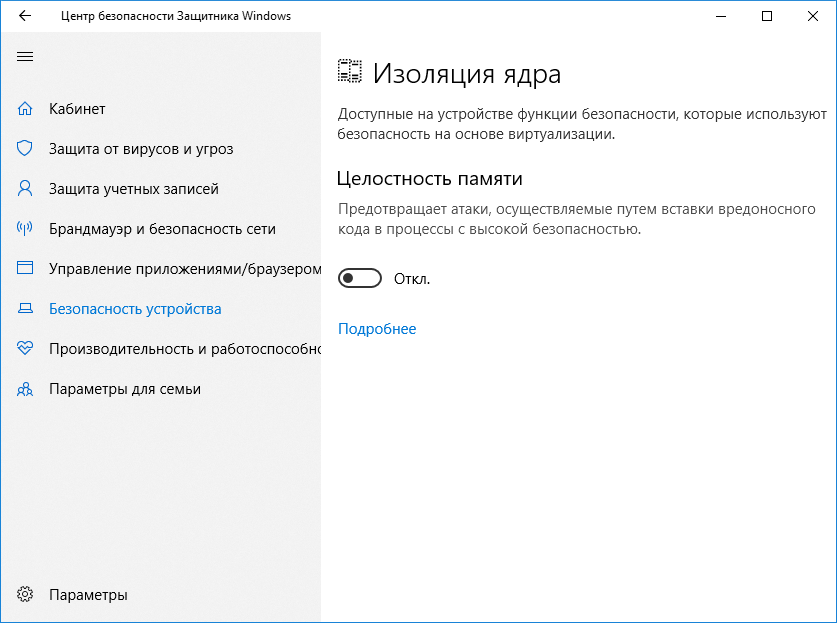
Также отключить функцию Целостность памяти можно используя редактор реестра, для этого нажмите сочетание клавиш + R, в открывшемся окне Выполнить введите regedit и нажмите клавишу Enter ↵.
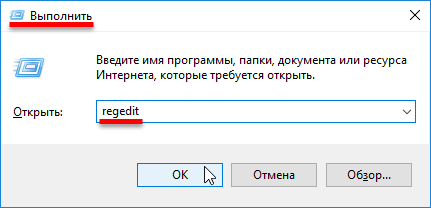
В окне редактора реестра перейдите по следующему пути:
Далее, нажмите правой кнопкой мыши на разделе HypervisorEnforcedCodeIntegrity и в появившемся контекстном меню выберите пункт Удалить .
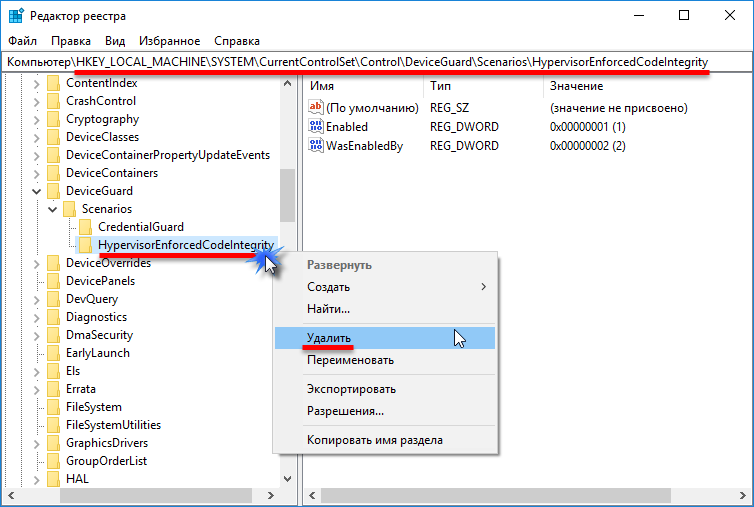
В окне Подтверждение удаления раздела нажмите кнопку Да .
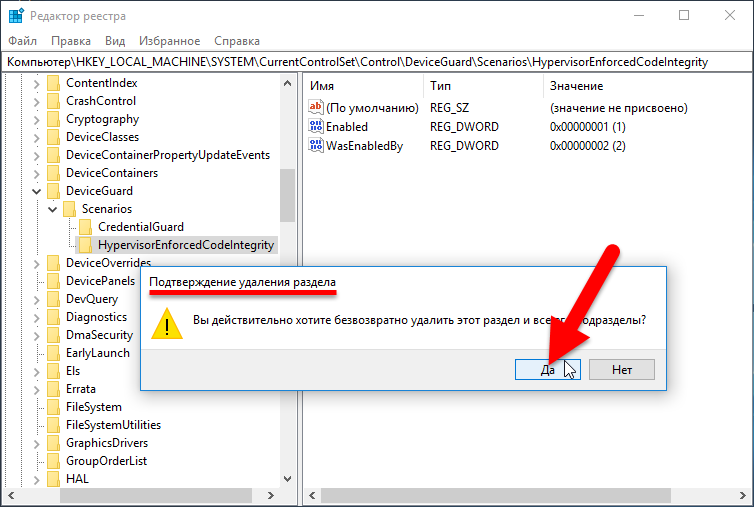
После удаления раздела HypervisorEnforcedCodeIntegrity перезагрузите компьютер.
Как исправить проблему «Некоторыми параметрами управляет ваша организация»
Пользователю придется самостоятельно применить изменения в работе операционной системы Windows 10, которые необходимы для отключения ограничений в функциональности. Существует несколько способов решить данную проблему:
- Переустановка Windows на компьютере.
- Восстановление Windows из точки восстановления, созданной до применения изменений в ОС, вызвавших появление надписи про управление компьютера «организацией».
- Восстановление Windows 10 из резервной копии, при условии, что файл-образ системы был создан до изменения данных параметров.
- Переустановка ОС с помощью функции Новый запуск Windows 10 — чистая установка системы с сохранением данных пользователя.
- Внесение изменений в системный реестр Windows.
- Изменение параметров локальной групповой политики.
- Включение отключенных настроек Windows с помощью стороннего программного обеcпечения.
В этой статье мы рассмотрим менее радикальные способы решения проблемы. Про восстановление Windows разными способами, читайте подробные статьи на моем сайте, перейдя по ссылкам выше. В случае использования восстановления ОС, Windows вернется в то состояние, которое имела система в момент создания точки восстановления или резервной копии системы.
Мы не будем рассматривать способы решения вопросов для доступа к отдельным функциям, а используем методы для отмены ограничений функциональности на уровне всей системы.
Настройка реестра Windows для включения Защитника
В редакторе реестра системы можно как включить Защитник, так и выключить его. Его настройки помогут нам убрать системное сообщение. Чтобы открыть его, нажмите клавишу WIN и клавишу R вместе. В строке ниже введите команду «regedit» без кавычек и нажмите ENTER. Стандартной процедурой перед редактированием реестра является создание его рабочей текущей копии. Если вы не уверены в своих дальнейших действия, лучше сделайте её. Для этого вверху окна реестра нужно выбрать «Файл», затем «Экспорт» и указать на диске, куда нужно сохранить копию.
Дальнейший порядок действий:
- Перейдите по веткам, указанным на скриншоте ниже;

Путь к необходимому параметру в реестре Windows
Если вы увидите по этому пути папку « Real-Time Protection », выберите её правой кнопкой и нажмите «Удалить»;
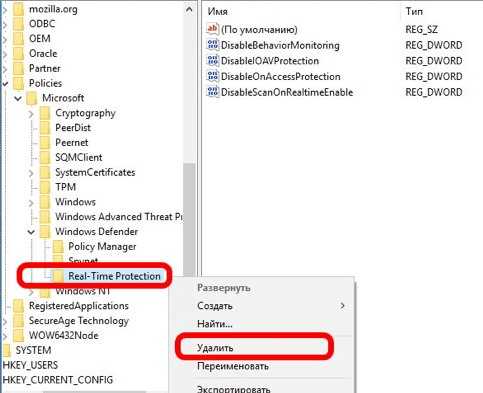
Удаление папки Real-Time Protection в реестре
Выберите главную папку «Windows Defender» и нажмите ПКМ. Затем выберите пункт «Создать» и в следующем окне Параметр DWORD (32) ;
Необходимо новому параметру присвоить следующее имя « DisabledAntiSpyware » и подтвердите свои действия клавишей ENTER;
Теперь откройте созданный нами параметр справа в окне и выберите значение 0. Сохраните изменения.
После закрытия окна реестра необходимо перезагрузить компьютер.
Возможные причины
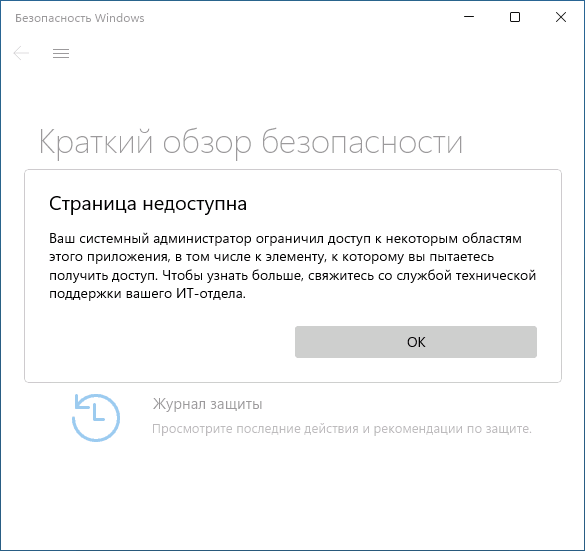
Сначала о возможных причинах, по которым пользователь может получать сообщение о том, что «администратор ограничил доступ к некоторым областям этого приложения» в «Безопасность Windows»:
- Был установлен сторонний антивирус, заблокировавший часть функций и настроек Microsoft Defender. Обычно это выполняется в целях обеспечения стабильной работы и в такой ситуации, возможно, не следует предпринимать каких-либо действий.
- Вы использовали какие-либо средства для отключения Защитника Windows 11 и Windows Как и в предыдущем случае: если это было сделано вами целенаправленно, может иметь смысл оставить всё как есть.
- Вами или сторонним ПО на компьютере (иногда — вредоносным) были настроены локальные политики Microsoft Defender, отключающие доступ к отдельным его параметрам.
- Политики, ограничивающие доступ к настройкам, действительно были настроены вашим системным администратором (если речь идёт о компьютере организации). В такой ситуации, если есть необходимость в изменении параметров, возможно, действительно следует обратиться к системному администратору.
Не исключены и другие сценарии появления проблемы, например, в какой-либо «сборке» Windows соответствующие политики могут быть настроены изначально.
Для выполнения всех далее описанных действий вы обязательно должны иметь права администратора на компьютере. Если это не так, потребуется либо зайти под учетной записью администратора, либо каким-то образом получить необходимые права, например, включив скрытую системную учетную запись «Администратор».
Этим параметром управляет ваш администратор в Защитнике Windows (Microsoft Defender) — почему и что делать?
Некоторые пользователи Windows 10 и Windows 11, зайдя в окно «Безопасность Windows» с целью настроить какие-либо параметры Microsoft Defender (ранее — Защитник Windows) могут обнаружить, что некоторые параметры заблокированы и увидеть надпись «Этим параметром управляет ваш администратор».
Далее в инструкции подробно о том, почему появляется уведомление о том, что этим параметром управляет ваш администратор в параметрах безопасности Windows, как это исправить и нужно ли это делать.
Что значит «Этим параметром управляет ваш администратор» в Microsoft Defender
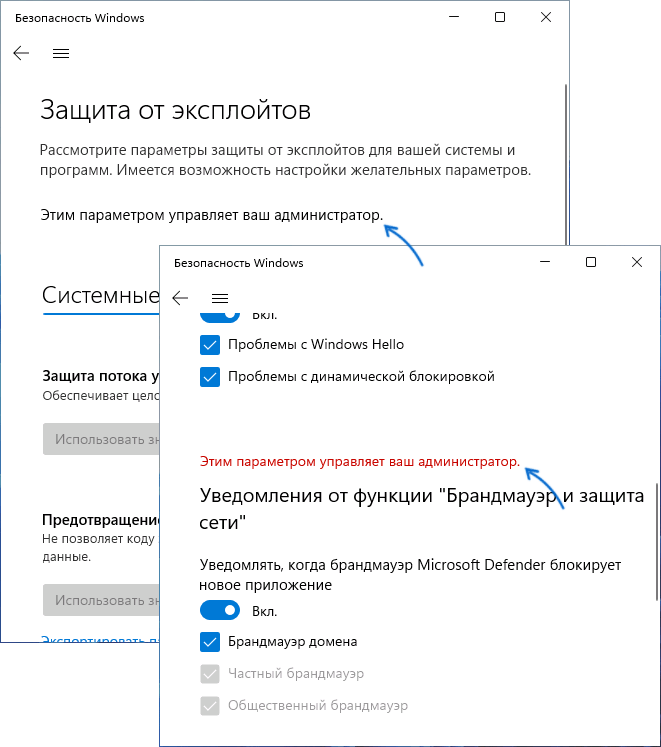
Как правило, непонимание по поводу рассматриваемого уведомления возникает у пользователей, которые сами являются единственным администратором текущего компьютера или ноутбука. Переживать не стоит — никто посторонний компьютером не управляет. За исключением варианта, когда речь идёт о компьютере организации и параметры действительно заданы администратором.
Причина такого уведомления — настройки политик Защитника Windows, которые были выполнены не через интерфейс его настроек в окне «Безопасность Windows», а одним из следующих способов:
- С помощью ручной настройки параметров Microsoft Defender в редакторе локальной групповой политики.
- Путем изменения параметров защиты от вирусов с помощью реестра.
- С помощью сторонних программ для отключения Защитника Windows, оптимизации параметров работы системы, отключения «слежки» Windows, которые также внесли изменения в реестр.
- В редких случаях изменение параметров защиты от вирусов и угроз бывает выполнено вредоносными программами.
Подводя итог, сообщение «Этим параметром управляет ваш администратор» в параметрах защиты и безопасности Windows говорит лишь о том, что некоторые из настроек были выполнены «в обход» интерфейса настроек, доступных в окне «Безопасность Windows».
Что делать и как убрать надпись «Этим параметром управляет ваш администратор»
Если ранее вы целенаправленно меняли настройки встроенного антивируса Windows 10 или Windows 11 с помощью редактора реестра, редактора локальной групповой политики или сторонних программ и результат вас устраивает, то какие-либо действия не требуются: на надпись об управлении параметром вашим администратором можно не обращать внимания.
Если же задача — разблокировать эти параметры, потребуется вернуть политики Microsoft Defender или Защитника Windows к значениям по умолчанию. Сделать это можно с помощью редактора локальной групповой политики или редактора реестра.
Если на вашем компьютере установлена Pro или Enterprise версия Windows, можно использовать редактор локальной групповой политики:
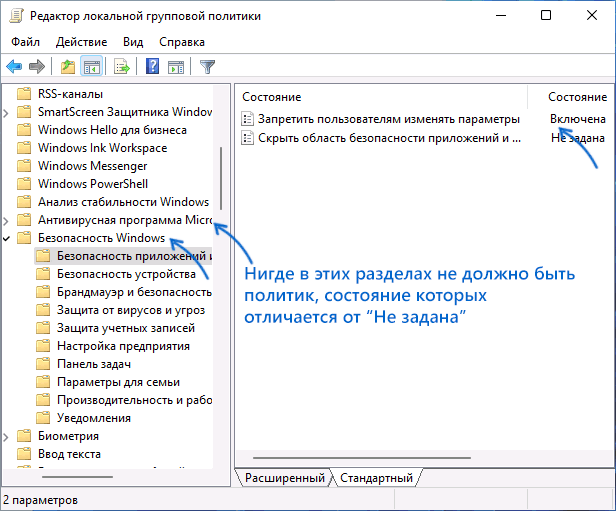
Нажмите правой кнопкой мыши по кнопке «Пуск», выберите пункт «Выполнить», введите gpedit.msc и нажмите Enter. В редакторе локальной групповой политики перейдите к разделу Конфигурация компьютера — Административные шаблоны — Компоненты Windows — Антивирусная программа Microsoft Defender
Внутри этого раздела пройдите по всем вложенным подразделам, обращая внимание на значения разных политик в правой панели редактора. По умолчанию все значения равны «Не задана»
Если вы встретили политики с отличающимся значением, дважды нажмите по таким пунктам, изменение значение на «Не задана» и примените настройки. Повторите те же действия для раздела Конфигурация компьютера — Административные шаблоны — Компоненты Windows — Антивирусная программа Безопасность Windows.
В Windows 11 и Windows 10 домашняя gpedit.msc отсутствует, но удалить настроенные политики можно с помощью редактора реестра:

- Нажмите клавиши Win+R на клавиатуре, введите regedit и нажмите Enter.
- Перейдите к разделу реестра
- По умолчанию в этом разделе в правой панели не должно быть никаких значений, кроме стокового значения «По умолчанию» (если есть другие — их можно удалить), а если раскрыть этот раздел, то в нем может присутствовать пустой подраздел «Policy Manager» без каких-либо значений и никаких других подразделов, иначе их можно удалить (правый клик — удалить).
- Если в реестре присутствует разделего можно удалить целиком вместе со всеми подразделами, по умолчанию в реестре этот раздел отсутствует, так как какие-либо политики центра безопасности Windows не настроены.
Как правило, сделанные изменения начинают действовать сразу, без перезагрузки компьютера, но окно «Безопасность Windows» потребуется закрыть и открыть снова.
В ситуации, когда политики работы защитника Windows появляются снова, можно предположить, что это результат работы какого-то стороннего ПО, не исключено, что вредоносного. Имеет смысл проверить компьютер на вирусы и использовать специальные средства удаления вредоносных программ с компьютера.
По каким причинам доступ ограничивается администратором?
Ошибка связана с недостаточными разрешениями, которые могут быть ограничены по нескольким причинам:
- Активации препятствуют сторонний антивирус или оставшиеся файлы и разделы в реестре после его удаления. Кроме того, ошибка может возникнуть, когда некоторые файлы встроенного компонента защиты повреждены или отсутствуют, например, заблокированы или отправлены на карантин сторонним антивирусным ПО.
- Встроенная антивирусная программа отключена в групповой политике.
Перед применением решений войдите в систему как администратор, поскольку при использовании другой учетной записи у вас не будет разрешений для его активации, что приведет к ошибке.
Причина появления
Вторым вариантом является блокировка обновления ОС через корпоративный интернет. Потому что это окажется огромной нагрузкой на провайдера, если 200 и больше машин начнут обновляться единовременно. Для этого автоматическое обновление выключается и файлы раздаются со своего сервера.
В домашних же условиях программа WindowsSpyDisabler, которую запускают многие пользователи устанавливает подобные ограничения. Поскольку меняются групповые политики, то система сообщает об организации, хотя никакой организации на самом деле нет.
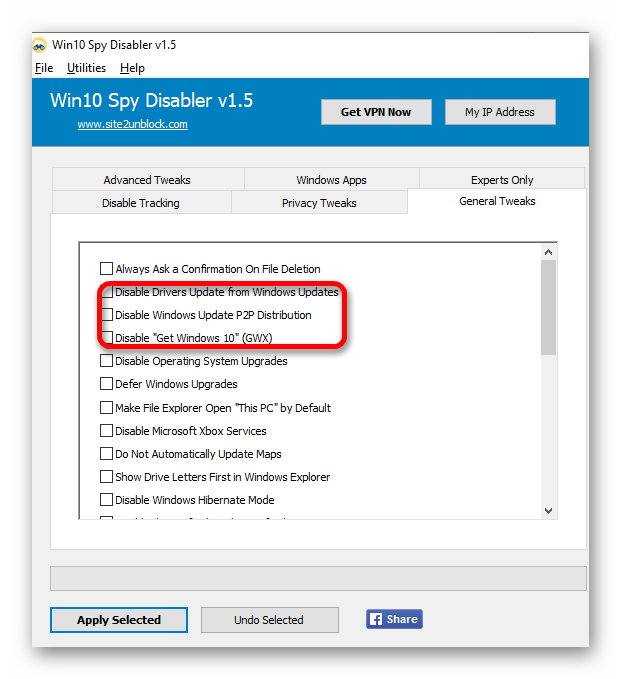
Выделенные на изображении настройки как раз и приводят к подобному оповещению, практически отключая обновление «десятки» и блокируя его ручное включение.
Как устранить ошибку код 43 (0000002b)
Настройка значения AntiSpyware в реестре
Если в настройках нет опции антивируса, пользователи впадают в панику
С другой стороны, эксперты говорят о важности файла AntiSpyware:. Поэтому файл AntiSpyware связан с реестром
Ошибки могут возникать по нескольким причинам. Во-первых, обновления блокируют часть процесса. Некоторым удается наложить ограничения, а о других просто забывают
Поэтому файл AntiSpyware связан с реестром. Ошибки могут возникать по нескольким причинам. Во-первых, обновления блокируют часть процесса. Некоторым удается наложить ограничения, а о других просто забывают.
Чтобы исправить ситуацию, необходимо открыть реестр. CC Cleaner частично спасает ситуацию. Без сложного программирования ему удается выполнять исправление ошибок в реестре.
Когда приложение запущено, вы позволяете ему выполнить проверку, и только после этого оно сопоставляет оленей. Программа предложит вам сделать резервную копию файлов. Если некоторые данные реестра отсутствуют, их можно восстановить. Практика показывает, что проблема может быть решена в 55% случаев.
На втором месте находится программа Registry Repair, которая выполняет следующие функции:
— Откройте отчеты об ошибках.
Когда вы запускаете восстановление реестра, важно выполнить полное сканирование. Когда вы запускаете восстановление реестра, убедитесь, что вы провели тщательную проверку
В некоторых случаях может даже потребоваться отключение антивирусной системы. В отчете важно отметить отсутствующие файлы.
Он также предупреждает, что система может не реагировать на определенные команды. Поэтому лучше сделать резервную копию реестра.
Чистая загрузка
Если файл не отображается в Trey, лучше всего перезагрузиться. К счастью, Windows 11 предоставляет такую возможность. При загрузке системы пользователь нажимает клавишу F5, после чего появляется меню конфигурации. Пользователь выбирает Clean Boot (Чистая загрузка).
Это означает, что некоторые процессы находятся в приостановленном состоянии. Преимущество этого метода в том, что можно легко проверить общую доступность файла. Также можно проверить работоспособность компьютера и наличие защитного устройства.
Если перезагрузка помогла, ее не нужно повторять каждый раз. Это означает, что проблема существует, и необходимо вернуться к предыдущим пунктам и еще раз проверить все программы.
Как полностью отключить Защитник Windows на Windows 10
В Windows 10 имеется встроенный антивирус Windows Defender («Защитник Windows»), защищающий компьютер и данные от нежелательных программ: вирусов, шпионских программ, программ-вымогателей и многих других типов вредоносных программ и действий хакеров.
И хотя встроенного решения для защиты достаточно для большинства пользователей, бывают ситуации, в которых вы можете не захотеть пользоваться этой программой. К примеру, если вы настраиваете устройство, которое не будет выходить в сеть; если вам необходимо выполнить задачу, блокируемую этой программой; если вам нужно уложиться в требования политики безопасности вашей организации.
Единственная проблема связана с тем, что полностью удалить или отключить Windows Defender у вас не выйдет – эта система глубоко интегрирована в Windows 10. Однако есть несколько обходных путей, при помощи которых вы можете отключить антивирус – это использование локальной групповой политики, реестра или настроек Windows в разделе «Безопасность» (временно).
Что означает надпись «Некоторыми параметрами управляет ваша организация»
Иногда при попытке настроить параметры Windows возникает странная ситуация. На экране появится уведомление: «Некоторые параметры управляются вашей организацией». Подобное сообщение удивит любого, кто является создателем и администратором своей уникальной домашней учетной записи.
Где можно увидеть уведомление о блокировке:
- в окне «Параметры»;
- в подразделе «Обновление и безопасность»;
- в подпункте «Центр обновлений»;
- в подпункте «Защитник Windows»;
- в подпункте «Разработчикам».
Причины блокировки:
- записи реестра Windows или редактор локальной группы были изменены политически;
- пытались отключить отслеживание и передачу личных данных Microsoft;
- установили утилиту для отключения слежки Microsoft»;
- windows Defender отключен»;
- пользователь попытался перестать получать автоматические обновления;
- некоторые службы Win отключены
Странное сообщение о блокировке не вызвано сторонним подключением к ноутбуку пользователя. Не исключено, что в операционной системе произошли изменения, в результате которых сделать настройки в консоли настроек стало проблематично. Это сообщение не относится к сбою компьютера. Это защитная реакция операционной системы, которая не дает пользователю изменить настройки и нанести вред своему компьютеру. Однако само сообщение можно удалить.
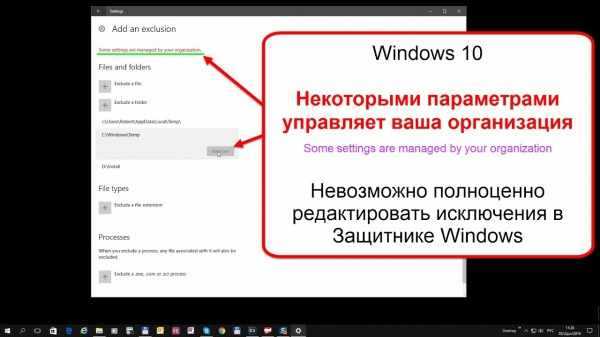
Решение 1: меняем реестр
Начнем с более легкого и безопасного метода – чистки реестра. Для начала требуется вызвать его командой
regedit которую необходимо ввести в консоль (вызов осуществляется сочетанием клавиш Win+R).
Далее переходим в раздел персонализации, который находится по адресу (проследуйте по нему в системе вложенных папок в левой части реестра):
HKEY_LOCAL_MACHINESOFTWAREPoliciesMicrosoftWindowsPersonalization Кликнув два раза, вызовите меню вкладки и удалите параметр DWORD. Если проблема с экраном блокировки, то он будет называться NoLockScreen.
Как видите, этот метод довольно простой, но спасает не всегда. Теперь будем избавляться от параметров групповых политик их изменением.
Подобно как такое Защитник Windows (Windows Defender)
Дотоле программа Защитник Windows называлась или — Microsoft AntiSpyware. Его целью было нейтрализовать модули spyware, прочь их и помещать в хранилище. Сей антивирус начал появляться опять-таки в Windows XP. А после и во всех последующих версиях этой ОС. Разработчики опять же пытались внедрить его в Windows 2000, да реализовано это в официальной версии си и не было. Хотя в бета-версиях появлялись редакции со встроенным Защитником.
Вот встроенном антивирусе есть одну каплю модулей, которые пользователь может регулировать:
- Application Execution — буква функция отслеживает действия запущенных программ в реальном времени. А в свою очередь определяет допустимость их действий за отношению к другим модулям и программам в системе;
- Internet Explorer Add-ons — проверяет до сей поры программы, которые активизируются возле запуске штатного браузера IE;
- System Configuration — цель отслеживает установки программ в систему;
- IE Downloads — определяет тревога загрузок через браузер Internet Explorer;
- Auto Start — следит следовать действиями программ, которые находятся в списке автозагрузки (запускаются одновременно с системой);
- Services and Drivers — следит после действиями драйверов и связанными с ними службами;
- Application Registration — сканирует модули и способности системы, которые регистрируют и активируют Соответственно.
Проверка компьютера на вирусы
Перед попыткой включить Защитник нужно убедиться, что ваша ОС Windows не имеет вирусов. Даже если вам удастся включить встроенный антивирус, вирусы выключат его снова при следующей сессии. Для сканирования необходимо использовать разные программы. Если установлено, запустите дополнительное антивирусное ПО и попытайтесь просканировать систему всеми способами (полное, быстрое и т. д.). Если программа обнаружит угрозу, удалите или обезвредьте их.
Если в вашем компьютере один из антивирусов нашел вредоносные программы, то даже после их удаления нужно перезагрузить компьютер и запустить сканирование еще раз. Это поможет убедиться в том, что загрузчик снова не установил вредный код в вашу систему.
Как устранить проблемы с Defender на Windows 11
Если Defender не удается открыть в Windows 11, разработчики рекомендуют выполнить следующие действия:
— проверить настройки через командную строку.
Второй момент — это настройки через командную строку
Важно, чтобы вы зашли в меню Пуск и набрали AppXManifest. Откроется короткое меню, в котором вы найдете строку Место установки
Если в соседнем квадратике стоит галочка, то проблемы можно считать решенными.
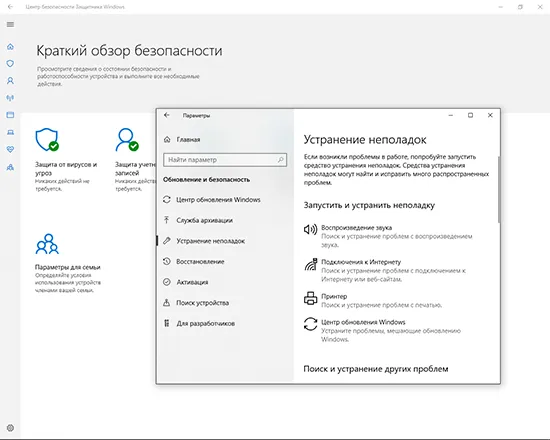
Запуск через групповую политику
Если антивирус не работает в Windows 11, эксперты говорят о групповых политиках. Это означает, что ему разрешено сбрасывать настройки на ПК. Перейдите в меню и выберите раздел «Дополнительные настройки».
Групповая политика появится в конце списка. Если вы все сделали правильно, на экране появится сообщение о перезагрузке. Остается только перезагрузить компьютер, и в 60 % случаев проблема решается сразу.
Запуск службы Защитника Windows
Один из самых простых способов перезагрузки Защитника — запустить службу вручную. Для этого откройте администрацию и только после этого активируйте строку Регистрация. Если он не активен, компьютер автоматически деактивирует Защитника.
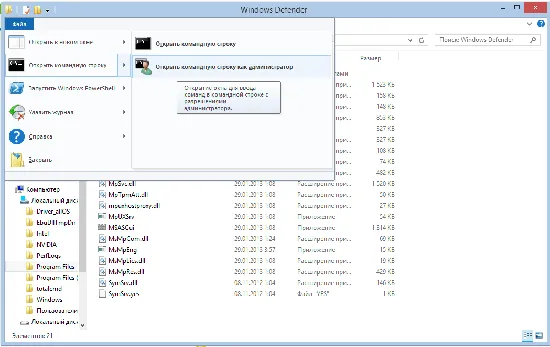
К счастью, на это можно повлиять. Все, что вам нужно сделать, это активировать процесс регистрации, и система сразу же предложит вам перезагрузиться. Это не займет много времени, и пользователь сможет запустить защитника в любое время.
Небольшая утилита SFC полезна, когда в Windows 11 нет активного антивирусного провайдера. Сервис хорошо работает даже на слабом компьютере, а сам процесс занимает около 2 минут.
Проверка на наличие обновлений
Если Defender не запускается, лучше не паниковать, а проверить основные компоненты компьютера. Многие приложения способны столкнуться с системой из ниоткуда. Проблема в том, что такую программу нелегко понять.
То есть, если произошла ошибка, вы можете запустить отправителя. Затем будет проведена оценка всех программ, которые работают в настоящее время. Если вы посетите официальные сайты разработчиков, вы легко сможете узнать текущие версии. Затем, при желании, вы можете обновить и проверить, правильно ли работает ваш компьютер.





























