Полоса прокрутки в Windows 10: как сделать, чтобы она больше не пряталась
Если эту страницу вы нашли, то, подозреваем, что вам тоже не нравится, когда в окошках различных программ в Windows 10 привычная полоса прокрутки вдруг начала от вас прятаться.
Да, действительно, в числе новых фич, которые недавно появились в Windows 10, есть и такая.
В Microsoft данную функцию назвали «Автоматическим скрытием«, и она действительно скрывает полосу прокрутки в неактивных окнах. Притом если окно активировать, то бишь, кликнуть по нему, то на положенном месте справа сначала появляется тоненькая полоса прокрутки. И до нормальные размеров она увеличивается только тогда, когда пользователь задействует панель прокрутки окна.
В некоторых случаях, наверное, такое решение приносит какую-то пользу. Так как полезная площадь экрана немного увеличивается, и контента он вмещает чуть больше. Но, как показывает практика, если раз за разом искать взглядом и курсором полосу прокрутки, то это несколько утомляет, в особенности, когда полоска начинает подтормаживать. Наверное, поэтому, в Microsoft опцию автоскрытия полос прокрутки сделали отключаемой.
как сделать, чтобы полоса прокрутки больше не пропадала?
О том, что автоскрытие работать перестало вы узнаете тут же, по тому, как справа в этом же окне появится полоса прокрутки прежнего размера, которая больше прятаться не будет. Само собой, включить автоскрытие тоже можно описанным способом.
Публикация: 2 June 2018 Обновлено: 9 July 2020
Начиная с Windows 10 сборки 17083, появилась, небольшая но очень полезная опция, которая позволяет сделать полосу прокрутки, всегда видимой для приложений и меню Пуск. По умолчанию операционная система скрывает полосы прокрутки, когда на них не наведен указатель мыши.
Microsoft описывает эту новую функцию следующим образом:
Таким образом, новый параметр находится в категории «Специальные настройки» в приложении «Параметры». Давайте посмотрим, как включить его.
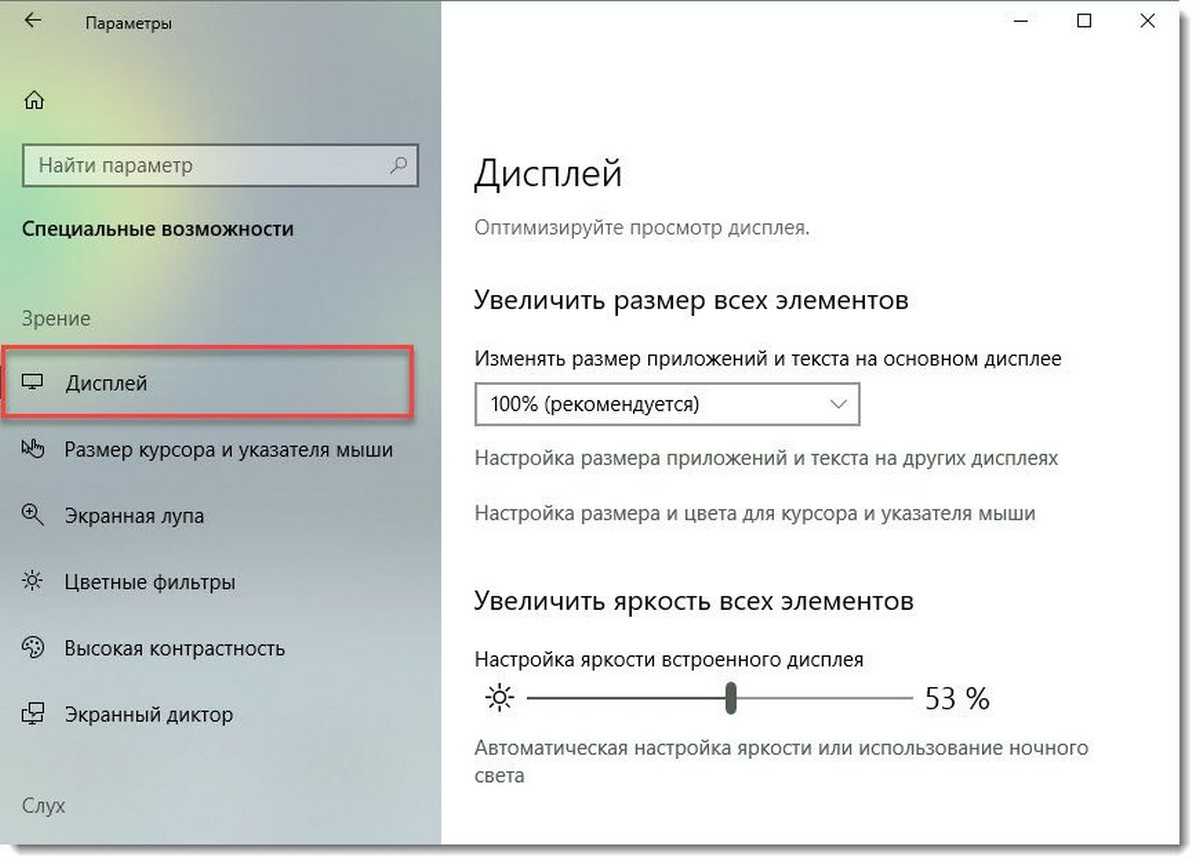

Все, Полосы прокрутки будут постоянно отображаться в ваших приложениях UWP и меню «Пуск».
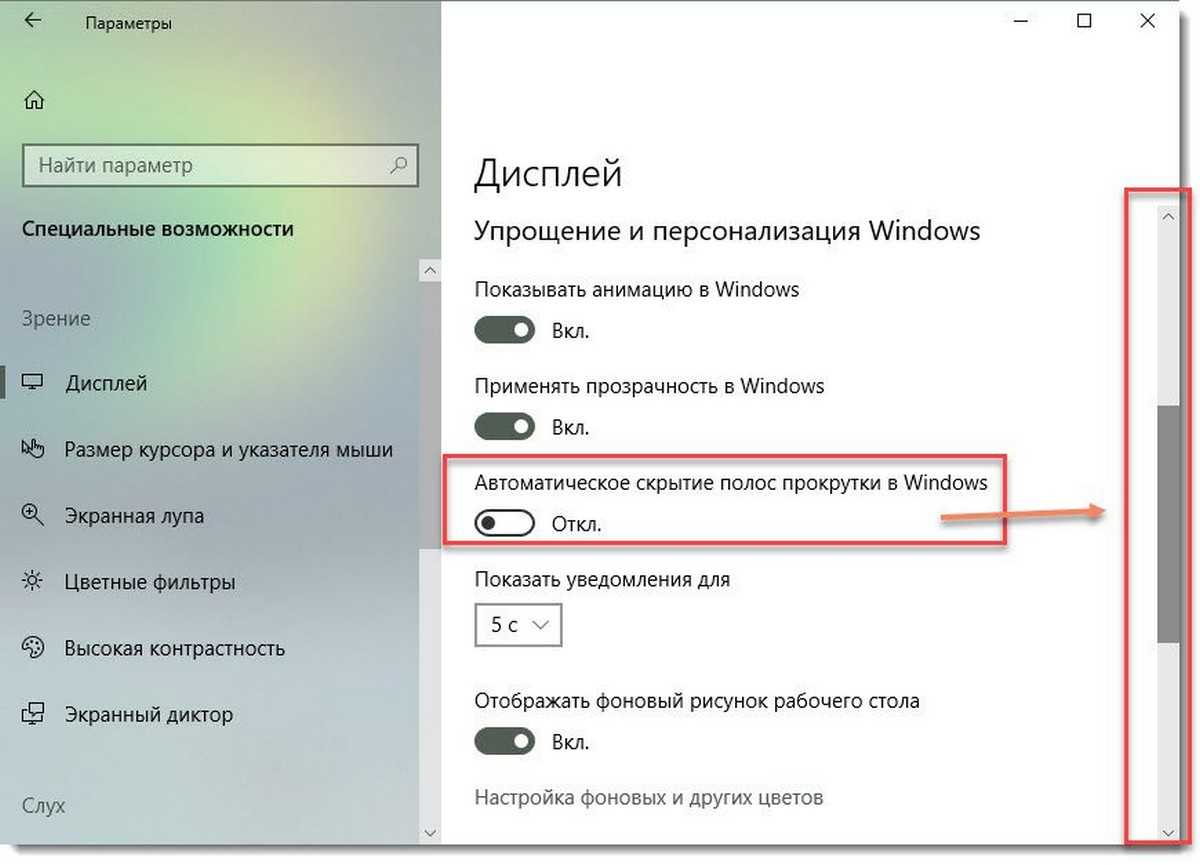
Вы можете отменить это изменение в любой момент, повторно включив параметр «Автоматически скрывать полосы прокрутки в Windows».
Существует ряд ситуаций, когда вам нужно выполнить эти настройки с помощью правки реестра. Это также возможно. Давайте посмотрим, как это можно сделать.
Примечание. Даже если вы используете 64-битную Windows, вы все равно должны создать 32-битный параметр.
Тонкая полоса прокрутки в Windows 10 — переключаем на нормальную
Как и любая другая версия новой настольной операционной системы, Windows 10 проходит непрерывный процесс улучшения. Получает множество изменений, маленьких и больших, обновляет свои функции и т.п. С этими обновлениями добавляются новые полезные фишки, такие как «Timeline» и интеграция свободного дизайна в других приложениях. Одним из последних косметических изменений в интерфейсе пользователя является тонкая полоса прокрутки, которая совсем недавно была реализована разработчиками корпорации Microsoft.
Её вы сможете наблюдать, например, в приложении «Параметры» операционной системы. Когда курсор вашей мыши не располагается над полосой прокрутки, она выглядит как тонкая линия. Если вы считаете, что такое отображение нецелесообразно для использования, то можете вернуть стандартную ширину в этих же «Параметрах» ОС.
Как изменить ширину и высоту полосы прокрутки в Windows 10, 8.1
Изменение ширины или высоты полосы прокрутки в Windows 10, 8.1 может быть сделано очень легко. Если вы увеличите ширину или высоту полосы прокрутки, то каждый раз, когда вы будете прокручивать на планшете или ноутбуке Windows 8 содержимое папки или веб-страницы, она будет отображаться в правой части экрана или слева и отображать значок. больше или меньше полосы прокрутки в зависимости от того, какие изменения вы применяете.
Увеличение ширины / высоты полосы прокрутки на ПК или планшетах с Windows 8 было проблемой для многих пользователей Windows 8. Несмотря на то, что вы можете сделать это очень быстро, к этой функции немного сложно добраться, но ниже мы увидим в кратком и очень простом руководстве, как мы можем изменить ширину / высоту полосы прокрутки в Windows 8.
Изменение ширины и высоты полосы прокрутки на ПК с Windows
Если вам удалось изменить эти параметры без каких-либо проблем, вы можете захотеть сделать больше с помощью полос прокрутки. Вы можете быть одним из пользователей, которые хотят изменить его направление, поскольку известно, что многие люди используют прокрутку вниз, чтобы попасть в верхнюю часть страницы. Если вы заинтересованы в этой конкретной манипуляции, вот полное пошаговое руководство, которое поможет вам изменить направление прокрутки.
Вот и все, теперь вы можете увидеть, как легко изменить высоту и ширину полосы прокрутки в Windows 8, пожалуйста, напишите нам ниже для любого ввода по теме и удачи с использованием Windows 8.
Как изменить размер полосы прокрутки Windows 10
Персонализация это один из самых важных аспектов для Windows пользователей. Все мы любим адаптировать внешний вид операционной системы к нашим вкусам. Мы меняем обои, цвета, значки, звуки и все, что можем, чтобы при использовании нашего ПК было максимально комфортно.
Тем не менее, возможности Настройка Windows может пойти намного дальше, хотя правда в том, что Microsoft не ставит точно на виду. Например, мы можем настроить размер полосы прокрутки или прокрутки окон, чтобы они занимали меньше места или лучше их видели.
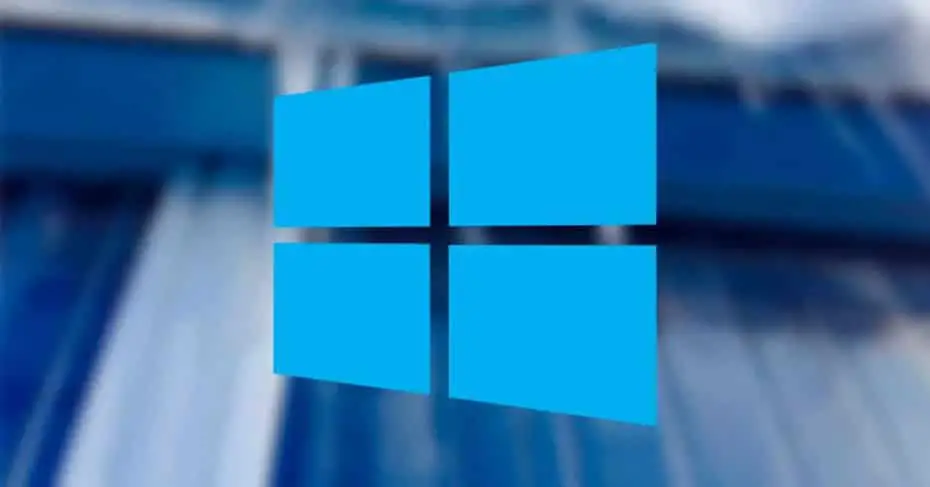
Освободи Себя Полоса прокрутки Windows это панель, которая появляется справа от каждого окна (включая веб-браузер) и позволяет нам прокручивать вертикально (или горизонтально) весь контент в этом окне. Например, если у нас очень длинный список элементов, мы можем перемещаться по нему с помощью этой панели в дополнение к колесу мыши.
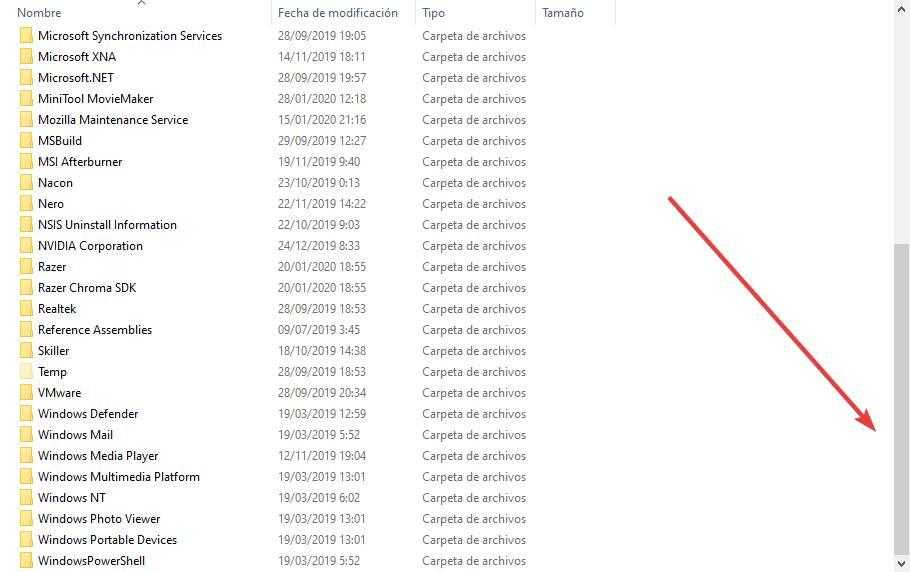
Хотя Microsoft предлагает много вариантов для операционной системы Настройки В меню мы часто находим функции и настройки, которых еще нет в этом меню настроек. Например, возможность регулировки размера этой полосы прокрутки в окнах нашей Windows. Поэтому, если мы хотим изменить его размер, необходимо прибегнуть к простому изменению в реестре Windows.
Изменить размер полосы прокрутки Windows
Чтобы внести это изменение в конфигурацию, первое, что мы сделаем, войдем в реестр Windows. Для этого мы будем использовать поисковую систему Cortana или нажать Windows + R Сочетание клавиш и выполните команду:
В редакторе реестра Windows мы переходим к следующему разделу:
HKEY_CURRENT_USER / Панель управления / Рабочий стол / WindowMetrics
Здесь мы найдем два значения: ScrollHeight и ScrollWidth. Эти два позволят нам изменить эти значения (хотя мы должны знать, как ввести соответствующее значение).
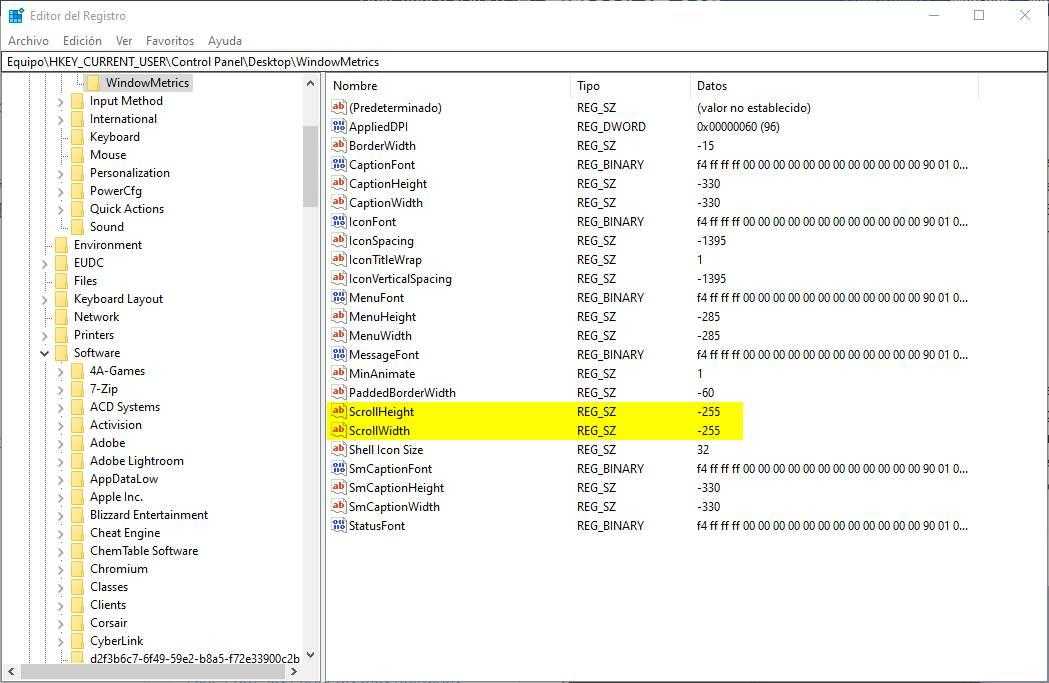
Перезагрузите компьютер после изменения значений, и при открытии нового окна проводника Windows мы получим новое значение, назначенное на ПК.







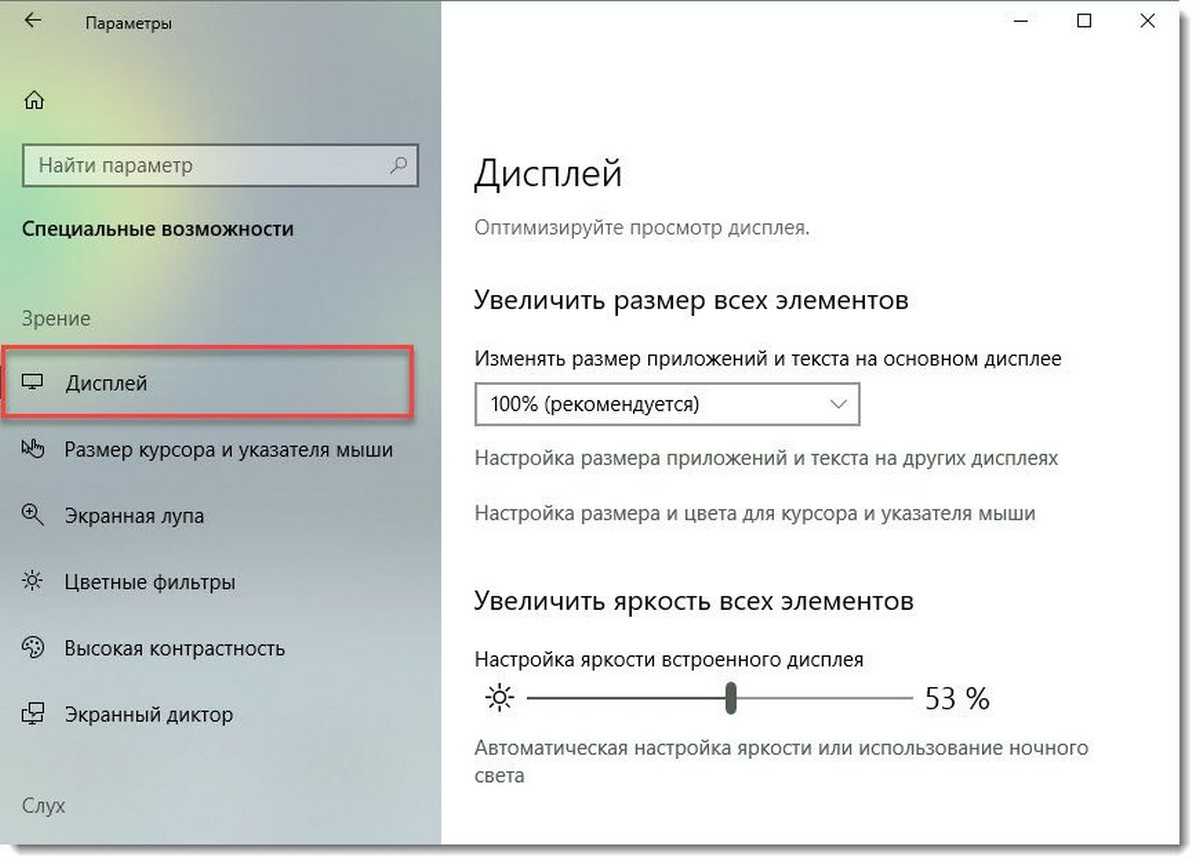



![Как убрать полосу прокрутки в любом браузере [обзор]](http://mpshes.ru/wp-content/uploads/8/d/a/8dac5db12591e0bd5369757d1ef52d26.jpeg)
















