Часть 4. Лучший способ импортировать контакты CSV на iPhone без iTunes / iCloud
Перенос контактов с компьютера на iPhone.
Управление контактами iPhone, такими как удаление дубликатов, удаление, добавление, редактирование и т. Д.
Экспорт контактов iPhone на компьютер или другой iPhone / iPad.
Совместимо с iPhone XS / XR / X / 8 / 7 / 6 / 5 / 4 и т. Д.
Действия по переносу контактов CSV на iPhone:
Шаг 1. Этот iPhone Transfer предоставляет версии для Windows и Mac для бесплатной загрузки. Убедитесь, что вы установили правильную версию, основанную на вашей операционной системе.
Запустите iPhone Transfer и подключите iPhone к нему с помощью кабеля с молнией. Он автоматически обнаружит ваше устройство iOS и покажет некоторую основную информацию в интерфейсе.
Шаг 3. Нажмите «Контакты» на левой панели, а затем нажмите кнопку «Добавить» на верхней панели инструментов, чтобы выбрать файл CSV для импорта контактов на iPhone. Этот iPhone Transfer может конвертировать CSV в формат контактов, поддерживаемый iPhone. После этого вы можете напрямую просматривать и использовать эти контакты CSV на iPhone.
Как уже упоминалось выше, iPhone Transfer также позволяет вам экспорт контактов iPhoneпереносить все типы данных iOS между двумя устройствами iOS, копировать файлы с компьютера на iPhone / iPad / iPod и так далее. Просто бесплатно скачайте его и попробуйте!
Контакты A2Z
Контакты A2Z работают как полные менеджеры контактов. Это поможет вам редактировать, создавать и удалять контакты и группы на вашем устройстве.
Вы также можете использовать его для отправки массовых текстов и групповых электронных писем. Делитесь и печатайте все свои контакты, получайте уведомления о днях рождения, создавайте резервные копии и делайте все, что хотите, управляя контактами на своем устройстве.
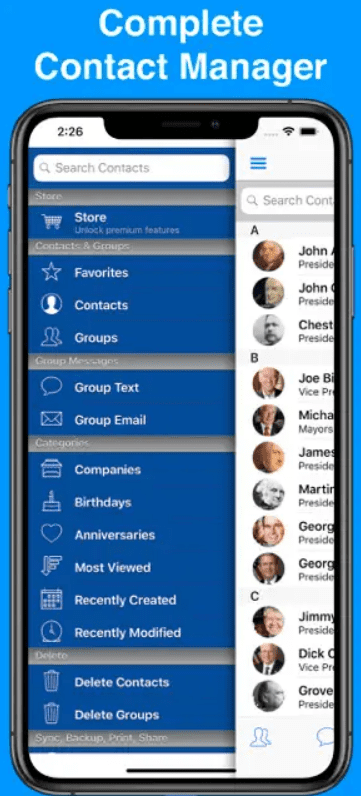
Функции
- Организуйте свои контакты в группы.
- Найдите любой контакт на своем устройстве с помощью мощного инструмента поиска A2Z.
- Текст, электронная почта и обмениваться информацией между несколькими контактами.
- Выполняйте различные задания одним нажатием на карточку контакта.
- Создайте список избранного, чтобы звонить или быстро отправлять сообщения избранным контактам.
- Отправляйте сообщения и электронные письма группам одним щелчком мыши.
- Прикрепите документы с помощью Dropbox.
- Отсортируйте все свои контакты по названию компании.
- Восстановите недавно удаленные контакты, если они были удалены по ошибке.
- Создайте резервную копию групп контактов.
- Синхронизируйте свои контакты с Google Gmail, чтобы никогда не потерять контакты.
- Поддерживает английский, испанский, итальянский, немецкий и французский языки.
Вы можете использовать приложение A2Z Contacts для создания групп ваших контактов из разных учетных записей, включая Google, Outlook, iCloud и т. д. Вы также можете добавлять и удалять определенные контакты из определенных групп.
The Solution
Fortunately, there’s an easy and inexpensive solution, and it will serve you well down the road to make periodic backups of your contacts off of iCloud, which is a good idea anyway.
This process took me less than ten minutes from start to finish, including the time to install the app and move the contacts.В And it works beautifully.
Here are the steps:
- Export your contacts.В Select the options in ExcelContacts that you want to use, and export your contacts.В If you want tea or coffee or something, go get it, but don’t expect the app to be busy when you return.В Thousands of contacts can be exported before you have time to make tea.
- Verify the export.В You don’t have to do this step, but I recommend opening the file in Excel or another compatible spreadsheet application to be sure all of the contacts are in there.В You can verify this quickly by checking to see if the total number of contact rows equals the total number of your contacts.
- Transfer anything else you want moved via MobileMe-to-iCloud.В I’m not going to tell you how to do this.В Typically, the Apple transition tool works.
- Turn off MobileMe on your iPhone.В This is the step where you make MobileMe stop messing with your phone.В When you toggle off the Contacts option in MobileMe’s profile in Settings, it will ask what you want to do with the contacts already on your phone.В Delete them.В Really.В Do not keep them.В Once this is done, the only contacts on your phone should be any that were created after you turned on iCloud and made it the default Contacts location.В Go to Contacts and verify this is the case.
- Import from ExcelContacts.В Go to the app and import the contacts file you saved in step 2.В If you have set up iCloud correctly on your phone, all of your contacts should now be in the iCloud addressbook and no others (unless you intentionally set up another addressbook).В From this point forward, all of your contacts should be backed up to iCloud and should be replicated on every device using that AppleID that also has iCloud Contacts turned on.
Voila! Contacts moved from MobileMe to iCloud quickly and painlessly.В I wish I had known about this app three months ago.В It isn’t very productive to fruitlessly search for a function that Apple should have provided.В I mean, really?!, Apple’s solution to moving your contacts from a phone they made to a service they offer is to use Microsoft Windows and Outlook?! At least they didn’t suggest you go buy a Windows phone as a solution…
Take care, and enjoy life,
Andrew
Как перенести контакты с iPhone в формат Excel
В случае, если Вы решили восстановить или обновить свой iPhone или iPad на новую версию iOS, либо просто поменять i-гаджет на более новую модель компании Apple, то Вам следует позаботиться о сохранении контактов.
Для этого мы можем предложить Вам несколько способов:
- Создание в iTunes резервной копии, для чего можно использовать синхронизацию с Microsoft Exchange, iCloud или Google.
- Посредством программы ExcelContacts.
Второй из предложенных способов как перенести контакты с iPhone в формат Excel, мы и рассмотрим в нашей статье.
ExcelContacts является одним из лучших существующих приложений, которые обеспечивают экспорт и импорт контактов на устройстве, не используя iTunes.
Обратимся к сервису Gmail
Здесь есть такая полезная штука, как диспетчер адресов. Она то и позволяет перебрасывать контакты в iOS – девайс без использования ПК/ноутбука. Лежащие в Google элементы с легкостью перекидываются в книгу адресов айфона или айпада при их подсоединении к сети по Wi-Fi. Чтобы операция запустилась без вашего участия – выполните настройку учетки Gmail непосредственно в девайсе.
Если этим почтовиком вы не пользуетесь в принципе. Для переброса контактов потребуется сформировать отдельную учетку CardDAV. С этой целью пройдите такие шаги:
- Проследуйте к почтовым настройкам и тапните по пункту добавления учетки. Так вы сформируете специальную учетку для обмена исключительно контактов. На страничке предустановленных учеток тапните по разделу «Другое».
- В разделе контактов тапните по учетке CardDAV.
- Заполните все нужные поля. В том числе, среди них будет e-mail и символы пароля от него. Дальше нажмите кнопку «Вперед».
- После проверки вбитых символов и подсоединения к серверам контакты транспортируются в ваш айфон или айпад. Их вы обнаружите в приложении контактов.
Если же вы имеете учетку в Google и для взаимодействия с e–mail используете ящик этого сервиса, необходимости создания отдельной учетки нет. Достаточно в уже имеющейся в настройках активировать опцию синхронизации контактов.
У этого метода, как и у всех остальных, имеются свои недостатки:
- Необходимость наличия учетки в Google.
- Обязательный предварительный импорт элементов в Gmail.
- Наличие стабильного подсоединения к сети.
Импорт контактов из таблицы Excel в iPhone
Импортировать контакты (имена, телефоны и т.д.) из таблицы Excel в iPhone можно следующим образом: 1.) Сохранить таблицу как CSV файл. 2.) Импортировать CSV файл в список контактов айфона при помощи приложения для айфона «Contacts In : Import CSV Contacts«.
Далее подробно описана последовательность шагов для сохранения файла в CSV формате.
Итак, у вас есть таблица с контактами (именами, телефонами и электронными адресами) примерно такого вида:
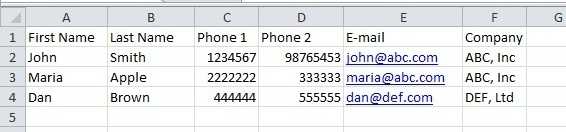
В первой строке находятся имена столбцов. Одна строка соответствует одному контакту.
Название столбцов, их порядок и количество могут быть любыми.
Выберите в меню Excel пункт меню «File» («Файл») и подпункт «Save As» («Сохранить как»).
Укажите имя файла и куда его сохранить.
В «Save as type» выберите «CSV (comma delimited) *.csv».
Нажмите кнопку «Save» (Сохранить).
Затем два раза появятся окна с предупреждающей информацией, в которых нужно нажать «OK».
Phase 1# Convert Excel to VCF Format
You can easily do this with the help of Excel Contacts Converter Tool. It is the most reliable, fast and secure application that can import thousands of contacts in Excel at the same time. Its best feature is that it has a simple graphical user interface. Therefore, the user can use this solution without any problems and without the need of an expert. It can easily convert XLS contacts to vCard format with all attributes.
In addition, using three different versions of vCard (v2.1., V3.0., V4.0.) Provided by the tool, the user can select any of them to get the final result. Users can also create a single VCF file for all contacts. By default, a separate VCF file is created for each contact in the process to import contacts from Excel to iPhone. If required you can even take out Excel contacts to Google contacts without losing any user information.
Read Also: How to Convert Excel File to WhatsApp Contact List?
Transfer Excel Contacts to iPhone in Few Easy Clicks
First, Download the Program to your Windows PC
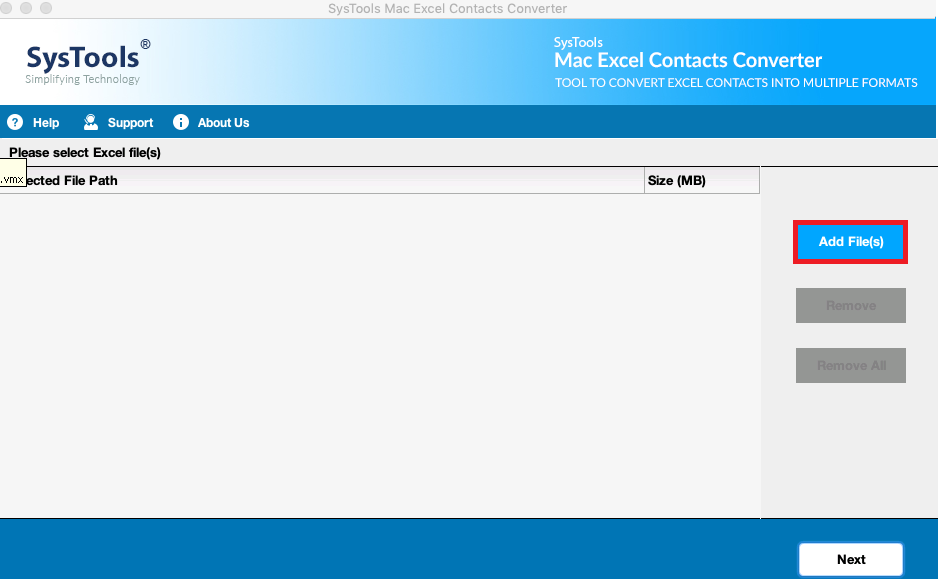
Choose Excel XLS / XLSX / XLSM contacts files from the desktop
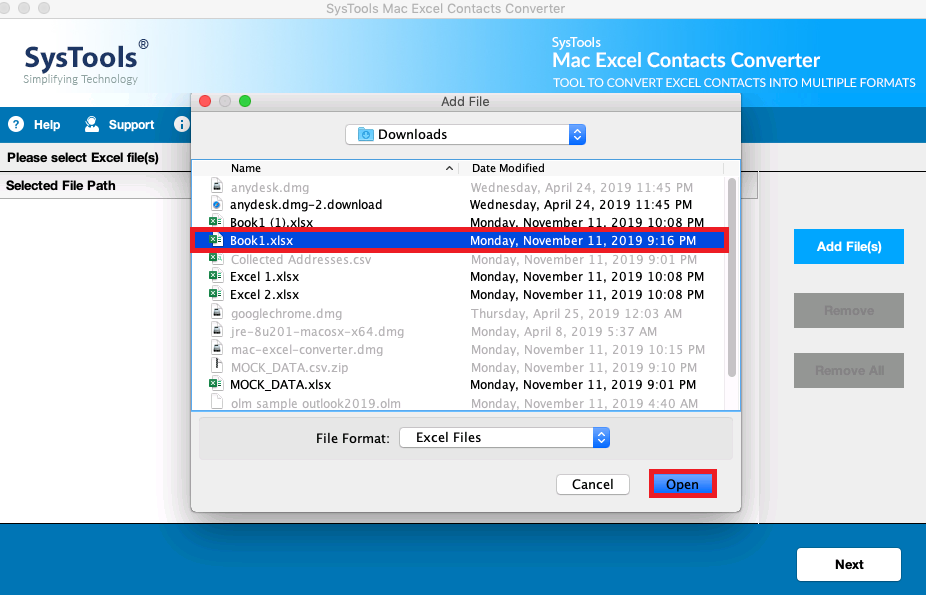
After adding data, the software will load the data and display the added Excel file on the software dashboard. click Next button
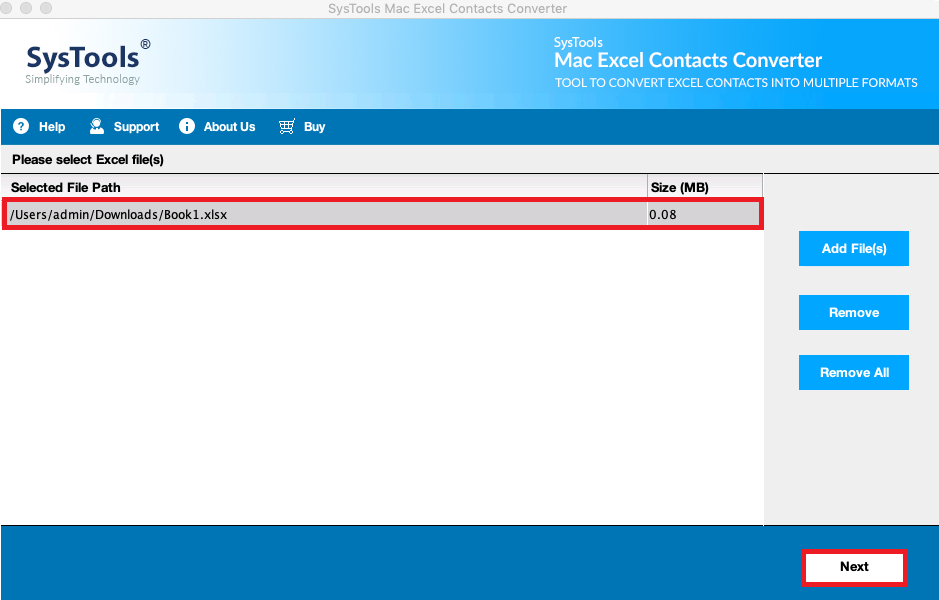
Click the Convert button to select the appropriate location to save the output vCard on your system
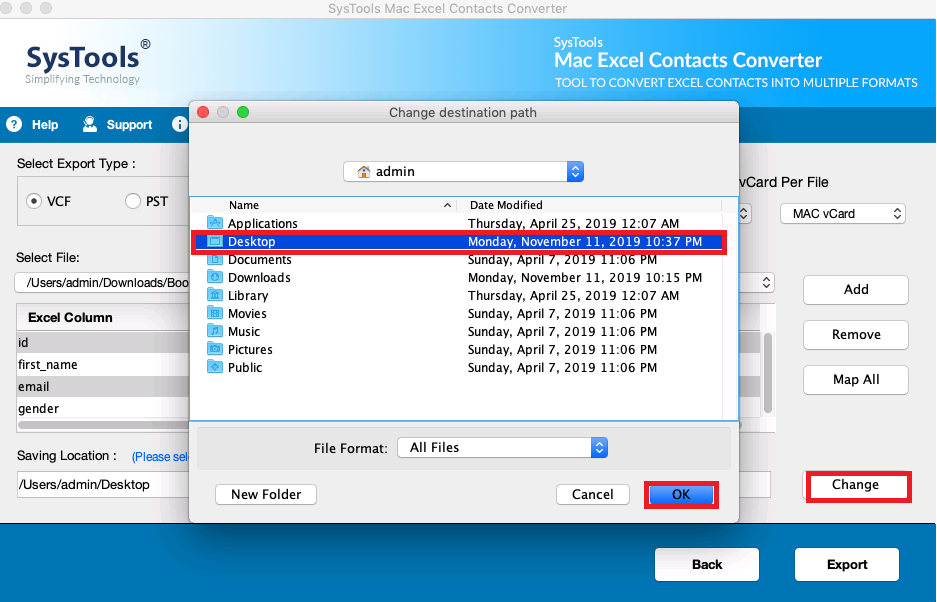
The program will start converting Excel files to VCF format supported by iPhone. This process does not take long. Once you have updated all the information, take another step.
Phase 2# Import Resultant VCF to iPhone via iCloud
Users can import the vCard files supported by iCloud to the iPhone just by following the below-mentioned steps in a sequential manner.
Log in to your iCloud Account by using your credentials
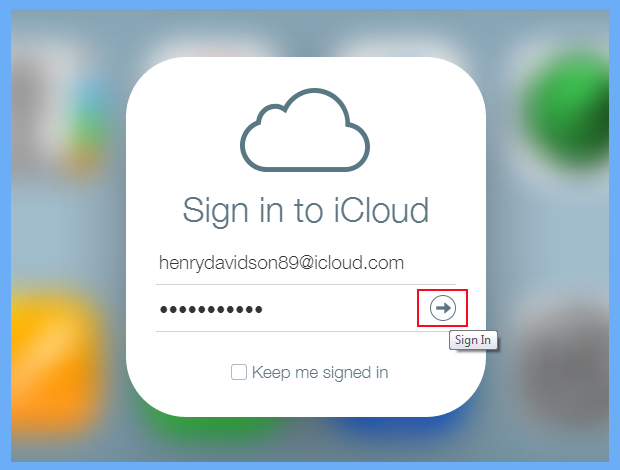
From the home page, select Contacts Option
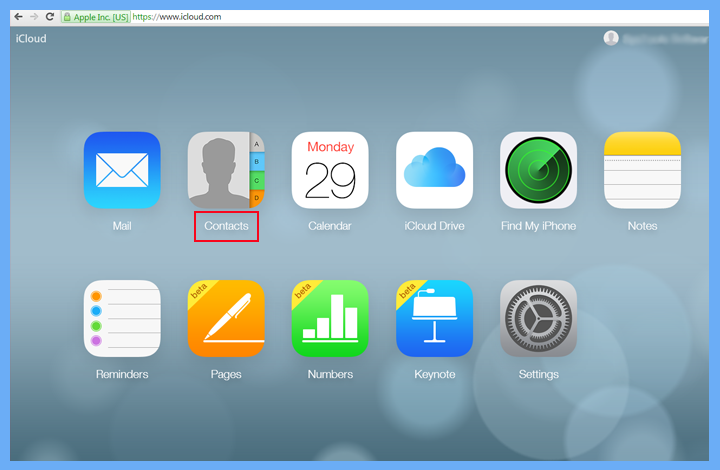
Choose the import vCard option from the Gear icon
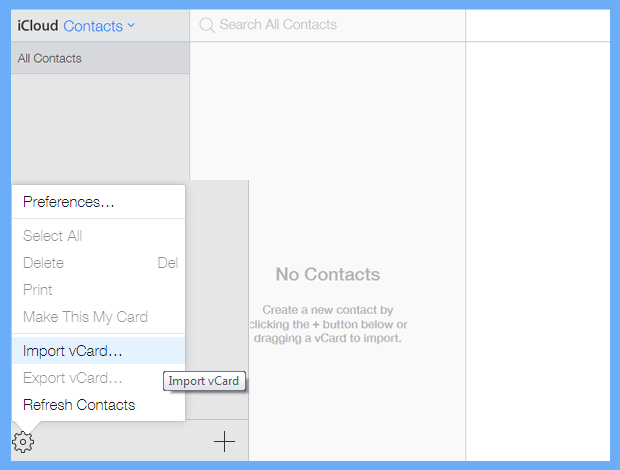
Next, move to the exported vCard file and click on Open button to begin transferring
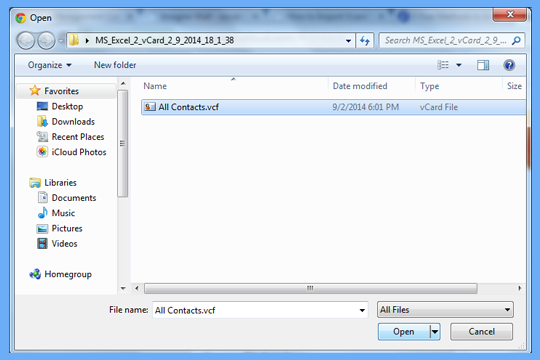
Lastly, verify that the vCard files are successfully imported or not, In your iPhone, Go to the Settings app
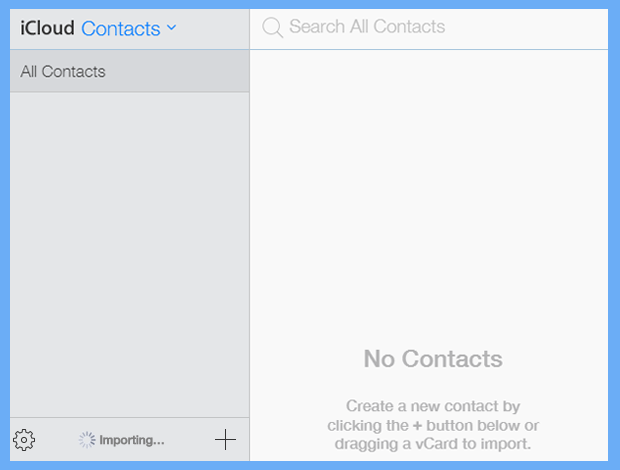
Choose your name and your iCloud account
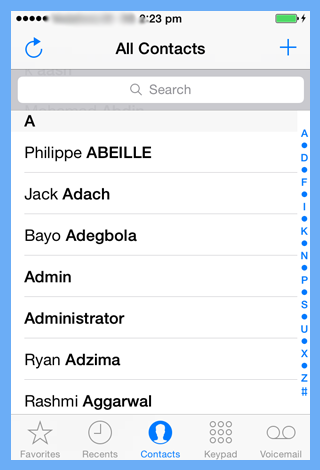
After that, you need to turn on the contacts and click the Merge option to import the contacts from your Excel spreadsheet to your iPhone.
Conclusion
Finally, in the article written above, we discussed one of the most advanced toolkits to transfer Excel contacts to iPhone with just a few clicks. This software is intelligently designed for both technical and non-technical users. Users can check the free DEMO version before investing. This tool also allows users to import contacts from Excel to iPhone without any technical knowledge.
True Phone
Это приложение позволит пользователям на андроид быстро ориентироваться в истории звонков, телефонной книге и элементах управления. True phone удобен тем, кто часто пользуется смартфоном за рулем – менеджером контактов можно будет пользоваться одной рукой.
Постоянно приходится менять информацию в профиле контактов? С True Phone на андроид не нужно открывать множество окон – все легко меняется в одном месте. Дополнительно к плюсам этого приложения можно отнести возможность выбрать красивый интерфейс звонков: поставить большие фото, оставить заметку, которая отобразится при звонке контакта, а также настроить запись звонков.
Вариант 2: Файл VCF (vCard)
VCF – основной и самый распространённый на сегодняшний день тип файла, куда пользователи могут сохранить (экспортировать) записи своей (сформированной практически на любой платформе – Android, iOS, Windows) адресной книги. Это выполняется с целями резервного копирования контактов или их последующего переноса на другой девайс и самыми разнообразными способами. Если такой файл у вас имеется, импортировать информацию из него на Android-смартфон или в учётную запись Google не составит никакого труда, а практически выполнимо минимум двумя путями.
Способ 1: Приложение «Контакты»
- Переместите VCF-файл с подлежащими импорту средствами текущего Android-девайса контактами в его внутреннюю память или карту памяти. Запомните место расположения (хранилище, папку) объекта.
Откройте приложение Контакты, переместитесь в его раздел «Управление контактами», после чего нажмите на блок «Импорт из файла».
Выберите место, куда нужно импортировать помещённые в настоящий момент в VCF-файл данные. Это может быть как память смартфона – коснитесь «Устройство», так и аккаунт в экосистеме Google – тапните по имени целевой учётки.
Если на вашем девайсе установлено несколько файловых менеджеров, в отобразившемся меню выбора коснитесь иконки того из них, который будет более удобно использовать для указания приложению Контакты пути к файлу VCF. Далее, средствами запустившегося Проводника перейдите в папку, где сохранён «архив» ваших контактов.
Нажмите на имя или значок VCF-файла. После этого сразу же будет инициирована процедура импорта его содержимого (контактов) в выбранное вами при выполнении пункта №3 этой инструкции расположение.
Ожидайте, пока контакты будут скопированы на ваше устройство Android или в определённый вами Google Аккаунт. В результате операции вы получите подтверждающее её успех уведомление, а импортированные записи адресной книги станут доступными в том числе с главного экрана Android-приложения Контакты.
Способ 2: Файловая система
Поскольку в Android VCF-файлы являются основным решением для, если можно так выразится, промежуточного хранения контактов, что делать с данным объектом «знает» не только направленный на работу с адресной книгой пользователя софт, но и система в целом. Другими словами, организовать процесс импорта данных из файла рассматриваемого типа в операционке всегда возможно и без целенаправленного запуска приложения «Контакты».
3. Как перенести контакты на iPhone со старых устройств (Nokia, Sony Ericsson и др.)
Для реализации этого способа прежде всего необходимо создать специальный файл csv (текстовый формат представления табличных данных. Идеально подходит для хранения контактов). Думаю вы понимаете, что в рамках данной статьи невозможно описать создание такого файла для всех гаджетов прошлого поколения, скажу лишь что для телефонов Nokia потребуется утилита Nokia PC Suite, а для Sony Ericsson, соответственно, Sony Ericsson PC Suite. Если у вас устройство других фирм, то Google в помощь.
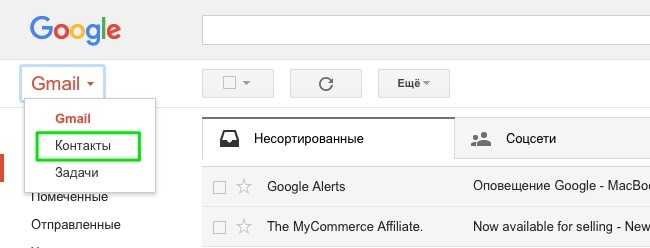
Нажимаем импорт и ждём окончания процесса.
Теперь необходимо с сервиса Google перенести контакты на айфон. Для этого в точности повторяем шаги описанные
Способ №1. Импорт контактов из Google в iPhone используя CardDAV
1. Откройте настройки.
Нажмите иконку «Настройки», которая обычно находится на первом экране. 2. Нажмите на «Почту, адреса, календари».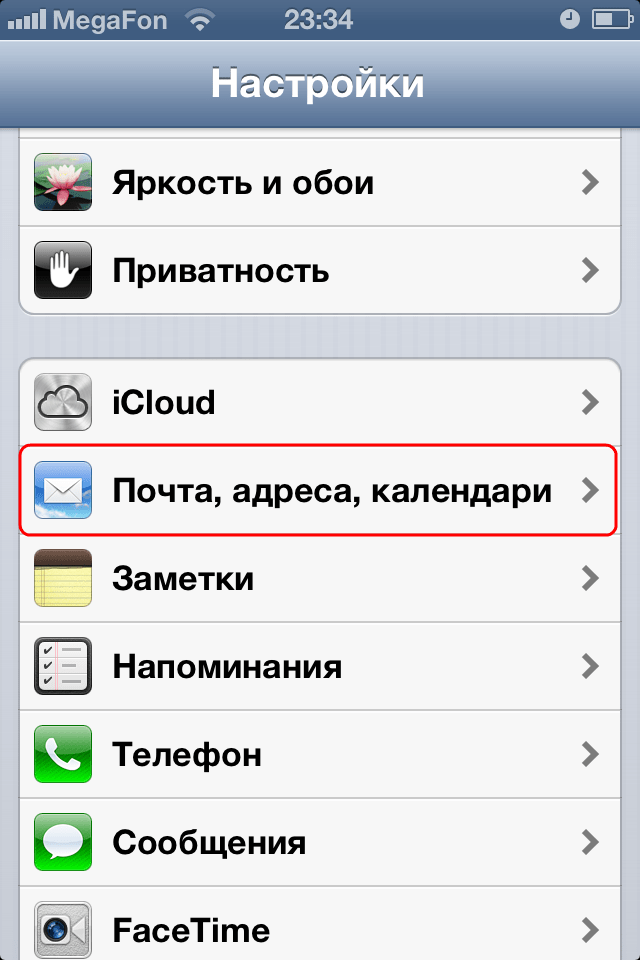 В панели управления настроек прокрутите вниз, найдите «Почта, адреса, календари» и нажмите, чтобы открыть панель управления. 3. Нажмите на «Почту, контакты, календари», затем «Добавить».
В панели управления настроек прокрутите вниз, найдите «Почта, адреса, календари» и нажмите, чтобы открыть панель управления. 3. Нажмите на «Почту, контакты, календари», затем «Добавить».
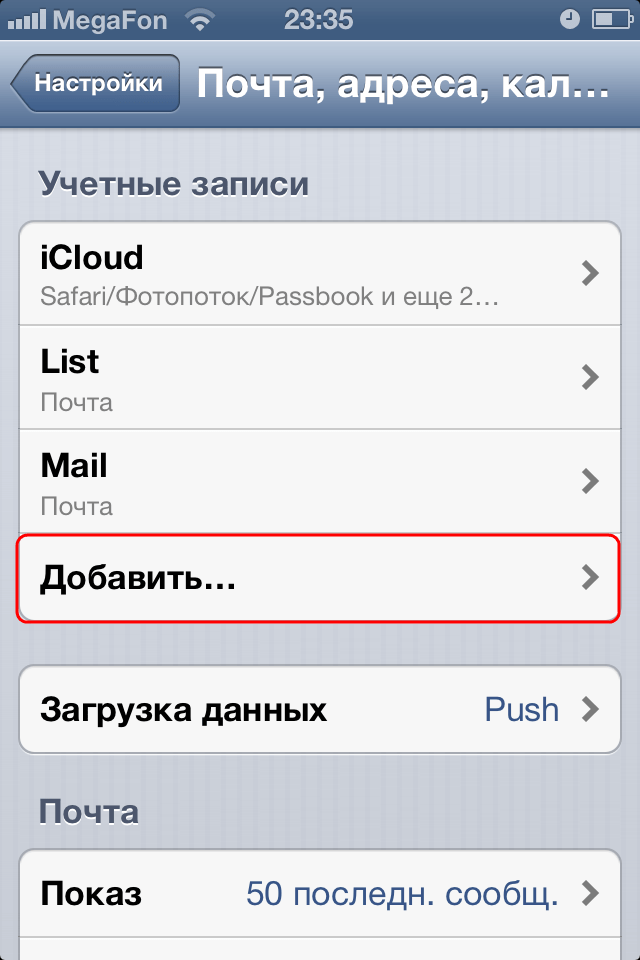 Вы увидите перечень типов аккаунтов, которые можно добавить. Прокрутите до конца списка и нажмите «Другое».
Вы увидите перечень типов аккаунтов, которые можно добавить. Прокрутите до конца списка и нажмите «Другое».
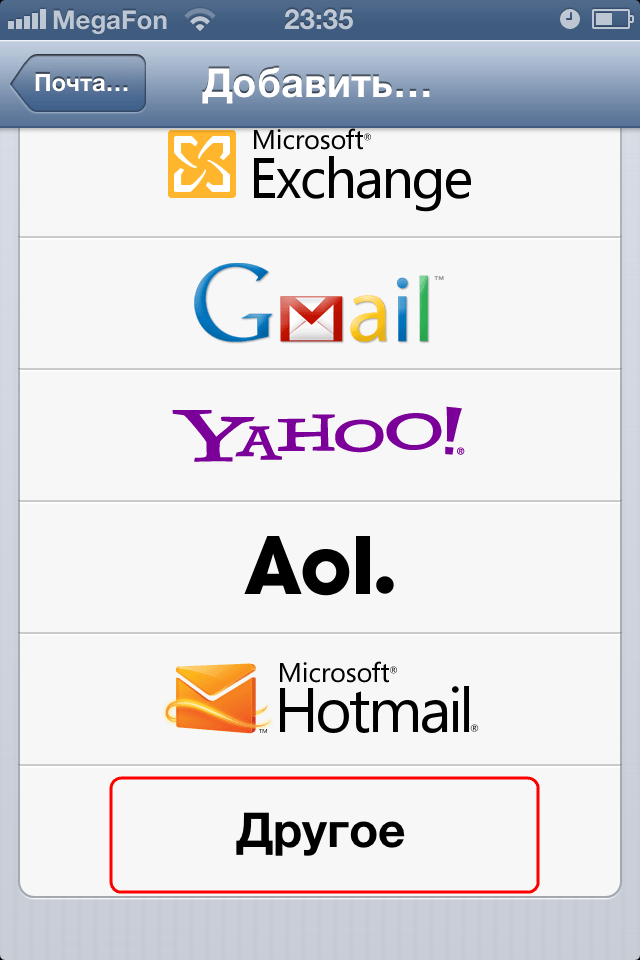
4. Нажмите «Добавить учетную запись CardDAV».
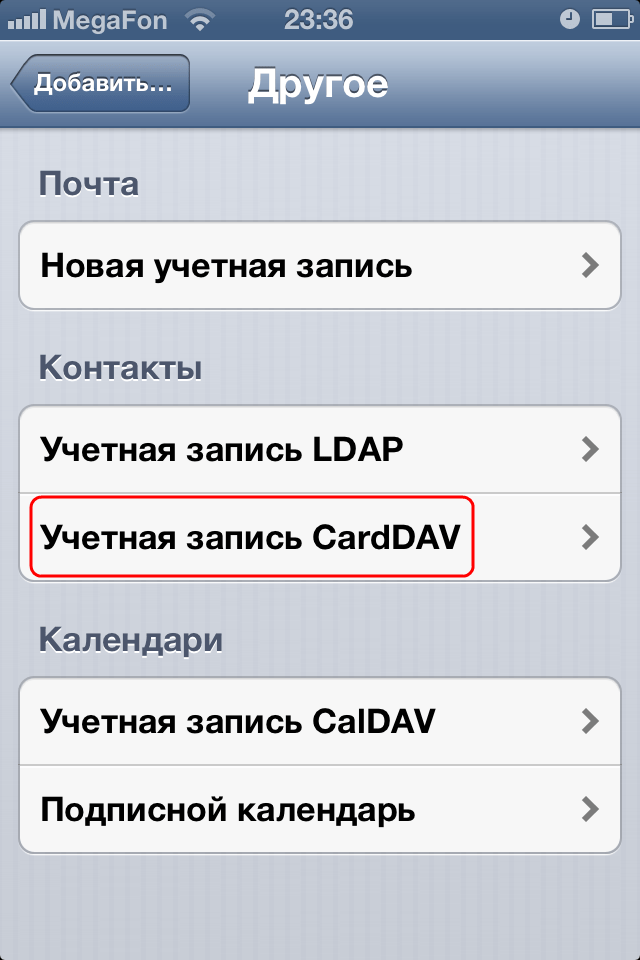 В панели управления «Другое» нажмите «Добавить учетную запись CardDAV», чтобы открыть панель. Заполните появившееся поля следующей информацией:
В панели управления «Другое» нажмите «Добавить учетную запись CardDAV», чтобы открыть панель. Заполните появившееся поля следующей информацией:
- Сервер: «google.com»;
- Имя пользователя: ваш полный е-мейл от Google аккаунта или служб Google;
- Пароль: ваш пароль от Gmail или служб Google. Заметьте, что если вы включили двухэтапную аутентификацию, то вам нужно будет создать и ввести пароль от конкретного приложения;
- Описание: введите описание нового аккаунта. Например, «Gmail контакты»/
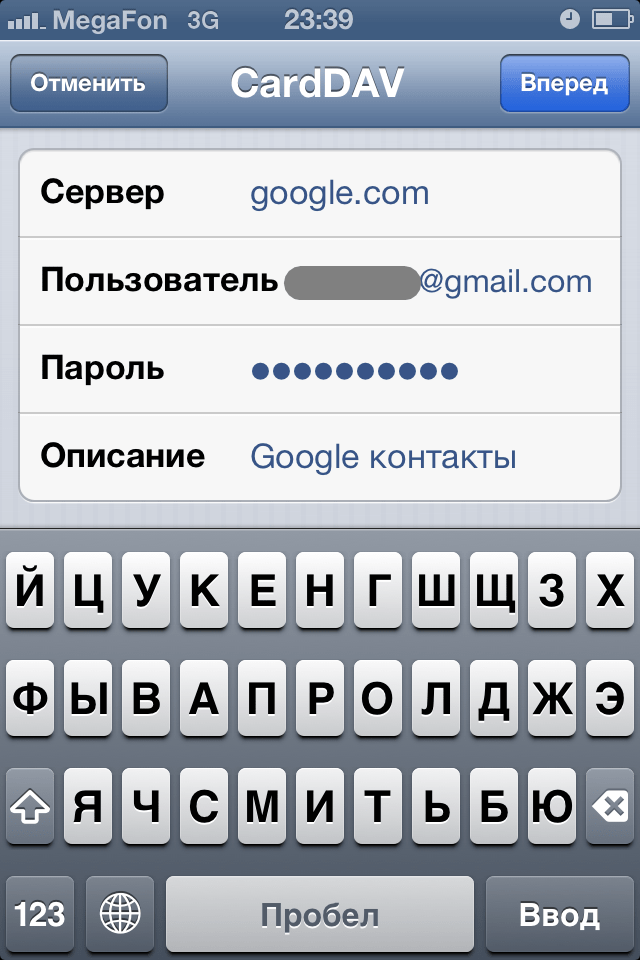 5. Нажмите «Вперед».
5. Нажмите «Вперед».
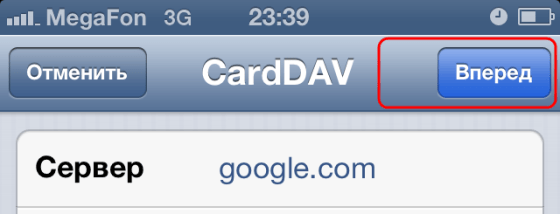 Кнопка расположена в верхнем правом углу панели управления CardDAV. Таким образом, вы подтвердите информацию. При следующем открытии контактов синхронизация начнется автоматически.
Кнопка расположена в верхнем правом углу панели управления CardDAV. Таким образом, вы подтвердите информацию. При следующем открытии контактов синхронизация начнется автоматически.
Предупреждения:
Синхронизация с CardDAV доступна только для SSL iOS 5 или более поздней версией.
Использование специальных приложений
Кроме iTunes и других файловых менеджеров, существуют приложения, которые помогут быстро перенести все контакты на компьютер. Например, приложение ExcelContacts, у которого масса плюсов, поможет сохранять контакты на компьютер в файле Excel. Это приложение также исключают любую возможность удаления контактов, которая иногда происходит при подключении к iTunes.
Итак, скачайте приложение ExcelContacts на телефон.

Когда приложение откроется, выберите стиль хранения.
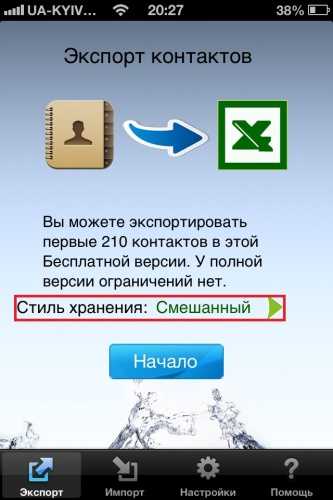
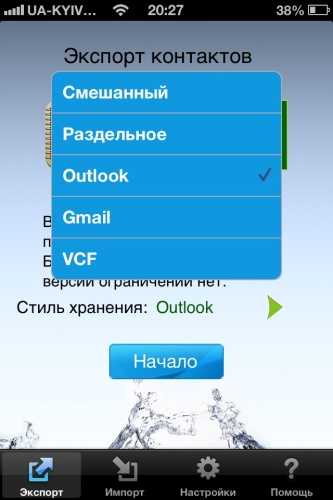
Программа может даже выслать файл Excel на адрес электронной почты. Далее выбирайте способ, которым можно доставить контакты на компьютер: через USB, Wi-Fi или на электронный адрес (во вкладке More…)
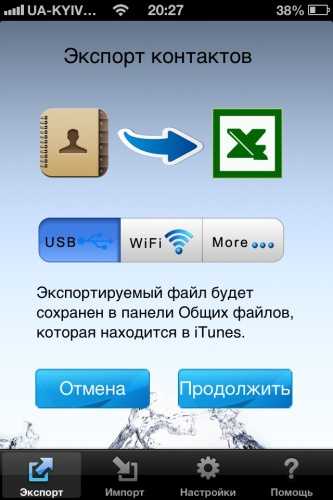
Вот также видео про это приложение:
Где хранятся контакты в аккаунте google. Как восстановить контакты в учетной записи Google на Andro >
Вне всякого сомнения, одной из самых полезных функций, которые компания Google предоставляет владельцам Android смартфонов, планшетов и прочих устройств, работающих под управлением операционной системы этой операционной системы – это возможность хранения списка их контактов в облачном хранилище.
Это означает, что имея учетную запись Google вы можете легко и просто перенести контакты на новый смартфон или планшет, восстановить их после сброса вашего мобильного устройства на заводские настройки, а также – иметь доступ к ним на любых устройствах, имеющих доступ к интернету. Но что делать, если все контакты или их часть по каким-либо причинам были всё же утрачены?
Это случается, например, когда вы случайно удалили нужный контакт, телефон попал в руки ребенка, который стер на нем все или часть контактов или даже – внес в них изменения, и в прочих подобных случаях.
Если вы попали в похожую ситуацию, не стоит расстраиваться восстановить контакты из аккаунта Google достаточно несложно и сделать это вы можете в течение 30 дней после их утраты.
Как восстановить контакты в учетной записи Google на Android устройстве
Внимание! Речь идет только о контактах, хранящихся в аккаунте Google: контакты, хранившиеся на SIM-карте этим способом восстановить не удастся. 1
Запустите веб-браузер на ПК, ноутбуке, планшете или любом другом устройстве, имеющем доступ к Интернету
1. Запустите веб-браузер на ПК, ноутбуке, планшете или любом другом устройстве, имеющем доступ к Интернету.
2. Зайдите в свой аккаунт Gmail на сайте gmail.com
3. Нажмите на «Почта» и в открывшемся меню выберите «Контакты»
4. В меню окна работы с контактами нажмите на «Еще» и выберите «Восстановить контакты»
5. В открывшемся окне выберите момент времени (10 минут назад, час назад, вчера, неделя назад, или конкретную дату и время с точностью до минуты):
6. Нажмите на «Восстановить»
7. На смартфоне, планшете или другом Android устройстве, контакты Google на котором вам нужно восстановить перейдите в меню настроек системы.
8. Выберите «Аккаунты»
10. Если у вас на устройстве зарегистрировано более одной учетной записи Google выберите аккаунт из которого нужно восстановить контакты
11. Нажмите на кнопку меню в виде вертикального троеточия в верхнем правом угу экрана
12. Выберите «Синхронизировать» и дождитесь пока в пункте «Контакты» не пропадет надпись «Синнхронизация. » (и соответствующий значок синхронизации напротив).
Всё, можете открыть приложение «Контакты» или любое другое приложение с доступом к контактам Google, где вы увидите, что ваши контакты были восстановлены.
В один прекрасный момент, я решил, что все это надо упорядочить. Создал группы контактов: знакомые, сервисы, клиенты и т.д. И распределил информацию из одной большой кучи в кучки поменьше. Находить нужные сведения стало проще.
Сегодня речь пойдет о том, как навести порядок в контактных данных людей и организаций, которые вам могут понадобиться.
Использование iCloud
Теперь рассмотрим с вами наиболее удобный и простой инструмент для синхронизации ваших данных с компьютером или ноутбуком — облачное хранилище iCloud. По умолчанию у вас уже имеется учётная запись в этом сервисе. Для проверки её наличия зайдите в «Настройки» своего Айфона, затем нажмите на вкладку «iCloud». Если здесь перед вами откроется страница с переключателями заметок, почты, функция «Найти iPhone» и другие, значит, у вас есть рабочий аккаунт iCloud. Теперь вам нужно поставить переключатель в положение «Включить» (зелёный индикатор) напротив пункта контактов. Таким образом, вы включите синхронизацию с облаком
Обратите внимание, что данными для входа в iCloud является ваш Apple ID. То есть, если у вас отсутствует подключение к облачному хранилищу, то вам достаточно войти со своим логином и паролем Apple ID
- Если с регистрацией в этом сервисе мы с вами разобрались, то давайте непосредственно попробуем скопировать контакты с Айфона на компьютер через iCloud.
- Перейдите на сайт icloud.com с любого браузера на вашем компьютере или ноутбуке.
- Введите данные своей учётной записи, о которых мы говорили выше, и нажмите на стрелочку для перехода на страницу приложений.
- Далее, нажмите на иконку «Контакты». Перед вами откроется список ваших номеров, которые есть на вашем устройстве iPhone.
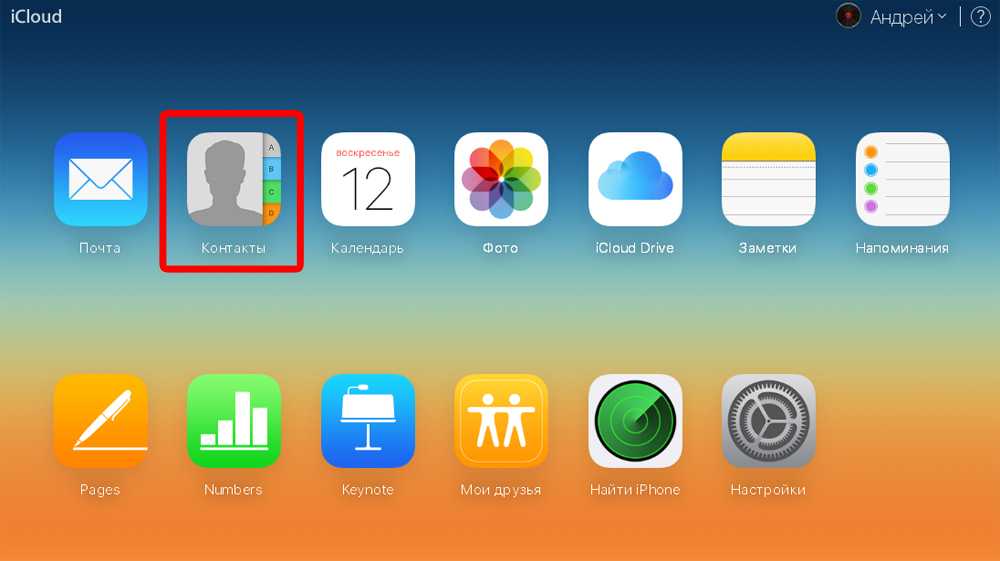
Нажимаем на иконку Контакты
Внизу левого блока вы увидите кнопку параметров, на которую необходимо нажать левой кнопкой мыши.
Нажимаем на шестеренку
- Теперь кликните на пункт «Выбрать все», если вы хотите перенести все контакты с Айфона на компьютер. Либо выберите их вручную.
- После этого снова перейдите в параметры. Но сейчас нам понадобится пункт «Экспорт vCard». Кликаем по нему и выбираем папку для сохранения. Жмём кнопку ОК. Теперь ваши номера будут лежать в выбранной папке.
Восстановление контактов
Если контакты каким-либо образом были удалены с айфона, то восстановить их можно достаточно легко. Для этого существует резервная копия всей информации с телефона.
У разных компьютеров резервная копия находится в разных местах. Итак:
-
У Mac:
\Users\\Library\ApplicationSupport\MobileSync\Backup\; - для компьютеров с Windows XP: \Documents and Settings\\Application Data\Apple Computer\MobileSync\Backup\;
-
для компьютеров с Windows Vista:
\Users\\AppData\Roaming\Apple Computer\MobileSync\Backup\.
Спасти контакты поможет также программа iPhone Backup Extractor.
У неё есть платный и бесплатный режимы, в бесплатном можно восстановить только 2 файла
Важно помнить, что эти файлы можно перенести на iPhone только на ту же прошивку, на которой эти файлы были скопированы
Одним из самых частых камней преткновения возникающих перед новичками купившими iPhone является перенос на него контактов со старого устройства. Сложности на эту процедуру накладывают два основных фактора:
1. Несоответствие размеров сим карт; 2. Маниакальное стремление Apple заставить пользователя взглянуть на мир иначе (в том числе и в выполнении этой, казалось бы, примитивной операции).
В интернете имеются сотни сайтов с описанием десятков способов решения проблемы импорта контактов. От примитивно — нерабочих, до извращенно — сложных. Мы же разберём самые простые и эффективные способы как перенести контакты на iPhone с различных устройств, а также как осуществить синхронизацию контактной книги с облачных хранилищ.
Часть 4. Как экспортировать контакты iPhone на компьютер с помощью iTunes
Еще одна бесплатная утилита, представленная Apple, — это передача контактов iPhone на компьютер через iTunes.
Шаг 1. Подключите iPhone к компьютеру через USB-кабель и откройте приложение iTunes. Обязательно обновите его до последней версии. Вы можете перейти в меню «iTunes» на Mac или в меню «Справка» в Windows и нажать «Проверить для обновления», чтобы найти и получить обновление.
Шаг 2. После того, как iTunes обнаружит ваш iPhone, щелкните значок «Устройство», а затем вкладку «Сводка». Найдите раздел «Резервные копии» на правой панели, выберите «Этот компьютер» и нажмите кнопку «Создать резервную копию сейчас», чтобы запустить процесс.
Шаг 3. Дождитесь окончания процесса, снимите iPhone с компьютера и закройте iTunes. После сохранения контактов с iPhone на компьютер вы можете изменить или отредактировать их на своем устройстве по своему усмотрению.
Недостатки экспорта контактов iPhone на компьютер с iTunes заключаются в следующем:
1. iTunes не поддерживает выборочное резервное копирование контактов iPhone, но содержит все данные iPhone, включая контакты, фотографии, видео и другие данные и настройки.
2. При восстановлении контактов резервное копирование контактов удалит существующие контакты на iPhone.
3. Резервное копирование контактов на компьютере невозможно, если только вы не используете сторонние приложения для просмотра и восстановить резервную копию iTunes.
Дублирующий менеджер контактов
Если вы устали от управления и объединения контактов вручную и хотите найти выход, вы можете использовать приложение Duplicate Contacts Manager. Это поможет вам сделать вашу контактную книгу легкой и свободной от дубликатов контактов.
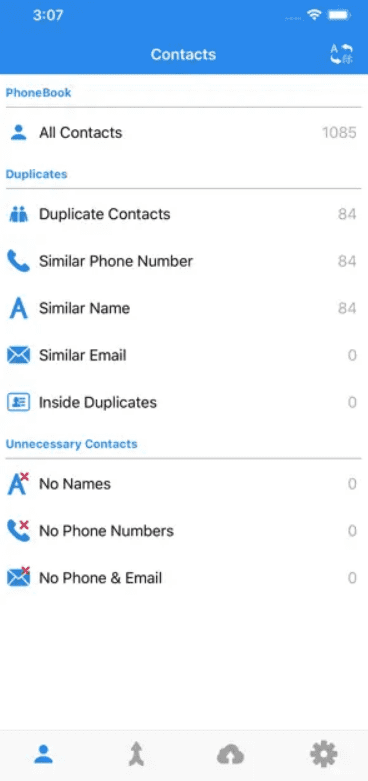
Функции
- Объединение и удаление повторяющихся контактов.
- Резервное копирование и восстановление контактов.
- Удалите контакты без имени, электронной почты или номера.
Приложение работает со следующей категорией контактов:
Дублирующиеся контакты: это тот случай, когда все контакты полностью идентичны.
Похожее имя: это условие, при котором имя является общим для двух или более контактов. Приложение объединяет эти контакты.
Аналогичный номер телефона: один и тот же номер телефона у одного или нескольких контактов. В этом случае приложение объединяет контакт и создает один контакт.
Дублирование электронной почты: это условие, при котором вы видите один и тот же идентификатор электронной почты в разных контактах. Приложение объединяет эти контакты.
Внутренние дубликаты: это происходит, когда один и тот же номер сохраняется дважды в одном контакте. Приложение удаляет другие номера в контакте.
Это приложение — идеальное решение всех проблем с адресной книгой. Это помогает легко управлять и объединять контакты, поэтому вам не нужно беспокоиться о том, чтобы тратить много времени на выполнение задачи вручную.
Как скопировать контакты с телефона Android на iPhone без синхронизации
Что касается того, как без синхронизации перенести контакты с Андроида на Айфон, то сделать это можно с помощью файла телефонной книги (расширение .vcf). Данный процесс выглядит так:
1На смартфоне с Андроид откройте программу контактов, нажмите на кнопку дополнительного меню и выберете вариант «Экспортировать контакты».
2В следующем окне нажмите «Внутренний накопитель».
3Дальше на экране будет показан путь к папке, где сохранится файл с записями. Запомните его или скопируйте в текстовый файл. Также можно сделать скриншот этого окна.

Рис. 5. Экспорт контактов в vCard
Рис. 7. Копирование записей на iOS
Таким образом загруженные в iPhone записи будут сохранены.
iTunes
Помимо создания резервной копии iTunes может синхронизировать Вашу телефонную книжку с компьютером. А если быть точнее с двумя программами – Outlook и Windows Contacts. Для этого необходимо иметь установленный iTunes последней версии и одну из программ указанную выше, плюс проделать следующие действия.
- Подключить iPhone к ПК и запустить iTunes.
- В левом верхнем углу видим иконку iPhone или iPad – смотря что вы подключили. Жмем на нее.
- Далее выбираем сведения – ставим галочку напротив синхронизировать контакты с… и указываем с чем – Outlook или Windows Contacts. Жмем применить.
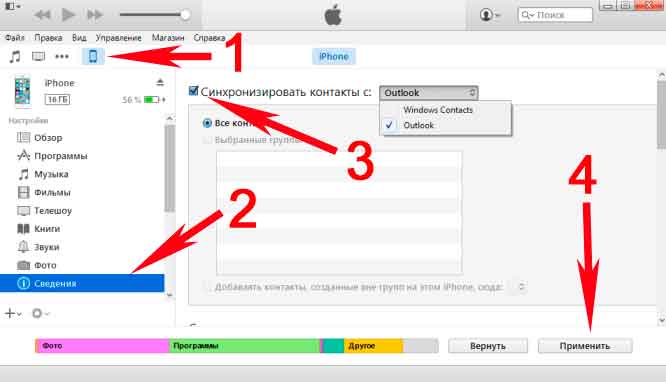
Необходимо обратить внимание на то, что если этого пункта нет, то Вам необходимо отключить выгрузку телефонных номеров в iCloud. Как это сделать написано чуть выше, в предыдущем разделе
The Problem
The problem is Apple’s advice for transitioning contacts from MobileMe to iCloud consists of a lot of useless hassle and BS.В Why?В I’m not sure and no one I’ve read or talked to seems to know, either.В It is a simple matter to tell the MobileMe-to-iCloud transition tools to move the contacts.В But it won’t.В Ever.В Their solution to that?В Use Outlook 2007 or later to back up the contacts from MobileMe, then resync them into iCloud when you back up your phone with iTunes.В Why would I want to do that?В I wouldn’t!В I intentionally don’t install Outlook on my machines at home, and I don’t want to use a computer-based backup when I can backup to iCloud.
Unfortunately, that’s the only solution they offer.
4. Перенос контактов на iPhone из облачных сервисов
Этот способ пригодится тем кто хранит контакты в сервисах: Outlook.com, Yahoo, Microsoft Exchange. Для начала экспортируем их от туда:
— Microsoft Outlook (экспорт контактной книги Windows)
- Открываем Outlook
-
Файл
>параметры
>дополнительно
>экспортировать
. - В появившемся окне кликаем экспорт в файл>далее
- В списке выбираем формат vCard (.vcf)
- Выбираем папку для экспорта и жмем далее.
— Windows Phone
- Переходим на https://people.live.com/
- Нажимаем на вкладку люди
, затем управление
и экспортировать
- Выбираем папку сохранения и формат vCard.
После того как экспортировали контакты на компьютер, нужно отправить их на iPhone.
Отправляем vCard к себе же на почту, затем открываем это письмо через штатное почтовое приложение iPhone и нажимаем на вложенный vcf файл. Подробно этот процесс я уже описывал
— C помощью iCloud
Перейдите с компьютера на сайт icloud.com, введите данные своего Apple ID, затем нажмите на контакты, кликните на значок шестеренки и выберите импорт vCard.
В появившемся окне выберите ранее созданный файл vcf. После синхронизации контакты успешно перекочуют в iPhone.
Кстати, можно вообще не заморачиваться с экспортами и импортами, а просто настроить синхронизацию контактных данных с облачными хранилищами.
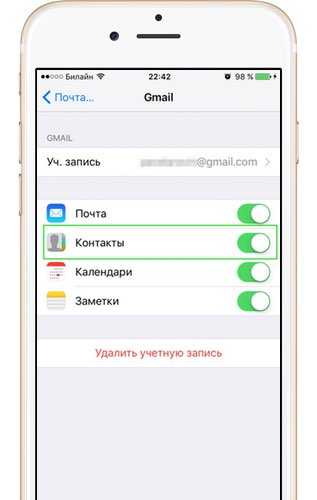
Заключение
Переписывать номера и контактные данные на бумажку – привет из прошлого века. Вариантов перенести контакты с одного Айфона на другой – масса, и в статье приведена лишь часть из них. Если пользователь iPhone является начинающим, ему больше подойдет вариант со сторонними приложениями, вроде Mover
– обучаться этим программам не нужно, так как они понятны на интуитивном уровне. Более искушенным пользователям лучше воспользоваться бесплатным облачным хранилищем iCloud
– загрузив контакты туда единожды, можно больше не беспокоиться об их сохранности.
Невозможно оспорить тот факт, что самое важное в любом телефоне, не количество пикселей или объём памяти, а список контактов. Конечно же, наша любимая компания Apple хорошенько позаботилась о том, чтобы контакты с iPhone никогда не исчезали бесследно
Далее рассмотрим подробнее, как сохранить контакты с iPhone разными способами.






























