Как выполнить сброс настроек
Английское слово wipe переводится как очистка. Иными словам, это обычное форматирование памяти. Обычно есть две варианта этого действия – полный wipe и частичный.
При первом удаляется информация всей памяти. С помощью частичного сброса можно почистить отдельные разделы.
Отдельно хочется отметить, что перед выполнением процедуры нужно удостовериться, что аккумуляторная батарея телефона заряжена. Также, если это требуется, нужно сохранить всю важную информацию — контакты, фотографии и другие файлы. В процессе wipe data они будут удалены.
Вообще, в случае с телефоном с Андроидом, есть несколько способов, как можно выполнить сброс настроек.
Сброс через меню телефона
Если телефон загружается, можно попробовать выполнить сброс через меню «Настройки» — пиктограмма с изображением шестеренки. Здесь нужно найти пункт «Восстановление и сброс». Обычно он располагается в самом низу списка. На некоторых телефонах его можно найти в «Расширенные настройки телефона».
- Заходим в это меню, нажимаем пункт «Сброс к заводским настройкам».
- Затем «Очистить все». Система выдаст предупреждающую надпись, что информация будут удалена.
- Даем свое согласие.
На некоторых смартфона при этом, в целях безопасности, нужно ввести специальную цифровую комбинацию, которую выдаст сама система. Это сделано для предотвращения случайного нажатия и форматирования памяти. После запуска процесса восстановления экран телефона гаснет, затем загорается снова. При этом на нем отображается ход процесса восстановления. После завершения процесса, смартфон перезагружается. После этого откроется стартовый экран. Здесь нужно будет выполнить первичные настройки телефона – выбрать язык, указать данные аккаунта, выполнить подключение к Wi-Fi сети. Сложного ничего нет. Внимательно читаете, затем вносите данные. Большинство пунктов можно вообще пропустить, нажав кнопку «Далее».
Сброс с помощью
recovery раздела
Этот способ посложнее, но и помогает он даже в тяжелых случаях. Нередко с его помощью можно оживить телефон, который вообще перестал загружаться или получить доступ к «Настройкам» не удается.
Для этого телефон нужно полностью выключить. Затем ищем кнопки регулировки громкости. Нажимаем на клавишу увеличение громкости и удерживаем ее. Затем, не отпуская эту кнопку, нажимаем на кнопку включения смартфона. После появления на экране заставки отпускаем обе кнопки. Если телефон поддерживает сброс настроек таким способом, на черном фоне появится специальное меню из нескольких пунктов. В этом режиме для управления телефоном нужно использовать кнопки регулировки громкости – для перемещения по пунктам меню и клавиши включения/выключения для подтверждения выбора.
Выбираем пункт Wipe data factory reset. Подтверждаем выбор, однократным нажатием на кнопку Power. Телефон перезагрузится и на черном фоне начнут отображаться цифры и надписи, показывающие ход выполнения процесса. На восстановление уходит обычно несколько минут. Если все получилось, вскоре телефон перезагрузится и откроется экран начальных настроек, как в 1-м варианте. Иногда перезагружать устройство приходится вручную, выбрав пункт Reboot.
После выполнения первичных настроек, телефон готов к работе.
К сожалению, смартфоны Android подвержены различным системным сбоям, и часто возникают проблемы с обновлениями. Поэтому многие пользователи стараются самостоятельно решить неполадки. Но не всегда это оказывается удачной идеей и действительно помогает. Иногда это и вовсе может навредить устройству или превратить его в «кирпич».
Part 2: How to perform Wipe Data/ Factory Reset?
Performing wipe data/factory reset on your Android device is very simple. It is a matter of time before you wipe out everything lying on the internal storage of your Android device. Here’s how you can perform Wipe data/ Factory Rest on your device:
Step 1: First of all, turn off the device. Then, use the volume up button, volume down button, and Power button on your Android device simultaneously and hold on to the buttons until the phone turns on.
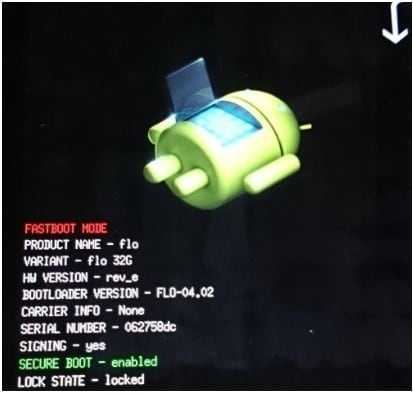
Step 2: Release the buttons when the device is powered on. Now, use the volume up and down button to sift through the options given on the screen. Use the power button to select “Recovery Mode” on the screen. Your phone will restart into “Recovery Mode’ and you will find the below screen:
Step 3: Holding the power button down, use the volume up button, and the Android system recovery menu will pop up.

Now, scroll down to “wipe data/factory reset” option from the list of commands and use the Power button to select it.
Now, scroll down to “Yes – delete all user data” using the volume button and then push the power button to select.
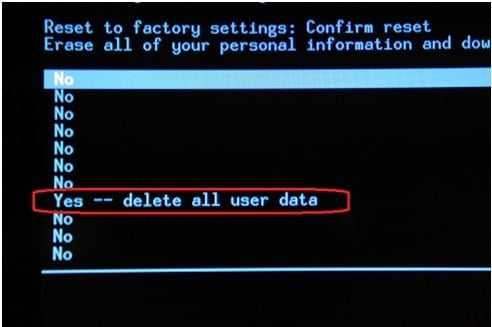
In some time your device will be reset into factory settings with all your data erased. The entire process will take a few minutes. Ensure that you have the phone at least 70% charged so that it does not run out of charge midway.
Способ 2: сброс с помощью аппаратных клавиш
В зависимости от текущего состояния устройства, может потребоваться выполнение общего сброса с помощью аппаратных клавиш смартфона. Если ваше устройство намертво зависает на логотипе при загрузке, либо сразу после загрузки системы начинаются проблемы с перемещением по пунктам меню, бесконечно всплывающие ошибки и полный отказ в адекватной работе емкостного экрана, данный вариант сброса настроек — то, что нужно.
1. Зажмите клавишу включения и удерживайте её до тех пор, пока смартфон полностью не выключится.
2. Перейдите в режим восстановления Recovery, удерживая одновременно две (реже три) определённые клавиши. В зависимости от производителя смартфона, комбинация клавиш, необходимых для перехода в режим Recovery, может различаться.
Lenovo
- Клавиша увеличения громкости + клавиша уменьшения громкости + клавиша питания.
- Нажмите и удерживайте клавишу питания до появления вибрации. Несколько раз нажмите на клавишу увеличения громкости.
- Клавиша увеличения громкости + клавиша питания.
Huawei
- Клавиша ум еньшения громкости + клавиша питания. Удерживайте в течение 10 секунд.
- Зажмите клавишу регулировки громкости посредине + клавишу питания. Удерживайте 10 секунд. После появления логотипа отпустите клавишу питания (клавишу громкости удерживайте). После появления картинки «робота с шестеренками» переместите палец с центра клавиши регулировки громкости на кнопку увеличения громкости. Отпустите клавишу после появления зеленой полосы статуса загрузки.
Клавиша уменьшения громкости + клавиша Power. После появления логотипа отпустите обе клавиши на 1 секунду и тут же зажмите их вновь. Удерживайте до входа в режим Recovery.
Samsung
- Клавиша «Домой» + клавиша увеличения громкости + клавиша питания.
- Клавиша уменьшения громкости + клавиша питания.
- Клавиша увел ичения громкости + клавиша питания.
- Подключите устройство к сети и дождитесь, пока загорится зеленый индикатор питания. Найдите отверстие с утопленной кнопкой Reset и с помощью скрепки нажмите на неё. Как только загорится экран, зажмите на несколько секунд клавишу питания. Отпустите кла вишу питания и несколько раз нажмите на клавишу увеличения звука.
Meizu, Xiaomi
Клавиша увеличения громкости + клавиша питания. Клавишу питания отпустить сразу после появления логотипа, при этом клавишу ув еличения громкости продолжать удерживать.
3. Дождитесь появления меню Recovery.
4. В случае, если меню Recovery не реагирует на прикосновения пальцев, для перемещения по пунктам используйте клавиши увеличения/уменьшения громкости (вверх/вниз соответственно). Для подтверждения выбора конкретного пункта меню один раз нажмите клавишу питания.
5. Для сброса смартфона до заводских настроек выберите пункт Wipe data / factory reset.
6. В открывшемся меню согласитесь с удалением данных при помощи повторного нажатия клавиши питания.
7. В этот момент начнется удаление всех данных со смартфона и его сброс до заводских настроек. После окончания сброса выберите пункт Reboot System (перезагрузка устройства).
Как только смартфон перезагрузится, вы получите полностью «чистое» устройство с заводскими настройками и без личных данных.
Как вернуть планшет huawei к заводским настройкам
Сбросить Андроид на планшете от Хуавей можно таким же образом как и любой смартфон, однако не все планшеты имеют версию Андроида 9.0. При старой оболочке процесс может незначительно отличаться.
Для сброса при Андроид 8.0 и 8.1 и ниже, необходимо:
- Запустить настройки.
- Открыть пункт «Система»
- Выбрать «Восстановление и сброс».
- Далее нажать на «Сброс настроек до заводских».
- Подтвердить действие и при необходимости ввести пароль.
При сбросе через рекавери ситуация не отличается от сброса смартфона. По сути на всех аппаратах стоят ОС Андроид, поэтому каких-либо существенных отличий в процессах нет.
Как сделать на Android?
Следуя первому методу, включаем смартфон и в меню находим раздел «Настройки» (чаще всего значок в виде шестеренки) и нажимаем на него.

Далее почти в самом низу видим пункт «Восстановление» и переходим в него. После следует отыскать «Сброс к заводским настройкам» и воспользоваться им. Для продолжения нажимаем «Очистить все».
Обратите внимание: Система обязательно выдаст предупреждение о том, что ваши файлы будут удалены безвозвратно. Просто соглашаемся и продолжаем. Проведенные манипуляции приведут к тому, что ваш гаджет на время потухнет, а когда загорится вновь, высветится робот со шкалой, показывающей, на каком этапе сейчас находится форматирование. Как только оно завершится, устройство перезагрузится, но сделает это очень медленно, поэтому не стоит пугаться того, что вы что-то нарушили или только ухудшили ситуацию
Проведенные манипуляции приведут к тому, что ваш гаджет на время потухнет, а когда загорится вновь, высветится робот со шкалой, показывающей, на каком этапе сейчас находится форматирование. Как только оно завершится, устройство перезагрузится, но сделает это очень медленно, поэтому не стоит пугаться того, что вы что-то нарушили или только ухудшили ситуацию.
Второй метод с помощью recovery более длителен и требует от исполнителя внимательности. Действуйте по инструкции и у вас все получится:
- Полностью выключаем смартфон или планшет.
- Зажимаем регулятор громкости на его боковой панели и не отпуская его, нажимаем на кнопку питания.
- Должен высветиться или логотип компании, или сразу меню для работы и только после этого отпускаем кнопки.
Ход дальнейших действий полностью зависит от того, стандартна ли эта возможность. Если вы видите список команд на черном экране, то на гаджет установлено CWM. Значит, следует использовать клавиши повышения и понижения звука для листания. С их помощью доходим до раздела нужного раздела и кнопкой включения и выключения смартфона выбираем правильный пункт. Далее подтверждаем свой выбор.

В том случае, если в гаджет встроено TWRP , манипуляции будут немного другими. После попадания в recovery откроется сетка разделов, из которых выбираем необходимый.

Откроется выбранный раздел и в нем необходимо будет перетащить вправо изогнутую стрелку, после чего будет запущен процесс форматирования.

Чтобы после этого загрузить смартфон, перейдите в раздел reboot и тапните по клавише system. Гаджет запустится и вы сможете вновь приступить к работе на нем, исключив при этом любые зависания, всплывающие рекламы вирусного характера и системные сбои.
https://youtube.com/watch?v=9V26WelV-Wk
Выполнение хард ресет Андроида из меню настроек
Зайдите в меню настроек, найдите меню «Восстановление и Сброс» и перейдите в него:
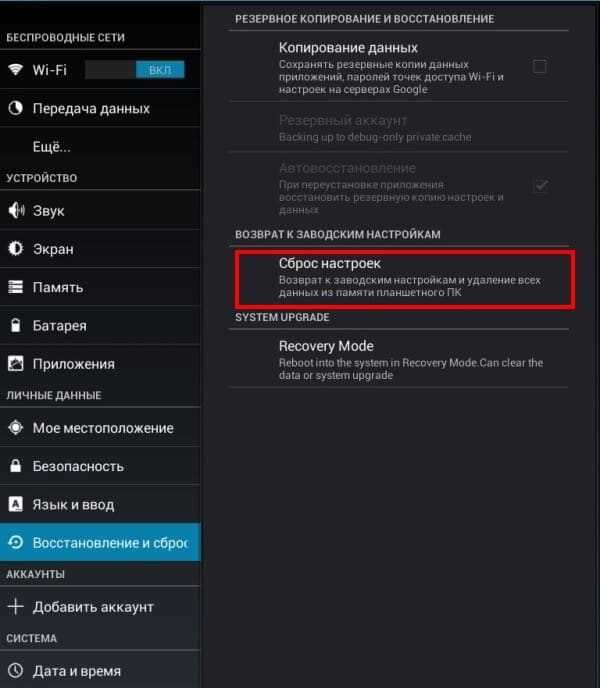
В меню можете (при необходимости) отметить «Очистить SD-карту» — это сотрет данные во внутренней и карте памяти, все программы и их данные!
Как сделать вайп / сброс настроек с помощью аппаратной кнопки сброс
Чтобы выполнить сброс, возьмите тонкую скрепку и разогните ее. Зажмите скрепкой кнопку RESET секунд 15 — 30. После чего выполниться полный сброс настроек на Андроид до заводских.

Wipe на Android из меню Recovery
- Как зайти в меню Recovery
- Как пользоваться Recovery
Wipe можно выполнить как из стандартного Recovery, так и кастомного. Выполнение Wipe из меню Recovery более гибкое по возможностям чем из меню настроек.
Какой вайп в каком случае применять? В чем его смысл?
Если вы устанавливаете новый ROM
не совершая вайп
, то остается много «мусора» от старой системы, который приводит к нестабильной работе новой. Вы получаете кучу ошибок, сбоев и прочих проблем. По этой причине вайп
всегда необходим.
Давайте теперь рассмотрим, какой вайп в каком случае применять.
Когда вы устанавливаете новый кастомный ROM
, но до этого использовали стоковую прошивку, стоит применять первый вариант — «Wipe Data
«. Он же необходим и при переходе от одной версии к другой, например, от к .
Если же речь идет о небольших обновлениях, например, вы переходите от CyanogonMod 9.0
к CyanogenMod 9.1
или устанавливаете , то тут необходимо применить «Wipe Cache
Partition
» и «Wipe Dalvik Cache
«.
На этом, собственно, все. Теперь вы знаете, что вайп
помогает решить многие проблемы, связанные с кастомными ROM
. Если после установки в работе системы возникнет куча ошибок, то вы без труда сможете их устранить. Если же вайп
не помогает, то необходимо воспользоваться опцией «» в режиме рикавери. Надеемся, что теперь вопросов на тему делать вайп
или нет у вас не возникнет.
что такое вайпы андроид
».
Вайпы андроид: зачем, откуда
Вайп (англ. Wipe – стереть) – это сброс настроек всего смартфона, телефона, планшета обратно на заводские установки. Применять этот термин можно к любой программе и к любому устройству, содержащему ядро и систему, но прижился он только на девайсах от гугла. Возможность вайпнуть телефон вшита в телефон, изменить её или удалить функцию невозможно.
Сброс приводит к первостепенному, из коробки, состоянию смартфона. Меняется язык на установленный производителем, слетают все настройки интернета, удаляются приложения и все-все сохранённые данные юзером. Учтите, что после вайпа восстановить стёртую информацию будет невозможно.Есть три вида сброса настроек. Рассмотрим более подробно каждый из них ниже.
Вайпы андроид – разновидности и как их применять
Первый способ – это сброс через меню. Заходим в меню, выбираем пункт настройки, ищем там «восстановление и сброс». Нажимаем, видим информационное сообщение, говорящее о полном сбросе к заводским установкам и невозможности восстановить информацию после сброса. Телефон перезагружается и смартфон получает новую жизнь, а вы – долгий процесс настройки и установки программ.
Второй способ – сброс с помощью кода или через инженерное меню. Мало ли, поменяли лаунчер, он заглючил и вызывается только клавиатура. Вход в инженерное меню и код для сброса ищите в сети на форумах, там их под каждую модель несколько. Этот метод более быстрый, но требующий нужных знаний.
Третий способ – hard reset, через recovery. Используется, когда загрузить телефон невозможно, удалены системные файлы или произошло ещё что-то серьёзное. Войти в меню рекавери можно путём зажатия механических клавиш телефона в выключенном состоянии. Обычно – это кнопка громкости вниз и кнопка включения. Кнопки должны быть зажаты одновременно. Выбираем вайп дата/резет, переходя по строкам кнопками громкости («+» — вверх, «-» — вниз), подтверждает свой выбор. Вот и всё о том, и как его выполнить.
Помните, что такое вайпы андроид, для чего они, и что все данные будут удалены с памяти телефона. Флеш-карта затронута не будет. Делайте своевременно бэкапы, сохраняйте их на компьютер и на флешку, правильно настраивайте смартфон и вам не понадобится функция сброса настроек к заводским.
Часто случается, что, играя на каком-то сервере в любой кооперативной игре, пользователь заходит и не понимает, что случилось с его аккаунтом и куда все делось: уровень, деньги, имущество — все. Администрация объясняет это одним простым словом — вайп. Так что такое вайп сервера? С этим и предстоит разобраться.
У многих пользователей компьютерного оборудования постоянно возникают вопросы, и сегодня будет разобран один из них — вайп. Для прояснения того, что такое вайп, нужно разобраться с понятием «база данных». А это именно тот файл на главном сервере, который полностью отвечает за всю информацию, которая передается, изменяется, сохраняется, и все остальные действия. Хранится она, как правило, на том ПК или сервере, с которого происходит вещание. Так что такое вайп сервера? Это полное обнуление базы данных, без какого-либо намека на сохранение всей предыдущей информации. То есть вся игра начинается заново, и вернуть все, как было, уже вряд ли получится.
Другие виды рекавери меню
В некоторых рекавери меню есть дополнительные пункты. Например, в Recovery Mode на устройствах Xiaomi можно выбрать дополнительные режимы очистки, как, скажем, Wipe SD Card — удаление данных с карты памяти. Да и вид меню абсолютно другой:
Смартфон стал незаменимой частью повседневной жизни — это действительно крайне важный девайс, от которого требуется производительность и быстродействие.
Со временем система Android начинает работать немного медленнее, а вскоре пользоваться некоторыми приложениями становится попросту невозможно, да и сам гаджет нередко подтормаживает. Часто телефон засоряется временными файлами, хранящимися в кэш-памяти. Во многих случаях даже переустановка приложений не является выходом, ведь в недрах системы остаются файлы, которые все равно тормозят работу.
Для чего делается указанная перезагрузка?
В современных устройствах на базе «Андроид» много приложений, которые способны иногда вызывать сбой. Однако каждый смартфон имеет внутреннюю независимую область, хранящую системные файлы. Если ваша операционная система начала себя «плохо вести» или вы что-то неверно настроили (к примеру, установили графический ключ, при этом забыв узор), производитель заблаговременно предусмотрел специальное сочетание клавиш, при использовании которого программная платформа смартфона придет к собственному первоначальному состоянию.
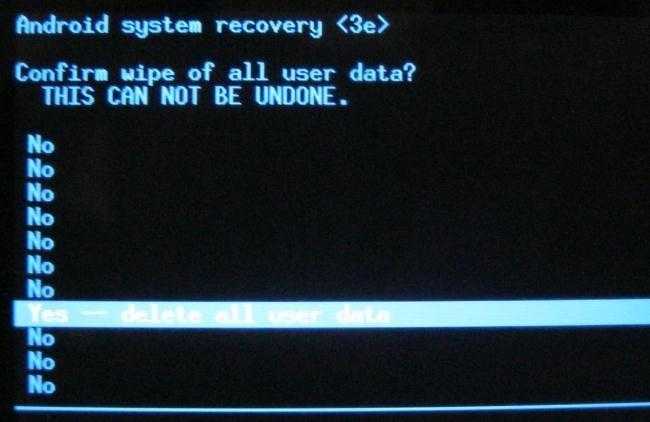
Чтобы сделать factory reset, вам сначала необходимо зайти в «System recovery», с этой целью нужно узнать ту самую установленную производителем комбинацию клавиш. Вот мы уже и попали в меню, где отображено множество любопытных строк. Используя кнопки громкости, следует опуститься на пункт wipe data/factory reset. Активируем функцию, применив кнопку Power или Home. Возникает новое меню, в котором будет множество строчек «NO», а где-то посредине строчка «Yes». Следует опуститься и активировать ее.
В результате совершения всех описанных выше действий телефон перезагрузится, после чего вернется к исходным настройкам. Если вы не уверены в своих силах, обратитесь к специалистам.
Благодарим каждого читателя за внимание и надеемся, что нам удалось ответить на поставленный вопрос в полной мере. При длительном использовании смартфона на базе операционной системы Android, пользователи наблюдают многочисленные проблемы с производительностью
Приложения запускаются не сразу, а некоторые и вовсе могут вылетать. Иной раз заметны серьезные лаги и прочие проблемы. Сразу же появляется необходимость в полном сбросе настроек до заводских. Но стоит ли? Ведь вы потеряете все данные на своем телефоне
При длительном использовании смартфона на базе операционной системы Android, пользователи наблюдают многочисленные проблемы с производительностью. Приложения запускаются не сразу, а некоторые и вовсе могут вылетать. Иной раз заметны серьезные лаги и прочие проблемы. Сразу же появляется необходимость в полном сбросе настроек до заводских. Но стоит ли? Ведь вы потеряете все данные на своем телефоне.
Многие пользователи на форумах рекомендуют проводить процедуру Wipe Cache Partition, чтобы повысить производительность смартфона, удалить все лишние файлы и при этом сохранить в памяти основную информацию. А возможно ли? Возможно! Хотя не многие пользователи прибегают к этому способу, так как не знают всех его тонкостей. Если вы читаете этот материал, значит, вам тоже посоветовали очистить свой смартфон через кэш. Что же, расскажем про все его тонкости.
Wipe Cache Partition — это метод очистки временных данных с вашего смартфона. Своего рода это отдельная опция, которая позволяет удалить кэш, накопленный за все время пользования телефоном. Основное его отличие от полного сброса — это сохранение личной информации. То есть, все фотографии, музыка, сообщения, видеоматериалы и приложения будут сохранены в вашем устройстве. Удаляются только временные файлы, которые накапливаются скопом в каждой программе.
Благодаря этой опции можно в разы повысить производительность смартфона, однако данный метод обычно применяется в том случае, если вы уже пробовали отдельные инструменты для очистки временных файлов (мусора) и освобождения оперативной памяти от лишних процессов.
Как вернуть заводские настройки
Итак, перезагрузка не помогла. Стоит попытаться откатить параметры к заводским. Звучит сложно, а на самом деле — элементарно. Наиболее быстрый и безопасный способ — сделать это через меню «Настройки». Если оно недоступно, сброс осуществляется с помощью режима восстановления. Расскажем подробней про оба способа.
Внимание! Последняя процедура повлечет удаление всех данных. Прежде чем предпринимать какие-либо действия, скопируйте личную информацию (список контактов, изображения, видео, документы) на стороннее хранилище данных, лучше облачное. При необходимости используйте USB-кабель для подключения к компьютеру
При необходимости используйте USB-кабель для подключения к компьютеру.
Сброс через меню «Настройки»
Точная последовательность действий может меняться в зависимости от модели устройства, но в общих чертах сделать нужно следующее.
В меню «Настройки» отыщите пункт «Восстановление и сброс», выберите «Сбросить настройки телефона» и введите пароль, если он был установлен ранее. Появится предложение стереть все данные. Подтвердите это действие и дождитесь завершения процесса, после которого можно использовать резервное хранилище данных, чтобы восстановите ранее сохраненную информацию.
Вся процедура займёт не более нескольких минут.
Сброс кнопками через режим восстановления
Если телефон завис, сенсорный экран не работает и кажется, что к меню настроек не добраться, не теряйте надежды. Решение есть: Android можно перевести в режим восстановления при помощи кнопок на корпусе.
Ниже — список команд, работающих на устройствах некоторых популярных марок. Если вы не видите марки своего телефона в списке, просто поищите информацию в Google по запросу «master reset» и имени устройства. Кнопку питания лучше нажимать после того, как вы зажмете другие кнопки.
- Samsung: повышение громкости, кнопка «Домой», питание.
- Google Nexus/Pixel: понижение громкости, питание.
- HTC: понижение громкости, питание. На некоторых моделях HTC нужно удерживать понижение громкости после того, как отпустите питание.
- Motorola Moto Z/Droid: понижение громкости, питание. На большей части аппаратов Motorola требуется удерживать кнопку понижения громкости и нажать (единожды) на питание.
- LG: понижение громкости, питание. Когда появится логотип LG, отпустите питание и немедленно нажмите снова. Удерживайте кнопку понижения громкости.
- Sony Xperia: понижение громкости, питание.
- Asus Transformer: понижение громкости, питание.
Не удивляйтесь, что войти в режим восстановления так сложно. Это не для того, чтобы вас запутать. Производители лишь хотят, чтобы нельзя было случайно перевести смартфон в режим восстановления, потому что в таком случае было бы очень просто стереть все данные с устройства, того не желая.
Итак, для начала выключите телефон. После этого нажмите и удерживайте кнопку снижения громкости, потом жмите на кнопку питания до тех пор, пока он снова не включится. На экране должна появится надпись «Start».
Теперь удерживайте кнопку снижения громкости до тех пор, пока не появится надпись «Recovery mode».
После этого нажмите кнопку питания, чтобы попасть в режим восстановления. Вы увидите логотип Android. Когда телефон будет переведен в режим восстановления, нажмите на кнопку питания и один раз на повышение громкости. После этого отпустите кнопку питания.
Теперь нажмите на кнопку снижения громкости, пока на экране не появится меню.
Доступные параметры могут различаться в зависимости от модели устройства, но есть определенные стандарты, которые есть всегда.
- reboot system now — перезагрузит устройство в обычном режиме.
- apply update from ADB — позволяет подключить телефон к компьютеру через USB-кабель и отправлять ему команды с помощью Android SDK.
- wipe data/factory rest — удалит все данные и вернет телефон к заводскому состоянию.
- wipe cache partion — очистит раздел с кэшем. Это временные системные данные, связанные с установкой приложений, и вы можете удалить их, не теряя при этом никаких личных данных. Это может решить множество проблем.
Примечание: Начиная с версии Android 7.1 компания Google удалила последний пункт. Вы можете сделать тоже самое, перейдя в меню «Настройки → Хранилище» и выбрав пункт «Кэшированные данные».
Как вы уже догадываетесь, в данном случае нужно выбрать пункт «Wipe data/Factory reset».
Система спросит, действительно ли вы хотите удалить все данные — выберите пункт «Yes» с помощью кнопок громкости.
Теперь нужно выбрать пункт «Reboot system now».
После этого Android начнёт сброс настроек. Когда всё закончится и система загрузится — используйте резервное хранилище для восстановление данных.
What Is App Data on Android
When you install an app, either from the Google Play Store or by sideloading a third-party APK How to Manually Install or Sideload Apps on Android
How to Manually Install or Sideload Apps on Android Want to sideload apps on your Android phone? Installing APKs manually on Android opens up a whole new world of apps, and it’s easy to do. Read More
, the executable app file along with any necessary runtime library files are stored in the system’s /data/app directory. This directory is inaccessible by file explorer, unless you root your device.
Each installed app also gets its own directory for private data, located in the system’s /data/data directory. This directory is also inaccessible except by rooting your device.
As you use your various Android apps, certain settings and inputs get stored between sessions. For example, logging into an app and checking “Remember me” will store your details to private data. Data also stores things like account settings, app preferences, etc.
Some apps (like Spotify) may store offline audio data, while others (like Maps) may store offline map data. This can take up a LOT more storage space than you were expecting, so it can be useful to know how to wipe app data in case your storage space runs low.
How to Clear App Data on Android Phones
When you clear app data, you’re essentially clearing all of the private data it has ever stored since you installed it and used it. In other words, clearing app data “resets” an app back to how it would be when first installed.
To clear app data for a specific Android app:
- Open Settings.
- Navigate to Apps.
- Tap on the app you want to clear.
- Tap on Clear Data.






![Wipe data factory reset: что это такое и как правильно сбросить настройки на android - [решено]](http://mpshes.ru/wp-content/uploads/b/2/e/b2e5c360fee75dad9f062ed512f7d207.jpeg)























