Какие программы можно удалить с андроида, а какие удалять или отключать через Root небезопасно
Ненужные приложения на андроиде, список которых можно удалить без последствий:
- все продукты Гугл вроде карт, браузера, иконок музыки, фильмов и фото, почтовый ящик, приложение оплаты и проч.;
- аналогичные программы от «Самсунг»;
- голосовые помощники;
- облачные хранилища.
Также можно избавиться от виджетов, калькулятора, календаря, будильника, диктофона, но обычно это вполне полезные приложения.
Далее представлены программы, которые вызывают сомнения у пользователей — удалять или нет:
- Workspace. Одной из самых загадочных считают Workspace, что это за программа на андроид зависит от модели телефона. Оно либо выполняет функцию соединения некоторых программ с облачными сервисами, либо позволяет использовать гаджет в качестве ПУ. Удалять можно;
- Perfdump. Второй по распространенности запрос — что это за программа на андроиде Perfdump. Утилита служит для отправления отчетов о работе системы производителю. Удалять можно, но лучше оставить;
- Themes. Многих также интересует, что будет, если удалить темы оформления со смартфона. Логично, что придется устанавливать свои изображения. Можно удалить, но справедливости ради много места они не занимают и на работу ПО никак не влияют;
- RCPcomponents. Приложение относится к протоколам безопасности KNOX, то есть оно системное. Встречается только на устройствах самсунг и его дочерних брендах. Удалять не рекомендуется;
- Sts. Удаление данной утилиты будет крайне полезным. Она отвечает за то, чтобы рекламные баннеры Гугл алгоритм мог встроить в интерфейс мультимедиа;
- PageBuddyNotiSvc. Пользователи долго не могли найти ответ на вопрос, что это PageBuddyNotiSvc в Android. Оказалось, что это строка с рекомендуемыми программами. Удалять можно;
- AWAD. Программа для покупки авиабилетов. Удалять можно. Те, кто держит приложение на своем гаджете, могут рассчитывать на более выгодные цены;
- com.android.providers.media. На вопрос что это — com android providers media Гугл дает однозначный ответ. Это системное приложение, отвечающее за построение списка приложений в профильных меню. Удалять нельзя;
- Vpndialogs. Как понятно из первых трех букв, приложение отвечает за шифрование IP-протокола при подключении к Сети. Если анонимность в Сети не в приоритете, удалить можно;
- Vcalendar. Календарь. Удаление на работу системы не повлияет;
- Proxyhandler. Удаление повлияет на скорость поискового трафика. Деинсталляция не рекомендована;
- Config updater. Файл отвечает за поступление на устройство обновлений. Удалять не рекомендуется;
- Android Core Apps. Периодически утилита грузит центральный процессор. Отвечает за оптимизацию приложений. Удалять не рекомендуется;
- Badgeprovider Android. Программа отвечает за функционирование почтовых и СМС сервисов. Удалять нельзя.
Обратите внимание! В целом с каждым обновлением в списке приложений можно будет находить и другие приложения, которые своим названием не дают понять, какие функции они выполняют. Благо, форумы техногиков все еще актуальны, и пользователи активно описывают свой опыт удаления той или иной программы
Методы закрытия и удаления фоновых приложений
Вопрос, как отключить фоновые приложения на Android, имеет несколько вариантов решения проблемы:
- При помощи стандартного отключения программы.
- Методом принудительного закрытия приложения.
- С помощью специальной программы, оптимизирующей работу гаджета, которая автоматически отключает «ненужные» фоновые процессы на смартфоне или планшете.
Первый вариант предполагает вход в меню устройства, работающего на ОС Android, под названием «Статистика процессов», согласно описанной выше инструкции, с дальнейшим выбором приложений, имеющих высокий коэффициент ресурсопотребляемости, и выключить программы подтверждением команды «Остановить».

Второй вариант закрытия затратных по объёмам потребления ресурсов и памяти фоновые приложения, не отличается принципиально по от предыдущего метода: для осуществления задачи потребуется зайти в окно «Диспетчер приложений», выбрать в открывшемся списке невостребованные процессы, подтвердить команду посредством нажатия распоряжения «Завершить принудительно». В этой же вкладке можно осуществить удаление программы, по нажатию команды «Удалить», если пользователь стопроцентно уверен в её ненадобности. При принятии решения об удалении стоит предварительно подумать, нужно ли это.
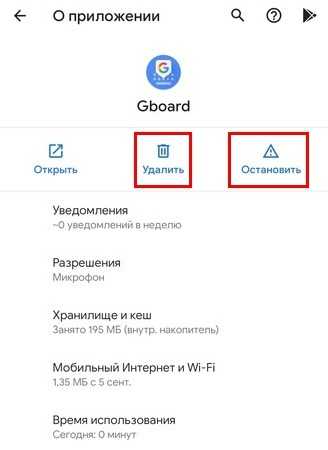
Иногда, после описанных манипуляций, завершающих работу фоновых утилит, отключённые приложения запускаются автоматически, спустя некоторое время, что требует более радикального метода борьбы с фоновыми процессами, чтобы не закрывать их вручную систематически, однако, и не удалять. С этой целью рекомендуется использовать софт под названием Greenify.
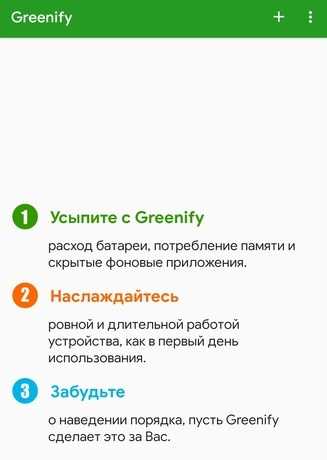
Утилита Greenify навсегда отключает фоновые приложения, при помощи автоматизированной чистки смартфона от тяжеловесных, неиспользуемых процессов. Для правильной работы утилиты достаточно будет установить её на устройство и предоставить программе полномочия «суперпользователя» — ROOT права. Программа, после первого запуска, верифицирует устройство, после чего выдаст список ресурсозатратных приложений, среди которых пользователю потребуется выбрать потенциально ненужные, отправить их в список запрещённых. Особенностью программы является возможность перевода невостребованных приложений в спящий режим, без возможности их самостоятельного включения. Вернуть активность отключённых через утилиту программ есть возможность ручной активацией.
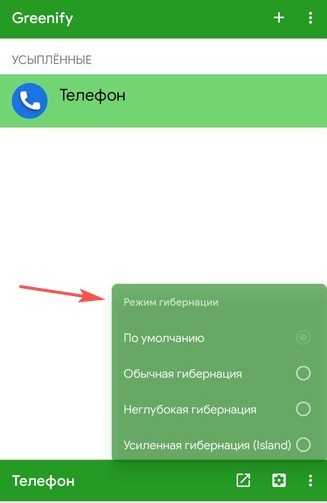
Проверка процессов, расходующих заряд батареи
В дополнение к проверке оперативной памяти рекомендуется также оценить уровень оказания нагрузки на устройство в целом. В новых версиях Android это делается без необходимости скачивания стороннего программного обеспечения. Если гаджет работает на устаревшем «Андроиде», следует установить любую схожую по функциям программу из Play Market – например, Simple System Monitor.
Для остальных девайсов инструкция имеет следующий формат:
- откройте «шторку», в ней найдите кнопку «Энергосбережение», которая также может называться «Батарея». Проведите долгий тап по ней;
- оказавшись в меню, выберите пункт «Настройки приложений»;
- в первой вкладке можно провести оптимизацию софта, а во второй – узнать, какие модули больше всего нагружаются конкретными процессами, и задать действия, что должно выполняться при достижении критических точек в этом плане;
- дополнительно в панели управления можно включить расширенный контроль потребляемых мощностей, переведя тумблер «Управление ресурсами» в активное положение.
Возможно, следует ограничиться этими действиями, поскольку они значительно улучшат работу аккумулятора и других компонентов телефона. Этот же способ может помочь, если вам нужно отключить автозапуск приложений на Андроиде .
Закрытие ненужных процессов (приложений)
Для временной остановки какого-либо софта, не имеющегося в списке активных программ, необязательно его полностью удалять с девайса – более того, в случае со многими встроенными приложениями это невозможно. Чтобы выполнить действия по оценке степени нагрузки методом исключения, следуйте следующей инструкции:
- откройте панель настроек, в ней найдите пункт «Приложения и уведомления», на который следует тапнуть;
- выберите программу из списка недавних либо откройте список всего софта, также включив отображение системных процессов в выпадающем по «трём точкам» в верхнем правом углу списке;
- выберите «Остановить» для завершения процесса приложения до его вызова или «Отключить» с целью загрузки наиболее ранней версии утилиты, что приведёт к невозможности использования до обновления.
Какие процессы можно отключать, а какие нет?
Можно без опаски по отношении к работоспособности девайса отключать программы, скачанные самостоятельно из Play Market, однако следует быть предельно внимательным при совершении подобных действий касательно встроенных программ.
Остановить и, более того, навсегда отключить можно «Карты», «Play Фильмы», YouTube Music, «Фото» (но не «Камера», если альтернативы отсутствуют), Chrome (при наличии замены) и большую часть прочих программ, видных здесь без включения функции демонстрации системных задач.
Инструкция для новичков
Что касается работы с Рут-правами, то она не требует каких-либо особых навыков. Достаточно скачать нужный инструмент, например, Sharedstoragebackup, FotaReboot, wssyncmlnps и т. д. , а затем следовать установленной инструкции. Подробное руководство по инсталляции Root-прав может выглядеть следующим образом:
В первую очередь необходимо добыть Root-права на смартфон
К сожалению, универсальной инструкции для решения такой задачи нет, так как во внимание берутся особенности разных версий прошивок. Но можно попытаться установить одно из перечисленных приложений и начать работу.
В магазине приложений Google Play следует найти утилиту Titanium Backup
Она скачивается бесплатно, но при первом запуске пользователю будет предоставлена возможность оформления платной подписки. Но в этом нет необходимости, так как большинство важных функций доступны на бесплатной основе.
Дальше необходимо запустить инструмент Titanium и приступить к работе. Кстати, в качестве хороших аналогов для этой программы можно использовать Root App Delete, Root Explorer и другие.
Чтобы программа смогла получить доступ к настройкам смартфона, необходимо подтвердить запрос на рут-права. Согласившись с системными предупреждениями, следует нажать на пункт «Резервные копии». После этого на экране будут отображены абсолютно все файлы и приложения операционной системы. Остается определиться, какой инструмент действительно нужный, а какой всего лишь занимает полезное пространство в корневом хранилище.
К примеру, удалять средство «Application Installer» категорически запрещено, ведь оно отвечает за нормальную установку приложений на смартфоне. А вот со всевозможными Hangouts, Google Photo, Gmail, Clean Master и т. д. можно действовать по-другому. В числе ненужных приложений находятся и разные дополнительные браузеры, видеоплееры, облачные хранилища, мессенджеры и т. д.
Но не стоит надеяться, что после полного уничтожения лишних файлов в смартфоне станет намного больше памяти. Системные файлы всегда занимают фиксированное место в корневом хранилище, поэтому такие действия всего лишь избавят устройство от ненужного контента.
Решение для пользователей
Телефоны Huawei обычно имеют несколько механизмов энергосбережения. Кроме того, у вас может не быть PowerGenie на вашем телефоне, но ваши приложения все равно могут быть убиты другим механизмом.
Самый простой способ помочь приложению в борьбе с убийцами фоновых процессов – запретить оптимизацию батареи в стандартных настройках. Это не гарантирует, что приложение будет всегда работать, но отчасти поможет.
Чтобы проверить, на сколько агрессивно смартфон работает с приложениями в фоне, нужно воспользоваться материалом: Как проверить работу приложений в фоновом режиме на Android.
Стандартная оптимизация батареи в Android
Откройте «настройки», найдите пункт оптимизации батареи. Коснитесь маленького перевернутого треугольника рядом с надписью «Не разрешать», коснитесь «Все приложения», найдите и коснитесь своего приложения и выберите «Не разрешать».
Некоторые устройства на EMUI 8, 9 и 10 (Huawei P20, Huawei P20 Lite, Huawei Mate 10…)
Для корректной работы приложений в фоновом режиме, на некоторых устройствах с EMUI, нужно включить ручное управление в настройках.
«Настройки телефона» > «Батарея» > «Запуск приложений», а затем установите для своего приложения «Управление вручную» и убедитесь, что все переключатели включены.
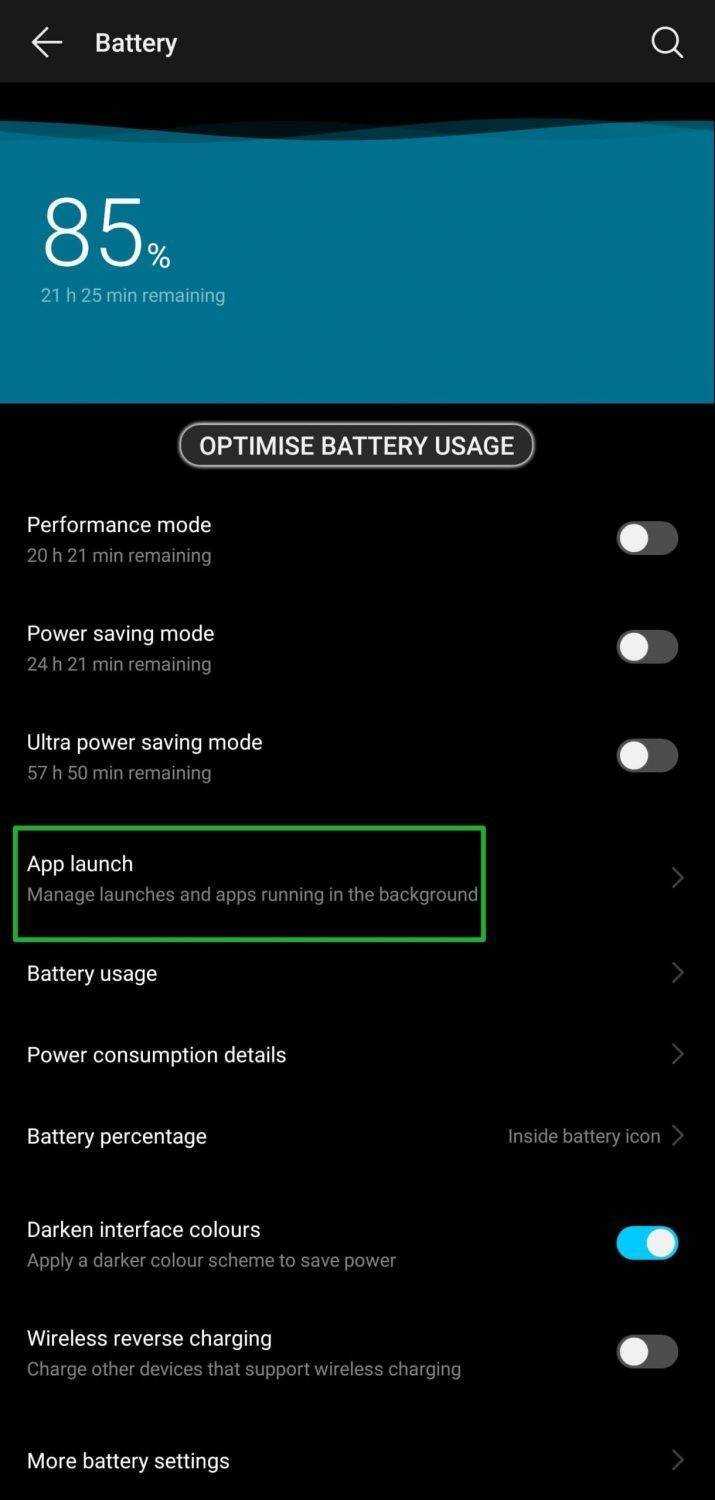
Эта функция есть не во всех смартфонах, и может иметь другое название.
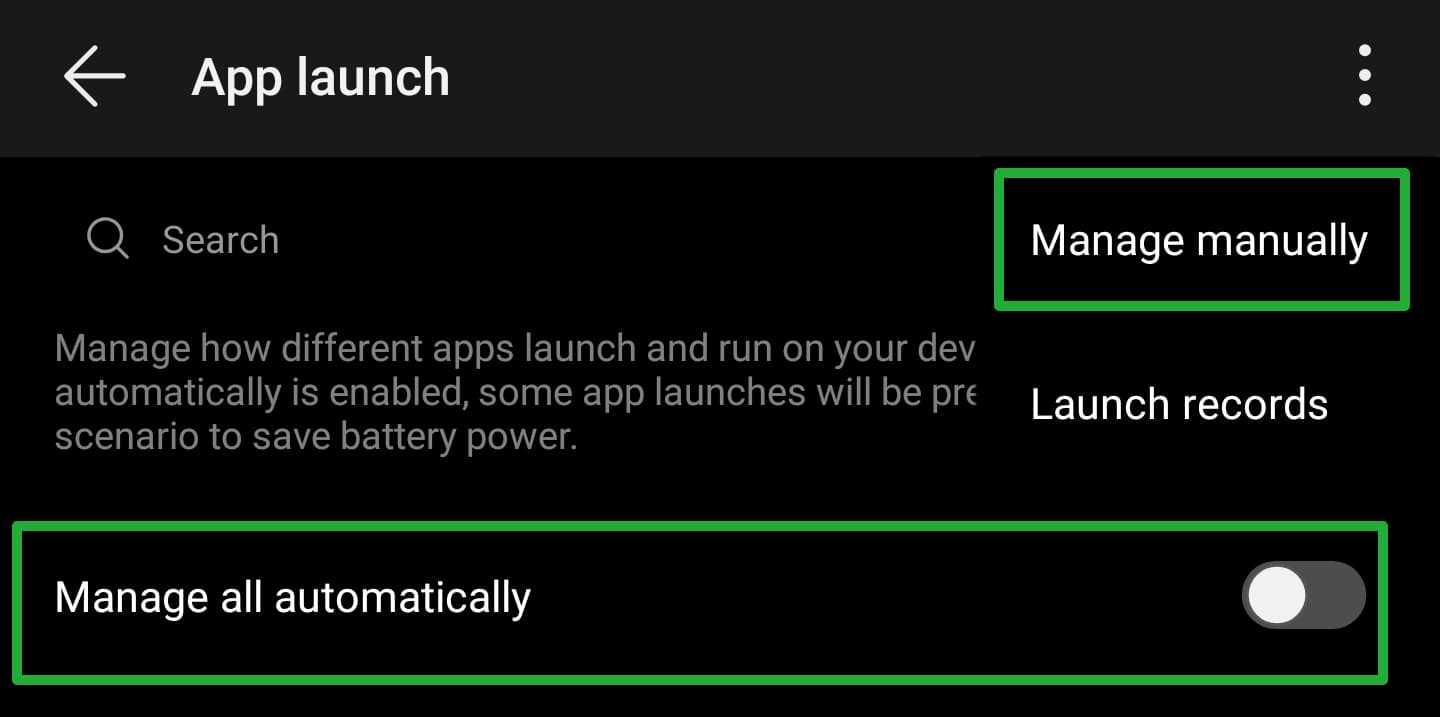
Нужно отключить опцию «Управлять всем автоматически»
А так же для каждого важного приложения включить все переключатели ручного управления
Также для уверенности, что фоновые процессы не будут завершаться без вашего ведома, может потребоваться удаление PowerGenie, как описано ниже.
Устройства EMUI 9+
Huawei чрезвычайно изобретательна в взломе приложений на своих устройствах. Похоже на Android Pie, в дополнение ко всем нестандартным мерам управления питанием, описанным ниже, они внедрили новую сборку приложений-убийц прямо в EMUI 9.
Она называется PowerGenie, и вы не можете добавлять пользовательские приложения в их предварительно определенный белый список. Это означает, что нет другого способа исправить надлежащую функциональность приложения на Huawei, кроме удаления PowerGenie.
К сожалению, это системное приложение, которое можно полностью удалить только с помощью ADB (Android Debug Bridge).
Вам нужно:
- Установите ADB на свой компьютер
- Подключите телефон с помощью кабеля для передачи данных
- Включите параметры разработчика
- Включите отладку по USB в параметрах разработчика на вашем телефоне
- Выполните следующие команды на вашем компьютере:
Мы еще не подтвердили это, но, возможно, вы можете просто отключить PowerGenie в «Настройки телефона» > «Приложения», но этот параметр необходимо применять каждый раз при перезагрузке устройства.
Устройства EMUI 6+ (и некоторые устройства EMUI 5)
- Настройки телефона > Расширенные настройки > Диспетчер батареи > План электропитания установлен на Производительность (Phone settings > Advanced Settings > Battery manager > Power plan is set to Performance)
- Настройки телефона > Расширенные настройки > Диспетчер батареи > Защищенные приложения — выберите приложение как Защищенное (Phone Settings > Advanced Settings > Battery Manager > Protected apps – check for your app as Protected)
- Настройки телефона> Приложения> Ваше приложение> Батарея> Энергосберегающая подсказка и Продолжить работу после выключения экрана (Phone Settings > Apps > Your app > Battery > Power-intensive prompt and Keep running after screen off )
- Настройки телефона > Приложения > Дополнительно (внизу) > Игнорировать оптимизации > Нажмите Разрешено > Все приложения > Найдите приложение в списке и выберите Разрешить (Phone settings > Apps > Advanced (At the bottom) > Ignore optimisations > Press Allowed > All apps > Find your app on the list and set to Allow)
Huawei P9 Plus
Настройки телефона > Приложения > Настройки > Специальный доступ > Игнорировать оптимизацию батареи > выберите Разрешить для вашего приложения (Phone settings > Apps > Settings > Special access > Ignore battery optimisation > select allow for your app)
Huawei P20
Настройки телефона> Аккумулятор> Запуск приложения, а затем установите для своего приложения «Управление вручную» и убедитесь, что все включено (Phone settings > Battery > App launch and then set your app to “Manage manually” and make sure everything is turned on)
Huawei Honor 9 Lite, Huawei Mate 9 Pro
Настройки телефона > Аккумулятор > Запустите, а затем установите приложение в «Управление вручную» и убедитесь, что все включено (Phone settings > Battery > Launch and then set your app to “Manage manually” and make sure everything is turned on).
В EMUI 4 это не работает
Как отключить фоновые процессы в Андроиде, чтобы телефон быстрее работал
Каждый хочет, чтобы его мобильный телефон работал быстро и без сбоев, а также, как можно дольше держал зарядку. Один из вариантов, который в этом случае придет на помощь, — отключение фоновых процессов.

Зачем нужны фоновые приложения и в чем их вред
Фоновые приложения – это вид программ, которые запускают определенные процессы без ведома пользователя и работают на фоне, поэтому они и получили такое название. Выглядит, будто приложение закрыто, но оно все равно использует ресурсы системы, сокращает объем оперативной памяти и время работы телефона от аккумулятора. На такое поведение данные программы имеют определенные причины, например, получение информации о геолокации, синхронизация либо иная активность, напрямую связанная с функциями этих приложений.
Некоторые фоновые процессы на самом деле необходимы и значительно облегчают для пользователя получение информации. Другие, в свою очередь, лишь тормозят работу гаджета, снижают заряд батареи, а также производительность и автономность телефона.
Как узнать запущенные фоновые процессы
Для того чтобы определить, какие операции оказывают влияние на работу устройства, необходимо:
- Активировать режим разработчика. Зайти в меню, а именно в «Настройки», затем «О телефоне». В самом низу открывшегося перечня щелкнуть по пункту «Номер сборки» 7 раз. После данного действия придет оповещение о том, что вы стали разработчиком.
- Перейти в появившийся раздел «Для разработчиков» и выбрать «Статистику процессов». На экране появятся данные о всех запущенных в настоящий момент программах, а также информация об объеме памяти, необходимой для их работы.
- Для получения сведений о том, какое количество заряда использует каждое установленное приложение, следует вернуться в «Настройки» и выбрать раздел «Батарея и производительность», затем «Использование батареи». В открывшемся окне появится статистика по всем программам в порядке убывания.
Какие приложения можно останавливать
Большинству пользователей мобильных телефонов совершенно не требуется функциональные возможности многих программ, которые работают в фоновом режиме. Самый распространенный пример – игры, редакторы фото и видео, проигрыватели музыки. Это относится и к другим приложениям. Определить, какие же скрытые процессы разрешено отключать, весьма просто: если оно не нужно пользователю в настоящий момент – значит его можно смело останавливать.
Система Андроид устроена так, что важные для работы телефона программы не позволят владельцу гаджета закрыть их фоновые процессы. Не рекомендуется к тому же отключать скрытые операции приложений, которые находятся в постоянном использовании, к примеру мессенджеров, так как от них перестанут приходить оповещения, возможно, важные для пользователя. Базовые приложения, названия которых начинается со слова «Google», например, Google Search, Google Play Store, останавливать также не стоит.
Как отключить приложения
Андроид позволяет владельцу смартфона вносить значительные изменения в его работу, в том числе запретить скрытые процессы большинства программ. Для этого необходимо:
- Открыть «Настройки».
- Найти пункт «Для разработчиков», после щелкнуть по разделу «Статистика процессов».
- Выбрать необходимые приложения, затем нажать кнопку «Остановить».
- Для принудительного завершения работы программы ее следует закрыть через «Диспетчер приложений».
Также можно воспользоваться специальными утилитами, предназначенными для автоматизации гаджета, например:
- Greenify;
- ES Task Manager;
- Clean Master;
- Advanced Task Manager;
- ShutApp;
- Naptime.
В результате, пользователь сможет освободить место в памяти для выполнения более важных задач, повысить производительность своего устройства, а также в значительной степени увеличить время его автономной работы.
Что такое фоновые процессы на «Андроиде»?
Когда устройство включено, вместе с запускаемыми пользователем приложениями работают и другие программы, обеспечивающие доступность каких-либо функций. К данному роду процессов относятся службы, отвечающие за передачу мобильных данных, функционирование Wi-Fi- и Bluetooth-модулей, вывод изображения и звука.

Список выше не содержит и половины от того, что выполняет девайс в скрытом режиме. Объяснением этому служит огромное количество процедур, выполняющихся в зависимости от появления соответствующей необходимости. Подобные ситуации касаются всех смартфонов, компьютеров, планшетов вне зависимости от установленных операционных систем, однако далее рассмотрены моменты, связанные с «Андроидом». И если вы не знаете, как отключить фоновые процессы на Андроиде, но при этом очень нужно выполнить данную операцию, мы подготовили для вас этот материал.
Плюсы и минусы отключения фоновых процессов на Андроиде
Не всегда выполняющиеся в незаметном режиме задачи важны и, более того, относятся по классу к безопасности. Для оптимизации пользования гаджетом рекомендуется уделить время отключению «лишнего» софта. Это приведёт к повышению скорости заряда аккумулятора и уменьшению времени, за которое смартфон разряжается; мгновенному отклику по отношении к совершаемым действиям; увеличению плавности анимаций и просматриваемых видеороликов.
К недостаткам относятся вероятные при отключении важных приложений проблемы. Несмотря на это, значительная часть нежелательных моментов исправляется простой перезагрузкой гаджета, поэтому не следует бояться экспериментировать, если искомые процессы не удалось обнаружить среди обязательного для работы программного обеспечения.
Почему необходимо их отключать и стоит ли?
Если текущий уровень производительности устройства соответствует выдвигаемым по отношении к нему требованиям, выполнение рассматриваемых в статье инструкций необязательно, но может стать профилактикой телефона. Особую актуальность представленная на этой странице информация имеет место быть для владельцев бюджетных и, возможно, устаревших моделей, однако описанные шаги доступны и более широкой аудитории, включая обладателей флагманов.
В «фоне» какие-либо действия могут выполнять не только предусмотренные в ОС программы, но и загруженные с Google Play, сторонних источников файлы. Создатели вирусов также зачастую предполагают выполнение вредоносными скриптами своих функций в подобном формате – например, подобным образом смартфон может стать частью ботнета (сети, используемой для DDoS-атак), диагностикой чего выступают спонтанные перегрузки интернет-соединения
Уж в этом случае будет важно узнать, как проверить Android на вирусы
Как просмотреть список фоновых процессов?
Функционирование таких программ производится с задействованием, по большей части, оперативной памяти, поэтому для наиболее эффективного отсеивания «активных» (тех, что работают явно) и «пассивных» (ставших предметами обзора) следует посмотреть список софта по нагрузке RAM. Сделать это, используя возможности самого «Андроида», можно начиная с его шестой версии, где была представлена технология Doze, служащая для экономии заряда путём установки приоритетов по отношении к различным процессам.
С момента появления удобной возможности обнаружения ПО, оказывающего наибольшую нагрузку на ОЗУ, приведённая далее инструкция практически не изменилась – нужно выполнить следующее:
- Откройте программу настроек, что возможно через меню приложений или панель быстрого доступа – вне зависимости от способа, на экране появится окно с регулирования различных функций. Пролистайте его до самого низа и выберите пункт «О телефоне»;
- Найдите панель «Номер сборки», по заголовку либо содержимому которой понадобится тапнуть несколько раз – это приведёт к открытию режима разработчика. Количество оставшихся шагов помечается toast-уведомлением. Как только вы закончите с этим, вернитесь на главную страницу приложения «Настройки» и перейдите в появившееся окно;
- Тапните по «Работающие приложения», чтобы увидеть список всех программ, а также график занимаемой оперативной памяти, поделённый на секторы «Система», «Приложения», «Свободно».
Кроме того, возле каждой службы указано время, в течение которого оно работает. Активация процессов может происходить не только одной программой, но и в результате взаимодействия нескольких приложений – например, лаунчера и недавно закрытой игры, восстановление которой производится соответствующей кнопкой.
Какие фоновые приложения можно отключить на Андроид?
Программ на смартфонах много. Отключение следует производить только тех ПО, которые пользователь использует нечасто. Вот примеры популярных приложений и варианты действия с ними:
- Социальная сеть ВК – стоит оставить работать.
- Clean Master – после разового использования отключать. Программа забирает от 20 Мб памяти.
- DashClock Widget – нужно отключить или удалить, если не используется. CM Serurity – то же самое.
- AliExpress – если покупки совершаются каждый день, приложение нужно оставить. Если раз в месяц, стоит отключить. Это освободит 10-20 МБ памяти.
Операции, связанные с изучением и отключением утилит, рекомендуется проводить раз в месяц. Это позволит своевременно освободить оперативную память.
Как это сделать без рут прав?
Наличие рут-прав разрешает провести «железобетонное» удаление программ. С помощью подобного доступа можно:
- Разблокировать загрузчика;
- Обновить прошивку;
- Установить специализированное ПО.
Соответственно, без рут-прав не получится удалить серьезные встроенные утилиты. Описаны они были выше, потому действовать придется по одной из представленных выше схем.
Если их применение не дает нужного результата, стоит получить доступ. Данная операция выполняется по следующей схеме:
- На смартфон устанавливается приложение
- Осуществляется переход в TWRP через удержание кнопки выключения и регулирования звука.
- Следует перейти на вкладку Install, выбрать и скачать SuperSu.
- Устройство автоматически перезагрузится, а пользователь получает рут-права.
На рабочем столе появляется ярлык. Нужно установить менеджер файлов. Он должен иметь доступ к встроенным программам. После этого можно удалять ПО. Для этой цели пользователь должен произвести такие действия:
- Открывается установленный менеджер;
- Переход в фоновую вкладку /system/app;
- Удаляются приложения с расширениями .apk и .odex;
- В /data/app требуется удалить обновления;
- Из /data/data стоит убрать кэш.
Если периодически выполнять подобную серьезную операцию на Андроиде, можно поддерживать функциональность и работу устройства.
Как в телефоне открыть экран с запущенными приложениями
В мобильных устройствах, как и в компьютерной системе есть функция управления приложениями, которые работают в реальном времени. Это позволяет контролировать расход памяти, а также ресурсы процессора и оставлять работать только важные приложения.  В телефонах разных производителей кнопка для запуска экрана находится слева. Она бывает квадратной или прямоугольной, а также в виде вертикальных полос (в Samsung). При нажатии на неё в центре экрана появляется список приложений, открытых вами ранее.
В телефонах разных производителей кнопка для запуска экрана находится слева. Она бывает квадратной или прямоугольной, а также в виде вертикальных полос (в Samsung). При нажатии на неё в центре экрана появляется список приложений, открытых вами ранее.
У пользователя есть возможность управлять этим списком по своему усмотрению. Плитки с названием приложения могут быть удалены. Чтобы остановить программу, нужно выбрать плитку и увести её за экран влево. Если не происходит остановка приложения, смахните его вниз или вправо.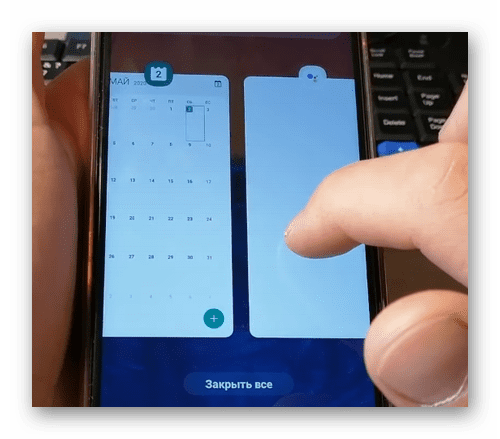 При помощи функции пользователю доступно в телефоне быстро переходить от одной программе к другой. В этом случае текущее открытое приложение будет свёрнуто, а на экране появится интерфейс выбранного.
При помощи функции пользователю доступно в телефоне быстро переходить от одной программе к другой. В этом случае текущее открытое приложение будет свёрнуто, а на экране появится интерфейс выбранного.
В диспетчере находится кнопка в виде крестика, нажав которую все открытые приложения будут вынуждены закрыться. Её использование полезно для быстрой очистки всего списка с приложениями и ускорения работы мобильного устройства.
Теперь пришло время поближе взглянуть на то, что разряжает вашу батарею
Если вы были внимательны во время выполнения описанных выше шагов, вы, вероятно, видели подробную информацию о расходе аккумулятора для каждого приложения. Хотя это замечательно, работа над тем, что расходует заряд аккумулятора, оценивая каждое приложение в отдельности, займет у вас целый день.
Вместо этого вам следует перейти в «Настройки» > «Аккумулятор» и посмотреть, какие параметры доступны на вашем телефоне. Опять же, параметры могут иметь несколько разные имена и доступные функции, но, как минимум, вы сможете увидеть список приложений, которые использовали больше всего заряда батареи с момента вашей последней работы. Затем вы можете решить, какие из них вы хотите остановить индивидуально.
Те же правила применяются к остановке или удалению приложений, которые применялись для их остановки на вкладке процессов, вы должны быть осторожными с тем, что вы начинаете завершать. Некоторые телефоны разделяют приложения на вкладке «Использование батареи» на системные или несистемные, а другие разделяют их на список «аппаратных» и «программных» приложений.
В Android Marshmallow самым значительным улучшением стала Doze, которая по сути переводит ваш телефон в режим гибернации, когда он не двигается.
Для Android Nougat и Doze 2.0 эта функция теперь работает, когда ваш телефон движется, но не используется.
Android Oreo налагает ограничения на фоновое выполнение, чтобы приложения не сходили с ума от фоновых сервисов и не оставляли сервисы прослушивания всегда открытыми.
Samsung (и другие) во многих случаях предлагают фирменные опции для увеличения заряда батареи и ОЗУ, поэтому доступные вам функции могут отличаться.

















![Как отключить фоновые приложения на андроид – подробная инструкция [2020]](http://mpshes.ru/wp-content/uploads/4/b/3/4b3fa5b0a6bab9a218d2c4252092ad35.jpeg)












