Как изменить MAC адрес
Как узнать физический адрес компьютера и зачем он нужен мы разобрались, осталось выяснить, как его поменять. Правда у части людей сразу может возникнуть вопрос зачем. Дело в том, что физический адрес часто используется для идентификации конкретного устройства при подключении его к компьютерной сети. Это так называемая привязка по mac-адресу обеспечивающая определенную безопасность.
Заключая договор на подключение к сети интернет с провайдером он часто заносит к себе в базу mac адрес вашего компьютера. Впоследствии, когда компьютер пытается подключиться к сети происходит сверка физического адреса со значением сохраненным у провайдера в базе и если они не совпадают, то в соединении отказывается.
Другими словами, если кто то несанкционированно подключится к вашему кабелю идущему от провайдера, то он не сможет пользоваться интернетом за ваш счет, поскольку у него будет другой mac. Точно также привязка по mac иногда используется в беспроводных подключениях по Wi-Fi в качестве дополнительной меры безопасности помимо паролей.
Все вроде хорошо, но у вас появляются проблемы в случае замены сетевой карты или всего компьютера. Если это разовая необходимость, то можно просто позвонить провайдеру и сообщить свой новый mac-адрес. Сложнее, когда вам, почему-либо требуется время от времени использовать разные устройства. Звонить каждый раз не очень удобно.
В такой ситуации разумно использовать роутер или можно поменять идентификатор присвоенный изготовителем на нужный. Здесь стоит сказать пару слов о самой возможности замены mac адреса. На самом деле идентификатор «жестко» зашит в устройство и чтобы его сменить потребуется программатор и серьезные знания.
Однако не все так плохо, дело в том, что в большинстве случаев имеется возможность эмулировать нужный mac адрес на уровне драйвера, то есть программно. Существует несколько способов и делается это очень просто.
Открываем окно состояние нужного подключения, как мы это делали, когда узнавали mac, но теперь нажимаем кнопку «Свойства» и в открывшемся новом окне кнопку «Настроить». Появится еще одно окно свойств выбранного адаптера, нас интересует вкладка «Дополнительно». На ней в окне «Свойство» выбираем пункт «Сетевой адрес». Так же пункт может называться «Network address», «Локально администрируемый адрес», «Locally administered address».
Если отмечен вариант «Отсутствует», то используется заводской mac-адрес. Чтобы изменить его на свой переключаем радио-кнопку в положение «Значение» и вводим 12 символов нового mac адреса в соответствующее поле без разделителей. После чего нажимаем кнопку OK и закрываем оставшиеся открытые окна.
Внимание! Фактически внесенные изменения будут применены только после перезагрузки компьютера или отключения и включения сетевого адаптера. Так же можно воспользоваться помощью диспетчера устройств. Открываем его удобным способом, например, щелкнув правой кнопкой мыши по иконке «Мой компьютер» на рабочем столе, выбираем в контекстном меню пункт «Свойства», а затем в левой колонке открывшегося окна щелкаем по «Диспетчер устройств»
Опять таки его можно запустить нажав комбинацию клавиш Win+R и введя строчку
Открываем его удобным способом, например, щелкнув правой кнопкой мыши по иконке «Мой компьютер» на рабочем столе, выбираем в контекстном меню пункт «Свойства», а затем в левой колонке открывшегося окна щелкаем по «Диспетчер устройств». Опять таки его можно запустить нажав комбинацию клавиш Win+R и введя строчку
Так же можно воспользоваться помощью диспетчера устройств. Открываем его удобным способом, например, щелкнув правой кнопкой мыши по иконке «Мой компьютер» на рабочем столе, выбираем в контекстном меню пункт «Свойства», а затем в левой колонке открывшегося окна щелкаем по «Диспетчер устройств». Опять таки его можно запустить нажав комбинацию клавиш Win+R и введя строчку .
Открываем раздел «Сетевые адаптеры» и выбираем нужный. Дальше все тоже самое, что и в способе выше. Вкладка «Дополнительно» и пункт «Сетевой адрес».
Вот собственно и все. Теперь вы знаете основные способы узнать и изменить mac-адрес компьютера. Так же вы можете посмотреть информацию доступную о вашем устройстве в сети на этой странице.
Способ 3
В операционной системе Windows присутствует утилита, предоставляющая подробную информацию о компьютере, в том числе и о его MAC-адресе.
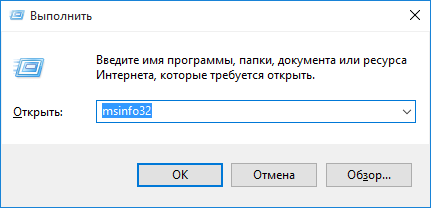
Появится окно сведений о системе, в левой части которого необходимо открыть «Компоненты» ⇒ «Сеть» ⇒ «Адаптер».
После этого в правой части окна отобразятся сведения о сетевом адаптере компьютера, включая и его MAC-адрес.
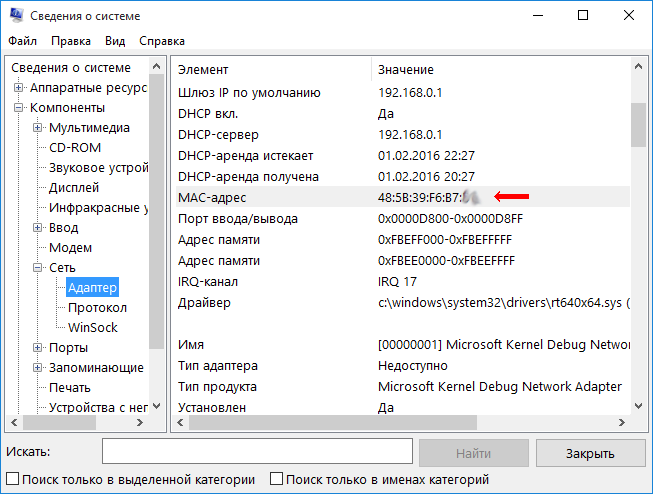
У каждого компьютера, ноутбука или любого другого устройства, подключаемого к сети, есть так называемый MAC-адрес. Это уникальный идентификатор, «вшитый» производителем в его сетевую карту.
Тем не менее, настройки Windows можно изменить таким образом, чтобы вместо «вшитого» MAC-адреса сетевая карта компьютера использовала другой идентификатор.
Зачем это нужно? Например, многие провайдеры Интернета для предоставления своих услуг конкретным пользователям используют идентификацию их компьютеров по MAC-адресу. В случае приобретения нового компьютера, просто подключить его к такой сети не получится. Потребуется либо обращение к провайдеру, либо изменение MAC-адреса компьютера на тот, который был у предыдущего. По понятным причинам, второй вариант удобнее.
Для изменения MAC-адреса может быть много других причин.
Количество владельцев двух и более домашних компьютеров (ноутбуков) постоянно увеличивается. У каждого такого человека периодически возникает необходимость переноса определенных файлов с одного компьютера на другой.
Для этих целей можно использовать съемные носители, Bluetooth и др., но если речь идет о переносе значительных объемов информации, самым практичным и быстрым способом будет подключить компьютер к компьютеру напрямую через их сетевые карты. Кроме этого, такое соединение можно использовать для подключения второго компьютера к Интернет-соединению первого, а также решения других задач.
Во многих инструкциях по настройке сетевых параметров компьютера встречаются рекомендации открыть раздел «Сетевые подключения» и осуществить в нем какие-то действия. Однако, в таких инструкциях часто не указывается, как именно в этот раздел можно попасть.
В то же время, далеко не всем пользователям, в том числе и достаточно опытным, известно, что для этого необходимо сделать. Тем более, что в новых версиях Windows пункт с соответствующим названием в Панели управления отсутствует.
Если Вы принадлежите к их числу, Вам поможет эта краткая инструкция.
Понятие «IP-адрес компьютера» относится к базовым и имеет большое значение для понимания принципов работы любой современной компьютерной сети, а также успешного использования всех преимуществ сетевых технологий.
Из этой небольшой заметки вы узнаете, что такое IP-адрес, какое его практическое значение, научитесь определять IP-адрес компьютера.
AHCI – продвинутый режим работы интерфейса (разъема) SATA, через который современные запоминающие устройства (жесткие диски, SSD) подключаются к материнской плате компьютера. Использование AHCI позволяет ускорить работу дисковой подсистемы компьютера.
В статье описан порядок активации AHCI в Windows Vista и Windows 7.
Внутренние запоминающие устройства компьютера (жесткие диски и SSD) с включенным режимом AHCI работают быстрее. Это позитивно сказывается на общем быстродействии всего компьютера.
О том, как включить AHCI на компьютерах с Windows 8, речь пойдет в этой статье.
Как изменить mac адрес компьютера?
Теперь рассмотрим, как изменить mac адрес сетевой карты. Существует несколько способов сменить идентификатор устройства, их которых наиболее простым и удобным является метод «Диспетчера устройств».
- 1. Как обычно нажмите Win+R (или «Пуск»-«Выполнить»), пропишите команду devmgmt.msc и нажмите «ОК» — тем самым вы запустите «Диспетчер устройств». Без ввода команды его можно открыть через «Мой Компьютер», далее «Управление» — «Служебные программы» — «Диспетчер устройств»;
- 2. Справа будут указаны все виды устройств вашего компьютера, выберите «Сетевые адаптеры» далее «Свойства»;
- 3. На следующем этапе выберите вкладку «Дополнительно» и в графе «Свойства» найдите «Сетевой адрес»;
- 4. В графе «Значение» пропишите новый mac-адрес, но стоит отметить что, первые две цифры mac-адреса нежелательно начинать с цифры 0, а в конце лучше указать 2, 6, A или E. В противном случае ваше изменение может не сработать.

Поменять mac-адрес также можно через редактор реестра. Данным вариантом лучше воспользоваться, если по каким-то причинам первый способ «дал осечку».
Итак:
1.Запустите реестр через Win+R (или «Пуск»-«Выполнить») + команда regedit;
2.Откроется окно «Редактор реестра». Здесь в «дереве» реестра нужно найти папку {4D36E972-E325-11CE-BFC1-08002BE10318}:
а). Пройти по пути — «HKEY_LOCAL_MACHINE\SYSTEM\CurrentControlSet\Control\Class\{4D…}»;
б). Или нажать CTRL+F (откроется утилита поиска по содержанию) и в поле поиск ввести название папки.
3
В данной папке будет много подпапок, открывайте каждую из них и обращайте внимание на «DriverDesc» — напротив этого файла будет указано наименование устройства, найдите нужное вам;
4.После этого кликните правой кнопкой мышки на выбранный раздел (например, мой раздел «0008») и нажмите «Создать» — «Строковый параметр». Назовите созданный файл «NetworkAddress» (Сетевой адрес);
5
Дважды щёлкните мышкой по созданному файлу и в поле «Значение» введите новый адрес из 12 цифр, учитывая вышеописанные рекомендации (также не используйте двоеточий)
Дважды щёлкните мышкой по созданному файлу и в поле «Значение» введите новый адрес из 12 цифр, учитывая вышеописанные рекомендации (также не используйте двоеточий).
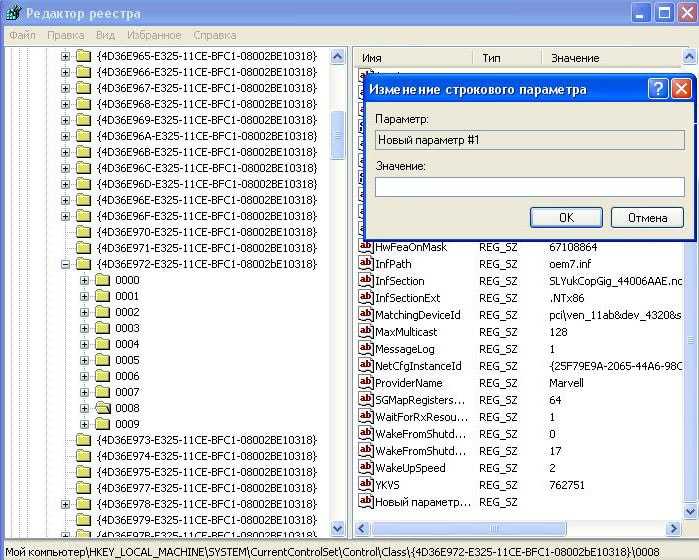
В заключение рекомендуем вам также ознакомиться со статьей как определить mac-адрес роутера, где мы на популярных примерах рассмотрели столь щекотливый вопрос, как фильтрация сетевых устройств по мак адресу. Данные фильтры особенно полезны при создании домашней вай фай сети, поскольку помогут вычислить все сторонние подключения и заблокировать любителей «халявного» интернета.
Как найти MAC-адрес с помощью командной строки в Windows 11
Еще один быстрый способ определить MAC-адрес нашего ПК — использовать командную строку («CMD»). Этот способ поможет нам найти MAC-адреса всех сетевых адаптеров, как проводных, так и беспроводных.
1. Набираем в поиске Windows 11 запросы «cmd» или «командная строка» и открываем первый результат, чтобы запустить командную строку. Либо в диалоговом окне «Выполнить» (клавиша «Win+R»), вводим «cmd» и нажимаем «ОК».
2. В командной строке набираем команду:
ipconfig /all
«ipconfig» — команда, которая отображает текущую информацию о конфигурации сети TCP/IP нашего компьютера для каждого сетевого устройства. С помощью этой команды узнаем так же и MAC-адрес.
Существует еще одна команда, которую можно использовать, чтобы узнать MAC-адреса сетевых адаптеров без какой-либо дополнительной информации.
3. Чтобы вывести список только MAC-адресов всех активных сетевых адаптеров, вводим следующую команду:
getmac
4. Нажимаем «Enter».
Определяем Mac адрес через командную строку
Я знаю, что многие новички не любят заходить в эту строку. Уверяю вас, тут нет никаких сложностей:
- Жмём Win+R и вводим буквы cmd, жмём Ок;
- У нас открывается черный прямоугольник, куда мы и будем вводить нужные команды;
- Над мигающим курсором введём следующие слова ipconfig /all жмём «Enter»;
- В итого покажется перечень приборов данного ПК (если есть виртуальные устройства, они тоже отобразятся). Нас же интересует строка «Физический адрес». Он отчётливо у нас отображается. Что интересно, для разных приборов, он свой. Один для Вай-Фай, другой для карты сети.
Данный метод хорош, его можно найти даже в Wikipedia. Но, есть ещё метод определения Mac addressa, о котором мало говорят, но он функционирует на всех системах Виндовс от ХР, в отличие от верхнего, который не у всех работает.
Итак, в командной строке мы вводим сочетание getmacvfo list жмём ввод.
Не знаю, как у вас. Но у меня оба данных метода работают отлично.
MAC-адрес Linux — / sys
Помимо инструмента IP LINK SHOW, вы можете просматривать информацию о своем MAC-адресе в Linux через папку / sys в Linux. Этот метод не так прост, как ввод команды, но если вас не устраивает первый метод, который мы рассмотрели, это отличный способ получить информацию о MAC-адресе.
Для начала откройте окно терминала. Чтобы открыть окно терминала на рабочем столе Linux, нажмите Ctrl + Alt + T на рабочем столе. Кроме того, вы можете открыть меню своего приложения и найти «Терминал» и запустить приложение таким образом.
Когда на рабочем столе Linux откроется окно терминала, используйте команду CD для перехода в папку / sys.
cd /sys
Когда вы попали в папку / sys в окне терминала, выполните команду ls, чтобы просмотреть содержимое папки.
ls
Посмотрите на вывод ls. Вы должны увидеть папку «class». Если вы не видите папку «class», перезагрузите компьютер с Linux и повторите попытку. Как только вы найдете папку «class», используйте команду CD, чтобы перейти в нее.
cd class
Внутри папки «class» снова запустите команду ls и найдите папку «net». В этой папке содержится вся информация о сетевом адаптере.
ls
Используя команду CD, перейдите в папку «net».
cd net
Внутри папки «net» выполните команду ls. После выполнения команды ls вы должны увидеть вывод каждого сетевого устройства, подключенного к вашему компьютеру с Linux. Например, вы можете увидеть Enp5s0 (Ethernet в некоторых системах Linux), Wlan0 (WiFi в некоторых системах Linux) и lo (стандартное устройство обратной петли в каждом дистрибутиве Linux.
Определите, для какого сетевого устройства вам нужно найти MAC-адрес. Затем используйте команду CD, чтобы перейти в его папку. В этом примере мы будем использовать папку «wlan0».
Оказавшись внутри папки, выполните команду cat, чтобы просмотреть свой MAC-адрес устройства.

cat address
Хотите сохранить свой MAC-адрес в текстовый файл? Введите следующую команду.
cat address > ~/my-mac-address.txt
Технология взаимодействия NIC и MAC
MAC расшифровывается как Media Access Control. Это система управления доступа к данным, которая имеет определенный адрес для взаимодействия с другими подобными устройствами. И в то время как IP-адрес работает в тандеме с TCP/IP-протоколом, отвечающим за управление сетью, MAC-адрес работает с аппаратной частью компьютера (или другого цифрового устройства)
В частности, с сетевыми картами. Важно понимать, что MAC-адрес выдается оборудованию на этапе производства. Он встроен в конкретное «железо» еще на заводе
И является уникальным для конкретной сетевой карты или другого NIC. По этой причине его иногда называют аппаратным адресом, BIA (burned-in-address) или физическим адресом.
Здесь же подключается система ARP, помогающая взаимодействовать IP-адресу и MAC-адресу, переводя один в другой. Обе технологии работают совместно. Как в общем-то аппаратная часть компьютера всегда работает с программной.
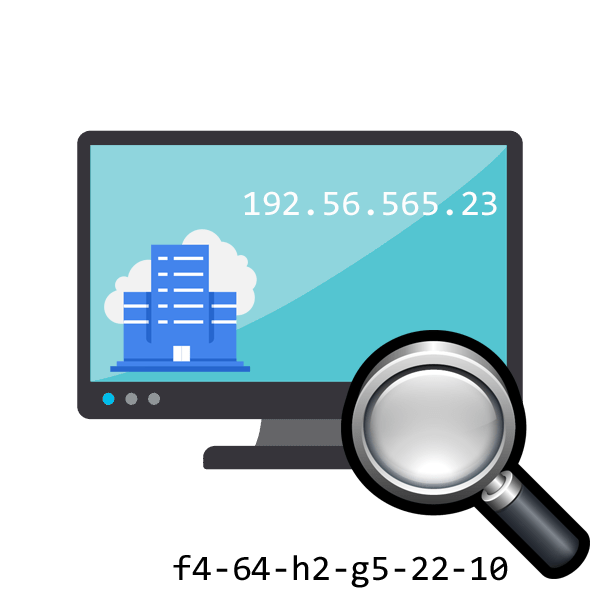
Визуально MAC-адрес выглядит как последовательность цифр и букв. Например, 00:0d:98:6f:12:40. Как видите, на IP не очень похоже. Но и тут есть закономерности. К примеру, первые 3 пары символов обозначают производителя оборудования.
MAC-адрес: что это и где его узнать. Как клонировать MAC-адрес старой сетевой карты
Всем доброго времени суток!
Довольно часто при решении различных сетевых проблем, приходится вспоминать о MAC-адресе (например, при настройке доступа к интернет, при установке нового роутера, сетевой карты и т.д.). Думаю, что в этой статье, пойдем сразу с места в карьер?!
Что такое MAC-адрес – это уникальный идентификатор (в виде нескольких букв и цифр), который есть у каждого сетевого оборудования: роутер, сетевая карта и т.д. Данный идентификатор призван автоматически определять отправителя и получателя в сети. Часто его называют «физическим адресом» (по крайней мере, такое обозначение у него в Windows).

Пример обозначения (первые 3 значения — производитель, вторые — серийный номер)
Отмечу важную деталь: многие Интернет-провайдеры в нашей стране, при подключении к интернету, фиксируют у себя ваш MAC-адрес (в целях безопасности). И при смене сетевого оборудования (например, после покупки нового роутера), если вы не склонируйте MAC-адрес вашей старой сетевой карты, интернет у вас работать не будет (блокировка системы безопасности провайдера).
Собственно, в этой небольшой статье хочу показать решение обозначенных проблем. Полагаю, информация пригодится многим начинающим пользователям.
Как узнать MAC-адрес
Способ №1
Пожалуй, самый простой и очевидный вариант, это посмотреть визуально на само сетевое оборудование.
На большинстве тех же роутеров (маршрутизаторов, сетевых карт) имеются небольшие наклейки с необходимой информацией. Пример представлен ниже.
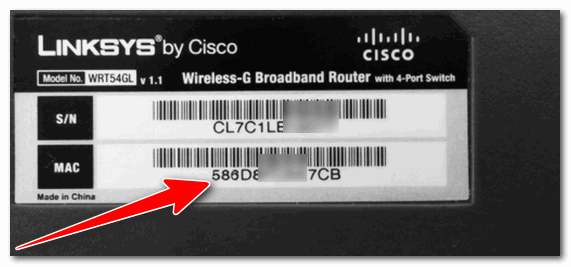
Наклейка на корпусе роутера
Способ №2
Второй варит — воспользоваться командной строкой. Открыв оную, достаточно ввести всего одну команду: ipconfig/all и нажать Enter (цифра-1 на скрине ниже ).
Далее для всех сетевых адаптеров, которые у вас имеются в системе, будут представлены свойства : в том числе и физический адрес (это и есть MAC-адрес). Таким образом вы сможете узнать MAC-адреса для всех сетевых адаптеров, установленных у вас на ПК.
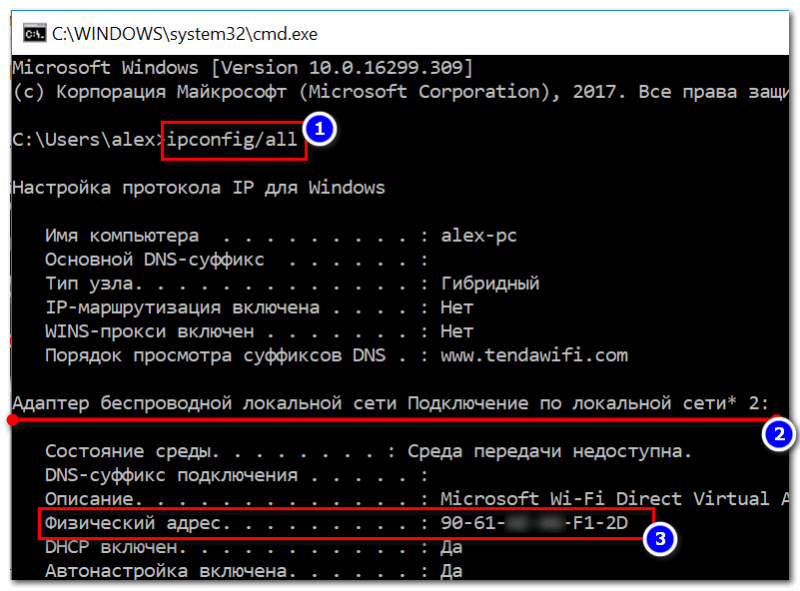
Командная строка — просмотр сведений о сетевых адаптерах
Способ №3
Узнать всю «сетевую» подноготную можно с помощью специальных утилит для определения характеристик ПК. Мне импонирует утилита Speccy (от производителя не менее известной CCleaner).
В Speccy достаточно открыть вкладку «Network» и можно получить подробную информацию о всех сетевых адаптерах, состоянии сети, IP и DNS, MAC-address и др.
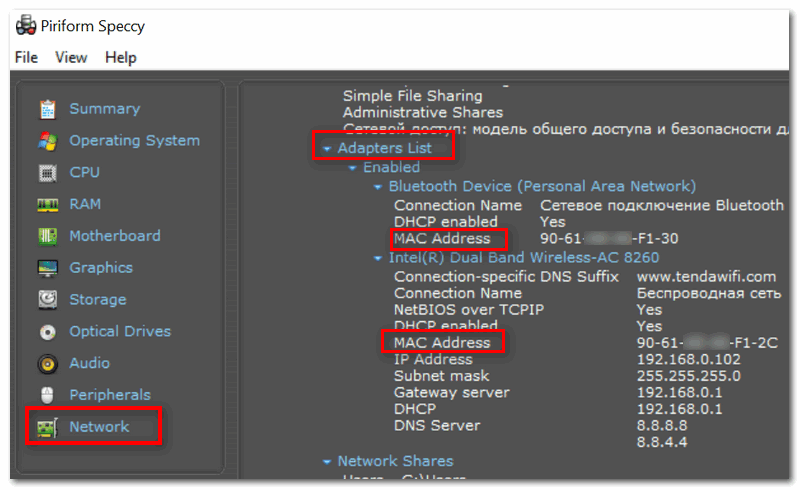
Speccy — информация о сети (вкладка Network)
Способ №4
Если вам требуется просмотреть MAC-адрес роутера — то это можно сделать либо при помощи наклейки на его корпусе (как рекомендовал в способе 1), либо в его веб-интерфейсе (настройках).
Для того, чтобы их открыть, обычно достаточно перейти по адресу 192.168.0.1 ( 192.168.1.1 ) в браузере (в качестве логина admin , в качестве пароля либо admin , либо пустое место).
Как правило, в настройках маршрутизатора, необходимо открыть раздел «Статус» («Status»). Пример представлен ниже.

Вариант 1: на сетевой карте
Сначала необходимо открыть диспетчер устройств: самый быстрый способ — нажать сочетание кнопок Win+Pause, и выбрать в меню слева требуемое (см. скрин ниже ).
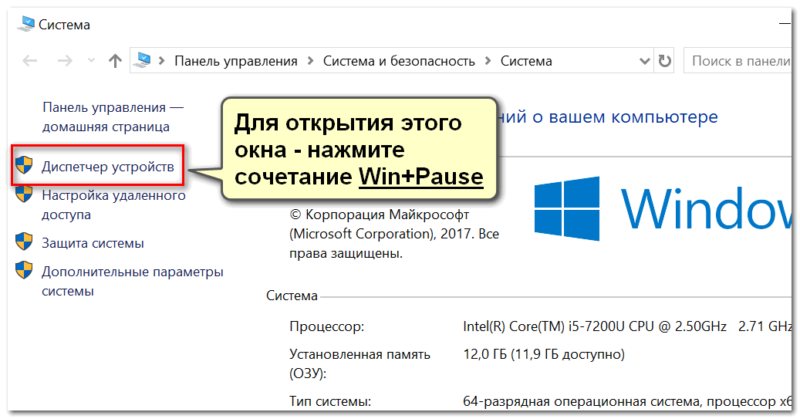
В помощь (открытие диспетчера устройств)
Далее в диспетчере устройств необходимо открыть вкладку «Сетевые адаптеры» : там будут представлены все адаптеры, на которые у вас установлены драйвера. Выбираете нужный адаптер и открываете его свойства .
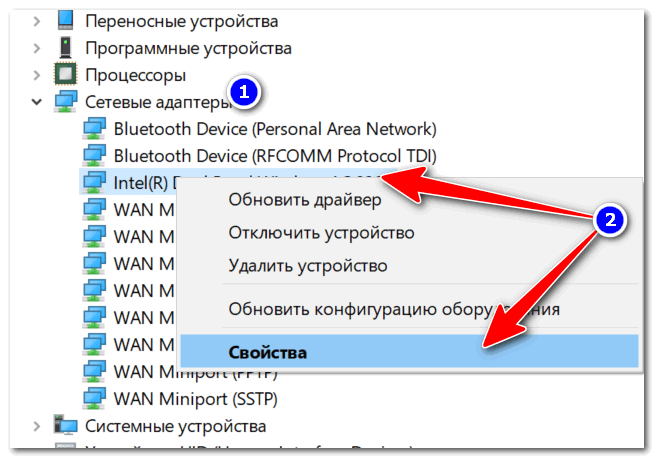
Открываем свойства нужного адаптера
В свойствах необходимо открыть вкладку «Дополнительно» (или «Advanced»).
В перечне найдите свойства «Сетевой адрес» (или «Network address») и в поле значение укажите нужный вам MAC-адрес . Сохраните настройки и перезагрузите компьютер.
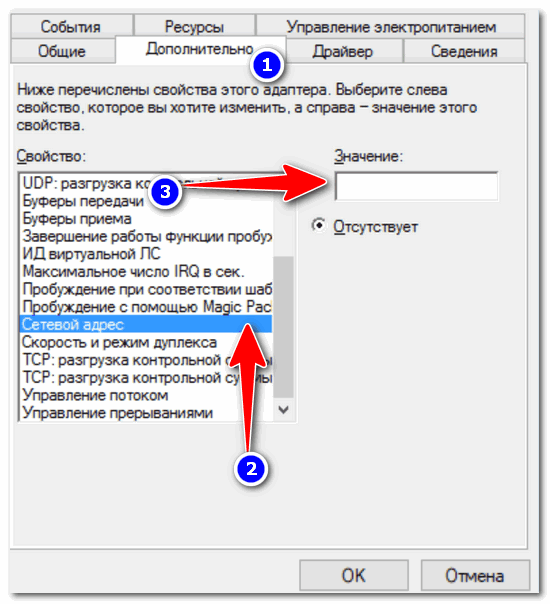
Вариант 2: в роутере
Задавать MAC-адрес для роутера нужно в его веб-интерфейсе (то бишь в его непосредственных настройках. В параметрах Windows это сделать нельзя).
Затем в настройках, как правило, необходимо открыть раздел «WAN» (либо настройки сети/интернета. В некоторых роутерах достаточно вкладки «Управление» ). Парочка примеров представлена ниже.
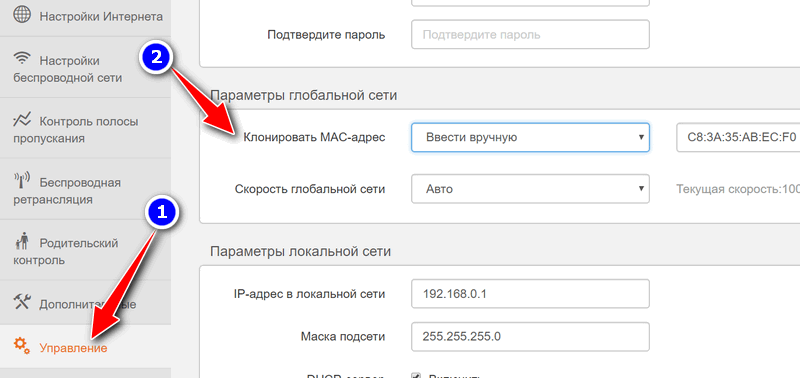
Клонирование MAC-адреса (роутер TENDA)
Изменение MAC-адреса (Роутер TP-Link)
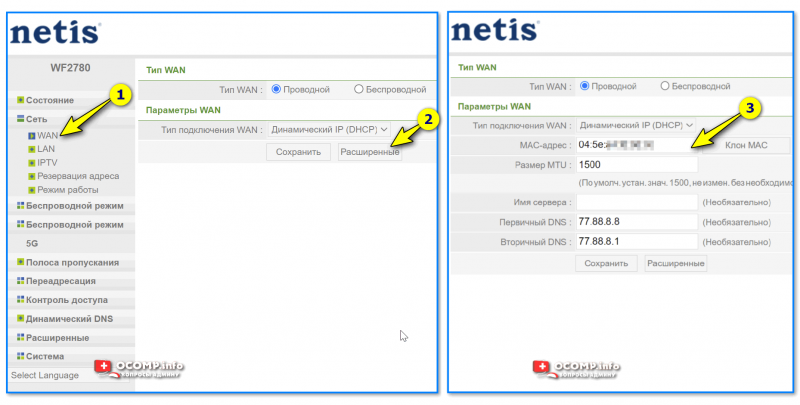
Netis — как клонировать MAC-адрес

Сеть — интернет — Mercusys (клонирование MAC-адреса)
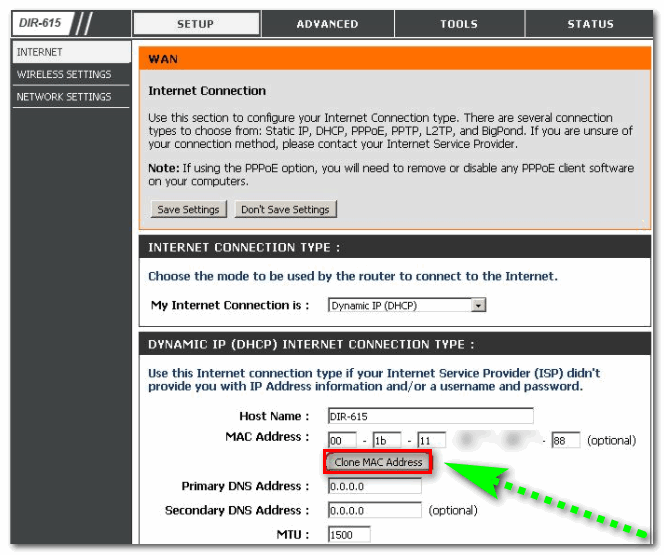
Настройка WAN (английский интерфейс, роутер D-Link DIR-615)
Как правило, большинство роутеров могут автоматически определить MAC-адрес вашей старой сетевой карты (если вы подключили кабелем к ней роутер) и клонировать его.
Собственно, можно и вручную задать адрес, достаточно написать всего несколько значений в отведенное поле (в большинстве случаев — ничего сложного ).
Часто задаваемые вопросы
Можно ли изменить MAC-адрес на iPhone?
Нет. MAC-адрес выгравирован на аппаратном обеспечении вашего iPhone, и изменить его невозможно. Невозможно изменить свой MAC-адрес на iPhone, но если вы хотите предотвратить отслеживание своей активности, вы можете включить частный адрес Wi-Fi в настройках сети на вашем iPhone.
Как я могу создать MAC-адрес?
MAC-адрес — это встроенный идентификатор, встроенный в аппаратное обеспечение вашего iPhone на этапах производства. Таким образом, он будет присутствовать внутри вашего iPhone еще до того, как вы откроете свой новый Apple iPhone.
Адрес Wi-Fi совпадает с MAC-адресом?
Да, на iPhone MAC-адрес указан как адрес Wi-Fi. Поскольку Apple предлагает способ применения временных MAC-адресов для нескольких сетей, она помечает MAC-адрес как адрес Wi-Fi.
Если я зайду на веб-сайт, сможет ли он прочитать MAC-адрес моего iPhone?
Нет. MAC-адреса обнаруживаются только в локальных сетях. Таким образом, его нельзя отследить по веб-сайтам, которые вы посещаете, или по приложениям, которые вы открываете на своем iPhone.
Может ли кто-нибудь взломать мой iPhone с его MAC-адресом?
Нет, MAC-адрес — это всего лишь идентификатор устройства в локальной сети, и все, для чего его можно использовать, — это знать вашу общую активность в сети. Даже если кто-то получит доступ к MAC-адресу вашего iPhone, он не сможет взломать ваш iPhone, используя только эту информацию.
Это все, что нужно знать о том, как узнать свой MAC-адрес на iPhone.
Программы для Windows, мобильные приложения, игры — ВСЁ БЕСПЛАТНО, в нашем закрытом телеграмм канале — Подписывайтесь:)
Адрес управления доступом к среде (MAC)
MAC-адреса – это уникальный 48-битный аппаратный номер компьютера, который встроен в сетевую карту (известную как карта сетевого интерфейса) ещё на стадии производства. MAC-адрес также известен как физический адрес сетевого устройства. В стандарте IEEE 802, канальный уровень разделен на два подуровня:
- Подуровень управления логическим каналом (LLC)
- Подуровень управления доступом к среде (MAC)
MAC-адрес используется подуровнем управления доступом к среде (MAC) уровня канала передачи данных.
MAC-адрес уникален во всем мире, поскольку существуют миллионы сетевых устройств, и нам необходимо однозначно идентифицировать каждое из них.
Формат MAC-адреса
MAC-адрес представляет собой 12-значное шестнадцатеричное число (6-байтовое двоичное число), которое представлено шестнадцатеричной нотацией с двоеточием. Первые 6 цифр (скажем, 00:40:96) MAC-адреса идентифицируют производителя и называются OUI (уникальный идентификатор организации). Комитет по регистрации IEEE присваивает эти префиксы MAC зарегистрированным поставщикам.
Вот некоторые OUI известных производителей:
- CC:46:D6 – Cisco
- 3C:5A:B4 – Google
- 00:9A:CD – HUAWEI
Крайние шесть цифр справа представляют контроллер сетевого интерфейса, который назначается производителем.
Как обсуждалось выше, для MAC-адреса используется шестнадцатеричное представление с двоеточием. Но это не обязательное преобразование. MAC-адрес может быть представлен в любом из следующих форматов:

Примечание. Шестнадцатеричная нотация с двоеточием используется ОС Linux, а шестнадцатеричная запись с разделителями-точками используется Cisco Systems.
Характеристики MAC-адреса
- MAC-адрес – отличительный номер оборудования, уникален во всём мире. Это позволяет идентифицировать каждое устройство в подключенное к сети.
- Общая длина MAC-адреса в байтах составляет 6 (или 48 бит). Согласно стандартам IEEE 802 этот адрес записывается в трёх широко используемых форматах:
- Шесть двузначных шестнадцатеричных чисел, разделенных дефисами (-), например 45-67-89-AB-12-CD.
- Шесть двузначных шестнадцатеричных чисел, разделенных двоеточием (:), например 45:67:89:AB:DE:23.
- Четыре трёхзначных шестнадцатеричных числа, разделенных точками (.), например ABCD.4567.1238.
Количество возможных MAC-адресов, которые могут быть образованы адресным пространством, составляют около 248 (более 281 триллиона).
- Правые 24 бита (4 байта) адреса называются номером уникального идентификатора организации (OUI). Этот номер OUI присваивается Управлением по присвоению номеров в Интернете (IANA). Этот глобально уникальный номер OUI всегда будет оставаться одинаковым для сетевых адаптеров, произведенных одной и той же компанией. Левые 24 бита (4 байта) адреса называются контроллером сетевого интерфейса (NICS), он отвечает за связь либо с помощью кабелей, либо по беспроводной сети через компьютерную сеть.
- Некоторые устройства, существующие на этом втором уровне, представляют собой сетевые карты, мосты и коммутаторы. Этот уровень также отвечает за безошибочную передачу данных по физическому уровню при передаче по локальной сети.
Преимущества MAC-адреса:
- Устройства, которые подключаются к сети, не должны платить за получение адреса
- На роутере или коммутаторе может быть установлена политика. Либо прикреплено разрешенное оборудование, либо прикреплено запрещенное оборудование, независимо от того, кто его прикрепляет.
- MAC-адреса всех устройств в одной подсети различаются. Следовательно, диагностика сетевых проблем, связанных с IP-адресом и т.д., проста из-за уникальности MAC-адресов.
- Сетевой администратор чувствует надёжность в идентификации отправителей и получателей данных в сети благодаря MAC-адресу. В отличие от динамических IP-адресов, MAC-адреса не меняются.
Недостатки MAC-адреса:
- По той причине, что первые три байта (OUI) для MAC-адреса зарезервированы для производителя, он ограничен тем, что у одного и того же производителя может быть только 2^24 уникальных адреса на OUI.
- Можно сказать, что спуфинг удобен для фильтрации MAC-адресов. Можно действовать замаскировавшись и просто прослушивать разрешенные MAC-адреса из-за широковещательной природы Ethernet
- В большинстве случаев злоумышленник может получить доступ к сети, постоянно меняя свой MAC-адрес на разрешенный
Как найти MAC-адрес на вашем ПК или Mac
Есть несколько причин, по которым вам нужно выяснить MAC-адрес вашего устройства, в том числе:
Как найти MAC-адрес на ПК с Windows 10
Вы можете найти MAC-адреса на своем ПК с Windows 10 через Настройки, Панель управления, Системную информацию, Командную строку и PowerShell.
Как узнать MAC-адрес на вашем ПК с помощью настроек
- Для этого выберите Пуск> Настройка> Сеть и Интернет.
- В зависимости от вашего сетевого подключения выберите Ethernet или WiFi.
- Выберите «Свойства оборудования» под вашим подключением.
- Проверьте MAC-адрес вашего ПК в разделе «Свойства».
Как узнать MAC-адрес на вашем ПК с помощью панели управления
- Для этого откройте Панель управления> Сеть и Интернет.
- Выберите Центр управления сетями и общим доступом.
- Затем выберите Изменить настройки адаптера.
- В зависимости от вашего подключения дважды щелкните Ethernet или WiFi.
- Дважды щелкните Wi-Fi и выберите Подробнее.
- Проверьте свой MAC-адрес рядом с Физическим адресом.
Как найти MAC-адрес на вашем ПК с помощью командной строки
- Для этого введите CMD в поле поиска и выберите Командная строка> Запуск от имени администратора.
- Введите команду ipconfig / all и нажмите Enter. Вы увидите MAC-адреса для каждой сетевой карты, установленной на вашем ПК, а также MAC-адреса, которые не связаны с аппаратными картами.
- Проверьте MAC-адрес в поле Физический адрес.
Примечание. Если вы хотите четко видеть информацию о MAC-адресах активных сетевых адаптеров, введите getmac / v и нажмите Enter.
Как найти MAC-адрес на вашем компьютере с помощью Windows PowerShell
- Для этого щелкните правой кнопкой мыши Пуск> Windows PowerShell.
- Введите команду Get-NetAdapter и нажмите Enter.
- Проверьте MAC-адрес вашего сетевого адаптера. Вы увидите список всех сетевых адаптеров, настроенных на вашем компьютере, вместе с их MAC-адресами.
Как найти MAC-адрес на вашем ПК с помощью системной информации
- Для этого введите информацию о системе в строке поиска и выберите ее в результатах поиска.
- Затем разверните раздел «Компоненты» и выберите раздел «Сеть».
- Выберите «Адаптер», перейдите к сетевому адаптеру и подтвердите MAC-адрес своего компьютера.
Как найти MAC-адрес на Mac
- Чтобы узнать MAC-адрес на вашем компьютере Mac, выберите «Меню»> «Системные настройки»> «Сеть».
- Выберите Advanced.
- Проверьте MAC-адрес в разделе «Информация» или «Пользовательский режим / Расширенный» для Mac, на котором работает Open Transport, или под значком Ethernet, если на вашем Mac работает MacTCP. Вы также можете выбрать вкладку WiFi, чтобы увидеть MAC-адрес под адресом WiFi или адресом аэропорта.
Как изменить MAC-адрес в Windows
MAC-адрес к среде уникален по своей природе, он назначается плате сетевого интерфейса для использования в качестве сетевого адреса при обмене данными внутри сети. В сетевой модели Open Systems Interconnection эти адреса используются на канальном уровне. Сетевые узлы с несколькими сетевыми интерфейсами, такие как роутеры и многоуровневые коммутаторы, должны иметь один MAC-адрес для каждой сетевой карты.
MAC-адреса регулярно используются для разных целей:
- Назначение статического IP-адреса: роутеры позволяют назначать статический IP-адрес вашим компьютерам.
- Фильтрация MAC-адресов: сети могут использовать эту опцию, просто разрешая устройствам с явным MAC-адресом иметь интерфейс с системой.
- Аутентификация по MAC-адресу: некоторые могут потребовать проверки с помощью MAC-адреса и просто разрешить гаджету с этим MAC-адресом связываться с Интернетом.
- Идентификация устройства: многие открытые системы сети Wi-Fi используют MAC-адрес гаджета для его распознавания.
- Отслеживание устройств: поскольку они уникальны по своей природе, MAC-адреса могут использоваться для отслеживания вас.
Примечание. Используйте следующие шаги только в этических целях.
Простой способ изменить MAC-адрес в Windows
- Щелкните правой кнопкой мыши кнопку «Пуск» Windows, расположенную в левом нижнем углу экрана.
- Выберите опцию «Диспетчер устройств».
- Нажмите «Сетевые адаптеры».
- Щелкните правой кнопкой мыши сетевой адаптер (в данном случае сетевой адаптер Ethernet, который является «Intel(R) 82574L Gigabit network Connection»), который вы хотите изменить, а затем выберите параметр «Свойства».
- Перейдите на вкладку «Дополнительно», а затем выберите Locally Administered Address (для Windows 11) или Network Address (для Windows 10).
- Укажите новый MAC-адрес, а затем нажмите OK.
Если изменить MAC-адрес не удалось, попробуйте установить для второго символа значение 2, 6, A или E (убедитесь, что в пустое поле значения введено ровно 12 цифр).
- Используйте команду командной строки, чтобы проверить изменение MAC-адреса.
- Используйте следующую команду, чтобы проверить, был ли изменен MAC-адрес:
- Теперь мы видим, что MAC-адрес нужного сетевого адаптера был изменён.
Как узнать MAC адрес компьютера: 4 способа
MAC адрес – идентификатор сетевого устройства. Прописывается еще в процессе его производства. Уникальный идентификатор имеется у каждой сетевой карты или роутера.
Для чего нужен MAC адрес? Для стабильной работы интернета. Простым юзерам он понадобится, к примеру, для подключения маршрутизатора. Некоторые провайдеры применяют привязку по этому идентификатору, который нужно указать при настройке сети.
Существует 4 метода определить MAC-адрес вашего ПК для Windows и один – для Linux и Macintosh. Рассмотрим их детальнее.
Первый метод идентифицировать MAC адрес сетевой карты – через командную строку:

Это классический метод. Он описан в Вики и на многочисленных компьютерных порталах.
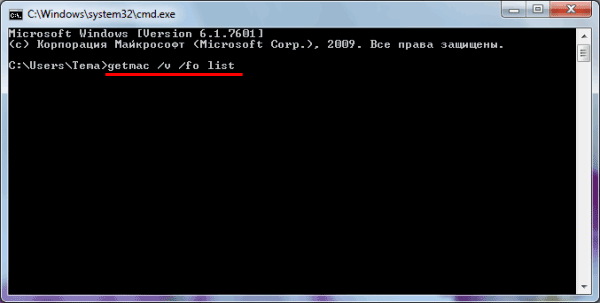
Как видите, здесь уже отображается минимум информации – только самое важное. В моем случае в списке имеется одно устройство, но в вашем их может быть несколько

Вывод – как использовать MAC-адрес
И это всё, что нужно знать о MAC-адресе. Вам не нужно беспокоиться об этом большую часть времени, но иногда знание того, как изменить свой MAC-адрес, заставляет вас чувствовать, что у вас есть сила. Это приятно!
Кстати, если вы когда-нибудь задумывались, что произойдёт, если два устройства используют один и тот же MAC-адрес в сети. Ответ вполне предсказуем.
Хотя это происходит крайне редко, это может произойти, и я намеренно сделал это просто для удовольствия. В этом случае оба устройства получат один и тот же IP-адрес, и у вас возникнет ситуация конфликта IP-адресов, и ни одно из устройств не будет подключено. Фигово!
Просто выберите другой MAC-адрес. Их много.


![Как узнать mac адрес компьютера (сетевой карты) — [pc-assistent.ru]](http://mpshes.ru/wp-content/uploads/2/0/6/20685a7da16367088017518e1295a826.png)


























