Ответы на вопросы
Как отключить временную шкалу в Windows 10?
Для отключения временной шкалы необходимо перейти в «Настройки» -> «Персонализация» -> «Цвета». Внизу страницы вы найдете переключатель «Отображение цвета заднего фона задачного списка и строчного меню». Отключите его, и временная шкала исчезнет.
Как удалить историю действий в Windows 10?
Для удаления истории действий в Windows 10 необходимо перейти в «Настройки» -> «Конфиденциальность» -> «История активности». Нажмите на кнопку «Очистить историю активности» и подтвердите свой выбор. Вы также можете отключить историю действий в этом же меню, переключив опцию «Хранить историю активности на этом устройстве» в положение «Выключено».
Можно ли отключить временную шкалу на определенное время?
К сожалению, нельзя отключить временную шкалу на определенное время. Единственный способ временно скрыть ее — использовать полноэкранный режим приложений.
Могут ли мои действия быть сохранены на другом устройстве?
Если у вас включена опция «Хранить историю активности в облаке», то ваши действия могут быть сохранены в облаке Microsoft и синхронизированы с другими устройствами, на которых вы используете свою учетную запись Microsoft.
Что произойдет, если я отключу историю действий?
Если вы отключите историю действий, то в будущем вы не сможете увидеть список последних действий и быстрый доступ к ним. Но вы все еще сможете использовать функции Windows Spotlight, такие как предложения на экране блокировки.
Какую информацию сохраняет история действий?
История действий сохраняет информацию о ваших последних действиях, таких как открытые файлы, использованные приложения, посещенные веб-сайты и т.д. Она также сохраняет информацию о времени ваших действий и количестве времени, проведенного в каждой активности.
Какую пользу я получаю от истории действий?
История действий позволяет быстро доступаться к вашим последним действиям, таким как открытые файлы и посещенные веб-сайты. Она также помогает переносить информацию между устройствами, если у вас включена опция «Хранить историю активности в облаке».
Можно ли отключить сохранение истории только для определенных приложений?
Нет, нельзя отключить сохранение истории только для определенных приложений. Вы можете отключить сохранение истории для всей системы, но не для отдельных приложений.
Как скрыть временную шкалу на экране блокировки?
Для скрытия временной шкалы на экране блокировки необходимо перейти в «Настройки» -> «Персонализация» -> «Экран блокировки». Затем выберите опцию «Фон картинки» или «Фон слайда шоу» вместо «Фон Windows Spotlight». Таким образом, временная шкала не будет отображаться на экране блокировки.
Как очистить только конкретную запись в истории действий?
Для удаления только конкретной записи в истории действий необходимо открыть меню «История активности», нажав на клавишу «Win + Tab». Найдите нужную запись и щелкните на нее правой кнопкой мыши. В контекстном меню выберите опцию «Удалить».
Как отключить и включить временную шкалу в Windows 10
Итак, изначально функция включена. При этом для ее деактивации нет специального ползунка. Чтобы решить проблему, придется прибегнуть к изменению сразу нескольких параметров. Следует отметить, что процедура полностью безопасна и не должна отрицательно влиять на работоспособность ОС.
Для начала нужно открыть «Параметры». Быстрее всего это сделать с помощью сочетания клавиш Win+I. Далее потребуется выбрать раздел, обведенный красным на скриншоте:
Слева будет несколько вкладок. Необходимо найти «Журнал действий». При нажатии на него справа можно будет увидеть несколько пунктов с галочками около них. Следует отключить функции, связанные с сохранением журнала действий и отправкой их в облако Microsoft.
После этого требуется убрать действия, которые уже присутствуют во временной шкале. Если прокрутить окно вниз, можно легко обнаружить желаемую кнопку. При нажатии на нее должно появиться предупреждение. Нужно просто кликнуть по «ОК».
Все внесенные изменения сохраняются автоматически и не требуют перезагрузки устройства. По завершению указанной выше инструкции временная шкала должна перестать работать. Чтобы ее включить, нужно просто вернуть галочки для сохранения и отправки журнала.
Многие люди также жалуются на наличие рекомендаций во временной шкале. К счастью, это несложно убрать: требуется лишь снять галочку с соответствующего параметра. Располагается он в разделе «Система». Точное местонахождение можно увидеть на скриншоте ниже:
Временная шкала – одновременно полезная и доставляющая неудобства функция. При этом отключить ее не так уж и просто: для этого нет специального параметра. Однако при желании справиться с деактивацией все равно сможет каждый. Кроме того, это полностью безопасно.
Назначение и функционал
Итак, функция «Временная шкала», возможности которой и подлежат рассмотрению была внедрена в операционную систему с обновлением «1803» и получила название «Timeline». Но если провести небольшой опрос и спросить, кто из пользователей действительно активно пользуется этим нововведением, то положительно ответят лишь единицы. Это обуславливается тем, что никакой практической пользы «временная шкала» не несёт, так как предлагает лишь список открытых за определённый временной период веб-ресурсов, файлов и папок. Но действительно ли всё так плохо, как может показаться.
На самом деле, «временная шкала» — это довольно амбициозная функция, польза от которой направленна на определённые категории пользователей, в основном на тех, кто использует в работе множество устройств под управлением ОС Windows и/или активно пользуется возможностями их учётной записи. Например, достаточно легко согласиться, что очень удобно начать работу с каким-либо файлом на одном компьютере или смартфоне/планшете, а завершить её на другом устройстве, при этом не заботясь о сохранении и переносе файлов на другой носитель. Соответственно, единственное, что требуется для полноценной работы с рассматриваемым функционалом, — это активная учётная запись Microsoft.
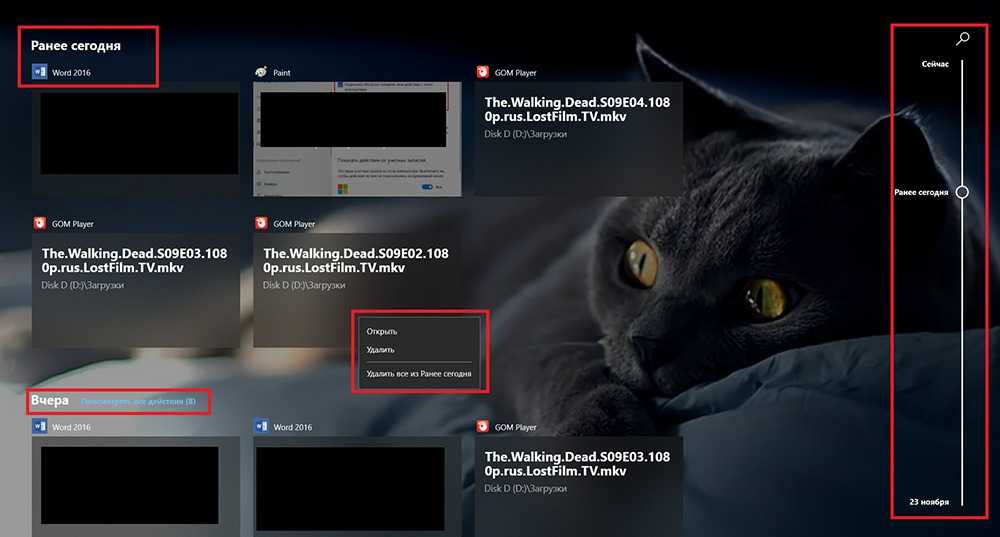
Как включить временную шкалу(Timeline) в Windows 10
Временная шкала(Timeline) должна быть включена по умолчанию в Windows 10 . Если это не так для вас или вы хотите проверить его статус, откройте «Настройки(open Settings) » и нажмите или коснитесь « Конфиденциальность(Privacy) » .

В левой части окна выберите вкладку « История активности(Activity history) », и вы увидите настройки(Timeline) , связанные с временной шкалой, отображаемые справа.

Чтобы использовать функцию временной(Timeline) шкалы на вашем устройстве с Windows 10, вы должны установить флажок рядом с параметром «Сохранить мою историю действий на этом устройстве»(«Store my activity history on this device») .
Затем в разделе «Показать действия из этих учетных записей»(«Show activities from these accounts») включите переключатель рядом с(On) учетными записями, действия которых вы хотите отображать на временной шкале(Timeline) Windows . Вы должны выбрать хотя бы одну учетную запись пользователя из доступных на вашем устройстве, и временная шкала(Timeline) записывает и показывает ваши действия при подключении к этой учетной записи.

Чтобы узнать больше о настройках на этой странице и отключить эту функцию, прочитайте нашу статью об отключении временной шкалы в Windows 10(disabling Timeline in Windows 10) .
Как включить синхронизацию временной шкалы Windows
Приложения для смартфонов iPhone и Android, которые поддерживают Windows Timeline, уже синхронизируют данные в облаке по умолчанию, если вы вошли в них с одной и той же учетной записью Microsoft. Ваш базовый ПК или планшет с Windows 10 также отображает историю приложений и историю подключенных приложений для смартфонов на временной шкале Windows по умолчанию. Эту базовую временную шкалу не нужно включать.
Если вы хотите, чтобы ваше устройство Windows 10 синхронизировалось с облаком, чтобы вы могли просматривать его активность на другом компьютере или планшете с Windows 10, это нужно активировать вручную.
Есть два способа сделать это:
Способ 1
- Откройте временную шкалу Windows, нажавWin + Tab на клавиатуре или проводя по сенсорной панели четырьмя пальцами.
- Прокрутите вниз до нижней части списка временной шкалы Windows.
- Вы должны увидеть текстовое сообщение «Больше дней» на временной шкале и кнопку Включить. Нажатие на эту кнопку синхронизирует использование приложения этим устройством Windows 10 с облаком, поэтому оно может синхронизироваться с другим устройством Windows 10, которое использует ту же учетную запись.
Способ 2
- Откройте Параметры.
- Нажмите Конфиденциальность.
- В левом меню выберите «Журнал действий».
-
Установите флажок Отправить мой журнал активности в Microsoft. Это поле должно быть отмечено, если вы хотите, чтобы эта опция была включена.
Что такое шкала времени в Windows 10 и как ее использовать?
Гайд в разделе Безопасность Что такое шкала времени в Windows 10 и как ее использовать? содержит информацию, советы и подсказки, которые помогут изучить самые важные моменты и тонкости вопроса….
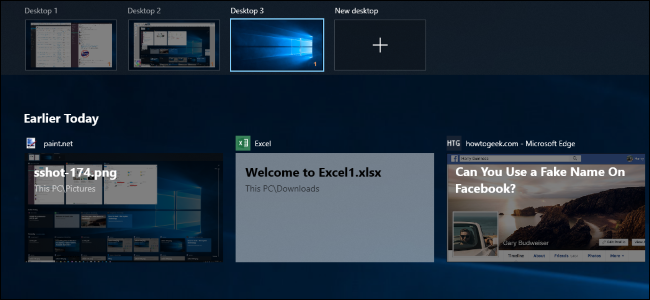
Временная шкала является частью представления задач Windows 10. Он показывает историю выполненных вами действий и даже может синхронизировать действия на ваших компьютерах. После этого вы сможете продолжить с того места, на котором остановились.
Эта функция является частью обновления Windows 10 за апрель 2018 г. Он также может работать с мобильными приложениями, если вы войдете в них с помощью своей учетной записи Microsoft, поэтому вы можете увидеть документ Word, который вы открыли на своем iPhone или телефоне Android, на временной шкале на вашем ПК.
Как получить доступ к временной шкале
Чтобы открыть представление задач, щелкните значок «Представление задач» справа от поля Кортаны на панели задач. Если вы не видите значок, возможно, вы скрывали его раньше. Вы можете щелкнуть правой кнопкой мыши панель задач и нажать «Показать кнопку просмотра задач», чтобы снова включить ее.
Вы также можете открыть представление задач, нажав Windows + Tab на клавиатуре.

Временная шкала отображается под текущими открытыми окнами в интерфейсе просмотра задач.Возможно, вам придется прокрутить вниз, чтобы увидеть его. Полоса прокрутки в правой части экрана позволяет вернуться к предыдущим дням.
Прокрутите шкалу времени вниз, чтобы просмотреть действия, которые вы недавно выполняли. Вы также увидите действия, связанные с современными приложениями Магазина универсальной платформы Windows (UWP), включая веб-страницы, которые вы просматривали в Microsoft Edge, и статьи, которые вы просматривали в приложениях, таких как приложение News, входящее в состав Windows 10.Разработчикам приложений придется добавить поддержку Microsoft Graph API, чтобы их приложения отображались на временной шкале, поэтому вы не увидите каждое используемое приложение в этом списке.
В список действий включен каждый файл, который вы используете. был открыт через проводник, поэтому здесь вы можете увидеть множество документов, таблиц, изображений, видео и музыкальных файлов.
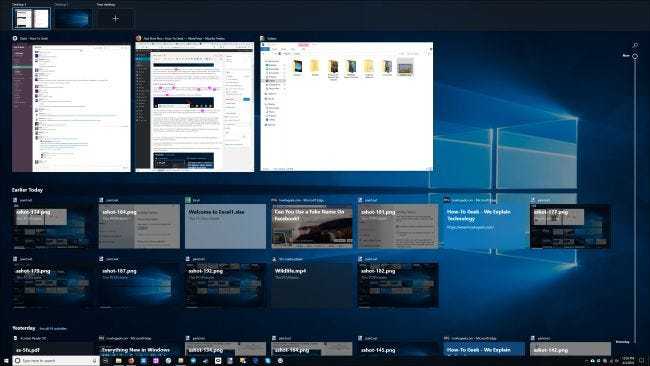
Щелкните или коснитесь действия, чтобы возобновить Это.Windows открывает файл или возвращается на веб-страницу, статью или что-то еще, что вы просматривали.
Действия, которые вы выполняли в предыдущие дни, сгруппированы, чтобы упростить просмотр этого интерфейса. Нажмите «Просмотреть все действия», чтобы увидеть их все.
Если вы хотите удалить действие (или группу действий), щелкните его правой кнопкой мыши или нажмите и удерживайте, а затем выберите «Удалить» или «Очистить все». с даты].”

Как синхронизировать временную шкалу на разных компьютерах
Временная шкала включена по умолчанию, но ничего не синхронизирует с облаком, если вы не позволите. Если вы скажете Windows синхронизировать ваши данные с ПК в облако, вы увидите эти действия на любых других компьютерах, в которые вы входите с той же учетной записью Microsoft.
Вам не нужно включать эту функцию на каждый ПК для этого. Например, вы можете включить синхронизацию на своем рабочем столе и оставить ее отключенной на своем ноутбуке.Вы увидите действия своего настольного компьютера на временной шкале на своем ноутбуке, но вы не увидите действия своего ноутбука на временной шкале на своем рабочем столе — за исключением случаев, когда вы также включили синхронизацию с портативного компьютера.
Чтобы включить синхронизацию, прокрутите вниз временной шкалы и нажмите кнопку «Включить» в разделе «Просмотреть больше дней на временной шкале».

Вы также можете перейти в Настройки & gt, Конфиденциальность & gt, История действий и включить опцию «Разрешить Windows синхронизировать мои действия с этого ПК с облаком».

Как отключить временную шкалу
Если вы не хотите использовать функцию временной шкалы, вы можете перейти в Настройки & gt, Конфиденциальность & gt, История активности и отключить « Разрешить Windows собирать данные о моих действиях с этого компьютера ».
Чтобы удалить содержимое временной шкалы, установите для всех учетных записей Microsoft, которые отображаются в разделе «Показать действия из учетных записей» значение «Выкл.», а затем нажмите кнопку «Очистить».

Чтобы сделать Timeline действительно полезным, приложения, которые вы используете, должны будут добавить для него поддержку. Неясно, сколько приложений будут поддерживать Microsoft Graph API и, следовательно, Timeline в будущем.
Что такое шкала времени в Windows 10 и как ее использовать?
1
What is the Windows 10 Timeline?
The Windows 10 Timeline is a history of your activities for the last 30 days on all the devices connected to your Microsoft account. On top of allowing you to resume work from where you left off, this feature also makes recently accessed files easier to find. For instance, you can open Microsoft Word document on your home desktop PC, close the file, and then continue working on it from your Windows 10 laptop, as long as the document is saved in the OneDrive cloud. In Windows 10, Timeline and the virtual desktops are part of the Task View, enhancing the feature and making multitasking easier, regardless of how many devices you’re using.

You can use the Timeline on Windows 10 PCs, laptops, and tablets, as well as on Android and iOS devices. While the Windows Timeline doesn’t log every app in Windows 10, because not all of them offer support for the feature, it does work well with the Microsoft apps found in Windows 10. We have seen it record our activities from Word, Excel, PowerPoint, Publisher, Microsoft Edge, Photos, Notepad, and VLC Media Player, but nothing from Firefox, Screenpresso, Spotify, and other third-party apps. However, the list of apps that offer support for Timeline might grow in the future.
This brings us to the main downside to the Windows Timeline: we could not find a way to stop it from monitoring a particular app. That is a negative from a privacy perspective, as some people might not want their history tracked when it comes to the videos, photos, or websites they are accessing. However, if you do not want Microsoft to know your history, you can decide NOT to turn on the synchronization of your activities across devices.
Как использовать временную шкалу Windows 10
Если вы когда-либо проверяли историю браузера, у вас будет хорошее представление о том, как работает Timeline. Но вместо того, чтобы просто отслеживать, какие веб-сайты вы посещаете, Timeline отслеживает большинство приложений, которые используете и документы, вы открыли и отредактировали. Timeline также будет собирать документы, которые вы использовали в данный момент времени, в то, что Microsoft называет действиями. Предполагается, что действие представляет все документы, над которыми вы работали в любое время: например, таблицу бюджета, а также несколько дополнительных веб-страниц и возможно, отчет, созданный в Word.
Проблема с Timeline, к сожалению, заключается в том, что она, несомненно, ориентирована на Microsoft. Большинство приложений производительности в Windows принадлежат Microsoft, включая Office. Но я видел только один случай, когда Microsoft отследили мой просмотр в Chrome или другом браузере. Иначе действия охватывают стандартные приложения Office (Word, PowerPoint, Excel и другие), а также Edge. Например, если вы открыли PDF-файл, вам лучше надеяться, что вы открыли его в Edge.
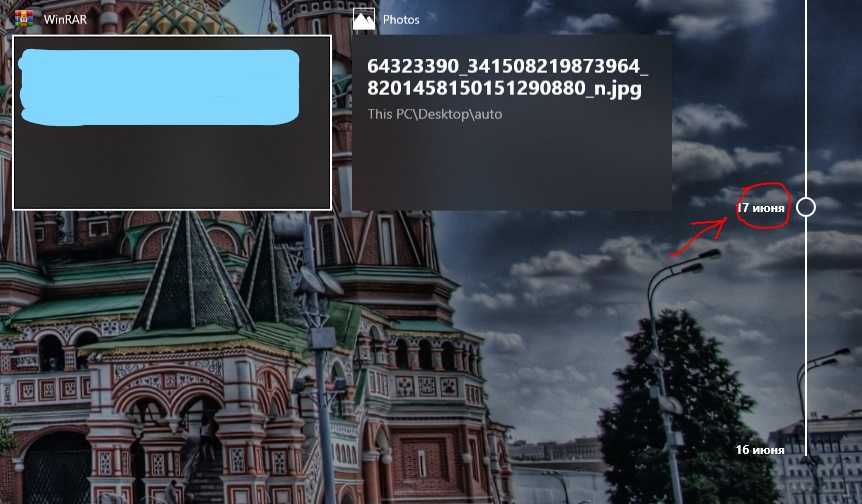
Временная шкала борется, когда она не может фактически открыть документ, который она записывает, например, фотографию, по-видимому, еще не были скопированы в OneDrive. В этом случае вы увидите неясный URL-адрес или строку символов, а не фактическую фотографию или объект. Теоретически, сроки могут вернуться на недели, месяцы или даже годы, но мы сможем подтвердить это только по прошествии месяцев.
Если вы работаете над несколькими проектами одновременно, Timeline может быть ценным инструментом, позволяющим вам перемещаться между ними. В этом он очень похож на Представление задач, где различные рабочие столы приложений могут перемещаться вперед и назад и заменяться на другое рабочее пространство.
Timeline не тянется, не трясет вас за воротник и не требует, чтобы вы его использовали. Как и многие вещи в Windows, он застенчиво прячется в панели задач, ожидая, когда вы заметите и представитесь. Но ожидайте, что аспекты Timeline появятся в неожиданных местах: при переключении на другой компьютер проверьте веб-сайт на краю с помощью телефона и многое другое. Microsoft рассматривает Timeline как фундаментальный способ повысить производительность, а также сохранить вас в своей экосистеме приложений. Это функция marquee обновления Windows 10 April 2018, и стоит попробовать узнать, работает ли она для вас
Что такое функция Windows 10 TimeLine
Прежде всего, первое, что нам должно быть понятно, — это то, что эта временная шкала или TimeLine функция действительно ОС Windows 10 . Что ж, поскольку его название позволяет нам увидеть, здесь мы говорим о функциональности, которая отвечает за сбор всего, что мы делаем в системе за последние несколько дней. Поэтому в случае, если нам потребуется восстановить документ, который мы редактировали, веб-сайт, который мы посетили несколько дней назад, или вернуться к определенному приложению, это будет проще. И именно благодаря этой характеристике Редмонд система , мы сможем вернуться к тому, что мы делали в прошлом, чтобы восстановить его.
Таким образом, можно сказать, что эта функция, о которой мы упомянули, на самом деле автоматически собирает все приложения и документы, которые мы используем. Таким образом, он сохраняет запись о нашей деятельности в виде истории за последние 30 дней использования системы. В преимущества Все это очевидно, поскольку мы можем легко восстановить все, что мы делали несколько дней назад или даже недели назад, без проблем. Стоит отметить, что для всего этого сначала нужно использовать только Win + Tab комбинация клавиш.
Что такое прелюбод…
Please enable JavaScript
Что такое прелюбодеяние
Точно так же у нас есть быстрый доступ к этой временной шкале, которую сама система представляет нам по умолчанию на панели задач. Таким образом, рядом с полем поиска Windows мы находим кнопку, нажав которую, мы можем перейти в этот раздел
Еще один раздел, который мы должны принять во внимание, это то, что прокомментированные функция совместим с его использованием через различные устройства. Таким образом, мы достигаем синхронизации во всех из них, чтобы восстановить то, что мы делали из любого компьютер с Windows 10
Преимущества и недостатки Windows Timeline
Конечно, это будет возможно, если мы будем использовать тот же Microsoft счет во всех из них. У нас также есть возможность указать команды, которые мы хотим сохранить история мы вам рассказали. Таким образом, как мы уже упоминали, это то, что для многих пользователей может быть очень полезно в повседневной работе с Windows . Чаще всего нам приходится выполнять определенные работы, которые мы оставили на полпути в предыдущие дни. Кроме того, возможность использовать одно и то же на нескольких устройствах является важным преимуществом, когда речь идет о синхронизации всей этой информации.
Но, напротив, для многих других функция временной шкалы может стать нарушением нашей конфиденциальности. Имейте в виду, что он показывает всем, кто сидит за компьютером, то, что мы делали в предыдущие дни. В то же время, чтобы все это синхронизировать, эта информация отправляется и хранится на серверах фирмы из Редмонда, что не всем нравится. Поэтому Microsoft позволяет нам настроить эту функцию, как мы увидим ниже.
Встроенная поддержка MKV, FLAC и HEVC
В Windows 10 по умолчанию присутствует поддержка кодеков H.264 в контейнере MKV, аудио без потерь в формате FLAC, а также видео, закодированного с использованием кодека HEVC/H.265 (который, судя по всему, в ближайшем будущем будет использоваться для большинства 4K видео).
Кроме этого, сам встроенный проигрыватель Windows, судя по информации в технических изданиях, показывает себя более производительным и стабильным, чем многие аналоги, наподобие VLC. От себя отмечу, что в нем появилась удобная кнопка для беспроводной передачи воспроизводимого контента на поддерживаемый телевизор.
How to remove an activity or a group of activities from your Timeline
Sometimes, perhaps for privacy reasons, you might want to remove a particular activity or even a whole group of activities from the Windows 10 Timeline. Right-click or press-and-hold on any event to open a contextual menu, and then press Remove.

To remove a whole group of activities from your Timeline, navigate to that group, right-click or press-and-hold on any activity in it, and then click or tap on the «Clear all from » option at the bottom. You can do that for specific days, as seen in the screenshot above — «Clear all from June 17,» — to remove everything from that date. On top of that, if you like to micromanage your numerous activities, you can expand a day to see activities sorted by hour, and then clear all the items from that specific time, as seen below — «Clear all from 7:00 PM.»

This option removes many of your activities at once, so you are asked to confirm your choice before your activities are cleared from the Windows 10 Timeline.

Removing an activity from the Timeline does not affect in any way the file or the application associated with it. The item is simply removed from the list of activities displayed.
Как использовать функцию «Временная шкала» в Windows 10
В последних двух крупных обновлениях Windows 10, Creators Update и Fall Creators Update, разработчики Microsoft уделили особое внимание нуждам создателей контента. Однако, уже следующее обновление Windows 10 April 2018 Update предлагает полезные инструменты для более широкого круга пользователей
Одна из таких функций под названием «Временная шкала» (Timeline) позволяет возобновить действия, начатые в течение дня или ранее на неделе.
«Временная шкала» располагается в интерфейсе “Представление задач”. Там же вы найдете список текущих задач и рабочие столы, с которыми вы работаете. Timeline предоставляет возможность получения доступа к задачам, начатым до 30 дней назад на устройствах с включенной функцией. В конечном итоге, вы сможете получить доступ к своим прошлым задачам, например, со смартфона.
В данной инструкции покажем, как использовать функцию «Временная шкала» на примере RTM-версии Windows 10 build 17134 (версия 1803).
Шаг 1. Установите последнюю версию Windows 10
Microsoft официально подтвердила, что релиз Windows April 2018 Update, следующего крупного обновления функций, состоится в понедельник, 30 апреля 2018 года. Но есть несколько способов установить Windows 10 (версия 1803) уже сейчас.
Шаг 2. Убедитесь, что функция включена
Затем установите переключатель Показать действия от учетной записи в активное положение для всех требуемых аккаунтов. Кроме того, на данном экране вы можете включить синхронизацию активностей с облачным сервером Microsoft, чтобы возобновлять работу на других компьютерах.
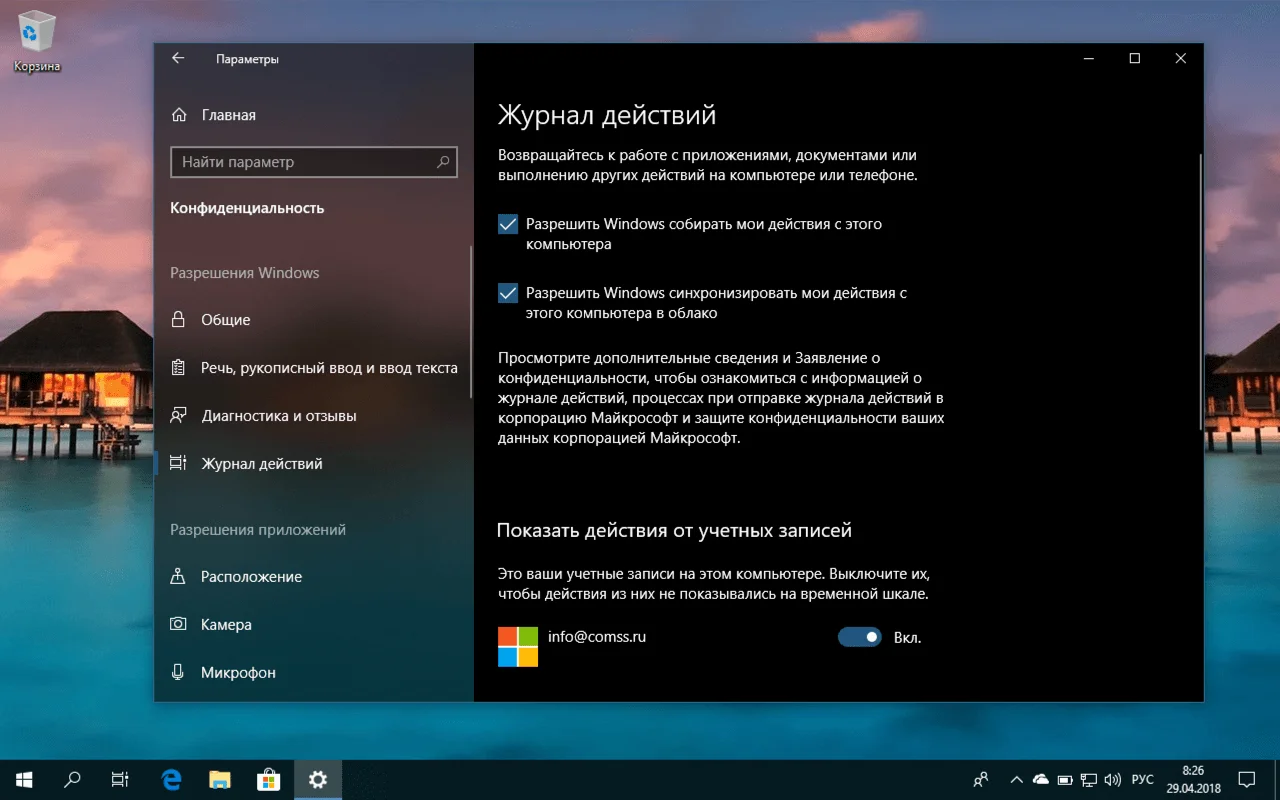
Шаг 3. Используем временную шкалу
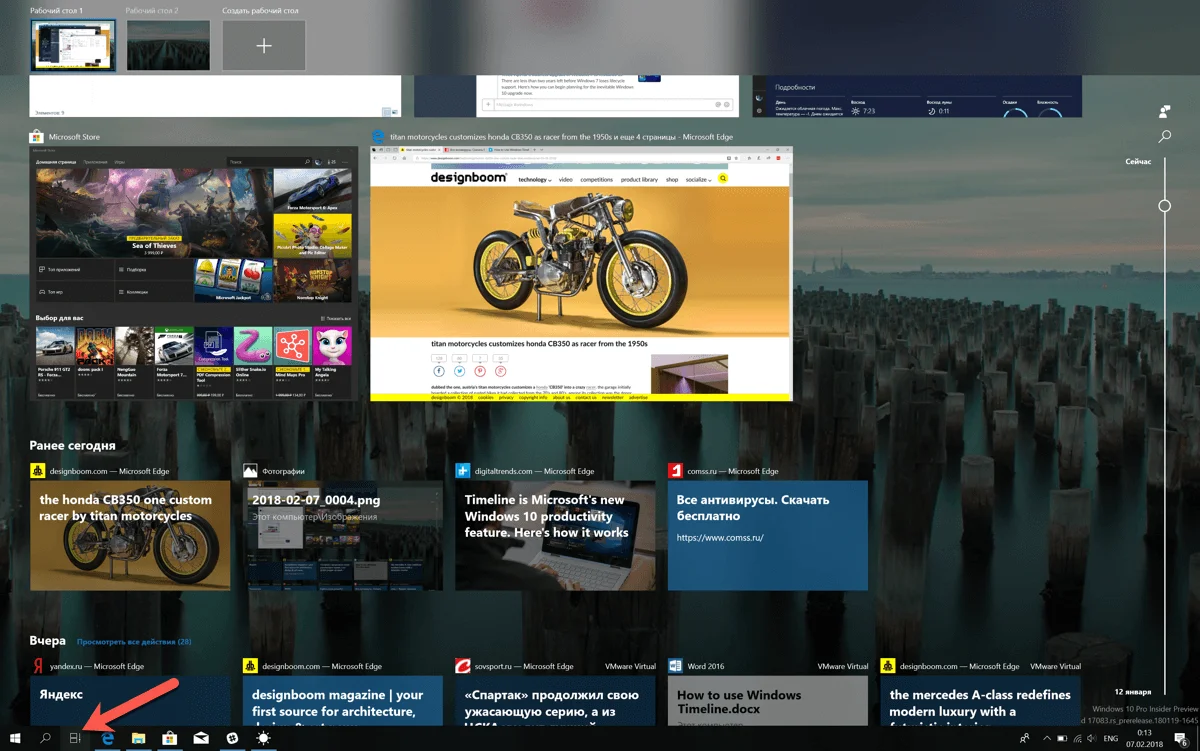
Вы можете использовать скроллинг вверх и вниз, чтобы перемещаться по временной шкале или использовать панель прокрутки справа. Кроме того, можно выбрать опцию “Просмотреть все действия”, чтобы посмотреть все действия за день по часам. Также можно выбрать опцию “Посмотреть только основные действия” для более компактного просмотра.
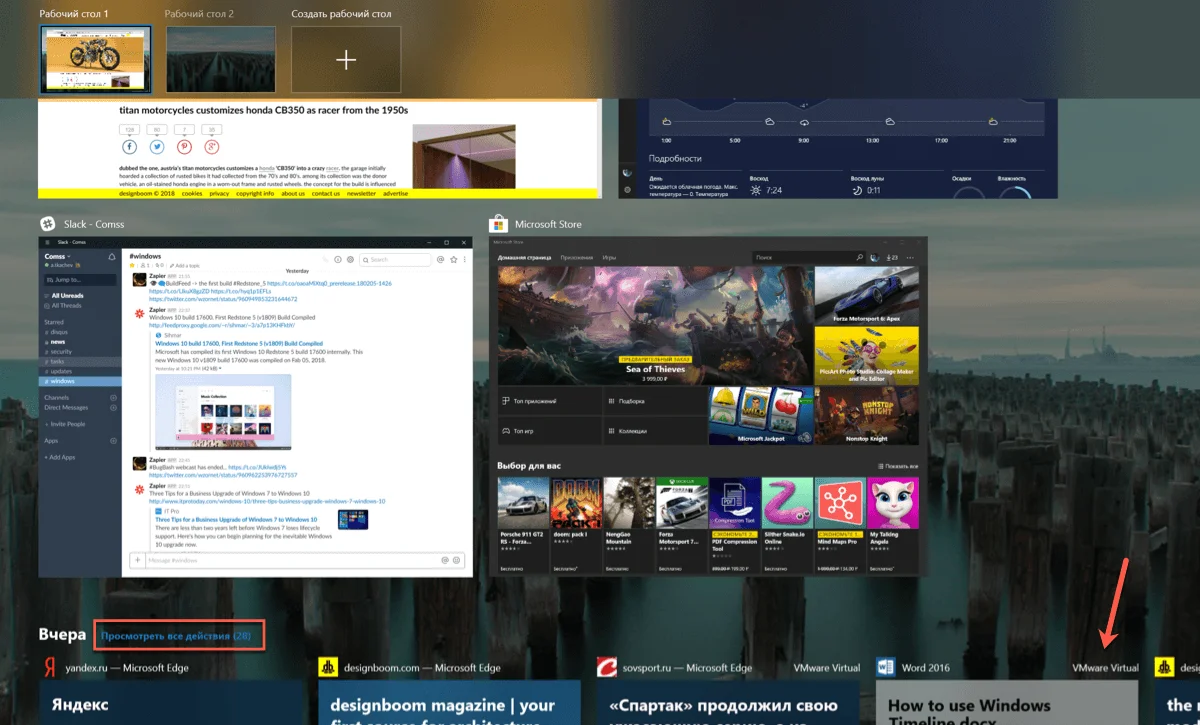
Если у вас есть другой компьютер, который отправляет журнал активности в облако временной шкалы, то вы также увидите его действия. Различать системы можно по имени, которое отображается рядом с каждым снимком активности.
На данный момент Timeline поддерживают далеко не все приложения, в основном это приложения Microsoft. Разработчики смогут реализовать поддержку новой функции, добавляя “высококачественные карты активности”. Со временем эта функция может стать еще полезнее. Например, если Google добавит поддержку Timeline в свои продукты, то вы сможете просматривать журнал посещений в Chrome, а не только в Microsoft Edge.
Чтобы получить доступ к действию, просто нажмите его снимок. С помощью контекстного меню вы также можете получить доступ к дополнительным командам для текущих действий, таких как «прикрепить» и переход на другой рабочий стол.
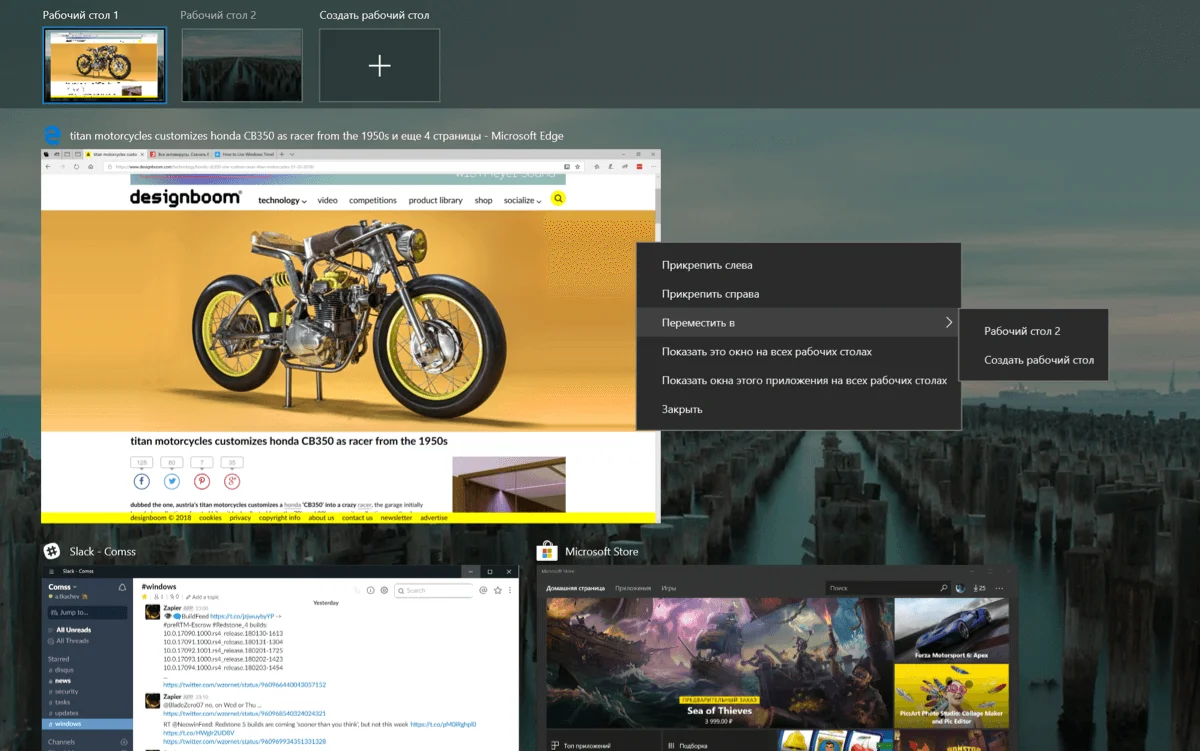
Вы также можете управлять более ранними действиями и другими ПК, щелкнув правой кнопкой мыши и выбрав во всплывающем меню необходимое действие: открытие активности, удаление или очистку всех действий за период.
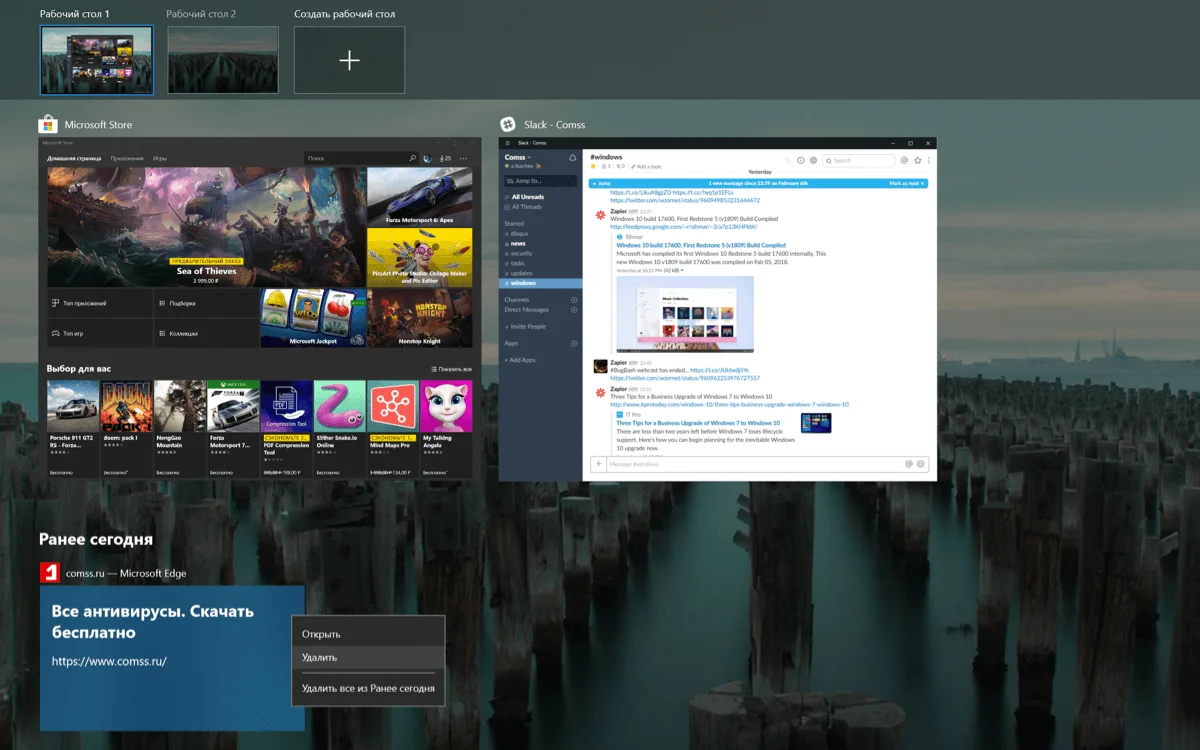
Microsoft планирует добавить больше возможностей во временную шкалу. Например, «Временная шкала» будет поддерживать интерфейс Sets для запуска приложений во вкладках, который позволит группировать активности по выполняемой задаче. Кроме того, пользователи в конечном счете смогут получать доступ к временной шкале со своих смартфонов Android и iOS.
Тем не менее, на данный момент возможности Timeline ограничены. Временная шкала позволяет вам получить доступ к прошлым действиям за месяц и возобновить работу над необходимой задачей.
Источник
Исследование Windows 10 Timeline
Самый простой способ просмотреть данные, содержащиеся в файле ActivitiesCache.db, — использовать просмотрщик баз данных SQLite. Например, бесплатную утилиту DB Browser for SQLite.
Перемещаясь по таблицам во вкладке Browse Data, можно просмотреть их содержимое и зафиксировать информацию, которая была бы интересна в ходе проведения конкретного исследования.
Вторая утилита, которую мы рекомендуем использовать, — WxTCmd (Windows 10 Timeline database parser). Эта утилита выполняется из командной строки.
В результате ее работы создается файл формата csv, содержащий результаты анализа файла ActivitiesCache.db.
Вид этого файла, открытого в Excel
Третья утилита, которую мы рекомендуем использовать, — AXIOM компании Magnet Forensics.
Для того чтобы программа проанализировала этот артефакт, необходимо указать программе сделать это разделе «Select artifacts to include in case».
Результаты анализа файла можно просмотреть в программе Magnet AXIOM Examiner.
Результаты извлечения данных из файла ActivitiesCache.db программой AXIOM
Четвертая утилита, которую мы рекомендуем использовать для анализа подобных файлов, — Belkasoft Evidence Center компании Belkasoft.
После добавления источника данных (жесткий диск, логический диск, каталог или файл) в окне Add data source, в разделе System Files, нужно выбрать Windows Timeline.
После окончания извлечения данных во вкладке Overview появится категория Windows Timeline, в которой будут отображены результаты извлечения данных из файла ActivitiesCache.db.
Как выглядят результаты извлечения данных
Временная шкала и ее очистка в Windows 10 1803
Временная шкала может показывать окна ранее запускаемых приложений, просматриваемых в браузере веб-страниц, документов, изображений, настроек и так далее. С ее помощью вы можете просмотреть, что делали вчера, позавчера, несколько дней, а при условии синхронизации с облаком несколько недель назад, кроме того, инструмент позволяет быстро возобновлять доступ к закрытым задачам.
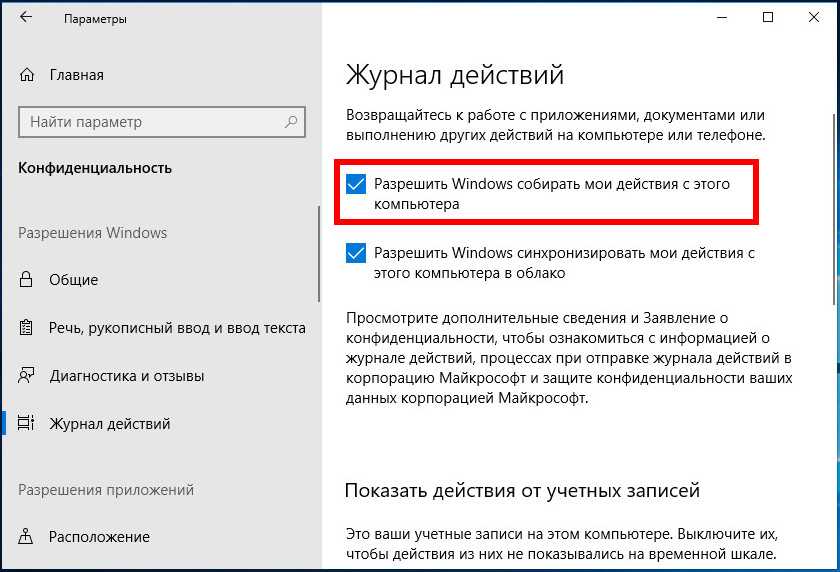
Чтобы иметь возможность пользоваться временной шкалой, вам нужно войти в систему под учетной записью Microsoft, а затем нажать расположенный на панели задач рядом с кнопкой поиска ярлык «Представление задач».
Временная шкала — полезный инструмент, с другой стороны, работающие на компьютере под этой же учетной записью люди могут получать доступ к истории действий пользователя. Если вы предоставляете свой компьютер в пользование другим людям, историю Временной шкалы лучше удалить.
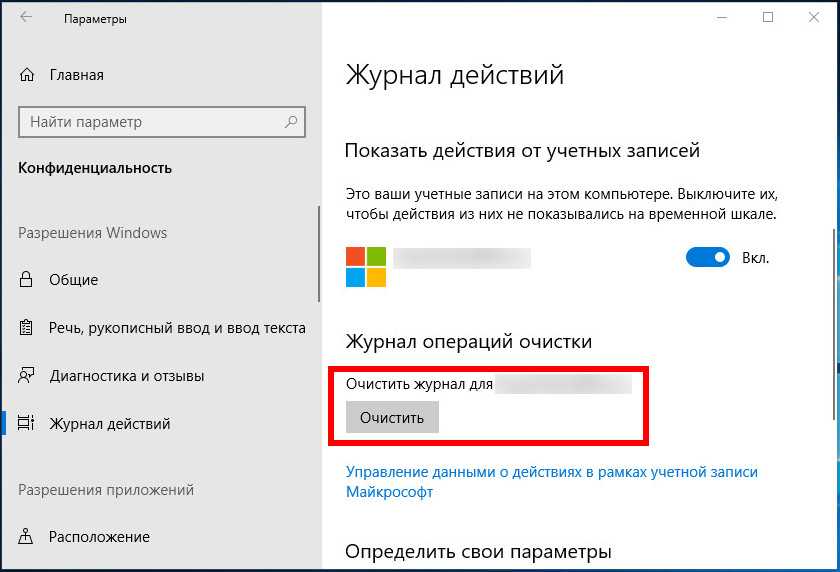
Записи истории будут удалены.
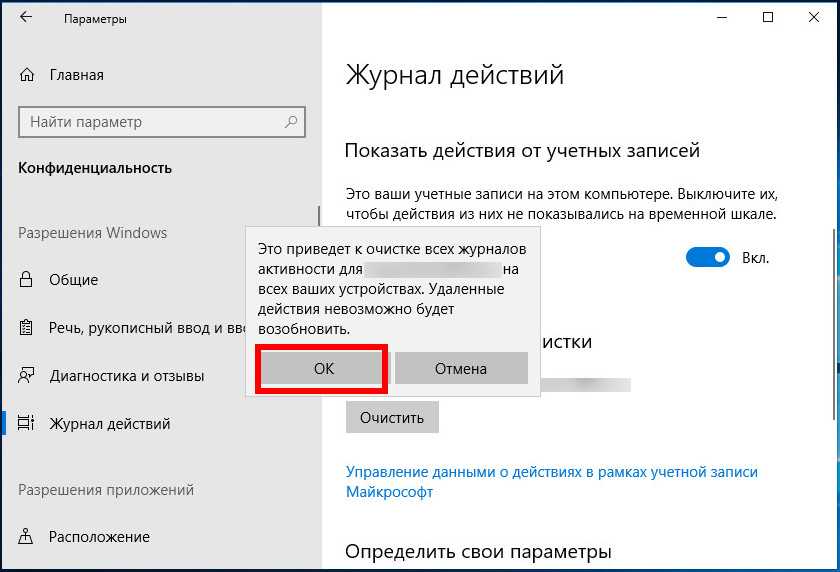
Есть, однако, вероятность, что некоторые данные, в частности, просматриваемые во встроенном вьювере изображения могут кешироваться системой. Точно известно, что пути к просматриваемым файлам во временной шкале сохраняются, даже если файлы были физически удалены с диска.
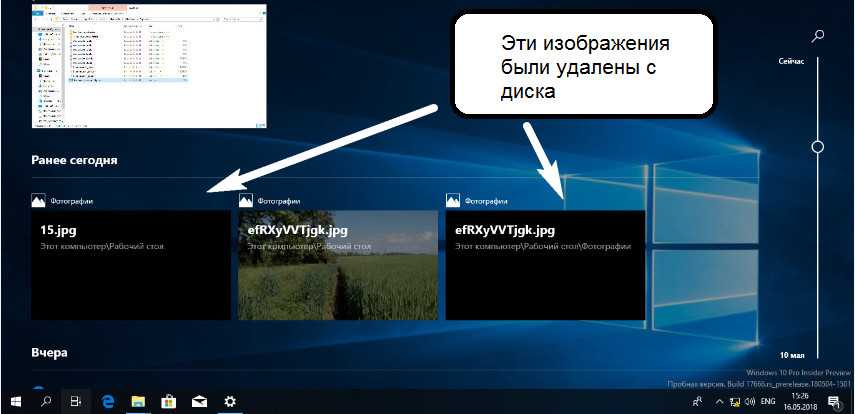
Особого повода для беспокойства это вызывать не должно, даже если Windows и сохраняет графические миниатюры, то в недоступном для просмотра формате. Иное дело синхронизация истории с облаком Microsoft, ведь отправленные на сервер данные вы не сможете контролировать. Так что если вас волнует вопрос конфиденциальности, просто не используйте эту функцию.
Источник
Реальное удаление файлов
Все мы знаем, что при удалении файл на самом деле не стирается. Удаляется только запись о нем, а сами данные все еще продолжают существовать где-то на диске. Поэтому для полного удаления информации нужно использовать специальные утилиты, которые затирают свободное пространство диска нулями или случайными данными. После этого восстановить файлы не получится. В предыдущих шагах мы уже много чего удаляли, поэтому самое время затереть свободное пространство, чтобы нельзя было восстановить вообще ничего.
Существует много утилит для затирания информации. Но мы будем использовать то, что уже у нас есть, а именно CCleaner. Зайди в «Сервис → Стирание дисков», выбери диск, который хочешь очистить от недобитых файлов, укажи стирать «Только свободное место» и задай способ стирания. Приложение поддерживает несколько стандартов стирания — от самого простого, подразумевающего одну перезапись, до метода Гутмана (35 проходов).
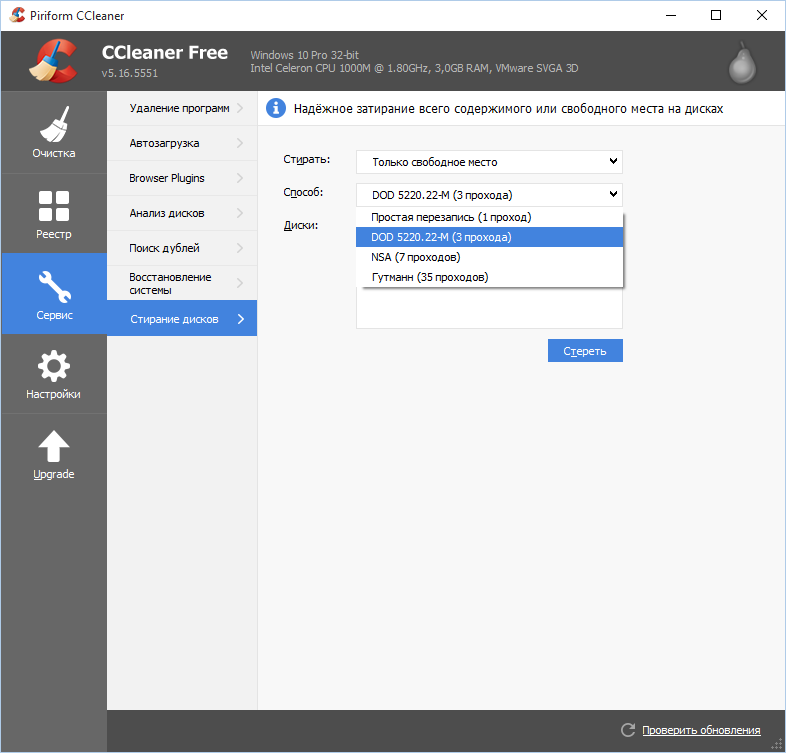
Из конкурентов CCleaner интересна, к примеру, программа BCWipe — она может не только стирать свободное пространство, но и удалять файл подкачки, который также может содержать конфиденциальную информацию. BCWipe стоит денег, но для одноразового стирания подойдет и trial-версия.






























