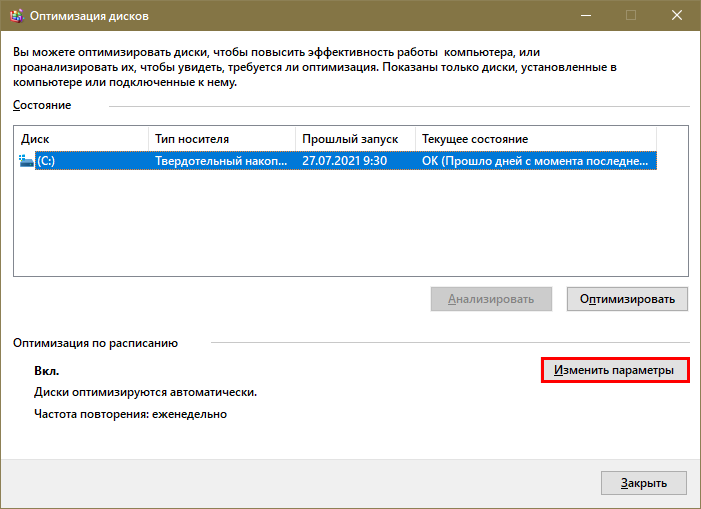Настройка индексирования файловой системы
Windows 10 предлагает ускорить поиск по файлам с помощью индексации всех элементов. При этом происходит постоянная запись на диск, что может негативно сказаться на сроке эксплуатации.
- Как на практике применить групповые политики в Windows 10
- Раскрываем тайну как избавиться от черного экрана в Windows 10 навсегда
- Меняем шрифт в Windows 10 — тонкая настройка
- Как установить игру из Магазина Windows на другой диск?
- Все способы настройки значков области уведомлений Windows 10
Как отключить эту возможность?
Открываем «Свойства» диска (через контекстное меню в проводнике) и внизу снимаем отметку с пункта о разрешении индексирования содержимого:
Вот и всё. Конечно же, были рассмотрены не все способы «тюнинга», а лишь самые простые и популярные. Еще рекомендую попробовать приложение SSD Fresh.
- Одним из достоинств приложения является возможность автоматического отключения ненужных служб, постоянно обращающихся к диску и уменьшающего его ресурс;
- Доступно множество языков интерфейса, в том числе — и русский;
- Приятное оформление и удобное расположение элементов управления — даже новички не запутаются при первом запуске программы;
- 9 уровней оптимизации;
- Ускорение системы до 23%.
Скачать
Зачем это может понадобиться?
Жесткие диски персональных компьютеров – они же SSD – разделяют на два вида. Используют стандартные магнитные устройства и твердотельные. Последние по способу обработки и хранения информации похожи на классические флешки (flash-накопители). Записи располагают в микроскопических ячейках при помощи электроразрядных операций.

Накопители жесткого типа (твердотельные) имеют установленный срок эксплуатации, если проводить сравнение с классическими вариантами устройств.
Внимание! Производители заявляют о 10 годах беспрерывного использования, но на практике механизмы прекращают функционировать уже через 4-5 лет (в зависимости от производителя). Частый перенос данных – стереть, записать новое, стереть и далее по циклу – сокращают срок полезного использования носителей
Автоматическая дефрагментация является одной из процедур, которые систематически перезаписывают информацию
Частый перенос данных – стереть, записать новое, стереть и далее по циклу – сокращают срок полезного использования носителей. Автоматическая дефрагментация является одной из процедур, которые систематически перезаписывают информацию.

Какую альтернативу автоматической оптимизации диска можно использовать?
Оптимизация диска в Windows 10 может быть полезной, но иногда ее автоматическое выполнение может вызвать потерю ценных данных. В этом случае, необходимо использовать альтернативные методы оптимизации для управления дисками без риска потери данных.
Вот несколько альтернативных способов оптимизации дисков в Windows 10:
- Дефрагментатор дисков: Этот инструмент позволяет оптимизировать фрагментированные диски путем перестройки файлов в единый блок. Это уменьшает время доступа к файлам на диске, ускоряет работу системы и увеличивает жизнь дисков.
- Утилиты автоматической очистки диска: Они позволяют удалять временные файлы, кэш и другие ненужные файлы с диска, освобождая место и ускоряя работу системы. Однако, перед использованием этих утилит, необходимо сохранить важные данные и резервные копии.
- Утилиты дисковой диагностики: Они позволяют выявить ошибки на диске и провести тестирование на производительность. Это поможет установить, нужна ли оптимизация диска и какой инструмент лучше использовать.
Каждый из этих методов имеет свои особенности и предназначен для разных целей. Поэтому, для выбора конкретного метода, необходимо определить, что требуется от оптимизации диска и какую проблему нужно решить. Это поможет управлять дисками без повреждения данных и защитит их от случайных ошибок и потерь.
Бесплатные программы от сторонних разработчиков
Если встроенные средства не помогают провести дефрагментацию диска, можно воспользоваться сторонними приложениями. Расскажем, как ими пользоваться и в чем их основные преимущества.
Defraggler
Defraggler – мощная бесплатная утилита, достаточно популярная и востребованная. С ее помощью можно провести дефрагментацию как всего диска, так и отдельно взятой папки, или даже группы. Написана на языке C++, разработчик – частная британская компания Piriform Limited, которая также выпустила Recuva и CCleaner.
Интерфейс достаточно прост, русский язык поддерживается, поэтому любой желающий быстро разберется, что к чему. Поддерживает файловые системы FAT32, exFAT и NTFS, есть встроенный планировщик.
Лого Defraggler
Auslogics Disk Defrag
Auslogics Disk Defrag поддерживает оптимизацию жестких дисков не только HDD, но и SSD формата. Кроме того, приложение может работать в автоматическом режиме без вмешательства со стороны пользователя. Оно использует собственные уникальные алгоритмы и находит фрагментированные элементы в два раза больше и быстрее стандартного мониторингового средства Windows.
В программе можно просматривать информацию о файлах в процессе сканирования, работать одновременно с двумя разделами и менять приоритеты. Также в нее встроен антивирус и планировщик задач. Поддерживает технологию VSS и экономит области записи и хранения. При завершении процедуры дефрагментации диска пользователю будет предоставлен полный отчет.
Auslogics Disk Defrag
Smart Defrag
Инструмент Smart Defrag прекрасно подойдет для пользования как в ручном, так и автоматическом режиме. При необходимости можно установить определенное расписание. За счет своей легкости никак не влияет на быстродействие ОС.
Начать процедуру дефрагментации диска в этом приложении достаточно просто. Кнопки крупные, поэтому любой новичок сможет разобраться в принципе его работы. Может выполнять процессы в фоновом режиме, отлично подходит для дисков с большой емкостью.
Лого Smart Defrag
Puran Defrag
Программа Puran Defrag функционирует на основе встроенного интеллектуального движка Puran Intelligent Optimizer. С его помощью информация перемещается на внешние области харда, поэтому скорость работы ПК увеличивается. В дополнение им можно оптимизировать конкретные папки или группу через проводник.
Основные преимущества Puran Defrag заключаются в возможности удаления временной информации перед началом процедуры. К тому же, она работает во время запуска, тем самым обеспечивая себе доступ к скрытым файлам.
Лого Puran Defrag
Disk Defrag Free
Интерфейс и функциональные возможности Disk Defrag Free очень схожи с программой Defragger. Поэтому разобраться в принципе ее работы будет достаточно просто. Утилита может оптимизировать файловую систему перемещением файлов Windows, увеличивая тем самым скорость работы.
Оптимальный период для проведения оптимизации – раз в месяц. Если на жесткий диск часто записывается новая информация и удаляется старая, желательно увеличить его до одного раза за неделю.
Лого Disk Defrag Free
Защищаем SSD в Windows 10 от износа (как отключить автоматическую дефрагментацию)

Последнее глобальное обновление Windows 10 , похоже, будет запускать процесс автоматической оптимизации жесткого диска чаще, чем это было прописано системой, да и вообще чем это реально необходимо
И неважно, какой «хард» стоит «под капотом» вашего цифрового устройства — классический HDD (Hard Disk Drive) или уже ставший привычным SSD (Solid-State Drive)
Хотя это необходимая часть обслуживания жесткого диска, для твердотельного накопителя — непозволительное излишество, которое не только не сделает работу диска быстрее, но и просто может скорее уничтожить дорогостоящее устройство. Команда TRIM для твердотельного накопителя чрезмерна. Частая дефрагментация* диска, как правило, не требуется и со временем может повлиять на срок службы «твердотела».
*Если говорить простым языком, дефрагментация диска — это упорядочивание данных для более эффективной загрузки информации. Для хард-диска (HDD) она полезна и даже необходима, но вот с SSD история несколько другая .
Дефрагментация диска требует массированной перезаписи содержимого диска, что для твердотельного накопителя не есть хорошо. Более того, частая дефрагментация быстрее износит установленный на компьютере SSD. Дело в том, что SSD-диски имеют ограниченное количество циклов записи. Хоть это и составляет во временном выражении годы, при частом перемещении больших пластов информации такие манипуляции непременно износят энергонезависимую память (NAND SSD) гораздо интенсивнее.

фото: фото: Casezy Idea / Shutterstock
Более того, скорость работы SSD от этого не увеличится из-за скорости считывания, ему совершенно без разницы, в каком порядке расположены данные на носителе. То есть суть «дефрага» для данного типа накопителей — перекладывание пустого в порожнее, да еще со знаком «минус».
Что такое дефрагментация диска и для чего нужна?
Начнем издалека: жесткий диск компьютера разделен на кластеры – фрагменты с ограниченным объемом памяти. Чем больше объем записываемых на него документов, тем труднее системе найти нужное количество кластеров, идущих подряд. При записи такие файлы разбиваются на части и записываются в разные области не по порядку. Именно по этой причине скорость чтения и записи со временем замедляется.
А дефрагментация – это сортировка частей и логических структур файлов по определенному порядку и в непрерывной последовательности. Именно поэтому после проведения такой процедуры скорость работы компьютера, записи, перемещения и чтения с харда увеличивается в разы.
Провести дефрагментацию жесткого диска в операционной системе Windows 10 возможно двумя способами – с помощью встроенных средств и сторонних программ. Рассмотрим каждый из них тщательно и по порядку.
Встроенные средства
В ОС Windows начиная с 8 версии предусматривается интегрированный сервис для оптимизации и дефрагментации файловой системы. Запустить его возможно несколькими способами.
Через проводник
-
Открываем иконку «Этот компьютер», расположенную на рабочем столе;
Жмем на «Этот» или «Мой компьютер»
-
В списке выбираем тот раздел, который нужно оптимизировать. Нажатием правой кнопкой мыши по его иконке вызываем контекстное меню;
Нам нужен раздел «Свойства»
-
В новом открытом окне переходим во вкладку «Сервис». В категории «Оптимизация и дефрагментация диска» нажимаем на кнопку «Оптимизировать»;
Оптимизируем!
-
Выбираем в списке нужный раздел нажатием по нему левой кнопкой мыши, а затем нажимаем на кнопку «Анализировать»;
Сперва диск необходимо проанализировать
-
Если степень фрагментации выше 10 процентов, после окончания анализа снова выделяем нужный раздел и нажимаем на кнопку «Оптимизировать».
Оптимизировать можно оба диска
Через командную строку
Данный способ хорош в тех редких случаях, когда предыдущий не срабатывает. Среди пользователей новичков он не пользуется большой популярностью, так как те предпочитают не иметь дело с командной строкой. См. также: как открыть командную строку в Windows 10.
-
Открываем командную строку – с помощью общего поиска;
Командную строку желательно запускать от имени администратора
-
Через список панели задач в папке «Служебные»;
Из списка программ
-
Или вызвав меню «Выполнить» комбинацией Win + R, введя в поле запрос CMD и нажав на кнопку OK;
Так тоже можно вызвать командную строку
-
В новом окне вводим команду defrag и нажимаем Enter. Далее выйдет справка по возможным командам;
Команда Defrag
-
Выбираем нужную и вновь нажимаем Enter. К примеру, для анализа состояния раздела C вводим такое значение – defrag /a c:/;
defrag /a c:/
- Тот же результат – если степень фрагментации превышает 10 процентов, отправляем запрос на дефрагментацию диска C. При этом вводимая команда будет выглядеть вот так — defrag /x /u c.
Дефрагментация диска через Windows PowerShell
Windows PowerShell – это аналог командной строки в операционной системе, но с более широким функционалом. Чтобы провести с его помощью оптимизацию, нужно действовать в следующем порядке:
-
Открываем Windows PowerShell от имени администратора – можно через контекстное меню Пуск (нажатием комбинации Win + X или правой кнопкой мыши);
Power Shell от имени администратора
-
Проводим проверку на необходимость дефрагментации диска – вводим Optimize-Volume -DriveLetter X -Analyze –Verbose, где X – это метка раздела. Нажимаем на «Enter» и ждем окончания проверки;
Диск в полном порядке
- Если результатом вышло «Рекомендуется выполнить дефрагментацию этого тома», вводим запрос Optimize-Volume -DriveLetter X –Verbose, но при этом не забываем отметить конкретный том. Дожидаемся окончания операции.
Переводим обновления Windows в ручной режим
Обновления Windows превратились в головную боль для многих пользователей. Совсем недавно в СМИ прошел скандал с новым бесполезным обновлением, которое всего лишь добавляет в меню «Пуск» ярлыки на облачные офисные продукты Microsoft и при этом перезагружает(!) компьютер без спроса.
Такое поведение можно было бы простить бесплатной ОС Андроид, но платная ОС так не должна вести себя. Обновления, выполняемые такими агрессивными и беспардонными методами, обязательно должны быть под вашим ручным контролем.
В редакторе групповых политик переходим по адресу «Конфигурация компьютера\Административные шаблоны\Компоненты Windows\Центр обновления Windows«.
Можно поставить данный пункт в режим «Отключено».
При этом центр обновления будет выглядеть вот так.
Это только малая часть полезных настроек Windows в редакторе групповых политик. Ну а мы переходим к средству Dism++.
Первое, на что стоит обратить внимание, так это удобная очистка Windows, включая папку WinSxS. В управлении Appx вы можете удалить встроенные UWP-приложения, превратив вашу систему в аналог LTSC
В управлении Appx вы можете удалить встроенные UWP-приложения, превратив вашу систему в аналог LTSC.
Я удалил около половины UWP-приложений Windows 10 May 2020 Update, получив экономию около 1 Гб на системном диске. Оставил я только вот такие (кортана отключена).
Еще более тонкую настройку и удаление ненужных компонентов можно выполнить в разделе «Компоненты Windows».
Раздел «Обновления» поможет удалить проблемное обновление.
И наконец раздел «Оптимизация». В нем можно сделать множество настроек, для которых обычно используют сторонние утилиты.
Все изменения в Windows через Dism++ происходят быстро и наш план действий будет такой. После переустановки Windows скачиваем актуальную версию Dism++, делаем полезные твики, удаляем ненужные UWP-приложения, останавливаем ненужные службы. Все это займет не больше 10 минут.
REFS — Resilient file system
В предыдущей заметке Я обещал рассказать о REFS. Это новая файловая система, призванная со временем заместить NTFS. REFS унаследовала от NTFS множество функций и обрела новый функционал. REFS полностью раскрывает свой потенциал при использовании Storage Spaces. Однако свой профит она вносит и при использовании на одиночном накопителе.
Когда я начинаю говорить о REFS, я обычно слышу схожие вопросы, поэтому попробую их обобщить:
— Какие функции NTFS убрали в REFS?
— Что нового в REFS, чего нет в NTFS?
— Какие основные преимущества REFS перед NTFS?
REFS поистине защищена от сбоев: Если мы рассматриваем простой том, то метаданные хранятся в двух экземплярах и контролируются контрольными суммами. перед каждой операцией чтения/записи, данные проверяюся на наличие ошибок и корректируются при необходимости. Раз в четыре недели запускается задание, в фоновом режиме сканирующее том на наличие повреждений. Исправления вносятся на лету. Поэтому при попытке натравить проверку диска на такой том, получим сообщение:

По умолчанию потоки целостности включены только для метаданных — это позволяет держать файловую систему в непротиворечивом состоянии. Однако, потоки целостности можно включить для всего тома или выбранных файлов/папок. В этом случае REFS гарантирует, что считанные данные являются тем, что Вы когда-то записали. Если контрольная сумма не совпадает — REFS сообщит об ошибке и удалит файл. Это будет сигналом к восстановлению файла из резервной копии: Вы точно знаете, что этот файл был поврежден.
Всё становится интересней, если потоки целостности для данных включены на томе с избыточностью: Четность, двух- или трехстороннее зеркало. В этом случае, обнаружив ошибку контрольной суммы REFS попробует восстановить данные.
Стоит так-же упомянуть и нововведения производительности:
— Четность с зеркальным ускорением позволяет эффективно хранить данные на томе, используя многоуровневое хранилище.
— Клонирование блоков обеспечит огромный прирост производительности снимкам виртуальных машин, особенно их слияние.
— Разреженный метод VDL позволяет мгновенно создавать фиксированные VHD диски большого размера.
О преимуществах рассказал, теперь сравним её с NTFS
Функции NTFS, недоступные в REFS
По разным причинам, функционал файловых систем отличается. Какие-то функции никогда в ней не появятся (например имена в формате 8.3), какие-то появляются в процессе развития. Например, дедупликация данных, недоступная ранее, появилась в версии 3.2. Подробнее о версиях и их поддержке хорошо написано в Википедии. Ниже я привел список:
— Сжатие файловой системы
— Шифрование файловой системы (EFS)
— Загрузка операционной системы
— Поддержка файла подкачки
— Поддержка съемных дисков
Функции общие для REFS и NTFS
— Дедупликация данных ( Windows Server, v.1709 and later)
— Поддержка общих томов кластера
— Поддержка отказоустойчивого кластера
— Списки управления доступом
— Точки повторного анализа
— Моментальные снимки томов
Функции, доступные только в REFS
— Разреженный метод VDL
Таким образом можно сделать вывод, что REFS идеальна как хранилище виртуальных машин и критически важных данных данных.
В следующей заметке я расскажу об обслуживании REFS в рамках Storage Spaces и о том, как дефрагментатор WIndows перестал им быть.
Дефрагментация HDD
Про дефрагментацию я уже много раз писал. Но, я ещё разок кратко упомяну о ней. Когда вы используете ЖД, его элементы разбрасываются по всем ячейкам диска и скорость связи с информацией понижается. Больше всего это можно заметить на компьютерах, где хозяин часто устанавливает или удаляет программы, перемещает элементы и прочее.
Чтобы оптимизировать диск HDD:
Как видно из скриншота, мой Твердотельный диск был оптимизирован 12 августа. Это плохо. Система Windows оптимизирует все диски подряд, в том числе и SSD. Ниже, я вам покажу, как отключить данную настройку относительно дисков SSD раз и навсегда.
Очистка папки Prefetch для более быстрого старта системы
Функция Prefetch представляет собой что-то вроде браузерного кэша, но только для приложений.
Кэшируя части часто используемых приложений, функция Prefetch оптимизирует процесс их загрузки и запуска.
Но так уж получилось, что особо умные головы так и не поняли истинное назначение этой функции.
Они почему-то решили, что кэшированные файлы PF загружаются при старте системы и разумеется, пришли к выводу, что если их удалить, Windows станет загружаться быстрее.

В реальности функция Prefetch используется как индекс, она лишь указывает операционной системе какие компоненты и в каком порядке должны загружаться в память, вот и все. Кроме того, в Windows установлен лимит на количество файлов в каталоге Prefetch и равняется он 128. Старые же файлы удаляются автоматически. Если вы будете регулярно очищать этот каталог, Windows с той же регулярностью будет создавать новые PF-файлы. Конечно, функцию предзагрузки можно и вовсе отключить, только вот смысла в этом не будет никакого.
Как изменить и отключить дефрагментацию дисков в Windows 10
Многие начинающие владельцы ПК не знают о том, что система автоматически проводит очистку и оптимизацию накопителей. В большинстве случаев менять этот параметр нет никакой необходимости, однако, как утверждают некоторые пользователи, это может положительно повлиять на срок службы диска. Поэтому следует рассмотреть, как изменить и отключить дефрагментацию дисков в Windows 10.
Как настроить и осуществить оптимизацию вручную
Чтобы зайти в параметры, требуется открыть проводник, кликнуть ПКМ по любому накопителю и перейти в «Свойства». Далее в верхней части окна будет располагаться большой перечень вкладок. Нужно нажать на ту, что обведена красным на изображении ниже.

Можно сразу заметить пункт, отвечающий за дефрагментацию. Следует нажать на единственную связанную с ним кнопку, т. е. на «Оптимизировать». При этом откроется новое большое окно, в котором как раз-таки можно настроить график проведения процедуры. Для этого нужно лишь нажать на соответствующую кнопку.
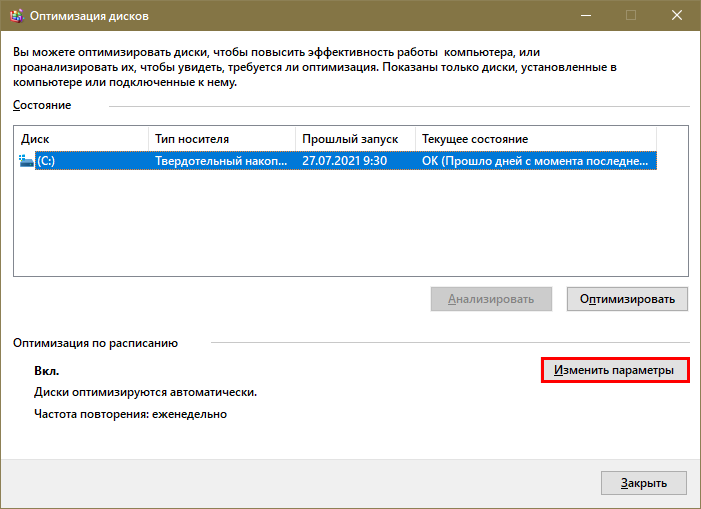
К сожалению, установить точное количество дней нельзя: можно лишь установить ежедневную или ежемесячную дефрагментацию, вместо еженедельной. Второй пункт настроек позволяет установить наиболее важные с точки зрения оптимизации диски. Дело в том, что для автоматического проведения процедуры компьютер должен довольно длительное время находиться в простое, потому расписание часто сбивается.
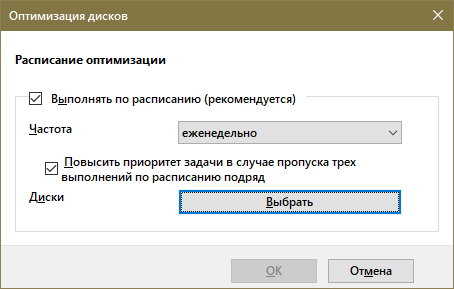
Также в предыдущем окне можно выбрать накопитель и кликнуть по «Оптимизировать». Таким образом, процедура будет выполнена вручную, независимо от установленного графика.
Как отключить функцию
Важно сразу отметить, что для деактивации понадобятся права администратора. Сначала необходимо открыть те же параметры, о которых говорилось в предыдущей части статьи
Далее следует открыть настройки расписания. Над частотой можно сразу увидеть галочку. Если ее убрать, система больше не будет проводить оптимизацию. Отключить функцию можно как для всех, так и для определенных дисков.

Если по какой-то причине данный вариант не работает, можно воспользоваться планировщиком заданий (Win+R, ввод команды «taskschd.msc» без кавычек).
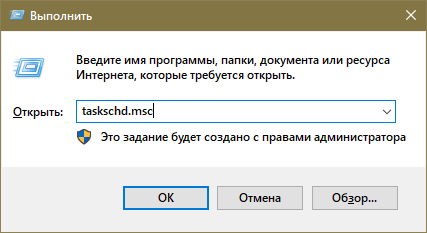
Слева будет список папок. Нужно перейти по адресу, который указан на скриншоте ниже и нажать ПКМ по единственному присутствующему там параметру.
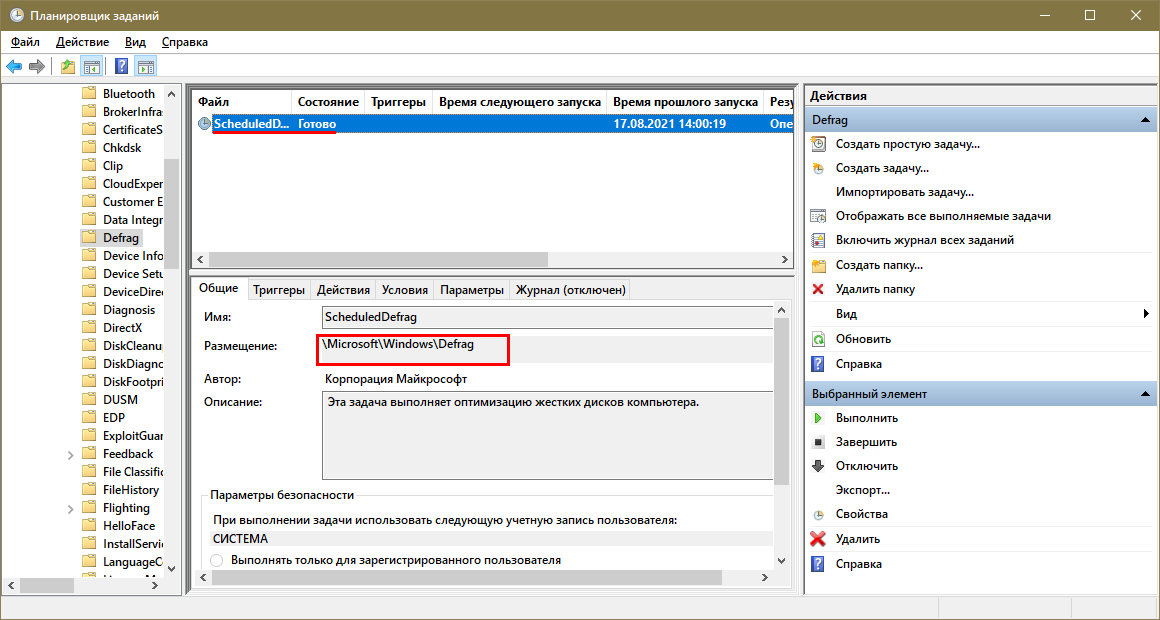
Среди возможных действий следует выбрать «Отключить». Внесенные изменения будут применены сразу же.
Таким образом, настроить и отключить дефрагментацию дисков в Windows 10 не слишком сложно. Несмотря на это, новичкам не рекомендуется проводить данную процедуру.
Включаем функцию TRIM
Данная опция даёт возможность на автомате освобождать место на носителе, где до этого были программы, которые вы удалили. Если вы этого не сделаете, то новые данные будут записываться вверху «следов» удаленного софта. Это с течением времени понизит его функциональность. Диск станет притормаживать.
Сломан ваш ПК и у вас пропала возможность на нём нормально работать? Это не проблема. Нужно обратиться в наш центр по ремонту компьютеров. Мы проведём диагностику и устраним неисправность. Для нас является важным, чтобы ваш ПК продолжал отлично функционировать, и чтобы ничто не отвлекало вас от занятия любимым делом: Наше предложение: 1 Бесплатный выезд специалиста; 2 Бесплатный анализ компьютера у вас дома; 3 Мы даём гарантию после ремонта до трёх лет; 4 Выдаём чек с гарантийным талоном. Вам достаточно оставить заявку, и мы предоставим вам скидку на 15%
Что такое дефрагментация
Определение и цель дефрагментации
Дефрагментация — это процесс упорядочивания файлов на жестком диске, чтобы улучшить скорость доступа к данным. Цель дефрагментации заключается в том, чтобы уменьшить время доступа к файлам и улучшить производительность компьютера в целом.
Причины фрагментации

Фрагментация происходит, когда файлы на жестком диске разбиваются на множество мелких фрагментов и размещаются на разных частях диска, в результате чего диск тратит больше времени на доступ к этим файлам. Причины фрагментации могут быть различными, например, постоянное удаление и создание файлов, нехватка свободного места на диске или нарушение целостности жесткого диска.
Методы дефрагментации
Существуют различные методы дефрагментации, которые могут быть применены для улучшения производительности жесткого диска. Один из самых распространенных методов — это использование встроенного инструмента дефрагментации в операционной системе Windows. Также существуют сторонние программы, которые позволяют более эффективно дефрагментировать жесткий диск.
Методы дефрагментации могут различаться по скорости, эффективности и возможностям настройки. Каждый из методов имеет свои преимущества и недостатки, поэтому наилучший метод зависит от индивидуальных потребностей и характеристик жесткого диска.
Как отключить автоматическую оптимизацию диска в Windows 10.
Windows 10 регулярно выполняет запланированные задачи обслуживания; одна из задач оптимизирует ваши жесткие диски, подключённые к системе.
Операционная система проверяет диски HDD на основе пластин на фрагментацию данных и если уровни фрагментации превышают определенный порог, запускает дефрагментации диска. Твердотельные диски обрабатываются командой TRIM.
И да, дефрагментация по-прежнему необходима.
Windows 10 по умолчанию, запускает задачу оптимизации раз в неделю. Возможно, вы заметили периоды, когда операционная система становится менее отзывчивой, это может быть вызвано выполняющейся в фоновом режиме операцией дефрагментации.
Использование сторонних программ для оптимизации дисков, еще одна причина отключения автоматической дефрагментации или оптимизации TRIM в Windows 10.
Оптимизация диска в Windows 10.
- Чтобы попасть в интерфейс «Оптимизация дисков» — откройте Проводник.
- Переключитесь на экран «Этот компьютер».
- Кликните правой кнопкой мыши на любом диске, подключенном к компьютеру, и выберите «Свойства».
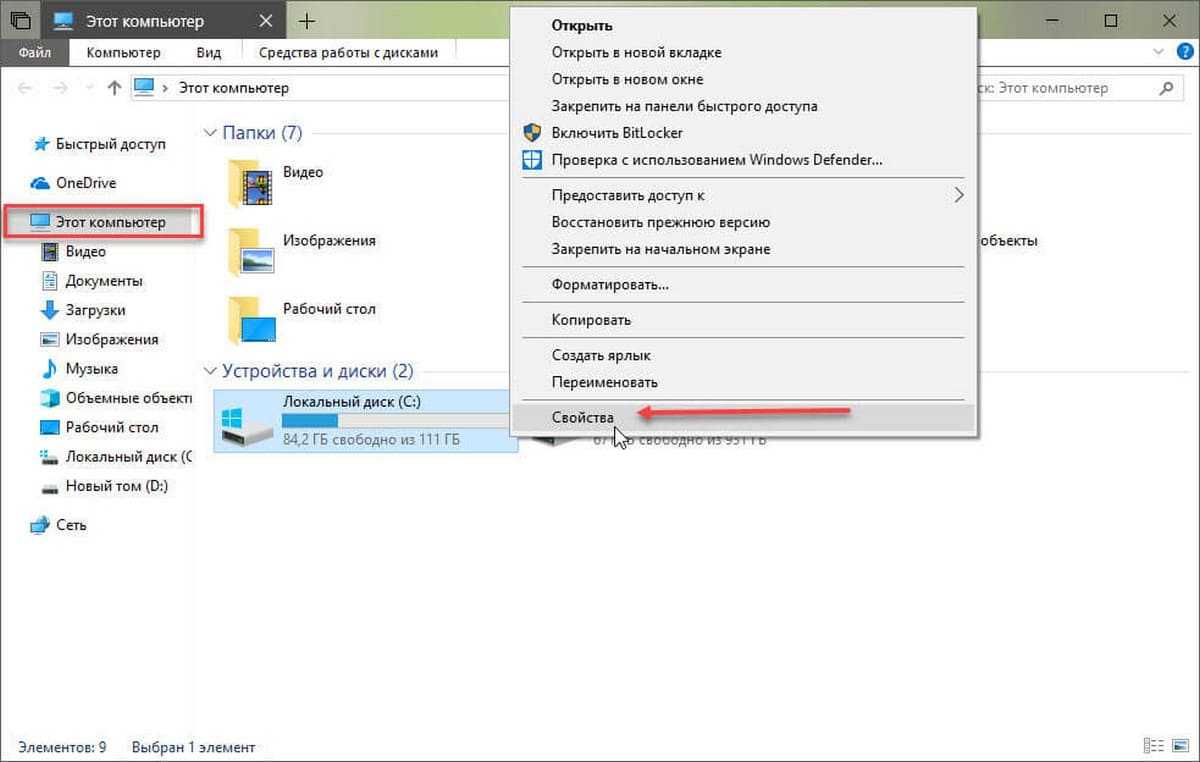
- Перейдите на вкладку «Сервис» в окне свойств диска. и нажмите кнопку «Оптимизировать» в разделе «Оптимизация и дефрагментация диска».
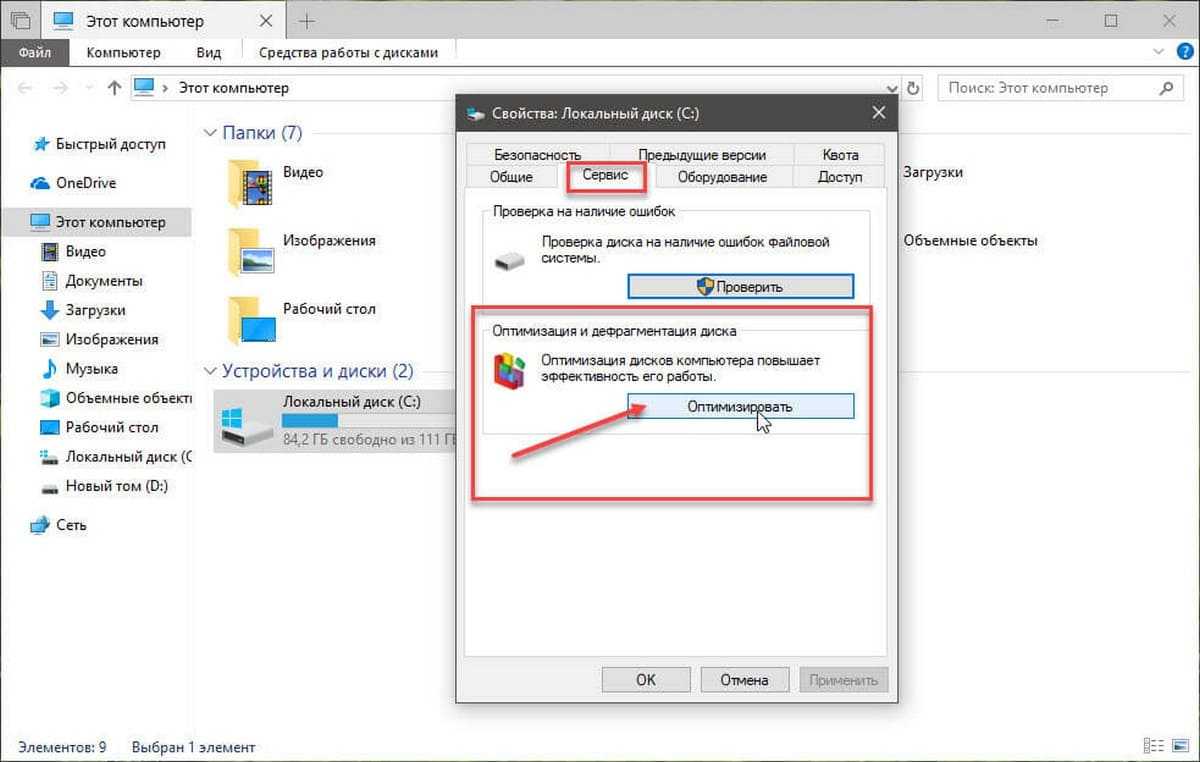
В интерфейсе «Оптимизация дисков» перечислены все подключенные диски. Диски не имеющие букву не будут показаны в интерфейсе, даже если они подключены к системе.
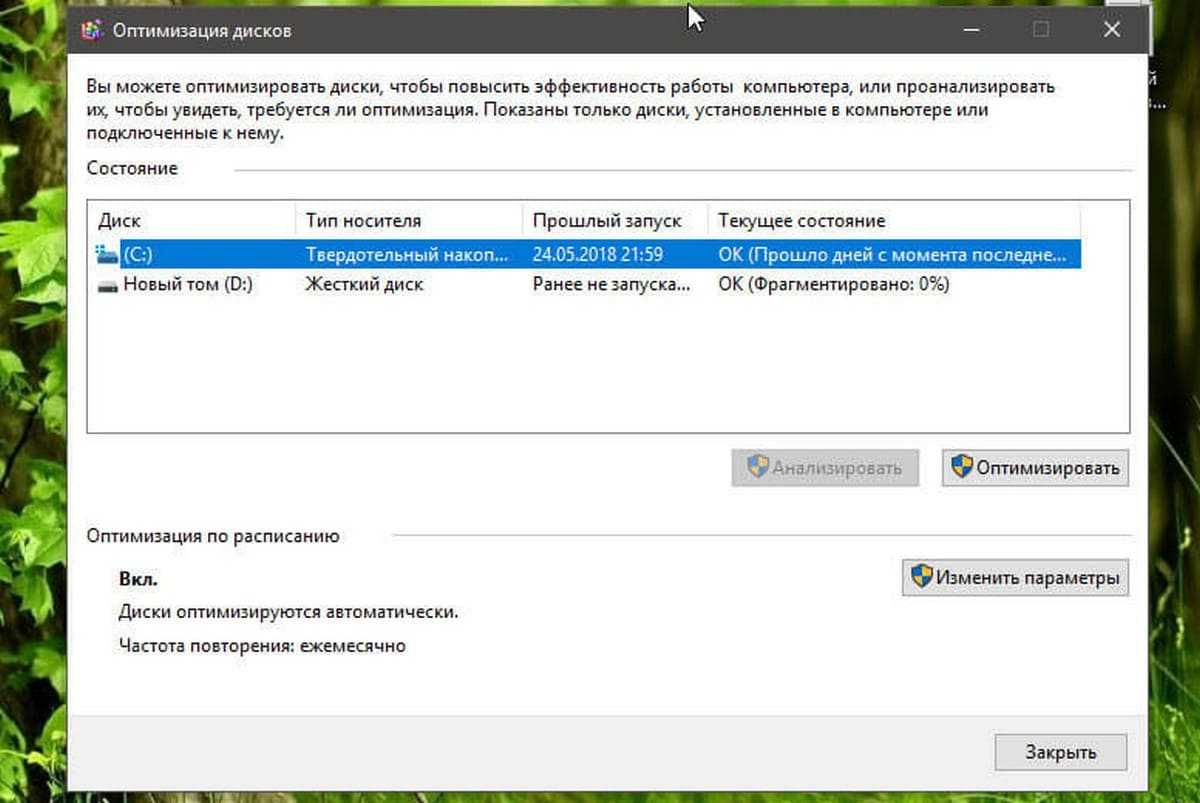
Для каждого диска указано имя и буква диска, тип, статус, а также времени и даты последней оптимизации.
Обратите внимание, что вы не можете обновлять листинг дисков после его открытия. Если вы подключите накопитель после открытия «Оптимизация дисков», вам нужно закрыть и снова открыть интерфейс, чтобы найти накопитель в списке дисков
Тип жесткого диска определяет, какие опции доступны. Оптимизация доступна для всех типов накопителей; тип оптимизации зависит от типа диска – дефрагментация, выполняемая на жестких дисках на основе пластин HDD и операций TRIM на твердотельных накопителях SSD.
Анализ доступен только для обычных дисков на основе пластин. Анализ проверяет состояние фрагментации диска и обновляет его в интерфейсе после завершения анализа. Оптимизация по расписанию отображается в нижней части интерфейса. В нем показано, включены ли запланированные задачи и частота выполнения.
Клик на кнопке «Изменить Параметры» открывает меню, которое вы можете использовать для отключения автоматической оптимизации накопителя или изменения других параметров задачи обслуживания.

Предусмотрены следующие параметры:
- Включение или отключение оптимизации накопителей по расписанию.
- Изменить частоту интервала: ежедневно, еженедельно, ежемесячно
- Повысить приоритет задачи в случае пропуска трех выполнений по расписанию подряд.
Настройте оптимизацию для отдельных дисков.
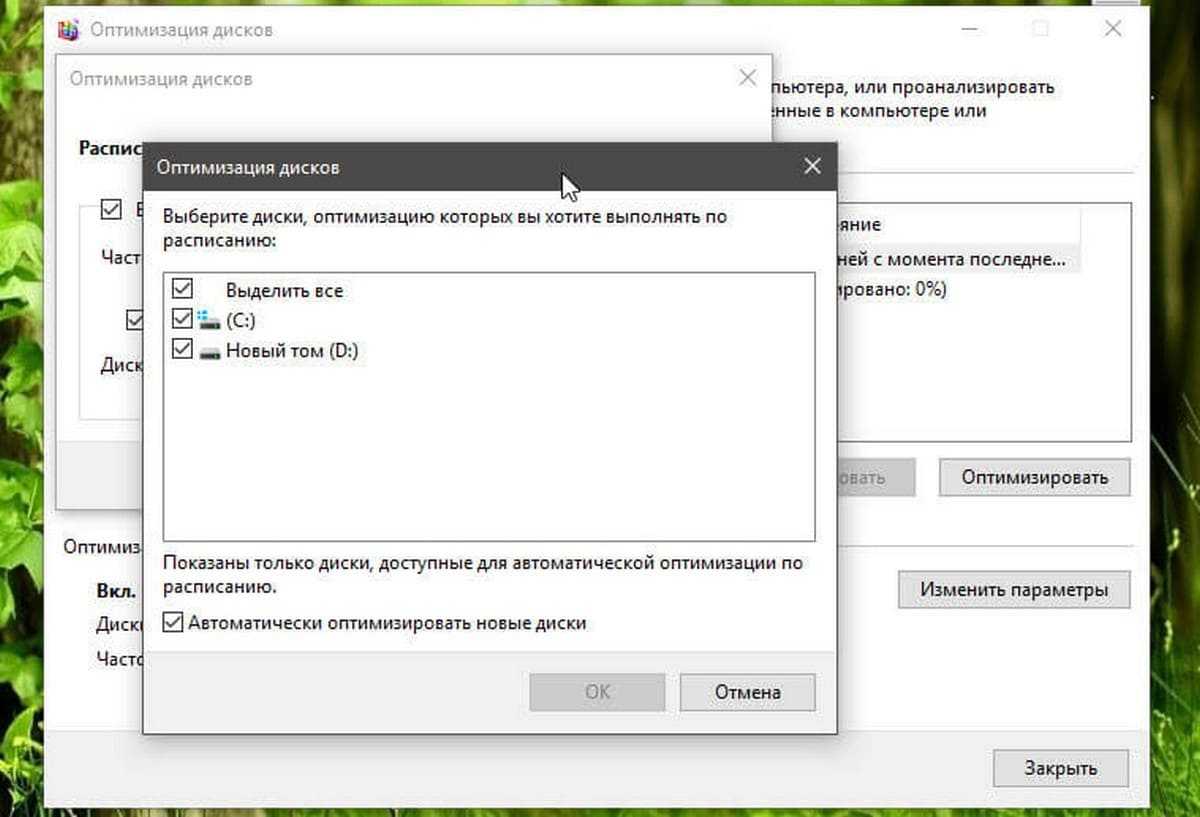
Вы можете использовать кнопку «Изменить Параметры», чтобы отключить автоматическое обслуживание некоторых дисков; полезно, если вы не хотите, чтобы определенные накопители были включены в задачу по расписанию. Вы также можете отключить для новых дисков – автоматическую оптимизацию в меню конфигурации.
Планировщик заданий.
Хотя вы можете управлять оптимизацией дисков с помощью интерфейса «Оптимизация и дефрагментация диска», вы также можете отключить его с помощью Планировщика заданий Windows.
- Нажмите на клавишу Win , чтобы открыть меню «Пуск».
- Введите Планировщик и выберите его из списка результатов.
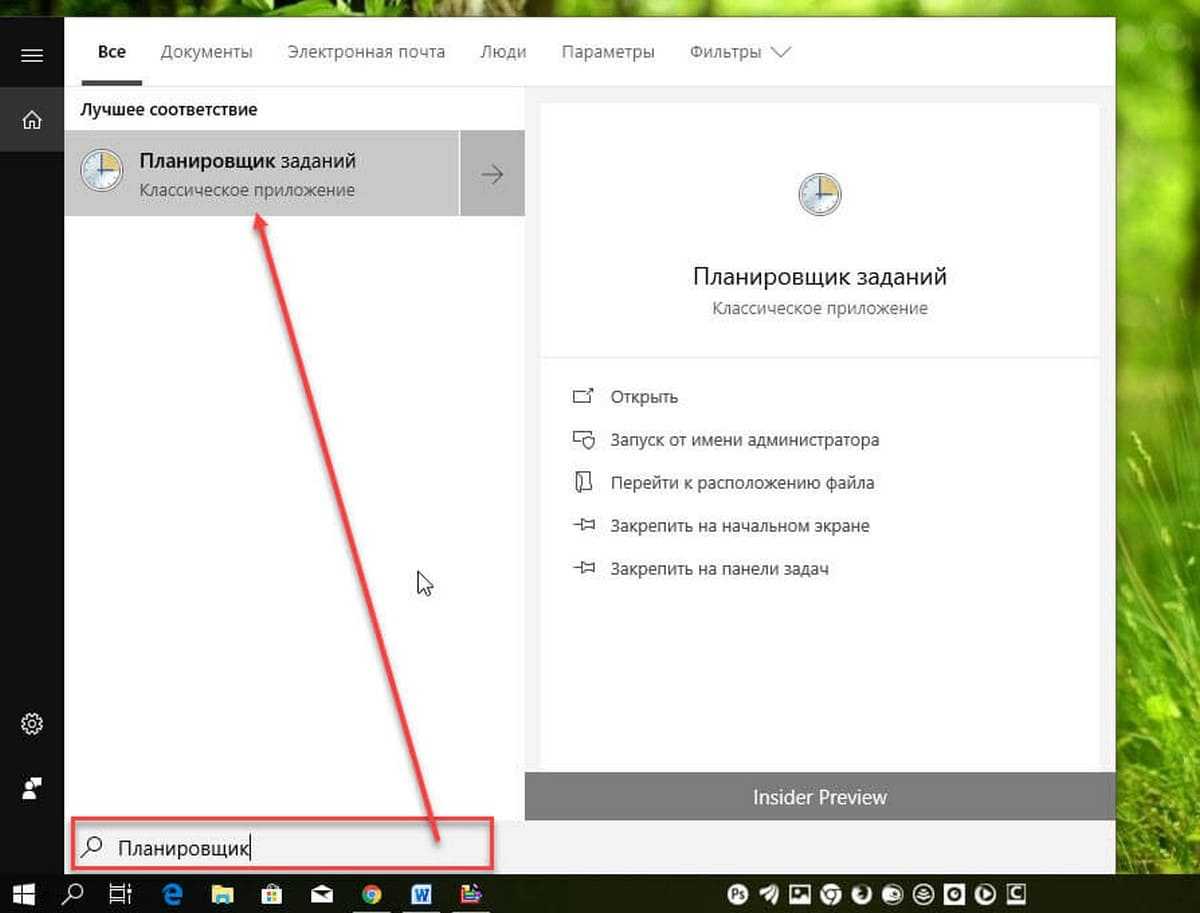
- Перейдите – «Библиотека Планировщика заданий» → «Microsoft» → «Windows» → «Defrag».
- Кликните правой кнопкой мыши на задаче «ScheduledDefrag» и выберите в контекстном меню «Отключить».