Что такое Realtek Stereo Mix
Вы часто видите видео стримеров или геймеров, где вы можете слушать звук, воспроизводимый на их экране, например, внутри игры, а также то, что они говорят в микрофон. Как это делается? Подключили ли они еще один микрофон рядом с динамиками своего компьютера? Хотя это можно сделать, это не идеальная ситуация.
Использование дополнительного микрофона для захвата звука, выходящего из динамиков вашего компьютера, не только ухудшит качество звука, но также потребует большого количества цифро-аналоговых, а затем аналого-цифровых преобразований. Здесь в игру вступает «Stereo Mix».
С точки зрения непрофессионала, Stereo Mix — это имя выходного аудиопотока, когда все аудиоканалы объединены.. Эта функция поставляется с наиболее распространенными звуковыми картами Realtek. ОС Windows воспринимает это как (виртуальный) диктофон.
Когда вы получаете один аудиоканал из приложения или программы, запущенной на ПК, и другой аудиоканал с вашего входного микрофона, Stereo Mix объединяет 2 (или более, если доступно) и генерирует комбинированный аудиопоток.
«Stereo Mix» позволяет вам записывать все, что исходит от звука вашего компьютера. Если вы слушаете музыку через динамики и одновременно говорите в микрофон, вы можете записать оба звука одновременно, используя Stereo Mix.
Когда Stereo Mix включен на вашем ПК с Windows, он автоматически начинает использовать ваш микрофон и прослушивает другие аудиоканалы. Если вы хотите записать весь звук с помощью приложения, вам нужно выбрать «Stereo Mix» в качестве источника входного звука, а не только микрофон.
Однако Stereo Mix часто пропадал из настроек звука в Windows. Давайте посмотрим, как мы можем решить эту проблему.
В Редакторе реестра
Редактор файлового реестра – это встроенный инструмент операционки, который дает пользователю возможность изменять внутренние параметры папок, приложений и документов. Этапы действий:
одновременно нажать сочетание горячих клавиш «Win» и «R» на клавиатуре персонального устройства (стационарного, портативного);
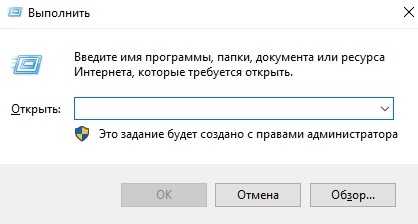
откроется рабочая панель инструмента «Выполнить», в пустое поле которого нужно ввести команду «regedit», подтвердить запрос кнопкой «ОК» или «Enter»;

откроется окно, где с правой стороны нужно перейти последовательно по следующим пунктам: «hkey_current_user, software, Microsoft, multimedia, audio»;
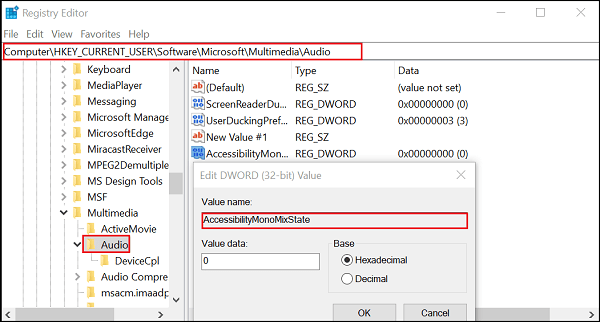
- с правой стороны отобразится перечень доступных к изменению характеристик, по пустому пространству нужно кликнуть правой клавишей мыши;
- выбрать пункт «Создать», затем строку – «Параметр DWORD на 32 бита», внести наименование «AccessibilityMonoMixState»;
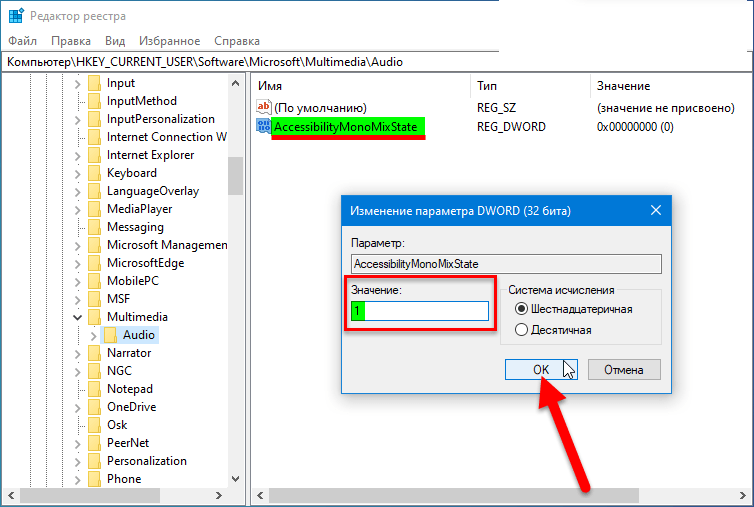
кликнуть левой кнопкой по новому элементу, внести значение «1».
Подтвердить изменения кнопкой «ОК» и закрыть Редактор файлового реестра. Для отключения функции в значении нужно указать «0» или удалить компонент из списка.
Как сделать моно в win7?
копипаст недо-решения с разных сайтов:
Если вам нужно просто моно звучания на колонках, то достаточно просто спаять простейший переходник, который будет раздваивать один канал на две колонки. Если же вам надо чтобы Windows воспроизводила стерео аудиофайлы как моно, то здесь вам не повезло — вряд ли такое возможно (разве что у вас навороченная аудиокарта и такая возможность встроена в ее драйвера — посмотрите в настройках аудио на панели управления, в микшере или в свойствах устройства). Если вам надо перевести конкретный файл из стерео в моно, то достаточно воспользоваться любым аудио редактором, в котором выбрать Сохранить как… и указать формат Моно. Возможно, хотя и не уверен, что для этой цели подойдет стандартная Звукозапись из состава Windows.
сменить на драйвера воспроизведения программы voice meeter, а в ней сменить воспроизведение на моно.
Virtual Audio Cable поставить по умолчанию устройство воспроизведения Line 1 (Virtual Audio Cable), в его свойствах — дополнительно выбрать любое одноканальное
Затем Пуск — проги — Virtual Audio Cable — Audio Repeater (MME)
Wave in — Line 1 (Virtual Audio Cable)
Wave out — динамики Realtek (или через что Вы там слушали)
и нажать кнопку старт!
програмное решение для Windows 7 с использованием powershell и библиотеки для работы со звуком NAudio. Основная идея — преобразовать стерео в моно.
Скачать и распаковать архив с библиотекой
Запустить из меню пуск PowerShell ISE
Подключить типы из библиотеки, заменив путь на собственный:
Запомнить id устройства вывода звука по умолчанию:
$devices = new-object NAudio.CoreAudioApi.MMDeviceEnumerator
Сменить устройство для вывода звука по умолчанию на любое альтернативное (программы не должны иметь возможности его менять):
Control Panel->Hardware and Sound->Sound->Playback
Выполнить следующий код, предварительно заменив id устройства на собственное:
$waveIn = new-object NAudio.Wave.WasapiLoopbackCapture
$waveOut = new-object NAudio.Wave.DirectSoundOut($defaultDeviceId, 100)
$waveInProvider = new-object NAudio.Wave.WaveInProvider($waveIn)
$waveProvider16 = new-object NAudio.Wave.WaveFloatTo16Provider($waveInProvider)
$monoProvider16 = new-object NAudio.Wave.StereoToMonoProvider16($waveProvider16)
Заходим на youtube и смотрим ролик
Остановить перенаправление можно так:
Не забудьте вернуть обратно устройство по умолчанию.
Метод не идеален: требуется наличие второго выводящего аудио устройства и глобальная переконфигурация.
вставить коннектор в разъем для наушников не полностью.
Владимир ВиноградовУченик (142) 3 года назад
Вроде статус «профи», а такой бред с первых строк. Спаять тогда уже нужно переходник как раз совмещения двух каналов в один! Вот тогда это будет ПОДОБИЕ моно звука. Ну, или реально моно, если говорить о привычном для простого люда понятии «моно».
В данной ситуации два выхода:
1. Спаять переходник миниджек-папа («стерео» — т. е. три контакта на джеке) на миниджек-мама («моно» — т. е. два контакта внутри «мамы»). Сразу скажу, это даст превышение по выходной мощности на колонку, будьте осторожны с громкостью на выходе с компа. Вообще возьмите в привычку: выход общий с компа на 100% громкость, а в браузере, игре, плеере на 80% максимум!
2. Сторонняя программа, которая поможет свести два канала в один «моно». Опять же: подбираем под железо, и фактор задержки вывода звука при этом никто не отменял
Windows 10 Переключение моно – стерео в контекстном меню.
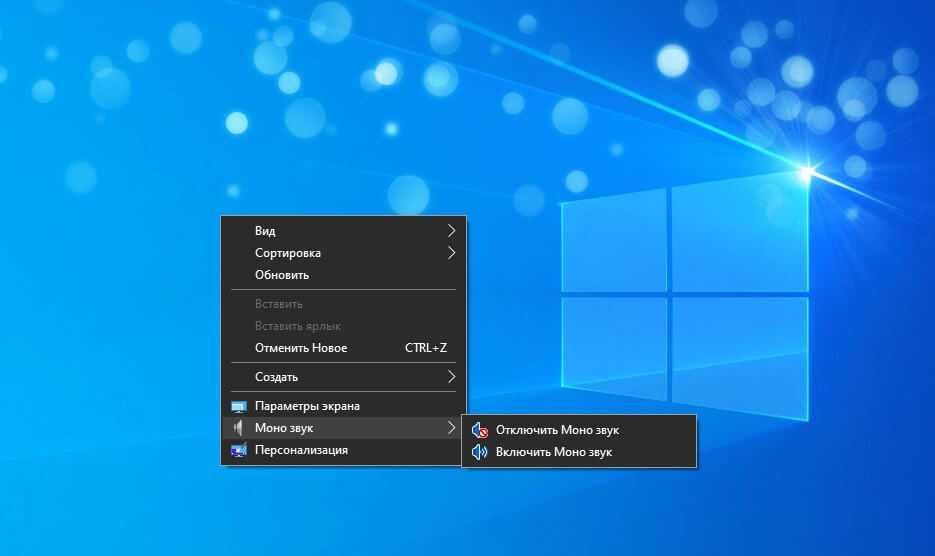
Чтобы добавить Монозвук в контекстное меню в Windows 10,
Шаг 1: Загрузите следующий ZIP-архив: Скачать ZIP-архив.
Шаг 2: Распакуйте его содержимое в любую папку. Вы можете разместить файлы прямо на рабочем столе.
Шаг 3: Дважды кликните файл «Add Mono Zvuk Desktop Context Menu.reg», чтобы автоматически добавить значения в реестр системы.
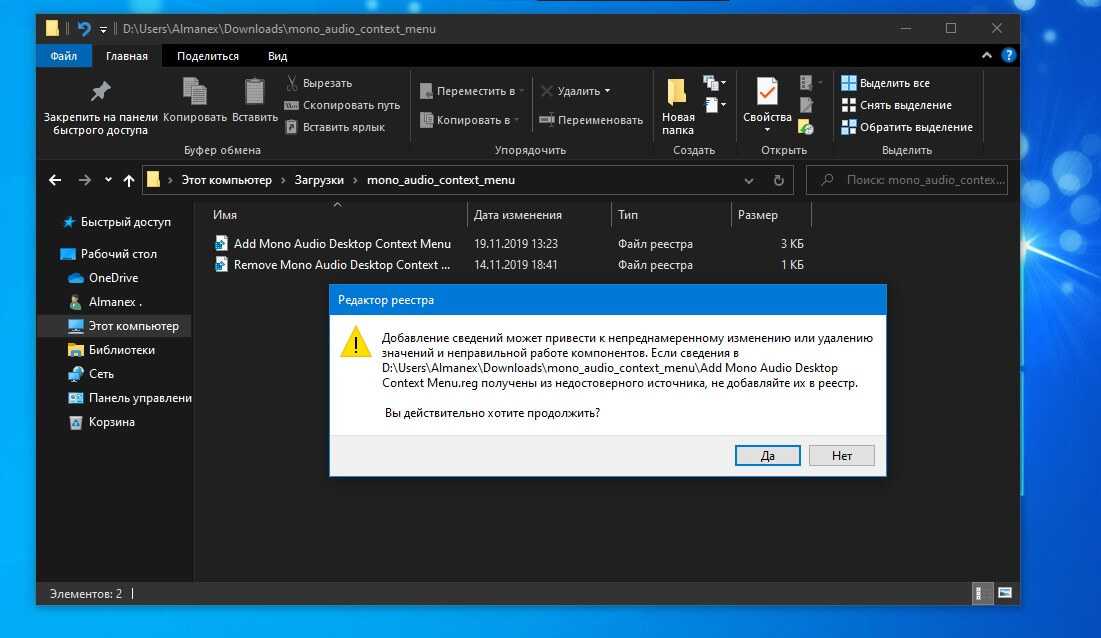
Шаг 4: Чтобы удалить запись из контекстного меню, используйте предоставленный файл Remove Mono Zvuk Desktop Context Menu.reg.
Все!
Как это работает или ручная правка реестра.
Указанные выше файлы реестра изменяют ветку реестра.
Шаг 1: Откройте редактор реестра и перейдите по следующему пути:
HKEY_CURRENT_USERSoftwareMicrosoftMultimediaAudio
Шаг 2: Чтобы включить эту функцию, создайте новый параметр DWORD (32 бита) с именем «AccessibilityMonoMixState» и установите для его значение равным «1».
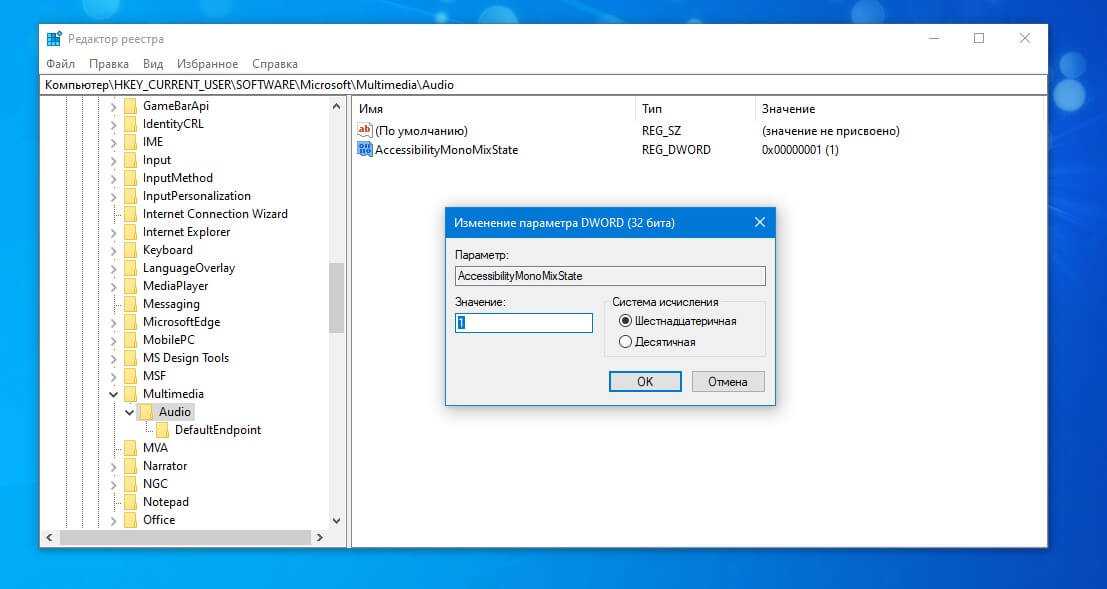
Примечание: Даже если вы используете 64-разрядную версию Windows, вы все равно должны создать параметр DWORD (32 бита).
Шаг 3: Значение «0» отключит функцию моно и вернет стерео режим.
Шаг 4: Чтобы применить изменения, перезагрузите ПК или перезапустите службу Windows Audio.
Вот и все.
Как исправить отсутствующий стереомикс
Показать стереомикс
Возможно, Stereo Mix отключен. Часто настройки звука на ПК с Windows скрывают отключенные элементы. Вы можете отобразить стереомикс, выполнив следующие действия:
-
Перейдите к следующему:
Приложение «Настройки» >> Система >> Звук >> Дополнительные настройки звука
Кроме того, вы также можете ввести mmsys.cpl чтобы открыть апплет Звук.
-
Переключиться на Запись вкладка Здесь щелкните правой кнопкой мыши на пустом месте, а затем нажмите Показать отключенные устройства чтобы выбрать его.
Показать отключенные устройства
Теперь вы должны увидеть «Stereo Mix».
-
Теперь щелкните правой кнопкой мыши Стерео микс и нажмите Давать возможность.
Включить стереомикс
Stereo Mix теперь будет отображаться и включен.
Если вы по-прежнему не видите Stereo Mix после просмотра скрытых элементов, проблема может заключаться в чем-то другом.
Обновить аудиодрайвер
Как мы упоминали ранее, аудиодрайверы от Microsoft могут не иметь функции Stereo Mix. Однако обновления Windows также предоставляют драйверы от OEM-производителей. Таким образом, вы можете автоматически искать последнюю версию аудиодрайвера для звуковой карты Realtek. Вот как:
-
Откройте диспетчер устройств, введя devmgmt.msc в поле «Выполнить команду».
Откройте диспетчер устройств
-
Теперь нажмите Звуковые, видео и игровые контроллеры чтобы развернуть его, щелкните правой кнопкой мыши Realtek(R) Аудиоа затем щелкните Обновить драйвер из контекстного меню.
Обновите драйвер Realtek.
-
Теперь нажмите Автоматический поиск драйверов.
Поиск драйверов
-
Теперь Windows будет искать обновленный драйвер в Интернете. Если он доступен, он будет установлен автоматически.
Однако, если он недоступен, вы будете проинформированы об этом.
В любом случае, Закрывать мастер обновления.
Если драйвер обновлен, проверьте, видите ли вы теперь стереомикс в параметрах звука. Если ваш драйвер не был обновлен, вы также можете проверить веб-сайт Realtek и загрузить последнюю версию драйвера, а затем установить его вручную.
Скачать кодек Realtek
Если описанные выше методы не вернули Stereo Mix, возможно, у вас не установлены правильные аудиокодеки.
Кодек — это часть программы, которая кодирует (соmpresss) файл, а затем декодирует (декабрьсжимает) его, чтобы снова сделать его играбельным. Некоторые кодеки содержат только кодер, некоторые только декодер, а некоторые содержат и то, и другое. Отсутствие кодеков в вашей системе может привести к отсутствию Stereo Mix.
Выполните следующие действия, чтобы загрузить и установить кодеки Realtek, которые вернут Stereo Mix:
-
Открыть Веб-сайт аудиокодеков высокой четкости Realtek с помощью любого веб-браузера.
-
Щелкните значок загрузки рядом с исполняемым файлом только для 32-разрядного или 64-разрядного драйвера Windows.
Скачать аудиокодек Realtek
-
Теперь примите условия загрузки и нажмите Скачать этот файл.
Примите условия и начните загрузку
Теперь аудиокодеки будут загружены.
-
Когда загрузка завершится, запустите файл, чтобы начать установку, и следуйте инструкциям мастера.
-
После установки перезагрузите компьютер, чтобы кодеки успешно внедрились.
Теперь еще раз проверьте, была ли восстановлена опция Stereo Mix внутри звукового апплета. Если вы видите эту опцию, теперь вы можете включить или отключить ее через контекстное меню в соответствии с вашими предпочтениями.
Способ 3: использование PowerShell
Чтобы этот метод работал, мы должны убедиться, что ключ реестра AccessibilityMonoMixState присутствует в папке HKEY_CURRENT_USERSoftwareMicrosoftMultimediaAudio. Если нет, следуйте методу 2 в первый раз, а затем мы можем использовать этот метод. Также этот метод полезен для выполнения задач автоматизации.
Нажмите Windows + r, чтобы открыть окно «Выполнить», введите powershell и нажмите «ОК».
Включить настройки монофонического звука
Введите приведенную ниже команду в окне powershell, чтобы включить настройки монофонического звука, и нажмите Enter.
powershell -windowstyle hidden -command "Start-Process cmd -ArgumentList '/s,/c,REG ADD "HKCUSoftwareMicrosoftMultimediaAudio" /V AccessibilityMonoMixState /T REG_DWORD /D 1 /F & net stop "Audiosrv" & net start "Audiosrv"' -Verb runAs"
Вышеупомянутая команда представляет собой комбинацию из 3 команд, которые,
- Установите значение 1 для ключа реестра AccessibilityMonoMixState.
- Остановить службу аудио
- Перезапустите аудиосервис
Вы можете видеть, что открывается командная строка, вносятся изменения и отображаются сообщения, как показано на изображении ниже.
Теперь вы можете видеть, что монофонический звук включен.
Отключить настройки монофонического звука
Мы можем отключить настройки монофонического звука, введя следующую команду в powershell:
powershell -windowstyle hidden -command "Start-Process cmd -ArgumentList '/s,/c,REG ADD "HKCUSoftwareMicrosoftMultimediaAudio" /V AccessibilityMonoMixState /T REG_DWORD /D 0 /F & net stop "Audiosrv" & net start "Audiosrv"' -Verb runAs"
Даже в этом случае открывается командная строка, вносятся изменения с помощью команд и отображаются сообщения.
Это все. Надеюсь, это было информативно. Спасибо за чтение!
Программы для Windows, мобильные приложения, игры — ВСЁ БЕСПЛАТНО, в нашем закрытом телеграмм канале — Подписывайтесь:)
Как включить монозвук в Windows 10?

Не часто, но все же у некоторых из вас, периодически возникает вопрос: «Как включить монозвук в Windows 10?» И казалось бы нет нечего сложного в этом вопросе и каждый более или менее уважающий себя пользователь ПК, должен уметь это делать, да и вообще, при необходимости, находить необходимую для активации кнопку, но нет, все обстоит совершенно плачевно… Вот почему, у нас возникла еще одна тема для того, чтоб дать всем нашим читателям дополнительную информацию для размышления и позволить им изучить ту область операционной системы, которые в данный момент от ник по каким-то причинам, является скрытой и мало понятной.
Затрагивая тему активации монозвука, вы должны понимать, что данная функция не рассчитана на всех, кто работает за компьютерами, так как она имеет специфический облик, который позволяет ее активировать только узкому кругу лиц, действительно нуждающихся в этом. Таким образом, если говорить о том: «Для кого именно эта функция необходима?» То тут в первую очередь стоит выделить людей имеющих некие проблемы с восприятием звука, так как именно для них в первую очередь и была создана данная опция. Все же остальное, что затрагивает обычных обывателей, которым по тем или иным причинам не нравится слушать стерео – это совершенно отдельная тема и по факту, менее значимая. Но как бы там не было, если есть возможность настроить систему, то непременно стоит это делать и вот каким образом:
Самый простой способ, это использовать приложение «Поиск», которое располагается в меню «Пуск». В поисковой строке, вы должны просто прописать некий запрос следующего вида: «Включить или отключить монозвук». Как только, появится искомый вами результат поиска, то вы кликаете по нему и уже дальнейшим действием с вашей сторону, будет переключение соответствующего переключателя в положение «Вкл.» / «Выкл.» в разделе «Звук».
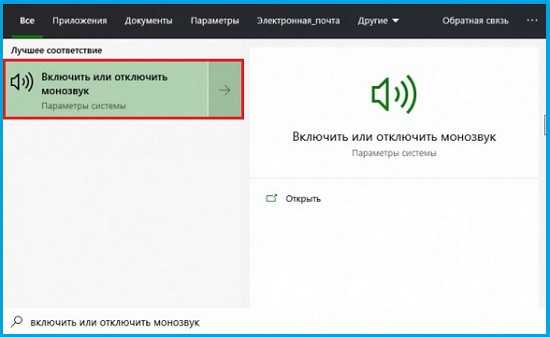
Кроме того, есть и другой способ добраться до искомой настройки, но тут, придется следовать совершенно другим путем, а именно: начинаем с того, что переходим в «Параметры», далее отправляемся в «Специальные возможности», переходим в раздел «Звук», в правой части окна находим «Включить монозвук» и под данным параметром переносим переключатель в положение «Вкл.».

Не важно, какой из двух описанных выше способов вы будите использовать для того, чтоб включить монозвук в Windows 10, в любом случае, активация будет выполнена автоматически с разу после перемещения переключателя в положение «Вкл.» / «Выкл.». Так что, действуйте, ведь от «моно» всегда можно будет так же легко отказаться в пользу «стерео»
Источник
Как включить монофоническое аудио в Windows 10 2021
Современные электронные устройства, такие как ПК и проигрыватели, позволяют пользователям с легкостью переключать аудиоканал между стерео и моно в одно мгновение. Тем не менее, большинство из нас даже не осознает разницу между этими двумя, то есть Mono Audio и Stereo audio.
С другой стороны, моно аудио имеет только одно пространственное измерение; то, что может быть либо близко (громко), либо подальше от слушателя. Люди или люди с нарушениями слуха находят Моно аудио полезным. Таким образом, с возможностями доступа, непосредственно встроенными в ОС, пользователи, у которых могут возникнуть проблемы с использованием своих компьютеров, обычно могут получить немного больше функциональности из своей любимой ОС. В Windows 10 Creators Update реализована опция монофонического звука. Он встроен в настройки.
Использование PowerShell
Чтобы воспользоваться этим способом, нужно убедиться, что параметр AccessibilityMonoMixState присутствует в разделе: HKEY_CURRENT_USERSoftwareMicrosoftMultimediaAudio.
Если нет, вернитесь к предыдущему методу, чтобы его создать. Кроме этого, этот метод полезен для решения задач автоматизации.
Откройте диалоговую панель Win + R, введите powershell и нажмите на «ОК».

В консоли введите следующую команду, чтобы включить настройки моно, и нажмите на Enter:
powershell -windowstyle hidden -command «Start-Process cmd -ArgumentList ‘/s,/c,REG ADD «HKCUSoftwareMicrosoftMultimediaAudio» /V AccessibilityMonoMixState /T REG_DWORD /D 1 /F & net stop «Audiosrv» & net start «Audiosrv»‘ -Verb runAs»

Указанная команда представляет собой комбинацию из 3 скриптов, которые:
- устанавливают значение 1 для параметра AccessibilityMonoMixState в системном реестре;
- останавливают службу Windows Audio;
- перезагружают службу Windows Audio.
После ее выполнения, монофонический режим будет включен.
Чтобы отключить вывод звука в режиме «моно», выполните команду:
powershell -windowstyle hidden -command «Start-Process cmd -ArgumentList ‘/s,/c,REG ADD «HKCUSoftwareMicrosoftMultimediaAudio» /V AccessibilityMonoMixState /T REG_DWORD /D 0 /F & net stop «Audiosrv» & net start «Audiosrv»‘ -Verb runAs»
Как включить функцию «Монозвук» в редакторе реестра
Данный способ позволяет включить функцию «Монозвук» с помощью внесения изменений в системный реестр Windows используя редактор реестра.
Откройте редактор реестра, для этого нажмите сочетание клавиш + R, в открывшемся окне Выполнить введите (скопируйте и вставьте) regedit и нажмите клавишу Enter ↵.

В открывшемся окне редактора реестра перейдите по следующему пути:
В правой части окна, нажмите правой кнопкой мыши в пустой области и в появившемся контекстном меню выберите Создать > Параметр DWORD (32 бита) (обратите внимание на то, что 32-битный DWORD параметр создается как в 32-разрядной так и в 64-разрядной операционной системе). Присвойте созданному параметру имя AccessibilityMonoMixe
Присвойте созданному параметру имя AccessibilityMonoMixe.
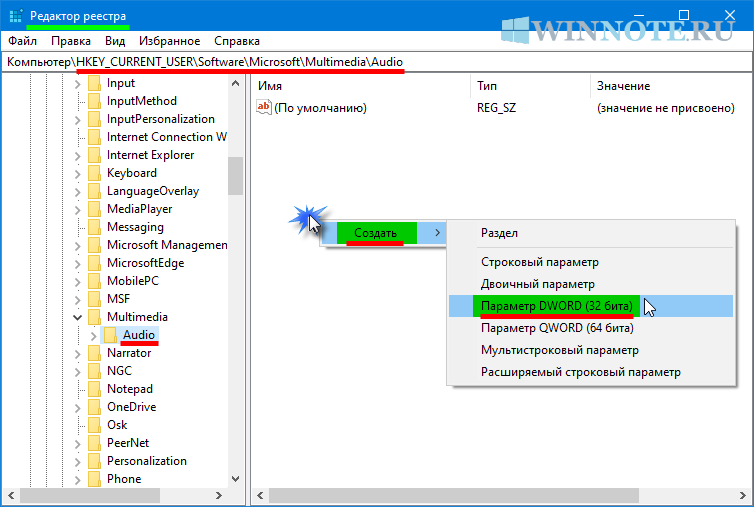
Далее дважды щелкните левой кнопкой мыши по созданному параметру, в качестве его значения установите 1 и нажмите кнопку OK, закройте редактор реестра.
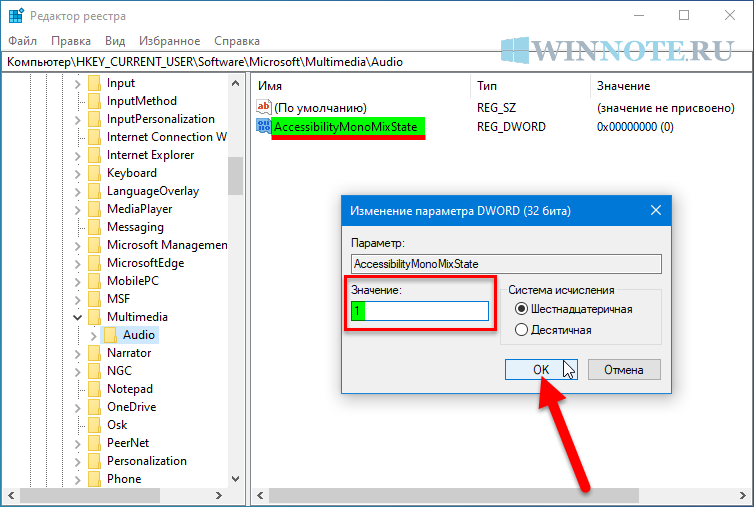
Для того чтобы отключить функцию «Монозвук», просто удалите параметр AccessibilityMonoMixe или измените его значение на 0.
Как переключить наушники в моно-режим на Android
Если вы когда-нибудь вытаскивали один наушник из уха во время прослушивания музыки, наверняка обращали внимание, что услышать всю звуковую панораму трека уже не выходит. Но стоит вставить его обратно, как композиция начинает играть по-старому во всей своей полноте
Так происходит из-за того, что каждый наушник из пары принимает звук по отдельному каналу. Именно поэтому они делятся на левые и правые. Рассказываем, как устранить эту сегрегацию и слышать всю панораму в одном наушнике.
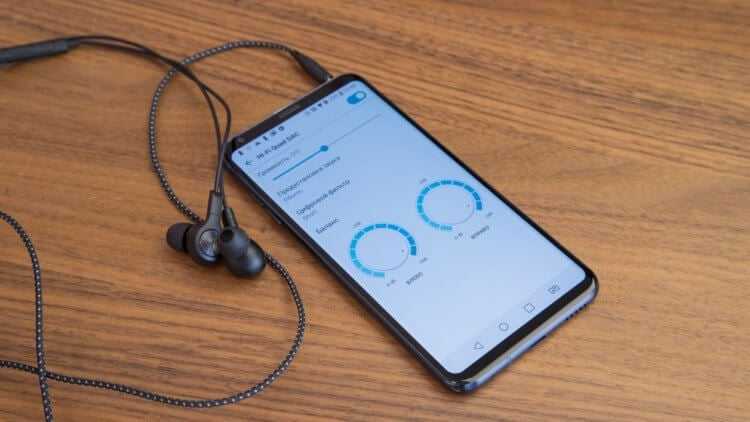
Прослушивание музыки через один наушник может быть приятным. Ну, почти
Необходимость вытащить один наушник, не теряя при этом возможности слышать то, что транслирует другой, может возникнуть с каждым. Допустим, вы идёте по улице и хотите слышать, что происходит вокруг, или смотрите фильм вдвоём, поделившись одним наушником со вторым зрителем. Из-за этого у кого-то одного пропадают взрывы или звук проезжающей машины. То же самое касается соло-партий в рок-музыке. Обычно соло уводится на 90% в одно ухо, тогда как во втором мы слышим ритм-гитару. Это позволяет расслышать соло до мелочей, но если слушать только в одном ухе, то будет либо соло, либо ритм.
Или, к примеру, ведёте с кем-то диалог. Принято считать, что нужно вытащить один наушник во время разговора, даже если музыка из них не играет. Правда, непонятно, почему в таком случае нельзя убрать сразу оба наушника, но оставим это на усмотрение тех, кто практикует такую методику выражения уважения. Наше дело — направить оба звуковых канала в один наушник, не позволяя звуку делиться надвое.
Как добавить быстрое переключение моно и стерео в контекстное меню в Windows 10.
Публикация: 19 November 2019 Обновлено: 19 November 2019
Хотя эта возможность стала доступной в программном обеспечении медиаплеера в течение достаточно долгого времени благодаря понижающему микшированию стереофонического или многоканального звука в монофонический, она не была доступна в Windows 10 на системном уровне. Включение монофонического аудиовыхода полезно, когда вы слушаете звук, который имеет только один канал, или кодируется неправильно, или если закодированные каналы несовместимы с настройками вашего оборудования, в результате чего звук воспроизводят только один наушник или динамик.
В Windows 10 возможность включения монофонического звука является частью функций «Специальные возможности». И его можно включить в настройках соответствующей категории.
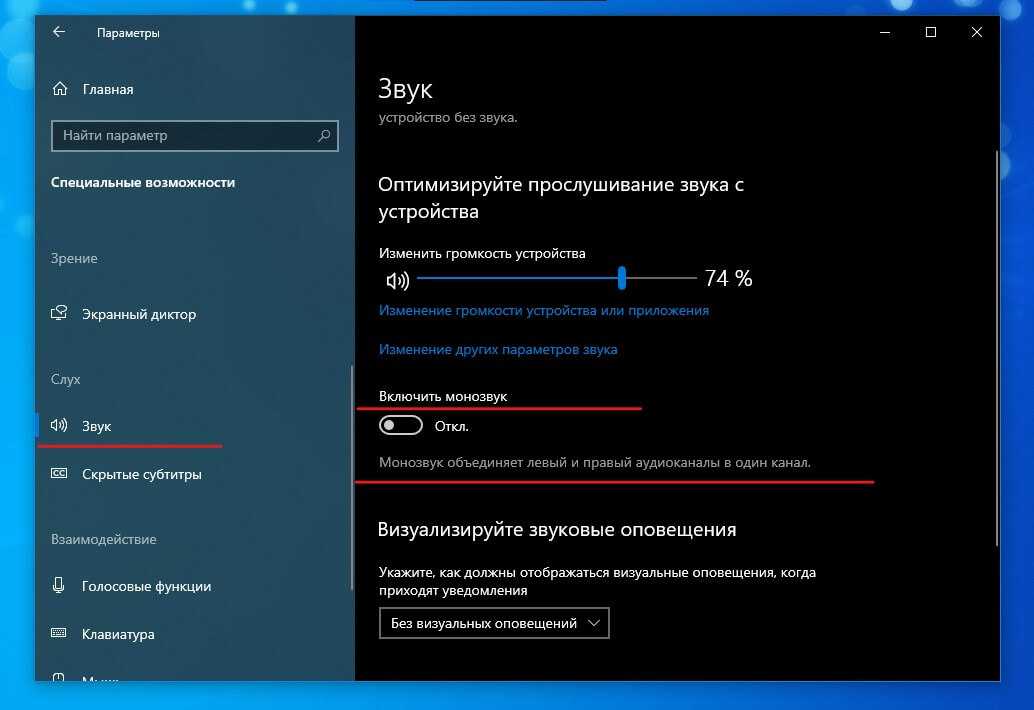
Если вы часто включаете функцию Монозвук, для вас может быть полезно иметь специальную команду контекстного меню, чтобы быстрее включить / отключить эту функцию.
Исправить неработающий стереомикс
Вы можете обнаружить, что опция Stereo Mix доступна и включена, но она не работает и не может записывать системный звук. Если это так, возможно, вы выбрали неправильное устройство ввода для записи звука или громкость Stereo Mix слишком низкая для записи.
Сделать Stereo Mix записывающим устройством по умолчанию
-
Откройте апплет «Звук», введя mmsys.cpl в поле «Выполнить команду».
Открытый звуковой апплет
-
Переключиться на Запись вкладку и убедитесь, что Stereo Mix виден и включен. Затем нажмите на него, а затем нажмите Установить по умолчанию.
Примечание: Если Установить по умолчанию кнопка неактивна, это означает, что Stereo Mix уже является записывающим устройством по умолчанию.
Сделать Stereo Mix устройством записи по умолчанию
Увеличьте громкость стерео микса
Stereo Mix будет записывать только те звуки, которые генерирует ваша система. Если громкость вашего устройства ввода низкая, то громкость записи будет низкой. Убедитесь, что громкость вашего устройства ввода установлена на максимум:
-
Перейдите к следующему:
Настройки приложения >> Система >> Звук
-
Здесь, под Вход убедитесь, что выбран параметр «Stereo Mix».
Убедитесь, что Stereo Mix является устройством ввода
-
Теперь нажмите и перетащите Объем ползунок вправо для максимального под Вход раздел.
Увеличьте громкость стереомикса






























