Не удалось установить компоненту распознавание речи для английского языка
Каждый день вылазит сообщение, что не удалось установить. Как это можно установить или отключить
Для решения данного вопроса, пожалуйста, попробуйте в командную строку Администратора поочерёдно ввести следующие команды проверок и исправлений и нажмите Enter :
1. Dism /Online /Cleanup-Image /CheckHealth
2. Dism /Online /Cleanup-Image /RestoreHealth
3. sfc scannow
Также, Вы можете обновить образ Windows без ущерба для личных файлов.
Восстановить целостность поврежденных системных файлов Windows 10 можно путем обновления системы посредством утилиты Media Creation Tool . Ее можно скачать на официальном сайте Microsoft . Обновление Windows 10 – длительный по времени, в то же время самый надежный способ вернуть операционной системе работоспособность. Процесс обновления Windows 10 по времени проходит примерно столько же, сколько и процесс ее переустановки. В рамках проведения этого процесса все поврежденные системные файлы будут перезаписаны, сохранятся данные пользовательского профиля, установленные программы и внесенные системные настройки, а на выходе получим свежайшую, со всеми установленными обновлениями Windows 10.
Запускаем Media Creation Tool . Принимаем лицензионные условия.
Выбираем Обновить этот компьютер сейчас .
Далее последует загрузка файлов для обновления, будут проведены подготовительные действия. После чего необходимо жать кнопку Установить . И ждать завершения процесса обновления.
Пожалуйста, сообщите результат.
Если данная информация была полезна, пожалуйста, отметьте её как ответ.
Ответы (3)
2 польз. нашли этот ответ полезным
Был ли этот ответ полезным?
К сожалению, это не помогло.
Отлично! Благодарим за отзыв.
Насколько Вы удовлетворены этим ответом?
Насколько Вы удовлетворены этим ответом?
Благодарим за отзыв.
Если открыть настройки распознавания речи, то там доступен только английский язык:
Почему там нету MSSpeech_SR_ru-RU_TELE и MSSpeech_TTS_ru-RU_Elena? Где скачать русский язык?
И если русский язык скачать невозможно, то как использовать английский, не изменяя языка интерфейса?
Когда я пытаюсь обучить английский распознаватель , получаю ошибку

1 пользователь нашел этот ответ полезным
Был ли этот ответ полезным?
К сожалению, это не помогло.
Отлично! Благодарим за отзыв.
Насколько Вы удовлетворены этим ответом?
Чтобы отключить распознавание голоса в Windows 10, выполните следующие действия.
- Откройте приложение «Параметры».
- Перейдите в раздел «Конфиденциальность» → «Голосовые функции».
- Справа отключите опцию «Распознавания голоса в сети» передвинув ползунок переключателя в положение «Откл.».
Теперь функция отключена.
Кроме того, вы можете применить настройки реестра.
Отключить распознавание речи в сети с помощью настройки реестра.
- Загрузите следующий ZIP-архив: загрузите ZIP-архив.
- Извлеките его содержимое в любую папку. Вы можете разместить файлы непосредственно на рабочем столе.
- Дважды кликните файл Off-Online Recognition.reg, чтобы начать процесс слияния.
Чтобы отменить изменение при необходимости, используйте файл On-Online Speech Recognition.reg.
Все!
Файлы реестра, выше, изменяют ветвь реестра
Они изменяют параметр DWORD (32 бита) с именем HasAccepted.
- HasAccepted = 1 — Включить распознавание речи в сети.
- HasAccepted = 0 — Функция распознавания речи отключена.
Наконец, вы можете отключить распознавание речи в сети на странице конфиденциальности программы установки Windows во время установки ОС с нуля.
Иногда требуется знать,как отключить экранный диктор в Windows 10. По умолчанию эта функция отключена, однако по некоторым причинам она может включиться. Голосовой помощник представляет собой озвучивание информации об открытых окнах, а также подсказок об иконках, на которые наведен курсор. Эта функция бывает полезной в редких ситуациях, поэтому многие пользователи, увидев экранный диктор Windows 10, как пользоваться им не знают.
Голосовой помощник полезен пользователям со слабым зрением. Она может быть дополнением к графическим утилитам, например, лупе, или самостоятельно справляться с задачами. В остальных ситуациях, следует знать, как отключить экранный диктор в Windows 10.
Включить экранного диктора на Виндовс 10 можно несколькими способами:
- Используя сочетание клавиш «Win+Ctrl+Enter». Данное сочетание клавиш включает и выключает диктора. Также, в настройках можно выключить это сочетание, но это этом позже;
- Окно «Выполнить». Для этого необходимо нажать сочетание клавиш Win+R. Откроется соответствующее окно, где следует ввести narrator без кавычек. После нажать Enter на клавиатуре или «ОК» в окне.
Функция поиска. Нажав на иконку лупы, необходимо ввести «narrator» или «экранный диктор». На экране появится соответствующее приложение. Запустив его, будет активирован желаемую функцию.
Командная строка. Нажав правой кнопкой на иконке «Пуск» выберите пункт запуска командной строки. В ней необходимо ввести «narrator» и нажать Enter. Вместо командной строки можно использовать Windows PowerShell.
Меню «Пуск». Откройте «Пуск», затем «Все приложения» и «Спец. Возможности». В этой папке будет находиться нужное приложение – запустите его. Также включить утилиту можно через «Пуск», «Параметры», «Специальные возможности», где и располагается нужная вкладка.
Панель управления. В элементах этого окна следует найти «Центр специальных возможностей». Открыв его, появится окно, где вы можете включить нужную функцию. Также здесь присутствуют другие возможности для пользователей со слабым зрением.
Это достаточно легкие и быстрые способы как включить экранный диктор Windows 10. Эта функция востребована пользователям с плохим зрением. С помощью нее можно заметно упросить использование компьютера, если есть такая необходимость.
Чтобы отключить распознавание голоса в Windows 10, выполните следующие действия.
- Откройте приложение «Параметры».
- Перейдите в раздел «Конфиденциальность» → «Голосовые функции».
- Справа отключите опцию «Распознавания голоса в сети» передвинув ползунок переключателя в положение «Откл.».
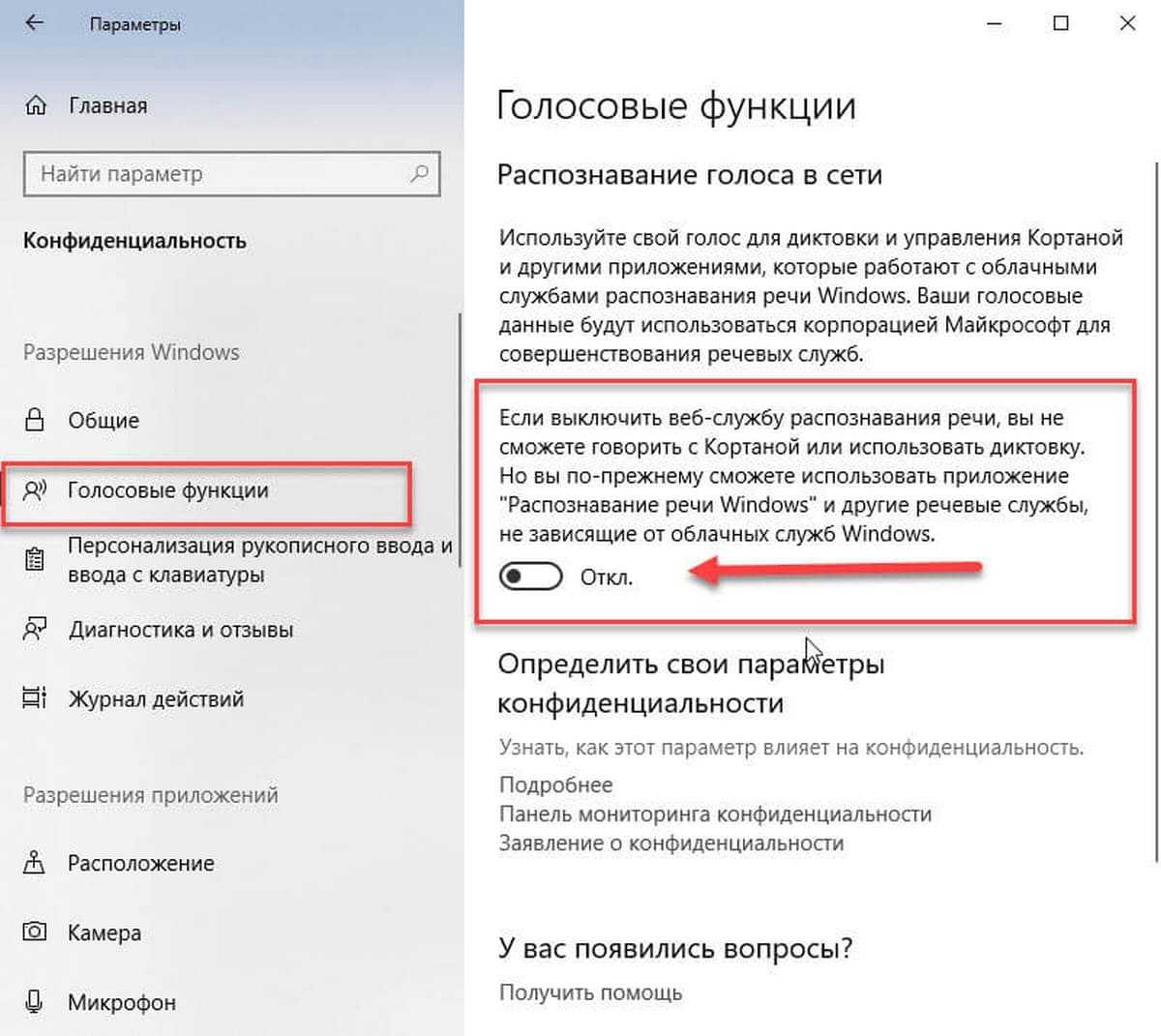
Теперь функция отключена.
Кроме того, вы можете применить настройки реестра.
Отключить распознавание речи в сети с помощью настройки реестра.
- Загрузите следующий ZIP-архив: загрузите ZIP-архив.
- Извлеките его содержимое в любую папку. Вы можете разместить файлы непосредственно на рабочем столе.
- Дважды кликните файл Off-Online Recognition.reg, чтобы начать процесс слияния.
Чтобы отменить изменение при необходимости, используйте файл On-Online Speech Recognition.reg.
Все!
Файлы реестра, выше, изменяют ветвь реестра
HKEY_CURRENT_USERSoftwareMicrosoftSpeech_OneCoreSettingsOnlineSpeechPrivacy
Они изменяют параметр DWORD (32 бита) с именем HasAccepted.
- HasAccepted = 1 — Включить распознавание речи в сети.
- HasAccepted = 0 — Функция распознавания речи отключена.
Кроме того, начиная с Windows 10 build 17063, ОС имеет ряд новых параметров в разделе «Конфиденциальность». К ним относятся возможность управления разрешениями на использование для ваших библиотек / папок, микрофона , календаря , информации учетной записи пользователя , файловой системы , местоположения , контактов , истории вызовов , электронной почты , обмена сообщениями и т. Д.
Наконец, вы можете отключить распознавание речи в сети на странице конфиденциальности программы установки Windows во время установки ОС с нуля.
Отключить распознавание речи в Windows 10
- Самый простой способ отключить его — просто перейти в » Настройки Windows Из меню «Пуск», щелкнув значок шестеренки.
После этого вам просто нужно будет перейти в Конфиденциальность> Голос> Распознавание голоса .
Здесь все, что вам нужно сделать, это повернуть переключатель, чтобы он был включен » от
Таким образом, распознавание речи отключено, и мы не сможем использовать Кортану или какое-либо приложение, которое должно распознавать наш голос.
Однако не беспокойтесь, если вы используете такие приложения, как Skype или Discord потому что мы можем продолжать использовать эти приложения без каких-либо проблем.
Коллекция сторонних программ
Помимо встроенного инструмента распознавания речи и голосового помощника Кортана, некоторые пользователи могут обратиться к сторонней альтернативе. Поскольку это категория программ находится в постоянном развитии, на рынке существуют различные продукты, совместимые с Windows 10. Единственный вопрос — это ваши потребности и пожелания.
Некоторые из программ, такие как:
Попробуйте TalkTyper
Это онлайн-приложение, которое позволяет диктовать текст, а затем предлагает несколько базовых вариантов того, что с ним делать. Любителям минимализма оно точно понравится.
TalkTyper использует алгоритм голосовой почты Google. Конечно, для его использования также требуется браузер Chrome. Для использования приложения необходимо:
Вы можете скопировать начитанное в буфер обмена, отправить по электронной почте, напечатать, твитнуть и перевести на другой язык. Чтобы перевести текст просто нажмите кнопку, и выберите язык перевода. TalkTyper автоматически откроет в браузере новую вкладку с текстом, вставленным в переводчик Google.
Обратите внимание на Tazti
Tazti выделяется среди других программ двумя отличительными особенностями:
Настраивайте Tazti по своему усмотрению. Если вам не нужна команда, тогда отредактируйте ее или полностью удалите. Вы даже можете добавить команды «щелчок» и «двойной щелчок», чтобы избавиться от необходимости использования мыши.
Тем не менее у Tazti есть один большой недостаток — она не имеет функции диктовки текста, поэтому не способна распознавать голос. Разработчик Voice Tech Group признает, что другие продукты намного лучше справляются с диктовкой, поэтому компания решила сосредоточить все усилия на других особенностях своего детища.
Tazti больше ориентируется на геймеров, которые хотят использовать свой голос для отправки персонажей на битву или тех, кто предпочитает запускать программы, медиаплееры и просматривать веб-страницы без необходимости использования клавиатуры. Тот факт, что вы можете контролировать важные части Windows с помощью Tazti, делает его достойным противником вышеупомянутых приложений, даже если и не предлагает диктовку.
Итак, если распознавание речи или Кортана не соответствуют вашим требованиям (или вы попросту не можете ими воспользоваться), тогда попробуйте вышеперечисленные утилиты.
Помощник Microsoft a.k.a Кортана (Cortana)
Чтобы оправдать ожидания пользователей и продемонстрировать конкурентоспособность в сравнении с такими компаниями, как Apple, Google или Amazon, Microsoft представила собственного умного помощника Кортана.
На ранних этапах он считался одним из лучших искусственных помощников, но утратил свой статус после проигрыша мобильной версии Microsoft в битве с Android и iOS. Тем не менее здесь мы имеем в виду Windows 10, поэтому Кортана и сейчас вполне жизнеспособный инструмент.
Надеемся, что со временем он улучшится. Кортана пригодится в том случае, если вы хотите запускать свой компьютер без каких-либо голосовых команд.
Вот как включить и настроить ее для последующего использования в Windows 10:
Как выключить экранный диктор в Windows 10
Настройка встроенного приложения выполняется несколькими способами. Чтобы озвучка не срабатывала при каждом запуске Виндовса, пользователь может выбрать один из предложенных способов ее блокировки.
В окне Параметры
Для отключения опции через данный раздел нужно выполнить следующее:
- Перейти в меню Пуск.
- Нажать на значок шестеренки. Откроется меню Настройки.
- Можно воспользоваться быстрой командой, если нажать одновременно: «Win+I».
- В разделе найти пункт «Специальные возможности».
В меню слева выбрать «Экранный диктор».
- Поставить значок напротив надписи в положение «Выкл».
- Чтобы включить функцию, необходимо вернуть переключатель на «Вкл».
После выполнения всех шагов Экранный диктор не будет запускаться автоматически.
Если голосовой помощник периодически включается самостоятельно и сильно мешает работе, то его можно удалить навсегда. Для этого потребуется выполнить следующее:
Вызвать свойства файла narrator.exe в каталоге: %systemroot%\System32.
- Нажать на «Безопасность».
- Тапнуть по пункту «Изменить».
- Выбрать действующую учетную запись.
- Запретить чтение файла, нажать на флажок.
- Сохранить изменения.
- Подтвердить действие.
Сочетание клавиш
По умолчанию в ОС Виндовс 10 установлена опция быстрого включения функции голосового помощника с помощью горячих клавиш. Пользователю потребуется нажать комбинацию: «Win + Ctrl + Enter». После этого на экране появится окно приложения, которое начнет свою работу.
На Панели задач
Элемент интерфейса любой версии Виндовса, предназначенный для быстрого запуска программ, слежения за уже запущенными в работу утилитами. В системе вызвать окно «Выполнить» можно двумя способами. В первом варианте можно нажать одновременно: «Win + R».
Доступ к ресурсу также возможен через меню Пуск. Для того чтобы отключить помощника через сервис Панель задач, нужно выполнить следующее:
- Вызвать строку поиска.
- Набрать команду в строке: narrator.
Подтвердить действие нажатием кнопки «Ok».
После этого на компьютере сразу откроется голосовой помощник.
VoiceControlEngine.exe is showing on my desktop
Hello! I noticed something on my desktop called: VoiceControlEngine.exe (Main Window). It is visually showing on my desktop every time my pc start up, and it is very disturbing. It comes with the MSI SDK and Dragon Center, so I can’t uninstall it. But, is there a way to remove it visually from my desktop? it is very annoying.
I am able to resize the window and make it like a line, but still, I don’t want to see that on my desktop.
peterthegreatpeterthegrea158d02e8
New member
You can remove it by ending the task in Task Manager. To permanently stop it from coming back, you need to disable its service. Open the Services app, then go to MSI_VoiceControl_Service. Right click on it and click Properties. In the General tab, change the Startup type to Disabled, and if the service is currently running, click the Stop button. Press OK and you shouldn’t have to deal with it for any longer.
What I suspect it does, is recognize the «Hey Lucky» voice command that MSI Mystic Light in the Dragon Center optionally uses. I don’t know why it forms a window, even when that voice command is disabled by default.
-
Как настроить карбюратор в май саммер кар 2021
-
Pixel gun как играть с другом
-
Майнкрафт где надо ломать кровати
-
Когда будет солнечное затмение 2024
- Как скрафтить фотоаппарат в раст
Disable Speech Recognition feature in Windows 10
Speech Recognition is a technology used to control computers using voice commands. Through this feature, you can say commands that your computer will respond to, and aside from that, you can also dictate text to your computer which eliminates the need to type words in any word processing program or text editor. All in all, the Speech Recognition feature allows you to communicate with your computer and improves your computer’s ability to understand your own voice better as well as improve its diction accuracy. However, before you can improve its accuracy, you need to “train the feature” first. And if so far you are not satisfied with its performance, you actually have the option to disable it. So in this post, you will be guided on how you can disable the Speech Recognition feature in Windows 10 v1809.
To disable Speech Recognition in your computer, follow the steps below.
Step 1: Go to Settings > Ease of Access.
Step 2: From there, go to Speech.
Step 3: Now switch off the toggle button for Speech Recognition to disable this feature.
On the other hand, you can also disable the Online Speech Recognition feature if you really don’t want to have anything to do with it. You have two options to do that – you can either do it using Settings or using the Registry Editor.
Disable Online Speech Recognition feature via Settings:
- Click on the Start button and select Settings.
- Next, go to the Privacy section and click on the Speech option located at the right pane.
- Then switch the toggle button off to turn off the Online Speech Recognition feature.
Note: Speech services exist on your computer and even in the cloud since Microsoft collects essential information from these services in order to enhance user experience and if you want to stop this, you have to turn off the “Getting to know you” option under the “Inking and typing Personalization” section.
Disable Online Speech Recognition feature via Registry Editor:
Before you proceed, you need to create a System Restore Point first.
- Tap the Win + R keys to open the Run dialog box.
- Then type “regedit” in the field and hit Enter to open the Registry Editor.
- Next, navigate to the following registry path:
HKEY_CURRENT_USERSoftwareMicrosoftSpeech_OneCoreSettingsOnlineSpeechPrivacy
- After that, check the default value of the “HasAccepted” key located in the right pane. As you can see its value is set to “1” which means that the Speech Recognition feature is enabled. And so to change it, you have to set “0” as its new value to permanently disable the feature.
- Just double click on the key and change the value from “1” to “0”. Keep in mind that even if you are using a 64-bit Windows 10 computer, you still have to create a 32-bit DWORD value.
- After that, restart your computer to apply the changes made.
That’s about it. You should now be able to enjoy using your computer without the Speech Recognition feature. However, if you are currently experiencing some system issues on your Windows 10 PC, there is a one-click solution you could check out known as Restoro to resolve them. This program is a useful tool that could repair corrupted registries and optimize your PC’s overall performance. Aside from that, it also cleans out your computer for any junk or corrupted files that help you eliminate any unwanted files from your system. This is basically a solution that’s within your grasp with just a click. It’s easy to use as it is user-friendly. For complete set of instructions in downloading and using it, refer to the steps below.
Как отключить распознавание речи в Windows 10
Есть также другой способ отключить эту опцию. Это немного сложнее, но мы оставим вас ниже:
- Первое, что нужно сделать, это продолжить » Démarrer «Или нажмите» Windows На физической клавиатуре, чтобы открыть меню операционной системы.
- Теперь вам нужно ввести «Панель управления» и нажать Enter.
- Чтобы вам было проще, введите в поле поиска вверху справа » голос »Затем нажмите« Распознавание голоса .
- Затем вам нужно будет нажать на » Расширенные возможности распознавания речи ”Находится на левой боковой панели экрана.
- Откроется окно, в котором вам нужно будет перейти в раздел » Пользовательские настройки
- Здесь вам нужно будет отключить несколько параметров: запускать распознавание речи при запуске, проверять документы и электронную почту для повышения точности.
- Тогда вам придется нажать на кнопку Применять «А теперь» OK .
- Следующее, что вам нужно сделать, это перезагрузить устройство. После того, как вы снова включите его, вам нужно убедиться, что все выключено.
Голосовые функции
Майкрософт предоставляет как функцию распознавания речи на устройстве, так и облачные (в сети) технологии распознавания речи.
Если включить параметр распознавания речи в сети, приложения смогут воспользоваться системой облачного распознавания речи Майкрософт. Кроме того, в Windows 10 параметр распознавания речи в сети дает возможность использовать диктовку в Windows.
Включение речи при настройке HoloLens или установке Windows Mixed Reality позволяет использовать голосовые команды, диктовку и взаимодействие с приложением. Будут включены оба параметра распознавания речи — на устройстве и в сети. Если включены оба параметра, когда ваша гарнитура включена, устройство всегда будет прослушивать ваши голосовые данные и отправлять голосовые данные в облачные технологии распознавания речи Майкрософт. Можно отключить эти параметры в любое время. Для этого перейдите в меню Пуск > Параметры > Конфиденциальность > Голосовые функции на устройстве HoloLens или Пуск > Параметры > Смешанная реальность > Звук и речь при использовании решения Mixed Reality на устройстве с Windows. Подробнее о голосовых функциях в Windows Mixed Reality
При использовании облачных технологий распознавания речи Майкрософт (при включенном параметра «Распознавание речи в сети», при взаимодействии с устройством HoloLens или при использовании голосового ввода) корпорация Майкрософт собирает и использует записи вашего голоса, чтобы предоставлять эту услугу, преобразовывая произнесенные слова, содержащиеся в голосовых данных, в текст. Корпорация Майкрософт не хранит, не анализирует и не прослушивает записи вашего голоса без вашего разрешения. Дополнительные сведения см. в статье Как корпорация Майкрософт защищает мою конфиденциальность при улучшении технологии распознавания речи?
Функцию распознавания речи на устройстве можно использовать без отправки голосовых данных в корпорацию Майкрософт. Однако облачные технологии распознавания речи Майкрософт более точно распознают речь, чем функция распознавания речи на устройстве. Когда параметр распознавания речи через Интернет выключен, голосовые службы, не использующие облако и работающие только на вашем устройстве, такие как экранный диктор и распознавание речи Windows, по-прежнему будут работать, но Майкрософт не будет собирать никакие голосовые данные.
Дополнительные сведения о речевых данных, собираемых при использовании Кортаны, см. в разделе Кортана и конфиденциальность.
Когда мы собираем данные, даже если это делается для улучшения работы вашего устройства, мы стремимся предоставлять вам необходимую информацию, чтобы вы могли принять правильные решения о том, как и когда используются эти данные. Вот что следует сделать для управления параметрами распознавания речи.
Управление распознаванием речи в сети
Выполните одно из следующих действий:
В Windows 10 перейдите в меню Пуск > Параметры > Конфиденциальность > Распознавание речи.
В Windows 11 перейдите в меню Пуск > Параметры > Конфиденциальность и безопасность > Распознавание речи.
Установите для параметра Распознавание речи в сети значение Вкл. или Откл.
Управление использованием голосовых фрагментов для улучшения распознавания речи в сети в Windows 10
Перейдите в меню Пуск > Параметры > Конфиденциальность > Распознавание речи.
В разделе Помогите сделать распознавание речи в сети лучше, выберите один из следующих вариантов:
Начать использовать мои голосовые сообщения
Прекратить использовать мои голосовые записи
Примечание: Этот параметр доступен не во всех версиях Windows 10. Если параметр недоступен, голосовые записи не будут использоваться для улучшения распознавания речи. Дополнительные сведения о добавлении голосовых записей см. в статье Как корпорация Майкрософт защищает мою конфиденциальность при совершенствовании технологии распознавания речи?
Управление распознаванием речи на устройстве HoloLens
Перейдите в меню Пуск> Параметры > Конфиденциальность > Голосовые функции.
В разделе Распознавание речи измените значение параметра на Вкл. или Выкл.
Управление распознаванием речи для смешанной реальности
Перейдите в меню Пуск> Параметры > Смешанная реальность > Звук и речь.
В разделе Распознавание речи измените значение параметра Использовать распознавание речи.
Настройки экранного диктора в Windows 10
В Windows 10 у пользователя имеются два варианта настроить приложение под свои потребности. Сделать это можно из приложения «Параметры» или из окна настроек «Экранный диктор».
В параметрах ОС Windows выберите подходящие настройки для работы программы на компьютере. Вы можете поменять параметры экранного диктора по своему усмотрению, изменив их на более удобные или эффективные лично для вас.
В опции «Параметры запуска» укажите предпочитаемые варианты запуска приложения.
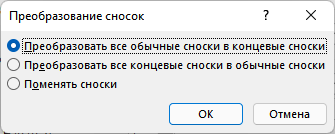
Раздел «Настроить голос экранного диктора» позволяет выбрать подходящий голос, добавить новый голос, отрегулировать тон, громкость или скорость речи. Для русского языка доступны следующие голоса: «Microsoft Irina» («Ирина») и «Microsoft Pavel» («Павел»).
В разделе «Изменение сведений, озвучиваемых при чтении и взаимодействии» находятся параметры, регулирующие взаимодействие пользователя с диктором при возникновении определенных ситуаций на компьютере: что именно читать, изменять ли голос, контекст и т. п.
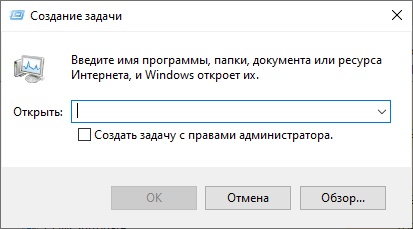
Раздел «Изменение сведений, озвучиваемых при вводе текста» регулирует порядок озвучивания в разных ситуациях.
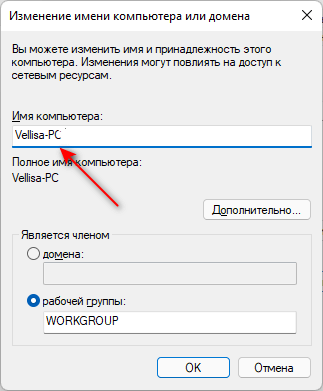
В разделе «Выберите параметры клавиатуры» находятся опции для настройки использования клавиш клавиатуры.
В разделе «Использовать курсор экранного диктора» устанавливаются предпочтительные параметры для фокуса экранного диктора.
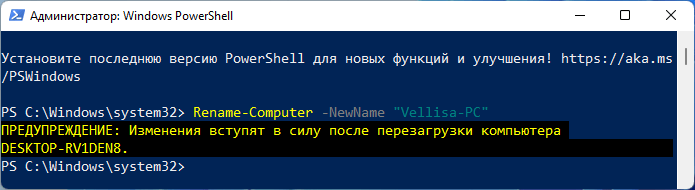
В разделах «Использовать шрифт Брайля», «Управление данными и службами» и «Читайте быстрее в режиме сканирования» находятся другие настройки приложения, которые могут полезны в некоторых ситуациях.
Языки для текста в речь с открытым кодом
Бесплатные языки для текстовой речью можно скачать у поставщика услуг электронной почты с открытым кодом. Эти языки работают в Windows 7, однако в Windows 8, Windows 8.1 и Windows 10 могут возникнуть проблемы с поддержкой. Дополнительные сведения см. в списке всех языков и кодов eSpeak.
Скачивание языков eSpeak
Скачайте установщик для Windows setup_espeak-1.48.04.exe.
Когда файл загрузится, запустите его и нажмите кнопку Далее в первом окне.
Укажите путь установки и нажмите кнопку Далее.
Введите двухбуквенные коды для необходимых языков и флагов. Например, если вы запланировали добавление текста в речь для английского, испанского, польского, шведского и чешского, ваш экран будет выглядеть так:
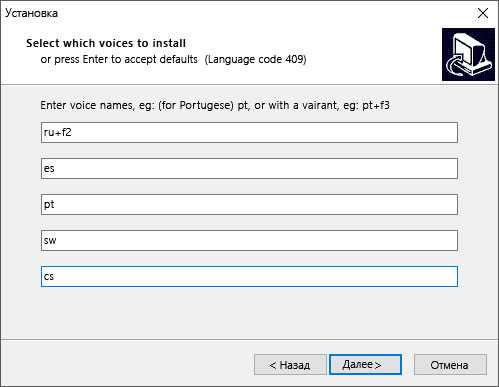
Дважды выберите «Далее», а затем выберите «Установить», чтобы завершить установку.






























