Как исправить лаги мыши в Windows 10 (и сделать это снова быстро)
Отставание мыши – это серьезное препятствие, которое повлияет на ваш пользовательский опыт, и похоже, что некоторые пользователи Windows 10 сталкиваются с этой проблемой, поэтому давайте посмотрим, есть ли способ ее исправить.
В Windows 10 может возникнуть много проблем, связанных с мышью, и в этой статье мы рассмотрели следующие проблемы:
По словам пользователей, эта проблема возникает после перехода на Windows 10, и проблема сохраняется при использовании Windows 10, а также при использовании любого другого программного обеспечения. Задержка мыши также является серьезной проблемой, когда речь идет об играх, и она серьезно влияет на ваш пользовательский опыт и производительность, но не волнуйтесь, есть несколько решений, которые вы можете попробовать.
Исправления мыши в Windows 10
В первую очередь конечно стоит проверить соединение, заряд батареи, подключить к другому порту. Да так бывает что проблема очевидна и проста. Ну в и конечно самое главное это перезагрузка системы Windows 10. Во всех непонятных ситуациях стоит делать это!
Если ничего из этого не помогло, движемся дальше.
Несовместимые драйверы
Одна из причин, по которой возникает проблема с мышью в Windows 10, — системные драйверы. Windows 10, как правило, автоматически обновляет драйверы для большей части оборудования. Процесс не идеален и случаются сбои, что не мешает выполнить их вручную.
Если драйвер, который уже установлен наилучший, то попробуйте удалить устройство и перезагрузить компьютер.Нажмите Win+I и перейдите в параметрах в раздел Обновление и безопасность. Проверьте наличие новых обновлений
Так же обратите внимание на пункт необязательные обновления и обновление драйверов
Если курсор зависает и исчезает
Довольно распространенная проблема с мышью в Windows 10 связана с устройством Realtek HD Audio Manager. Да это программное обеспечение для управления звуком, но известно, что отключение Realtek HD Audio Manager устраняет проблемы с зависанием и исчезновением курсора мыши.
Перейдите на страницу и скачайте последнюю версию для вашего устройства.
Отставание мыши
Третье исправление проблемы с мышью – это еще одна проблема, связанная с драйвером. Ваша мышь тормозит и издает странный звуковой сигнал. Microsoft впервые решила эти проблемы еще в апреле 2016 года с помощью накопительных обновлений KB3147458 и KB3147461.
Можно попробовать исправить задержку мыши в Windows 10 с помощью
Устраните проблемы с мышью с помощью средства устранения неполадок оборудования
Windows 10 попытается обнаружить любые проблемы с мышью, а затем спросит, хотите ли вы применить исправление. В принципе это можно было проделать и в первую очередь, часто это решает проблему автоматически.
Драйверы Nvidia
Одно из распространенных исправлений этой проблемы связано с устаревшими драйверами Nvidia.
Чтобы обновить драйверы Nvidia, сначала перейдите на страницу драйверов Nvidia. Выберите свой продукт Nvidia из раскрывающихся списков, затем выберите «Начать поиск». Скачайте и установите последнюю версию.
Если все перечисленные выше действия не помогли, то остается переустановка системы или сброс к начальным настройкам. Но я надеюсь что до этого не дойдет.
Проверка мыши
Прежде чем приступить к решениям проверьте, исправна ли сама мышь. Если после подключения заведомо рабочей или с тачпада на ноутбуке указатель плавно перемещается по экрану, то проблема с устройством. Но, если продолжает зависать на секунды, попробуйте переустановить драйвер. Для этого выполните следующие шаги:
Правым щелчком на кнопку Пуск разверните контекстное меню и выберите Диспетчер устройств.
Разверните вкладку «Мышь и указывающие устройства». Установите курсор на имя используемой мыши, нажмите Shift + F10 для вызова меню и выберите «Удалить».
Перезагрузите компьютер, чтобы Windows во время запуска автоматически переустановил драйвер.
Если после перезагрузки она по-прежнему лагает или у вас мышь с дополнительными функциями, перейдите на сайт поставщика и загрузите драйвер, совместимый с Windows 10.
Советы для всех мышек
Некоторые сбои приводят к тому, что мышь перестает корректно передавать команды. Это актуально не только для радио или Bluetooth-устройств, но и для проводных.
Проверка настроек
Нужно перейти в настройки мыши. Для этого:
Есть и другой способ:
Для настройки нужно нажать на раздел «Параметры указателя». Тут можно изменить скорость перемещения, снять метку с «Отображать след указателя» (обязательно) или установить новый внешний вид указателя.
Подключение к другому порту
Иногда поврежденные порты приводят к некорректной работе мыши. Для диагностики нужно подключить устройство к другому разъему. Порты PS/2 работают стабильнее, чем USB, но от них избавились для экономии места в компьютерном блоке и упрощения подбора оборудования. Если требуется, в технических магазинах передаются переходники (с USB на PS/2).
Поверхность, на которой находится мышь
Любая мышь оборудована датчиком фиксации перемещения – он считывает движение и передает команду на компьютер. В зависимости от модели, любое препятствие на пути сенсора может привести к подергиванию и нестабильной работе. В таком случае нужно:
Рабочая поверхность играет решающую роль. Если мышка плохо реагирует на движение по столу, попробуйте использовать коврик. Он нужен, чтобы сенсор считывал передвижение без бликов и неровностей. Некоторые мыши без проблем работают на любой поверхности, другим необходимы специальные коврики для корректной фиксации сенсора. Рекомендуется купить новый коврик и проверить, были ли устранены рывки курсора.
У оптических мышек указатель может скакать или испытывать залипание не только из-за неровностей поверхности или грязи, но и из-за отражения или пропускания света: стеклянные столы и зеркальные столешницы не могут использоваться без коврика.
Загрузка процессора и диска
Проблема может быть обусловлена следующими аппаратными факторами:
Если внутри слабой системы запускается несколько приложений, то ОС может зависнуть. Внутри приложения часто появляется уведомление «Не отвечает». Интерфейс программы начнет реагировать с задержками. Аналогичная ситуация и с мышью. Если система загружена, то алгоритм считывания команд начинает зависать – курсор дергается и притормаживает.
Тут многое зависит от того, в какой среде были замечены рывки. Если зависает мышка внутри какой-то игры или программы, то, вероятно, она слишком нагружает компьютер.
Также причиной могут быть фоновые процессы, например проверка на вирусы, загрузка обновлений системы, раздача торрентов и т.п. Имеет смысл останавливать их на время, либо пользоваться специальным игровым режимом.
Радикальным решением будет замена комплектующих ПК на более мощные.
Настройки локальной сети
Иногда можно избавиться от микро зависаний и лагов курсора мыши после отключения локальной сети.
Откройте окно «Выполнить» сочетанием клавиш Win + R и наберите команду control panel для входа в Панель управления.
Переключите просмотр на крупные или мелкие значки и перейдите в раздел Центра управления сетями и общим доступом.
На левой панели щелкните на кнопку «Изменить параметры адаптера».
Кликните правой кнопкой на подключении по локальной сети и выберите «Отключить».
Проверьте, как работает мышь. Если курсор при перемещении не лагает и используете ноутбук, попробуйте подключится к интернету через Wi-Fi. Также лаги можно убрать путем обновления драйверов сетевой карты, а если она интегрирована, то материнской платы.
Исправление 5 — отключить настройки адаптивной синхронизации
Если вы используете монитор, поддерживающий NVIDIA Adaptive Sync (Freesync), вы можете столкнуться с этой проблемой зависания мыши. Отключение должно исправить.
1. Щелкните значок Windows и введите «Панель управления NVIDIA».
2. Затем нажмите «Панель управления NVIDIA» в результатах поиска.
2. Когда он откроется, найдите «Настроить G-Sync» на левой панели в разделе «Дисплей».
3. Затем снимите флажок «Включить G-Sync, совместимость с G-Sync».
После этого закройте панель управления NVIDIA. Это должно остановить лаги и заикания мыши.
Исправление 6 — Уменьшите скорость объединения
Похоже, что Windows 11 еще предстоит адаптироваться ко всем плавным настройкам мыши высокого класса. Если ваша мышь имеет частоту объединения более 500 Гц, движения мыши значительно отстают.
Вы можете проверить скорость объединения вашей мыши с помощью Проверка скорости мыши инструмент. Выполните следующие действия, чтобы проверить скорость объединения мышей:
1. Распакуйте почтовый индекс «mouserate».
2. Затем дважды щелкните инструмент mouserate, чтобы запустить его.
3. Затем переместите мышь в поле с надписью «Переместите мышь!».
4. Отметьте среднюю скорость объединения в поле «Средняя».
5. Затем нажмите «ОК».
Закройте Проверка скорости мыши инструмент.
Если вы видите, что средняя частота пула мыши превышает 500 Гц, вам нужно уменьшить ее вручную.
Вы можете отрегулировать скорость объединения мыши с помощью утилиты, предоставленной производителем мыши. Просто выберите любую частоту объединения ниже 500 Гц, чтобы избавиться от этой проблемы.
Дополнительные советы –
1. Если ваша мышь имеет возможность переключать настройки DPI, увеличьте DPI мыши. Это позволит вам больше перемещать указатель мыши простым физическим перетаскиванием мыши. Этот процесс значительно уменьшает лаги мыши, заикания и т. д.
2. Мыши имеют тенденцию замедляться с годами использования из-за естественного износа. Отставание, заикание может быть вызвано этим фактором. В этом случае мы рекомендуем использовать новую мышь.
Программы для Windows, мобильные приложения, игры — ВСЁ БЕСПЛАТНО, в нашем закрытом телеграмм канале — Подписывайтесь:)
Исправляем зависания/подергивания/исчезновения мыши на Windows 10
Решение №1 Отключаем скрытие указателя при вводе (исчезновение мыши)
Возможно, в настройках вашей ОС активирована опция по сокрытию указателя во время ввода с клавиатуры. Зачастую пользователям нравится эта опция, тем не менее некоторые пользователи все же предпочитают, чтобы их мышь всегда присутствовала на экране. Например, отключить данную функцию будет полезно людям, которые страдают от проблем со зрением.
Чтобы деактивировать сокрытие указателя при вводе, сделайте следующее:
Протестируйте свою мышь и убедитесь, что та больше не исчезает с экрана.
Решение №2 Выключаем повышенную точность установки мыши (зависания и подергивания)
Некоторые пользователи утверждают, что у них мышь зависала и дергалась из-за того, что у них в параметрах курсора была активирована опция, повышающая точность установки указателя. Казалось бы, крайне полезная опция, однако в сети можно найти множество сообщений, согласно которым она вызывает самые разные проблемы для пользователей Windows.
Чтобы отключить подобную опцию, выполните следующий ряд шагов:
То, как двигается ваша мышь по экрану, изменится, но подергивания и зависания должны исчезнуть. Конечно, это произойдет только в том случае, если в этой опции и заключалась проблема.
Еще одна опция в параметрах указателя, которая может вызывать внезапные подергивания мышки и ее исчезновения. Если эта опция активна, то курсор вашей мыши будет автоматически перемещен на ту или иную кнопку в диалоговом окошке. Вот это может быть крайне неудобно, даже очень опасно в некоторых случаях.
Выключается эта опция вот так:
Теперь при появлении диалоговых окошек ваша мышь не будет дергаться в направлении кнопок в этих окнах.
Мышь могла начать зависать, дергаться и исчезать из-за того, что ее драйвер начал работать не совсем корректно. Обычная переустановка драйвера должна полностью разрешить проблему. Переустановка выполняется следующим образом:
Операционная система автоматически выполнит установку недостающих драйверов. Протестируйте мышь и убедитесь, что неполадки были устранены. Используете на своем ПК две мышки? Драйвера для второй мыши, которая не используется в данный момент, может входить в конфликт с вашим основным грызуном — удалите драйвера второй мышки.
Решение №5 Отключаем тачпад ноутбука
Оказывается, различные проблемы с мышкой могут возникать у владельцев ноутбуков. Причина — включенный тачпад. Благо, вы можете сделать так, чтобы тачпад отключался всякий раз, когда к ноутбуку подключается мышь. Сделать это можно следующим образом:
Решения, указанные в данной статье, должны были помочь вам устранить зависания, подергивания и исчезновения мыши на Windows 10. Если у вас так и не получилось устранить свою проблему, то, к сожалению, наверняка что-то не так с самой мышью. Попробуйте проверить ее на другом компьютере и если там будет такая же ситуация — меняйте мышь или отдайте ее на починку в мастерскую.
Из-за каких физических повреждений мышки дёргается курсор мыши Windows 10
Физическое состояние компьютерной мыши также скажется на качестве её работы. Поэтому если после проверки программного обеспечения проблема с задержкой курсора так и не решилась, рекомендуется проверить данное оборудование на наличие физических повреждений.
Проверка провода
Глючит мышка Windows 10 и из-за повреждения кабеля. Чтобы выявить это, нужно внимательно осмотреть провод, и проверить наличие изломов, передавленных мест и пр. О проблемах с проводом говорит о тот факт, что мышка работает только с определённым положением кабеля.
В этом случае можно попытаться спаять повреждённые места, либо полностью заменить устройство.
Проверка разъёма USB
Ещё одна возможная причина того, что залипает мышка Windows 10 – это неисправность USB-порта, через который подключается маршрутизатор. Для того, чтобы это выяснить, в данный разъём можно подключить флэш носитель или другой устройство. Убедиться в том, что система видит их.
Ещё один вариант – попробовать воспользоваться Bluetooth мышкой. Если манипулятор с беспроводным подключением будет работать исправно, значит проблема всё же кроется в подсоединении.
Среди причин, из-за которых мышка может зависнуть во время работы – это повреждения аппаратной части мыши: оптического сенсора, лазера, или контролёра.
Причины зависания мышки
Вначале обязательно нужно проверить свои соединения. Это невероятно простая вещь, и иногда она может иметь огромное значение.
Проверьте мышь или нужно обратить внимание, чтобы беспроводной адаптер не «присел» в своем соответствующем порту. Можно попробовать полностью отсоединить кабель мыши или беспроводной адаптер и снова подключить в другой порт, если это возможно
Можно попробовать полностью отсоединить кабель мыши или беспроводной адаптер и снова подключить в другой порт, если это возможно.
Если это проблема, с которой только что столкнулись, иногда перезапуск всей системы может предоставить немедленное решение. Если ничего из этого не работает, тогда проблемы более серьезные.
Существует масса причин, по которым можно испытывать подобный «дискомфорт» со своим курсором. Тем не менее, вот список наиболее распространенных причин:
Поверхность
Рекомендую использовать коврик даже в 2020 году. С появлением оптических мышек вместо механических, их способность работать на любых поверхностях без коврика рассматривалась в качестве основного преимущества, даже на коленке. Возможно, но нежелательно.
На ряде поверхностей сенсоры работают некорректно. В особенности нежелательно использовать мышку на стеклянном столе. В итоге курсор начинает работать неправильно.
Отдавайте предпочтение коврикам со специальным покрытием или матерчатым. Избегайте глянцевых. Периодически очищайте их. Если курсор стал сбоить — коврик необходимо протереть.
Медленный отклик мыши в Windows 10
Проблема медленного отклика мыши в Windows 10 может быть вызвана множеством причин, начиная от слабых батарей, неисправной мыши, неправильных настроек и заканчивая проблемами, связанными с программным обеспечением.
Надеюсь, вы сможете повысить скорость мыши на своем компьютере, выполнив действия по устранению неполадок, указанные ниже.
1. Проверьте мышь и коврик для мыши.
Начните с осмотра и очистки нижней части мыши, чтобы убедиться, что в отверстии лазера не застрял мусор / грязь.
Кроме того, внимательно посмотрите на коврик для мыши и посмотрите, нужно ли его заменить (изношенный, грязный).
2. Замените батареи.
Самая простая причина того, что мышь работает медленно или застревает, – это разряженная батарея. Следовательно, замените аккумулятор на новый и посмотрите, поможет ли это решить проблему.
3. Отключите USB-устройства.
Иногда другие устройства, подключенные к компьютеру, могут мешать правильному функционированию мыши. Это особенно актуально, если к вашему компьютеру подключено устройство USB 3.0.
Пользователи сообщили об исправлении проблемы с медленным откликом мыши в Windows 10 путем отключения портативного жесткого диска и USB-накопителей, подключенных к компьютеру.
4. Подключите приемник мыши к порту USB 2.0.
Убедитесь, что USB-приемник мыши подключен к порту USB 2.0, а не к порту USB 3.0. Пользователи сообщили об исправлении задержки мыши путем подключения приемника беспроводной мыши к порту USB 2.0.
5. Измените порт USB.
Подключите мышь к другому USB-порту и посмотрите, станет ли она работать лучше.
Если вы используете USB-концентратор, попробуйте подключить мышь непосредственно к USB-порту вашего компьютера и посмотрите, улучшит ли это ее производительность.
6. Обновите драйвер мыши.
1. Щелкните правой кнопкой мыши Начинать кнопку и нажмите на Диспетчер устройств.
2. На экране диспетчера устройств разверните Мыши и другие указывающие устройства запись> щелкните правой кнопкой мыши HID-жалоба мышь и выберите Обновить драйвер вариант.
3. На следующем экране нажмите Автоматический поиск обновленного программного обеспечения драйвера вариант и позволить Windows автоматически искать и обновлять программное обеспечение драйвера.
7. Отключите улучшение рукописного ввода и набора текста.
Пользователи сообщили об улучшении реакции мыши после отключения параметра «Улучшить рукописный ввод и набор текста».
1. Перейти к Настройки > Конфиденциальность > Диагностика и обратная связь.
2. Прокрутите вниз на правой панели и выключите Улучшение рукописного ввода и распознавания набора текста вариант
8. Отключить прокрутку в неактивном состоянии.
1. Перейти к Настройки> Устройства > Мышь.
2. Прокрутите вниз на правой панели и отключите Прокрутка неактивных окон вариант.
9. Отключите быстрый запуск.
Хотя быстрый запуск полезен для жестких дисков, он также может вызывать проблемы с внешней клавиатурой и мышью.
Отключите быстрый запуск на своем компьютере, выполнив действия, описанные в этом руководстве: Как отключить быстрый запуск в Windows 10.
После отключения быстрого запуска начать сначала ваш компьютер и посмотрите, правильно ли работает мышь на вашем компьютере.
10. Не позволяйте компьютеру выключать мышь.
1. Щелкните правой кнопкой мыши Кнопка Пуск и нажмите на Диспетчер устройств.
2. На экране диспетчера устройств разверните Мыши и другие указывающие устройства запись> щелкните правой кнопкой мыши HID-жалоба мышь и выберите Характеристики.
3. На следующем экране переключитесь на Управление энергопотреблением вкладка и снимите флажок Разрешить компьютеру выключить это устройство для экономии энергии вариант.
11. Проверьте наличие обновлений.
Ваш компьютер и мышь могут замедлиться, если они готовятся или ожидают установки обновлений.
1. Перейти к Настройки > Обновления и безопасность.
2. На экране обновления и безопасности нажмите Центр обновления Windows в боковом меню и нажмите Проверить обновления кнопка.
3. Разрешить Windows проверять наличие доступных обновлений и устанавливать их на ваш компьютер.
12. Ваша мышь неисправна?
1. Подключите к компьютеру еще одну беспроводную мышь / мышь Bluetooth.
Если новая мышь отлично работает с вашей, это указывает на возможность неисправности вашей мыши.
2. Теперь подключите неисправную мышь к другому компьютеру (ПК, Mac или Chromebook).
Если мышь по-прежнему не работает должным образом, это подтверждает, что мышь неисправна. Если вы недавно купили мышь, верните или обменяйте ее как можно скорее.
- Как включить удаленный рабочий стол (RDP) в Windows 10
- Как сделать резервную копию компьютера с Windows 10
Переустановите или обновите драйвер мыши
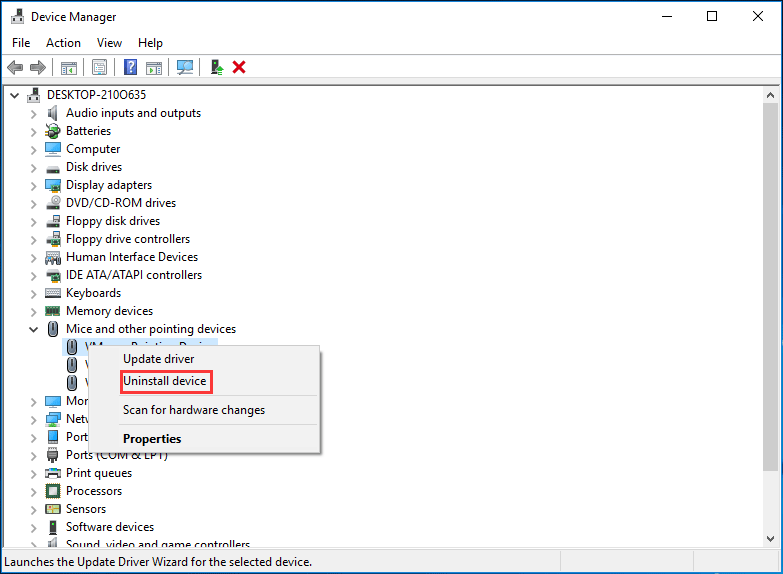
Прежде чем приступить к устранению проблемы, вы можете попробовать свою мышь на другом компьютере, чтобы убедиться, что проблема не устранена. Если это работает хорошо, на вашем компьютере может быть неисправный драйвер мыши, из-за чего мышь отстает в Windows 10. Решением может быть переустановка или обновление драйвера.
Обновление за сентябрь 2023 г .:
Теперь вы можете предотвратить проблемы с ПК с помощью этого инструмента, например, защитить вас от потери файлов и вредоносных программ. Кроме того, это отличный способ оптимизировать ваш компьютер для достижения максимальной производительности. Программа с легкостью исправляет типичные ошибки, которые могут возникнуть в системах Windows — нет необходимости часами искать и устранять неполадки, если у вас под рукой есть идеальное решение:
- Шаг 1: (Windows 10, 8, 7, XP, Vista — Microsoft Gold Certified).
- Шаг 2: Нажмите «Начать сканирование”, Чтобы найти проблемы реестра Windows, которые могут вызывать проблемы с ПК.
- Шаг 3: Нажмите «Починить все», Чтобы исправить все проблемы.

- Нажмите логотип Windows и клавиши X, чтобы открыть меню «Пуск», затем выберите «Диспетчер устройств».
- Перезагрузите компьютер, и Windows 10 автоматически установит драйвер.
Вы также можете щелкнуть правой кнопкой мыши, щелкнуть «Обновить драйвер» и следовать инструкциям на экране, чтобы обновить драйвер мыши и восстановить смещенную мышь.
Запуск сканирования SFC
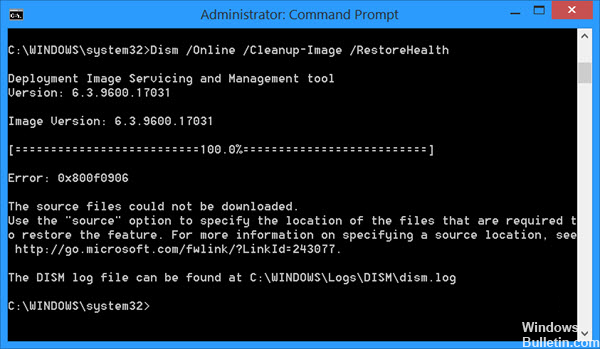
Вы также можете использовать средство проверки системных файлов для восстановления поврежденных системных файлов.
Следуй этим шагам:
Нажмите клавиши Windows + X и выберите Системный символ (Администратор) или Windows PowerShell (Администратор), в открывшемся окне необходимо ввести команды в соответствующем порядке:
- DISM.exe / Online / Очистка-изображение / Scanhealth
- DISM.exe / Online / Очистка-изображение / Восстановить здоровье
- DISM.exe / online / cleanup-image / startcomponentcleanup
- ПФС / SCANNOW
Каждое из этих действий может занять несколько минут, поэтому важно выполнять их по одному. В конце вы должны перезагрузить компьютер
Включить или отключить прокрутку неактивных Windows
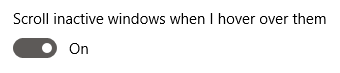
В Windows 10 есть функция, которая позволяет вам прокручивать неактивные окна, когда вы наводите на них указатель мыши. Многие пользователи сообщают, что эта функция часто вызывает проблемы с мышью, но они также сообщают, что активация этой функции вызывает фиксированное смещение.
В зависимости от того, включили вы это или нет, выполните соответствующие шаги, чтобы включить или отключить неактивную функцию прокрутки окна.
- Нажмите на значок Windows в левом нижнем углу экрана, затем выберите «Настройки» (обозначается значком шестеренки). Вы также можете использовать ярлык Windows + I для запуска приложения.
- Нажмите на плитку «Устройства».
- В меню слева выберите «Мышь» или «Мышь и сенсорная панель», в зависимости от того, используете ли вы ПК или ноутбук.
- Вы должны увидеть опцию под названием Windows Idle Scrolling. Нажмите на переключатель под ним и включите или выключите его.
- Проверьте, не опаздывает ли ваша мышь. Если это так, перезагрузите компьютер и проверьте снова.
Если «Windows Scrolling Inactive» — это функция, без которой вы можете обойтись или можете активировать ее без каких-либо проблем, это исправление, безусловно, может быстро решить проблему задержки мыши. Однако многие люди предпочитают сохранять конфигурацию системы, как они привыкли к ней. Вот почему у нас все еще есть много вариантов решения проблемы смещения мыши в Windows 10.
Совет эксперта:

Эд Мойес
CCNA, веб-разработчик, ПК для устранения неполадок
Я компьютерный энтузиаст и практикующий ИТ-специалист. У меня за плечами многолетний опыт работы в области компьютерного программирования, устранения неисправностей и ремонта оборудования. Я специализируюсь на веб-разработке и дизайне баз данных. У меня также есть сертификат CCNA для проектирования сетей и устранения неполадок.
Сообщение Просмотров: 654
Беспроводные мышки
Беспроводные мышки чаще остальных страдают из-за подергиваний курсора. Все из-за нестабильности сигнала, передаваемого радио-модулем или Bluetooth-адаптером. Однако беспроводная периферия удобнее, чем кабельная – провода не путаются, не перебиваются и не мешают в работе. Для решения проблемы с подергиванием курсора нужно понять, в чем причина рывков.
Расстояние до адаптера
Нужно проверить, в какой порт подключен адаптер мыши и как далеко она от него находится. Например, если рабочий разъем на задней стенке компьютерного блока, а периферия отдалена от него на несколько метров – возможно сигнал приходит с перебоями.
Если используется комбинированный периферийный набор с одним адаптером, то это тоже может стать причиной рывков. Лучше купить раздельную мышь и клавиатуру.
Батарейки
Другая причина сбоев в работе курсора – недостаток заряда мыши. Если батарея садится, то устройство перестает отвечать не сразу, а постепенно. Предпосылки:
Решение проблемы – заменить батарейки внутри устройства. Мышь сразу начнет работать, как должна.
Способ 2: Проверка поверхности
Следующая причина — неправильная или загрязненная поверхность
Неважно, будет мышка лазерной или оптической, на некоторых поверхностях, например, стеклянных, датчики ведут себя некорректно, что и влияет на появление проблемы с перемещением курсора. Подстелите коврик или на крайний случай просто подложите под мышку лист бумаги
Если же у вас и так есть ковер, его потребуется протряхнуть и протереть тряпкой, чтобы убрать весь мусор, который тоже может провоцировать определенные трудности. Ковры с глянцевым покрытием вообще рекомендуется заменить на матерчатые или покрытые специальным материалом.
Включить залипание мыши в Windows 10
Сегодня рассмотрим как разными способами включить залипание мыши в Windows 10.
Функция “Залипание” в Windows позволяет заблокировать основную кнопку мыши после одного нажатия. Включив эту опцию, вы можете выделить текст или перетащить объект, не удерживая нажатой левую кнопку мыши. Чтобы активировать функцию залипание когда она включена, необходимо кратковременно нажать основную кнопку мыши на файле или другом элементе. После этого отпустите кнопку и начните перетаскивание или выделение чего-либо (вам не нужно держать нажатой кнопку мыши при этом). Чтобы отключить режим “Залипание”, снова нажмите основную кнопку мыши.
Мешает тачпад
Зависает курсор мыши, или наоборот может прыгать, и из-за мешающего тачпада. Для его отключения на ноутбуках используется сочетание Fn + клавиша. Однако она имеется не на всех моделях. Может помочь двойное касание по левому верхнему углу панели или удержание (в течение 5 секунд) этого же участка.
Частые сочетания для отключения:
На многих ноутбуках есть специальный раздел для настройки тачпада, который добавлен производителем (например так делает Synaptics). В нем можно установить функцию отключения при подключении по USB. Чтобы настроить таким образом мышь в Windows 10 и ранних версиях, необходимо:
Если автоматического отключения нет, то можно отключать вручную в тех же настройках, либо, если производитель не установил соответствующее ПО, то можно воспользоваться «Диспетчером устройств». Нужно:
Если ни одна из перечисленных мер не помогла, то возможно причина в самой мыши. Попробуйте дополнительно переустановить драйвера, разобрать корпус устройства и проверить контакты. Если сломана мышь, то остается только купить новую или обратиться в сервисный центр для ремонта.
Драйвера и их влияние на плавность работы курсора в Виндовс 10
Драйвера – это определённое программное обеспечение, благодаря которому ОС Windows связывается с аппаратным обеспечением других устройств.
Обратите внимание! В случае подвисания курсора рекомендуется проверить драйвера мыши, видеокарты и чипсета; при необходимости обновить или переустановить их
Драйвера для мышки
Мышка, как и любое другой дополнительное оборудование, для установки связи с «мозгом» компьютера, нуждается в установке драйверов на ПК. Как правило, при подключении мыши базовое программное обеспечение автоматически устанавливает стандартные программы для этого оборудования. В большинстве случаев для оптимальной работы курсора этого достаточно. Однако факт того, что в Windows 10 тормозит мышь, может говорить о необходимости обновления драйверов.
В этом случае выполняются следующие действия:
Если подёргивания начались после обновления драйверов, нужно выполнить откат:
Обновление драйвера мышки
Обратите внимание! Функция отката доступна только в том случае, если предварительно была установлена последняя версия обновлений. Тем пользователям, которые используют фирменную мышь, для работы оборудования без зависаний рекомендуется установить драйвера от производителя
Для этого надо перейти на официальный web-сайт соответствующей фирмы, загрузить и установить драйвера для нужной модели мышки; последнюю версию обновлений. Установка неправильной версии может стать причиной повреждения системы
Тем пользователям, которые используют фирменную мышь, для работы оборудования без зависаний рекомендуется установить драйвера от производителя. Для этого надо перейти на официальный web-сайт соответствующей фирмы, загрузить и установить драйвера для нужной модели мышки; последнюю версию обновлений. Установка неправильной версии может стать причиной повреждения системы.
Драйвера для чипсета
Если в Windows 10 залипает мышь, то причина может крыться и в наборе микросхем, расположенном на материнской плате ПК, то есть чипсете. Это связано с тем, что данные микросхемы отвечают помимо прочего за работу USB-портов, через которые осуществляется подключение всех проводных устройств. Если пользователь заметил некорректное подключение или помехи в работе такого оборудования – драйвера для чипсета стоит обновить. Их можно скачать из интернета.
Обратите внимание! Загружать драйвера рекомендуется только с проверенных сайтов. В противном случае на компьютер могут установиться и сторонние вредоносные программы, которые приведут к сбою системы ПК
Для того чтобы упростить процесс обновления драйвера чипсета, также можно воспользоваться бесплатной программой «CPU-Z». Данное приложение легко и быстро определит версию, а также тип имеющегося в системной плате набора микросхем. Для этого нужно:
Драйвера для видеокарты
Причиной, по которой тормозит мышь в Windows 10, может быть и устаревший драйвер видеокарты. Если это действительно так, то в Диспетчере устройств не будет отображаться модель видеокарты, вместо этого появятся восклицательные знаки; а с панели задач пропадёт значок для отправки к панели управления драйвером.
Ещё один сигнал о необходимости обновить драйвера для видеокарты – это дёрганная работа мышки во время онлайн-игр. При этом в системе Виндовс указатель может работать без нареканий.
Такая проблема может возникнуть и после обновления операционной системы компьютера. Что будет связано с несовместимостью программного обеспечения.
Перед тем как приступить к самому обновлению, необходимо выяснить модель установленной видеокарты:
Результат команды dxdiag
Обновить драйвера видеокарты можно стандартными средствами операционной системы через «Диспетчер устройств». Или же через официальные веб-сайты Nvidia, AMD. Загрузка займёт несколько минут.
Дополнительная информация! В редких случаях после обновления драйвера видеокарты курсор мышки всё же продолжает дрожать. В данной ситуации пользователю рекомендуется вместо стандартных настроек операционки, вручную установить частоту обновлений в разделе параметров видеокарты.





























