Самопроизвольно отключаются USB устройства. Windows 10
Помогите пожалуйста, не могу понять в чем проблема. Однажды играл, вдруг, резко перестали работать мышь и клава. Я в шоке, думаю вся подсветка работает, все включено. Но курсор не двигается, а кнопки не нажимаются. Пришлось перезапускать комп. После того как ребутнул, почему-то все стало работать как прежде. Кароче, при нагрузке компьютера отключаются USB устройства, бывает офаются на секунду, и потом опять включаются, а иногда выключаются и приходиться лечиться только перезагрузкой системы. Подскажите, я знаю тут есть «тру хакеры», которые могут понять в чем проблема!
Дубликаты не найдены
либо не хватает мощности по портам, либо в настройках допускается «отключение USB для экономии липиздричества»
бро, спасибо за совет. Только я бы рекомендовал для точного решения зайти в настройки электропитания (control.exe powercfg.cpl,,3) и там вырубить нафиг экономию по юсб портам. Тогда и с флешкой, и с мышью проблем не будет
Поиграйте с настройками электропитания. Выберите профиль «Макс. производительность», покопайтесь там в настройках, отключите энергосбережение USB. Попробуйте откатиться на Win 7. Хотя, скорее всего, либо БП, либо мать.
Ну тут надо системный журнал смотреть, напряжения проверять. Но ТС даже конфиг компа скинуть не могет, о чем разговор.
Держи конфиг компа:цп: i3-2100карта: gtx 550 tiмать: ASUS P8H67озу: 2 плахи сасунг по 2гига и одна нунемовская на 4 гббп на 500вт, тоже какой-то нунейм
Я позвонил телепату, который в отпуске, он пробурчал что-то про ваш блок питания и отправился пить дальше. Но это не точно.
спустя 2 месяца я починил) проблема была в мышке
Возможно, проблема в БП, про конфиг ты че-то говорил, не в нем проблема( с 2012 года все нормально было ) Методом от противного дошел до БП, но пока поменять возможности нет.
В проблемах с ПК и другой электроникой, особенно с импульсными блока питания, проблемы, очень часто, со стороны питания, и начинать стоит оттуда.
Возьми AIDA64 и посмотри, какое напряжение на 5 вольтах выдает БП под нагрузкой (бенчмарк какой-нибудь в идеале включить).
Я так понимаю, что менять порты на клаву и мышь ты пробовал, да? Сунь их в другие порты, причем не в парные, а на разные по вертикали.
Еще можно попробовать обновить прошивку на матери. Это не причина проблемы конечно, но все равно может, технически, помочь.
Настройка конфигурации:
Отключение доступа к Bluetooth-устройствам
Нужно включить пункт Запретить отправку файлов по Bluetooth.
Теперь передача данных на устройства Bluetooth и обратно будет невозможна.
Настраиваемое ограничение доступа к Flash-накопителям
Включите пункт Контроль доступа к съёмным устройствам по правилу. Далее переходим к полю Правила.
Здесь мы создаем правила доступа к USB накопителям, исходя из их серийного номера, VID и PID. Для того чтобы узнать серийный номер, VID и PID накопителя, установите программу ChipGenius.
Получив информацию о серийном номере, VID и PID, мы можем запретить запись информации на нашу флешку или съемный диск.
Для этого необходимо написать следующее правило:
или
знак «*» в данном случае означает любой VID и PID; это можно сделать для экономии времени, так как серийный номер достаточно уникален, а VID и PID часто одинаковы. Пустота после = означает, что для данного накопителя на этом компьютере неприменимы никакие действия со стороны пользователя — ни чтение, ни запись, ни форматирование.
Если нужно наоборот, разрешить чтение и запись только на один накопитель, то следует установить такое правило:
Если следует запретить только запись на накопитель, то пишем
Внимание: с параметром «r» невозможна только запись новых данных, а удаление старых и форматирование возможны, так что будьте осторожны!
Команда, касающаяся всех остальных накопителей, должна идти последней в списке.
означает для всех остальных все запрещено.
означает для всех остальных разрешено только чтение.
означает для всех остальных — без ограничений.
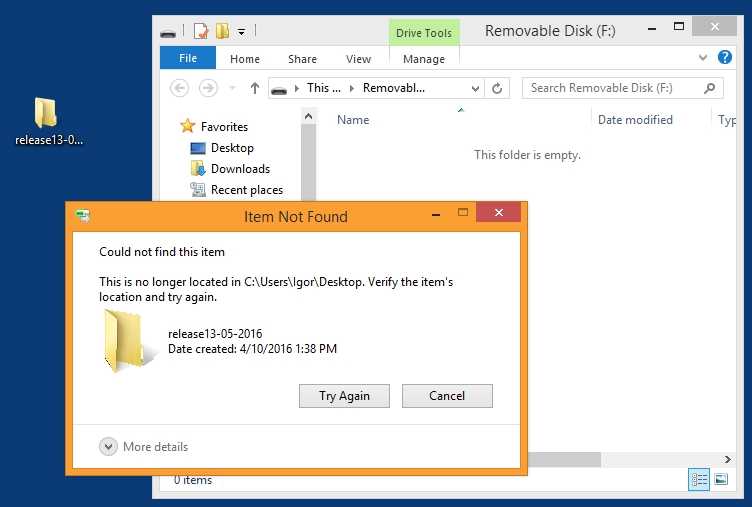
Пример работы программы: Попытка записать данные на USB носитель
Запрет на подключение накопителей по MTP-протоколу
Включите галочку Запретить доступ к смартфонам и камерам по USB.
Функция не позволяет пользователям переписывать данные на телефоны, камеры, плееры, и другие устройства, подключаемые через USB порт. Устройства недоступны для чтения и записи.
Запрет записи на CD/DVD накопители
Включите пункт Запретить запись на CD / DVD.
Программа запрещает запись на CD и DVD непосредственно из проводника, а также через различные программы прожига.
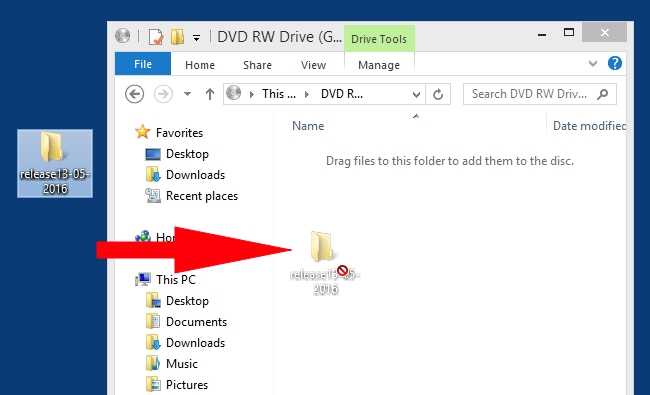
Пример работы программы: Попытка перенести на DVD диск данные методом drug-and-drop
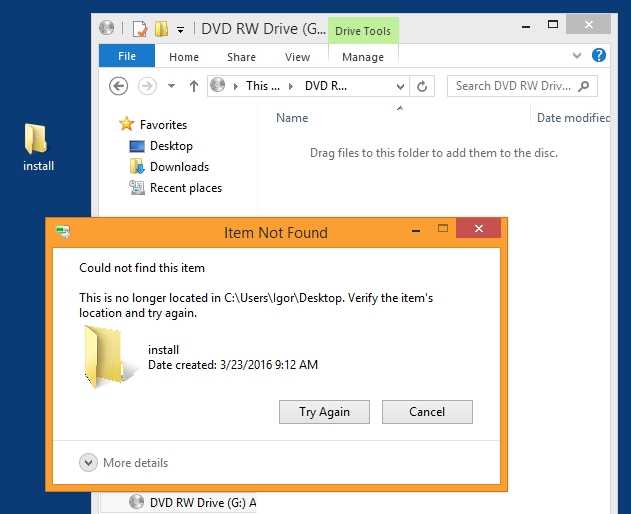
Пример работы программы: Попытка скопировать данные на DVD диск
Контролируемый запрет отправки файлов на внешние ресурсы
Включите пункт Контроль отправки файлов на внешние ресурсы по правилу.
В поле Правила вы можете ввести один из трёх (либо несколько сразу через точку с запятой без пробелов) поддерживаемых нашей системой браузеров: Google Chrome (chrome), Internet Explorer/Edge (iexplore), Mozilla Firefox (firefox). Отправка на внешние ресурсы через выбранные браузеры будет запрещена.
Запрет доступа к папкам в локальной сети
Включите пункт Запретить доступ к общим папкам.
Теперь запись файлов и папок на ресурсы локальной сети (в том числе и по FTP) будет запрещена. Чтение файлов по-прежнему остаётся доступным.
Запрет загрузки и запуска приложений из Интернета и внешних устройств
Включите пункт Запретить загрузку приложений из Интернета. Этот модуль запретит скачивание приложений из Интернет, разархивирование исполняемых файлов, а также установку новых программ. Кроме этого будет запрещено несанкционированное удаление агента StaffCounter DLP из операционной системы. В случае необходимости деинсталляции нашего продукта вам нужно будет сначала отключить этот параметр.
Стоит отметить, что отключить функции защиты и внести изменения по умолчанию может только тот пользователь, который имеет доступ к Панели Управления на StaffCounter. Другие юзеры (даже с правами администратора) не имеют полномочий менять конфигурацию модуля.
Временное решение
Если не удалось устранить проблему с помощью приведенных способов, отключите функцию временного отключения
Обратите внимание на то, что это действие влияет на все драйверы USB-контроллеров (а следовательно, на все USB-порты и подключенные USB-устройства). Поэтому отключить USB-устройства, подключенные к компьютеру, невозможно, и они продолжат потреблять энергию
Кроме того, флажок Разрешить отключение этого устройства для экономии энергии не отображается на вкладке Управление питанием для корневого USB-концентратора.
Чтобы получить помощь при отключении функции временного отключения, перейдите к разделу Помощь в решении проблемы. Если расширенное устранения неполадок не вызывает затруднений, можно отключить эту функцию самостоятельно. Для этого перейдите к разделу Самостоятельное решение проблемы.
Получить помощь в решении проблемы
Чтобы устранить проблему автоматически, щелкните ссылку Устранить проблему. В диалоговом окне Загрузка файла нажмите кнопку Выполнить и следуйте инструкциям мастера устранения проблем.
Примечание. Интерфейс этого мастера может быть доступен только на английском языке, однако автоматическое исправление работает и в других языковых версиях Windows.
Примечание. Решение по устранению проблем можно загрузить на любой компьютер, сохранить его на устройство флэш-памяти или компакт-диск и затем запустить на нужном компьютере.
Самостоятельное решение проблемы
Этот раздел предназначен для опытных пользователей.
В качестве временного решения можно отключить функцию временного отключения USB путем изменения реестра. USB-устройство может не отвечать на запросы из-за состояния гонки в функции временного отключения. Функция выборочной приостановки позволяет эффективно управлять питанием благодаря отключению USB-устройств. Однако иногда она может неправильно выводить USB-устройства из спящего режима. В результате при попытке использования USB-устройства оно не отвечает на запросы.
Также функцию временного отключения можно отключить на сервере, для которого управление питанием неважно или вообще не требуется. Важно! В этот раздел, способ или задачу включены действия по изменению параметров реестра
Однако их неправильное изменение может привести к возникновению серьезных проблем, поэтому при выполнении таких действий будьте предельно внимательны. Для дополнительной защиты создайте резервную копию реестра. Это позволит восстановить его при возникновении неполадок. Дополнительные сведения о создании резервной копии и восстановлении реестра см. в следующей статье базы знаний Майкрософт:
Важно! В этот раздел, способ или задачу включены действия по изменению параметров реестра. Однако их неправильное изменение может привести к возникновению серьезных проблем, поэтому при выполнении таких действий будьте предельно внимательны
Для дополнительной защиты создайте резервную копию реестра. Это позволит восстановить его при возникновении неполадок. Дополнительные сведения о создании резервной копии и восстановлении реестра см. в следующей статье базы знаний Майкрософт:
322756 Создание резервной копии и восстановление реестра Windows XPЧтобы отключить функцию временного отключения, выполните указанные ниже действия.
Нажмите кнопку Пуск и выберите пункт Выполнить.
Примечание. В Windows Vista нажмите кнопку Пуск и воспользуйтесь окном Начать поиск.
Введите команду regedit и нажмите кнопку ОК. Откроется редактор реестра.
Найдите и выберите следующий подраздел реестра:
Если в реестре присутствует запись DisableSelectiveSuspend, дважды щелкните ее. Если эта запись отсутствует, создайте ее. Чтобы создать запись реестра, выполните указанные ниже действия.
В меню Правка выберите пункт Создать, затем — Параметр DWORD.
Введите DisableSelectiveSuspend и нажмите клавишу ВВОД.
В меню Правка выберите пункт Изменить.
В поле «Значение» введите 1, чтобы отключить функцию временного отключения, и нажмите кнопку ОК.
Затем перейдите к разделу Проблема устранена?
Дополнительный способ решения проблемы
Вы также можете сделать так, чтобы любые USB-накопители попросту не отображались. Сделать это можно при помощи реестра. Перейдите по следующему адресу:
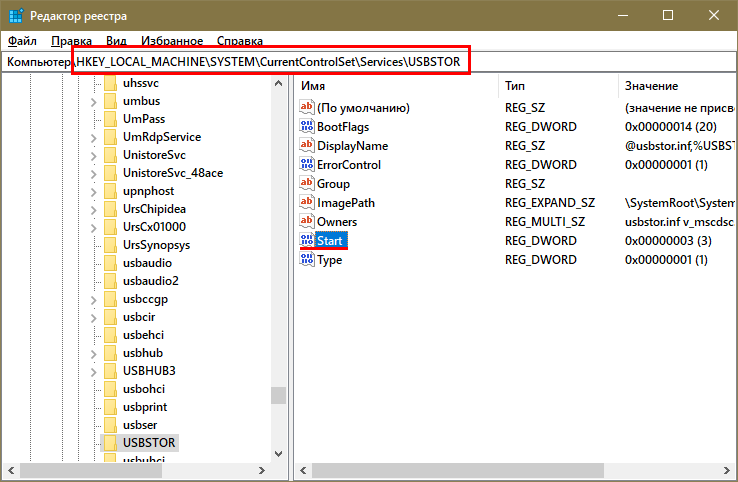
Откройте настройки указанного параметры, дважды кликнув по нему ЛКМ. Измените значение на 4.
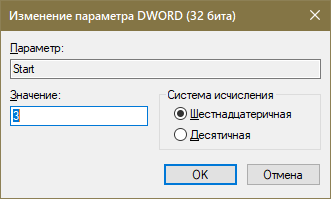
В отличие от предыдущих способов, после окончания процедуры рекомендуется перезагрузить ПК.
Подводя итоги, запретить использование флешки в Windows 10 можно довольно просто: при желании с этим справиться каждый. Разумеется, вы также можете прибегнуть и к использованию специальных сторонних программ, однако такой способ имеет определенные «но». Например, подобные утилиты нередко содержат вредоносное ПО. Поэтому большинство все же отдает предпочтение встроенным средствам.
Восстановить файлы с недоступного USB-накопителя после исправления USB-накопителя, который продолжает отключаться
MiniTool Power Data Recovery — это специальный инструмент для восстановления файлов, который можно использовать для восстановления файлов с различных типов устройств хранения данных, таких как компьютерные жесткие диски, SD-карты, карты памяти, USB-накопители и т. Д.
Имеет четыре модуля восстановления. Если вы хотите восстановить данные с обычного USB-устройства, вам необходимо использовать Съемный диск модуль; если вы хотите восстановить файлы с внешнего жесткого диска, вам нужно выбрать Этот ПК Режим.
Этот Программа для восстановления данных MiniTool имеет пробную версию, с помощью которой вы можете увидеть, сможет ли он найти элементы, которые вы хотите восстановить с USB-устройства.
Теперь вы можете нажать следующую кнопку, чтобы загрузить и установить это бесплатное ПО на свой компьютер, чтобы попробовать.
В качестве примера возьмем обычный USB-накопитель.
Шаг 1. Подключите USB-накопитель к компьютеру, на котором установлено программное обеспечение для восстановления данных. Затем откройте программу, и вы увидите Этот ПК интерфейс напрямую. Тогда выбирай Съемный диск из левого списка.
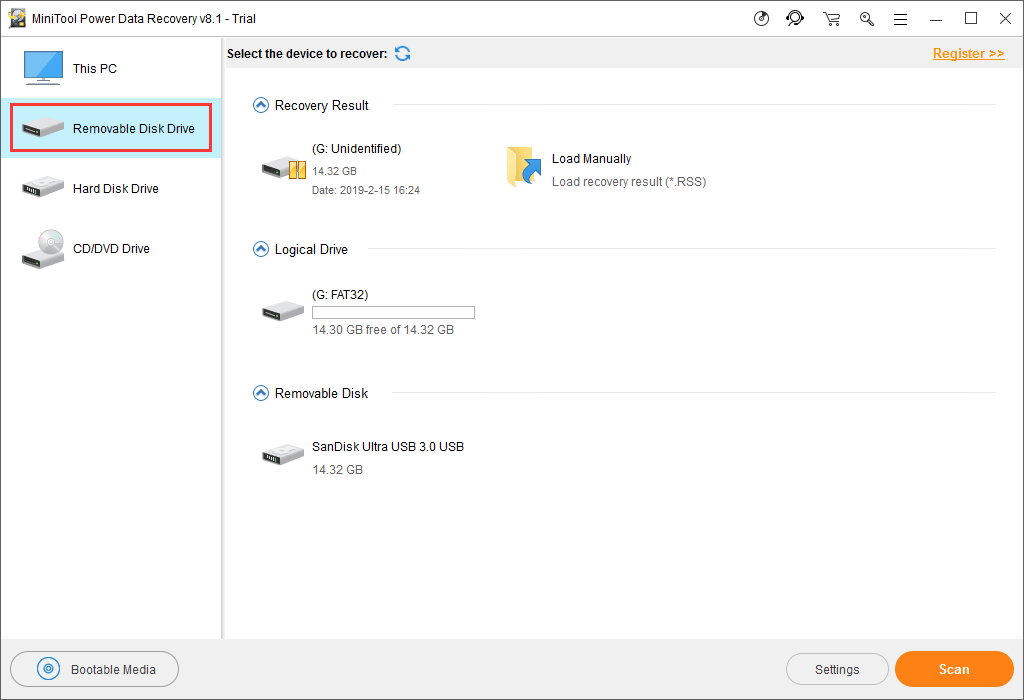
Целевой USB-накопитель будет показан на интерфейсе. Если нет, нажмите Обновить кнопку, чтобы попробовать.
Здесь вы хотите восстановить некоторые типы файлов, вы можете использовать Настройки функция, чтобы сделать выбор.
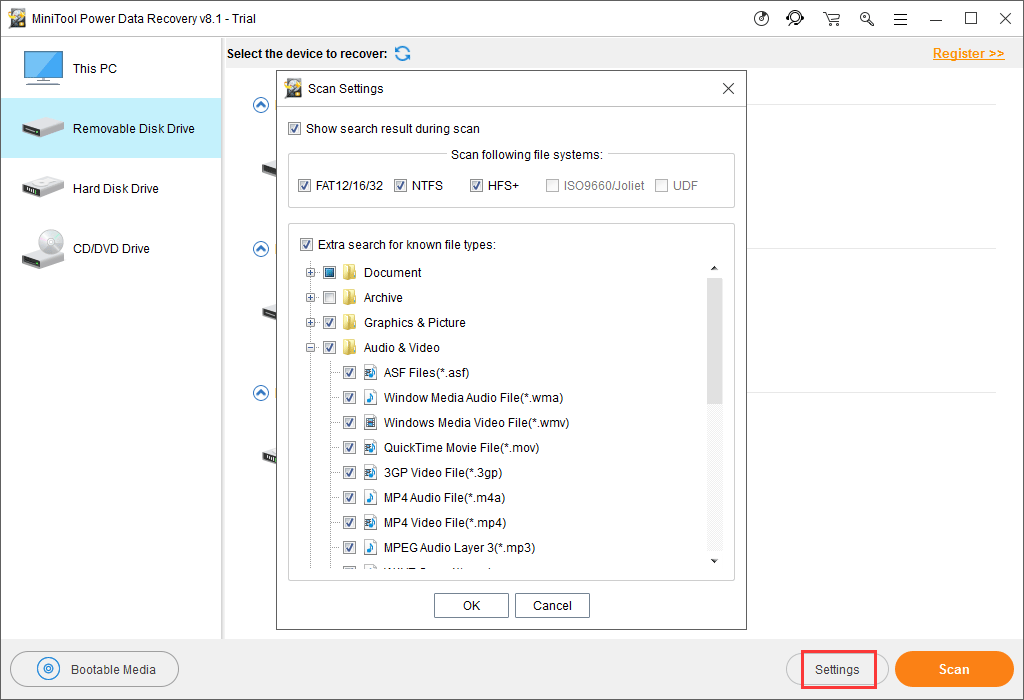
Когда все будет готово, нажмите на Сканировать кнопку, чтобы начать процесс сканирования.
Шаг 2: Через некоторое время процесс сканирования завершится, и вы увидите интерфейс результатов сканирования.

Вы можете видеть, что отсканированные файлы перечислены по пути. Вы можете открыть каждый путь, чтобы найти нужные вам предметы.
С другой стороны, вы можете быстро искать файлы с помощью Тип , найти и Фильтр особенности этого программного обеспечения. Все эти функции просты в использовании. Вы можете выбрать один или несколько, чтобы испытать их мощные функции.
Шаг 3: Поскольку вы используете пробную версию этого программного обеспечения, вам не разрешено окончательно восстановить необходимые файлы.
Не волнуйся. Если вы обнаружите, что это программное обеспечение может находить файлы, которые вы хотите восстановить, вы можете обновить его до полной версии, чтобы восстановить данные без ограничений. Если вы личный пользователь, Pro Deluxe Edition может полностью удовлетворить ваши требования.
Более того, если целевым USB-устройством является внешний жесткий диск, вам необходимо использовать Этот ПК модуль этого программного обеспечения для восстановления данных. Этапы восстановления данных этого модуля так же просты, как Съемный диск . Мы не будем их здесь повторять.
Отформатируйте недоступный USB-накопитель до нормального состояния
После восстановления данных с недоступного USB-накопителя вы можете отформатировать его, чтобы он снова работал в обычном режиме.

Вы знаете, как при необходимости отменить форматирование в процессе? Есть 3 разных способа в зависимости от 3 различных ситуаций. Изучите их в этом посте.
Действительно, существует несколько способов отформатировать USB-накопитель. Вы можете войти в Проводник или Управление дисками, чтобы отформатировать его. Кроме того, вы также можете использовать командную строку для выполнения этой работы.
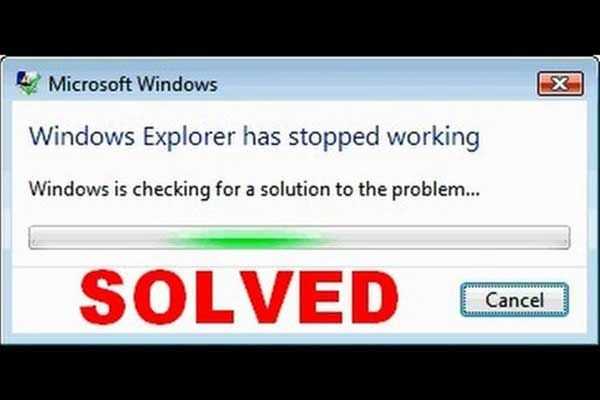
Вы когда-нибудь сталкивались с проблемой прекращения работы проводника Windows? Теперь вы можете прочитать этот пост, чтобы узнать, как эффективно решать эту проблему.
Но сторонняя менеджер разделов может сделать это проще и эффективнее. Это инструмент MiniTool Partition Wizard и его Форматировать раздел это именно та функция, которую необходимо использовать для форматирования USB-накопителя.
Теперь вы можете прочитать этот предыдущий пост, чтобы узнать обо всех этих 4 методах форматирования USB-накопителей: Как с легкостью отформатировать жесткий диск в Windows 10/8/7?
Решаем проблемы с USB-портами в Windows 10
После установки на свой компьютер операционной системы Windows 10 или перехода на неё с предыдущих версий может случиться такое, что периферийный устройства, подключаемые через порты USB, часто отключаются или вообще перестают корректно работать, выдавая при этом в диспетчере устройств значки предупреждения в виде желтого треугольника, а так же код ошибки 43 в описании. Что делать в этом случае? Сначала надо определить виновника. Конечно, если отваливается сразу несколько устройств, то тут понятно, что они скорее всего не виноваты и причина кроется в самом компьютере. Если же глючит только один девайс, то для диагностики нужно провести следующие манипуляции:
— Замените соединительный кабель. Это вообще больное место — шнуры валяются где-попало, у них гнут разъёмы, их передавливают креслом или обувью, грызут домашние животные и т.п. В качестве примера можно взять смартфоны iPhone, у которых фирменные кабели ломаются около штекера уже через пару месяцев активного использования.
— Если сбоит внешний жесткий диск, то ошибка появляется скорее всего потому, что не подключен второй разъём на кабеле и ему банально не хватает питания.
— Если есть другой компьютер или ноутбук, то подключите устройство к нему и понаблюдайте за работой. Как вариант — можно сходить к друзьям или родственникам. Если там гаджет функционирует без проблем — всё сразу станет ясно.
Итак, мы пришли к выводу, что причины проблемы с USB-портами скрываются в компьютере. Давайте их искать!
Устаревшие драйверы и BIOS
Очень часто в сбое работы шины виноваты устаревшие или некорректные драйверы. Это особенно заметно при обновлении системы, когда на старой ОС всё работало отлично, а после обновления на Windows 10 начались глюки с ошибкой 43 и сообщениями «Устройство не опознано». Для исправления надо идти на сайт производителя материнской платы, искать новую версию программного обеспечения и устанавливать её. Альтернативный вариант — скачать онлайн клиент Drivers Solution Pack и запустить с его помощью обновление драйверов.
Обычно после этого неисправности устраняются окончательно и бесповоротно.
Так же хочу рассказать о паре случаев, когда проблемы с портами USB на Windows 10 появились из-за устаревшей версии BIOS. Причём оба раза это было не на старых дряхлых железках, а новых ноутбуках ASUS после обновления предустановленной «Восьмёрки» до «Десятки». Решалось всё скачиванием самой последней версии БИОСа с официального сайта и перепрошивкой материнской платы с помощью специальной утилиты, которая шла в комплекте.
Переустановка концентратора портов
Иногда исправить ошибки с ЮСБ помогает вот такая хитрость: Кликаем по значку «Этот компьютер» правой кнопкой мыши и выбираем пункт «Управление». Вам откроется системная оснастка «Управление компьютером». В ней надо выбрать раздел «Диспетчер устройств»:
Здесь находим раздел «Контроллеры USB» и открываем его. Нам нужен пункт «Корневой USB-концентратор». Кликаем по нему правой кнопкой мыши и выбираем пункт «Отключить». Закрываем окно и перезагружаем компьютер. Снова возвращаемся в диспетчер и включаем концентратор. После этого все USB-порты должны заработать без проблем.
Настройки схемы электропитания
Этот случай особо актуален для обладателей ноутбуков, нетбуков и ультрабуков. Дело в том, что у них в целях экономии энергии аккумулятора активирована функция выборочного отключения устройств и если в определённый момент времени к компьютеру подключено много потребляющих гаджетов (зарядка телефона, карт-ридер, портативная колонка и т.п.), то Windows 10 может выборочно отключить одно или несколько устройств разом.
Для отключения этой опции снова идём в Диспетчер устройств и открываем свойства корневого USB-концентратора. На вкладке «Управление электропитанием» надо снять галочку «Разрешить отключение этого устройства для экономии энергии». После этого закрываем диспетчер и перезагружаемся.
Решаем проблемы с USB-портами в Windows 10 : 52 комментария
поясню в длинном тексте. Имеем 7 ноут камер снятых с корпусов. камеры разные. 6 камер не имеют имени. седьмая имеет название Тошиба. в диспечер имеются все 3 — 4 камеры. избражение имеем только с двух кам. испытания проводились на разных ПК. один пк вин 7. другой пк вин хр. в настройках всех пк было снято экономия энергии для ЮСБ. 2 проги для изображ поддерживают 4 вебКам и 4 ip кам. имеем 4 ЮСБ 2.0 на мать плате. всякие манёвры не помогли. проги для картинки тестировались разных версий.
XasaH : Поясню. Имеем семь ноутКамер снятых с корпусов. Камеры разные. Шесть камер не имеют имени. Седьмая имеет название Тошиба. В диспечер имеются все 3 — 4 камеры. Избражение есть только с двух кам. Испытания проводились на разных ПК. Один пк Вин 7, другой пк Вин хр. В настройках всех пк было снято экономия энергии ЮСБ. 2 проги для изображ поддерживают 4 вебКам и 4 ip Кам. Имеем 4 ЮСБ 2.0 на мать платах. Всякие манёвры не помогли. Проги для картинки тестировались разных версий. Хаб ЮСБ был в тесте( провальный ). На хабе имеются 3 светДиод. Так как хаб имеет 3 ЮСБ разьёма. При попытке подключ третий ноутКамеры, светоДиод включается, а затем по не понятной мне причине выключается. Все операционки ( 7 \ хр ) устанавливали сами софт для камер. В 2020году устанавливали настольные вебКамеры, на теже пк, с теми же опирацион систем и с теми же по для картинки. Все было успешно.
Ну вот я потому и предлагаю для теста попробовать добавить дополнительный USB-контроллер PCI-формата и попробовать провернуть эту схему с ним.
Мне такой способ достаточно часто помогает решитать различные проблемы со встроенным в матплату контроллером. Но не панацея, может и не помочь.
Установка PCI-контроллера USB не отключает родные порты материнской платы. Таким образом расширяется количество USB-портов компьютера.
Тут, к сожалению, пока у себя на стенде такую ситуацию не воспроизведёшь — сложно что-либо конструктивное сказать. Только пробовать и смотреть результат.
Помогло! Переустановка концентратора порта, их было почему-то 2.Отключил один и сразу появился Alcor Micro USB 2.0 Reader,до этого его не было.Даже не потребовалась перезагрузка.Большое спасибо!
А к другому ПК с десяткой пробовали этот сканнер подключать? Нормально работает?
Основные методы
Следует сразу отметить, что все перечисленное обратимо. Т. е. вы можете в любой момент вернуть параметры и политики в исходное состояние, тем самым сняв ограничение запрета флешек и других съемных носителей. При этом для неопытных пользователей убрать установленный запрет будет тяжело.
Локальная групповая политика
Данный вариант считается предпочтительным, т. к. он куда более безопасен, чем работа с реестром, и не требует серьезных временных затрат. Вдобавок, этот способ проще в освоении, что полезно для новичков. Однако у него есть существенный недостаток: редактор недоступен при наличии редакции Home.
Если вы не знаете, какая у вас редакция, то просто зайдите в параметры ОС (можно открыть, одновременно зажав клавиши Win и I) в самый первый раздел. Во вкладке «О системе» можно увидеть основную информацию. Редакция указана в строке «Выпуск»:
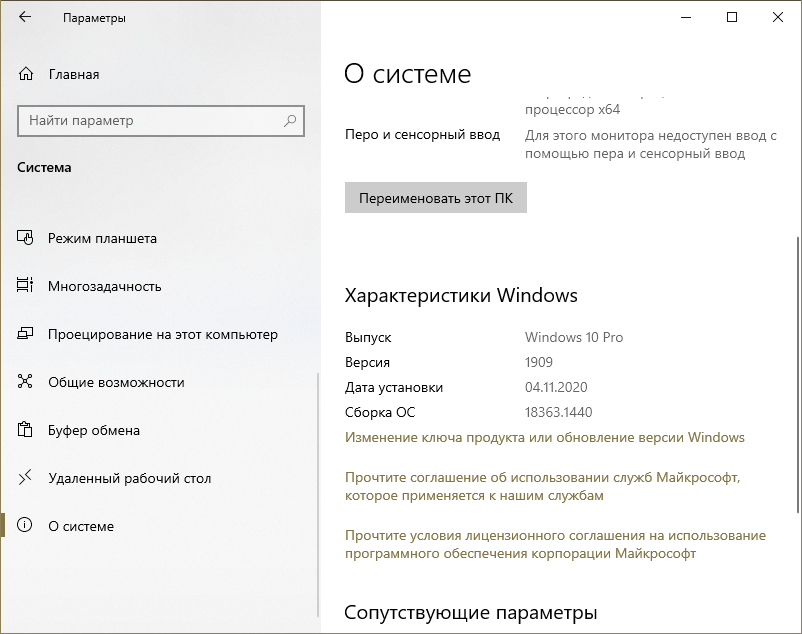
Итак, перейдем к самому способу. Для начала нужно открыть утилиту, отвечающую за политики. Делается это в несколько простых шагов:
- Следует зажать клавиши Win и R.
- В единственную строку необходимо написать «gpedit.msc».
- Далее остается лишь кликнуть по кнопке «OK» или нажать на Enter.
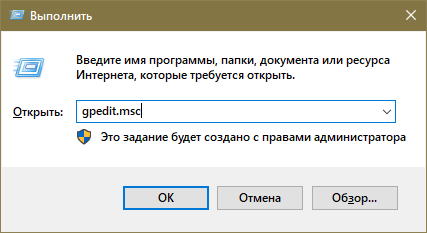
Дальнейшие действия зависят от того, хотите ли вы заблокировать доступ всем пользователям или только текущему. В первом случае перейдите в раздел, именуемый «Конфигурация компьютера». Во втором нужно напротив выбрать пользователя. Последующий путь одинаковый:
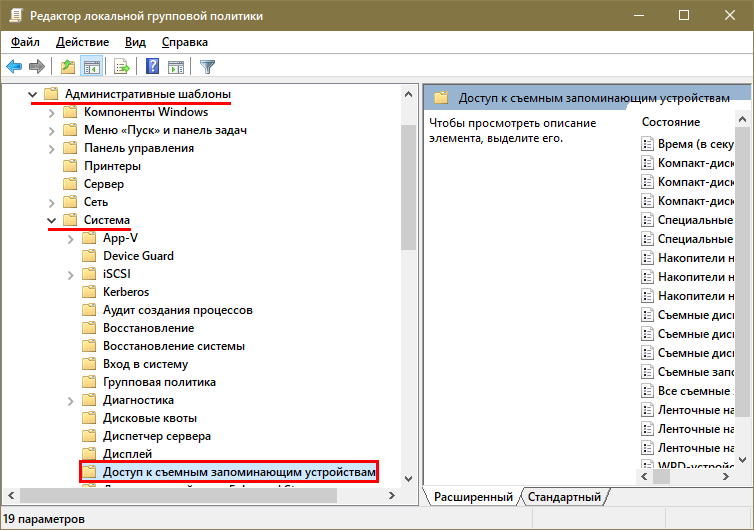
В правой части окна потребуется найти следующие политики:
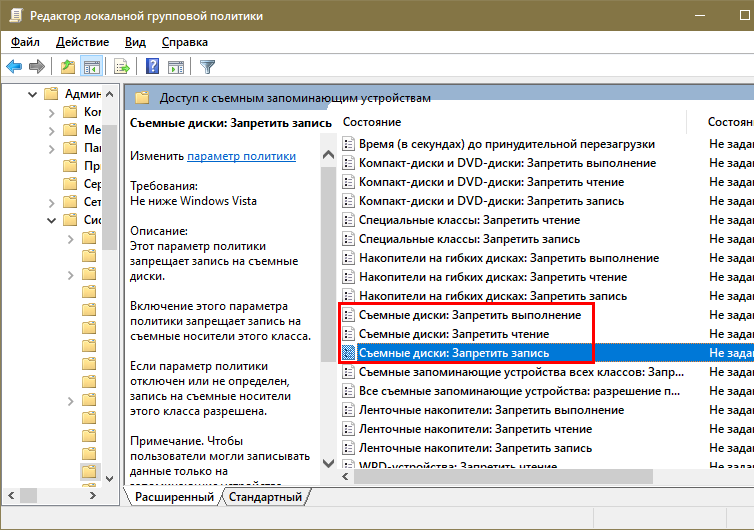
Их можно активировать. Для этого дважды нажмите на пункт ЛКМ. Откроется большое окно, в верхнем левом углу которого нужно поставить «Включено».
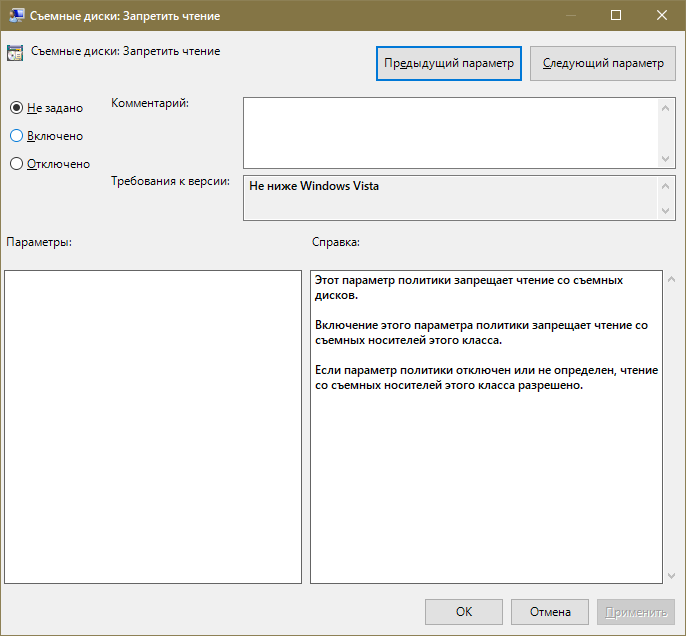
После этого обязательно нажмите на «OK», чтобы сохранить изменения.
Важно также отметить, что достаточно будет включить одну из политик по своему усмотрению. Например, та, что отвечает за чтение, ответственна и за другие действия: она не позволяет открывать приложения с накопителей
Увидеть изменения можно без перезагрузки ПК. Несмотря на это, если съемный накопитель уже подключен, то ограничения на него действовать не будут: нужно подключить его повторно, чтобы проверить результат.
Реестр
Такой вариант подходит для любых редакций, но он сложнее. Категорически не рекомендуется изменять и удалять какие-либо параметры/разделы, если этого не указано в инструкции! В противном случае операционная система может работать некорректно. Заключается процедура в следующем:
- Следует открыть редактор. Для экономии времени рекомендуется просто ввести название утилиты в поиск на панели задач.

- Как и в предыдущем случае, нужно определиться, хотите вы ограничить использование для одного конкретного аккаунта (тот, что активен на данный момент) или всех. Первый подчеркнутый раздел – для этой учетной записи, а второй – для всех пользователей.
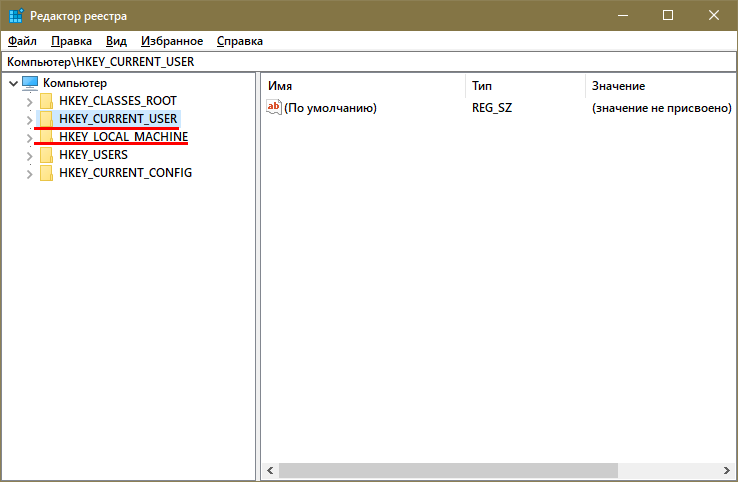
- Далее путь будет идентичным:
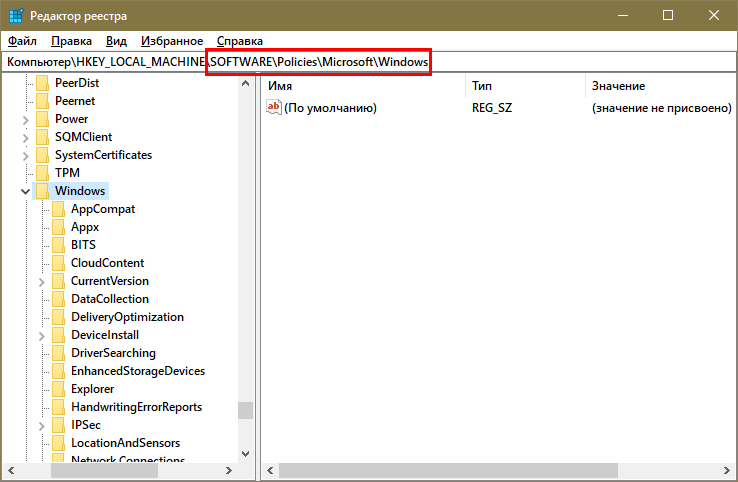
- Нужно создать папку. Для этого кликните по свободному пространству ПКМ и в контекстном меню выберите «Раздел». Назвать его нужно следующим образом:
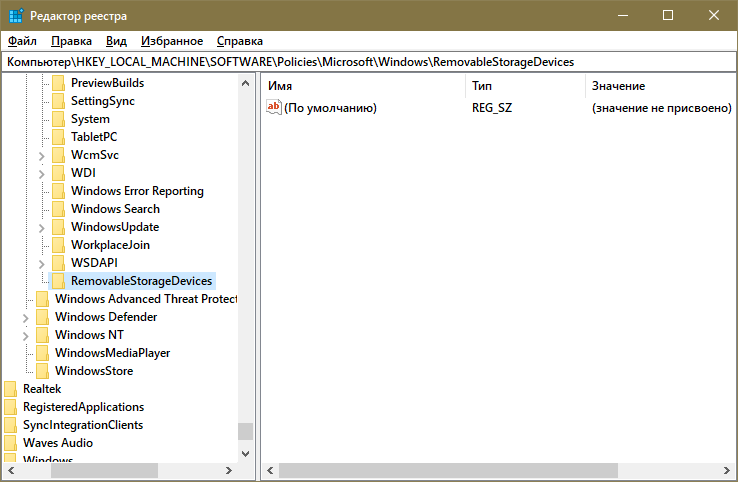
- Потом понадобится еще одна папка. В этот раз она будет называться «{53f5630d-b6bf-11d0-94f2-00a0c91efb8b}» (без кавычек).
- В указанном подразделе остается лишь создать и включить параметры. Фактически, это будут все те же политики, о которых упоминалось ранее. Нажмите ПКМ и в меню выберите DWORD (независимо от битности вашей системы). Назовите все параметры, как указано на изображении ниже, и в строке «Значение» поставьте 1.
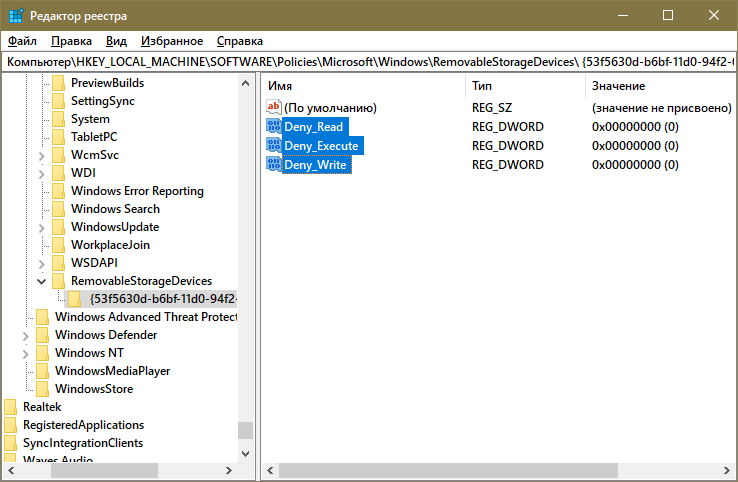
Аналогично предыдущему методу, перезагрузка не потребуется: изменения вступят в силу сразу же.













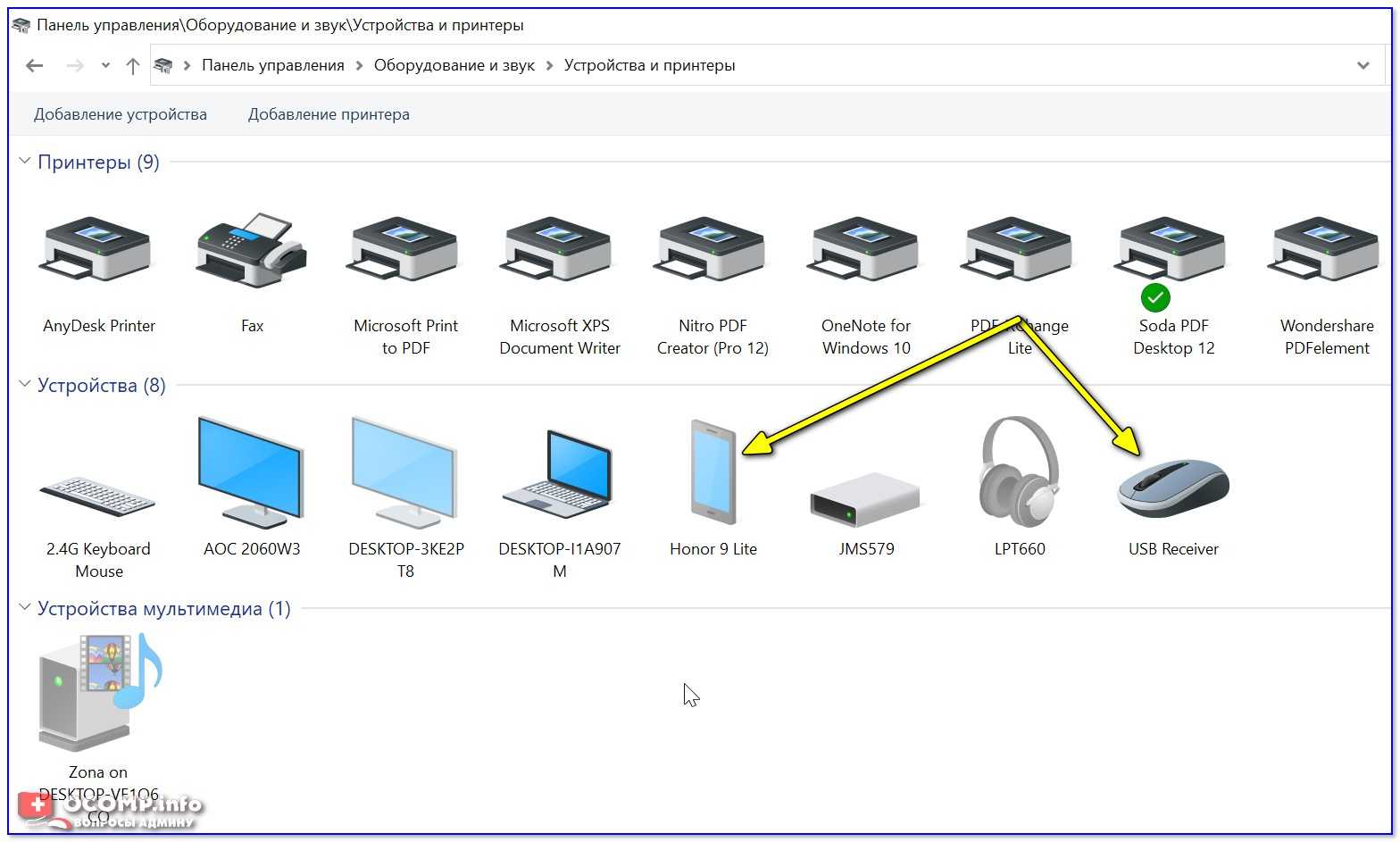








![[решено] usb продолжает отключаться и снова подключаться? лучшее решение! - советы по восстановлению данных](http://mpshes.ru/wp-content/uploads/f/1/6/f163ef7ce7a2ac40d238eddc88037b4a.png)




![[решено] usb продолжает отключаться и снова подключаться? лучшее решение! [советы по minitool]](http://mpshes.ru/wp-content/uploads/2/b/8/2b8cbbda164a14ab853767e1fa12f905.jpeg)
