Введение
До июня 2014 года украсть телефон на базе ОС Android было гораздо проще, чем сейчас. Хотя и сейчас украсть Android-телефон намного проще, чем iPhone или iPad, но все же… Просто до 2014 года в этой системе не было жесткой и хорошо продуманной системы защиты от несанкционированного использования чужого устройства. Будучи единожды проданным, по сути оно не было привязано к единственному владельцу, как это с самого начала было сделано в iOS. Действительно, политика смены владельца устройства Apple крайне проста: это возможно только в том случае, если владелец устройства сам передаст его вам, при этом удалив на своем устройстве все данные и отвязав его от своего Apple ID. Для Android все было намного проще: завладев аппаратом, можно сделать его сброс на заводские настройки (factory reset), после чего настроить под себя и начать использовать.
Оболочка EMUI, Android 8, аппарат Huawei Honor 7C
Шоколадно, не так ли?
Но в июне 2014 года народу была представлена новая операционка от Android под кодовым названием Lollipop, в которой оказалась реализована система защиты FRP: factory reset protection (защита от сброса до заводских настроек). В чем ее основная суть?
При первоначальной настройке телефона вы привязываете его к какому-либо аккаунту электронной почты – примерно также, как у Apple ID. По умолчанию (и это понятно, ведь андроид – продукт Google) используется почтовый сервис gmail корпорации Google. Если у вас нет аккаунта Google, при первом старте Android-устройства вам будет предложено его создать.
После того, как вы полностью проинициализировали свой телефон, он привязывается к настроенному аккаунту, что называется, намертво. Аккаунт можно изменить, привязав телефон к другому – но это делает настолько мало народа, что этим можно пренебречь.
Итак, вы настроили аккаунт и стали пользоваться аппаратом. И тут – о горе – телефон был утерян или его украли. Как правило, большинство пользователей блокируют экран или пин-кодом, или графическим ключом, или отпечатком пальца. Такую защиту почти невозможно обойти или взломать; нашедшему телефон или злоумышленнику не остается ничего другого, как выполнить factory reset. Что он и делает. И вот тут его поджидает FRP…
После выполнения сброса от пользователя потребуют повторить вход в связанный с телефоном аккаунт Google. Создать новый аккаунт будет невозможно: только вход в уже имеющийся, привязанный к устройству. Если вход выполняется с ошибками или не выполняется, телефон блокируется. В зависимости от производителя, блокировка может иметь разный вид: начиная от невозможности нормального старта аппарата (выход только на консоль восстановления) и заканчивая стартом аппарата, но блокировкой функционирования всех приложений (обычно при попытке тапнуть по приложению, выдается сообщение «Приложение не установлено»). Пользоваться таким устройством невозможно, новые попытки сброса заблокированы. Что-то сделать с телефоном можно лишь в том случае, если удастся отключить или обойти FRP.
Часть 1: Настройка булавки или шаблона для блокировки экрана уведомления
Эта общая черта на Android в основном оставляют вас нет причин, чтобы не защитить ваше Android устройств от любопытных людей. Это в основном самый простой и эффективный экран блокировки альтернатива, которая легко доступна для вас, чтобы настроить.
Вы можете включить это путем размещения опции «Настройка» на вашем Android устройства с помощью либо перетащить вниз экран сверху вниз, а затем нажав на значок зубчатого или просмотр для этого в главном списке приложений. Оказавшись там, перейдите в раздел «Мои устройства» и нажмите на опцию «Блокировка экрана». При нажатии на «Блокировка экрана» под экраном безопасности, вы сразу увидите список многих вариантов экрана блокировки вы можете сделать на вашем Android устройстве.
Настройка Pattern дает до средней безопасности. Он имеет сетку из 9 точек, которые могут помочь вам принять решение о отчетливом рисунке в разблокировке телефона. Вы не можете использовать ту же точку дважды, что ограничивает количество шаблонов вы можете создать.
И хотя вы могли бы попытаться создать что-то уникальное, вы должны убедиться, что это не слишком сложно для вас забыть. После того, как сделать свой шаблон, вы снова будете предложено красть его для подтверждения. Затем нажмите Продолжить после он говорит: «Pattern записан!».
Вам будет предложено установить резервный PIN-код после этого, чтобы разблокировать устройство, если вы забыли свой шаблон. После того, как он будет сохранен, вы будете перенаправлены обратно на «экране блокировки», где вы можете изменить некоторые дополнительные настройки для опции блокировки экрана, которую вы выбрали. Здесь вы можете настроить время устройство будет автоматически заблокирован, если вы хотите образец, чтобы быть видимым, или если вы хотите, чтобы устройство мгновенно зафиксировать с помощью кнопки питания.
PIN-код, с другой стороны, может дать вам более высокий уровень безопасности, позволяя вам ввод числовой пароль. При выборе PIN-кода на экран списка блокировки опций, вы сразу же будет предложено ввести пароль. После того, как подтвердил правильный PIN-код еще раз, вы будете перенаправлены обратно на «экране блокировки» так же, как когда он сделал после того, как сделать шаблон и позволяет дополнительно изменить настройки экрана блокировки.
Можно ли сбросить пароль от блокировки приложений без потери данных
К сожалению, если вы забыли пароль от блокировки приложений, то придется потерять некоторые данные на устройстве.
Если вы используете операционную систему Android, то можно сбросить пароль через меню восстановления, но это приведет к удалению всех данных на устройстве.
Если вы используете iOS, то можно сбросить пароль через iCloud, но опять же, это приведет к потере всех данных, если не было создано резервное копирование.
В некоторых случаях можно попробовать воспользоваться инструментами восстановления доступа в приложениях, которые обычно требуют ответ на секретный вопрос. Однако, если вы забыли ответ на секретный вопрос, то эта опция не подходит для вас.
В итоге, если вы забыли пароль от блокировки приложений на вашем устройстве, лучшим решением будет использование защиты и создание надежного пароля, чтобы избежать такой ситуации в будущем.
Удаление системных файлов
Этот способ подойдёт устройствам, сroot-правами (что означает, повышенный доступ, позволяющий редактировать файлы из корневых папок). Вы можете удалить файлы, отвечающие за блокировку вашего смартфона.
- Для этого вам понадобится файловый менеджер,поддерживающий root-права (в качестве примера Aroma). Чтобы воспользоваться им скачайте его на ваш ПК, а затем забросьте на телефон не извлекая из архива (запомните папку переброски).
- Теперь вам надо попасть вRecovery. Отключите ваш телефон и зажмите комбинацию кнопок. Для каждой модели телефона она может быть разной, но вот несколько основных: Повышение звука + Включение; Понижение звука + Включение; Повышение звука+ Включение + Домашний экран; Понижение звука+ Включение + Домашний экран.
- Далее вы попадёте в CWMRecowery, здесь выберите “InstallZip”. Перемещение по меню может быть либо сенсорным либо осуществляться при помощи всё тех же клавиш.
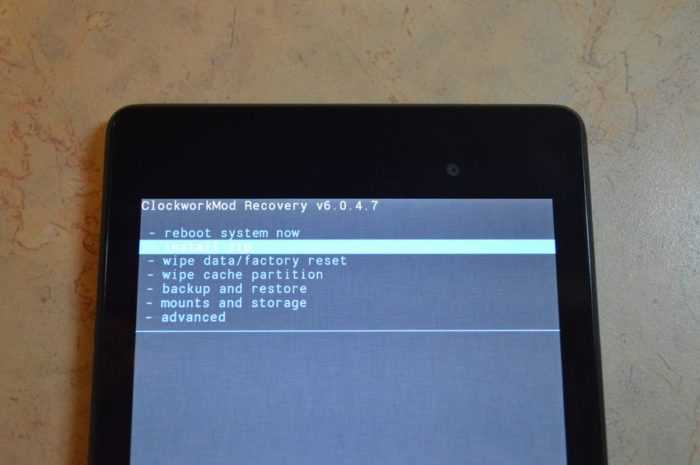
- Теперь выберите “Choosezipfrom /sdcard” и включите каталог, в которую до этого сбросили менеджер. Так же вы можете выбрать пункт “Choose zip from last install folder” где увидите файлы скачанные на телефон за последнее время. Найдите и запустите архив.
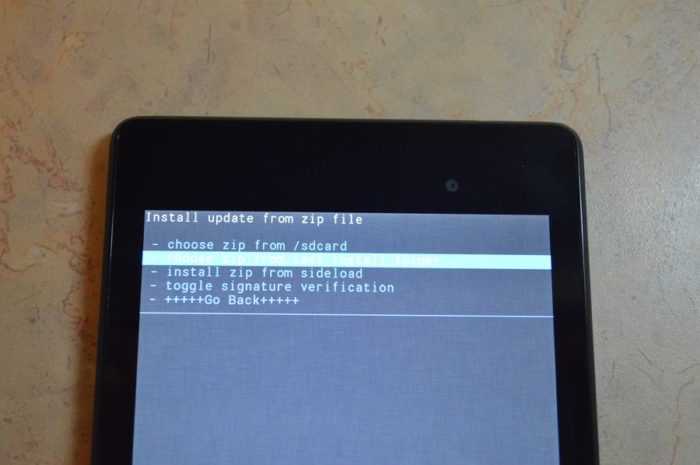
- В программе идите по пути /data/system/ и избавьтесь от этих файлов: gesture.key; password.key; locksettings.db; locksettings.db-wal; locksettings.db-shm.
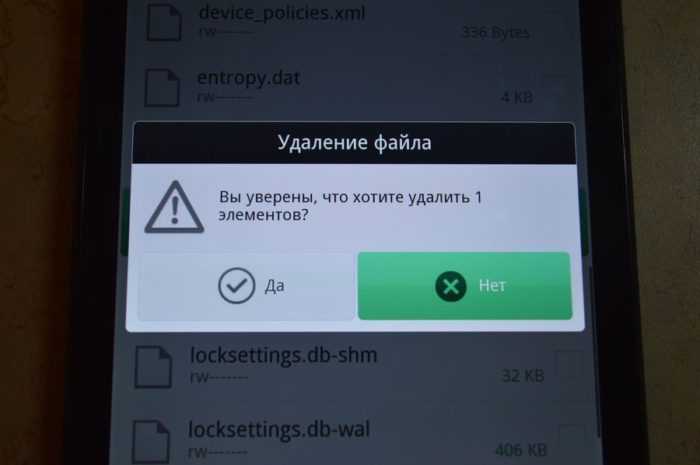
- Перезапустите ваш телефон и, если он попросит, введите любой пароль.
Как вспомнить контрольный вопрос
Контрольный вопрос — это важный элемент защиты личных данных. Если вы забыли ответ на него, не отчаивайтесь, есть несколько способов вспомнить его.
- Попытайтесь вспомнить самостоятельно. Предположительно, вы выбрали вопрос, ответ на который легко запомнить. Попробуйте вспомнить максимально подробно свой ответ.
- Обратитесь к друзьям или близким. Если вопрос связан с вашей биографией, попросите совета у тех, кто вас давно знает. Они могут напомнить вам информацию, которую вы забыли.
- Посмотрите на записи или документы. Если вопрос связан с вашими интересами или жизненным опытом, попробуйте найти записи, статьи или другие документы, которые могут содержать нужную информацию.
- Свяжитесь с технической поддержкой. Если ничего не помогает, обратитесь к технической поддержке приложения или сервиса. Они могут помочь вам с восстановлением доступа к вашему аккаунту или учетной записи.
Не забывайте, что контрольный вопрос не должен быть слишком простым или очевидным. Избегайте ответов типа «мой любимый цвет» или «мое имя». В таком случае, злоумышленники могут легко получить доступ к вашей учетной записи.
Способы отключения блокировки на телефоне Андроид
Разобравшись со способами блокировки, следует перейти к изучению алгоритмов, применяемых для снятия запретов и ограничений. Принцип отключения блокировки экрана на телефонах одинаков для всех Android-устройств. В зависимости от того, какие версии прошивки используются на смартфонах – «чистые» операционные системы или фирменные оболочки от известных брендов, названия пунктов меню могут отличаться.
Полное отключение через настройки
Инструкция по деактивации функции «Screen Lock» актуальна в ситуациях, когда пользователь помнит пароль (ПИН или ключ) от входа в систему. Для ее выполнения понадобится:
- Войти в «Настройки» девайса любым удобным способом (через меню или панель быстрого доступа);
- Отыскать и развернуть вкладку «Экран блокировки» (в некоторых моделях «Экран блокировки и безопасность»);
- Выбрать опцию «Блокировка экрана»;
- Система потребует ввести пароль, который был установлен ранее или нарисовать графический узор;
- После выполнения ввода следует изменить вид блокировки, отметив вариант «Нет».
Далее имеет смысл рассмотреть отключение «Screen Lock»на разных версиях ОС от Google, причем в порядке их появления. На некоторых версиях смартфонов, например, пункты меню могут быть и в другом месте:
- Зайдите в «Настройки» вашего телефона;
- Далее выберите пункт «Местоположение и защита»;
- В следующем пункте вам нужно нажать «Блокировка экрана»;
- И в последней вкладке нажмите «Нет», чтобы полностью отключить блокировку смартфона.
Как видите, пункты меню различаются на разных версиях, причем на более ранних поколениях пункты меню вообще могут находиться в другом месте, собственно, о чем мы и рассказываем ниже.
На Android 2.x
Для снятия защиты необходимо:
- Перейти в меню приложений, где выбрать раздел «Настройки» (иконка с шестеренкой);
- Отыскать и развернуть вкладку «Местоположение и защита». В зависимости от модели он может называться «GPS и безопасность»;
- Выбрать опцию «Сменить способ блокировки» («Установить блокировку дисплея» соответственно);
- Ввести действующий пароль, ПИН-код или нарисовать узор для подтверждения верификации.
В завершение понадобится отменить блокировку, выбрав вариант «Снять защиту».
На Android 4.x
Эта версия считается одной из самых удачных, и неудивительно, что ею пользуются миллионы владельцев мобильных устройств по всему миру. Инструкция по отключению блокировки предусматривает следующие действия:
- Вызвать главное меню, тапнув по значку на рабочем столе;
- Перейти в «Настройки» («Settings») и отыскать «Безопасность» («Security»);
- Развернув вкладку, выбрать пункт «Блокировка экрана» («Screen Lock»);
- Авторизоваться с помощью того варианта защиты, который был выбран для ограничения доступа.
После завершения верификации понадобится отменить блокировку, выбрав вариант «Нет» или «None».
На Android 5.x
Разобраться, как отменить блокировку на пятой версии платформы – Lollipop, не составит труда. Для этого нужно повторить описанный выше алгоритм действий:
- Попасть в «Настройки» любым доступным способом – через панель быстрого доступа или главное меню;
- Прокрутив экран, найти раздел «Безопасность»;
- Из списка доступных опций выбрать «Блокировка экрана»;
- Поскольку смена варианта ограничения доступа защищена паролем (цифровым кодом или графическим узором), понадобится ввести его, а затем тапнуть по клавише «Продолжить».
Все что потребуется сделать далее, это установить галку напротив варианта «Нет», и подтвердить действие кнопкой «ОК» (в предыдущих версиях такая необходимость не была предусмотрена). С этого момента доступ к содержимому смартфона всем желающим будет максимально упрощен.
На Android 6.x и 7.х
В более современных (шестой и седьмой версиях OS Android) отключение функции «Screen Lock» будет выглядеть следующим образом:
- Как и в предыдущих случаях, понадобится вызвать главное меню, тапнув по соответствующей иконке на рабочем столе;
- Найти значок с шестеренкой и перейти в «Настройки». Более быстро попасть в данный раздел можно, опустив шторку экрана;
- Отыскать раздел «Безопасность», который помечен закрытым замком;
- Для получения доступа к настройкам защиты, ввести пароль, цифровой код или ключ.
После окончания проверки появится стандартный перечень видов блокировки, среди которых будет интересующий вариант «Нет». Его нужно отметить и подтвердить выбор.
Как дистанционно заблокировать смартфон
Операционная система Андроид обладает множеством разных функций, среди которых – возможность удаленного управления смартфоном. Она подразумевает поиск устройства, сброс данных и его блокировку. Это как раз то, что нужно в ситуации, когда телефон потерян или украден.
Важно. Функция удаленного поиска работает только в том случае, если смартфон включен, на нем активировано определение геолокации, есть подключение к интернету, а также пройдена авторизация в Google-аккаунте
Логично, что для удаленного управления утраченным телефоном требуется второе устройство. В его качестве может выступать еще один смартфон, а также компьютер. Несмотря на то, что в обоих случаях принцип блокировки выглядит идентичным за счет использования одного и того же сервиса, рассматривать способы ограничения доступа рекомендуется в комплексе.
С персонального компьютера
Чаще всего в распоряжении среднестатистического пользователя есть смартфон и компьютер. Если мобильное устройство потеряно, то именно через ПК его можно заблокировать:
- Откройте браузер.
- Перейдите на страницу android.com/find.
- Авторизуйтесь под учетной записью Google, которая была задействована на телефоне.
- Выберите нужное устройство, кликнув по нему ЛКМ.
- Выберите опцию «Заблокировать» и подтвердите блокировку.
Перед блокировкой смартфона настоятельно рекомендуется выполнить его очистку. Операция тоже осуществляется через сервис Find my Phone. Еще одна фишка сервиса – поиск телефона. Выбрав ее, вы получите геолокацию аппарата, что в дальнейшем может помочь в его поиске.
С другого смартфона
Если под рукой нет компьютера, зато есть еще один телефон на операционной системе Android, вы также имеете возможность удаленно заблокировать потерянный девайс:
- Запустите приложение «Найти устройство». Если его нет – загрузите ПО через Play Market.
- Пройдите авторизацию под Google-аккаунтом, который используется на потерянном гаджете.
- Выберите конкретное устройство.
- Подтвердите очистку данных и блокировку смартфона.
Здесь также важно отметить, что пользоваться приложением «Найти устройство» можно в персональном режиме или в режиме гостя. Второй вариант предпочтителен для тех, кто использует для ограничения доступа телефон другого человека
Пин-код
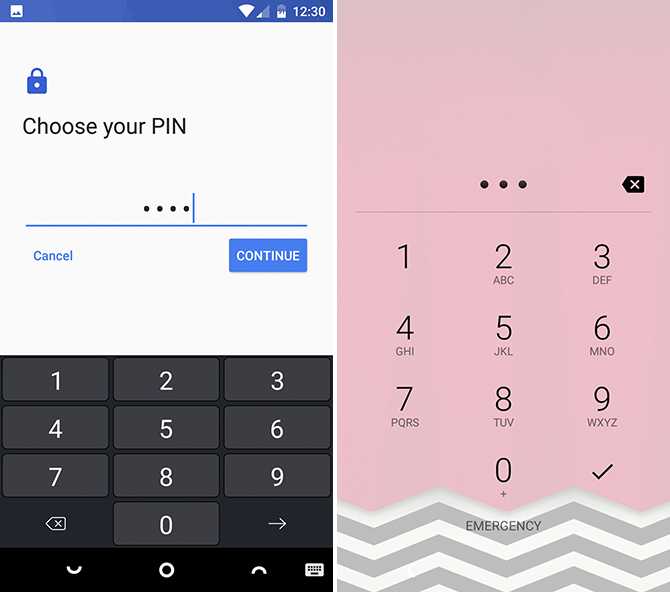
- Плюсы: проще ввести, чем пароль.
- Минусы: надежный PIN-код может быть трудно запомнить.
- Когда его использовать: в качестве резервной копии для биометрической защиты.
PIN-код — это простая альтернатива паролю. Android позволяет вводить ПИН длиной до 16 цифр, что соответствует 10 квадриллионам комбинаций. Хотя 16-значный PIN-код чрезвычайно безопасен, его трудно запомнить.
Большинство людей чаще выбирают четырехзначный PIN-код, который имеет 10 тысяч комбинаций. Маловероятно, что кто-то догадывается об этом, если вы не используете что-то очевидное, такое как 1234 или 5555.
Способ 2. Воспользуйтесь Smart Lock
Этот способ, наоборот, подойдет, если у вас новый смартфон — от 2015 года и новее. В этом случае, скорее всего, у вас Android 5.0 и старше. Начиная с этой версии в Android доступна функция Smart Lock, с помощью которой можно попытаться разблокировать Android, если забыл пароль.
Smart Lock позволяет разблокировать телефон тремя различными способами:
- Надежные устройства — разблокировка без ввода пароля происходит, если к смартфону по Bluetooth подключается знакомое устройство.
- Безопасные места — разблокировка без ввода пароля происходит, если вы находитесь в пределах заданной местности — например, у себя дома.
-
Распознавание лиц — разблокировка без ввода пароля происходит, если Android определяет, что именно вы в данный держите его в руках.
Разблокировка Android при помощи Smart Lock
- Вспомните, настраивали ли вы Smart Lock, когда устанавливали на телефон пароль или графический ключ? Какой способ разблокировки вы выбрали?
- Если вы выбрали надежное устройство, и на вашем телефоне включен Bluetooth, найдите устройство, включите на нем Bluetooth и попытайтесь подключиться с него к своему смартфону.
- Если вы выбрали безопасное место, и на вашем телефоне включен GPS, отправляйтесь в заданное место. Android разблокируется, как только определит по GPS, что ваше местоположение совпадает с заданным.
- Если вы выбрали распознавание лиц, смартфон разблокируется, если увидит камерой ваше лицо и сличит его с тем, что хранится у него в памяти.
Если вы не настраивали Smart Lock, чтобы разблокировать Android, если забыли пароль, читайте далее.
Как убрать пароль с помощью ПК — популярные программы
Решить проблему несложно через компьютер, используя специальные программы или другие методики.
Сброс с помощью Google
Авторизоваться и войти в личный кабинет Гугл, используя ссылку быстрого перехода https://myaccount.google.com/.
Далее:
- Открыть вкладку «Безопасность» — «Поиск устройства».
- Выбрать из списка заблокированный телефон, пройти авторизацию.
- Выбрать — «Удалить все данные с этого устройства».
- Ознакомиться с предупреждением об удалении всех личных данных, подтвердить.
- Файлы внутри карты памяти останутся целыми, остальное с интерфейса гаджета исчезнет.
Заранее привязанный аккаунт Google открывает широкие возможности
При первом же подключении мобильника к сети, данные пройдут форматирование. Придется заново настраивать его и соединять с Google как новое устройство.
Через сервис Samsung
Вот как сбросить пароль на Андроид моделях Samsung (для устройств других производителей методика не сработает):
- Открыв браузер, ввести «Find My Mobile Samsung» и открыть страницу официального сайта https://findmymobile.samsung.com/.
- Авторизоваться, вводя логин и пароль, что запрашивает система. Выбрать свой гаджет по наименованию.
- Кликнуть кнопку разблокирования.
Сервис для владельцев Самсунгов
Через Aroma File Manager
Скачать утилиту на свой компьютер, желательно выбрав версию 1.80.
Далее:
- Присоединить смартфон к ноутбуку или ПК с помощью USB шнура.
- Через функцию «Проводник» открыть внутреннюю базу данных. Перекинуть заархивированную папку с этой программой туда. Воспользоваться картой памяти, если USB не сработает.
- Включить «Recovery» — «Install update from zip file». Отыскать файл в списке и выбрать — «Automount all devices on start».
- Повторно выбрать опцию установки с архива и файл, используя «Recovery».
- Дождавшись окончания загрузки, запустить Aroma File Manager, в меню — «Data Folder» — «System Folder» — в нем удалить ключи «gesture.key» с «password.key».
Этот файлик отвечает за пароль блокировки
Выполнить перезагрузку телефона.
Так можно получить доступ к рабочему столу мобильного устройства на компьютере.
Стандартный вариант разблокировки телефона через экстренный вызов
Необходимость разблокирования возникает каждый раз, когда хозяин берет телефон. Так работает механизм защиты данных. Можно установить введение графического символа (соединить точки) или приложить палец, чаще всего — введение четырехзначного номера ПИН.
Как разблокировать телефон, используя функцию экстренного вызова подробно рассказано далее.
Данный метод срабатывает на моделях ранее версии Андроид 6.0. На устройствах с более свежей ОС эффективность не доказана.
Действовать надо пошагово.
1. На экране после включения отображаются точки или цифры для введения пароля. Внизу — кнопка «Экстренный вызов» или «SOS». Она позволяет любому взявшему аппарат вызвать службу 911 без разблокировки.
Кнопка экстренного вызова на экране
2. Кликнув по кнопке «Экстренный вызов», открыть систему набора номеров с цифрами.
3. В строке ввести любой символ 10 раз, например, *. Кликнув дважды по нему, выделить и выбрать кнопку «Копировать» с верхнего меню.
10 звездочек, потом еще столько же, потом еще и еще…
4. Вставить 10 символов рядом с теми, что уже были набраны, удвоив число. Повторять свои действия, пока система не перестанет реагировать.
5. Вернуться вновь к заблокированному экрану и провести влево, открывая камеру. Одновременно протянуть вниз меню управления, находящееся сверху.
6. Кликнуть по кнопке «Настройки», система попросить пароль. Нажав, долго удерживать поле запроса и пользуясь командой «Вставить», поместить туда скопированную ранее строку. Продолжать, пока система не перестанет реагировать и курсор не исчезнет.
Вставить скопированные символы в поле
7. Пользовательский интерфейс заглючит, а кнопки исчезнут. Останется лишь экран камеры. Спустя пару минут приложение «камера» слетит и устройство будет разблокировано.
Face Unlock
Функция, добавленная в Андроид 4.0, призвана повысить безопасность путём распознавания лица владельца устройства. Как ни печально, но многообещающее нововведение с крахом провалилась через несколько дней после презентации, когда выяснилось, что устройство можно было разблокировать, просто показав ему фотографию владельца. В Андроид 4.1 систему распознавания лиц усовершенствовали, добавив «проверку на естественность», для прохождения которой необходимо пару раз моргнуть, доказав тем самым, что ваше лицо не является фотографией. Тем не менее данный способ блокировки так и не стал надёжным, но положил начало аппаратной системе безопасности по различным доверенным объектам.
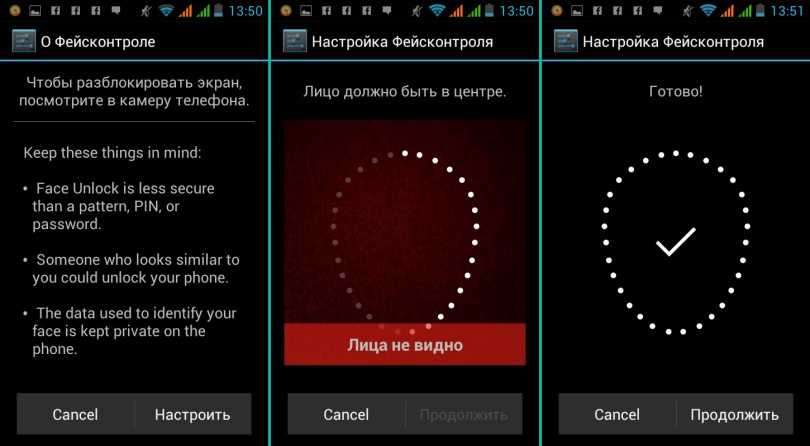
Функция фейсконтроля так и не смогла обеспечить должной безопасности
CM Locker Защита данных
Данное бесплатное приложение также пользуется популярностью у пользователей Андроид, которые хотят на программу поставить пароль. В меню «Блокировка экрана и приложений» можно задать цифровой или графический пароль, который устанавливается на запуск приложений.
p, blockquote 20,0,0,0,0 –>
Во вкладке «Выберите предметы для блокировки» можно задать конкретные программы, которые следует заблокировать.
p, blockquote 21,0,0,0,0 –>
p, blockquote 22,0,0,0,0 –>
В CM Locker можно легко установить на программу пароль, функция отправки фото является отличной вещью, так как позволяет увидеть того, кто захотел воспользоваться вашим гаджетом. Приложение имеет следующие недостатки:
p, blockquote 23,0,0,0,0 –>
- Большое количество сразу запрашиваемых разрешений.
- Требование во время первого запуска «Исправить» найденные «Угрозы» безопасности девайса. Возможность пропустить данный шаг отсутствует. Часть этих «угроз» — это целенаправленно сделанные настройки пользователей в работе программ и системы Андроид.
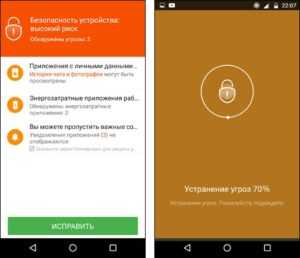
Несмотря на минусы, данная программа – одна из наиболее известных для защиты Андроид приложений паролем. Имеется много хороших отзывов о ее работе.
голоса
Рейтинг статьи
Датчик отпечатков пальцев
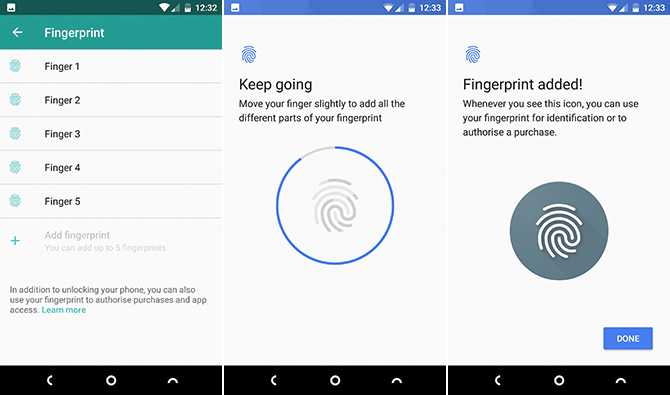
- Плюсы: быстро и довольно безопасно.
- Минусы: датчики не всегда расположены в нужном месте.
- Когда его использовать: по умолчанию для большинства пользователей.
Датчики отпечатков пальцев теперь настолько распространены, что вы даже можете получить их во многих телефонах начального уровня. Это стало предпочтительным методом разблокировки для многих.
Нетрудно понять почему. Это быстро, интуитивно понятно и безопасно. Датчик отпечатков пальцев обходит ваш экран блокировки, так что вы можете быстрее получить доступ к своим приложениям.
Некоторые телефоны, например устройства Pixel, даже поддерживают жесты отпечатков пальцев. Вы можете открыть панель уведомлений, проведя сенсором. Он идеально подходит для телефонов с большим экраном, которые трудно использовать одной рукой.
Увы, не все датчики отпечатков пальцев одинаковы. Некоторые из них более отзывчивы, чем другие, и они не всегда находятся в лучшем положении (в центре сзади). Вы также не можете использовать их в перчатках, поэтому вам понадобится резервный метод разблокировки вашего устройства.
Сброс всех настроек
Внимание! В этом случае вы потеряете всю информацию, которая находится на жестком диске смартфона. Сохранить можно только данные, которые имеются на карте памяти, которую предварительно необходимо извлечь
Процесс сброса настроек у каждой марки смартфона свой. Но принципиально алгоритм сброса у Samsung не отличается от алгоритма Lenovo, Prestigio или Huawei. Суть его – использование меню Recovery. Для того, чтобы в него попасть, в одних гаджетах необходимо одновременно нажать на кнопки громкости и включения. В других – иные комбинации, например, в Huawei, это комбинация кнопок громкости, центральной и включения, а в Prestigio достаточно одновременно нажать на кнопки включения и домой. Мы настоятельно рекомендуем узнать, как попасть в меню Рекавери именно на вашей модели гаджета.
В меню Recovery пройти по пути: wipe/factoru reset – delete all user data – rebot system now. В качестве джойстика используются кнопки громкости, а выбор – кнопкой включения
Но еще раз акцентируем внимание – в этом случае удаляется вся информация с жесткого диска. Прибегать к этому методу необходимо при форс-мажоре, когда срочно нужно позвонить, интернета и другого гаджета под рукой нет
Важно: При выборе неправильного пункта или несоблюдении последовательности можно “сломать” операционную систему. И тогда не останется другого выхода, кроме посещения сервисного центра
Также перед использованием этого способа стоит извлечь карту памяти и сим, чтобы сохранить все данные, которые на них содержатся.

Блокировка паролем
Самый надёжных из программных средств блокировки смартфона и радость для настоящего параноика – можно использовать сложные пароли, состоящие из цифр и букв типа «qw29Nfp8QDcdf34hlgt», но простым людям, возможно, будет несколько неудобно вводить такой пароль каждый раз, когда надо разблокировать смартфон, так что напрямую стоит выбор между удобством и безопасностью.
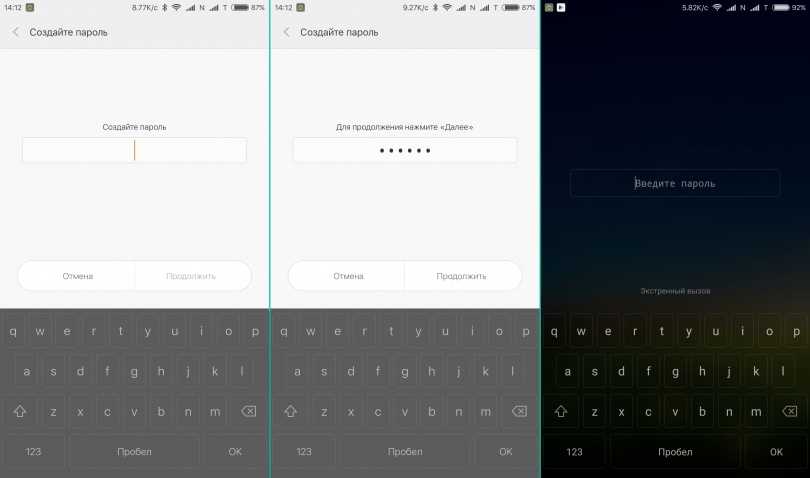
Блокировка паролем – одна из самых безопасных
Начиная с пятой версии операционной системы, Андроид предлагает неплохие аппаратные средства блокировки, использующие различные компоненты вашего смартфона – датчики, камеру, микрофон.
Способ 4: Выполните Factory Reset
Если вы больше озабочены разблокированием вашего телефона, чем сохранением каких-либо данных, хранящихся на нем, сброс до заводских настроек должен работать практически в любой ситуации.
Этот процесс будет варьироваться в зависимости от типа устройства, но для большинства телефонов он начинается с полного отключения питания устройства. Когда экран станет черным, нажмите и удерживайте кнопки громкости и питания одновременно, это должно вызвать меню загрузчика Android. Здесь нажмите кнопку громкости вниз дважды, чтобы выделить опцию «Режим восстановления», а затем нажмите кнопку питания, чтобы выбрать ее.
Затем, удерживая нажатой кнопку питания, нажмите кнопку регулировки громкости вверх один раз — ваш телефон должен войти в режим восстановления. Далее, используя кнопки регулировки громкости, чтобы выделить вариант «Wipe data/factory reset», а затем нажмите кнопку питания, чтобы выбрать его. Когда процесс будет завершен, выберите «Reboot system now», и ваш телефон будет разблокирован.
Как настроить разблокировку по лицу
Сегодня даже на смартфонах без дактилоскопа можно воспользоваться разблокировкой по лицу. Этот способ защиты запоминает внешность владельца устройства, после чего снимает блокировку экрана сразу, как только человек начинает смотреть на экран:
- Откройте раздел настроек телефона «Пароли и безопасность».
- Выберете «Разблокировку по лицу».
- Если ранее был зарегистрирован пароль (графический ключ), то введите его. Если нет — создайте.
- Расположите смартфон таким образом, чтобы ваше лицо попало в объектив фронтальной камеры.
- Дождитесь сохранения данных.
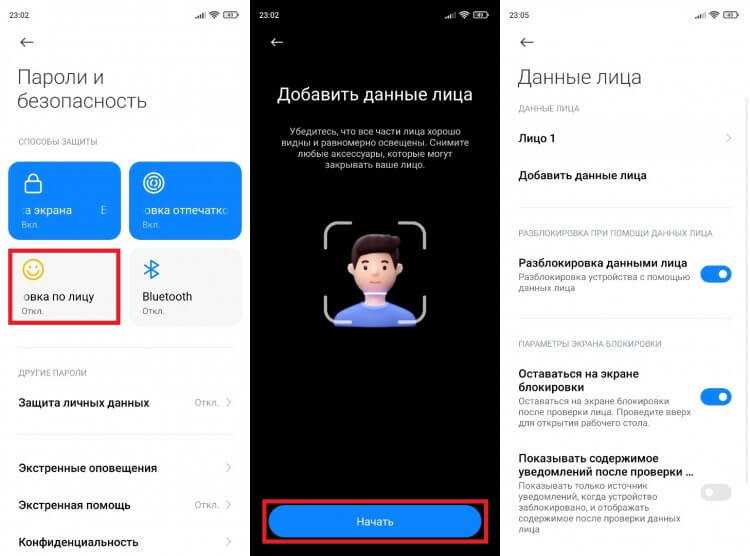
Разблокировка по лицу — не самый надежный, но очень удобный метод защиты
Разблокировка по лицу — не самый безопасный метод защиты. В отличие Apple iPhone, устройства на базе Android не используют вспомогательные датчики для сканирования внешности своего владельца, а потому снять блокировку удается даже по фотографии. Впрочем, все зависит от производителя, который может раскошелиться на дополнительные сенсоры. Так что внимательно изучайте характеристики смартфона перед его покупкой.
Как разблокировать приложения на телефоне
У каждого владельца мобильного телефона бывают ситуации, когда забываются пароли от приложений. Если вам нужно разблокировать приложения на телефоне, вот что можно попробовать:
Воспользоваться почтовым клиентом. Если вы зарегистрировались на своем телефоне с почтовым ящиком, то, возможно, можно обновить пароль.
Восстановление пароля через Google аккаунт. Если вы связали телефон с гугл аккаунтом, то можно восстановить пароли от своих приложений через сайт Google.
Сброс настроек. Сброс настроек на телефоне, как правило, помогает удалить все ненужные данные и настройки, которые мешают работе устройства.
Переустановка приложения
Если ничего не помогло, то можно попробовать переустановить приложение, но в этом случае важно знать, что все данные на приложении будут утеряны.
Если все эти способы оказались бесполезными, то вам понадобится помощь специалиста. Поискать техническую поддержку можно на форумах, в Soсial Network или на сайтах производителей вашего устройства.
Как поставить блокировку приложения на своем смартфоне?
Блокировка приложения может значительно повысить уровень безопасности ваших персональных данных на мобильном устройстве
Таким образом, вы можете защититься от нежелательных третьих лиц, которые могут получить доступ к вашим личным сообщениям, фотографиям, файлам и другой важной информации
Поставить блокировку приложения на смартфоне довольно просто. В первую очередь, вам нужно найти и скачать приложение для блокировки. Сегодня на мобильных устройствах доступно множество подобных приложений, и вы можете выбрать наиболее подходящее по функциональности и удобству использования.
После установки и запуска приложения вам нужно задать пароль или пин-код, который будет использоваться для разблокировки приложений в дальнейшем. Вы также можете выбрать другой вариант блокировки в зависимости от возможностей приложения. Например, вы можете использовать отпечаток пальца или голосовой пароль.
Когда вы установили пароль, заданная блокировка начнет работать : когда вы попытаетесь открыть заблокированное приложение, вас попросят ввести пароль для разблокировки. Если вы вводите неверный пароль несколько раз, приложение будет заблокировано на некоторое время. Вы можете настроить продолжительность блокировки в соответствии с вашими настройками, чтобы сделать ее более удобной и эффективной.
Кроме того, многие приложения для блокировки также позволяют скрыть уведомления и личную информацию в Пуш-сообщениях, чтобы защитить вашу конфиденциальность еще больше.
Метод 5: Использование ADB чтобы удалить файл паролей
Следующий вариант будет работать только, если вы ранее включили режим отладки USB на вашем телефоне, и даже тогда, он будет работать, только если вы позволили компьютеру, который вы используете подключение с помощью ADB. Но если все эти требования соблюдены, это идеальный способ, чтобы разблокировать устройство.
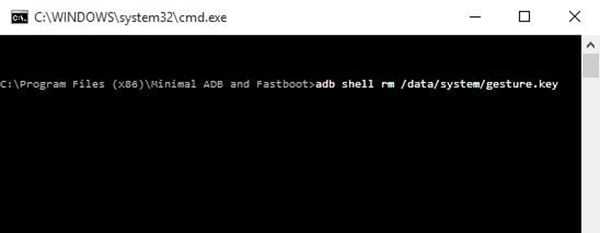
Начните с подключением телефона к компьютеру с помощью кабеля передачи данных USB, затем откройте окно командной строки в каталоге установки ADB. Отсюда, введите следующую команду, а затем нажмите Enter.
Далее, перезагрузите телефон и экран блокировки должен исчезнуть, что позволяет подключиться к телефону. После этого убедитесь, что установлен новый шаблон или графический паттерн, PIN-код или пароль до следующей перезагрузки.
Разблокировка Андроида с помощью аккаунта Google
Если у вас на телефоне выполнен вход в учётную запись Google, то вы можете использовать ещё парочку методов для того, чтобы получить доступ к вашему смартфону.
1 способ
Если вы неоднократно введёте неправильный пароль, то рано или поздно телефон может предложить вам войти в ваш Google аккаунт. Достаточно будет просто ввести ваши данные от учётной записи, чтобы зайти в телефон, игнорируя защиту. Это лучший вариант как сбросить пароль без потери данных.
2 способ
Прежде всего, надо обратить ваше внимание на то, что этот способ разблокирует ваш телефон, однако, сотрёт все ваши файлы, хранящиеся в его памяти. Если вас это устраивает, то нужно зайти в аккаунт Google используя компьютер
Здесь выберите “Найти устройство”
Неважно, найдёт система ваш телефон или нет, так или иначе вы попадёте на новую вкладку, где слева можно будет выбрать вариант “Стереть данные”. Нажмите на него, а затем на “Очистить”
Оба эти способа требуют подключиться к интернет-сети. Если у вас был активен доступ к сети, то всё хорошо
Если же нет, то обратите внимание на следующий раздел статьи
Методы создания блокировки для защиты приложений от случайного или несанкционированного доступа
Чтобы защитить приложения от несанкционированного доступа, необходимо создать блокировку, которую сможет открыть только владелец устройства. Вот несколько методов, которые помогут вам защитить свои приложения:
- Пароль. Создайте пароль, который будет запрашиваться при каждой попытке открыть приложение. Пароль должен быть сложным и надежным, чтобы его нельзя было угадать.
- Отпечаток пальца. На современных устройствах уже есть встроенный сканер отпечатков пальцев, который можно использовать для блокировки приложений.
- Шаблон. Вы можете создать шаблон на экране блокировки, например, нарисовать линию между точками, которые вы выберете. Это позволит увеличить безопасность, но может быть сложнее для вспоминания.
Выбрав метод блокировки, убедитесь, что вы не забудете свой пароль или шаблон, иначе вы не сможете открыть свои приложения. Если же все-таки забудете, то существуют способы сбросить пароль или защитный шаблон в настройках устройства.
Как сбросить пароль или как сбросить графический ключ на Android (официальный способ не взлом): видео
Данная статья рассказывает обо всех способах как сбросить пароль на андроиде без потери данных. Мы надеемся, что она помогла вам получить доступ к телефону, не потеряв никаких важных файлов. Однако, в заключение следует сказать, что не стоит давать этой ситуации повториться. Сразу после того как вы сбросите пароль вашего смартфона, позаботьтесь о том, чтобы эта ситуация никогда не повторилась. Есть множество способов как это сделать, уже оговореные аккаунты, приложения родительской защиты и т.д. Помните, “профилактика лучше лечения”.
Вывод
Если вы не можете вспомнить свой пароль для разблокировки экрана блокировки Android, в этой статье представлены 2 решения, которые можно использовать для разблокировки устройства. Первое решение может оказаться неэффективным для вашего устройства. Если он окажется эффективным, решение будет временным. Решение для экстренного вызова обхода блокировки экрана Android требует от вас выполнения множества шагов. Для большинства людей это пустая трата времени.
В отличие от обхода аварийного дозвона Android, LockWiper (Android) чрезвычайно эффективен. Это решение разблокирует ваше устройство в течение нескольких минут. Он также поддерживает устройства Android с разбитым экраном. Не сомневайтесь, скачайте LockWiper для пробной версии.





























