Оповещения об изменении
Что такое прелюбод…
Please enable JavaScript
Что такое прелюбодеяние
Одним из первых аспектов, которые нам придется приспособить к нашим вкусам, будет то, как именно мы хотим, чтобы предупреждения отображались в разное время, когда у нас заблокирован экран или когда мы используем смартфон. Нет сомнений в том, что с годами изучение всего становилось все более и более важным элементом пользователи мобильных телефонов OPPO .
В ColorOS мы находим, что это позволяет нам настраивать и настраивать оповещения OPPO , хотя лучше всего те возможности, которые он нам предлагает. Среди его настроек мы можем выбрать как их дизайн, так и то, хотим ли мы, чтобы в них отображался контент. Мы также не можем игнорировать то, что способ их настройки действительно быстрый и простой, поэтому мы вряд ли будем тратить время, чтобы узнать с этого момента все, что мы получаем по телефону.
С заблокированной панелью
Это самая обычная вещь в мире, когда каждый человек, получив уведомление на своем смартфоне, проверяет панель своего мобильного телефона. По этой причине мы собираемся показать вам, как изменить способ, которым он отображается в нем, когда он заблокирован, чтобы каждый пользователь мог настроить его на своем телефоне по своему усмотрению.
Существует ряд опций, с помощью которых мы можем настроить простой факт того, как уведомления будут отображаться на экране мобильного телефона, когда он заблокирован. Для этого необходимо выполнить следующие действия:
- Получите доступ к настройкам вашего смартфона.
- Войдите в раздел Уведомления и строка состояния.
- Затем перейдите в раздел Управление уведомлениями.
- Щелкните Уведомления на экране блокировки.
Затем вам нужно будет выбрать режим, в котором уведомления, поступающие на терминал с заблокированной панелью будет отображаться, у вас будут следующие параметры: Показать заголовок и текст (того, что и его содержимое будет отображаться), Показать только заголовок (будет показано только, кто или какое приложение мы получили) o Не показывать.
Таким образом, эти параметры позволят нам решить, как мы хотим, чтобы они отображались на экране блокировки нашего Samsung Телефон. То есть азиатская фирма оставляет на усмотрение пользователей выбор дизайна, который мы хотим, чтобы они имели. И, что самое главное, их действительно легко настроить. Хотя это не будут единственные настройки, которые мы можем сделать.
Из приложения
Если вы хотите настроить уведомления конкретного приложения, это не будет намного сложнее. Вам нужно будет только знать идеальный маршрут и настройки, которые вы можете настроить для него. Поэтому сначала перейдите в «Настройки»> «Управление приложениями»> «Список приложений» и выберите приложение, которое хотите настроить.
Затем вам нужно будет нажать на опцию, чтобы Управление уведомлениями . Внутри у вас будет выбор, разрешить ли вам уведомления этого программного обеспечения. Кроме того, у вас также будут варианты:
- Воздушные шары: указывать или не показывать.
- Скрыть детали на заблокированном экране.
Иконы
Если вы все еще не знали, в строке состояния вашего мобильного телефона OPPO будут отображаться новые уведомления, которые вы получаете из каждого приложения. Но если вы не хотите, чтобы это выглядело таким образом, вы всегда можете изменить это по-своему. Для этого выполните следующие действия:
- Откройте «Настройки»> «Уведомления и строка состояния».
- Щелкните значок.
- Выберите «Значок», «Счетчик уведомлений» или «Не показывать».
Воздушные шары и пузыри
В дополнение к тому простому факту, что мы можем разрешить или запретить отображение их на экране блокировки или на панели, когда мы используем смартфон, мы можем изменить стиль. Для этого мы должны перейти к Настройки > Уведомления и строка состояния > Управление уведомлениями и нажмите на переключатель «Пузыри». Мы даже можем сделать возможным отображение числа или точки на значке приложения, в котором есть предупреждение. Следуя тому же маршруту, мы должны нажать на Воздушные шары и выбрать один из появившихся вариантов.
Всегда отображаемый
Мобильные устройства OPPO с панелями AMOLED будут иметь эту дополнительную настройку, чтобы пользоваться еще одним способом узнавать каждый раз, когда они получают уведомление. Мы имеем в виду режим Always On Display (AOD), также известный как всегда включенный дисплей. Если вы хотите активировать его, выполните следующие действия: «Настройки»> «Персонализация»> «Всегда активный экран». В этом разделе вы найдете среди его опций, которые могут отображаться, если мы нажмем на переключатель, который появляется рядом с опцией уведомлений.
Лимит (ограничение) фоновых процессов на Android — что это и зачем нужно?
Когда полезна опция ограничения фоновых процессов на смартфоне?
Многие приложения на Android работают в фоновом режиме: они активны, даже если пользователь не пользуется этими программами. Наглядными примерами являются антивирусные или банковское ПО, а также мессенджеры и многие другие приложения. Из-за их работы потребляется оперативная память мобильного устройства, что может привести к тормозам и лагам. Особенно критично, когда у смартфона мало ОЗУ — чем больше активных процессов, тем медленнее работает система.
Большое количество приложений, работающих в фоновом режиме, влияют на время автономной работы устройства. Когда в активных процессах более 7-8 программ, батарея будет разряжаться намного быстрее.
Лимит фоновых процессов
Если заметно, что гаджет начал тормозить — долго загружаются приложения, в играх появились зависания, есть микролаги в анимации — попробуйте установить лимит фоновых процессов. Эта функция дает возможность ограничить количество запущенных программ и, возможно, будет полезна для устаревших, бюджетных и просто слабых телефонов.
Опция расположена в настройках смартфона в разделе Для разработчиков«. С помощью функции «Лимит фоновых процессов» можно:
- Полностью отключить фоновый режим. В этом случае приложения не будут оставаться в активных процессах после отключения.
- Установить ограничения на количество запущенных приложений, например, чтобы в фоновом режиме работало не более 4 программ.
Как правило, эта функция очень полезна для бюджетных мобильных устройств. У гаджетов из этого сегмента очень скромные технические характеристики: малый объем аккумулятора и размер оперативной памяти, а также недостаточно производительный процессор.
Благодаря ограничению фоновых процессов можно заметно снизить нагрузку на операционную систему Android. Это увеличит время автономной работы гаджета, а также повысит быстродействие смартфона, потому что оперативная память не будет «забиваться» лишними процессами, которые создают дополнительную нагрузку.
Как записывать звонки на смартфонах Xiaomi
Пользователям Xiаomi повезло чуть больше: китайцы разработали приложение для записи вызовов и встроили его в МIUI. Благодаря нему во время разговора на экран показывается специальная кнопка, благодаря которой запускается и останавливается запись. Опция доступна по умолчанию.
Чтобы начать запись вызова, кликните по этой кнопке. Вы сразу поймете, что разговор записывается благодаря отсчету времени. Чтобы остановить запись, еще раз щелкните по кнопке либо завершите разговор.
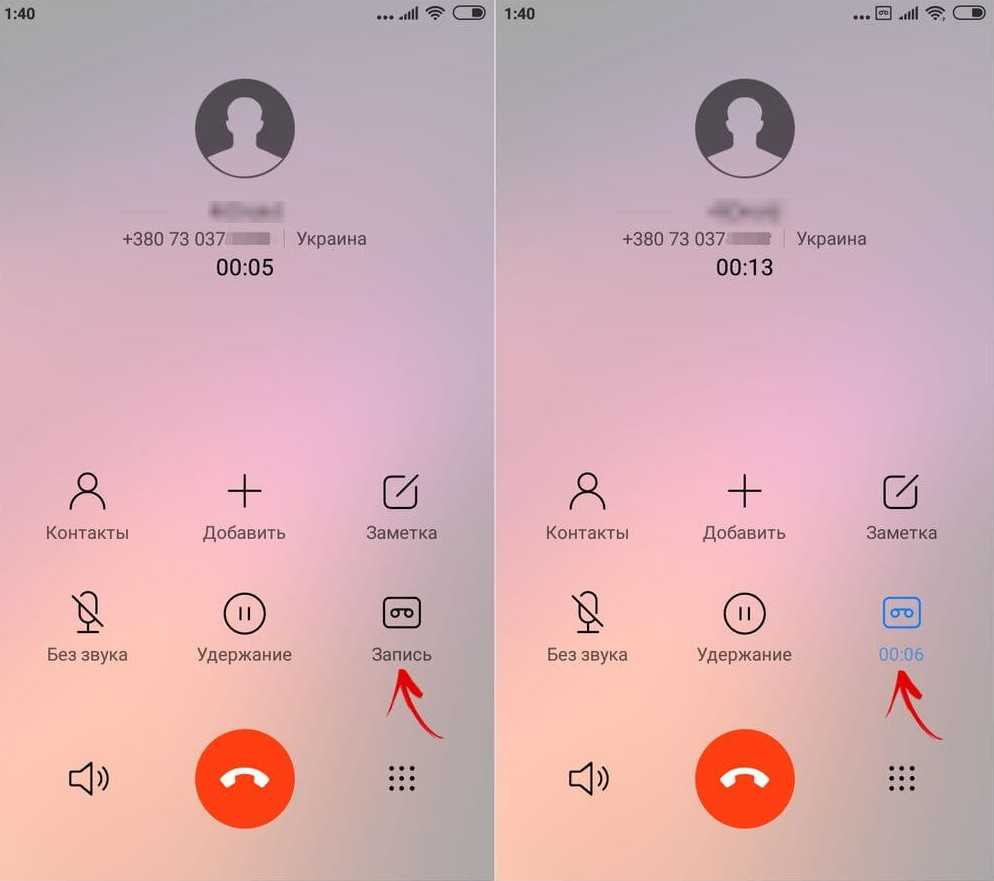
Запись сохранится в папке «call_rec» по пути «MIUI/sound_recorder» и будет содержать в себе название и номер звонившего, а также дату и время звонка. Чтобы прослушать запись, нажмите на нее и выберите аудиоплеер.
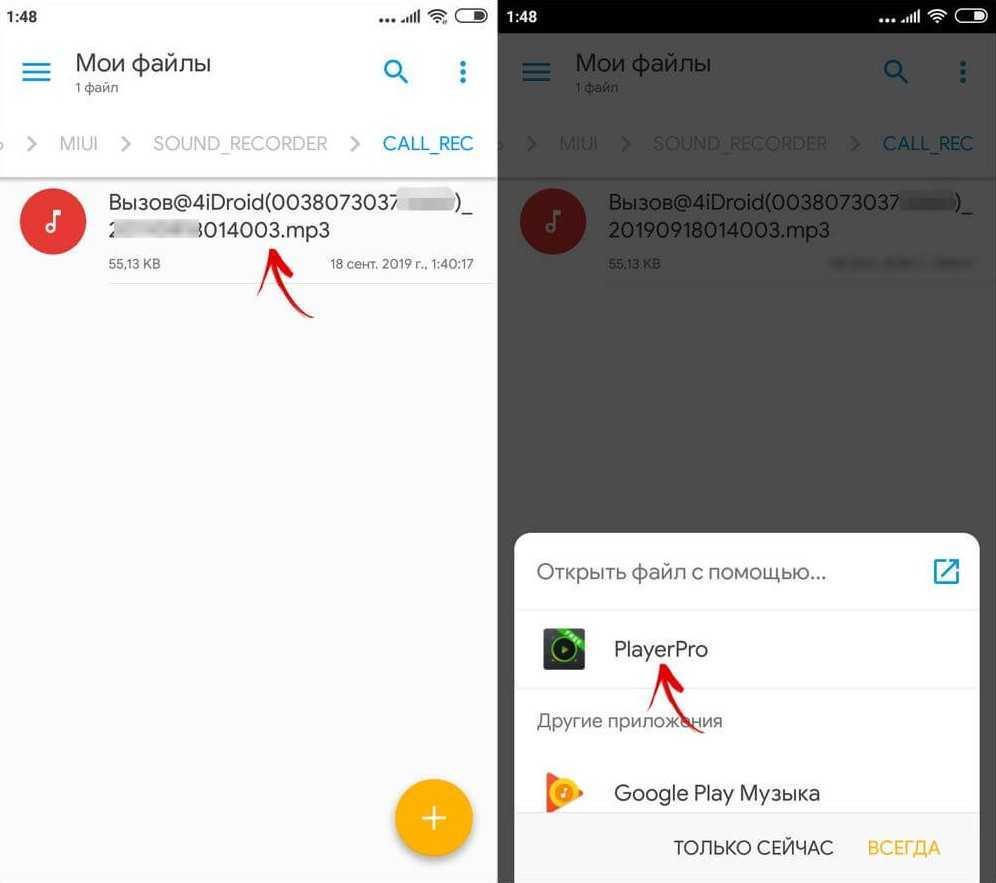
Также прослушать запись можно с приложения Диктофон. Для этого просто запустите его и щелкните по кнопке «Мои записи», выберите «Записи вызовов» и нажмите кнопку «Plаy».
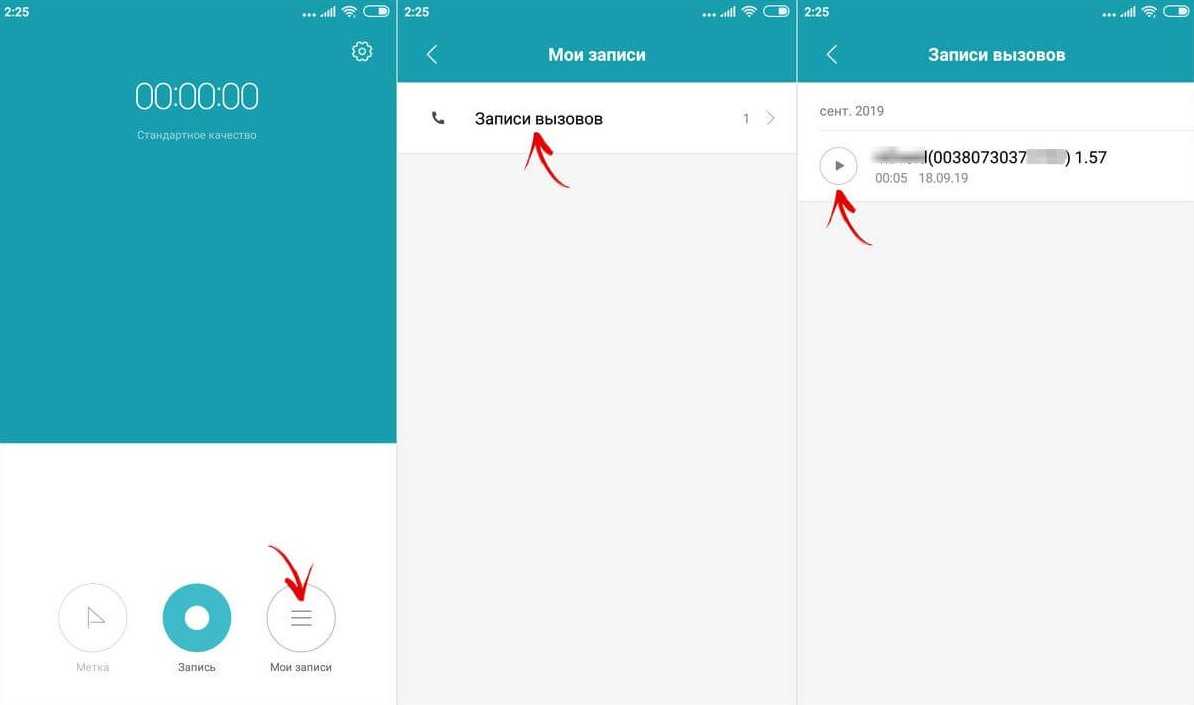
А еще можно включить автоматическую запись всех звонков. Зайдите в Настройки, откройте раздел «Системные приложения» и выберите «Телефон». Откройте настройки функции «Запись вызовов» и включите через тумблер напротив пункта «Записывать вызовы автоматически». Если желаете, чтобы по окончании записи появлялось уведомление, дополнительно включите тумблер напротив первого пункта.
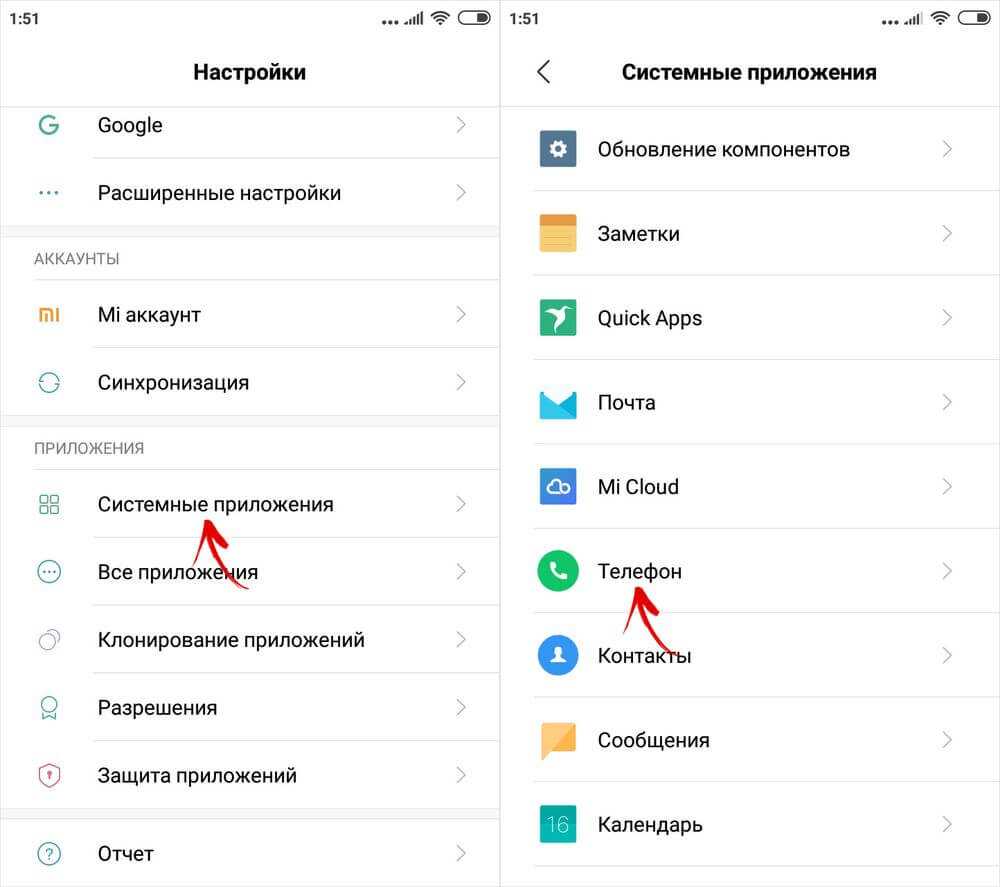
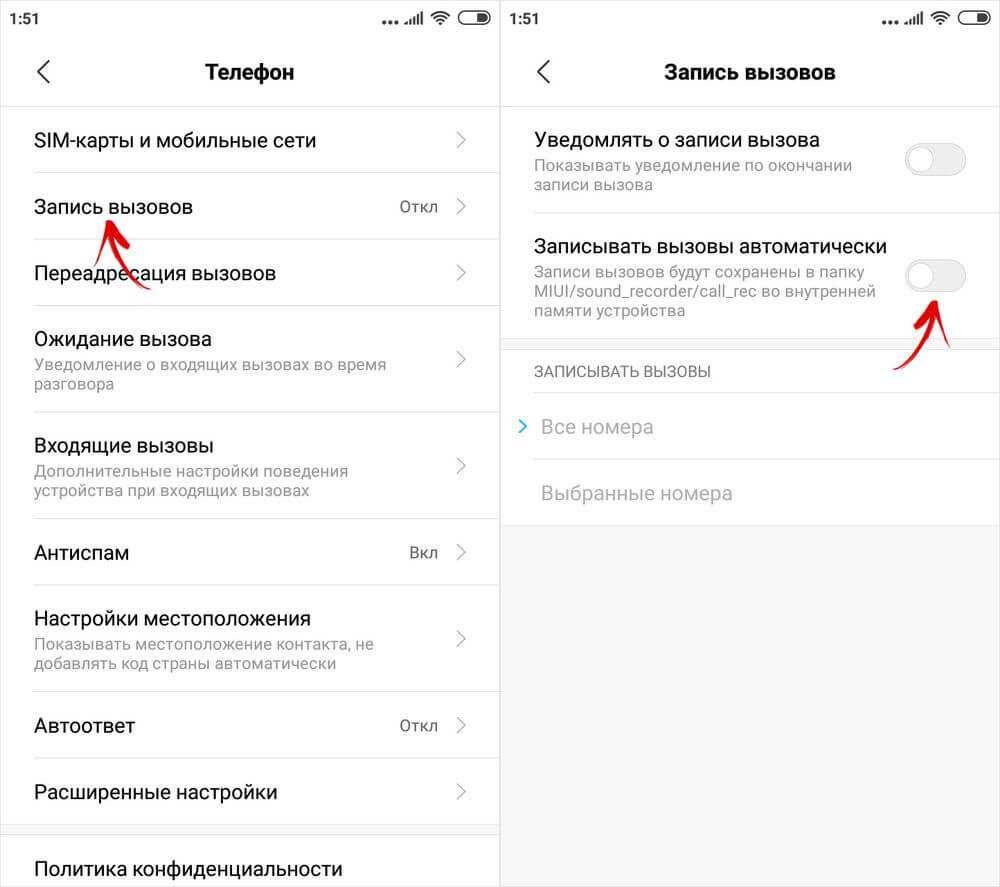
Можно выбрать какие звонки записывать: все или только от определенных абонентов. Во втором случае будут происходить запись вызовов со всех неизвестных номеров либо от абонентов, которых вы добавите в список.
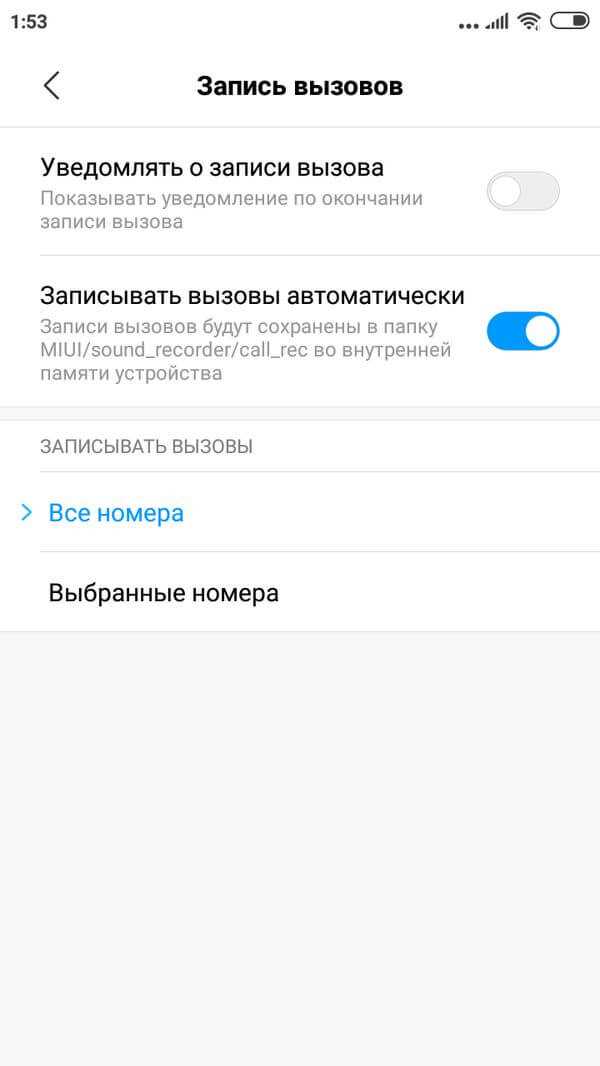
Используйте смайлики для имен папок
![]()
Названия папок, такие как «Музыка», «Фотографии» или «Игры», могут быть мягкими и раздражающими. У нас есть возможность сублимировать внешний вид и привнести оригинальность с помощью выразительных и запоминающихся смайликов. Вы также можете смешивать текст и смайлики. Смайлик джойстика в идеале может указывать на то, что в папке есть ваши игры.
Хранение его приложений для Android может быть очень увлекательной операцией. Несмотря на то, что это может занять много времени сразу, это позволяет сэкономить драгоценные секунды поиска в будущем.
Прежде всего, следуя нашим 10 советам по организации вашего мобильного программного обеспечения, вы получите красивые, гладкие и эргономичные интерфейсы. Что повысит производительность вашего устройства!
Успехов! С уважением, Андрей Зимин 23.06.2022
Опасные разрешения
В категорию «Опасные» входят девять групп разрешений, которые так или иначе связаны с безопасностью данных пользователя. В свою очередь, каждая из групп содержит несколько разрешений, которые может запрашивать приложение.
Если одно из разрешений в данной группе пользователь уже одобрил, все остальные разрешения из той же группы приложение получит автоматически — без нового запроса пользователю. Например, если приложение уже успело запросить и получить разрешение на чтение SMS, то впоследствии оно автоматически получит разрешение и на отправку SMS, и на прием MMS, и на все остальные разрешения из данной группы.
Календарь
- Просмотр событий в календаре (READ_CALENDAR).
- Изменение уже имеющихся в календаре событий и добавление новых (WRITE_CALENDAR).
Чем опасно: Если вы активно пользуетесь электронным ежедневником, то доступ к нему позволит узнать все о том, чем вы занимались в прошлом, занимаетесь сегодня и собираетесь заниматься в будущем, — настоящая находка для шпиона. Также какое-нибудь криво написанное приложение может нечаянно стереть важные встречи из календаря.
Камера
Использование камеры (CAMERA) — возможность делать фотографии и записывать видео.
Чем опасно: Приложение сможет в любой момент сделать фото или записать видео, не предупреждая вас об этом.
Контакты
- Чтения контактов (READ_CONTACTS).
- Изменение имеющихся или добавление новых контактов (WRITE_CONTACTS).
- Доступ к списку аккаунтов (GET_ACCOUNTS).
Чем опасно: Позволяет приложению заполучить всю вашу адресную книгу — этим данным будут очень рады спамеры и мошенники. Также разрешает доступ к списку всех учетных записей, с помощью которых вы входите в приложения на данном устройстве, — Google, «Яндекс», Facebook, «ВКонтакте» и так далее.
Местоположение
- Доступ к примерному местоположению (ACCESS_COARSE_LOCATION) — на основе данных о базовых станциях мобильной сети и точках доступа Wi-Fi.
- Доступ к точному местоположению (ACCESS_FINE_LOCATION) — на основе данных GPS.
Чем опасно: Позволяет приложению следить за всеми вашими перемещениями. Например, жулики могут узнать, что вы уехали в отпуск, и попробовать наведаться к вам домой.
Микрофон
Запись звука с микрофона (RECORD_AUDIO).
Чем опасно: Приложение сможет вести аудиозапись всего, что происходит рядом со смартфоном. Всех ваших разговоров. Не только по телефону.
Телефон
- Чтение состояния телефона (READ_PHONE_STATE), в том числе вашего телефонного номера, данных сотовой сети, статуса исходящих звонков и так далее.
- Совершение звонков (CALL_PHONE).
- Чтение списка вызовов (READ_CALL_LOG).
- Изменение списка вызовов (WRITE_CALL_LOG).
- Добавление голосовой почты (ADD_VOICEMAIL).
- Использование IP-телефонии (USE_SIP).
- Управление исходящими звонками (PROCESS_OUTGOING_CALLS), в том числе просмотр номера, на который вы в данный момент звоните, возможность завершить звонок или переадресовать его на другой номер.
Чем опасно: Выдавая приложению разрешение данной группы, вы позволяете ему совершать практически любые действия, которые касаются голосовой связи. Приложение сможет узнать, когда и кому вы звонили. Или позвонить куда угодно за ваш счет, в том числе на «очень платные» номера.
Сенсоры
Доступ к данным от датчиков состояния здоровья (BODY_SENSORS), таким как пульсомер.
Чем опасно: Разрешает приложению следить за тем, что происходит с вашим телом, используя информацию от датчиков соответствующей категории, если они у вас есть и вы ими пользуетесь (встроенные в смартфон датчики движения не входят в эту категорию).
SMS
- Отправка SMS (SEND_SMS).
- Просмотр SMS в памяти смартфона (READ_SMS).
- Прием SMS (RECEIVE_SMS).
- Прием WAP push-сообщений (RECEIVE_WAP_PUSH).
- Прием входящих MMS (RECEIVE_MMS).
Чем опасно: Позволяет приложению получать и читать все ваши текстовые сообщения. А также отправлять SMS (разумеется, за ваш счет) — например, чтобы подписать вас на какую-нибудь платную «услугу».
Память
- Чтение из памяти или карты памяти (READ_EXTERNAL_STORAGE).
- Запись в память или на карту памяти (WRITE_EXTERNAL_STORAGE).
Чем опасно: Предоставляет приложению возможность читать, изменять и удалять любые ваши файлы, хранящиеся в памяти смартфона.
Основы UI
Первое, что следует понять, – почему мы вообще беспокоимся о работе в фоне в мобильных приложениях.
Во всех приложениях для Android есть хотя бы один поток, на котором происходит прорисовка UI и обработка пользовательского ввода. Поэтому он и называется потоком UI или главным потоком.
Каждый метод жизненного цикла каждого компонента вашего приложения, включая Activity, Service и BroadcastReceiver, исполняется на UI-потоке.
Человеческий глаз преобразовывает сменяющиеся изображения в плавное видео, если частота смены достигает 60 кадров в секунду (да, это магическое число берется отсюда), давая основному потоку только 16 мc для прорисовки всего экрана.
Продолжительность сетевого вызова может быть в тысячи раз больше.
Когда мы хотим загрузить что-либо из Интернета (прогноз погоды, пробки, сколько стоит ваша часть биткоина в данный момент), мы не должны делать это из главного потока. Более того, Android не позволит нам, выбросив NetworkOnMainThreadException.
Семь лет назад, когда я разрабатывал свои первые приложения на Android, подход от Google был ограничен использованием AsyncTasks. Давайте посмотрим, как мы писали код для общения с сервером (псевдокод преимущественно):
Метод doInBackground() гарантированно будет вызван не на основном потоке. Но на каком? Зависит от реализации. Вот как Android выбирает поток (это часть исходного кода класса AsyncTask):
Здесь можно увидеть, что выполнение зависит от параметра Executor. Посмотрим, откуда он берется:
Как здесь указано, по умолчанию executor ссылается на пул потоков размера 1. Это означает, что все AsyncTasks в вашем приложении запускаются последовательно. Это не всегда было верно, так как для версий ОС от DONUT до HONEYCOMB использовался пул размером от 2 до 4(в зависимости от количества ядер процессора). После HONEYCOMB AsyncTasks снова выполняются последовательно по умолчанию.
Итак, работа выполнена, байты закончили свое длинное путешествие с другого полушария. Нужно превратить их во что-то понятное и разместить на экране. К счастью, наша Activity тут как тут. Давайте поместим результат в одно из наших View.
О, черт! Опять исключение!
Но мы не делали никаких сетевых обращений на основном потоке! Правильно, но мы попытались нарушить другой закон UI. Пользовательский интерфейс можно менять только из UI-потока. Это верно не только для Android, но и практически для любой системы, с которой вы столкнетесь. Причину этого хорошо объяснили в Java Concurrency In Practice. Вкратце – архитекторы хотели избежать сложной блокировки при изменениях из нескольких источников (пользовательский ввод, биндинг и другие изменения). Использование единственного потока решает эту проблему.
Да, но UI все равно нужно обновлять. У AsyncTask есть еще метод onPostExecute, который вызывается на UI-потоке:
Как эта магия работает? Посмотрим в исходном коде AsyncTask:
AsyncTask использует Handler для вызова onPostExecute в UI, ровно как и метод postOnUiThread в компонентах Android.
Handler прячет всю внутреннюю кухню. Какую именно? Идея состоит в том, чтобы иметь бесконечный цикл проверки сообщений, приходящих на UI-поток, и обрабатывать их соответствующе. Велосипедов тут никто не изобретает, хотя без кручения педалей не обошлось.
Для Android это реализовано классом Looper, который передается в InternalHandler в приведенном выше коде. Суть класса Looper находится в методе loop:
Он просто опрашивает очередь входящих сообщений в бесконечном цикле и обрабатывает эти сообщения. Это означает, что на UI-потоке должен быть инициализированный экземпляр Looper. Можно получить доступ к нему с помощью статического метода:
Кстати, вы только что узнали, как проверить, вызывается ли ваш код в UI-потоке:
Если вы попытаетесь создать экземпляр Handler в методе doInBackground, то получите другое исключение. Оно сообщит о необходимости наличия Looper для потока. Теперь вы знаете, что это значит.
Надо заметить, что AsyncTask может быть создан только в UI-потоке по указанным выше причинам. Вы можете подумать, что AsyncTask – это удобный способ выполнения фоновой работы, так как он скрывает сложность и требует немного усилий при использовании, но есть несколько проблем, которые приходится решать по пути:
- Каждый раз нужно писать достаточно много кода для решения относительно простой задачи
- AsyncTasks ничего не знают о жизненном цикле. При неправильном обращении лучшее, что вы получите — утечка памяти, в худшем – сбой
- AsyncTask не поддерживает сохранение состояния прогресса и повторное использование результатов загрузки.
В следующей части я подробно разберу эти проблемы и покажу, как Loaders могут помочь их решить.
Как записывать телефонные звонки на телефонах OnePlus
В OnePlus есть функция записи вызовов, но чтобы ее включить, сначала необходимо выполнить специальную АDB-команду, а затем включить функцию с помощью приложения jOnePlus Tools.
Для начала установите на ПК утилиту ADB, USВ-драйвер и Java. После этого активируйте отладку по USВ и подключите девайс к ПК. Далее на ПК зайдите в папку, где хранится утилита ADB, и, удерживая клавишу «Shift», кликните правой кнопкой мыши по пустой области. В открывшемся списке выберите пункт «Открыть окно команд» (или «Открыть окно PowеrShell здесь»), после чего запустится командная строка (либо Windоws PоwerShell).
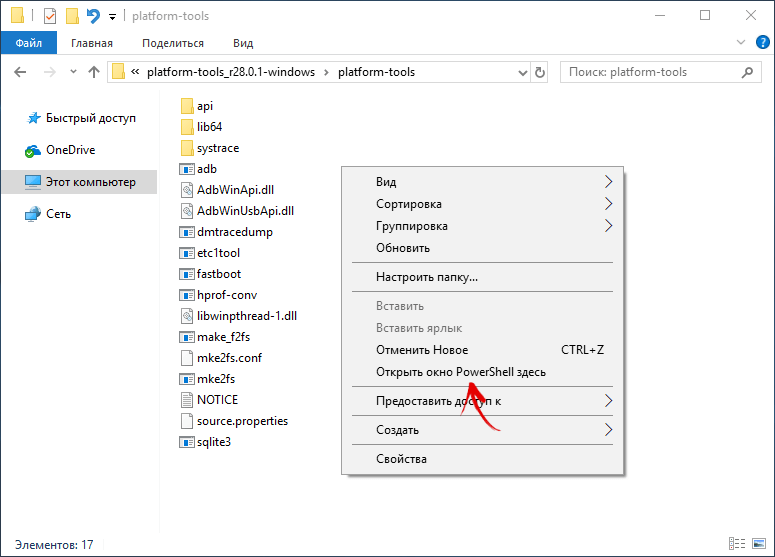
Выполните ADB-команду: скопируйте ее, вставьте в командную строку и нажмите на «Entеr». В Windоws PоwerShell перед командой добавьте ./ или .\:
После этого установите приложение и запустите его. Предоставьте разрешения и активируйте тумблер на пункте «Включить запись звонков».
Далее откройте приложение Телефон, перейдите в «Настройки» и активируйте новый пункт «Cаll Rеcord». После этого в «звонилке» будет кнопка, при помощи которой можно будет запускать и останавливать запись. Еще будет доступна функция автоматической записи.
Как настроить разрешения приложений
Стоит внимательно относиться к запрашиваемым приложением разрешениям. Если игра или приложение для обработки фотографий запрашивают доступ к вашему текущему местоположению, это, скорее всего, ненормально — таким приложениям данная информация ни к чему. А вот навигационному приложению GPS действительно нужен — но, в свою очередь, совершенно незачем давать ему доступ к контактам или SMS.
В случае если права, которые запрашивает приложение, выглядят слишком подозрительно, лучше такое приложение вовсе не устанавливать. Или можно просто не разрешить ему доступ к тем функциям и данным, которыми вы не хотите делиться.
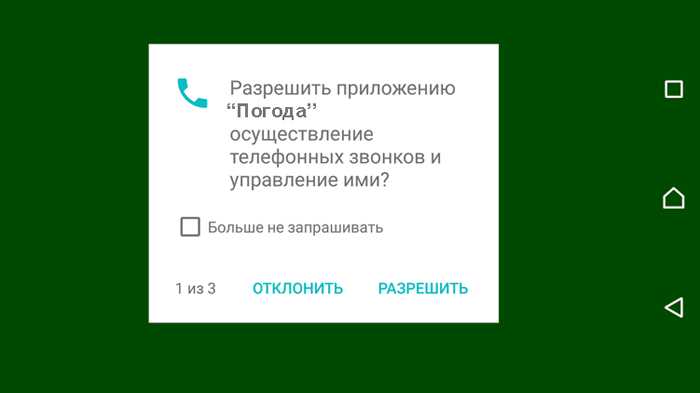
В Android версии 6 и новее приложения выводят запрос пользователю в тот момент, когда им требуется то или иное из «опасных» разрешений. Если вы не согласны разрешать приложению доступ, то вы можете просто нажать кнопку «Отклонить». Правда, в том случае, если приложение действительно нуждается в том или ином разрешении, могут возникнуть ошибки в его работе. Кроме того, список выданных разрешений можно в любой момент проверить и изменить в настройках операционной системы. Чтобы это сделать, перейдите в Настройки —> Приложения.
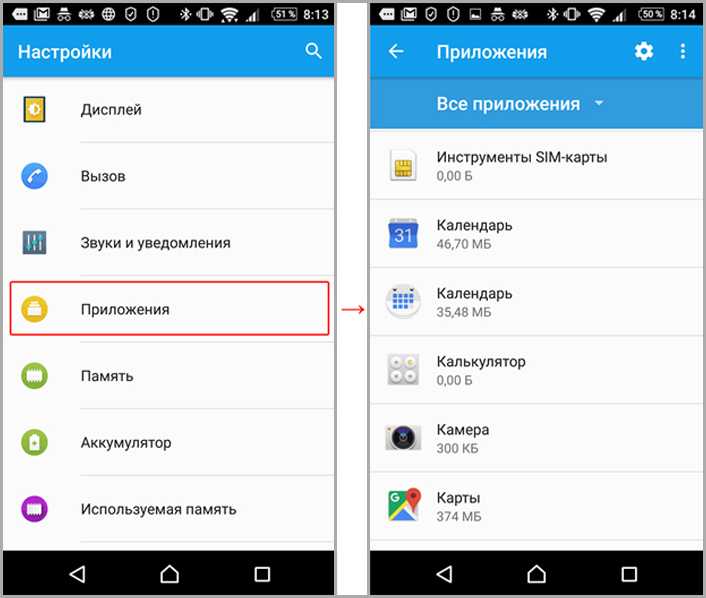
Дальше есть два варианта. Во-первых, можно посмотреть все разрешения, выданные конкретному приложению: для этого нажмите на название интересующего вас приложения и выберите пункт Разрешения.
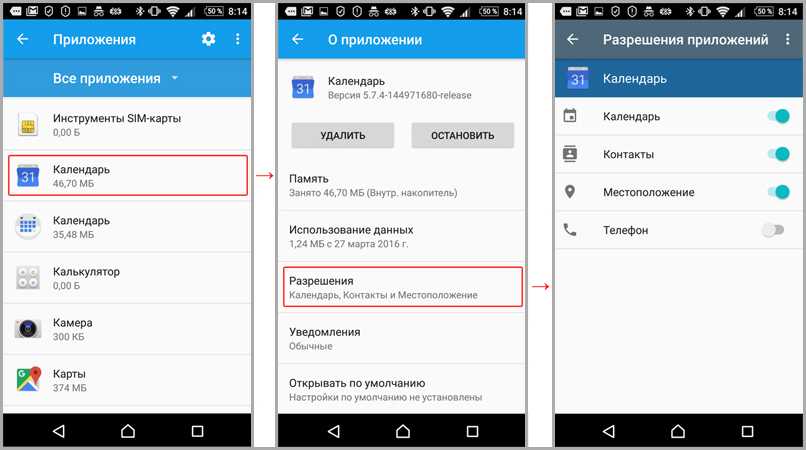
Во-вторых, можно посмотреть на полный список приложений, которые запрашивали или могут запросить одно из «опасных» разрешений. Например, узнать, какие приложения были бы не прочь запросить у вас доступ к контактам и каким он уже разрешен, а также запретить это тем из них, которым вы не доверяете. Для этого нажмите на шестеренку в правом верхнем углу и выберите пункт Разрешения приложений.
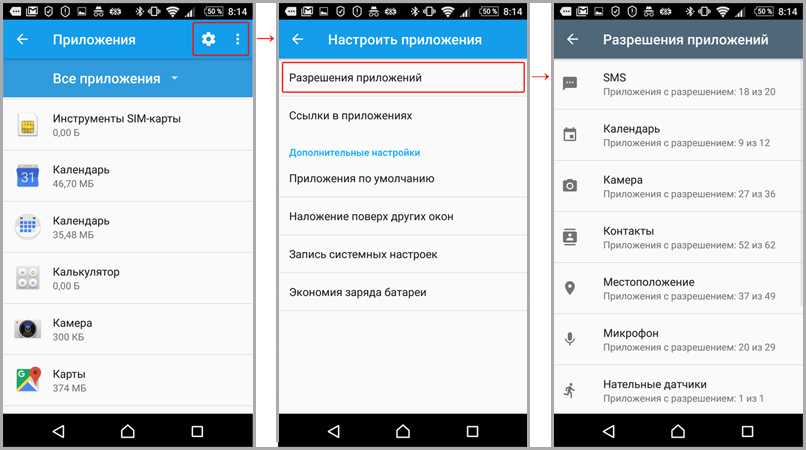
Таким образом, приложению, чтобы, например, отправить SMS, необходимо будет спросить у пользователя один раз разрешение, после чего пользователь сможет в любой момент отказать приложению в этом праве, просто передвинув кружок в настройках.
Как изменить звук уведомлений Android для разных приложений
По умолчанию уведомления от разных приложений Android приходят с одним и тем же выбранным по умолчанию звуком. Исключение составляют редкие приложения, где собственный звук уведомления установили разработчики. Это не всегда удобно, а возможность уже по звуку определять вайбер это, инстаграм, почта или SMS, может быть полезным.
В этой инструкции подробно о том, как настроить разные звуки уведомлений для различных приложений на Android: сначала на новых версиях (8 Oreo и 9 Pie и Android 10), где эта функция присутствует в системе, затем — на Android 6 и 7, где по умолчанию такой функции не предусмотрено. Также может быть полезным: Как изменить или поставить свой рингтон на Android.
Примечание: звук для всех уведомлений можно изменить в Настройки — Звук — Мелодия уведомления, Настройки — Звуки и вибрация — Звуки уведомлений или в аналогичных пунктах (зависит от конкретного телефона, но везде примерно одинаково). Для того, чтобы добавить собственные звуки уведомлений в список, просто скопируйте файлы мелодий в папку Notifications во внутренней памяти вашего смартфона.
Изменение звука уведомления отдельных приложений Android 9 и 8
В последних версиях Android присутствует встроенная возможность устанавливать разные звуки уведомлений для разных приложений.
Настройка выполняется очень просто. Далее скриншоты и пути в настройках приведены для Samsung Galaxy Note с Android 9 Pie, но и на «чистой» системе все необходимые шаги почти в точности совпадают.
- Зайдите в Настройки — Уведомления.
- Внизу экрана вы увидите список приложений, отправляющих уведомления. Если отображаются не все приложения, нажмите по кнопке «Просмотреть все».
- Нажмите по приложению, звук уведомления которого нужно изменить.
- На экране будут показаны разные типы уведомлений, которые может отправлять это приложение. Например, на скриншоте ниже мы видим параметры приложения Gmail. Если нам нужно изменить звук уведомлений для входящей почты на указанный почтовый ящик, нажимаем по пункту «Почта. Со звуком».
- В пункте «Со звуком» выбираем нужный звук для выбранного уведомления.
Аналогичным образом вы можете поменять звуки уведомлений для различных приложений и для разных событий в них или, наоборот, отключить такие уведомления.
Отмечу, что существуют приложения, для которых такие настройки недоступны. Из тех, что встретились лично мне — только Hangouts, т.е. их не так много и они, как правило, и без того используют собственные звуки уведомлений вместо системных.
Как изменить звуки разных уведомлений на Android 7 и 6
В предыдущих версиях Android нет встроенной функции для установки различных звуков для различных уведомлений. Однако это можно реализовать с помощью сторонних приложений.
В Play Маркет доступно несколько приложений, имеющих такие функции: Light Flow, NotifiCon, Notification Catch App. В моем случае (тестировал на чистом Android 7 Nougat) наиболее простым и работоспособным оказалось последнее приложение (на русском языке, root не требуется, исправно работает при заблокированном экране).
Изменение звука уведомления для приложения в Notification Catch App выглядит следующим образом (при первом использовании придется дать много разрешений, чтобы приложение могло перехватывать системные уведомления):
- Зайдите в пункт «Профили звука» и создайте свой профиль, нажав по кнопке «Плюс».
- Введите имя профиля, затем нажмите по пункту «Default» и выберите нужный звук уведомления из папки или из установленных мелодий.
- Вернитесь на предыдущий экран, откройте вкладку «Приложения», нажмите «Плюс», выберите приложение, для которого нужно изменить звук уведомления и установите для него созданный вами звуковой профиль.
На этом всё: тем же способом вы можете добавить звуковые профили для других приложений и, соответственно, изменить звуки их уведомлений. Скачать приложение можно из Play Маркет: https://play.google.com/store/apps/details?id=antx.tools.catchnotification
Если по какой-то причине это приложение у вас не заработало, рекомендую попробовать Light Flow — оно позволяет не только менять звуки уведомлений для разных приложений, но и другие параметры (например, цвет светодиода или скорость его мигания). Единственный недостаток — не весь интерфейс переведен на русский язык.
Как его включить
Мы подготовили несколько инструкции по включению остановленных программ. Точнее говорить, правильный способ только первый. Остальные помогут в том случае, если что-то пойдет не так, например, будет отсутствовать нужная кнопка или она не будет работать.

Через настройки телефона
Наиболее правильное решение. Поможет, если приложение было отключено системой или вручную, а не сломалось из-за непредвиденной ошибки. Подходит для всех телефонов с версией Android не ниже 6.0 (может, работает и на более старых версиях, но у нас не нашлось подходящего девайса и эмулятора под рукой). Алгоритм действий:
Откройте настройки. Для этого кликните по значку шестеренки в шторке уведомлений.
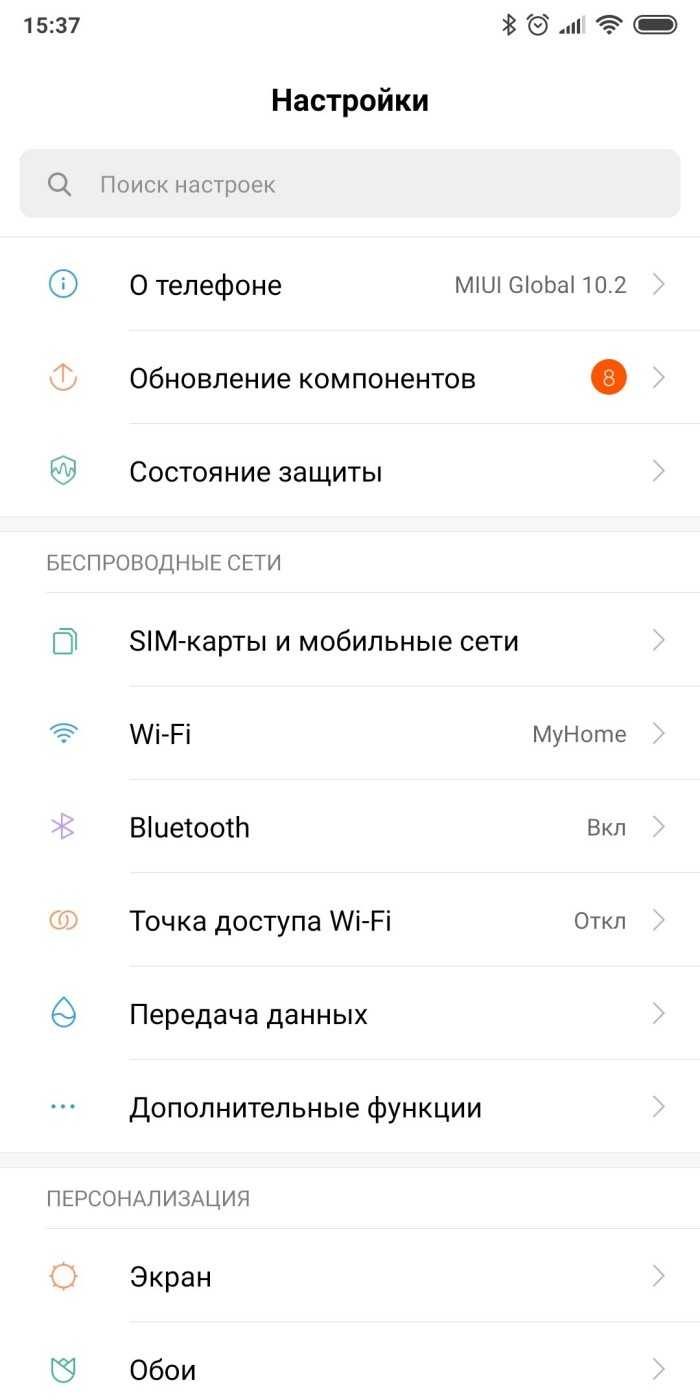
Перейдите в раздел «Приложения», а после в подраздел «Все приложения», если таковой имеется.
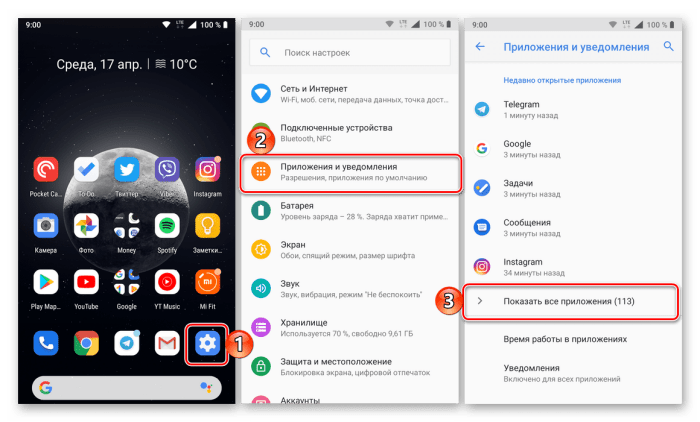
- Найдите программу, которую собираетесь активировать обратно, а после кликните по ней.
- В нижней части экрана (на примере MIUI) кликните на кнопку «Включить».
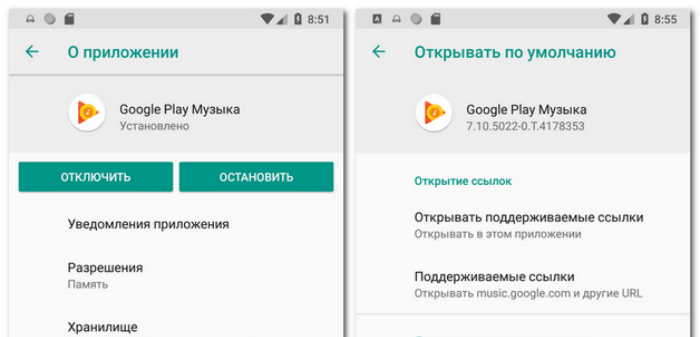
Готово. После этого приложение начнет функционировать в штатном режиме.
Очистка кэша
В некоторых частных случаях приложение не планирует включаться даже после изменения настроек через предыдущую инструкцию.
Вероятнее всего, оно немного глюкнуло, и его настройки нужно сбросить. По личному опыту скажем, раньше эта проблема ярко проявляла себя в телефонах модели «Самсунг». В таком случае выполните действия ниже:
Откройте настройки.
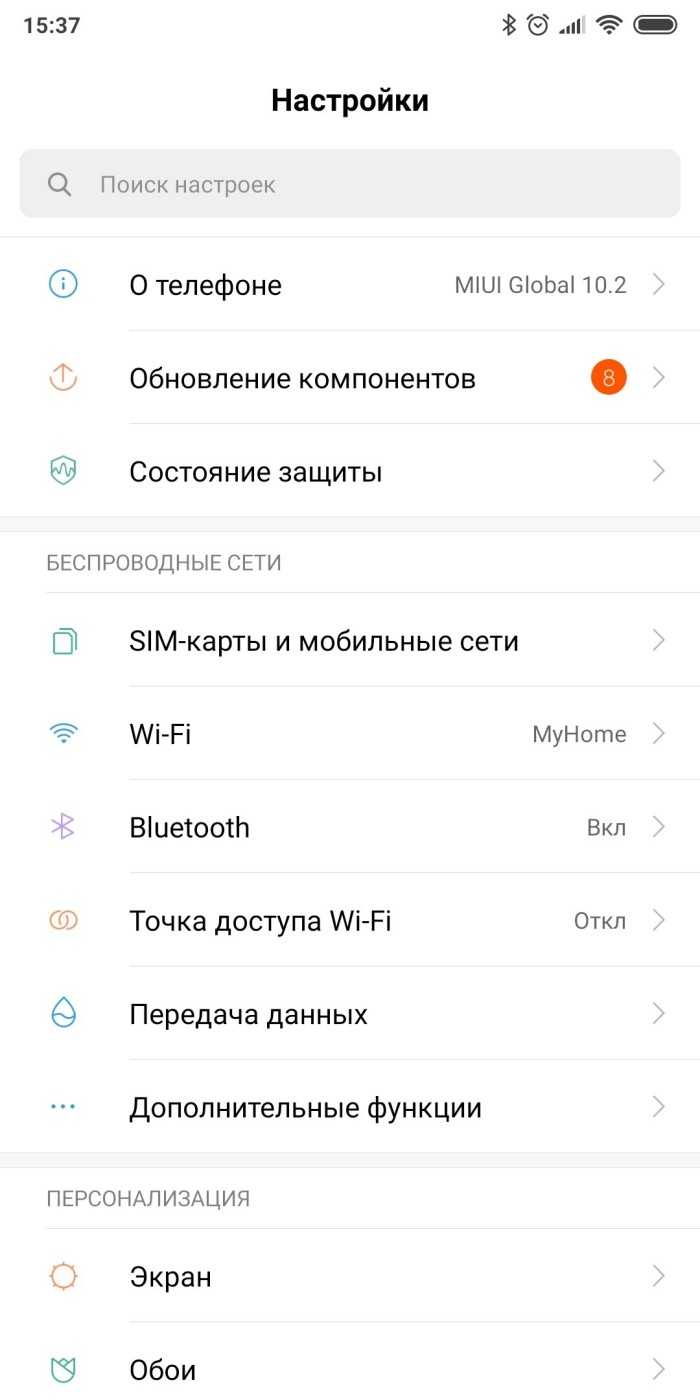
Перейдите в раздел «Приложения», а после откройте страницу приложения. В общем, повторите предыдущую инструкцию до третьего пункта.
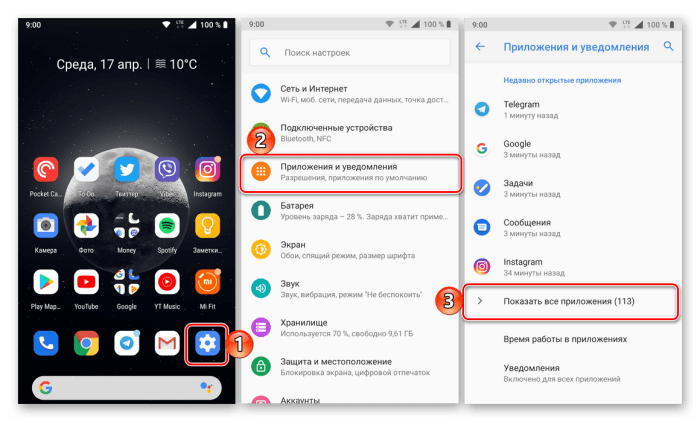
Нажмите на кнопку «Очистить кэш» или «стереть данные». Примечание, на некоторых моделях эти кнопки могут выполнять разные задачи. В особых случаях «стереть данные» возвращает ПО к заводскому состоянию.
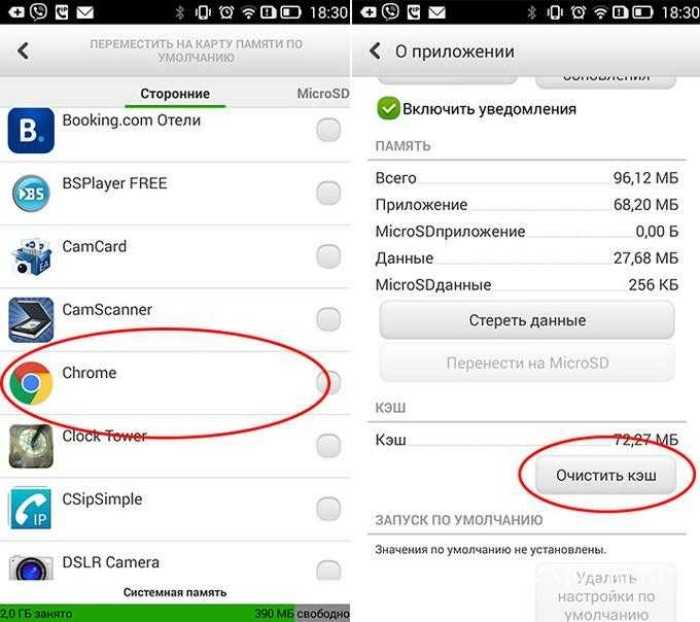
Если не помогло и это, то переходим к более радикальному методу.
Переустановка приложения
Этот метод – полная переустановка. Уверены, многие из читателей умеют обращаться с магазином приложений Play Market, но решили добавить подробную инструкцию с учетом возможных ошибок. Алгоритм действий:
- Найдите в настройках неработающую программу и кликните по ней.
- Нажмите на кнопку «Удалить».
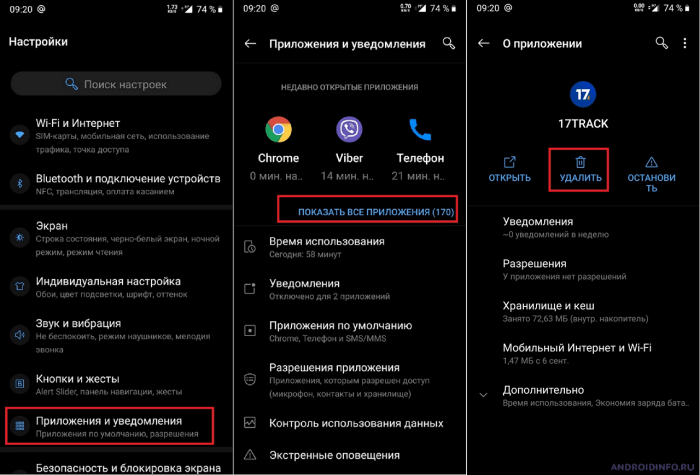
- Запустите любое средство для очистки мусора. Обычно оно встроено в проводник. Это необязательная мера, но помогает в особых случаях.
- Откройте Play Market.
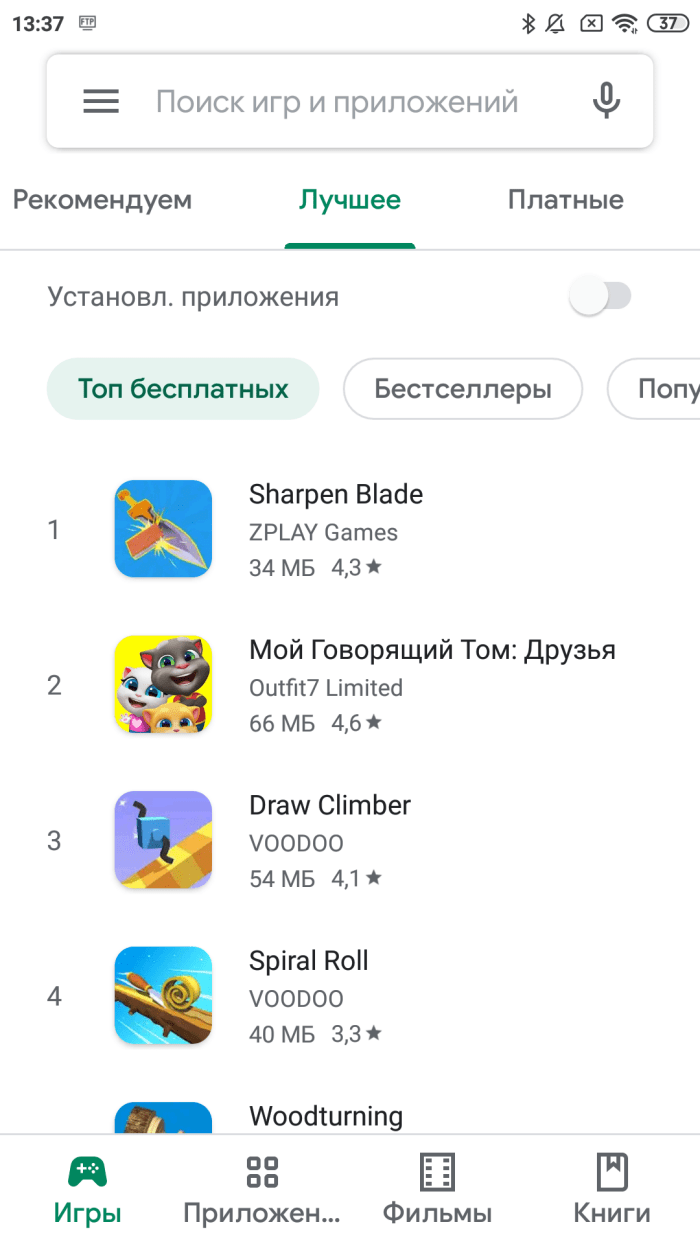
- В верхней строке поиска укажите название программы.
- Кликните по найденному результату.

Нажмите «Установить».
После останется дождаться загрузки и установки.
Второй способ
Зайдите в настройки. Здесь найдите раздел «О телефоне» (или «О планшете»).
Далее тапаете на номер сборки 7 раз — таким образом вы откроете режим разработчика, который нам необходим (подробно — здесь).
После открытия данного раздела он появится в настройках:
Зайдите в него и поставьте галочку рядом с пунктом «Отладка по USB».
Далее в настройках нажмите на раздел «Безопасность» и найдите пункт «Администраторы устройства».
Здесь вы увидите галочку на приложении, которое не удаляется обычным способом.
Просто снимите галочку, затем нажмите «Отключить».
Теперь приложение можно удалить обычным способом.
Вас не устраивает тот факт, что на вашем только что купленном смартфоне, планшете или другом Android устройстве производитель установил целый набор различных приложений, которыми вы не собираетесь пользоваться и которые нельзя удалить штатными средствами?
Сегодня я хочу рассказать вам как избавиться от «мусорного» (bloatware) программного обеспечения, которое порой занимает достаточно серьезный объем встроенной памяти или которое работая в фоновом режиме замедляет ваше устройство и впустую расходует заряд его батареи.
Способ удаления предустановленных производителем приложений, который я вам сегодня представлю относительно прост и не требует даже наличия root прав (доступа к системе с правами суперпользователя).
Как удалить установленные с завода Android приложения
1. Прежде всего вам потребуется установить на смартфон или планшет приложение Инспектор приложения, которое вы можете скачать с этой страницы Google Play Маркет.
2. Теперь вам потребуется наличие на своем компьютере программы ADB. Раньше она шла в составе Google SDK, но с недавних пор вы можете скачать её на свой компьютер отдельно.
Скачать ADB (вместе с Fastboot) от Google вы можете по следующим ссылкам:
3. Чтобы ваш смартфон или планшет мог работать с программой ADB (и Fastboot) вам нужно в меню настроек его системы, в скрытом разделе «Для разработчиков» включить режим отладки через USB. Как его найти и включить читайте в этом материале.
4. Подключите ваш смартфон к компьютеру с помощью USB кабеля, перейдите на компьютере в папку с программой ADB и запустите окно командной строки Windows. Для этого в проводнике введите в адресной строке cmd и нажмите «Enter».
5. В окне командной строки, Power Shell или терминала выполните команду:
Если ранее вы все сделали правильно, то ADB сообщит вам о том, что телефон или планшет, подключен к ПК, а на экране мобильного устройства появится предложение разрешить отладку с этого компьютера. Разрешите её нажав на кнопку ОК.
6. Теперь вам нужно узнать имя пакета приложения, которое вы хотели бы удалить со своего смартфона или планшета. В этом нам поможет установленное ранее приложение Инспектор приложений (Application Inspector)
Запустите его и в списке установленных приложений («App List») выберите то, которое вам нужно. Например, если я хочу удалить приложение Xperia Transfer Mobile, я нахожу его в списке App List и выбираю.
При этом откроется окно со сведениями о приложении где под наименованием приложения вы увидите имя его пакета. В нашем случае это com.sonymobile.xperiatransfermobile
7. На компьютере в окне командной строки введите по очереди две команды:
pm uninstall -k —user 0 имя_пакета_приложения
после ввода второй команды дождитесь появления на экране строки «Success» сообщающей об успешном её выполнении:
Всё, приложение Xperia Transfer Mobile со смартфона удалено. Если вы теперь зайдете в раздел «Приложения» меню настроек системы, вы увидите, что напротив его имени стоит пометка «Не установлено».
Примечание : если вы хотите сразу же удалять следующее приложение и если вы еще не закрыли окно командной строки, команду «adb shell» вам вводить больше не нужно: сразу вводите команду с именем этого приложения: «pm uninstall -k —user 0 имя_пакета_приложения».
Загляните в настройки отдельных приложений
Среднестатистический пользователь смартфона редко заглядывает в настройки уведомлений отдельных приложений. Если же вы потратите на это несколько минут, то сильно облегчите себе жизнь.
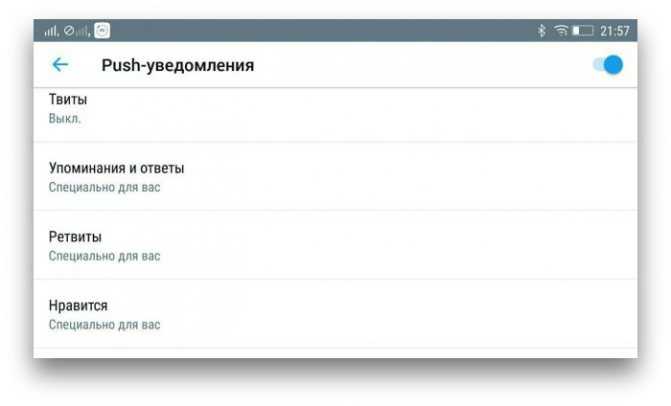
Например, в Facebook можно по отдельности отключать уведомления о комментариях, запросах в друзья или публикациях в группах. Делать это можно как через мобильное приложение, так и через веб-версию социальной сети.
Gmail для Android даёт возможность включать и отключать оповещения для каждой метки. Так вы можете заставить почтовый клиент сообщать только о самых важных письмах. В Gmail для iOS управления метками нет, но можно настроить приложение так, чтобы оно уведомляло только о приоритетных письмах.
Почти каждая программа позволяет тем или иным образом ограничивать оповещения. А некоторые приложения могут быть настроены таким образом, чтобы показывать только уведомления о чём-то очень специфичном.
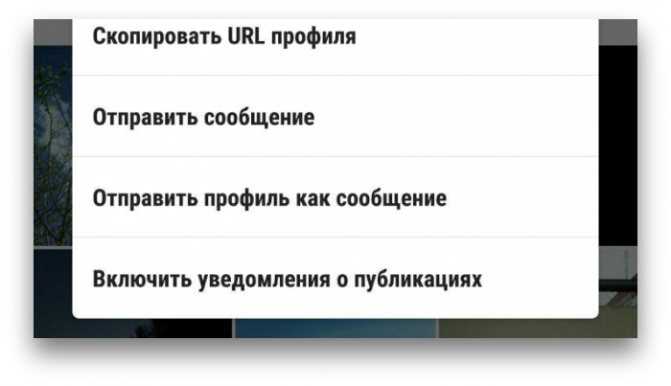
В качестве примера можно привести Instagram. Откройте профиль какого-нибудь друга, затем перейдите в «Настройки». Здесь вы сможете включить уведомления только для этого человека. В Facebook есть список близких друзей, который работает аналогичным образом.





























