Как сбросить настройки iPhone, если забыл пароль
Если ты никогда не синхронизировал свой iPhone с iTunes, у тебя нет резервной копии и не активирована функция «Найти iPhone» в iCloud, для удаления пароля остается только способ режима восстановления. Отмечу, что этот способ работает всегда, но на iPhone будут стерты не только пароль, а и все медиафалы и информация.
Шаг 1. Для начало iPhone надо ввести в режим восстановления (Recovery Mode)
Для входа в режим восстановления: выключи айфон, теперь зажми кнопку «Домой» и не отпуская ее, вставь usb-кабель, должна, появится иконка iTunes c шнурком.
Шаг 2. Если программа iTunes автоматически не открылась, открой ее. Сразу должно появится предложение обновить или восстановить iPhone.
Шаг 3. Выбери «Восстановить» и жди пока закончится восстановление. По окончанию процесса, айфон будет «чистый» как из магазина и без паролей. Пользуйся!
Как сбросить пароль iPhone или iСloud на новом устройстве
Если вы пытаетесь изменить свой Apple ID на новом устройстве, вы можете сделать это, выполнив другую последовательность шагов. «Новое устройство» — это любое устройство Apple, на котором вы не вошли в систему со своим Apple ID. Вы выполните это, выбрав «Забыли Apple ID или пароль?» когда появится опция.
Это решение также можно выполнить на чужом устройстве Apple.
Другие варианты
Как видите, есть разные способы обновить пароль Apple ID. Вы можете использовать iPhone, Mac и многое другое. Apple ID важен, поскольку с его помощью можно совершать покупки в App Store или iTunes, входить в iCloud и т. д. Вы захотите убедиться, что у вас всегда есть этот пароль Apple ID, но, к счастью, если вы его забудете, есть способы его восстановить. Выполните описанные выше шаги на предпочитаемом устройстве, и вы получите доступ в кратчайшие сроки.
Остались вопросы?
Если вам не помог не один из перечисленных способов или вы не помните Apple ID! Ознакомьтесь с этой инструкцией Что делать, если забыл для iCloud, iTunes или App Store? Как сбросить забытый пароль Apple ID
Как стереть определенные настройки на iPhone
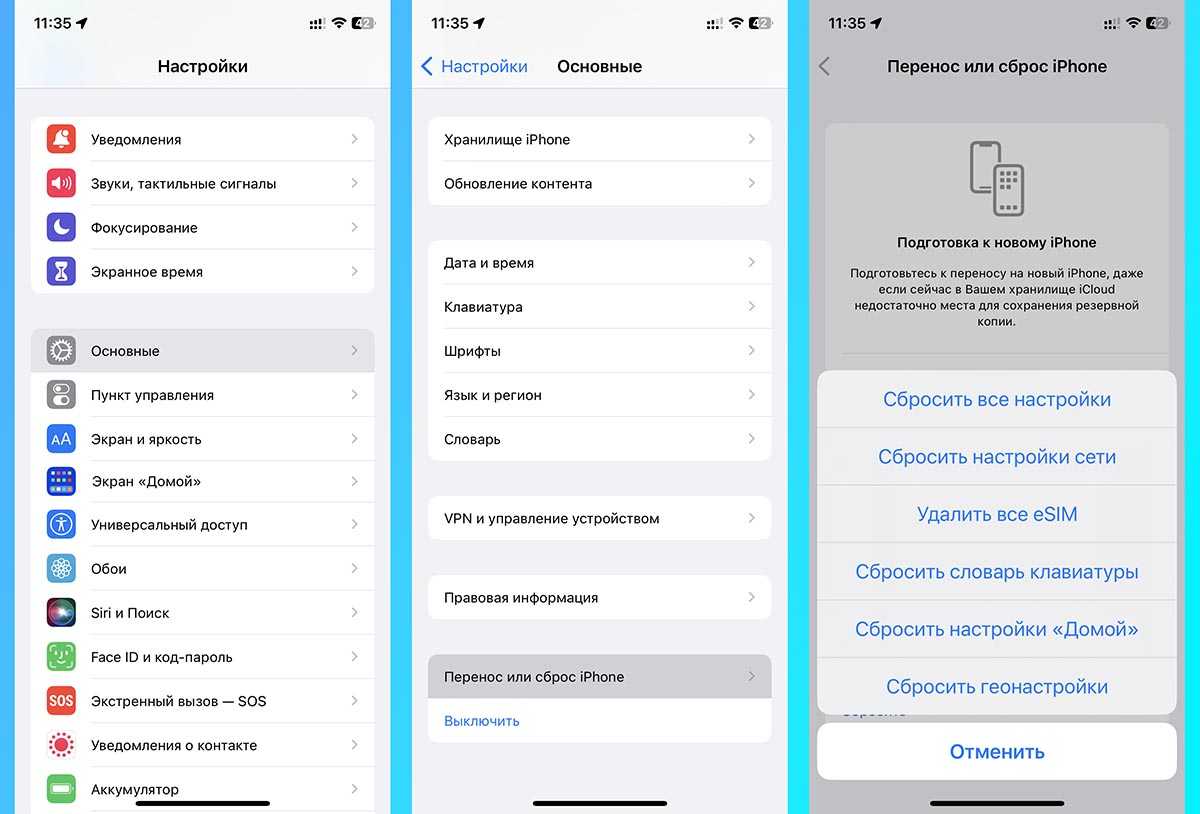
Для сброса всех или части данных на устройстве нужно перейти в раздел Настройки — Основные — Перенос или сброс iPhone и нажать кнопку Сброс.
Далее на выбор будет предложено несколько вариантов дальнейших действий.
▣ Сбросить все настройки. Удаляются все настройки смартфона в полном объеме. Будут стерты сетевые настройки (добавленные VPN-профили, сохраненные Wi-Fi сети, параметры мобильного интернета), пользовательские словари клавиатуры, все параметры конфиденциальности приложений, удалятся карты из Apple Pay и т.д.
Вы получите смартфон с параметрами по умолчанию. При этом все ваши данные, приложения, контакты, фото и видео останутся на iPhone. Контент из стандартных и сторонних приложений удален не будет.
▣ Сбросить настройки сети. Будут удалены только сетевые параметры смартфона: настройки Wi-Fi, мобильного интернета и VPN. Будет сброшено имя смартфона (Настройки — Основные — Об этом устройстве).
Все установленные сертификаты и профили (для запуска приложений из сторонних источников, для подписи собственных приложений, для работы региональных веб-сервисов) перестанут быть доверенными, но не удалятся. Нужно будет просто активировать нужные (Настройки — Основные — VPN и управление устройством).
▣ Удалить все eSIM. Как понятно из названия, будут удалены все добавленные на устройстве eSIM профили.
Сетевые настройки и параметры подключения к сети для физических SIM-карт останутся на месте.
▣ Сбросить словарь клавиатуры. Удалятся сохраненные в памяти пользовательские параметры клавиатуры и автокоррекции. Будет стерта история исправлений для предиктивного набора. Такой сброс полезен, если iPhone стал неправильно исправлять введенные слова.
▣ Сбросить настройки «Домой». Возвращает дефолтное расположение стандартных приложений и виджетов на рабочем столе iPhone. Если вы скрывали программы в Библиотеке или перемещали их, иконки вернутся на стандартное место.
Никакие данные при этом виде сброса не удаляются, все сторонние приложения остаются на устройстве и будут отсортированы по алфавиту.
▣ Сбросить геонастройки. Будут сброшены все параметры смартфона и приложений из раздела Настройки — Конфиденциальность и безопасность. Придется снова выдавать все необходимые разрешения для приложений (на доступ к геолокации и отслеживанию) при их запуске.
Кроме этого из памяти будут удалены данные о доверенных компьютерах, к которым подключался iPhone. Это может быть полезно в такой ситуации.
Частичная очистка
Особенности iOS дают возможность частичного стирания данных, в зависимости от того, что необходимо удалить или сбросить. Ведь часто заниматься настройкой iPhone с нуля нет времени и сил, а освободить место нужно. Поэтому стоит разобраться, как производится частичное удаление данных в смартфонах компании Apple.
Удаление приложений
Практически все программы, которые есть в iOS, можно удалить, исключение составляют только предустановленные программы вроде “Почты”, “Safari” и некоторых других. Чтобы удалить приложение, необходимо нажать на любую иконку рабочего стола и удерживать 2–3 секунды, после чего сами иконки начнут дрожать, а возле каждой появится крестик, на который нужно нажать и подтвердить удаление приложения.
Такую же процедуру можно провести, перейдя в настройки и зайдя в “Хранилище”, где будет доступен перечень всех приложений. Нажав на конкретную программу, достаточно нажать на кнопку удаления, выделенную красным, после чего память освободится. Те же самые действия можно провести и в iTunes, если подключить телефон к компьютеру, нажать на иконку телефона и перейти в раздел программ.
Возле каждой из них будет присутствовать кнопка удаления, после нажатия которой, телефон синхронизируется, чтобы очистить от приложений. Все данные, которые будут в удаляемых программах и не сохранились в облаке – будут удалены, это следует учитывать при очистке.
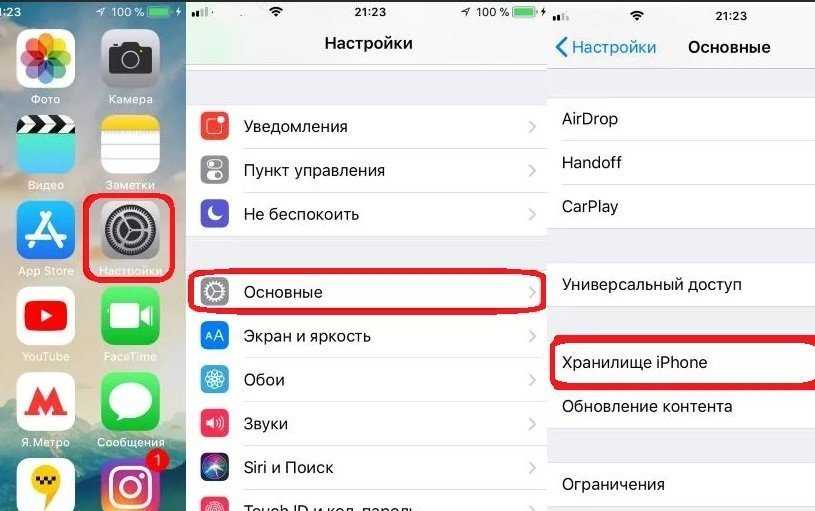
Очистка Safari
Еще одним весомый пункт использования памяти телефона — встроенный в операционную систему браузер Safari. При загрузке сайтов и контента они сохраняются в памяти устройства для дальнейшего ускорения загрузки, но часто сайты посещаются один раз, а память занимают постоянно. Кроме того, очистка кэша поможет ускорить работу телефона, поскольку заполненность памяти также влияет на стабильность системы.
Очистка кэша Safari не вызовет проблем, следует только перейти в меню настроек, а затем прокрутив страницу вниз, найти пункт “Safari”. Нажав на него, пользователь перейдет к самому приложению, а чтобы очистить его, нажимается кнопка удаления cookie и данных. Спустя несколько секунд память освободится, но также есть вариант удаления данных с выборочных сайтов.
Для этого присутствует пункт “дополнения”, где есть раздел “данные сайтов”. Владелец смартфона видит, сколько данных сохранено в кэше с того или иного ресурса, а по нажатию кнопки “изменить”, а затем нажать на красную кнопку возле сайтов, которые требуют удаления. При следующем посещении ресурса данные загрузятся заново, это необходимо учитывать, особенно при использовании мобильного интернета.
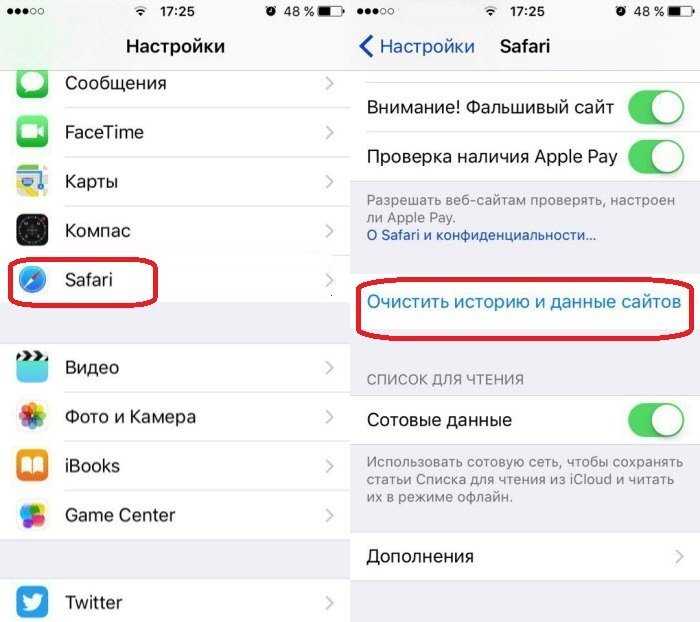
Сброс остальных настроек
Для того, чтобы исправить проблемы с сетью, либо исправить любые другие проблемы, Apple создала отдельный раздел сброса, где можно вернуть к заводскому состоянию большинство настроек. Для этого открывается меню настроек, потом выбрать “Основные” и открыть раздел “Сброс”. Там будут доступны обнуления:
- настроек сети — сюда относятся пароли wi-fi и данные сотовой сети;
- словаря клавиатуры — если текущий подбор слов неэффективен;
- домашнего экрана смартфона;
- геонастроек – подойдет для резкого сокращения потребления батареи, поскольку будет запрещено использовать данные о местоположении.
Также вверху этого раздела доступен сброс всех настроек, а если пользователь не знает, к чему приведет действие, лучше не начинать процедуру. Также некоторые знатоки техники Apple говорят о необходимости регулярного проведения процедуры “Hard Reset”, которая приводит к принудительной перезагрузке телефона. Результатом является обнуление процессов в смартфоне, но система при этом испытывает регулярные перегрузки, и очистки памяти, кроме оперативной, не возникает.
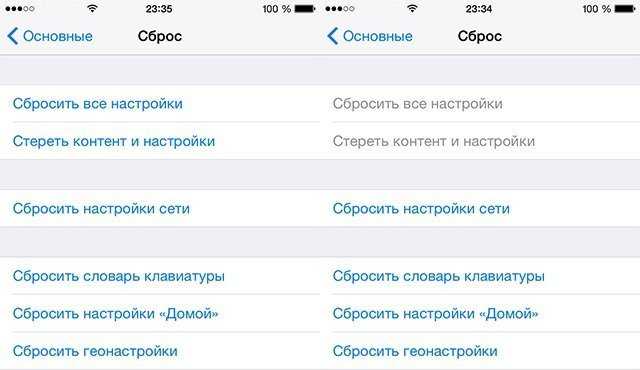
Хранилище iPhone почти заполнено iOS 15
Вот что об этой ситуации пишут сами пользователи:
Сложно сказать, что именно провоцирует ошибку. Например, на моём iPhone 12 ничего такого нет, несмотря на то что я обновился на iOS 15 в числе первых. Возможно, всё дело в том, что из 256 ГБ встроенного хранилища у меня занято всего лишь около 15%, а, возможно, это никак не связано, ведь о проблемах сообщают владельцы устройств с разным объёмом памяти.
Как бы там ни было, Apple не знает, что делать, чтобы заставить iPhone думать, что памяти достаточно, если её действительно достаточно. Поэтому в Купертино рекомендуют прибегнуть к двум совершенно непохожим друг на друга методикам исправления бага.
Как перезагрузить iPhone кнопками
Переустановить приложения
Если вы посмотрите на свои приложения, которые установили полгода или год назад, то обнаружите такую штуку, что они «разжирели», то есть стали весть намного больше! Связано это с тем, что программы сохраняют различный кэш и не удаляют. Отдельно кэш от приложения удалить нельзя, то есть нужно полностью удалить приложение и вместе с ним удалится кэш.
Давайте выполним переустановку приложений, которые сильно «разжирели».
Вот, например, у меня есть Гугл Фото. Весит 240 мегабайт, хотя я знаю, что в самом начале это приложение и сотни мегабайт не занимало. Сейчас я его удаляю и устанавливаю заново из App Store.
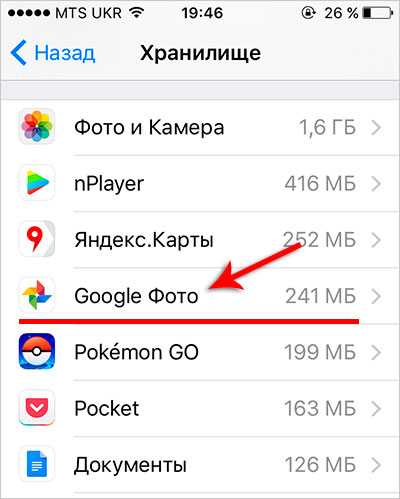
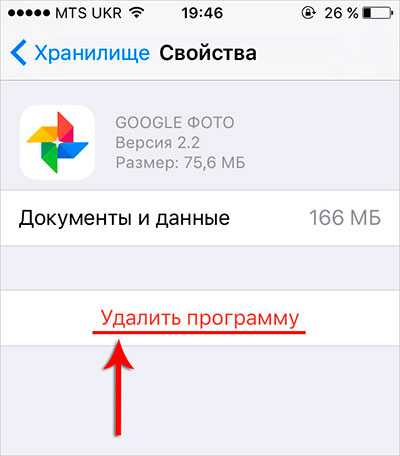
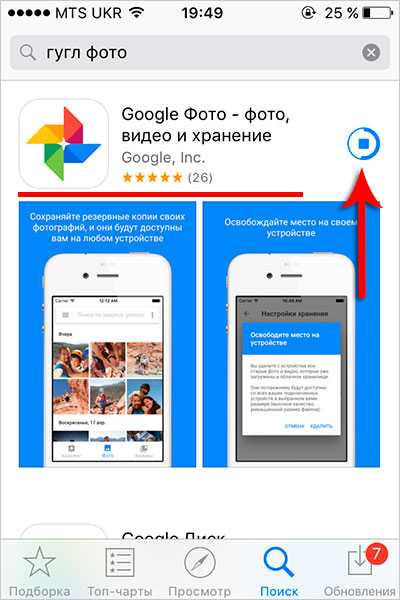
По завершению операции возвращаюсь в Хранилище и вижу, что теперь Google Photo весит 75 мегабайт.
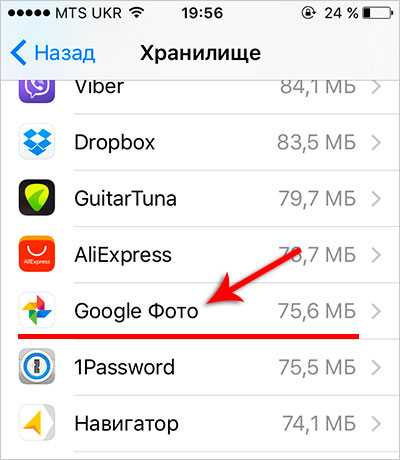
Уже лучше!
Таким образом нужно переустановить все «разожравшиеся» приложения. Если вдруг не знаете, сколько в оригинале весит то, или иное приложение, то сначала заходите в App Store и смотрите информацию о приложении.
Очистите кэш в мессенджерах, браузерах и Siri
Все приложения сохраняют на гаджет множество данных, которые накапливаются и занимают память. Например, мы активно переписываемся в мессенджерах, добавляемся в разные группы и читаем каналы. В кэше будут храниться последние текстовые и аудиосообщения, а также фотографии и прочие медиафайлы, которые вы открывали в переписке.
Кэш позволяет быстро загружать данные чатов, когда вы запускаете приложение. Однако если он переполнен, то приложение может начать тормозить или вылетать. Поэтому необходимо регулярно чистить кэш мессенджеров. Во-первых, это позволяет освободить драгоценную память в вашем устройстве, особенно если вы ограничены в объеме хранилища. Во-вторых, чистка кэша способствует повышению производительности смартфона. Как почистить кэш Telegram и Whatsapp, мы рассказывали здесь.
Также не забывайте регулярно очищать кэш в браузерах – в них тоже накапливаются временные файлы. Например, чтобы почистить кэш в Safari, зайдите в «Настройки» — Safari и нажмите «Очистить историю и данные».
Еще можно очистить историю Siri и диктовки. Для этого в настройках перейдите в раздел «Siri и Поиск — «История Siri и диктовки» и выберите «Удалить историю Siri и диктовки».
Обратите внимание, что после удаления этих данных Siri может потребоваться некоторое время, чтобы заново «привыкнуть» к вашему стилю общения
Что нужно сделать перед сбросом настроек и контента на iPhone
Первое, что необходимо сделать перед тем, как скинуть настройки айфона до заводских и удалить контент, – создать резервную копию. Она пригодится, если во время удаления что-то пойдет не так или какую-то информацию нужно будет восстановить позже.
Совершить резервное копирование можно непосредственно через айфон или iTunes. Чтобы создать копию через телефон, нужно:
- Открыть «Настройки».
- Зайти в учетную запись имени.
- В меню выбрать «iCloud».
- Нажать на подпункт «Резервная копия».
- Затем «Создать резервную копию».
После выполнения несложных действий вся информация с телефона скопируется в облачное хранилище, откуда ее можно будет достать в любой момент после ввода своего Apple ID.
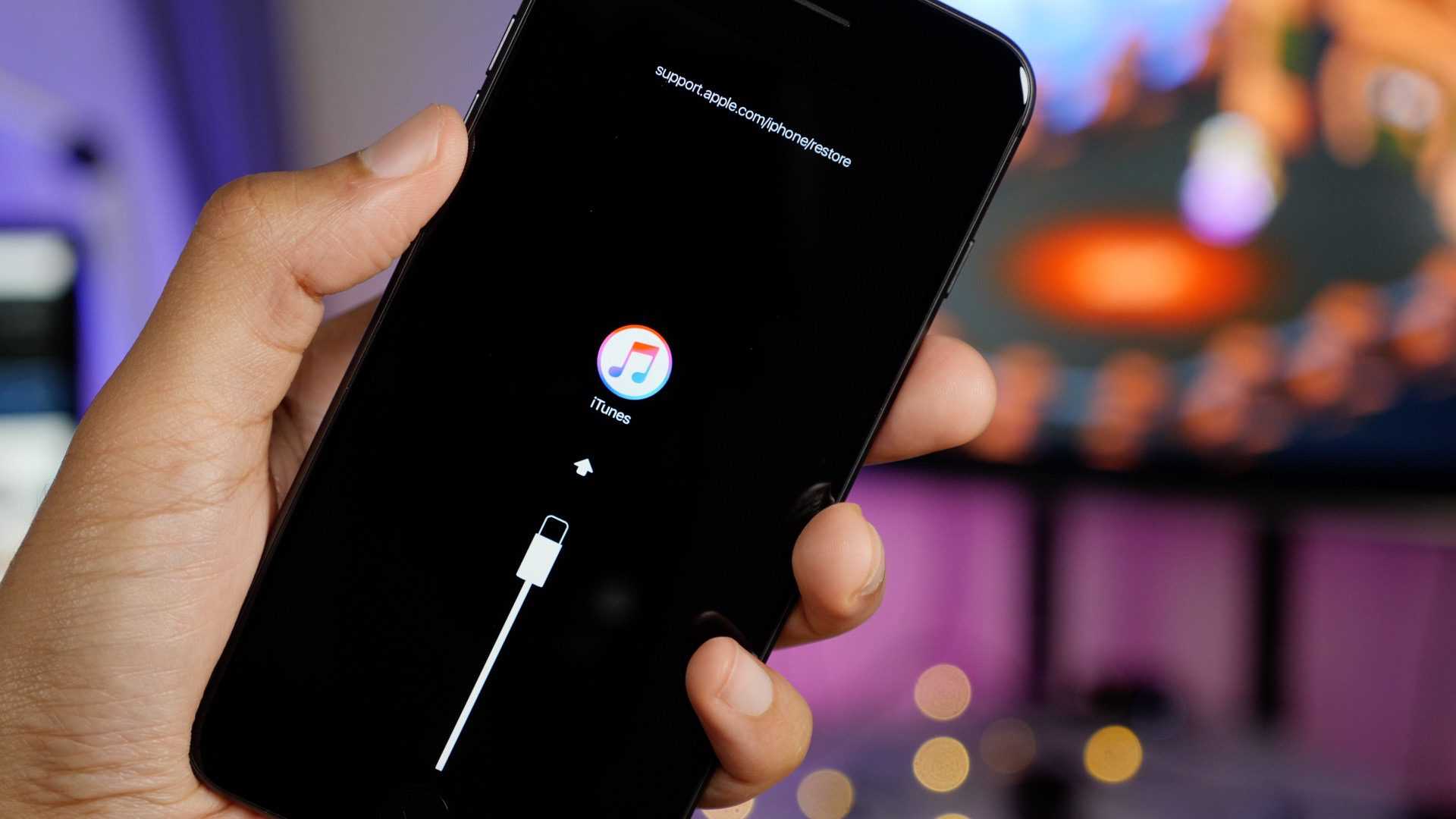
Перед очисткой телефона необходимо создать резервную копию
Чтобы создать резервную копию через iTunes понадобится компьютер и кабель USB для соединения с айфоном. После соединения останется выполнить несколько действий:
- Запустить программу iTunes.
- Зайти в отобразившийся айфон.
- Нажать «Создать копию сейчас».
- Подождать, пока закончится копирование.
- Проверить результат, перейдя во вкладку «Устройства» – «Последние копии».
Если копирование выполнено без сбоев, то в «Последних копиях» отобразится информация о перенесенных файлах с названием «Сегодня на этом компьютере» с указанием точного времени.
Важно! Резервная копия позволит восстановить важные данные на телефоне после ремонта, чистки. Также она пригодится в случае замены на новый айфон, тогда не придется все учетные записи настраивать вручную
Удалите кэш приложения «Почта»
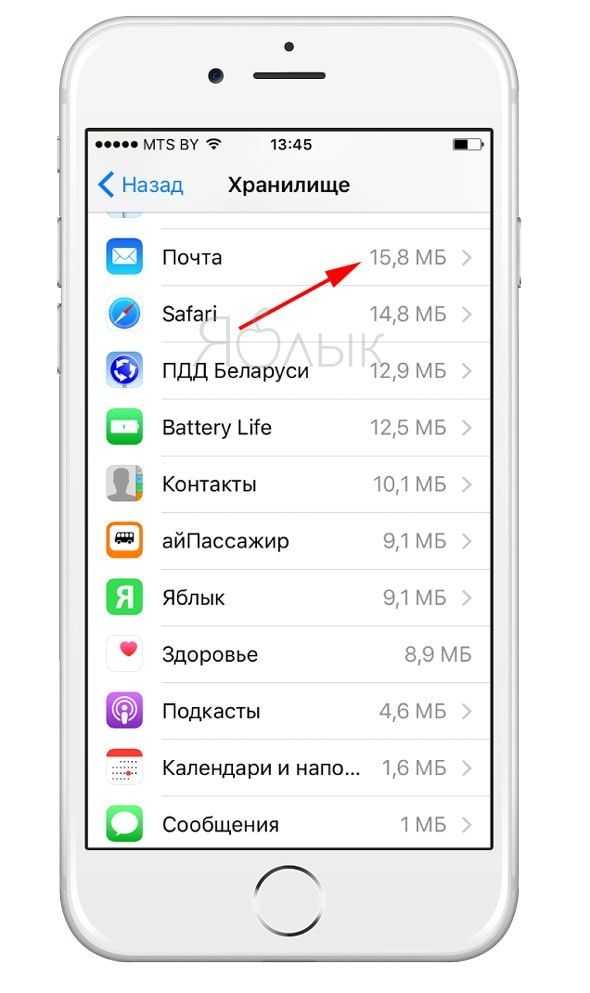
Нередко после удаления всех писем и вложений из приложения «Почта», само оно по-прежнему продолжает занимать много места на устройстве. Причина тому в кэше программы, который накапливается в памяти и может со временем достигать размеров в несколько гигабайт. Узнать, сколько «весит» приложение «Почта» можно в «Настройках». Там мы открываем вкладку «Основные», входим в раздел «Хранилище и iCloud», переходим к «Хранилище» и там нажимаем «Управление».
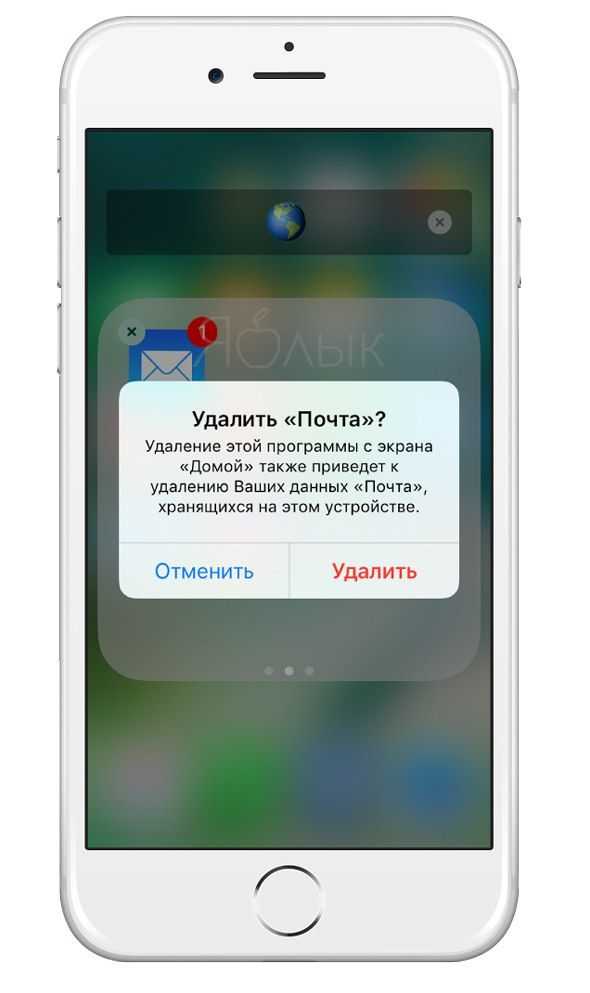
Что касается кэша, то почистить его можно только одним способом. Для этого надо удалить само приложение с устройства и затем заново установить его из App Store. Это позволит освободить программу от мусора и тем самым увеличить свободное место на гаджете. Удалять приложение стоит только в том случае, если вы помните свои данные для авторизации в почтовом аккаунте.
ПО ТЕМЕ: Как уменьшить расход мобильного трафика на iPhone. 13 советов.
Удаление приложений в iCloud
Этот способ требует наличия интернет-соединения. Для выполнения процесса удаления необходимо:
- Через интернет-браузер зайдите на сайт iCloud и авторизуйтесь под вашей учётной записью.
- Запустите приложение «Найти iPhone».
- Во вкладке «Все устройства» выберите ваш смартфон.
- Справа появится окошко со списком действий, требуется выбрать «Стереть iPhone».
- Подтвердите операцию.
Важно! Производителями установлена специальная блокировка активации, не позволяющая стереть данные со смартфона до того момента, пока не будет введён пароль Apple ID
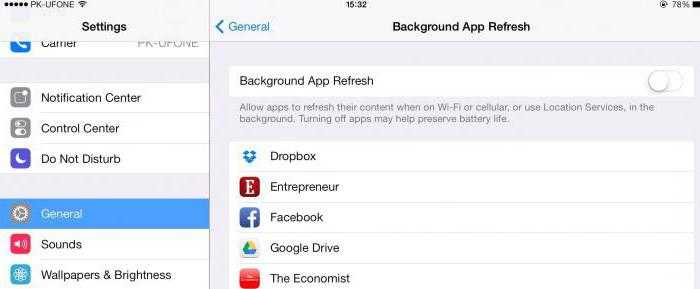
Описанные выше способы удаления можно отнести к радикальным, когда стирается абсолютно вся информация. Наша задача состоит в том, чтобы подчистить память телефона для хорошей производительности, поэтому вполне подойдут способы с выборочной очисткой контента.
Если iPhone, iPad или iPod touch все еще у вас
Выполните эти действия, чтобы перенести информацию на свое новое устройство, а затем удалить личную информацию со старого устройства.
Перенос информации на новое устройство
Если вы используете iOS 11 или более позднюю версию и у вас появилось новое устройство iPhone, iPad или iPod touch, можно воспользоваться функцией «Быстрое начало» для автоматического переноса данных со старого устройства на новое. Если вы используете iOS 10 или более раннюю версию, воспользуйтесь iCloud, iTunes или Finder для переноса данных на новое устройство.
Если ваш номер телефона изменится вместе с новым устройством, добавьте дополнительные доверенные номера телефонов в свою учетную запись, чтобы не потерять доступ. Если у вас больше нет доступа к старому номеру телефона, можносгенерировать код двухфакторной аутентификации на вашем старом устройстве, если это необходимо.
Удаление личной информации со старого устройства
- Если ваш iPhone объединен в пару с часами Apple Watch, разорвите пару.
- Создайте резервную копию данных на устройстве.
- Выполните выход из iCloud, iTunes Store и App Store.
- Если используется ОС iOS 10.3 или более поздней версии, перейдите в меню «Настройки» > . Прокрутите вниз и нажмите «Выйти». Введите пароль для идентификатора Apple ID и нажмите «Выключить».
- Если используется ОС iOS 10.2 или более ранней версии, перейдите в меню «Настройки» > iCloud > «Выйти». Нажмите кнопку «Выйти» еще раз, нажмите «Удалить с » и введите свой пароль к Apple ID. Перейдите в меню «Настройки» > «iTunes Store и App Store» > Apple ID > «Выйти».
- Вернитесь на экран «Настройки» и нажмите «Основные» > «Сброс» > «Стереть контент и настройки». Если включена служба «Найти », может потребоваться ввести идентификатор Apple ID и пароль. Забыли свой идентификатор Apple ID или пароль учетной записи Apple ID?
- Если появится запрос на ввод пароля устройства или пароля ограничений, введите его. Затем нажмите «Стереть ».
- Если в дальнейшем вы не планируете пользоваться телефонами Apple, отмените регистрацию в службе iMessage.
- Свяжитесь с оператором связи, чтобы получить помощь по передаче прав на услуги новому владельцу. Если с устройством не используется SIM-карта, вы можете связаться с оператором связи и получить консультацию по передаче прав на услуги новому владельцу.
- Удалите старое устройство из списка доверенных устройств.
При удалении информации с iPhone, iPad или iPod touch блокировка активации для функции «Найти » отключается.
![]()
Если iPhone, iPad или iPod touch уже не у вас
Если описанные выше действия были выполнены не полностью и устройства у вас уже нет, сделайте следующее.
- Попросите нового владельца стереть весь контент и настройки, как описано выше.
- Если на устройстве используется служба iCloud и функция «Найти », войдите в свою учетную запись на странице iCloud.com/find или в приложении «Локатор» на другом устройстве, выберите нужное устройство и нажмите «Стереть». Стерев данные с устройства, нажмите «Удалить из учетной записи».
- Если не удается выполнить ни одно из предложенных действий, измените пароль к Apple ID. В этом случае личная информация на вашем прежнем устройстве не будет удалена, но новый владелец также не сможет удалить ее из iCloud.
- Если в дальнейшем вы не планируете пользоваться телефонами Apple, отмените регистрацию в службе iMessage.
- Если вы используете службу Apple Pay, на веб-сайте iCloud.com можно удалить данные о кредитных или дебетовых картах. Выберите «Настройки учетной записи», чтобы увидеть, какие устройства используют Apple Pay, затем щелкните устройство. Нажмите «Удалить» напротив пункта Apple Pay.
- Удалите старое устройство из списка доверенных устройств.
![]()
Способ 2. С помощью PassFab iPhone Unlocker
Первым делом необходимо скачать программу с официального сайта разработчиков. Доступны версии для Windows и macOS (поддержка процессоров Apple M1 присутствует), а само приложение работает даже с самыми новыми смартфонами и версиями ОС – на момент написания данной инструкции это iPhone 13 и iOS 15. После этого:
Шаг 1. Установите приложение и запустите его.
Шаг 2. Подключите iPhone к компьютеру с помощью кабеля USB – Lightning.
Шаг 3. На главном экране PassFab iPhone Unlocker нажмите на кнопку “Начать разблокировать”.
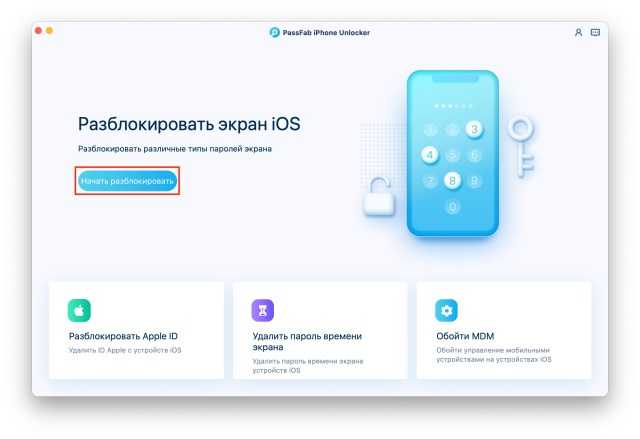
Шаг 4. На следующем экране прочитайте правила использования сервиса и согласитесь с ними, нажав на чекбокс. После этого нажмите “Начинать”.
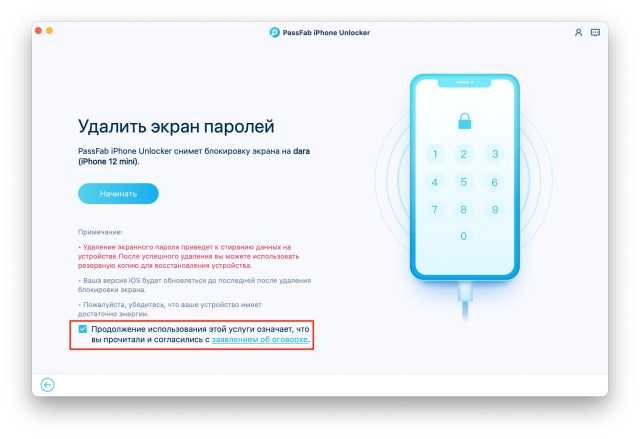
Шаг 5. Переведите смартфон в режим восстановления, следуя инструкциям, которые появились на экране. Убедитесь, что она подходит для вашего устройства: номера моделей указаны в верхней вкладке, при необходимости переключите раздел на нужный. Если вы всё сделали правильно, на экране появится надпись “support.apple.com/iphone/restore”.
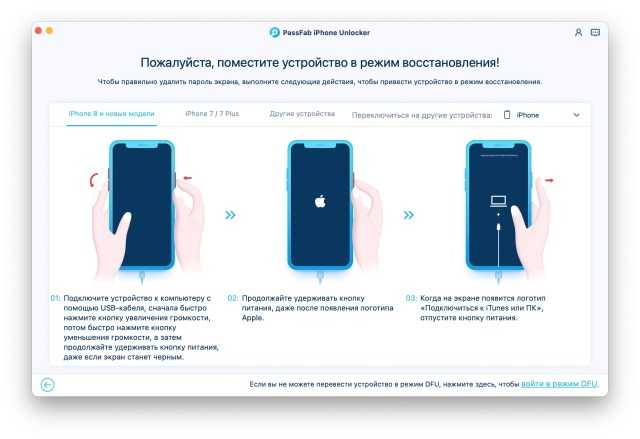
Шаг 6. Далее программа подберёт актуальную версию прошивки для вашего смартфона. Речь идёт о стабильной официальной версии iOS: вы не проводите джейлбрейк iPhone, а просто обновляете его до самой новой версии системы. Вы можете позволить PassFab iPhone Unlocker скачать образ системы самостоятельно в выбранную папку, либо указать программе адрес IPSW-файла прошивки, если ранее уже скачивали его на ПК. Во втором случае нажмите “импортировать локальную прошивку”.
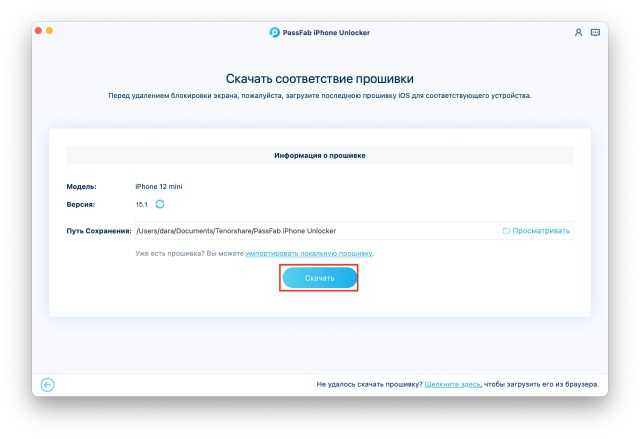
Шаг 7. Дождитесь загрузки файла, не отключая iPhone от компьютера. Время загрузки зависит от скорости вашего интернета, вес IPSW обычно составляет около 5 ГБ.
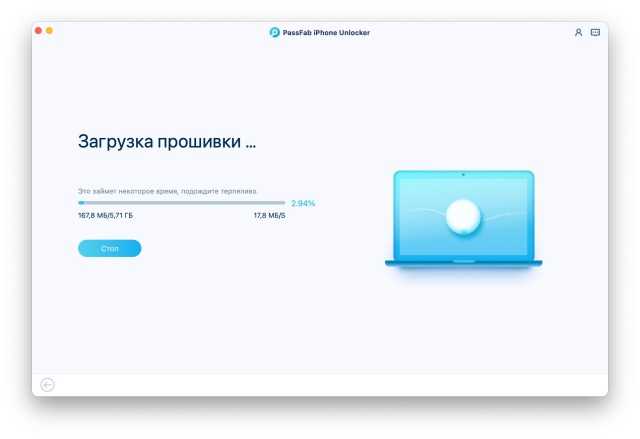
Шаг 8. Когда система будет готова для установки, на экране появится соответствующее уведомление. Нажмите на кнопку “Начать удаление”, чтобы приступить к завершающему этапу.
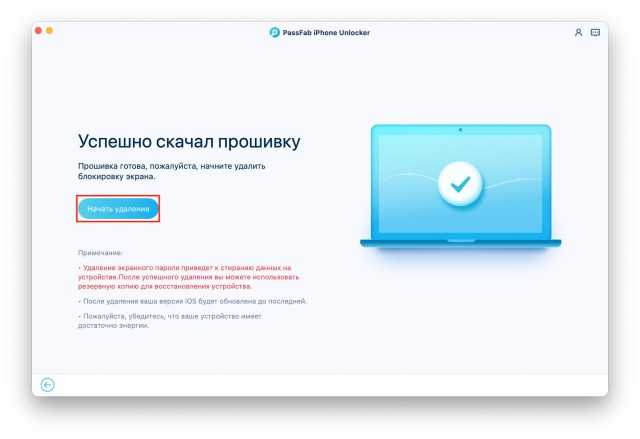
Важно: в процессе работы программы не прерывайте соединение ПК, в противном случае смартфон рискует застрять на этапе установки iOS, и вывести его из этого состояния будет проблематично
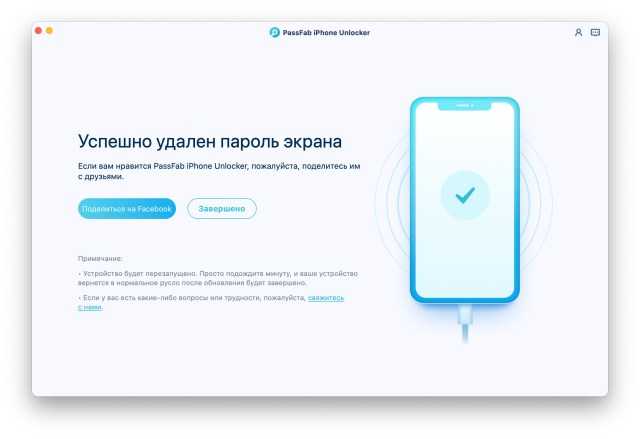
Шаг 9. Когда всё будет готово, появится сообщение об успешном удалении пароля. После этого вы можете отключить iPhone от компьютера.
Как и в предыдущем методе, после перезагрузки смартфона вы сможете задать новый код-пароль для экрана блокировки, настроить Face ID или Touch ID и снова пользоваться iPhone без каких-либо ограничений.
Если у вас остались какие-то вопросы по принципу работы программы, весь процесс наглядно проиллюстрирован в видео выше.
Браузер Safari
Большую часть дискового пространства памяти смартфона занимают фотографии, видеоролики и музыка. Однако присутствует ещё один поглотитель памяти – это веб-браузер Safari. Функционирует он таким образом: для того чтобы форсировать загрузку посещённых ранее страниц, он просто помещает во временное хранилище все данные сайтов. С одной стороны, это очень удобно, так как позволяет экономить интернет-трафик, но постоянно забивает память. Тем не менее существуют способы снизить размер кэша, если время от времени его очищать.
Как почистить кэш Safari на iPhone:
- В программе «Настройки» найдите Safari.
- Для устранения временных файлов выберите «Удалить Cookies и данные».
- Для удаления информации об отдельных сайтах выберите пункт «Дополнения», потом — «Данные сайтов». В этом разделе хранится вся информация браузера Safari, объемы данных для отдельного сайта. Для удаления данных с определённого портала кликните на клавишу «Изменить», после чего нажмите на красный кружочек рядом с названием сайта.
- Подтвердите удаление.
Для стирания всей информации требуется нажать на клавишу «Удалить все данные».
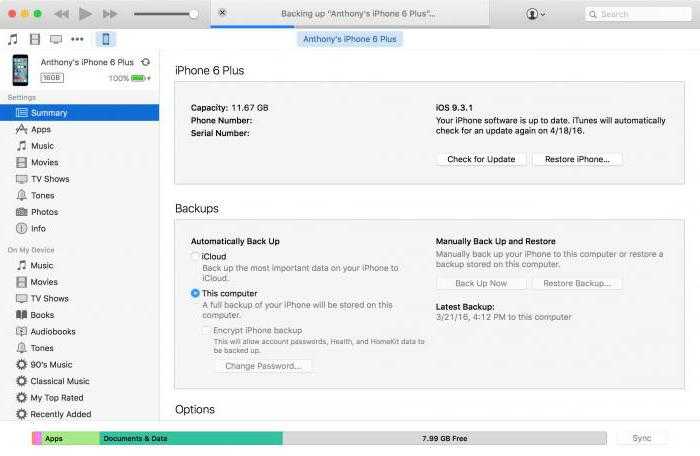
Как вы можете заметить, каких-либо сложностей при удалении приложений из iPhone нет. Придерживаясь инструкций из данной статьи, вы без проблем сможете почистить ваше устройство от ненужных приложений и повысите его производительность.
Как очистить память на iPhone перед продажей и полностью удалить все данные без возможности восстановить
Существует несколько способов полного удаления данных с устройства. Одни подходят в случае, когда iPhone еще на руках, другие спасут в ситуации, когда необходимо обнулить содержимое без возможности прямого доступа к смартфону.
Перед продажей устройства следует создать резервную копию. Сделать это можно через iTunes или iCloud, в зависимости от размера данных. Копия гаджета понадобится при переносе информации и настроек на новый iPhone. Перед передачей смартфона следует отвязать Apple Watch, если те использовались. Сделать это без телефона будет невозможно. Стоит также повыходить из всех учетных записей, включая iTunes, iCloud и Apple ID.
Стандартная пошаговая инструкция без компьютера, если телефон еще на руках
Очистка устройства выполняется в несколько несложных шагов, главное соблюдать четкий алгоритм. Прежде всего, следует отключить функцию «Найти iPhone». Раздел находится в меню iCloud – в Настройках устройства.
После этого:
- Совершите выход из учетной записи:
- откройте настройки;
-
перейдите в Apple ID, и нажмите “Выйти”;
- введите данные от учетной записи для подтверждения действия.
- Вернитесь в настройки.
- Выберите пункт «Основные» и «Сброс».
- Кликните на «Стереть контент и настройки».
- Введите код разблокировки и дождитесь окончания процесса.
- Подтвердите свое желание сброса дважды.
Процедура занимает некоторое время, поэтому рекомендовано подключить смартфон к зарядному устройству, чтобы минимизировать шансы на случайное выключение. Если гаджет разрядится в процессе сброса, провести процедуру без компьютера не получится. Процесс удаления необратим.
Как обнулить Айфон с компьютера, если телефон у другого человека
Очистить iPhone можно и без непосредственного контакта с ним. Способ отлично подойдёт людям, которые забыли или не смогли подготовить гаджет перед передачей третьему лицу. Защитить свои персональные данные можно с помощью компьютера.
С помощью iCloud
Обнуление через iCloud возможно на любом устройстве, вне зависимости от его операционной системы.
Пошаговый алгоритм:
- Зайдите на сайт icloud.com через браузер ПК.
- Введите данные от Apple ID.
- Запустите функцию «Найти iPhone».
-
Выбираем нужное устройство.
- Нажмите на «Стереть iPhone».
-
Подтвердите действие, нажав «Стереть».
- Введите пароль от Apple ID в качестве подтверждения личности.
- Кликните на «Далее» и «Готово».
С помощью удаленного доступа можно удалить данные банковских карт, привязанных к смартфону.
Через iTunes
Процедура очистки смартфона легко осуществляется с помощью компьютера. Для начала следует отключить функцию «Найти айфон», и только тогда приступать к откату гаджета.
Алгоритм:
- Откройте меню «Настройки» и перейдите в раздел Apple ID.
- Нажмите «Выйти» и подтвердите свое действие вводом пароля от учетной записи.
- Подключите устройство к ПК с помощью USB-кабеля.
- Запустите iTunes.
- Перейдите в раздел со смартфоном и выберите «Восстановить айфон».
Этого достаточно, чтобы очистить гаджет от накопленных данных за время использования.






![Как сбросить iphone до заводских настроек [инструкция]](http://mpshes.ru/wp-content/uploads/6/1/e/61ea235b0b70714400fc5a6a5b0a0510.jpeg)




















![Как сбросить iphone до заводских настроек [инструкция]](http://mpshes.ru/wp-content/uploads/6/8/9/6892b1ec5110e865bf0e582424499265.jpeg)

