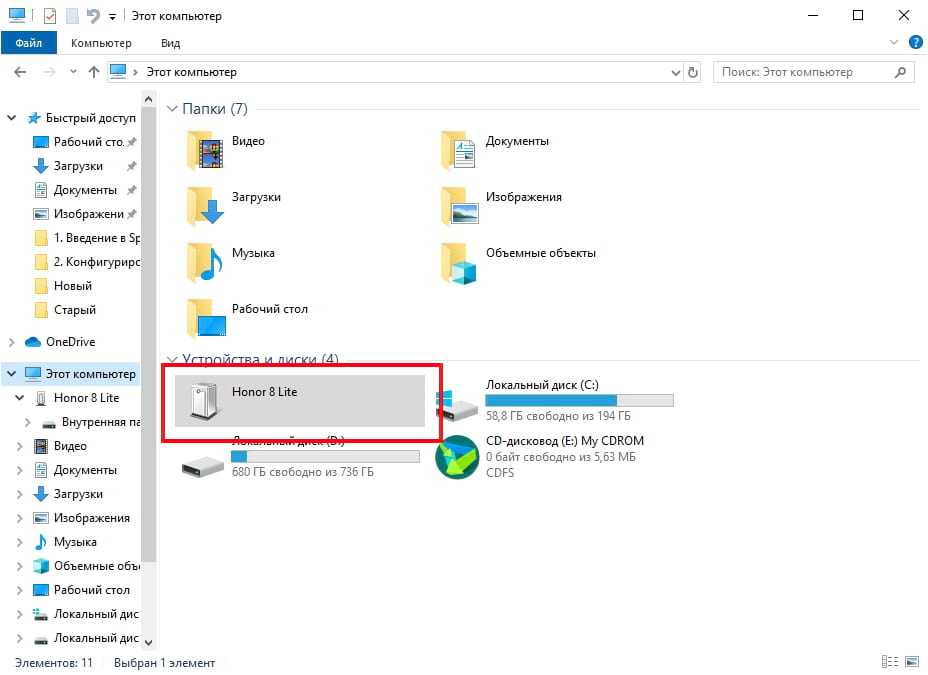Общие рекомендации по настройке синхронизации
Синхронизацию данных между информационными базами, развернутыми в сервисе “1С:Линк” следует настраивать с помощью универсального формата обмена.
Перед выполнением обмена данными нужно убедится, что в настройках информационных баз разрешена синхронизация и у пользователя, который указывается в настройках синхронизации, установлены необходимые права.
При выполнении синхронизации данных существует следующая особенность: при ручном запуске обмен всегда выполняется в синхронном режиме. В этом случае, если операция не завершается за отведенное время (5 мин), возникает ошибка “504 Gateway timeout”.
Чтобы избежать ошибки, рекомендуется настраивать синхронизацию между информационными базами с помощью механизма регламентных заданий. В этом случае обмен будет выполняться в асинхронном режиме.
Общая информация о синхронных и асинхронных методах доступна на . Подробная информация о таймаутах доступна в статье .
Убедитесь, что автоматическая синхронизация электронной почты включена
В большинстве почтовых клиентов включена автоматическая синхронизация, поэтому вы можете получать электронные письма без задержек. Однако, если вы изменили какие-либо настройки, относящиеся к синхронизации электронной почты, это может повлиять на то, как приложения синхронизируют вашу электронную почту.
Вы можете проверить, почему ваши электронные письма не синхронизируются, включив опцию автоматической синхронизации в своем почтовом приложении. Затем приложение должно автоматически искать новые электронные письма и сообщать вам, когда приходит новое сообщение.
Вы можете включить автосинхронизацию в меню настроек вашего почтового приложения. Здесь мы покажем, как это сделать в Gmail, но шаги должны быть аналогичными для большинства других почтовых клиентов:
Использование MyPhoneExplorer
По умолчанию операционные системы Android и Windows практически никак не взаимодействуют. Если вы подключите смартфон к ПК при помощи кабеля, то получите лишь доступ к файловой системе. В большинстве случаев пользователь попросту не понимает, что с этим доступом делать — его умений хватает лишь на то, чтобы перекинуть музыку в папку Sounds или Music. Вот почему следует озаботиться установкой какого-нибудь специализированного приложения. Например, в его качестве может выступить MyPhoneExplorer — вам нужно установить его не только на смартфон, но и на компьютер (для этого существует отдельная версия). После установки следуйте нашему руководству:
Шаг 1. Запустите программу на компьютере.
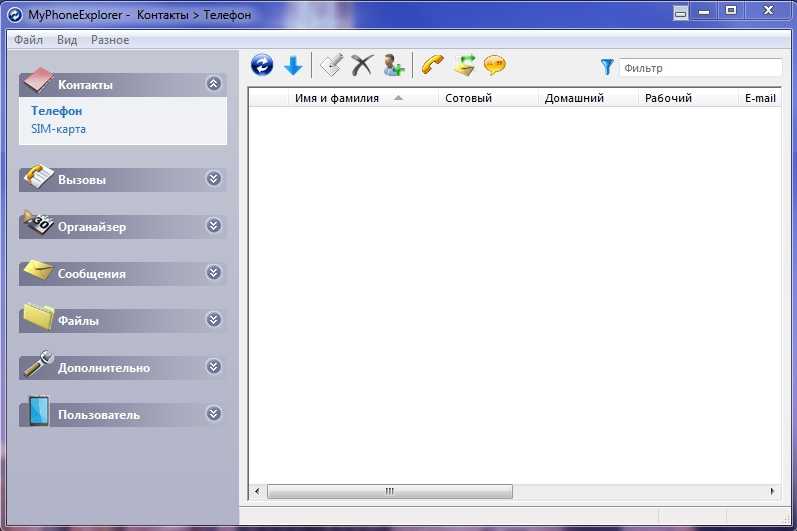
Шаг 2. Запустите приложение MyPhoneExplorer на смартфоне.

Шаг 3. Если вы подключены к домашней сети Wi-Fi, то уведомление об этом будет отображено на главном экране. Синхронизация Android с ПК может быть осуществлена беспроводным методом, но мы для примера всё же воспользуемся USB-кабелем. Подсоедините им смартфон к компьютеру.
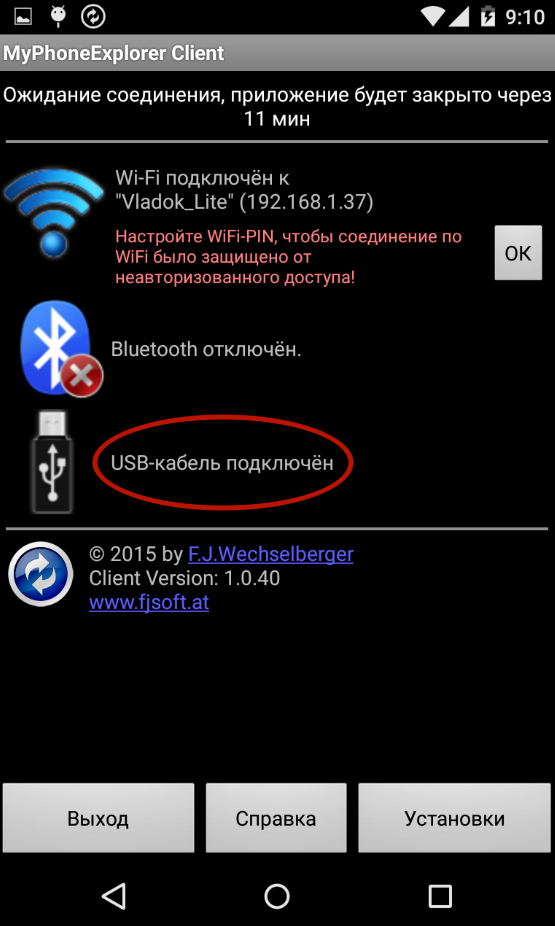
Внимание: всяческие китайские USB-шнуры могут не уметь передавать что-то кроме электроэнергии. Поэтому воспользуйтесь качественным кабелем
Идеальный вариант — провод, продававшийся в комплекте со смартфоном.
Шаг 4. Вернитесь к компьютерной программе. В ней нажмите кнопку «Обновить».

Шаг 5. Выберите тип подключения и нажмите кнопку «OK». В нашем случае это USB-кабель.

Шаг 6. Программа предупредит вас о том, что на устройстве должна быть включена USB-отладка. Если ранее вы не включали этот режим, то воспользуйтесь предложенной во всплывающем окне инструкцией. Если же все требования выполнены, то нажмите кнопку «Далее».

Шаг 7. После определения подключенного смартфона потребуется ввод его имени и нажатие кнопки «OK».

Шаг 8. Дождитесь окончания синхронизации. После этого вы увидите свою телефонную книгу, список вызовов, SMS-сообщения и прочую информацию, которая хранится на смартфоне.
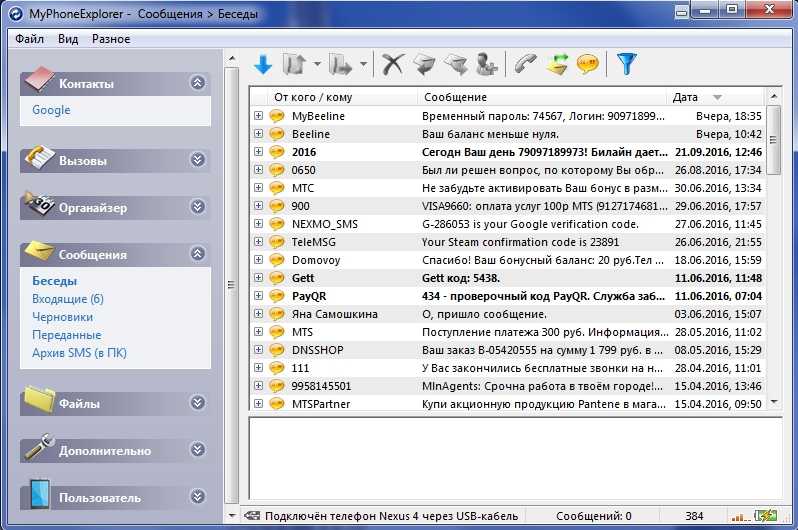
При помощи MyPhoneExplorer вы можете не только передавать и принимать различные файлы, но и следить за состоянием устройства. Именно для этого требовалась установка мобильного клиента. В режиме реального времени вы будете видеть нагрузку на центральный процессор, уровень сигнала, заряд и температуру аккумулятора, а также некоторую другую информацию. Также вы можете включить отображение уведомлений на рабочем столе. Это очень удобно, когда вы подключаете аппарат к компьютеру через USB только ради его подзарядки.

Способ второй: копировать/вставлять изображения вручную в проводнике
Если Вы предпочитаете иметь как можно больше контроля над организацией Ваших фотографий, Вам нужно импортировать все вручную.
Для этого еще раз убедитесь, что Ваш телефон находится в правильном режиме и готов к передаче изображений. Откройте проводник Windows и перейдите к «Этот компьютер».
Ваш телефон должен быть указан как устройство. В зависимости от того, как установлена опция передачи USB, значок может выглядеть как камера, портативный медиаплеер или, возможно, даже другой накопитель
Однако значок не так важен — просто обратите внимание на название
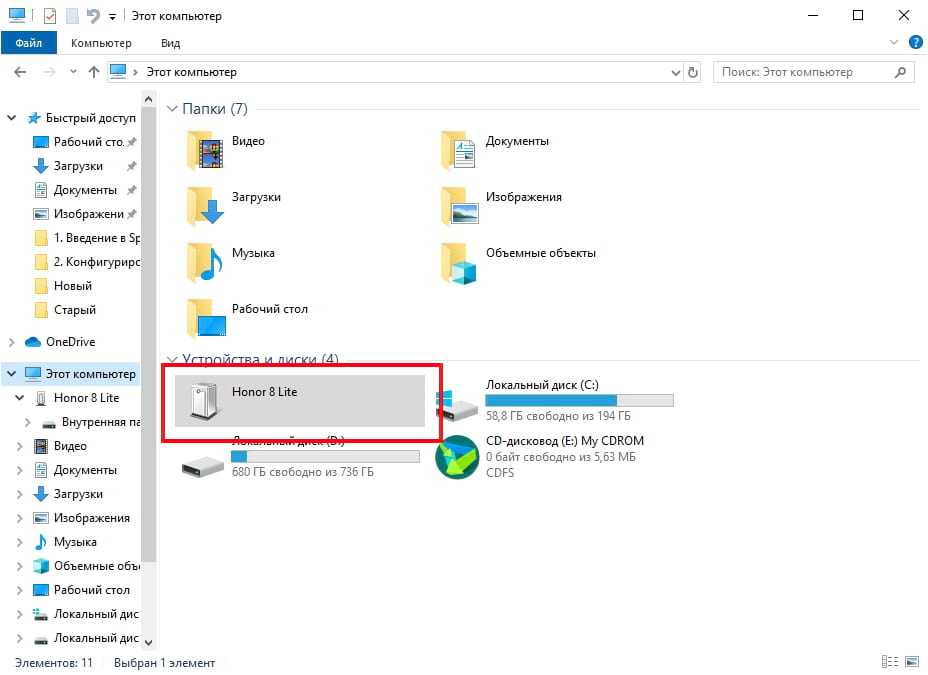
Открыв устройство, Вы увидите диск. Откройте его.
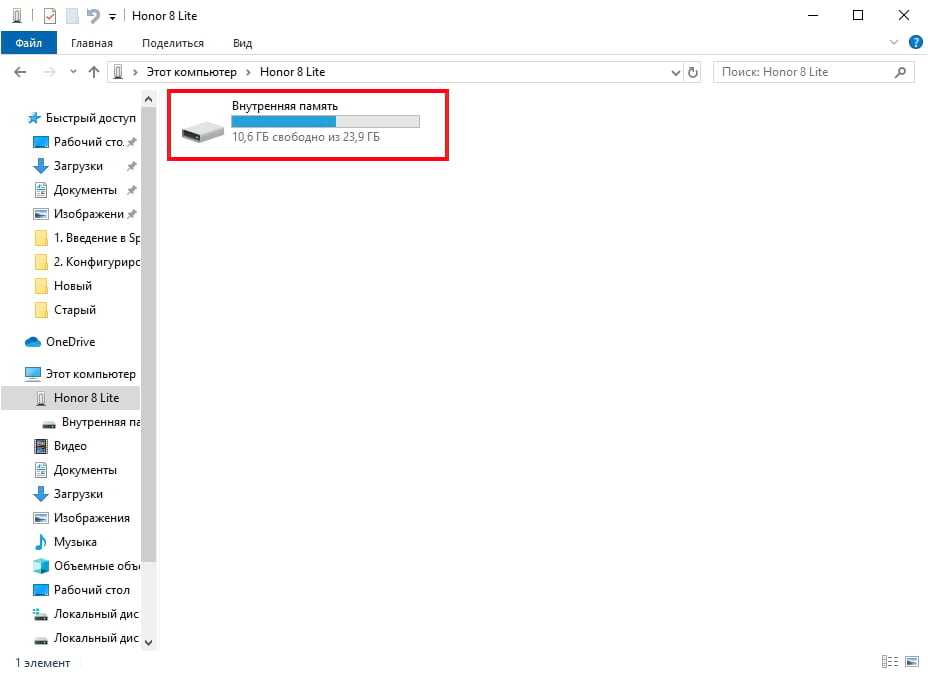
Чтобы найти изображения, выберите папку DCIM.
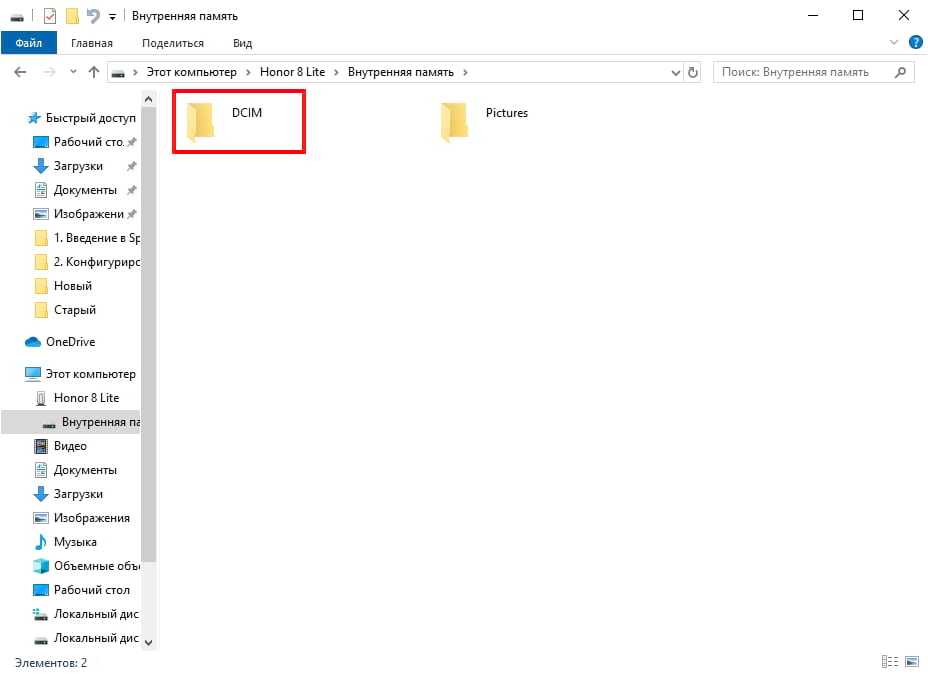
В папке DCIM откройте папку «Camera».
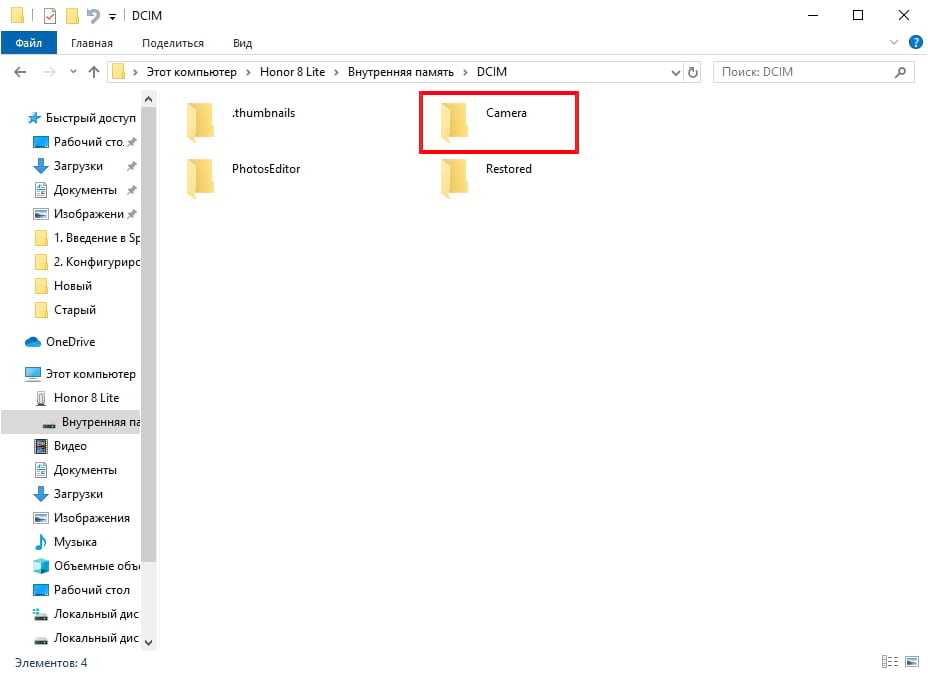
Выберите все изображения, которые Вы хотите передать. Как и в других папках Windows, Вы можете выбрать диапазон фотографий, щелкнув первую нужную фотографию, а затем Shift + щелкнув последнюю фотографию в диапазоне. Или Вы можете выбрать несколько фотографий по одной, нажав Ctrl + клик по ним.
После выбора фотографий щелкните правой кнопкой мыши одно из выбранных изображений и выберите команду «Копировать» (Вы также можете просто нажать Ctrl + C). Если Вы хотите переместить фотографии вместо их копирования (что удаляет их из телефона), используйте вместо этого команду «Вырезать».
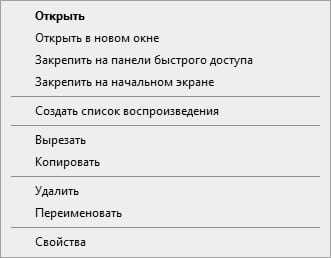
Перейдите в папку, в которую Вы хотите поместить изображения, щелкните правой кнопкой мыши любое пустое место в папке и выберите команду «Вставить» (или нажмите Ctrl + V).
Через несколько секунд (или минут, в зависимости от того, сколько изображений Вы передаете) все фотографии должны появиться в новом доме. И, конечно же, если Вы предпочитаете перетаскивать, а не копировать и вставлять, Вы также можете открыть пару окон проводника и просто перетащить фотографии так же, как любые другие файлы.
Как осуществляется синхронизация Андроида с компьютером
В общем случае методы синхронизации телефона на базе ОС Андроид и компьютера можно разделить на следующие группы:
Наиболее простым вариантом на сегодня остаётся подключение при помощи ЮСБ-шнура. В этом случае вам не потребуется ни настраивать беспроводную сеть, ни подтверждать блютуз-соединение, ни заводить аккаунт в одном из облачных сервисов. Кроме того, такое соединение абсолютно безопасно, поскольку все передаваемые вами данные не распространяются за пределы компьютера (ноутбука) и смартфона (планшета). Наконец, скорость передачи файлов посредством кабеля максимальна и от ограничений вашего провайдера не зависит.
Беспроводные варианты синхронизации обеспечивают возможность подключить к ПК гаджет, находящийся в любом месте — не обязательно рядом с компом. С другой стороны, скорость копирования файлов ограничивается шириной канала; к примеру, если в сети одновременно запущено скачивание данных или воспроизведение видео в высоком разрешении, синхронизация займёт довольно продолжительное время.
Большое преимущество использования облачных хранилищ — возможность пользоваться скопированными данными сразу на всех устройствах, на которых осуществлён вход в общий аккаунт. Вам не составит труда разобраться, как выполняется синхронизация телефона с компьютером. Андроид позволяет свободно передавать и получать данные — а объёма «облака» в 10–50 гигабайтов для того, чтобы синхронизировать гаджет и ПК, более чем достаточно.
Специальные приложения, которые вам придётся устанавливать на комп или ноутбук отдельно, позволяют, помимо передачи файлов, создавать на жёстком диске резервные копии контактов из телефонной книги, сообщений, даже настроек апплетов; сделать это другими способами, перечисленными в статье, невозможно. Как правило, программа для синхронизации позволяет подключать гаджет к ПК и посредством кабеля, и в беспроводной сети. Отметим, что большая часть таких приложений распространяется на платной или условно-бесплатной основе, то есть набор получаемых вами безвозмездно функций будет ограничен.
Функция синхронизации на Android
На мобильных устройствах под управлением Android есть несколько видов синхронизации:
Пользователь может указать синхронизацию для почтового сервиса Gmail, Mail ru, Yandex. Данные о подключенной учетной записи будут сохранены в разделе: «Мои аккаунты». При необходимости можно отключить и не получать уведомлений на телефон.
Преимущество синхронизации в том, что владелец устройства может одновременно просматривать одинаковый тип информации на компьютере и телефоне. Также, это простой способ обмена информацией между устройствами: создать черновик на ПК, вложить файлы – зайти с телефона и скачать.
Как сделать синхронизацию
В настройках учетных данных Android можно посмотреть список уже подключенных сервисов. Обычно, после подключения к Google Account и скачивания почтовых сервисов – синхронизация почты настраивается автоматически.
В списке подключенных страниц можно добавлять другие, нажав по «Еще одна учетная запись». Нужно выбрать из списка сервис, который нужно подключить. Далее – ввести логин и пароль, подождать пока данные будут переданы.
Доступно редактирование параметров аккаунта, если нажать по сервису. К примеру, в Gmail отдельные настройки расположены в самом приложении:
Выше расположены параметры уведомлений, которые касаются времени отправки оповещений, получения определенного типа сообщений.
Что такое синхронизация приложений?
Для прикладных решений, опубликованных в сервисе “1С:Линк”, возможно выполнять их автоматическую синхронизацию. Синхронизация означает, что документы и записи справочников, введенные или измененные в одном из приложений, во время периодических сеансов обмена данными передаются в другое приложение.
Пример. При синхронизации приложений “1С:Бухгалтерия предприятия 8” и “1С:Зарплата и управление персоналом 8” из “1С:Зарплаты и управление персоналом 8” в “1С:Бухгалтерию предприятия 8” передаются сведения о начислениях заработной платы и страховых взносов, чтобы бухгалтеры могли формировать и сдавать финансовую отчетность. А из “1С:Бухгалтерии предприятия 8” в “1С:Зарплата и управление персоналом 8” передаются необходимые сведения о расчетах с работниками по выплате им заработной платы, по выданным им займам и т. п. Это устраняет необходимость ручного повторного ввода данных, обеспечивает согласованную работу бухгалтеров, расчетчиков заработной платы и специалистов по управлению персоналом.
Варианты синхронизации

Подключить телефон Самсунг к компьютеру или ноутбуку можно несколькими способами:
Выбор соединения зависит от задачи, которая стоит перед пользователем устройства. К примеру, если необходимо передать большой объем данных, то понадобится USB-кабель. А если необходимо быстрое подключение – то это беспроводные сети или программы.
С помощью USB-кабеля
Информация о том, как подключить Самсунг к компьютеру через USB, позволит быстро передать данные с одного девайса на другой. К преимуществам такого соединения относят способность скоростной передачи информации, и возможности дальше использовать гаджет для других целей. Кроме того, подключение Samsung к ПК через USB открывает доступ к внутренним каталогам смартфона.
Соединить два устройства просто: достаточно подключить шнур с разъемами гаджетов. Как правило, синхронизация телефона Samsung с компьютером происходит автоматически. Если этого не произошло, то допустимы следующие причины:

Кабель USB очень быстро изнашивается и выходит из строя. Если повреждение произошло в неподходящий момент, то можно воспользоваться другим шнуром, который есть в наличии.
Как правило, подключение Самсунг Галакси к компьютеру не требует установки дополнительных драйверов. Но бывают случаи, когда при синхронизации внизу экрана гаджета высвечивается окно с сообщением о подключении нового устройства. Тогда необходимо подключить интернет и скачать нужные драйвера.
Через программу для подключения

Подключить смартфон Самсунг к компьютеру можно и через специальную программу Samsung Kies. С ее помощью возможна синхронизация гаджетов как через кабель, так и через Wi-Fi. Процедура скачивания простая, достаточно найти программу последней версии на официальном сайте. При установке необходимо указать язык интерфейса и указать папку, куда будет скачиваться программа.
Обязательно нужно дать согласие на лицензионное соглашение и кликнуть на клавишу «Далее». В завершение установки по желанию устанавливают ярлык на рабочем столе. Кроме того, нужно оставить галочку возле запуска приложения. После всех манипуляций установочный процесс подойдет к концу. После открытия программы нужно перейти во вкладку «Средства» и выбрать удобное место для расположения служебной папки. Синхронизация Samsung с ПК произойдет с помощью USB-кабеля.
Но при соединении могут возникнуть некоторые ошибки механического и программного характера:
Возможную причину можно узнать, используя одну из перечисленных проблем. Попробовав несколько причин, можно найти правильную и устранить ее. Если все-таки подключения не произошло, то смартфон лучше отнести в сервисный центр.
С использованием беспроводной сети
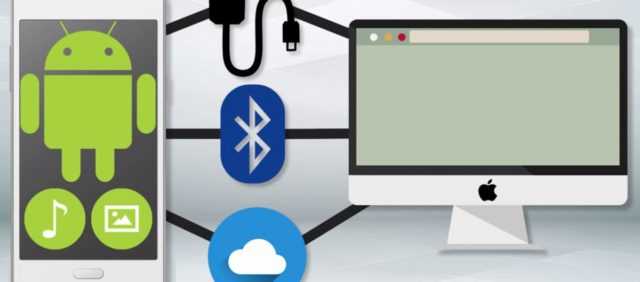
Этот метод не предназначен для скоростной передачи информации. Но с ее помощью есть возможность подключить гаджет на платформе Android к смартфону или ПК, у которого другая операционная система. Для этого достаточно, чтобы на телефоне был модуль Bluetooth или Wi-Fi.
В любой современной модели ноутбука присутствует модуль Bluetooth. Для его использования необходимо активировать модули на двух устройствах. После этого на ПК через поиск устройств найти совместимые с ним гаджеты. Если смартфон находится рядом, то компьютер или ноутбук его обнаружит.
При подключении через Bluetooth предпочтение отдают соединению без использования ключей доступа.
Соединение с помощью Wi-Fi – это удобный и востребованный вид подключения. Он не требует много времени. Но для его использования нужен специальный роутер, антенна или адаптер Wi-Fi. Синхронизация происходит через специальное мобильное приложение. Их есть большое количество, которые зависят от ОС, что стоит на смартфоне. Для гаджета Самсунг на платформе Андроид подойдут программы MyPhoneExplorer или Update Service.
Работа любого приложения состоит в следующем: пользователю предлагают адрес, который копируют на компьютер в адресную строку. После ввода на рабочем столе откроется папка с внутренней памятью телефона.
Как на Андроид выполняется синхронизация?
Способы синхронизации можно условно разделить на такие категории:
Наиболее простой и доступный способ синхронизации устройства Android с компьютером – это использование USB кабеля. Для этого не требуется доступ в интернет или дополнительное оборудование. Возможность прямого подключения исключает обрыв соединения и обеспечивает быструю передачу данных.
Синхронизация Андроид гаджета с компьютером по беспроводному методу является более простым и удобным способом. Здесь меньше времени затрачивается на обнаружение и подключение девайса.
Скорость передачи данный не ограничено возможностью порта USB, что в некоторых ситуациях позволяет намного быстрее перемещать информацию. К недостаткам относится возможное прерывание передачи во время обрыва сигнала. Еще необходимо использовать дополнительное оборудование – роутер Wi-Fi, модуль Bluetooth и т.д.
Не знаешь как решить проблему в работе своего гаджета и нужен совет специалиста? На вопросы отвечает Алексей, мастер по ремонту смартфонов и планшетов в сервисном центре.Напиши мне »
Для синхронизации Андроид сетевым способом не требуется присутствие возле компьютера, как в рассмотренных выше методах. Для получения и отправки информации достаточно соединения с интернетом по Wi-Fi. Следует установить соединение с облачным диском, который выполняет при обмене данных роль буфера. Для бесплатного использования вместимость подобных хранилищ составляет не более 15 – 50 Гб, но еще есть ограничения по количеству трафика.
Применение программ для синхронизации делает возможным перенос специфичных файлов – историю вызовов, сообщений или контактов, что в других методах невозможно. Причем перенос информации необходимо проводить непосредственно у компьютера или на расстоянии. Еще требуется инсталлировать соответствующие программы.
Примеры настроек
Warning: Обратите внимание
Настройку должен выполнить пользователь, имеющий право на администрирование приложения.
Для настройки синхронизации необходимо выполнить следующие действия.
1. Синхронизация между “1С:Бухгалтерией предприятия 8” и “1С:Управлением торговлей 8”:
- откройте “1С:Бухгалтерию предприятия 8”;
- перейдите в пункт меню “Администрирование” → “Настройки синхронизации данных” → “Синхронизация данных”;
- выберите пункт “Настроить синхронизацию данных” → “Через универсальный формат обмена” → “Синхронизация данных с “1С:Управлением торговлей 8” (в сервисе)”
- в настройках синхронизации укажите путь к информационной базе “1С:Управление торговлей 8”, развернутой через “1С:Линк”:
https://<имя туннеля “1С:Линк”>.link.1c.ru/<путь веб-приложения УТ>
- откройте ИБ 1С:Зарплата и управление персоналом 8”;
- перейдите в пункт меню “Администрирование” → “Настройки синхронизации данных” → “Синхронизация данных”;
- выберите пункт “Настроить синхронизацию данных” → “1С:Бухгалтерия предприятия 8”;
- в меню “выберите способ настройки синхронизации данных” выберите пункт “Указать вручную” и нажмите Далее”;
- в открывшемся окне выберите пункт “Прямое подключение к программе через Интернет”;
- в настройках синхронизации укажите путь к информационной базе “1С:Бухгалтерия предприятия 8”, развернутой в “1С:Линк”:
https://<имя туннеля “1С:Линк”>.link.1c.ru/<путь веб-приложения>
При необходимости, аналогичную настройку следует выполнить и в “1С:Бухгалтерии предприятия”.
Этот вариант синхронизации аналогичен предыдущему с той разницей, что синхронизация выполняется между приложением сервиса и локальной версией информационной базы.
Настройка синхронизации выполняется в локальной информационной базе.
Warning: Обратите внимание
Настройку должен выполнить пользователь, имеющий право на администрирование этой информационной базы.
Для настройки синхронизации необходимо выполнить следующие действия.
- Выбрать команду меню:
- в большинстве приложений, команду “Администрирование” → “Настройки синхронизации данных”;
- в приложении “1С:Управление небольшой фирмой”, команду “Компания” → “Интеграция с др. программами” → “Синхронизация с программами “1С:Предприятие””;
- В выведенной форме установить флажок “Синхронизация данных” (если он выведен) и указать префикс информационной базы. Префикс автоматически добавляется к номерам документов и кодам элементов справочников, чтобы различать программы, в которых они были введены и избежать дублирования данных;
- Нажать надпись “Синхронизация данных” (или “Настройка синхронизации данных”);
- В выведенной форме нажать кнопку “Настроить синхронизацию данных”;
- В выведенном списке выбрать пункт с наименованием конфигурации приложения сервиса, с которым надо настроить синхронизацию, и пометкой (“в сервисе”);
- В появившемся окне Мастера синхронизации данных. будет предложено указать адрес приложения в Интернете, логин и пароль пользователя приложения;
- Дальнейшая настройка синхронизации выполняется по указаниям Мастера синхронизации данных;
Перед началом работы на мобильном устройстве необходимо установить корневой сертификат сервиса “1С:Линк”.
- Сертификат для устройств под управлением iOS
- Сертификат для устройств под управлением Android
В настройках мобильного приложения необходимо указать путь к информационной базе, опубликованной через “1С:Линк”. Особенностью работы с мобильными приложениями через “1С:Линк” является то, что подключение к веб-сервисам осуществляется по их именам, а не по псевдонимам (алиасам). В некоторых мобильных приложениях (например, “1С: Документооборот”) строка подключения формируется автоматически и не требует указания имени веб-сервиса.
Подробный порядок настройки мобильных приложений описан в разделе “Использование мобильных приложений 1С”
Добавление второго аккаунта Google в Интернете
Через Gmail вторая учетная запись будет доступна во всех веб-приложениях Google. Кликните аватар (вверху справа), затем Добавить другой аккаунт, после чего войдите в свою вторую учетную запись.
Пока еще нет смешанного просмотра электронных писем во всех ваших учетных записях Google на одном экране, как на Android или iOS: просто нужно будет открыть отдельные вкладки. Однако, как уже говорилось, у вас есть несколько вариантов для получения всех ваших писем Google в одном почтовом ящике.
Один из них: просто пересылать электронные письма со своего второго аккаунта, что удобно, если вы действительно не используете его так много. На экране Gmail для вашей второй учетной записи нажмите значок шестеренки (вверху справа), затем Настройки, затем Пересылка и POP/IMAP. Нажмите Добавить адрес пересылки, чтобы отправлять электронные письма прямо со второго аккаунта на первый.
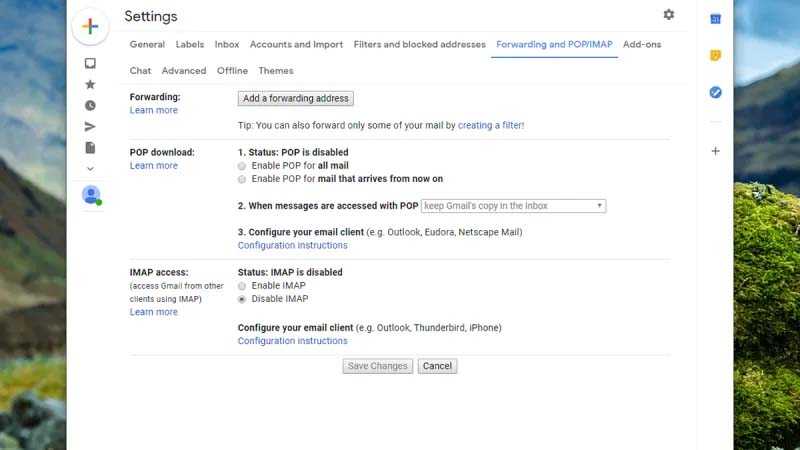
Это просто настроить, но это не позволяет вам использовать свой оригинальный почтовый ящик Gmail для ответа на электронные письма, используя свой вторичный адрес. Для этого вам нужно включить POP-доступ ко второму аккаунту Google (Включить POP для всей почты на вкладке Переадресация и POP/IMAP, о которой мы говорили выше). Вы можете выбрать, будут ли копии ваших писем оставаться во вторичном почтовом ящике Gmail при первом доступе.
Вернитесь в почтовый ящик Gmail для своей первой учетной записи Google, нажмите значок шестеренки (вверху справа), затем Настройки, Учетные записи и Импорт: вам надо добавить свою вторую учетную запись в разделах Отправить почту как и Проверить почту из других учетных записей. Если вы не уверены в правильности выставленных настроек, уточните здесь: https://support.google.com/mail/answer/7104828
После того как вы добавили свой второй аккаунт Google в Gmail в Интернете, он появится в меню, если вы нажмете свой аватар в любом из Google-приложений: Google Drive, Google Maps, Google Calendar, YouTube, YouTube Music и так далее. Вы не можете просматривать информацию из двух учетных записей одновременно на одном экране, но вы можете, по крайней мере, запускать приложения, подписанные на разные учетные записи Google, одновременно на нескольких вкладках.
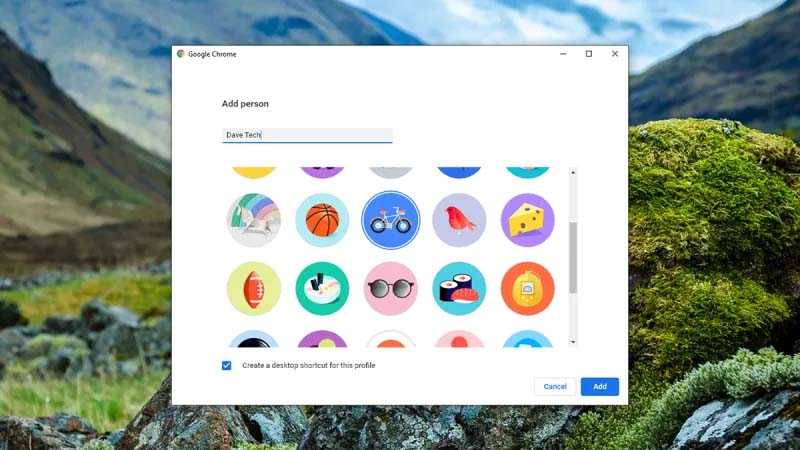
Google Chrome также предоставляет вам возможность настройки нескольких профилей, что похоже на наличие нескольких учетных записей пользователей в Windows или macOS, поэтому вся история просмотра, закладки, пароли и другие данные браузера будут храниться отдельно внутри двух учетных записей Google.
Нажмите кнопку аватар на панели инструментов Chrome, затем выберите Управление людьми, а после – Добавить человека. Выберите имя для второго профиля, добавьте картинку и войдите в систему, используя учетные данные для второго аккаунта; вы можете их переключить, снова нажав на кнопку аватар на панели инструментов Chrome.

С точки зрения конечного пользователя добавление второго профиля не сильно отличается от простого открытия второй учетной записи в новых вкладках, но это запускает новый Chrome на панели задач. При необходимости вы сможете отделять закладки, пароли, историю для своего второго аккаунта.
Прочие проблемы проводного подключения
Не все об этом подозревают, но неразблокированный аппарат синхронизировать с ПК нельзя. Если вы решили подключить Андроид к компьютеру через USB, то сначала введите код, нарисуйте графический ключ или предоставьте отпечаток вашего пальца. Конечно же, это не касается тех устройств, которые не имеют защищенную блокировку.
Определенные проблемы вызывает и подключение по USB к компьютеру с операционной системой Windows XP. Во времена её популярности никаких сенсорных смартфонов не существовало, в связи с чем по умолчанию в неё не встроены соответствующие драйвера. Исправить ситуацию можно путем скачивания протокола Media Transfer Protocol (MTP)
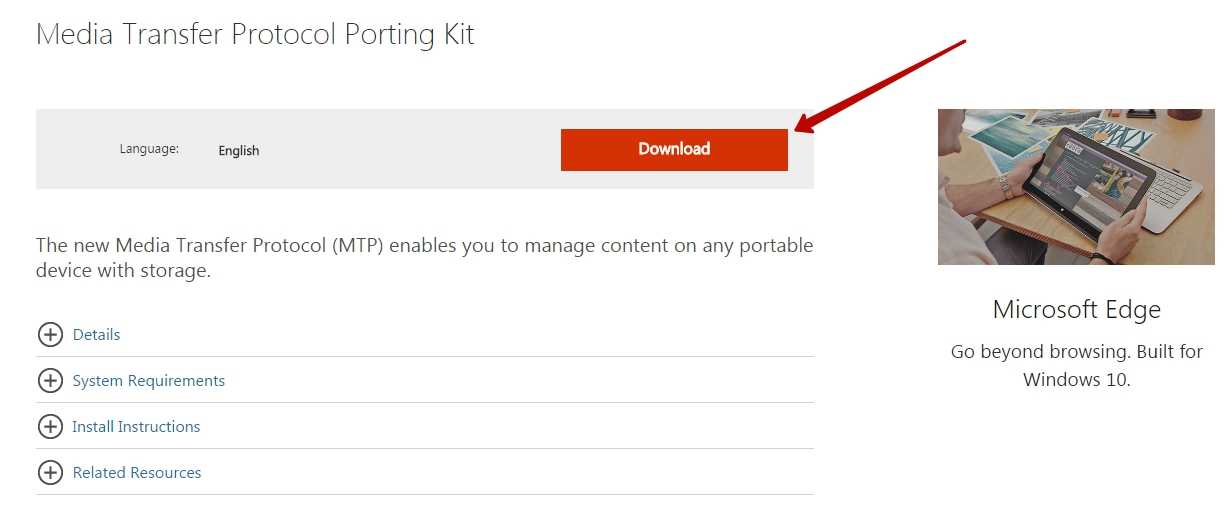
На любом другом компьютере тоже может потребоваться установка драйвера. Обычно он устанавливается автоматически в тот момент, когда вы осуществляете подключение по USB в первый раз. Но случаются и исключения, когда системе что-то мешает. Если и у вас такой случай, то пройдите в «Диспетчер устройств». В списке вы увидите свой девайс, пока безымянный, отмеченный желтым восклицательным знаком. Щелкните по нему правой кнопкой мыши, выбрав в контекстном меню пункт «Обновить». Далее следуйте советам во всплывающем меню. Так вы можете произвести автоматический поиск драйвера в соответствующей базе Microsoft или установить драйвер, хранящийся на ПК (тогда первоначально нужно скачать его с официального сайта производителя).
Затруднять подключение к компьютеру может и активированный режим «USB-модем». Отключается по пути «Настройки» — «Беспроводные сети» — «Ещё» — «Режим модема».
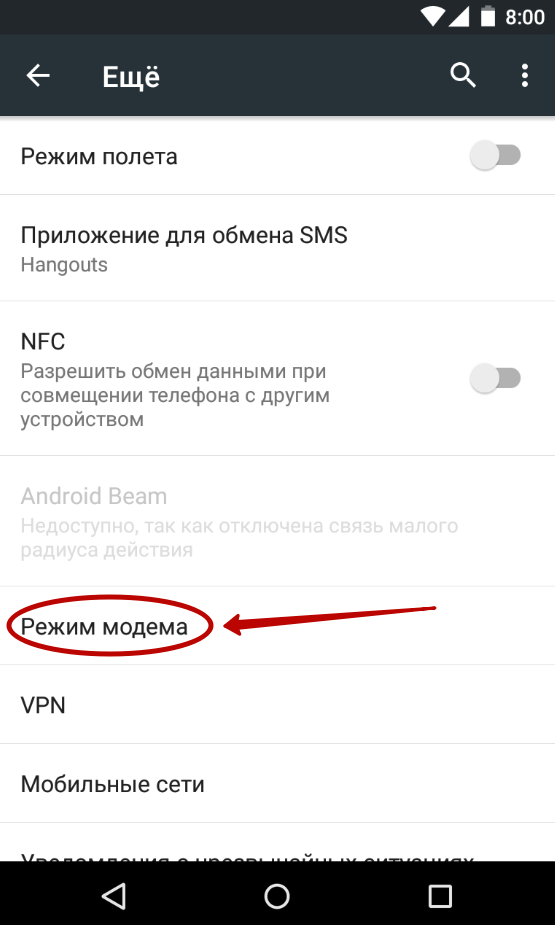
На более современных смартфонах данный пункт находится в настройках, в разделе «Подключение и общий доступ». Убедитесь, что ползунок напротив «USB-модем» находится в положении «Выключено».
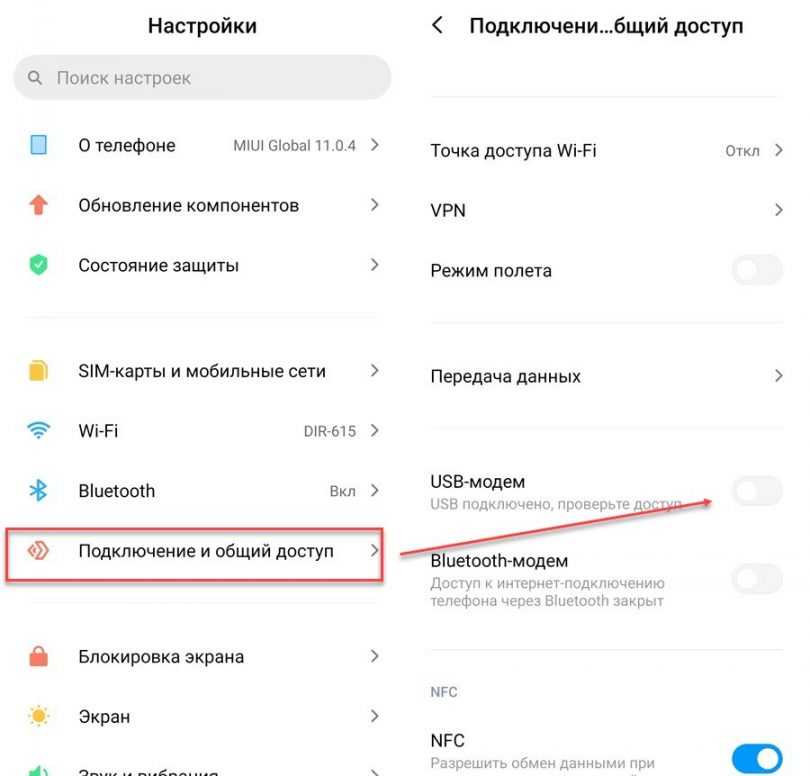
Если вы не можете найти данный пункт, то воспользуйтесь строкой для поиска настроек. А затем активируйте нужный параметр.
Следует заметить, что смартфоны обладают несколькими режимами проводного подключения к ПК. Не исключено, что вы случайно выбрали тот, который не поддерживается компьютером. Изменить режим можно путем нажатия на соответствующее уведомление (оно всегда отображается в момент, когда аппарат подключен к ПК). Вам нужно включить режим MTP (Медиа-устройство).

На смартфонах с более свежей версией Android названия пунктов могут немного отличаться. Для нормальной работы устройства необходимо выбрать режим «Передача файлов».
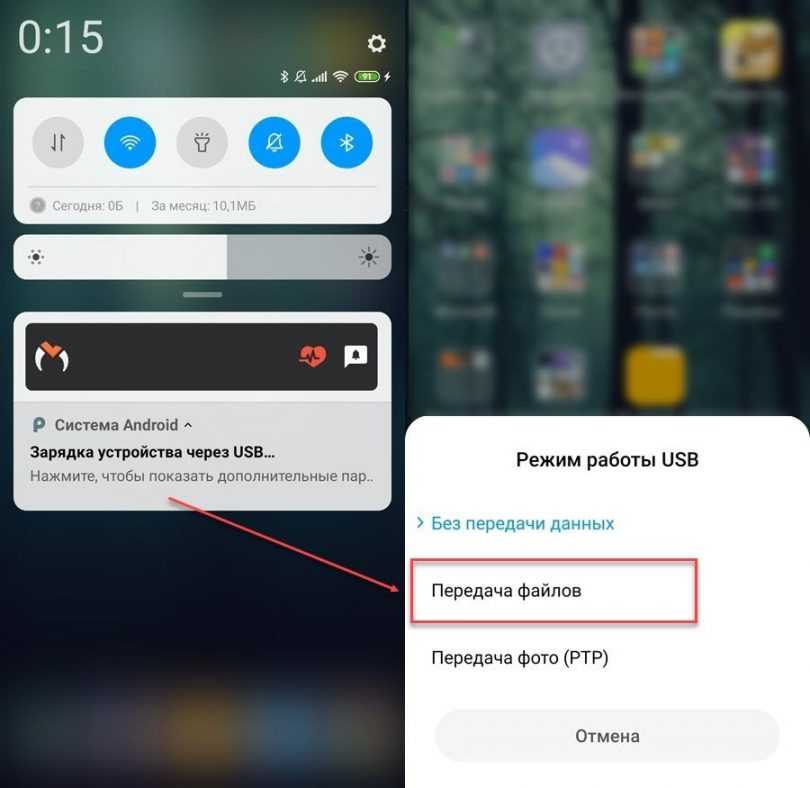
Наконец, помочь в некоторых случаях может включение отладки по USB. Для этого совершите следующие действия:
Шаг 1. Откройте раздел «Настройки» и найдите в нём пункт «Для разработчиков».
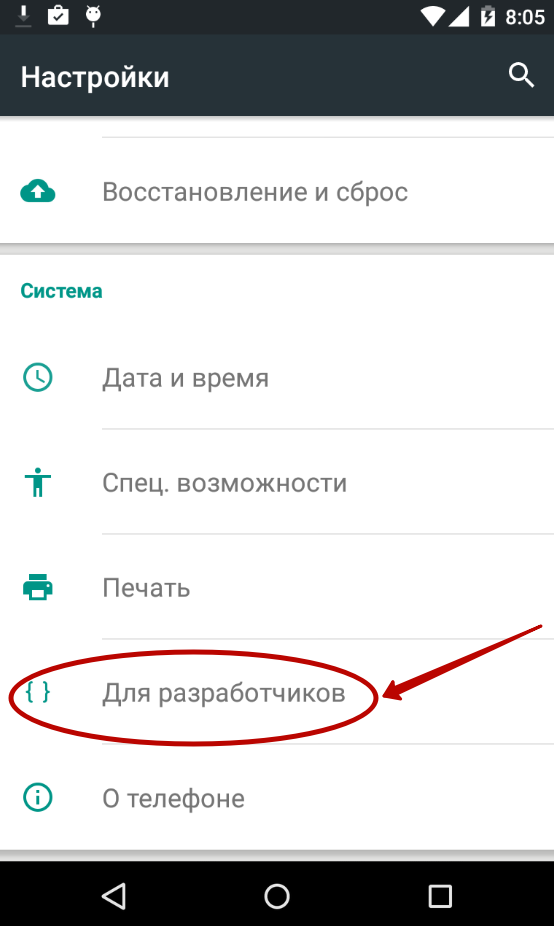
Шаг 2. В этом подразделе активируйте флажок пункта «Отладка по USB».

Как настроить Яндекс диск на Андроид
Установка приложения
Чтобы начать использовать Яндекс диск на Андроид, необходимо скачать и установить приложение Яндекс диск из Google Play. После установки приложения необходимо зарегистрировать аккаунт или войти в уже существующий.
Настройка синхронизации данных
После регистрации на Яндекс диске можно настроить синхронизацию данных с другими устройствами. Для этого нужно выбрать нужные файлы или папки для синхронизации, после чего они будут автоматически загружаться на другие устройства.
Совместное использование диска
На Яндекс диске можно создавать общие папки, чтобы делиться файлами с другими пользователями. Для этого нужно создать новую папку и добавить в нее нужные файлы. Затем нужно поделиться ссылкой на эту папку с другими пользователями.
Резервное копирование данных
Хранение данных на Яндекс диске может быть использовано как дополнительное резервное копирование данных. Для этого нужно настроить синхронизацию нужных файлов и они будут сохраняться на Яндекс диске. В случае потери данных на устройстве, их можно будет восстановить из Яндекс диска.
Добавление второго аккаунта Google на телефон
В зависимости от модели телефона и версии Android детали могут отличаться, суть в следующем. На вкладке Android откройте Настройки, затем нажмите Учетные записи, Добавить учетную запись и Google. Вам будет предложено войти в систему с учетными данными, связанными с вашим новым именем пользователя и паролем.
Теперь вы можете пользоваться своими рабочими приложениями из двух аккаунтов. Для каждого приложения может быть свой интерфейс. Например, в Gmail коснитесь своего аватара (вверху справа), затем выберите свой новый аккаунт из списка, а в YouTube кликните свой аватар (вверху справа), нажмите свое нынешнее имя учетной записи, а после выберите второй аккаунт.
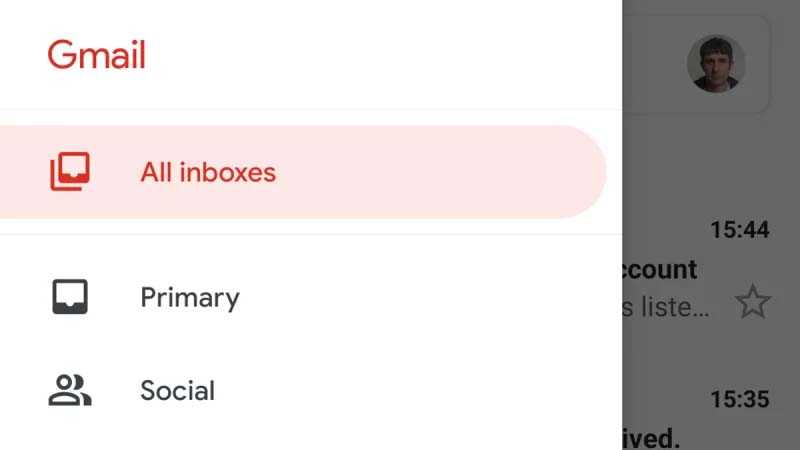
Google Drive, скорее всего, будет приложением, через которое вы будете регулярно переключаться между учетными записями, особенно если ваша вторая учетная запись предназначена для работы. Как и в Gmail или YouTube, коснитесь значка своего аватара в правом верхнем углу, а затем выберите свой второй аккаунт.
У вас не должно быть особых проблем с поиском переключателя учетных записей в любом из ваших Google-приложений. В Google Photos он находится в верхней части меню приложения (три строки вверху слева); в Google Maps – в верхней правой части, сзади вашего аватара; в Play Movies & TV надо открыть меню приложения (три строки вверху слева), а затем выбрать свою вторую учетную запись.
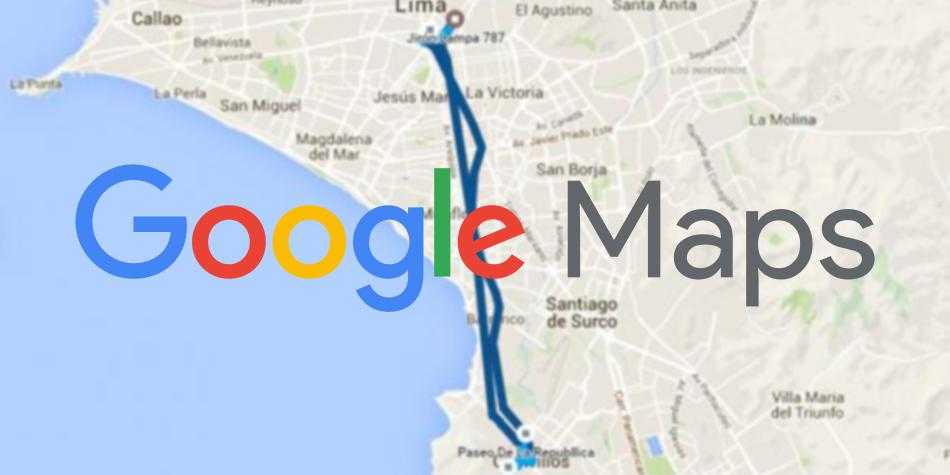
Gmail работает немного по-другому. Он позволяет объединить ваши учетные записи вместе, что другие приложения Google не делают, то есть вы можете видеть все ваши электронные письма на одном экране. Откройте меню приложения (три строки вверху слева), затем выберите Все входящие. На самом деле у вас есть несколько вариантов объединения писем из нескольких учетных записей Google в Gmail, которые мы обсудим в разделе Интернет ниже.
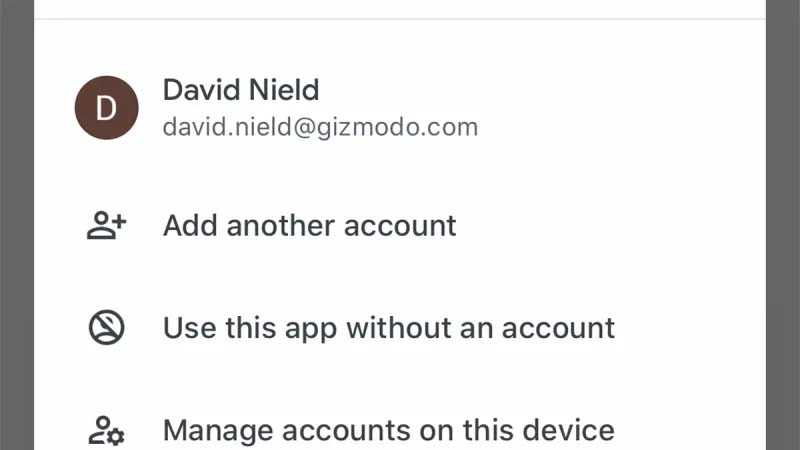
Для тех, кто пользуется iPhone, самый простой способ настроить вторую учетную запись Google таков. Установите приложение Google для iOS. Коснитесь своего аватара (вверху справа), затем Добавить другой аккаунт и следуйте инструкциям для входа. Вам также будет предложено выбрать учетную запись, которую вы хотите использовать по умолчанию.
Как и на Android, у каждого приложения Google есть свой собственный переключатель учетных записей: за аватаром в правом верхнем углу: Google Drive, Gmail, YouTube и Google Maps, а также в меню приложений в Google Photos и Play Movies & TV. Gmail для iOS имеет ту же опцию Все входящие, что и версия приложения для Android.
Синхронизация заметок через сторонние приложения
Также вы можете установить одно из приложений для создания записей. В них предусмотрена синхронизация и есть настройки общего доступа к заметкам.
Что касается файловых менеджеров, то неверно считать, что они позволяют синхронизировать заметки: такие утилиты, как ES Проводник, FX File Explorer, Total Commander для Android и File Explorer, Documents или File Master для iOS позволяют сохранять записи для переноса или просмотра на других устройствах, но именно синхронизации в них нет.
Evernote
Evernote, несмотря на появление платной версии, все еще остается одним из самых популярных приложений для заметок, так как в нем много инструментов для организации работы в целом: задачи, поиск с помощью меток, функция копирования веб-страниц и возможность прикрепить к записям PDF-файлы, чеки, изображения и др. Программа работает на iOS, MacOS, Android и Windows.
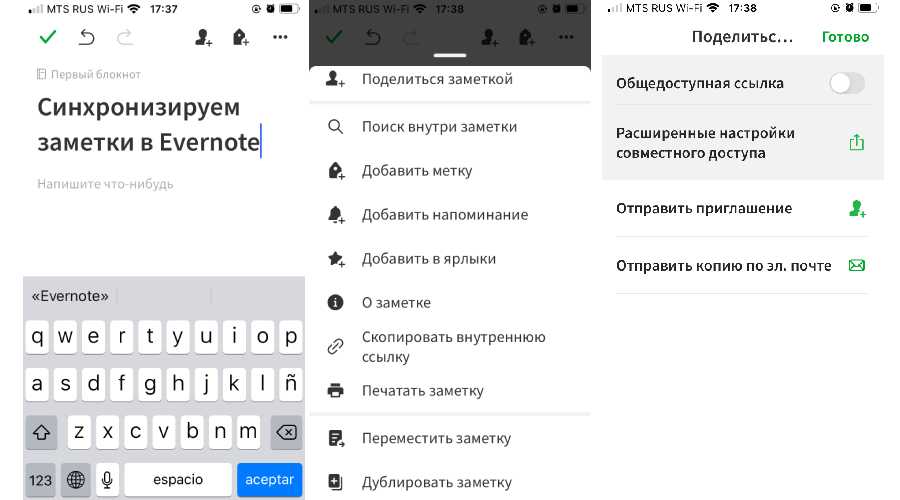
Но синхронизировать заметки в бесплатной версии можно только на двух устройствах, на которые установлено приложение Evernote, например, ноутбук и смартфон. Если вам нужна синхронизация еще и с планшетом – придется завести платный аккаунт (от 219 рублей в месяц) либо редактировать заметки из браузера.
OneNote
Заметки OneNote экосистемы Microsoft также можно использовать для синхронизации записей на разных гаджетах. Для этого установите приложение OneNote (есть для ОС Windows, MacOS, Android, iOS) или откройте сервис в браузере.
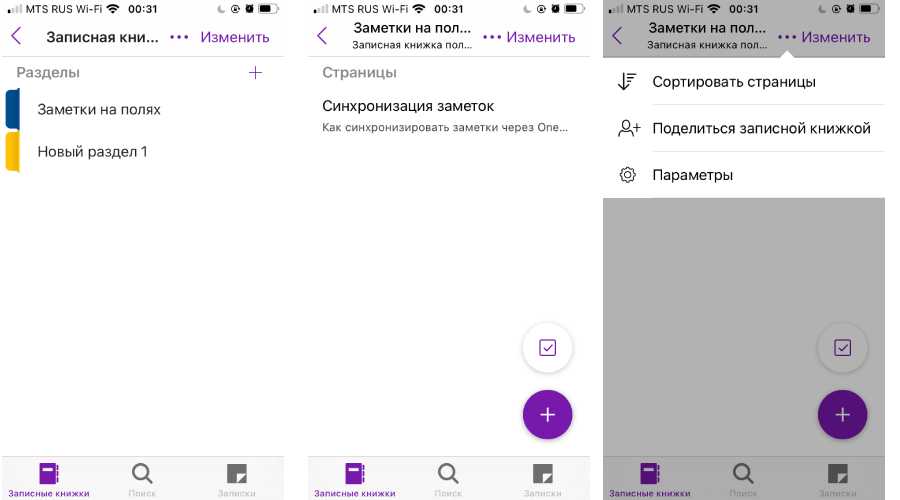
Для хранения записных книжек используется OneDrive, так что понадобится аккаунт и в этом сервисе. Если у вас установлена Windows 10, то сохранение происходит автоматически. Для более ранних версий и других ОС придется вручную импортировать записные книжки в OneDrive.
- Откройте записки на компьютере, нажмите «Файл» – «Общий доступ».
- Выберите OneDrive в качестве расположения для записной книжки или кликните «Добавить место» и войдите в OneDrive.
- Введите имя для записной книжки и нажмите «Переместить записную книжку», после чего заметки перенесутся с локального устройства (компьютера) в OneDrive.
- В iOS при запуске приложения OneNote все записи будут по умолчанию синхронизироваться с OneDrive.
- На Android-устройстве нужно открыть приложение OneNote и в левом нижнем углу тапнуть на пункт «Записные книжки», после чего в разделе «Дополнительные параметры» выбрать «Синхронизировать все».
Теперь при входе в учетную запись в браузере или в приложение OneNote на ПК вы увидите заметки, созданные на смартфоне. Их можно отредактировать или добавить новые – все изменения отобразятся на мобильном устройстве.
SimpleNote
Менеджер заметок SimpleNote работает на Android, Windows, Linux, iOS, MacOs – записи синхронизируются на всех устройствах и доступны для просмотра и редактирования. К заметкам можно добавить теги, по которым их удобно искать и объединять в тематические блоки.
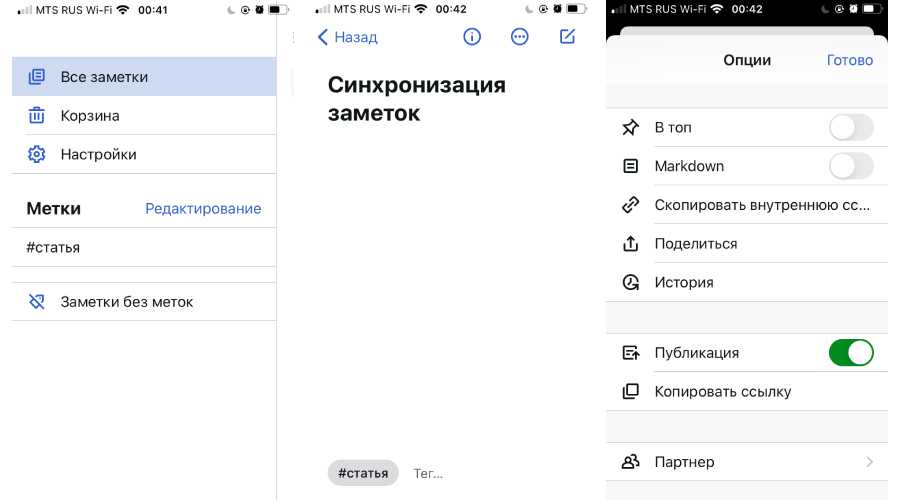
Также SimpleNote поддерживает разметку Markdown, позволяющую с помощью простых обозначений добавлять форматирование, которое сохраняется при экспорте файла в другие программы. То есть запись с заголовками, курсивом и иными элементами, внесенными при помощи Markdown, можно перенести, например, в Word или PDF, не теряя форматирования.
Яндекс.Заметки
Яндекс.Заметки входит в состав сервиса Яндекс.Диск, который работает на iOS, Android, Windows, MacOS и Linux. Также доступ к заметкам можно получить из браузера и из Яндекс.Почты. Вот как это сделать:
- Установите на устройство Яндекс.Почту или Яндекс.Диск и войдите в свой аккаунт.
- В левом нижнем углу экрана нажмите на значок «Еще» – откроются сервисы Яндекса.
- Откройте вкладку «Заметки» и добавьте новую запись.

Все записи будут автоматически сохраняться на Диске, их можно добавлять, редактировать и удалять – изменения появятся на всех гаджетах. Но если редактировать одну и ту же запись с нескольких девайсов одновременно, то сервис создаст ее копию. В ней сохранятся изменения с одного устройства, а в оригинале – с другого.
Dropbox Paper
Для синхронизации заметок через Dropbox понадобится утилита Paper, в которой можно открывать, удалять, создавать и редактировать тексты на смартфоне, в приложении на ПК или через браузер в аккаунте Dropbox. Синхронизация происходит автоматически на всех устройствах, где вы зашли в учетную запись.
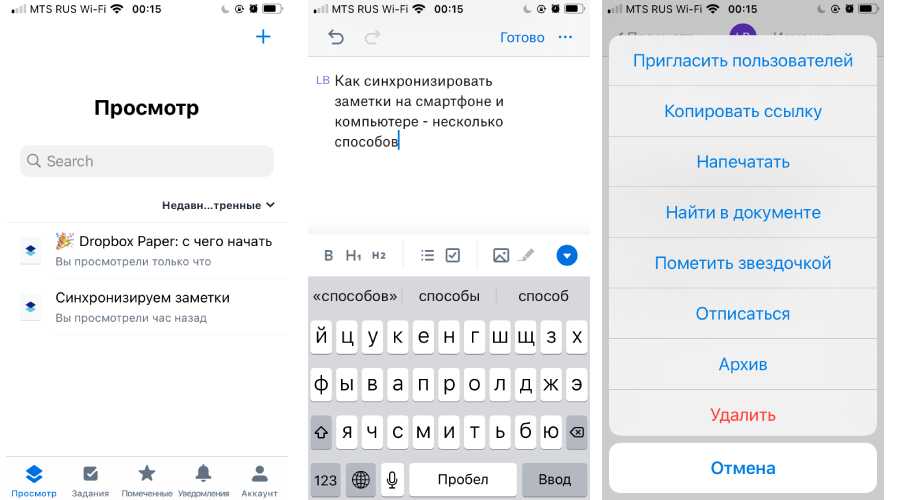
У заметок в Paper широкие возможности форматирования: можно добавлять таблицы, иллюстрации и файлы мультимедиа, писать код
Также в приложении есть инструменты для совместной работы: любую заметку можно открыть и редактировать нескольким пользователям, написать к ней комментарий и отметить в нем коллегу, чтобы привлечь его внимание
Источник