Как скачать файлы с компьютера на iPhone по Wi-Fi при помощи приложения File Manager
1. В приложении File Manager откройте раздел «Настройки» -> Upload by Wi-Fi Sync.
2. Вы увидите IP-адрес, который нужно ввести в строку браузера на компьютере, находящемся в одной сети с вашим iPhone.
3. На экране компьютера появится интерфейс, позволяющий копировать файлы с одного устройства на другое.
Данный метод достаточно трудоемкий, так как за раз можно переносить только один файл, но он работает и, к тому же, абсолютно бесплатен.
Приложение способно читать определенные документы, например, музыкальные композиции в формате Mp3, Microsoft Office, Apple iWork Suite или PDF-файлы, однако хранить можно файлы любого формата.
Кроме того, в приложении имеется поддержка популярных облачных хранилищ.
Компьютерные файловые менеджеры
Чтобы перенести данные с Айфона на ПК и в обратном направлении (иными словами, синхронизировать устройства), обычно используют фирменную утилиту. Файловый менеджер для iPhone от Apple носит название iTunes. Собственно, это единственный официальный менеджер для iPhone. Все остальные приложения разработаны сторонними производителями.
Главное окно iTunes
iTunes позволяет передавать файлы между компьютером и iPhone, а также всеми остальными гаджетами от Apple. Можно перенести любые данные: это могут быть и pdf-документы, и мультимедийный контент, и контакты. Передавать информацию можно между любыми устройствами, поэтому iTunes является универсальным решением и для Айфона, и для МакБука, и для многих других устройств.
Кроме того, это огромное мультимедийное хранилище. Здесь всегда есть данные, которые точно будут интересны пользователям: десятки тысяч фильмов и аудиотреков, приложения, игры и многое другое. Все это можно скинуть на iPhone буквально в несколько кликов.
В общем, по поводу этого менеджера можно рассказать много чего полезного, что мы и попытались сделать в , а в рамках этой статьи мы продолжим раскрывать возможности остальных программ.
Менеджер файлов iTools
Это стороннее приложение для компьютера, которое является лучшим аналогом официального iTunes. Данный менеджер работает на порядок стабильнее оригинальной программы и исключает всевозможные глюки, которые так характерны ей. Кроме того, его функционал несколько шире: можно свободно передавать pdf-документы в iBooks, делать бекапы программ и многое другое.
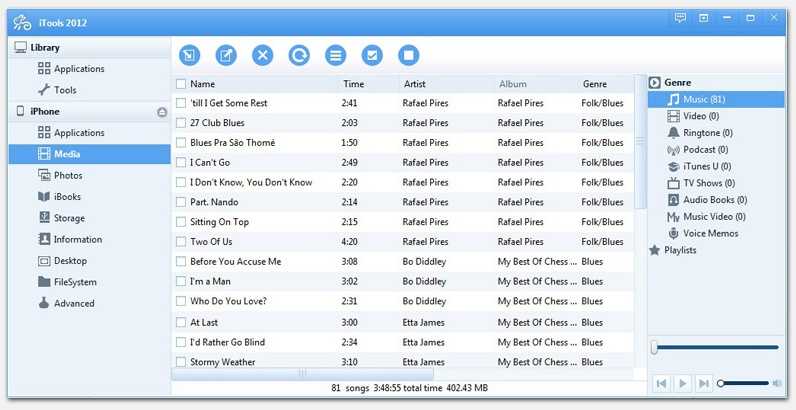
Главное окно iTools
Скинуть фото через iTools не составит труда, т.к. интуитивно понятный интерфейс делает передачу файлов максимально простой и понятной даже младенцу. Через этот менеджер тоже можно синхронизировать компьютер, Айфон и другие устройства Apple, что является очень удобным с точки зрения организации работы.
Одна из полезных «фишек» приложения для работы с данными — раздел «Рабочий стол». На вкладке «Иконки» здесь можно работать с рабочим столом Айфона и выполнять синхронизацию в режиме реального времени. Папки можно создавать, перемещать, удалять и переименовывать, а также размещать в них различные объекты. Есть возможность скинуть резервную копию файлов рабочего стола iPhone на компьютер, чтобы избежать потери данных.
Закрытие лазейки
Спустя полгода после того, как кто-то сообщил Google о существовании лазейки, сотрудник компании , что проблема будет исправлена в одном из будущих релизов Android. Этот «будущий релиз Android» уже здесь, в виде Android 13. Как заметил Мишаал Рахман на Esper Blog, лазейка устранена путем собственного тестирования и изучения кода. Как видно из видео ниже, лазейка работает на Android 12L, но не на Android 13:
В Android 13 Google обновил метод shouldBlockFromTree в ExternalStorageProvider. В обновленном методе появилось новое условие для проверки соответствия запускаемого каталога одному из каталогов, которые должны быть скрыты от приложений. Если совпадение есть, то к директории будет применен флаг, который блокирует ее выбор через SAF.
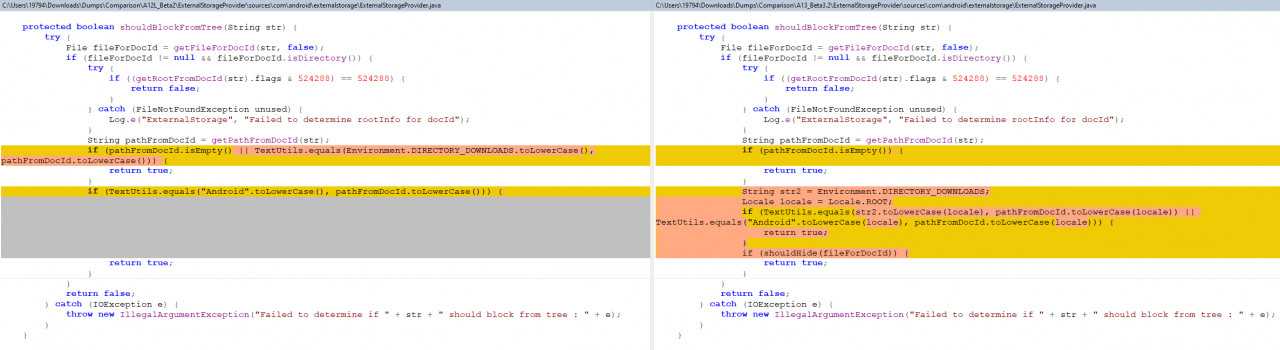
Проверка соединения
Прежде чем приступить к выполнению программных действий по устранению неполадки, убедитесь, что проблема не связана с кабелем.
Для этого выполните 4 действия:
- Убедитесь, что кабель надёжно подключён к устройству iOS и к компьютеру.
- Попробуйте вставить кабель в другой разъём на Mac или ПК.
- Проверьте порт Lightning или USB-C на наличие грязи и пыли. Часто пыль забивается внутрь разъёма, что мешает контакту.
- Подключите iPhone к компьютеру через другой кабель. Если это поможет, нужно просто заменить кабель.
Если после выполнения этих действий ваш iPhone не подключается к компьютеру через USB, двигаемся дальше.
Поиск файлов
Для доступа к файлам откройте программу «Файлы» и выберите расположение нужного файла.
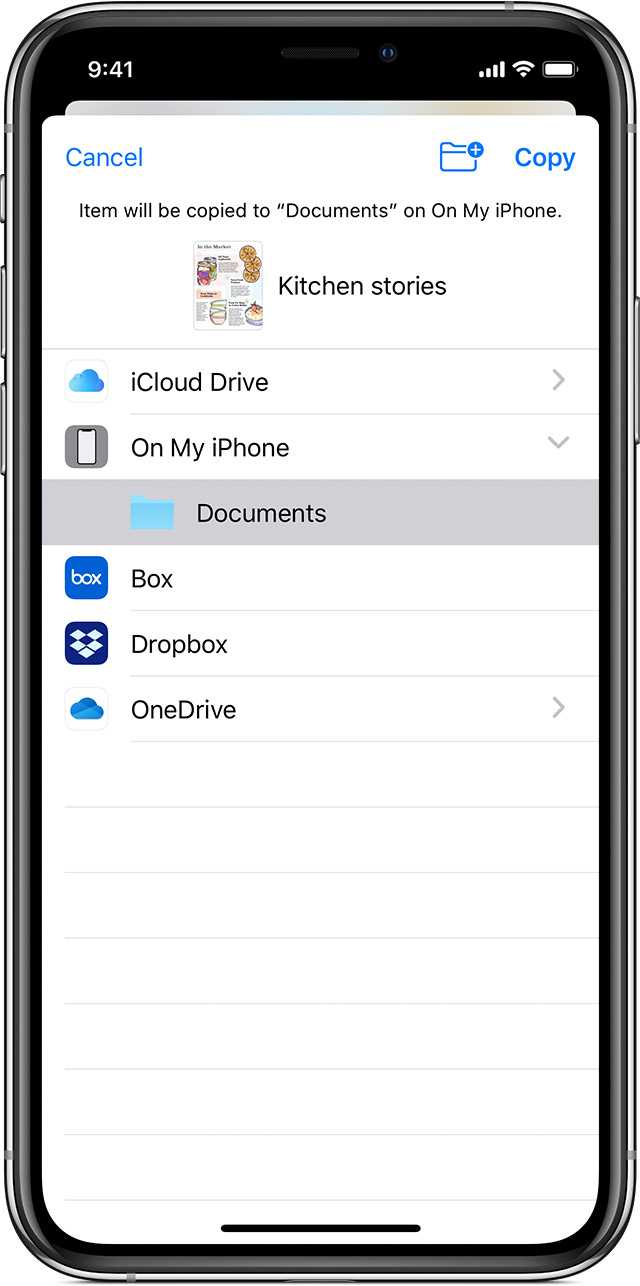
Сохранение локальной копии файла
Файлы, хранящиеся локально, находятся в папке «На » на экране «Места». Чтобы сохранить файлы непосредственно на своем iPad, просто перетащите их в папку «На iPad». Чтобы сохранить файл локально на iPhone или iPod touch, выполните следующие действия.
- Перейдите к файлу, который требуется сохранить на устройстве.
- Нажмите «Выбрать» > имя файла > «Разместить» .
- В папке «На » выберите папку или нажмите «Новая папка» , чтобы создать новую.
- Нажмите «Скопировать».
Также можно использовать длительное нажатие на файл, затем выбрать команду «Переместить» и папку, в которую требуется скопировать файл.
В iOS 12 или более ранней версии нажмите нужный файл и выберите «Переместить». Затем в папке «На » выберите Numbers, Keynote или Pages и нажмите «Скопировать».
Перемещение файлов из iCloud Drive
- Перейдите к файлу, который требуется переместить.
- Нажмите «Выбрать», затем выберите файл.
- Нажмите «Разместить» .
- В папке «На » выберите папку или нажмите «Новая папка» , чтобы создать новую.
- Нажмите «Переместить».
Также можно использовать длительное нажатие на файл, затем выбрать команду «Переместить» и папку, в которую требуется скопировать файл.
Просмотр файлов на других устройствах
Выполните действия для соответствующего устройства.
- На компьютере Mac выберите Finder > iCloud Drive.
- На iCloud.com перейдите в программу iCloud Drive.
- На компьютере PC с программой iCloud для Windows перейдите в проводник > iCloud Drive.
Как установить deb-файл и что это такое
Deb является расширением файлов приложений в Cydia. Название происходит от слова Debian( название операционной системы, имеющей открытый исходный код), которое образовалось от имени жены основателя системы Debra.
Время от времени возникает потребность установить Deb-файлы, когда их невозможно установить напрямую из приложения Cydia. К примеру, если необходимой является утилита для разлочки Ultrasn0w на заблокированный телефон, на котором не работает wi-fi.
Основным условием для того, чтобы установить deb-файлы, считается наличие джейлбрейка на устройстве и открытый доступ к файловой системе устройства посредством утилиты AppSync из Cydia. Необходимо установить кастомную прошивку, чтобы обеспечить данные условия.
Какие ограничения существуют в пробной версии?
Пробная версия iMazing предназначена для ознакомления с возможностями программы. В ней доступны все функции, но ограничено количество элементов, которые можно экспортировать и импортировать.
Создание и просмотр резервных копий в пробной версии поддерживается без ограничений, однако для переустановки или обновления iOS нужна лицензия. Восстановить данные из резервной копии можно бесплатно (с помощью iMazing Mini), но поддерживаются только стандартные параметры восстановления — для более гибкой настройки необходима лицензия. Резервное копирование и восстановление отдельных программ iOS поддерживается без ограничений.
Менеджер файлов для Айфона
Здесь ситуация с передачей и просмотром документов и объектов, в том числе и pdf, обстоит несколько иначе. Встроенного менеджера в iPhone не предусмотрено, поэтому приходится прибегать к сторонним решениям, чтобы удобно передавать любые данные между устройствами и переносить их внутри самого гаджета.
Редактировать через стандартный просмотрщик iFile можно всего несколько типов данных: txt, doc, docx, rtf, htm, html, sql. Через сторонние решения можно редактировать pdf-документы, перепаковывать архивы и делать многое другое.
iFile — снимки экрана
Есть у приложения и своя изюминка: можно перенести любые файлы в Айфон через веб-интерфейс. Это особенно актуально для небольших документов в формате pdf и архивов, которые за пару секунд попадут в устройство «по воздуху». Данные можно будет скинуть и в обратном направлении, достаточно лишь активировать функцию веб-сервера в самом телефоне. И тогда с компьютера можно будет просмотреть любую директорию телефона и перенести на него любой документ.
Приложение «Файлы»: внешний вид и управление
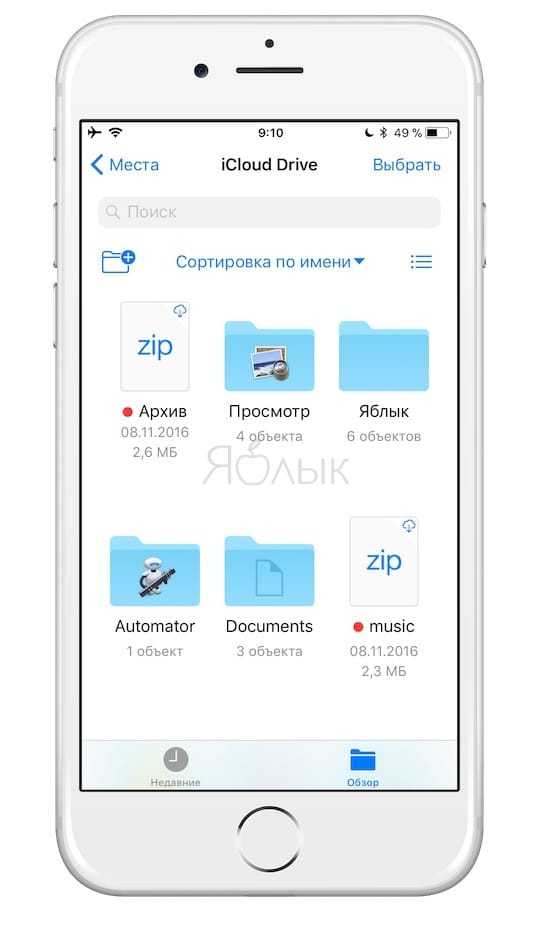
Интерфейс приложения прост и минималистичен. Мы имеем главное окно с папками и левое боковое меню с источниками. В качестве источников выступают Места
иТеги .
Вкладка Места
содержит меню с источниками-хранилищами (iCloud Drive, Dropbox и т.д), файлами находящимися непосредственно на самом iOS-устройстве. Также имеется папка с недавно удаленными файлами(см. скриншот ниже).
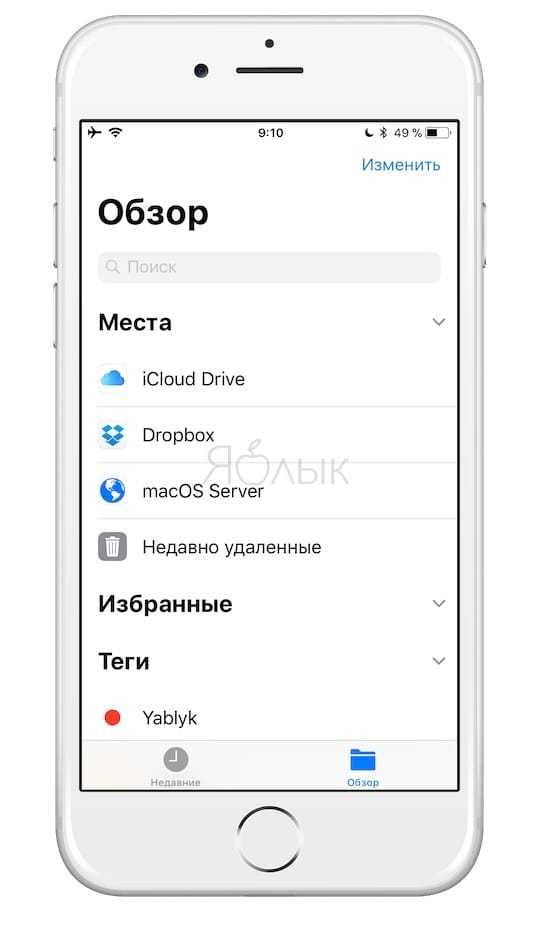
Для удобства имеется возможность сортировать список файлов по имени, дате, размеру или тегу. Также позволяют переключаться между видами «Значки
» и «Обзор ».
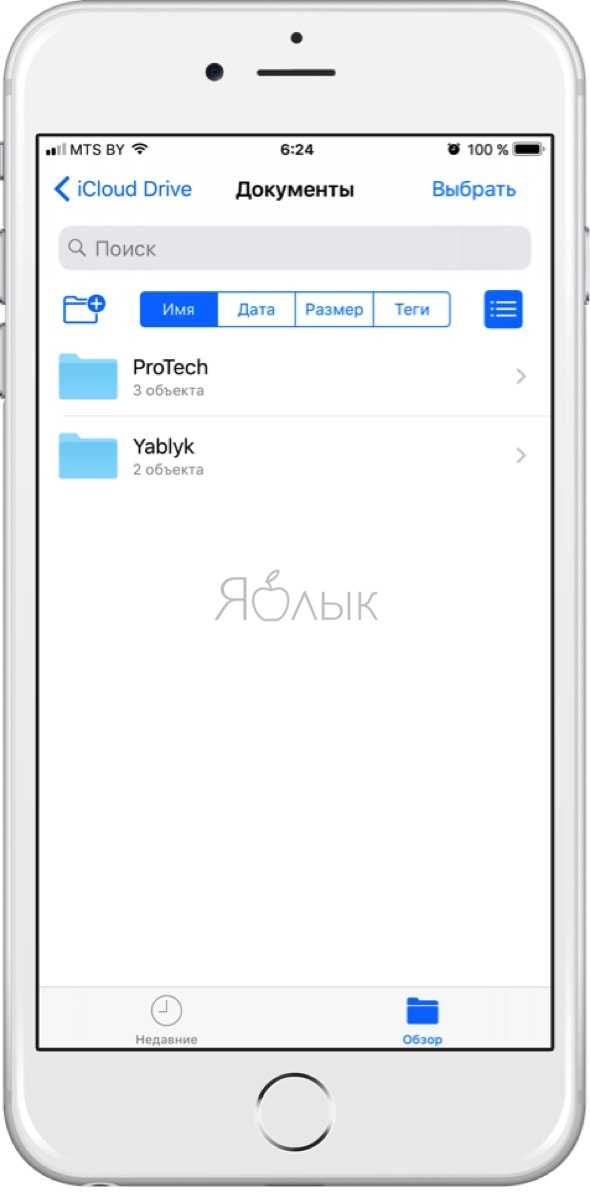
Присутствует поиск и возможность создавать подпапки.
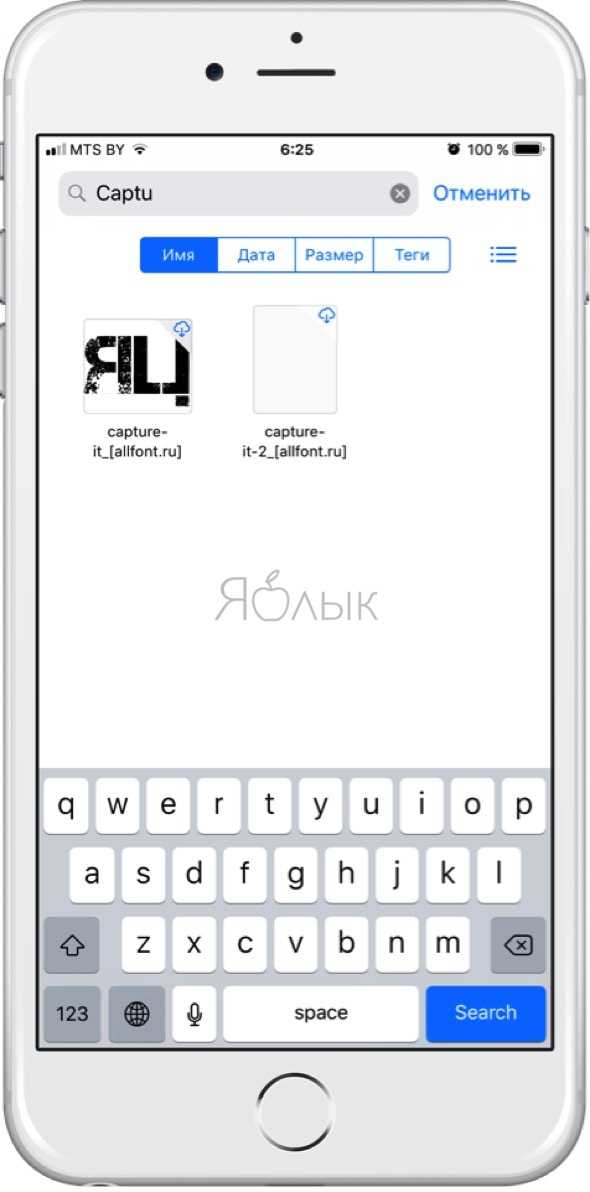
В нижней части расположены две основные вкладки «Обзор
» и «Недавние ».
https://youtube.com/watch?v=4_7Q3Jem7gU
Как открыть доступ к файловой системе ios
Filza File Manager — Файловый менеджер для iOS 7+Мощный файловый менеджер, включающий в себя Медиаплеер, Веб-сервер, HEX-редактор, WebDAV-коннектор, Редактор текста, Редактор SQLite, Установщик IPA, Установщик DEB, а также поддерживающий запуск скриптов командной строки, передачу файлов через протокол smb, изменения прав собственности и доступа и многое другое.
iFile — файловый менеджер — ветеран iOS, работает еще со времен iOS3.Поддерживает любые операции с файлами/папками: копирование, перемещение, переименование, создание ярлыков, создание новых файлов и папок, изменение атрибутов файлов и папок (права собственности и доступа), включает в себя довольно мощный редактор файлов (более 30 поддерживаемых форматов), Веб-сервер, WebDAV-коннектор и т.д.
- Полное управление файловой системой iPhone/iPod/iPad (возможность копирования файлов как на девайс, так и с него).
- Управление файлами как в Windows Explorer, включая технологию Drag & Drop, т. е. файлы можно привычно перетаскивать мышкой.
- Просмотр и скачивание фотографий.
- Высокая скорость загрузки файлов на iPhone (до 5 Мб/сек).
- Подключаем девайс к компьютеру
- Открываем iFunbox(Рекомендую скачивать iFunbox Classic, т.к. во-первых он легче весит; во-вторых, в нем более удобная навигация; в-третьих, данная инструкция написана под него)
- Нажимаем «Необработанная файловая система». Если вы видите папки User, var, System, etc и пр., переходите к следующему пункту.
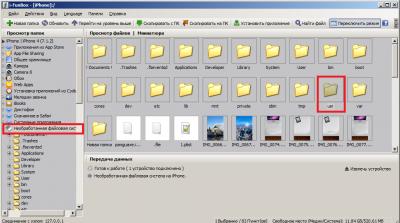
iTools — удобный файловый менеджер для ПК.Поддерживает любые операции с файлами и папками, умеет удалять и устанавливать приложения, делать резервные копии данных всё тех же приложений, закладок Safari, контактов, SMS и т.д.Наиболее интересной возможностью iTools является режим Live Desktop, позволяющий передавать «живое» видео-изображение с экрана планшета на монитор компьютера и записывать его в avi-файл.
WinSCP — свободный графический клиент протоколов SFTP и SCP, предназначенный для Windows.
Файлы от Apple
Начиная с iOS 11 в iPhone и iPad появилось новое стандартное приложение Файлы , пришедшее на смену устаревшему iCloud Drive. Пользователям Mac новый файловый менеджер может показаться похожим на Finder.
Приложение Файлы встроено в iOS и позволяет подключаться к нескольким облачным хранилищам внутри одного приложения. Если вы используете несколько облачных сервисов, например, iCloud, Dropbox и OneDrive, и вам нужен один центральный пункт, где вы могли бы управлять всеми хранящимися в них файлами, приложение Файлы как раз то, что нужно.
Что касается импорта файлов, то здесь у приложения от Apple есть недостаток – в приложении отсутствует возможность скачивать файлы из интернета или передавать по Wi-Fi. Тем не менее, этот недостаток полностью компенсируется наличием широкого набора функций для управления и обмена файлами. К примеру, Файлы позволяют перетаскивать документы не только внутри приложения (с помощью этой функции можно добавлять теги, обозначать избранное и перемещать файлы и папки), но также в него и из него.
Старейший популярный мощный инструмент для работы с файлами, оцененный миллионами пользователей.
Если вам приходится часто работать с PDF-документами на iPhone или iPad, GoodReader станет для вас незаменимым помощником. Приложение позволяет импортировать файлы из облачных хранилищ, локальных серверов или компьютера и сортировать в папки.
GoodReader превращает процесс прокручивания документов на iPad в сплошное удовольствие. Конечно, гладкий скроллинг – это не что-то из ряда вон выходящее, но многие приложения не справляются с этой задачей. GoodReader – одно из немногих приложений, с помощью которых вы сможете прокручивать бесчисленные страницы «многотомных» PDF-документов, при этом не пыхтя и не отдуваясь.
Помимо прочего, приложение позволяет добавлять к документам аннотации. Вы можете набирать текст в соответствующих текстовых полях или писать вручную с помощью Apple Pencil. В GoodReader также есть возможность добавлять на страницы PDF-документов стикеры.
В FileBrowser есть не только функции, без которых не обойдется ни один приличный файловый менеджер, но и возможность подключиться к удаленному компьютеру и работать с имеющимися на нём файлами!
Приложение позволяет просматривать, копировать, перемещать, загружать и выгружать, стримить файлы между компьютерами, серверами, NAS-приводами и облачными хранилищами без необходимости загружать дополнительное ПО. Гики и системные администраторы оценят.
FileBrowser обладает поддержкой огромного количества различных форматов медиафайлов и документов.
Здесь есть всё, чего вы в принципе можете захотеть от файлового менеджера для iOS: доступ к удаленным компьютерам, файловым серверам и NAS, интерфейс для работы с облачными хранилищами и с файлами на вашем гаджете, встроенный ридер всех популярных фото- аудио- и видеоформатов, документов и PDF-файлов.
Пользователи делают джейлбрейк iPhone, iPad и iPod Touch из-за открывающихся дополнительных возможностей, и одним из главных – доступом к файловой системе устройства. Обнаружено, что после «взлома» гаджетов на iOS 7.1.х с помощью эксплоита Pangu, такой доступ к системным файлам отсутствует и работать с ними через файловые менеджеры iTools, iFunBox и iExplorer
являющимися аналогами iTunes невозможно. Поэтому, создатель Cydia Джей Фриман выпустил специальный твик Apple File Conduit 2
, устраняющий данную проблему.
Утилита Apple File Conduit 2 полностью совместима со всеми iPhone, iPad и iPod Touch работающими на iOS 7.1.x.
Дополнительные действия для компьютера Mac
- Подключите устройство iOS или iPadOS и убедитесь, что оно разблокировано и на нем отображается экран «Домой».
- На компьютере Mac перейдите в меню Finder > «Настройки» в строке меню Finder и выберите «Боковое меню» в верхней части окна настроек. Убедитесь, что флажок «Диски CD, DVD и устройства iOS» установлен.
- Нажмите и удерживайте клавишу Option, затем выберите пункт Информация о системе в меню Apple (). В списке слева выберите USB.
- Если iPhone, iPad или iPod отображается в разделе «Структура USB», установите последнюю версию macOS или последние обновления. Если ваше устройство не отображается или вам все еще нужна помощь, обратитесь в службу поддержки Apple.
Информация о продуктах, произведенных не компанией Apple, или о независимых веб-сайтах, неподконтрольных и не тестируемых компанией Apple, не носит рекомендательного или одобрительного характера. Компания Apple не несет никакой ответственности за выбор, функциональность и использование веб-сайтов или продукции сторонних производителей. Компания Apple также не несет ответственности за точность или достоверность данных, размещенных на веб-сайтах сторонних производителей. Обратитесь к поставщику за дополнительной информацией.
Печально известная ситуация: вы подключаете смартфон или планшет Apple к компьютеру, он его не распознаёт, но заряжает. При этом iTunes не видит iPhone, iPad, или iPod, либо отображается неизвестная ошибка или ошибка с кодом 0xE.
Чаще всего с проблемой сталкиваются владельцы iPod classic, nano и shuffle, iPhone 4, 5s, 6 и 7 при подключении их к Windows 10 или любой другой операционной системе Microsoft. Намного реже с этим сталкиваются владельцы компьютеров на macOS.
Apple использует iTunes (или Finder на Mac с macOS Catalina) для управления устройствами на iOS и iPadOS, их обновления и восстановления. Ниже расскажем почему компьютер не видит iPhone через USB и что делать для решения проблемы.
File Hub
File Hub — отличный файловый менеджер для устройств iOS. Приложение предлагает множество функций, таких как возможность создавать папки, организовывать файлы, создавать пустые файлы или даже создавать новый файл из буфера обмена . Вы также можете импортировать файлы напрямую из iCloud Drive . Параметры сортировки в приложении действительно выделяют его, и вы можете сортировать файлы по имени, виду и т. Д. Приложение также позволит вам обмениваться файлами с вашего iPhone на Mac или ПК через передачу по Wi-Fi или Bluetooth.
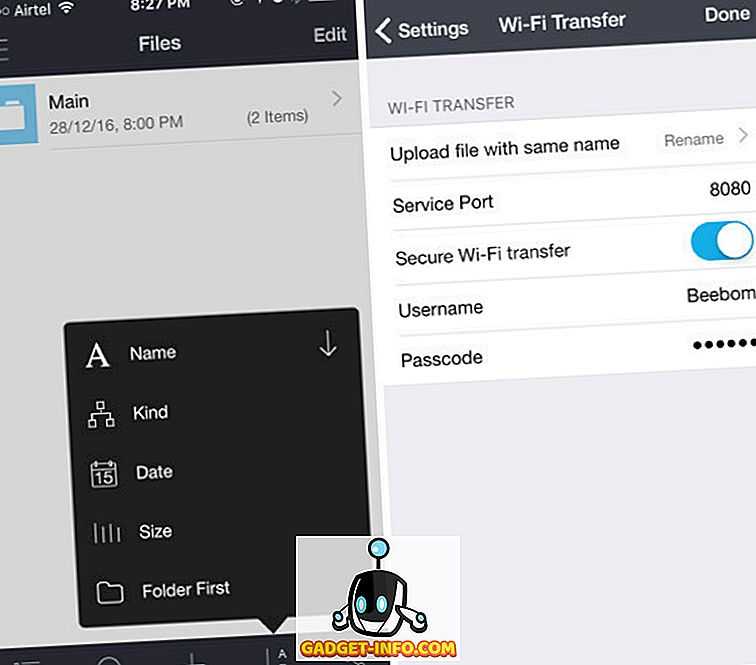
На странице настроек вы можете включить безопасную передачу WiFi, чтобы защитить свой телефон от несанкционированного доступа. Вы также можете включить расширения файлов, если хотите, и изменить настройки слайд-шоу для фотографий. Приложение также поддерживает блокировку паролем, чтобы предотвратить доступ без пароля. К сожалению, приложение не поддерживает Touch ID, что, я надеюсь, вскоре добавит разработчик. В общем, приложение, безусловно, является хорошим вариантом для управления файлами на iPhone или iPad; и для обмена файлами между iPhone и Mac или ПК.
Скачать File Hub ($ 4.99)
Дополнительные возможности программы «Файлы» в iPadOS
В iPadOS с помощью программы «Файлы» возможен доступ к файлам на USB-накопителях, SD-картах и жестких дисках. Просто подключите нужный диск — и сможете выбрать его на экране «Места». Также можно подключаться к файловым серверам в форматах APFS (Apple File System), Mac OS Extended, MS-DOS (FAT) и ExFAT. Кроме того, файлы можно просматривать в представлении «Столбцы», удобном для работы с файлами в нескольких уровнях папок. Представление «Столбцы» обеспечивает предварительный просмотр файлов и предлагает доступ к таким инструментам, как разметка и поворот, даже без открытия файла.
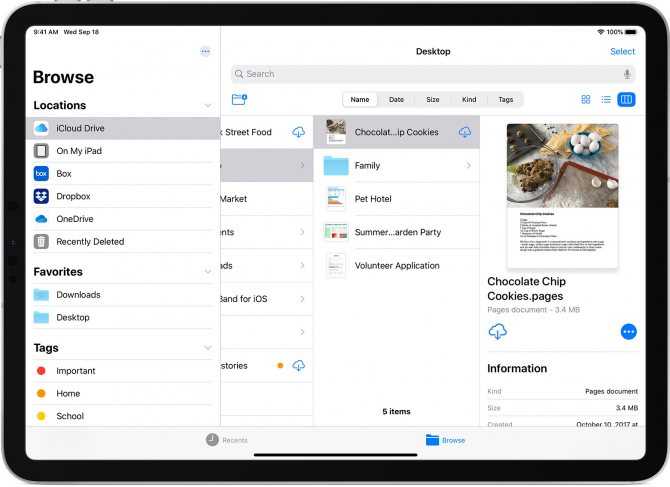
Подключение к файловому серверу
- Перейдите на вкладку «Обзор».
- Нажмите «Еще» .
- Выберите «Подключиться к серверу».
- Введите адрес SMB.
- Нажмите «Подключить».
- Имя сервера появится в разделе «Общие» меню «Обзор».
Как скачать файлы с компьютера на iPhone по кабелю при помощи приложения File Manager и iTunes
Бесплатное приложение File Manager для iOS не только помогает управлять файлами на iPhone или iPad, но также может служить в качестве виртуального USB-накопителя.
2. Скачайте (если она не установлена), установите и запустите программу iTunes на компьютер.
3. Подключите iPhone к компьютеру при помощи кабеля.
4. Нажмите на иконку определившегося iPhone и перейдите в раздел Программы.
5. В самом низу раздела увидите два окна. В окне слева выберите приложение File Manager. Теперь можно добавлять документы просто перетаскивая их в окно справа или воспользовавшись кнопкой Добавить (Add).
Лазейка в Storage Access Framework (SAF)
Файловые менеджеры, подобные MiXplorer, используют Storage Access Framework (SAF) для запроса доступа к содержимому определенного каталога. SAF был представлен еще в Android 4.4, а возможность использовать SAF для того, чтобы предложить пользователю выбрать каталог для доступа к нему, была добавлена в Android 5.0.
Таким образом, эта возможность существует уже довольно долгое время, поэтому не похоже, что Google не учел, что приложения будут пытаться использовать SAF для запроса доступа к каталогам, доступ к которым должен быть ограничен. На самом деле, Google явно блокировал доступ SAF к каталогу /Android, но эта реализация имела недостаток: она не блокировала доступ SAF к подкаталогам под /Android.
Другими словами, хоть файловые менеджеры и не могли просто использовать SAF для запроса доступа ко всей директории /Android, они могли использовать его для запроса доступа к /Android/data и /Android/obb, тем самым почти полностью обходя ограничения Android.
Метод, лежащий в основе этой лазейки, довольно просто найти в Интернете. Она достаточно хорошо . Это работает следующим образом: при создании приложения могут установить выбора документа как /Android/data или /Android/obb. Это функциональность SAF, которая , но, похоже, что Google, не учел этого при реализации в Android ограничений на эти каталоги. ¯\_(ツ)_/¯
Как умирал джейлбрек в привычном для нас виде
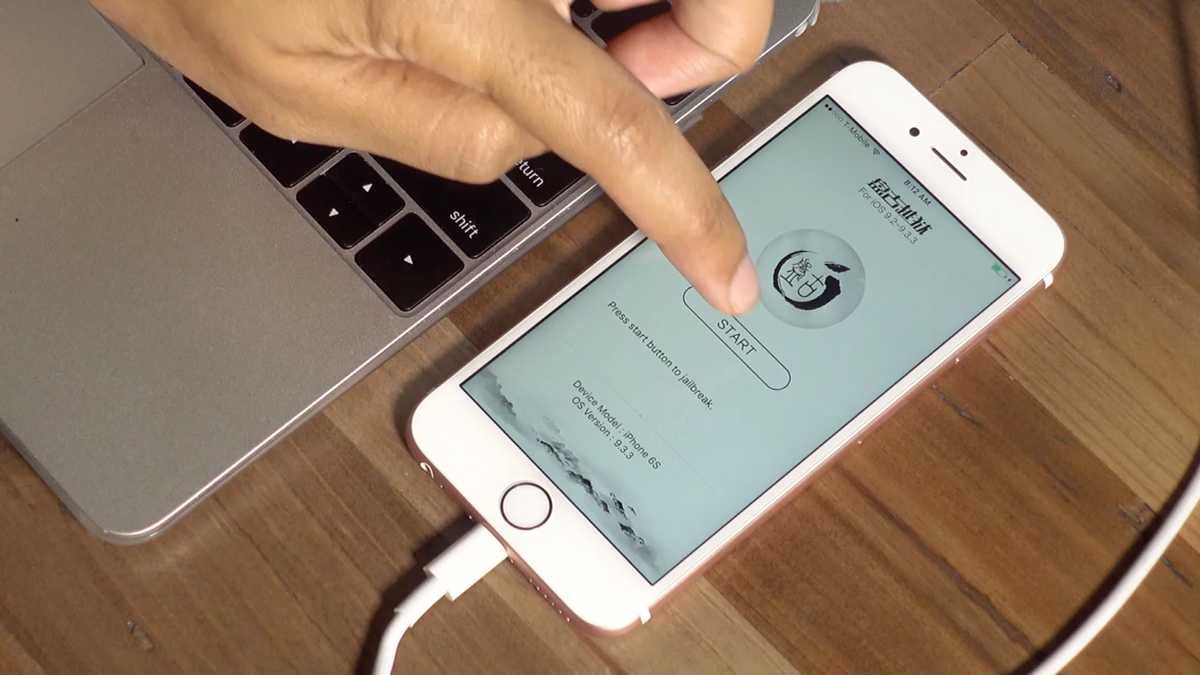
Купертиновцы долгое время не трогали джейлбрейк-сообщество. Наоборот, для них это был кладезь новых идей и возможностей. Так каждый год в мобильной ОС появлялось минимум 10-15 опций, которые ранее были придуманы и отточены в джейлбрейк сообществе.
Примерно во времена iOS 9 – iOS 11 начался так называемый “застой” в мире джейлбрейка. Осуществлять взлом новых прошивок становилось сложнее, на это уходило больше времени, а всемогущие китайцы то и дело ломали планы “благородных” европейских и американских пиратов.
Годных идей для твиков становилось меньше, разработчики теряли интерес и подолгу не адаптировали свои расширения под новые версии iOS, купертиновцы перенесли большое количество полезных и нужных опций прямо в операционную систему.
Кстати, последний общедоступный способ взлома операционной системы существует только для iOS 14! За весь прошлый год хакеры так и не смогли получить стабильную утилиту для джейлбрейка iOS 15, кормя скудную аудиторию поклонников обещаниями.
Файловый менеджер
File Manager — это бесплатное приложение с поддержкой рекламы, которое может очень хорошо соответствовать вашим требованиям к файловому менеджеру на устройствах iOS. Приложение поставляется с чистым интерфейсом, где вы можете легко создавать файлы и папки. Вы также можете добавить различные облачные сервисы в приложение, чтобы вы могли легко управлять всеми своими облачными учетными записями из одного места. Приложение поддерживает такие сервисы, как Dropbox, WebDAV, Google Drive, One Drive и многие другие.
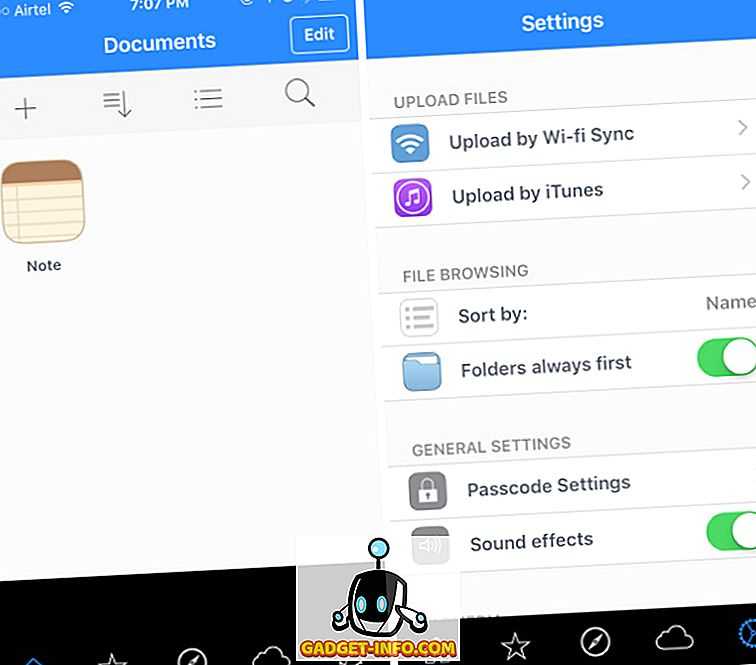
Диспетчер файлов также имеет собственный веб-браузер, который можно использовать для загрузки файлов непосредственно в приложение или просто для просмотра веб-страниц. Он также поддерживает блокировку паролем, поэтому вы можете легко защитить свои файлы и не беспокоиться о несанкционированном доступе. Говоря о безопасности, приложение также поддерживает Touch ID для устройств с поддержкой Touch ID. Вы можете делиться файлами с вашего iPhone в облаке, используя WiFi Sync или через iTunes. Если вас раздражают объявления в приложении, вы также можете удалить их с покупкой в приложении.
Скачать файловый менеджер (бесплатно, с покупками в приложении)
Куда сохранять файлы на iPhone и iPad?
Как уже говорилось выше, iOS — закрытая операционная система, работающая по принципу «песочницы». С одной стороны это здорово, потому как благодаря этому она защищена как от злоумышленников извне, так и от кривых ручек пользователей, которые могут случайно что-нибудь поломать.
С другой стороны, это создаёт некие барьеры и неудобства, не укладывающиеся в разуме бывших владельцев устройств на базе Android или Windows Mobile и так далее, хотя бы потому, что тут нету ни файловых менеджеров, ни пользовательских папок как таковых.
На самом деле файловый менеджер есть, и называется он iCloud Drive, но он уже работает в связке непосредственно с облачным хранилищем. Ограничиваться детищем Apple не стоит, и можно воспользоваться прочими хранилищами, вроде Dropbox, Google Drive, Яндекс.Диск и так далее, на которые также можно выгружать файлы.
Ещё у каждого стороннего приложения, скачиваемого из App Store вроде различного рода видеоплееров, фоторедакторов, офисных пакетов и так далее, есть собственная папка с документами, куда также можно складировать файлы. Собственно, и файловые менеджеры со значительным набором функций можно скачать, но всё равно вся работа с файлами и документами будет проходить непосредственно в папках «Documents», выделяемых под каждое приложение по отдельности. У каждого своя «песочница».
iExplorer Mobile
iExplorer Mobile — файловый менеджер iOS от разработчиков известного настольного приложения iExplorer. Приложение предлагает функции, сравнимые с большинством других файловых менеджеров, которые я упомянул в этой статье. Вы можете легко создавать текстовые файлы, записывать аудио и создавать папки для организации файлов на вашем iPhone. Приложение также поставляется с загрузчиком веб-страниц, который вы также можете использовать для просмотра веб-страниц. Вы также можете импортировать снимки с камеры в приложение или делать новые снимки из самого приложения.
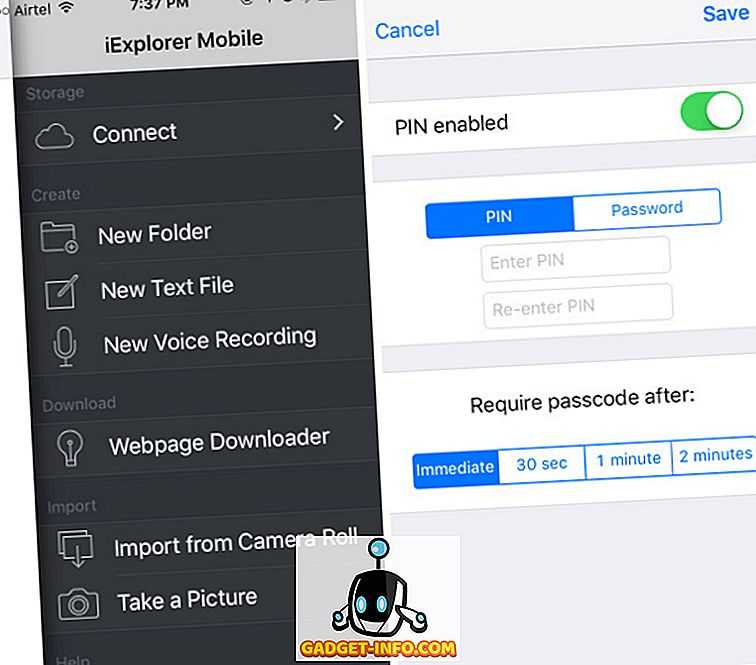
Приложение поддерживает облачные сервисы, такие как Dropbox и Google Drive, а поддержка iCloud и Box появится в ближайшее время. Если у вас есть сервер SMB или WebDAV, вы также можете легко получить к нему доступ из приложения iExplorer. Кроме того, если вы храните конфиденциальную информацию на своем iPhone, вы можете заблокировать приложение iExplorer с помощью пароля. К сожалению, приложение пока не поддерживает Touch ID для разблокировки.
Скачать iExplorer Mobile (бесплатно)
Альтернатива?
В качестве альтернативного варианта можно воспользоваться различного рода менеджерами закачек, которых в App Store пруд-пруди или менеджерами файлов со встроенным браузером (по сути это одно и то же).
Достаточно продвинутым вариантом станет приложение Documents 5 для iPhone, iPod touch и iPad от Readdle.
Скачайте и запустите приложение, а затем перейдите во вкладку с браузером.
Перейдите на интересующий сайт и рядом с адресной строкой нажмите кнопку загрузки и выберите действие «Сохранить».
Ряд пользователей айфона считают, что загрузка и просмотр документов – крайне сложная задача. Однако на практике это далеко не так. Приложение, которое выпустил Readdle, называется «Документы». Оно бесплатное. Использовать обсуждаемое приложение имеет смысл уже хотя бы потому, что базовый функционал системы не позволяет работать с самыми популярными по форматам документам. Всё дело в том, что у устройства ОС закрытого типа. И существовали раньше способы, которые включали в себя обход этой защитной функции. Но такие методы устраивали не всех пользователей.
Сейчас каждый пользователь айподов и айфонов может загрузить, используя данное приложение, нужные документы. Тут очень удобная система управления. Непосредственно из приложения нужную информацию можно искать по документу. А ещё – редактировать его. Есть 3 способа загрузки документов. Давайте их рассмотрим: возьмите iTunes и загрузите документы от этой компании прямо на айфон. Для начала подключите модель к ПК, дальше, пожалуйста, откройте iTunes, выберите там же айфон.
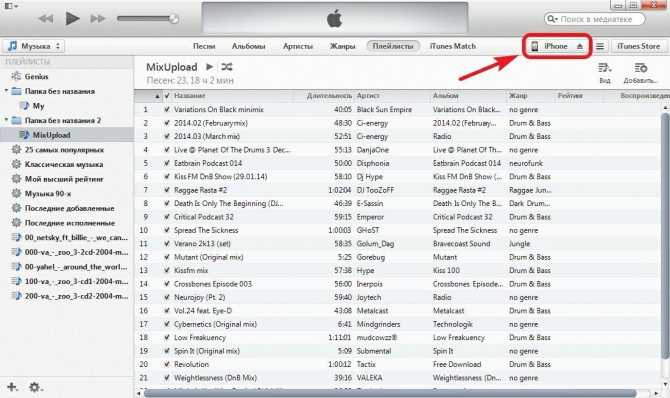
Дальше нужно перейти во вкладку, которая называется «Программы». Нашли вкладку? Посмотрите внимательно, она может появиться не сразу. Прокрутите всю страницу. Вы увидели раздел «Общие файлы»? В нём можно нажать на приложение «Документы». И в окне в правой части будут все документы, которые вам нужны. Следующим этапом добавьте документ, выбрав нужный документ. Найдите кнопку «Синхронизировать». В приложении должен появиться требуемый файл.
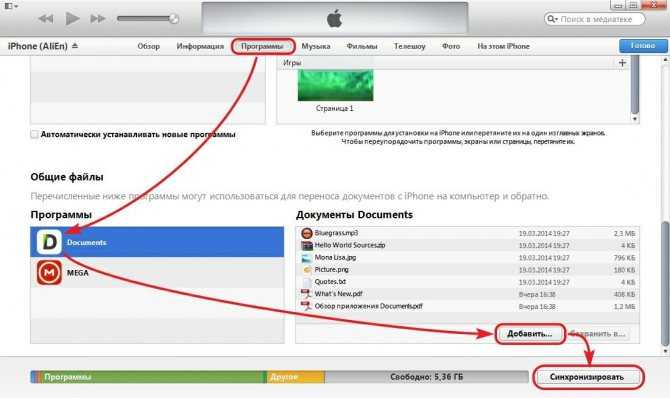
Второй способ – это использование облачных сервисов. Начать нужно опять-таки с загрузки приложения «Документы» на устройство. Дальше открывается вкладка, которая называется «Сеть». Нужный файл стоит добавить при помощи используемого вами облачного сервиса. Но на этом ещё не всё! Зайдите под своими учётными данными, а потом подтвердите связь между применяемым приложением и сервисом. Подтвердили? Теперь давайте посмотрим на вкладку «Сеть». Открывается доступ к вкладкам, находящимся в самом облаке. Вы можете спокойно загружать и просматривать файлы.
Итог
Из-за этого изменения файловым менеджерам придется искать другой обходной способ доступа к файлам в каталоге /Android. Одним из решений может быть использование библиотеки Shizuku для запуска от через shell, поскольку shell-пользователь по-прежнему имеет доступ к /Android. Однако Shizuku не является идеальным решением, поскольку ее служба не сохраняется при перезагрузке, а на некоторых устройствах она завершается при переключении между WiFi и мобильными данными. Кроме того, полагаться на Shizuku немного рискованно, поскольку в будущем Google может ограничить эту возможность.
Пока разработчики файловых менеджеров ищут обходные пути, пользователи могут получить доступ к /Android одним из официально поддерживаемых способов: системное приложение AOSP Files (если вы не можете найти его, то вы можете скачать это приложение, оно действует как ярлык), MTP передача данных (т.е. с вашего ПК) или оболочка ADB (adb shell) (с ПК или без него).
Мишаал Рахман предполагает, что файловые менеджеры, которые уже получили доступ к подкаталогам под /Android с помощью лазейки SAF на Android 12L, сохранят этот доступ при обновлении до Android 13, поэтому одним из вариантов может быть настройка файлового менеджера перед обновлением на новую версию системы.






























