Что умеет сервис
На момент запуска сервис «Яндекс.документы» работал только с текстовыми документами, таблицами и презентациями. О возможности появления в его составе дополнительных инструментов для совместной работы, например, над диаграммами (как в Drawings) информации в настоящее время нет. «В дальнейшем мы будем развивать функциональность сервиса “Документы” и рассказывать об этом дополнительно», – сообщили CNews представители «Яндекса».
Каталог презентаций
«Яндекс.документы» поддерживает наиболее распространенные форматы перечисленных типов документов – docx, xlsx и pptx, внедренные корпорацией Microsoft с релизом Office 2007. Новый сервис «Яндекса» работает только с ними, но в то же время у него есть инструментарий для конвертирования документов, созданных в старых версиях форматов (doc, xls и ppt) в более новые. Работать можно как с полностью новыми документами, так и созданными в офлайн-пакетах офисных программ или конкурирующих сервисов. Для этого реализована функция загрузки файлов из памяти устройства – компьютера или мобильного гаджета.
Веб-версия «Яндекс.документов» на экране смартфона
Для более удобной навигации по файлам в верхней части перечня отображаются те, которые открывались последними. При необходимости все документы можно отсортировать по названию или размеру, словом, в этом плане «Яндекс.документы» повторяет «Проводник» — файловый менеджер в ОС Windows. Дополнительно предусмотрена возможность закрепления любого документа из имеющихся, чтобы работающие над ним пользователи могли быстро открыть его.
Как зарегистрироваться в сервисе
Дальнейшие действия стандартны: указываем свои регистрационные данные (ФИ, логин/пароль, контактный телефон и почтовый ящик). Если вы уже используете почтовый сервис Яндекса или иные продукты этого бренда, то процедуру регистрации можно упростить – достаточно просто войти в свой существующий аккаунт.
Чтобы полноценно пользоваться Яндекс.Диском, необходимо скачать и установить на компьютер или мобильное устройство соответствующее приложение, позволяющее без использования браузера входить в облачное хранилище и пользоваться им.
Для Windows
Нажмите по надписи вверху «Диск для Windows» для скачивания клиента для Windows, загружаем программу на ПК и запускаем установку.
Процедура инсталляции тоже стандартная, в результате в трее и на рабочем столе будет установлен узнаваемый значок сервиса. Достаточно щёлкнуть по пиктограмме, чтобы открылось окно, являющееся панелью доступа к вашему облачному диску.
Интерфейс окна практически идентичен классическому Проводнику Windows, как и допустимые действия над файлами. Так что уверенным пользователям Windows ничему переучиваться не придётся – их навыков будет достаточно для пользования Яндекс.Диском.
Для Android
Скачивание приложения для Android возможно как на официальном сайте, так и в магазине Google Play. С инсталляцией андроид-клиента также проблем не возникнет, процедура стандартная для смартфонов и планшетов.
Опять же, на одном из экранов появится ярлык приложения, нужно его запустить и ввести свои регистрационные данные, логин/пароль. После этого программа попросит вас указать пин-код, который будет являться дополнительной защитой вашей папки в облачном хранилище на случай, если вы потеряете смартфон и он окажется в чужих руках.
Как предоставить к облачным файлам общий доступ
Это можно сделать трёмя разными способами:
- через клиент Яндекс.Диск: выбираем нужный файл и в верхнем меню кликаем по вкладке «Скопировать ссылку». Её можно отсылать друзьям по всем доступным каналам (почта, соцсети мессенджер). Адресату достаточно вставить полученную ссылку в адресную строку браузера, чтобы скачать ваш файл или просмотреть его, если это фотография или документ;
- при использовании веб-версии облачного диска нужно на выбранном файле кликнуть ПКМ и в появившемся меню нажать на пункт «Поделиться». После копирования ссылки ею можно делиться точно так же, как в предыдущем способе;
- в мобильном приложении всё аналогично: открываем приложение, выбираем нужный файл, кликаем по стандартному значку «Поделиться» и в появившемся меню кликаем по строке «Поделиться ссылкой». Дальше можете пересылать её друзьям любым удобным способом.
Совместная работа с документами в облачном пространстве
Для того чтобы вести совместную работу, сотрудникам не требуется находиться в одном месте или в одно время – они могут работать из любой точки мира и в любое удобное для них время.
Совместная работа с документами в облачном пространстве имеет множество преимуществ:
- Быстрота и удобство доступа: Доступ к документам можно получить из любой точки мира, используя интернет. Это избавляет от необходимости пересылать документы по электронной почте или обмениваться флэш-накопителями. Для доступа к облачным хранилищам не нужно устанавливать специальное программное обеспечение или настраивать конфигурацию компьютера. Достаточно иметь доступ к Интернету и учетную запись в выбранном облачном сервисе.
- Удобство совместной работы: Многие люди могут работать над документом одновременно и наблюдать изменения в режиме реального времени. Это избавляет от необходимости последовательного редактирования документа и экономит время.
- Удобство хранения: Документы, сохраненные в облачном пространстве, не занимают место на жестком диске компьютера и не подвержены утере. Это также позволяет легко резервировать и восстанавливать документы.
- Безопасность: Документы, сохраненные в облачном пространстве, защищены паролем и могут быть зашифрованы, что повышает уровень безопасности.
- Экономия денег: Программные средства для совместной работы над документами в облачном пространстве доступны бесплатно или по низкой цене. Это экономит деньги на приобретении программного обеспечения и создании собственного сервера для совместной работы.
- Интеграция: В облачных хранилищах часто имеются инструменты для интеграции с другими приложениями и сервисами, что облегчает экспорт и импорт данных.
- Удобное сопровождение: Многие облачные платформы предоставляют возможность комментирования документов, обмена мнениями и обсуждения идей в режиме реального времени. Это помогает оптимизировать рабочий процесс и повышает качество работы над документами.
- Высокая производительность: Облачные хранилища специализируются на обработке и хранении больших объемов данных, что позволяет работать с документами быстро и эффективно, повышая производительность и улучшая качество работы.
Совместная работа с документами в облачном пространстве стала неотъемлемой частью бизнес-процессов в современном мире.
Это помогает повышать эффективность работы, сокращать временные затраты на обмен документами, а также избавлять от необходимости хранить документы на своем компьютере, что повышает их безопасность.
Дополнение
После публикации этого материала руководитель проекта «Яндекс.Диск» Владимир Русинов пояснил в корпоративном блоге «Яндекса» причины произошедшего.
По его словам, в «Яндекс.Диск» периодически добавляются новые мини-приложения, одним из которых и стал «Телемост». Иконка «Телемоста» автоматически появилась после обновления «Яндекс.Диска» — компания «Яндекс» хотела дать возможность пользователям «Яндекс.Диска» попробовать новый сервис, не встраивая его в интерфейс приложения.
Безопасные коммуникации сотрудников: что важно знать
бизнес-коммуникации
«Сейчас «Телемост» — компонент «Яндекс.Диска», — говорит Русинов. — Удалить отдельную функцию из программы нельзя, но в любой момент можно убрать иконку с рабочего стола или удалить все приложение «Яндекс.Диска» вместе с «Телемостом». По итогам этой истории мы ввели для себя правило: создавать ярлыки на рабочем только с согласия пользователя. Что касается «Яндекс.Диска» и «Телемоста», то они продолжат развиваться своим чередом: в «Яндекс.Диск» будут появляться новые инструменты для совместной работы, а «Телемост» скоро обзаведется отдельным клиентом».
Российский ответ Google Docs
Российский интернет-гигант «Яндекс» запустил веб-сервис для совместной работы над документами, электронными таблицами и презентациями. Как сообщили CNews представители компании, проект получил название «Документы».
«Яндекс.документы» позволяет работать с перечисленными типами файлов даже при полном отсутствии на ПК или мобильном устройстве предустановленного офисного пакета. Кроме того, совместная работа в этом сервисе будет доступна даже тем, у кого нет аккаунта в «Яндексе».
На момент публикации материала сервис был доступен не всем пользователям «Яндекса» и существовал исключительно в веб-версии, подключиться к которой можно было через браузер на компьютере, планшете или смартфоне. На запрос CNews о сроках открытия доступа к «Документам» всем пользователям представители «Яндекса» сообщили: «В ближайшее время переходить в “Документы” пользователи смогут из интерфейса “Яндекс.почты”, а затем и из других сервисов, входящих в набор для работы “Яндекс 360”». Также они прокомментировали ситуацию с отсутствием у сервиса фирменного приложения: «Уже сейчас можно редактировать документы также в мобильной версии в популярных браузерах. В дальнейшем сервис “Документы” будет доступен и в мобильных приложениях “Почты”, “Диска”, “Телемоста”, входящих в набор сервисов для работы “Яндекс 360”».
«Яндекс.документы»
Дополнительных платных функций, как рассказали CNews представители «Яндекса», в новом сервисе не будет. «”Документы” – это бесплатный сервис. Если пользователю для работы потребуется, например, больше места на “Диске” или красивый домен для почтового адреса, то эти и другие дополнительные возможности можно получить по подписке на набор сервисов для работы “Яндекс 360”», – отметили они.
Как удалить Яндекс.Диск
Если процедура установки достаточно проста, то удаление сервиса потребует значительно больше усилий.
Подготовительные действия заключаются в следующем:
- разрываем сетевое соединение между вашим клиентским приложением и сервером облачного сервиса;
- запускаем приложение, выбираем вкладку «Настройки»;
- во вкладке «Аккаунт» кликаем по кнопке «Отключить ПК от Диска», подтверждаем действие;
- в результате на иконке приложения появится восклицательный знак, а в меню диска – строка «Вы не авторизованы».
На этом подготовительные действия завершены, можно приступать к непосредственному удалению приложения. Сделать это можно с помощью сторонних программ или встроенными средствами операционной системы.
Какой способ предпочтетё вы, мы не знаем, но можем посоветовать бесплатную утилиту Revo Uninstaller. Она хороша тем, что умеет неплохо подчищать хвосты удаляемых программ, а это непросто. Принцип использования весьма прост: запускаем утилиту, выбираем приложение Яндекс.Диск, кликаем ПКМ и выбираем строку «Удалить». Когда процедура удаления завершится, появится окно сканирования, в котором выбираем опцию «Продвинутый» и кликаем по кнопке «Сканировать». Тем самым мы запустим этап сканирования реестра на предмет выявления веток и параметров, имеющих отношение к облачному сервису. Эти обнаруженные «хвосты» будут отображены в виде дерева. Жмём «Выделить всё» и соседнюю кнопку «Удалить». Затем утилита покажет файлы, которые остались не удалёнными и имеют отношение к приложению Яндекс.Диск. Повторяем манипуляции – выбираем всё и жмём «Удалить». Появится сообщение, что остаточное удаление произойдёт после перезагрузки компьютера. Закрываем программу и ребутим ПК.
Останется удалить папку диска, которая расположена на системном диске в каталоге Пользователи\Имя учётной записи текущего пользователя\YandexDisk.
Рассмотрим, как удалить Яндекс.Диск с компьютера встроенными инструментами операционной системы.
Windows 10
- Через меню «Пуск» запускаем «Параметры» (пиктограмма с изображением шестерёнки);
- Кликаем по вкладке «Приложения»;
- Находим иконку Яндекс.Диска, кликаем ПКМ и выбираем опцию «Удалить»;
- Подтверждаем выполнение операции;
- Затем запустится деинсталлятор Яндекса, который также попросит подтвердить свои намерения;
- Дожидаемся пропадания иконки сервиса из списка приложений и перезагружаем компьютер.
Windows 7
Удаление Яндекс.Диск в «семёрке» происходит немного по-другому:
- запускаем через кнопку «Пуск» «Панель управления»;
- заходим во вкладку «Программы и компоненты»;
- ищем пиктограмму Яндекс.Диска, устанавливаем на ней курсор;
- в верхней части панели жмём кнопку «Удалить».
В обеих случаях папку программы нужно удалить вручную. Где она находится, вы уже знаете.
После всех этих манипуляций можно удалить свои файлы в самом облачном хранилище, зайдя в личный кабинет. Воздержитесь от удаления учётной записи – возможно, в будущем вам ещё придётся воспользоваться одним из сервисов Яндекса.
Вы познакомились с тем, как пользоваться облачным хранилищем от Яндекс. Принцип использования других подобных сервисов аналогичен. Если вы владеете навыками работы с файлами на ПК или смартфоне, то и в любом облачном сервисе сможете выполнять все необходимые операции.
Как загружать свои файлы в папку Яндекс.Диска
Процедура будет отличаться для Windows и мобильной платформы.
В Windows это делается весьма просто:
- открываем облачное хранилище, кликнув по пиктограмме программы, в трее или на рабочем столе;
- жмём кнопку «Загрузить», предварительно выбрав папку, куда нужно переместить данные;
- запускаем Проводник и выбираем папки или файлы, которые хотим выгрузить в облако;
- спустя несколько минут (в зависимости от объёма выгружаемых данных) операция завершится, и в правой панели программы появятся загруженные файлы, зелёные галочки справа от названия файлов будут указывать, что загруженные данные синхронизированы.
Существует и второй способ загрузить папку на Яндекс.Диск, не требующий запуска клиентской программы. В самом проводнике после инсталляции программы появится папка с облачным диском, нужно просто скопировать в неё нужные данные. При включённой синхронизации файлы будут автоматически переданы в облако.
Рассмотрим теперь, как загрузить музыку и другие данные в облако через Android-устройство:
- в Диспетчере файлов или приложении, выполняющем го функции, выбираем файлы для загрузки в облако и жмём стандартную иконку «Поделиться» в виде горизонтальной галочки с точками;
- появится перечень адресатов, кликаем по иконке Яндекс.Диска;
- выбираем папку, куда мы хотим загрузить данные, жмём «Загрузить».
Совместная работа с проектом документа в яндекс-диске: как организовать?
Яндекс Документы используют офисный пакет R7 Office в качестве основы работы. R7 Office это российский офисный пакет, который создан с использованием технологий открытого и свободного ПО, таких как LibreOffice и Apache OpenOffice. Он включает текстовый редактор, таблицы и презентации, а также имеет некоторые дополнительные функции, например, оффлайн-редактирование, кросс-платформенность и высокую защиту данных.
В Яндекс Документах R7 Office применяется в качестве бэкенда, то есть основы для обработки и сохранения документов, и позволяет пользователям работать с документами в облаке.
Чтобы организовать совместную работу с проектом документа в Яндекс-Диске, следуйте этим простым инструкциям:
- Загрузите документ в вашу учетную запись Яндекс-Диска.
- Откройте документ и выберите опцию «Настроить доступ» ( маркер 1 ) в правом верхнем углу экрана.
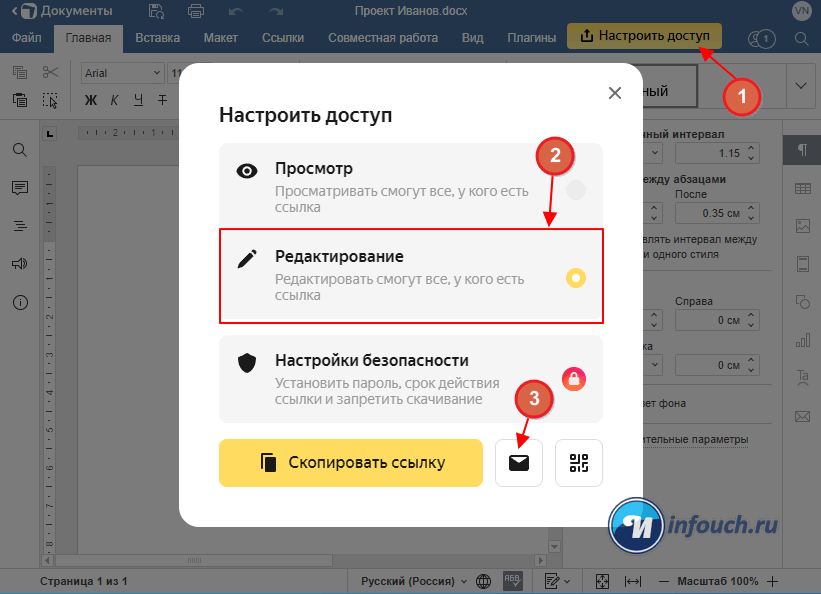
- В появившемся окне выберите Редактирование ( маркер 2)
- Нажмите кнопку (маркер 3), введите адрес электронной почты тех, с кем вы хотите совместно работать над документом.
- Добавьте комментарий или сообщение для вашего приглашенного участника.
- Нажмите кнопку «Отправить», чтобы отправить приглашение.
Ваши участники получат уведомление по почте о том, что вы поделились документом с ними. Они смогут открыть документ и работать над ним с помощью своей учетной записи Яндекс-Диск. Каждый участник сможет видеть изменения, внесенные другими участниками, и работать над документом в режиме реального времени.
Коллективная работа
Для создания документа в «Яндекс.документах» аккаунт в «Яндексе» потребуется обязательно. Затем все будет зависеть от его автора – он сможет работать над ним в одиночку, или же ему всегда доступна одна из основных особенностей сервиса – возможность открыть к нему доступ коллегам (и не только им).
Для этого владельцу документа нужно сгенерировать ссылку на документ и отправить ее требуемым адресатам по почте, в мессенджер или любым другим способом. Получатели смогут подключиться к работе над таблицей, презентацией или docx-файлом без необходимости регистрации или авторизации в экосистеме «Яндекса».
Окно генерации ссылки на документ
Каждый из подключенных пользователей сможет вносить свои правки в документ, которые сразу станут доступны другим участникам виртуального «коворкинга». В сервисе по умолчанию есть защита от случайного удаления фрагмента документа – она реализована при помощи истории изменений, и для отмены удаления достаточно будет выбрать один из предыдущих вариантов этого документа.
Программа для Яндекс Диска
Пользоваться сервисом хранилища можно не только посредством веб-интерфейса, но и официальной программы на компьютере. Но делать это лучше когда вы освоите он-лайн версию диска.
Приложение Яндекс.Диск оптимизировано для работы с файлами. В то время как обычный браузер часто ошибается при загрузке больших объемов информации и даже автоматически закрывается на середине процесса.
Скачать приложение можно на сайте https://disk.yandex.ru/client/disk и бесплатно установить на ПК. В этом поможет наша инструкция:
Зайдите в Яндекс Диск и выберете из предложенного списка свою операционную систему.
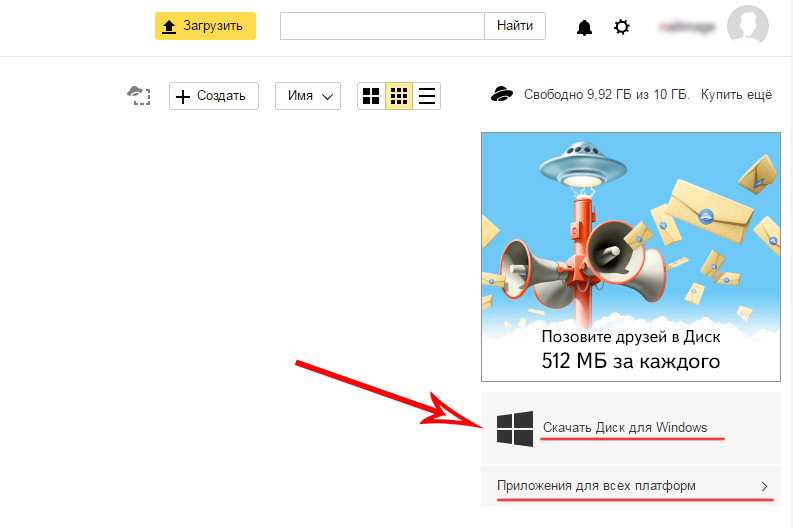
Загрузите установочный образ на жесткий диск и запустите, щелкнув по нему клавишей мыши.

Примите лицензионное соглашение, дождитесь установки, и программа появится в реестре вашего компьютера.
В открывшемся окне следует ввести адрес почты и пароль, чтобы получить доступ к персональному файловому хранилищу.
После этого отобразится главная директория со списком файлов, а также папки и разделы. Для загрузки новой информации, будь то архив, видео или изображение, достаточно перетащить его мышью в окно программы и подождать начала выполнения задачи.
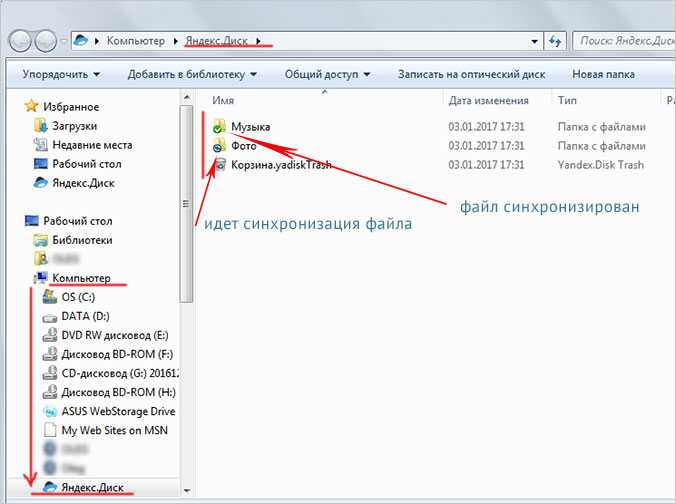
В целом, работа с элементами хранилища полностью аналогична веб-интерфейсу, за исключением возросшей скорости обработки данных и высокого удобства.
Особенностью установленного Яндекс Диска на компьютере является интеграция в операционную систему. После установки пользователь увидит, что в папке «Мой компьютер» появился новый диск. Именно на нем будут дублироваться файлы, загружаемые в облако – для большей безопасности.
По желанию Яндекс Диск для Windows можно детально настраивать, управляя синхронизацией, количеством выделенного пространства и другими важными аспектами. Это делает приложение гибким, функциональным и очень удобным для пользователя.
Для настройки Яндекс.Диска находим значок в правом нижнем углу экрана вашего компьютера. Кликаем по нему переходим в настройки диска.
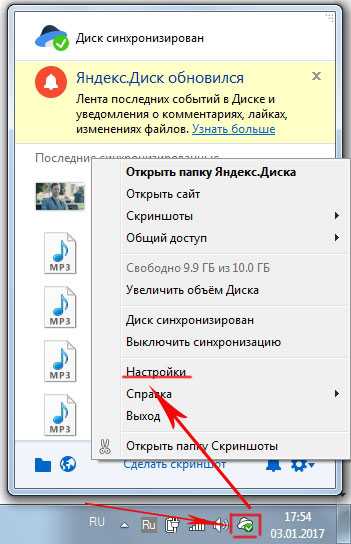
Далее, зайдя в настройки, мы можем обозначить папки которые будут автоматически синронизированы. То есть их содержимое будет на автомате дублироваться в облаке яндекс диска. Для этого заходим во вкладку «синхронизация» настроек диска и снимаем отметки с папок, которые не нужно синхронизировать.
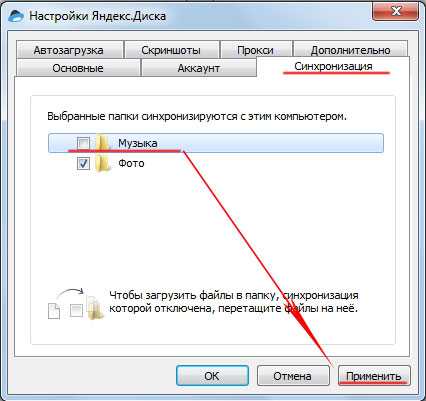
Таким образом, вы узнали, как установить и пользоваться Яндекс Диском. Это облачное хранилище поможет освободить память своего компьютера и обезопасить ценные файлы – при этом платить денежные средства понадобится только случае, если захочется увеличить размер выделенного пространства. А освоить облако может даже начинающий компьютерный пользователь. Необходимо лишь придерживаться этой инструкции и иметь желание научиться работать с сервисом.
Приложение или ярлык?
Однако Дмитрий Артимович, эксперт по информационной безопасности и автор телеграм-канала «Лаборатория Артимовича» по просьбе CNews установил на свой компьютер приложение «Яндекс.Диск» и обнаружил после этого у себя на компьютере отдельную папку для приложения «Телемост», занимающую 170 МБ.
Журналист радиостанции «Эхо Москвы» Александр Плющев также разместил в своем Telegram-канале скрин-шот с папкой» Telemost», размещенной внутри папки «YandexDisk2». «О том, что это не приложение, можно догадаться только с помощью официального комментария «Яндекса», — полагает Плющев.
«По-видимому, «Яндекс» пытается вести себя, как корпорация Microsoft, которая с конца 90-х годов стала устанавливать браузер Internet Explorer вместе с ОС Windows, утверждая, что это не отдельное приложение, а неотъемлемый компонент ОС», — говорит Артимович. Тогда действия Microsoft привели к вытеснению с рынка веб-браузеров его лидера Netscape и антимонопольному расследованию в отношению Microsoft в США и Евросоюзе.























