Видео-форматы для планшетов iPad
Периодически пользователи iPad сталкиваются с проблемой воспроизведением видео на устройстве. Отыскать действительно универсальный гаджет, который поддерживает все видеокодеки, сложно. И если какой-то формат не воспроизводится на компьютере, то на помощь приходит:
- установка дополнительного пакета кодеков;
- установка видеоплеера, поддерживаемого все форматы.
После указанных выше манипуляций просмотру ничего не будет мешать.
А вот операционные системы айпадов довольно мудреные, закрытые и установить кодеки проблематично. Перед тем, как загружать на устройство файл, уточните расширение. А сейчас для всех пользователей iPad мы расскажем о форматах, которые техника поддерживает.
В Сети полно обзоров и инструкций, которые касаются воспроизводимый форматов на Айпаде. Авторы, порой, дают читателям некорректную информацию. Стоит разграничивать видеоформат и его расширения. К форматам относятся H.264, MPEG-4 и M-Jpeg (полная расшифровка — Motion Jpeg).
Если вы владелец планшетного ПК iPad Pro, то стоит знать, что они поддерживают H.264 со звуком AAC-LC, MPEG-4 AAC-LC и Motion Jpeg со звуковой дорожкой PCM. Допустимый диапазон разрешения изображения — от минимального до FullHD. Если необходимый видеофайл представлен в расширении mp4, mov, avi и m4v, то планшет их прочтет. Эти же форматы поддерживают устройства iPad Air 2, iPad mini 4 и iPad mini 2.
Какие приложения лучше использовать для воспроизведения Hi-Res-аудио на iPhone?
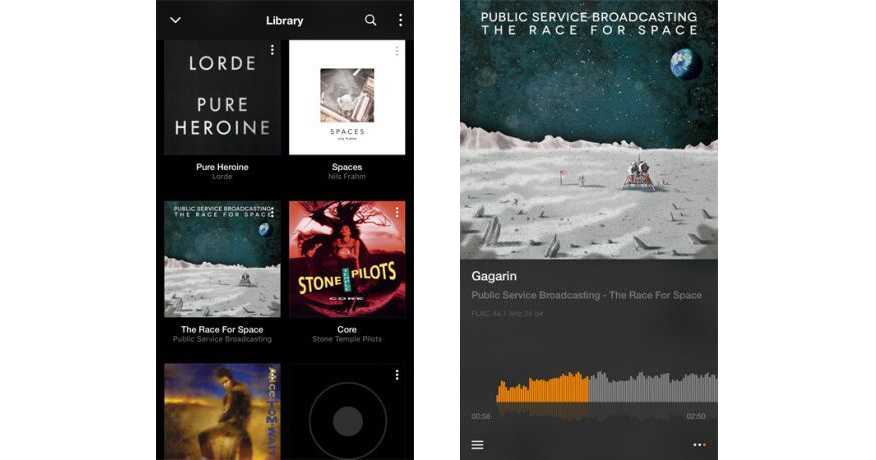
Из семи приложений для iOS, которые мы выбрали для тестирования (Onkyo HF Player, Vox: MP3 & FLAC Music Player, TEAC HR Audio Player, Flacbox, Musicloud, FLAC Player+ и VLC for Mobile), вперед вырвались два: Vox и Onkyo.
Более того, это приложение бесплатно для скачивания и применения – а если вам хочется использовать его безлимитное облачное хранилище и другие удобные функции, есть возможность подписки.

Onkyo HF Player мы поставили на второе место – главным образом потому, что для безлимитного прослушивания придется заплатить £10 (бесплатная версия ограничена восемью композициями в Hi-Res-форматах). Не пугайтесь: это не цена подписки, а разовая оплата, и приложение того стоит: оно надежное, простое и функциональное. У плеера множество функций и настроек, включая несколько режимов повышения частоты дискретизации, выбор представлений для вывода DSD-файлов, эквалайзеры и многое другое. Спектр поддерживаемых форматов огромен – в нем есть даже DSD четверной емкости – а файлы Hi-Res-аудио хранятся отдельно от основной музыкальной библиотеки iPhone.
Нам особенно нравится то, что приложение показывает, как изначальную частоту дискретизации аудиофайла, так и фактическую при воспроизведении. Именно оно подсказало нам идею использовать ЦАП, чтобы получить максимальное разрешение при прослушивании через iPhone.
Остальные протестированные приложения либо оказались неудобными в использовании, либо не поддерживают метаданные, либо в некоторых случаях снижают частоту дискретизации файла до соответствующей CD-качеству. Исключением стал плеер TEAC. Основанный на старой версии приложения Onkyo (они принадлежат одной и той же компании), TEAC HR Player обеспечивает не очень хорошее звучание, а удобством интерфейса уступает приложению Onkyo.
Какие форматы файлов поддерживает iOS?
Всем привет! Как все мы знаем, с помощью iPhone или iPad можно не только звонить, писать смс, бороздить просторы интернета или играть в отличные игры. В конце концов это достаточно мощные устройства и грех не использовать различные мультимедийные функции — просмотр видео, прослушивание музыки, работа с текстом или иными файлами. Однако, тут может закрасться небольшая проблемка. Ну как небольшая… я бы сказал нормальная такая проблема!
В чем ее суть? Дело в том, что существует огромное количество всевозможных форматов видео и аудио, текстовых документов, изображений и т.д. И далеко не все из них iPhone может открыть «по умолчанию»! Так каким же расширением должен обладать файл, для того чтобы iOS смогла увидеть и открыть его без проблем и сразу же после активации? Сейчас все узнаем, поехали!
Необходимое и важное замечание!
То есть без загрузки и установки дополнительных программ (они уже есть в системе).
Ну а теперь переходим к главному — вот все форматы файлов, которые поддерживает iOS:
- Изображения (.jpg .tiff .gif)
- Аудиофайлы (.mp3 .aiff .m4a .wav)
- Видеофайлы (.mov .mp4 .m4v .hevc)
- Документы (.doc .docx .pages .txt .rtf)
- Презентации (.ptt .pptx .key)
- Электронные таблицы (.xls .xlsx .numbers)
- Файлы Adobe PDF (.pdf)
- Веб-страницы (.htm .html)
- Книги (.epub)
- Рингтоны (.m4r)
Обновлено! С выходом iOS 11 многие iPhone и iPad начали поддерживать новый формат изображения (.heif) и видеофайлов (.hevc). Что это вообще такое и зачем? Читаем подробную инструкцию про расширение файлов .heif и .hevc в iOS!
Как видите, в каждой категории их не так уж и много, однако самые распространенные и известные здесь есть.
Ведь всегда можно начать «работать» (слушать музыку и смотреть «видосики») сразу после покупки iPhone или iPad:)
А как быть, если нужно открыть какой-нибудь другой формат файла — нечитаемый мобильными устройствами от компании Apple «из коробки и по умолчанию»? Насколько это реально? Так вообще бывает?
iOS способна на многое.
Более того, ничего сложного в этом нет.
Вспоминаем, что у нас в руках смартфон или планшет, и благодаря установке всевозможных дополнительных программ из App Store, имеем возможность добавить поддержку практически любого расширения — .fb2, .zip, .avi и т. д. Единственное, что корректно функционировать они будут только в том приложении, которое и устанавливалось для работы с этими файлами.
Но тут уж ничего не поделаешь — это техника Apple. По другому она не умеет!:)
Источник
Как изменить настройки
Лишь некоторые владельцы айфонов замечают неладное с форматом изображений при пересылке файлов. На Андроиде для просмотра содержимого файлов HEIC надо предварительно конвертировать их в JPG через сторонние инструменты.
Что надо делать:
- Откройте настройки и найдите пункт «Камера».
- Выберите «Форматы».
- Найдите пункт «Наиболее совместимые» и выберите JPG.
При активации параметра «Наиболее совместимые» видео будет сохраняться в формате H.264 (AVC). Это HD 1080p, 60 кадров в секунду. Если возникнет необходимость записать ролик в формате 4K, выберите в настройках формата опцию «Высокая эффективность». Фотографии будут снова сохраняться в HEIC, зато качество съёмки видео заметно улучшится.
Парадокс, но Apple пока не даёт владельцам смартфонов записывать видео в Ultra HD в сочетании с JPG фотографиями. Почему разработчики не разделяют настройки для роликов и картинок — загадка.
Конвертировать HEIC в JPG можно несколькими способами:
- Отправить по почте и согласиться с предложением о конвертации.
- Использовать AirDrop на Mac и предварительный просмотр для преобразования в JPG.
- Установить сторонний софт.
Инструкция актуальна и для айпадов. Скриншоты на айфоне всегда сохраняются PNG. Файлы с таким расширением корректно открываются на компьютерах и Андроид устройствах.
У формата HEIC есть много преимуществ и возможно, через 5-10 лет он станет кроссплатформенным. В Windows 10 фотографии открываются без внешних инструментов. Была информация, что в Android Pie появится поддержка HEEIC, но официального подтверждения до сих пор нет.
Каким форматом фотографий на айфонах пользуетесь и почему?
File Manager
Бесплатное приложение, главная особенность которого — подключение к различным облачным сервисам и перемещение файлов между ними и вашим iPhone или iPad. В списке поддерживаемых сервисов — как всемирно известные бренды Google Drive, Dropbox, так и любимый многими пользователями из России Яндекс.Диск.
Также можно подключиться по популярным сетевым протоколам: FTP, SFTP, SMB, WebDAV, DLNA. Поддерживается работа с архивами сразу нескольких типов: ZIP, RAR, 7z, tar, gz, bz2.
Кроме того, необходимо отметить наличие поддержки множества форматов аудио и видео, а также встроенный ридер для документов и электронных книг.
ПО ТЕМЕ: Ретушь на Айфоне: лучшие iOS-приложения для ретуширования фотографий.
Часть 1: Как конвертировать WMA в iPhone совместимые форматы
AnyMP4 Видео конвертер Ultimate является одним из лучших аудио конвертирующих программ, оптимизированных для iPhone. Его основные функции включают в себя:
- 1. Конвертируйте поддерживаемые форматы WMA в iPhone одним щелчком мыши.
- 2. Защитите качество звука во время загрузки и конвертации, используя аппаратный и продвинутый алгоритм.
- 3. Поддержка широкого спектра мультимедийных форматов, включая MP3, M4A, AIFF, WMA и т. Д.
- 4. Интегрируйте многопоточную технологию для быстрой и быстрой обработки нескольких файлов WMA.
- 5. Предварительно прослушайте вывод с помощью встроенного медиаплеера после преобразования.
- 6. Предложите две версии: одну для Windows 10 / 8 / 8.1 / 7 и другую для Mac OS.
Одним словом, Video Converter Ultimate — лучший вариант для конвертации аудио файлов для воспроизведения WMA на iPhone без потери качества.
Как конвертировать WMA в iPhone поддерживаемый формат
Шаг 1: импортируйте файлы WMA в лучший аудио конвертер
Загрузите последнюю версию Video Converter Ultimate на свой компьютер, а затем запустите ее со своего рабочего стола. Чтобы добавить файлы WMA с жесткого диска, перетащите их в главное окно.
Шаг 2: конвертировать WMA для игры на iPhone
После импорта всех файлов WMA, которые вы хотите прослушать на iPhone, они появятся в разделе библиотеки. Переместитесь в нижнюю область, нажмите и раскройте раскрывающееся меню «Профиль», выберите модель своего iPhone и выберите свой любимый аудиоформат. Затем удалите указанное место назначения, чтобы сохранить вывод. Если вы хотите настроить параметры, связанные с качеством звука, нажмите кнопку «Настройки», и вы сможете найти все пользовательские параметры в диалоговом окне «Параметры профиля».
Как конвертировать любой видеоформат в формат, удобный для iPhone
Хотя iPhone — отличное устройство для просмотра видео, отсутствие поддержки некоторых видеоформатов может расстроить. Если вы когда-нибудь пытались посмотреть видео на своем iPhone только для того, чтобы вас встретило сообщение об ошибке, вы понимаете, о чем я говорю. Но не стоит отчаиваться. Существует несколько способов конвертировать любой формат видео в формат, удобный для iPhone. Один из популярных способов — использовать видеоконвертер. Эти программы позволяют легко преобразовать практически любой тип видеофайла в формат MP4, который изначально поддерживается iPhone. Другой вариант — воспользоваться веб-сервисом конвертации. Эти сервисы обычно позволяют загрузить видеофайл, а затем выбрать выходной формат, которым обычно является MP4. После завершения конвертации вы можете загрузить преобразованный файл на свой компьютер и перенести его на iPhone через iTunes. Итак, хотите ли вы посмотреть скачанный фильм или поделиться домашним видео с семьей и друзьями, нет необходимости ограничивать себя из-за отсутствия поддержки iPhone определенных видеоформатов. Приложив немного усилий, вы можете легко преобразовать практически любой видеофайл в формат, которым можно наслаждаться на iPhone.

Что такое Apple Lossless (ALAC) и чем он отличается от FLAC
Немного слов отдельно стоит сказать о достаточно необычном Apple Lossless (ALAC) — это аналог аудокодека FLAC. Apple Lossless был специально разработан компанией Apple для того, чтобы пользователь имел возможность прослушивать музыку в наивысшем качестве и при этом потребление энергии аккумулятора оставалось в пределах разумного.
Apple Lossless (ALAC) не требует высокой производительности устройства, благодаря чему вы сможете слушать музыку без потери качества даже на старых iPod Nano. Компания Apple очень внимательно относится к тому, чтобы их устройства могли долго работать без подзарядки, именно благодаря этому мы имеем такой аналог FLAC в лице Apple Lossless.
Если вы не нашли ответа на свой вопрос или у вас что-то не получилось, а в комментаряих ниже нет подходящего решения, задайте вопрос через нашу форму помощи. Это быстро, просто, удобно и не требует регистрации. Ответы на свой и другие вопросы вы найдете в данном разделе.
Нынче на официальном сайте Apple на странице про iPhone и iPad так написано
AAC (от 8 до 320 кбит/с), защищённый AAC (для файлов из iTunes Store), HE-AAC, MP3 (от 8 до 320 кбит/с), MP3 VBR, Audible (форматы 2, 3, 4, Audible Enhanced Audio, AAX и AAX+), Apple Lossless, AIFF и WAV
немножко изменилось, но для бытового использования незаметно
С помощью программы iTunes можно преобразовывать песни в форматы со сжатием и наоборот. Например, иногда необходимо импортировать некоторые несжатые файлы в iTunes как сжатые файлы для экономии места на диске. Примеры форматов со сжатием: MP3 и Apple Lossless. Примеры форматов без сжатия: AIFF или WAV. Качество звука не должно снижаться в следующих случаях: преобразование из одного формата без сжатия в другой. преобразование из формата со сжатием в формат без сжатия; Снижение качества звука возможно в следующих случаях: преобразование из одного формата со сжатием в другой; преобразование из формата без сжатия в формат со сжатием.
Откройте программу iTunes. Mac: в строке меню в верхней части экрана компьютера, выберите iTunes > «Настройки». Windows: в строке меню в верхней части окна iTunes выберите «Правка» > «Настройки». Откройте вкладку «Основные» и щелкните «Настройки импорта» в нижней части окна. Щелкните меню в разделе «Импортер»·и выберите формат кодирования, в который требуется преобразовать песню. Нажмите кнопку «ОК», чтобы сохранить настройки. В медиатеке выберите одну или несколько песен, которые требуется преобразовать. Выберите «Файл» > «Конвертировать», а затем щелкните «Создать версию в формате ». Отображается формат, выбранный на шаге 4. Например, если был выбран формат Apple Lossless, щелкните «Создать версию в формате Apple Lossless».
Как конвертировать видео для iPhone за пару минут
Почему Movavi Конвертер Видео – это лучший выбор для владельцев iPhone, которым нужен видеоконвертер? Да потому что с помощью этой программы конвертирование фильмов проходит предельно просто и быстро, даже если вы впервые сталкиваетесь с этим процессом. Movavi Конвертер Видео перекодирует видео в нужный формат самостоятельно, а вам потребуется только загрузить файл и выбрать готовый профиль для своего устройства.
Совместимые форматы видео
В iPhone при воспроизведении видео используются стандарты сжатия MPEG-4 и H.264 в следующих форматах: MP4 (рекомендованный формат), M4V (собственное расширение формата MP4), MOV (формат, поддерживаемый встроенным плеером QuickTime).
Несовместимые форматы видео
iPhone не поддерживает воспроизведение AVI, FLV, WMV и MKV, поэтому возникает необходимость в изменении формата видео конвертером для iPhone.
Чтобы изменить формат видео на тот, что воспроизводит iPhone, скачайте Movavi Конвертер Видео для Windows или Mac.
Узнайте, как конвертировать видео для iPhone, из инструкции ниже.
Установите конвертер для iPhone
Скачайте установочный файл программы, откройте его и следуйте инструкциям на экране. Установка конвертера видео на русском языке займет всего несколько минут.
Загрузите видео для конвертации
Для начала запустите программу и в левом верхнем углу интерфейса нажмите кнопку Добавить файлы, затем Добавить видео: откроется диалоговое окно, где вы сможете выбрать фильм, клип или другой видеоролик, который вам необходимо конвертировать для iPhone. Movavi Конвертер Видео открывает большинство аудио- и видеоформатов, например: MP4, AVI, WMV, MOV и MP3, – а также DVD.
Выберите нужное вам устройство
Выбрать формат видео для iPhone очень просто: перейдите во вкладку Устройства > Apple в нижней части конвертера видео для iPhone. Movavi Конвертер Видео можно использовать не только как iPhone converter, но и как конвертер для iPad, iPod и Apple TV. Так что, если у вас есть и другие устройства от Apple, вы сможете так же просто перекодировать любое видео и для них – нужно только выбрать профиль для соответствующего гаджета.
Запустите процесс конвертирования
Для этого вам нужно нажать на кнопку Сохранить в в нижней части окна конвертера. Далее нажмите кнопку Поделиться и отметьте галочкой опцию iTunes. После этого вам останется лишь нажать кнопку Старт, тем самым начав процесс конвертации.
Добавьте видео на iPhone
Когда конвертация видео завершится, подключите ваш телефон к компьютеру для синхронизации с iTunes. После этого зайдите в главное меню iPhone и выберите в нем ту папку, в которой вы сохранили сконвертированные фильмы. Теперь на вашем iPhone доступно не только прослушивание любимой музыки, но еще и просмотр видео.
Для пользователей ОС Windows могут быть интересны дополнительные возможности по работе с видео. Попробуйте пакет программ Movavi Video Suite, куда входят конвертер медиафайлов, видеоредактор, а также программы для записи с экрана, захвата видео с камер и VHS-кассет, создания дисков и многое другое. Оцените обширный функционал лучших программ Movavi и убедитесь в том, насколько простой может быть работа с видео!
Tidal Masters: потоковая трансляция музыки в Hi-Res-аудио
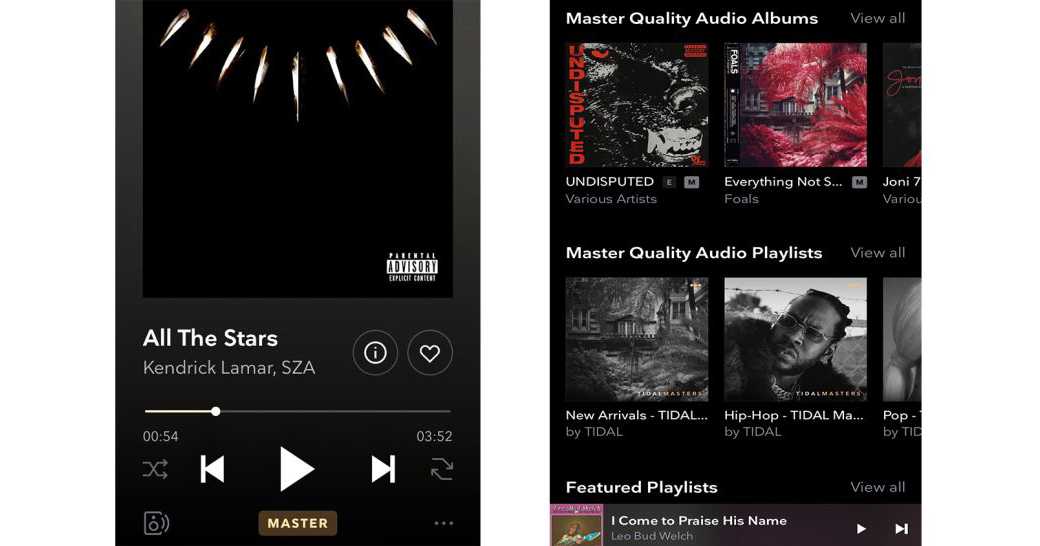
Теперь вы знаете, как сохранять и воспроизводить на iPhone файлы Hi-Res-аудио. Но есть еще один способ получить их в свое распоряжение – потоковая трансляция.
В 2017 году стриминговый сервис Tidal запустил канал Tidal Masters: файлы в формате MQA с высоким разрешением стали доступными без дополнительной оплаты подписчикам пакета HiFi, который стоил £20 в месяц. Вначале к каналу можно было обратиться только посредством приложения Tidal для настольного компьютера, впоследствии была добавлена опция аппаратной интеграции в избранные MQA-совместимые устройства (такие как сетевой музыкальный плеер Bluesound Node 2).
В январе 2019 года компания Tidal объявила о поддержке канала Masters в приложении для Android, а затем распространила ее на ПО для iOS, совместимое с устройствами Apple под управлением iOS 11 или более поздней версии.
Также как и версия для Android, приложение для iOS может выполнить первый проход декодирования MQA-файлов, разворачивая их в потоки до 24 бит/96 кГц.
Но есть вариант получше. Чтобы полностью распаковать MQA-поток для воспроизведения и, таким образом, получить более точное представление файла с учетом характеристик вашей системы, можно подключить устройство Apple к MQA-совместимому ЦАП – например, AudioQuest DragonFly Red – и, таким образом, передать процесс декодирования от программы (приложение iOS Tidal) цифроаналоговому преобразователю.
Впрочем, даже в отсутствие MQA-совместимого ЦАП владельцы Apple смогут воспользоваться преимуществами, которые им дает наличие приложения с поддержкой частоты дискретизации выходного сигнала 96 кГц (или ниже). Только имейте в виду, что для этого вам понадобятся либо наушники с разъемом Lightning, совместимые с Hi-Res-аудио, либо ЦАП, так как выходной сигнал адаптера Lightning-3,5 мм ограничен 48 кГц.
Книги
Сегодня все чаще можно встретить людей, которые пользуются Айпадом вместо бумажных книг. Согласитесь, гораздо удобнее носить с собой компактный планшет, чем бумажную книгу. Кроме того, читая электронную книгу, гораздо легче запоминать место, где вы остановились, подчёркивать и выделять главные мысли, а кроме того, можно читать при низкой освещённости. В мире существуют различные форматы электронных книг, но вам нужно знать, в каком формате скачивать книги для iPad, чтобы потом не тратить время на конвертацию и не мучиться с несовместимостью.
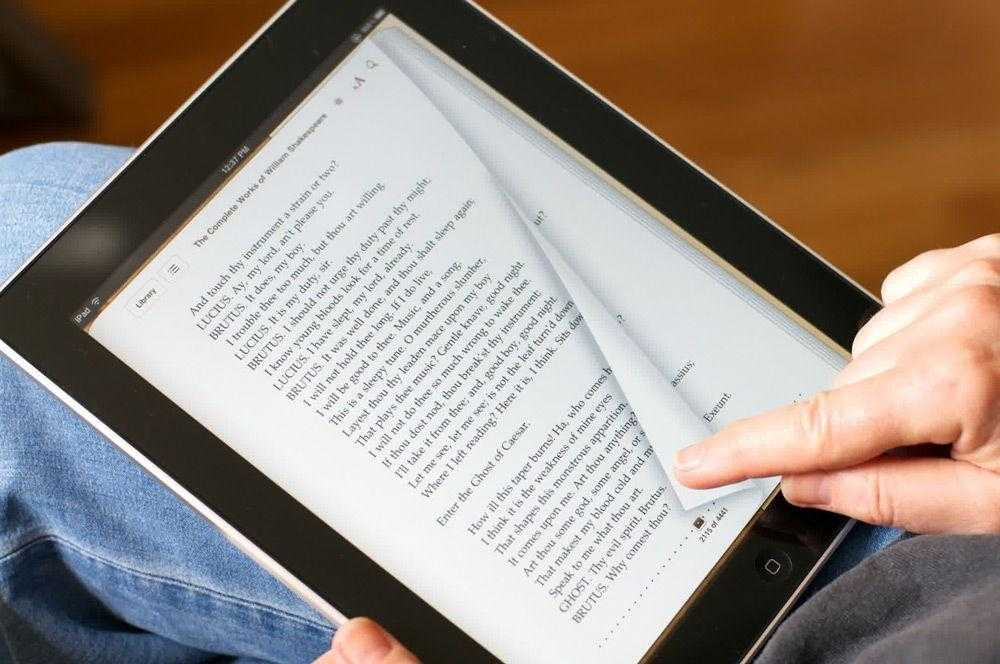
iOS уже имеет встроенную читалку iBooks, которая поддерживает чтение файлов в форматах PDF, epub, а также собственного формата .ibooks. Большинство книг в Интернете как раз в этих форматах, и наличия стандартного средства будет вполне достаточно. Но иногда встречаются книги fb2, txt, djvu, rtf и другие. Как быть тогда? Можно установить одно их приложений-читалок, работающее с файлами различных форматов. Например, Total Reader ) поддерживает практически любой формат книг для iPad, имеет высочайшую скорость работы, функциональность, умеет работать с облачными хранилищами, сетевыми библиотеками.
Список поддерживаемых аудиоформатов телефоном Apple iPhone
Если вы серьёзно увлекаетесь музыкой, наверняка вы используете свой iPhone как портативный плеер, который всегда с вами. Это удобно и практично, однако, вам нужно понимать какие файлы может воспроизвести телефон, а какие нет, чтобы в будущем при копировании музыки быть абсолютно уверенным в том, что вы сможете её прослушать.
Данные, которые приведены ниже, были получены при прочтении спецификаций телефонов iPhone 8 и iPhone X, которые работали на базе операционной системы iOS 11. В будущем, возможно, iPhone будет поддерживать больше форматов, но на сегодня это:
- AAC-LC – одна из разновидностей кодека AAC, которая используется для кодирования звука или музыки с низким битрейтом. Формат относится к семейству Lossy (с потерей качества).
- HE-ACC и HE-ACC v2 – разновидности кодека AAC, предназначенные для прослушивания музыки как в офлайн, так и в онлайн режиме с высоким качеством звучания. Формат HE-ACC также может называться MPEG-4 ACC.
- ACC Protected – это кодек AAC, который имеет встроенную поддержку защиты от копирования (DRM). Вся музыка, которая продавалась в iTunes до 2009 года имеет именно такой формат. Музыкальные файлы ACC Protected невозможно записать на компакт-диск из-за защиты.
- ACC Purchased – это кодек AAC, в котором продаётся вся музыка на iTunes после 2009 года. Данный формат не поддерживает защиту от копирования (DRM).
- Apple Lossless – кодек ALAC был создан компанией Apple для того, чтобы была возможность хранить музыку и звуки в цифровом виде с оригинальным качеством, но так, чтобы файлы занимали меньше памяти, чем, например, WAV. Этот формат относится к семейству Lossless (без потерь качества).
- Free Lossless Audio Codec – кодек FLAC является открытым, т.е. он не принадлежит никому и любая компания или обычный человек, может использовать его без ограничений. Поддержка FLAC в iPhone появилась совсем недавно с выходом iOS 11.
- Linear PCM – применяется при записи компакт-дисков, данные при кодировании не подвергаются обработке, а значит звук сохраняется оригинальным. В этом формате файлы занимают очень много памяти, но и звучат при этом отлично.
- MP3 – самый популярный формат хранения музыки в мире, конечно он поддерживается iPhone.
- Dolby Digital (AC-3) – кодек от компании Dolby Digital, который относится к Lossy семейству, но в отличие от MP3 возможно использование до 6 аудио каналов.
- Dolby Digital Plus (E-AC-3) – это логическое развитие формата AC-3, отличаем является поддержка более высокого битрейта и большего количества каналов.
- Audible formats 2, 3, 4 – этот формат разработан компанией Audible, кодек относится к семейству Lossy, поддерживается кодирование только двух аудио каналов. Формат 2 имеет качество сравнимое с AM радио, кодирование происходит с битрейтом 8 Кб/сек. Формат 3 имеет качество сравнимое с FM радио, кодирование происходит с битрейтом 16 Кб/сек. Формат 4 кодируется с битрейтом 32 Кб/сек и имеет качество звучания сравнимое с MP3.
- Audible Enhanced Audio – (улучшенные кодеки AAX and AAX+), теперь кодирование происходит с битрейтом 64 Кб/сек, а заявленное качество воспроизведения сравнивают с компакт-диском.
Прослушивание аудио в формате без потерь на iPhone или iPad
Что вам понадобится
Вы можете слушать аудио в формате без потерь на устройствах iPhone или iPad, обновленных до последней версии iOS или iPadOS, с использованием:
- проводного подключения наушников, приемников или колонок со встроенным аккумулятором;
- встроенных динамиков.
- Для прослушивания композиций с частотой дискретизации выше 48 кГц необходим внешний цифро-аналоговый преобразователь.
Как включить или отключить режим воспроизведения аудио в формате без потерь
- Перейдите в меню «Настройки» > «Музыка».
- Нажмите «Качество звука».
- Нажмите «Аудио Lossless» для включения или отключения этого формата. Здесь можно выбрать качество звука для потокового воспроизведения и загрузки.
- Формат Lossless с максимальным разрешением 24 бит/48 кГц
- Формат Hi-Res Lossless с максимальным разрешением 24 бит/192 кГц
Как скачать вордовский документ на iPhone?
Как скинуть текстовый документ на Айфон с компьютера?
Если вы желаете перебросить файл с ПК на iPhone, вам следует использовать в качестве посредника электронную почту. Действуйте так:
Шаг 1. Зайдите с ПК в свой почтовый ящик и отправьте письмо с вложенным вордовским документом на собственный же адрес.
Шаг 2. Откройте почтовый ящик на Айфоне через браузер Safari или специальное приложение. Пользователи сервиса от Rambler, например, могут прибегнуть к помощи программы «Rambler / Почта», доступной в AppStore.
Шаг 4. Загрузите вложение из письма в память Айфона. В приложении «Rambler / Почта» сделать это можно, нажав на стрелку, направленную вниз.
Шаг 6. Среди вариантов выберите «Скопировать в «Документы».
После этого программа «МойОфис Документы» запустится автоматически. В разделе «На устройстве» программы вы найдёте загруженный текстовый файл.
Как перенести документ на Айфон через облако?
Способ загрузки Word-файла через почту удобным не назовёшь. Куда проще скинуть документ в текстовый редактор посредством одного из облачных сервисов. Использовать можно, например, сервис iCloud Drive, к которому каждый из поклонников «яблочной» продукции имеет доступ.
Загрузка документа в «МойОфис Документы» через iCloud Drive производится так:
Шаг 2. В главном меню выберите раздел «Pages».
Шаг 3. Скиньте документы в «Pages». Кликните на шестерёнку и в появившемся меню выберите вариант «Загрузить документ в iCloud…».
Затем через «Проводник» выберите на ПК файл, который вам нужен, и нажмите «Открыть».
После этого вы можете закрыть вкладку iCloud на ПК.
Шаг 4. Запустите на Айфоне приложение «МойОфис Документы» и кликните на кнопку со знаком «+».
Далее нажмите «Загрузить документ».
Шаг 5. Через появившееся меню выберите, из какого облачного хранилища вы хотите импортировать файл. Мы предпочтём вариант «iCloud Drive».
Шаг 6. Проследовав в раздел «iCloud Drive», вы увидите папку «Pages».
Откройте эту папку – в ней вы найдёте документ, который сбрасывали с компьютера.
Кликните на документ, и он окажется загруженным в текстовый редактор.
Как скачать документ Office через браузер Safari?
Если вы хотите скинуть в память Айфона документ, доступный в интернете (например, книгу), можно вообще не прибегать к помощи ПК и произвести загрузку прямо из встроенного браузера гаджета. Делается это так:
Шаг 1. Запустите Safari и найдите в интернете файл, который желаете скачать.
Шаг 2. Откройте этот документ в браузере и кликните на экран гаджета. В верхней части экрана появится кнопка «Открыть в…»
Нажмите на неё – так вы вызовете меню.
Шаг 3. В меню выберите вариант «Скопировать в «Документы».
Затем нажмите «Готово».
Загруженная книга будет доступна в разделе «На устройстве» приложения «МойОфис Документы».




























