Способы переноса фильмов на iphone с компьютера
В 2020 году существует пять способов скачивания видео на айфон. Каждый метод подразумевает собственную последовательность действий и наличие соответствующего программного обеспечения.
iTunes
Для скачивания видео через айтюнс, предварительно нужно скачать и правильно настроить программу. Дальнейшая последовательность действий стандартна во всех случаях.
- Скачать видео из интернета на ноутбук или компьютер в формате МР4. Если необходимого типа нет, можно использовать конвертер для перегонки под нужные параметры.
- Подключить айфон к компьютеру через стандартный кабель.
- Запустить айтюнс и дождаться загрузки.
- В открывшемся окне потребуется выбрать настройки, и напротив пункта ручной обработки поставить галочку.
- Следом тапнуть иконку «применить».
- Выйти в раздел под названием «Это устройство» и открыть вкладку с фильмами.
- Мышкой перетянуть файл из папки на ПК в открывшееся окошко.
Также существует второй способ. Здесь достаточно добавить видео в медиатеку и синхронизироваться с ПК.
iTunes и приложение Aceplayer
Второй ответ на вопрос, как скачивать видео на Айфон, скрывается в программе aceplayer. Предварительно программное обеспечение нужно скачать из официального магазина (оно бесплатное) и дальше использовать Айтюнс. При этом, чтобы скачать видео на Айфон, будет достаточно нескольких минут времени.
Принцип действия заключается в следующем.
- Скачать фильмы из интернета на компьютер в поддерживаемом формате.
- Подключить смартфон к ПК через штатный кабель и запустить Айтюнс.
- В открывшемся окне клацнуть на телефон.
- В графе настроек открыть вкладку общие файлы.
- Далее откроется список установленных приложений на айфон.
- Здесь выбирается соответствующая программа и выбирается одиночным кликом по иконке.
- Если все сделано правильно, откроется пустое окно (пока здесь фильмов нет).
- Следующим шагом нужно закачать фильмы на айфон из папки на компе путем простого перетягивания.
Облачное хранилище
Для использования подобного метода потребуется установить соответствующий софт на айфон и компьютер. Обычно используется встроенное облако Айклауд или ДропБокс. Дальнейшая инструкция описывает последовательность действий в системе DropBox.
- Установить программу на оба устройства и полностью настроить ее функции.
- Загрузить видео на ПК.
- Открыть окно облачного сервиса.
- Методом простого перетягивания файлика загрузить фильм сюда.
- Дождаться пока кино полностью отгрузится и пройдет синхронизация устройств. Окончание процедуры будет сигнализировать галочка зеленого цвета.
Так можно скачать любое видео, но для воспроизведения потребуется устойчивая сеть, и смотреть его без интернета не получится.
Синхронизация по Wifi
Следующий способ, как скачать видео на iphone подразумевает наличие хорошего файлового менеджера. Обычно пользователи рекомендуют использовать VLC или аналогичные программы. Дальнейшее описание актуально именно для этого приложения.
- Запустить программу.
- Открыть меню и в нижней части экрана тапнуть на иконку «Сеть».
- Здесь включить Wi-Fi и больше ничего не делать – ниже высветится номер HTTP сервера.
- В поисковой строке браузера на компьютере вбить указанные цифры.
- Через проводник скопировать нужный фильм во всплывшее окошко.
- Подождать пока закончится скачивание.
- После полной отгрузки, данные, автоматически отобразятся на айфоне.
iTools
Следующий метод также неосуществим без компьютера. Для выполнения процедуры изначально потребуется скачать программу на оба устройства и настроить ее. Дальнейшие действия аналогичны для всех версий проги и прошивок Айфонов:
- загрузить кино на ПК;
- открыть Айтулс;
- клацнуть вкладку Видео;
- вверху выбрать импорт;
- из проводника Виндовс перейти в необходимую папку;
- здесь выделить необходимые файлы;
- подтвердить импортирование на айфон;
- дождаться завершения синхронизации.
Если все сделано правильно, контент окажется на айфоне автоматически.
Part 2. Best Way to Convert Video to iPhone
UniConverter is the best and easiest option available to meet your conversion needs. This stunning converter software is an all in one solution and if you are an iPhone user then this is a must for you.
Free Download Free Download
Get the Best iPhone Video Converter:
- Support up to 150+ video & audio formats, incluing MP4, MOV, AVI, FLV, WMV, M4V, MP3, WAV, etc.
- Directly import videos from your iPhone X/8 Plus/8/7/7 Plus/6s/6s Plus/6/6 Plus/SE/5S/5C/5, iPad Pro/mini/Air or camcorder devices.
- Convert and transfer videos to iPhone or any mobile device as you want.
- Edit videos before converting them with its inbuilt video editor.
- Burn videos to DVD or copy DVD if you want.
- Compatible with macOS 10.13 High Sierra, 10.12 Sierra, 10.11 El Capitan, 10.10 Yosemite, 10.9 Mavericks, 10.8 Mountain Lion or earlier, and Windows 10/8/7/XP/Vista.
Step 1. Import videos
To start with, please load your videos to the program with drag and drop method. Alternatively, you can go to the main interface and click «Add Files» to browse and import videos.
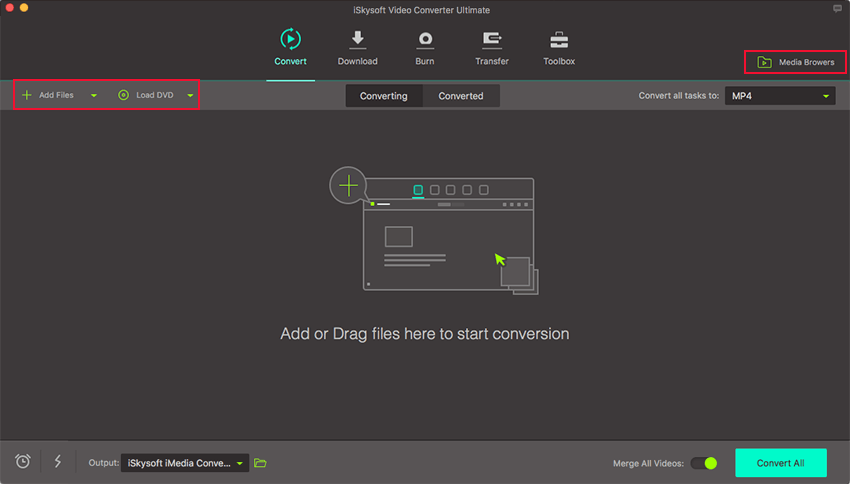
Step 2. Select iPhone as the output device
In this step, please go to the format tray and click «Device» tab. Then choose «iPhone» as the output device, here you can select your iPhone mode.
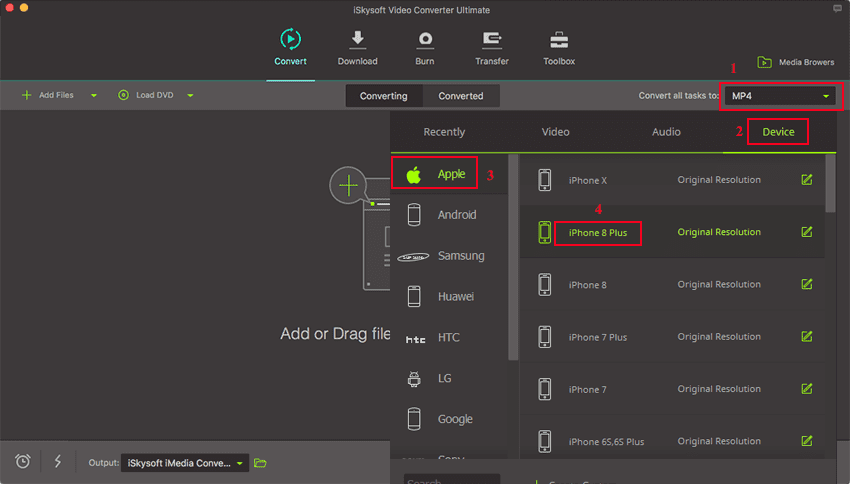
Step 3. Convert and transfer videos to iPhone
Just hit the «Convert» button to save your videos to iPhone supported format. Then connect your iPhone to the program and add videos to the transfer list. Finally, UniConverter will help transfer videos to your iPhone within seconds.
Часть 2. Как конвертировать iPhone видео в MP4
Для воспроизведения записанного видео MOV на большем количестве устройств, вы должны конвертировать MOV в MP4.
Здесь мы собрали 2 простых способа перекодировать видео с iPhone в MP4.
Конвертировать iPhone видео в MP4 на рабочем столе
Tipard Video Converter Ultimate является профессиональным конвертером iPhone в MP4 для компьютеров с Windows и Mac. Это программное обеспечение является многофункциональным инструментом для конвертирования видео для преобразования видео в более чем 300 форматов и позволяет редактировать видеоэффекты (обрезка, клип, водяной знак, поворот, переворачивание, субтитры, аудиодорожки и т. Д.). Кроме того, он может конвертировать DVD в MP4 и позволяет смотреть DVD на проигрывателе MP4.
- • Конвертируйте iPhone MOV из H.264 / HEVC в MP4 и наоборот.
- • Настройте разрешение видео с 720p HD до 4K.
- • Персонализируйте видеокодек и аудиокодек для проигрывателя MP4.
- • Редактируйте видеоэффекты, такие как кадрирование, водяной знак, сжатие, поворот и т. Д.
Теперь давайте раскроем шаги по конвертации видео с iPhone в MP4 за 3 шага.
Добавить iPhone видео
Получить USB-кабель для подключения вашего iPhone к компьютеру и открыть его, чтобы скопировать и вставить записанные видео iPhone на вашем компьютере локально.
Запустите конвертер iPhone в MP4 на своем компьютере и нажмите Добавить файл Кнопка для импорта экспортированных видео iPhone MOV.
Настройте параметры MP4
Выберите MP4 из раскрывающегося списка Конвертировать все к.
Кроме того, вы можете настроить параметры MP4, такие как видеокодек, аудиокодек, битрейт, частоту кадров, разрешение, нажав Параметры рядом с выходным форматом MP4.
Не забудьте выбрать место для хранения преобразованных файлов MP4 на вашем компьютере.
Конвертировать iPhone видео в MP4
Нажмите на Конвертировать все и эта программа начнет изменять видео iPhone MOV в файлы MP4.
После преобразования вы можете нажать Открыть выходную папку найти преобразованные файлы MP4.
Если вы хотите файл MP4 меньшего размера, вы можете настроить частоту кадров на сжать видео.
Бесплатно конвертировать iPhone видео в MP4 онлайн
Помимо видео конвертера для iPhone, вы также можете попробовать бесплатный онлайн конвертер видео, чтобы напрямую конвертировать видео с iPhone в MP4.
ZAMZAR — это бесплатная онлайн-программа для конвертации видео с iPhone, которая может конвертировать видео с iPhone в MP4, WMV, MKV, FLV и т. Д., А также конвертировать другие видео и аудио форматы в форматы, поддерживаемые iPhone.
Нажмите на Конвертировать сейчас начать менять MOV на MP4 немедленно онлайн.
Часть 3. Как записать видео в формате MP4?
iPhone — не единственный способ записать видео в формате MP4. Вы можете сделать это на своем компьютере с помощью Apeaksoft Screen Recorder быстро.
Записывайте онлайн-видео, видео с iPhone или с веб-камеры в MP4.
Сохраняйте качество видео до разрешения 4K.
Добавляйте комментарии, текст и картины к видео в реальном времени.
Предварительный просмотр видеозаписей с помощью встроенного медиаплеера.
Как записать видео MP4 на ПК
Шаг 1 Установить видеорегистратор
Запустите лучший видеомагнитофон после его установки на свой компьютер. Есть еще одна версия для Mac. выберите Видеомагнитофон для входа в основной интерфейс. Чтобы записать видео в формате MP4 онлайн, откройте его в браузере. Чтобы записать экран iPhone, отразите его на компьютере.
Шаг 2 Запишите видео в формате MP4
включать Показать и установите область записи на основе видео. Включить Звуковая система для записи звука вместе с изображениями. В Веб-камера и Микрофон параметры используются для захвата вашего лица и голоса. Вы можете решить, включать их или нет.
Нажмите Параметры , чтобы открыть Настройки Диалог. Перейти к Результат вкладка и набор формат видео as MP4 . Настройте другие параметры и нажмите OK чтобы подтвердить это.
Нажмите REC кнопку и воспроизведите видео, чтобы записать его в формате MP4.
Шаг 3 Предварительный просмотр и сохранение видео MP4
Когда воспроизведение видео закончится, нажмите Остановить для входа в окно предварительного просмотра. Если вас это устраивает, нажмите Сохраните кнопка для экспорта видео в MP4.
iTunes: в MP4
Расскажем, как закачать фильмы на iPad с помощью официального приложения от Apple: http://www.apple.com/ru/itunes/download/. Через iTunes вы можете синхронизировать планшет или смартфон с компьютером, скопировать телефонную книгу, аудио и видеозаписи, фотографии. Если вам надо перенести кино именно с компа, iTunes замечательно справится с задачей.
Но сначала посмотрите, в какой формат сохранено видео – по умолчанию поддерживает Айфон только MP4. Если ваши записи хранятся в другом формате, их можно конвертировать в MP4 или прибегнуть к помощи сторонних приложений, которые умеют работать с другими типами файлов.
Чтобы перенести видео с компьютера на Айфон:
- Подключите устройство кабелем к компьютеру.
- Откройте программу, выберите подключенный iPad или iPhone.
- В разделе «Медиатека» зайдите в подпункт «Фильмы». Проверьте, чтоб было отмечено «Синхронизировать фильмы».
- В основном меню выберите «Добавить файл в медиатеку», укажите киноленты в MP
- Когда файлы появятся в списке, отметьте их галочками и нажмите «Применить» и «Синхронизировать».
По окончании загрузки отсоедините мобильное устройство от ПК. Вы найдете загруженное видео на iPad в системной программе «Видео», в подразделе «Домашнее».
Конвертация в mp4
Как сохранить видео в другом формате? Просто поменять расширение файла, написав MP4 вместо AVI, MPEG, DIV или MOV, нельзя – такую запись не распознает ни один видеопроигрыватель. Вам нужна специальная программа – конвертер, которая изменит внутреннюю структуру файла.
Делать конвертацию умеют многие приложения. Вы можете воспользоваться онлайн-сервисами, чтобы не устанавливать новых программ: Online-convert или OnlineVideoConverter. Если фильм большой, понадобится хороший интернет-канал для его переноса на сервер. Или конвертируйте с помощью бесплатных утилит типа Free MP4 Video Converter.
Как конвертировать видео для iPhone за пару минут
Почему Movavi Конвертер Видео – это лучший выбор для владельцев iPhone, которым нужен видеоконвертер? Да потому что с помощью этой программы конвертирование фильмов проходит предельно просто и быстро, даже если вы впервые сталкиваетесь с этим процессом. Movavi Конвертер Видео перекодирует видео в нужный формат самостоятельно, а вам потребуется только загрузить файл и выбрать готовый профиль для своего устройства.
Совместимые форматы видео
В iPhone при воспроизведении видео используются стандарты сжатия MPEG-4 и H.264 в следующих форматах: MP4 (рекомендованный формат), M4V (собственное расширение формата MP4), MOV (формат, поддерживаемый встроенным плеером QuickTime).
Несовместимые форматы видео
iPhone не поддерживает воспроизведение AVI, FLV, WMV и MKV, поэтому возникает необходимость в изменении формата видео конвертером для iPhone.
Чтобы изменить формат видео на тот, что воспроизводит iPhone, скачайте Movavi Конвертер Видео для Windows или Mac.
Узнайте, как конвертировать видео для iPhone, из инструкции ниже.
Установите конвертер для iPhone
Скачайте установочный файл программы, откройте его и следуйте инструкциям на экране. Установка конвертера видео на русском языке займет всего несколько минут.
Загрузите видео для конвертации
Для начала запустите программу и в левом верхнем углу интерфейса нажмите кнопку Добавить файлы, затем Добавить видео: откроется диалоговое окно, где вы сможете выбрать фильм, клип или другой видеоролик, который вам необходимо конвертировать для iPhone. Movavi Конвертер Видео открывает большинство аудио- и видеоформатов, например: MP4, AVI, WMV, MOV и MP3, – а также DVD.
Выберите нужное вам устройство
Выбрать формат видео для iPhone очень просто: перейдите во вкладку Устройства > Apple в нижней части конвертера видео для iPhone. Movavi Конвертер Видео можно использовать не только как iPhone converter, но и как конвертер для iPad, iPod и Apple TV. Так что, если у вас есть и другие устройства от Apple, вы сможете так же просто перекодировать любое видео и для них – нужно только выбрать профиль для соответствующего гаджета.
Запустите процесс конвертирования
Для этого вам нужно нажать на кнопку Сохранить в в нижней части окна конвертера. Далее нажмите кнопку Поделиться и отметьте галочкой опцию iTunes. После этого вам останется лишь нажать кнопку Старт, тем самым начав процесс конвертации.
Добавьте видео на iPhone
Когда конвертация видео завершится, подключите ваш телефон к компьютеру для синхронизации с iTunes. После этого зайдите в главное меню iPhone и выберите в нем ту папку, в которой вы сохранили сконвертированные фильмы. Теперь на вашем iPhone доступно не только прослушивание любимой музыки, но еще и просмотр видео.
Для пользователей ОС Windows могут быть интересны дополнительные возможности по работе с видео. Попробуйте пакет программ Movavi Video Suite, куда входят конвертер медиафайлов, видеоредактор, а также программы для записи с экрана, захвата видео с камер и VHS-кассет, создания дисков и многое другое. Оцените обширный функционал лучших программ Movavi и убедитесь в том, насколько простой может быть работа с видео!
Как конвертировать ролики в программе
Сначала потребуется скачать конвертер для iPhone и установить его на ПК. Запустите «ВидеоМАСТЕР» и нажмите кнопку «Добавить». Вы можете взять ролик из папки компьютера или скачать нужный клип из интернета с помощью встроенной опции.
Название и превью выбранного видео появятся в рабочем поле. Нужно конвертировать несколько клипов? Добавьте сразу все, чтобы преобразовать их за один раз
Обратите внимание, что в данном случае следует внизу отметить галочкой пункт «Применить для всех»

Конвертируйте сразу несколько клипов
В левом нижнем углу находится кнопка «Устройства». Кликните по ней и увидите перечень всех доступных девайсов. Нас интересует раздел «Apple». Из предложенных моделей айфонов (iPhone 4, iPhone 8, iPhone X и другие) выберите ваш вариант. Убедитесь, что настройки применились ко всем роликам, если их было несколько. Cправа от названия клипа отобразятся значки вашего устройства.
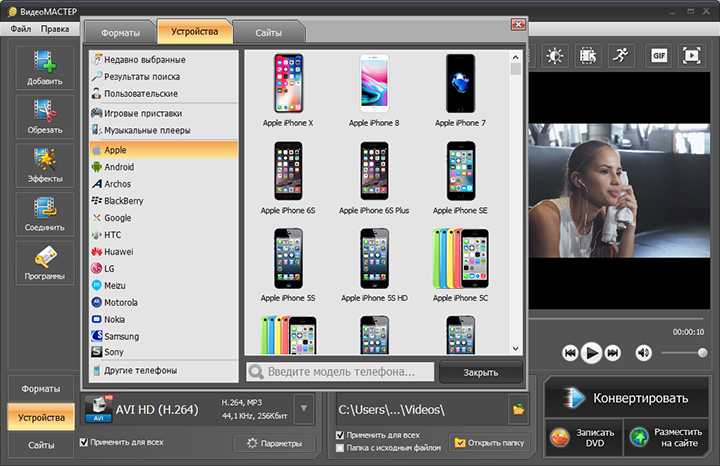
Выберите ваше устройство
Далее нажмите кнопку «Параметры» и в новом окне отрегулируйте настройки видеозаписи. Например, укажите размер кадра, частоту, выберите кодек сжатия и битрейт. Примите выполненные изменения и нажмите «Конвертировать». По завершении процесса останется только закачать готовый ролик в свой iPhone.
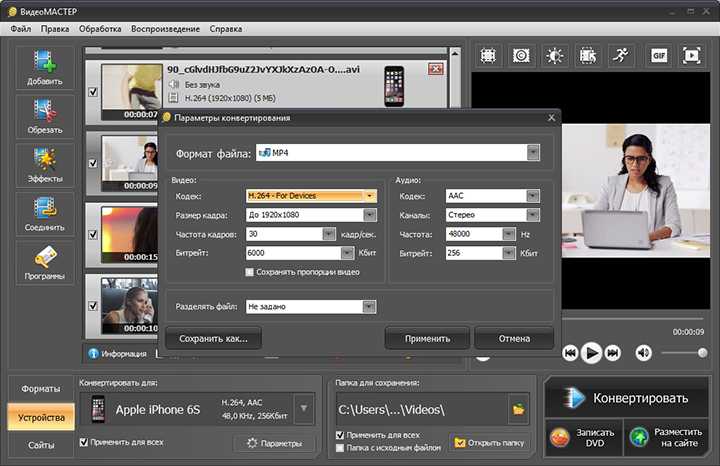
Настройте параметры видео
«ВидеоМАСТЕР» – настоящая находка для владельцев смартфонов Apple. За считанные минуты вы сможете создавать компактные ролики высокого качества для просмотра на своём устройстве. Смотрите любимые видеозаписи, как вам удобно!
Как загрузить видео с компьютера на iPhone
У современных моделей iPhone достаточно большой экран, чтобы его можно было использовать для просмотра фильмов или других видео роликов. Но, для этого сначала нужно загрузить видео с компьютера на iPhone, а сделать это не так уж просто. В этом материале мы рассмотрим сразу два способа это можно реализовать.
Как загрузить видео в стандартное приложение «Видео»
Если вы по каким-то причинам не хотите пользоваться сторонними проигрывателями видео, то вы можете загрузить видео ролики в стандартное приложение «Видео». Но, в этом случае процесс загрузки будет намного сложнее и займет у вас больше времени.
Сложности связаны в основном с тем, что видео сначала нужно конвертировать в формат MP4. Для конвертации видео можно использовать разные программы. В данной статье мы покажем, как это делается на примере бесплатной программы iWisoft Free Video Converter.
Для начала нужно добавить видео в программу iWisoft Free Video Converter. Это можно сделать простым перетаскиванием видео файла в окно программы либо можно воспользоваться кнопкой «Add».

Следующий шаг — выбор формата видео. Для того чтобы выбрать формат MP4 откройте выпадающий список «Profile» внизу окна, выберите сначала «iPhone», а потом «MP4»

Дальше нужно выбрать папку и запустить конвертацию. Для того чтобы выбрать папку нажмите на кнопку «Find Target» и выберите подходящую папку. После этого можно нажимать на кнопку «Start» и запускать конвертацию.

После завершения конвертации можно приступать к загрузке видео на Айфон. Для этого подключите Айфон к компьютеру и запустите программу iTunes. В программе iTunes нужно открыть меню «Файл» и выбрать «Добавить файл в медиатеку».
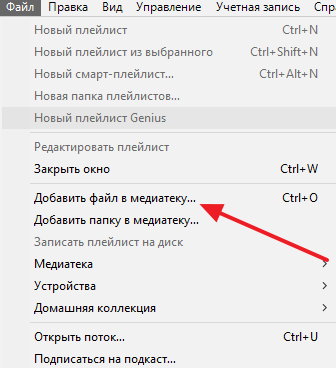
В результате появится окно для выбора файла. Выберите ваш видео ролик в формате MP4, и он будет загружен в медиатеку iTunes в раздел «Фильмы – Домашнее видео».
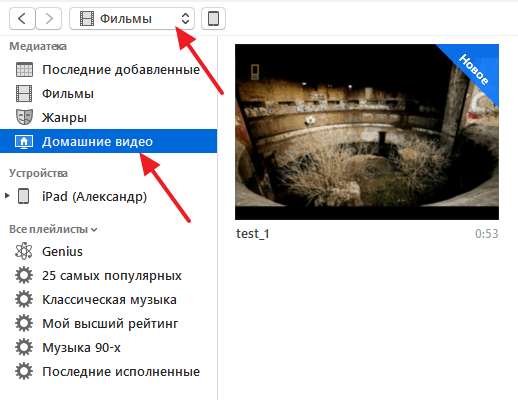
После того как видео появилось в разделе «Домашнее видео», его можно загружать с компьютера на Айфон. Для этого нажимаем на иконку Айфона в левом верхнем углу окна iTunes.

Дальше переходим в раздел «Фильмы».
И включаем там синхронизацию фильмов. После чего отмечаем видео ролик, который нужно загрузить с компьютера на Айфон.

Для того чтобы запустить загрузку нужно нажать на кнопку «Синхронизировать», которая находится внизу окна iTunes. После завершения загрузки, видео ролик должен появиться на Айфоне в стандартном приложении «Видео».
Перенос файлов с iPhone, iPad или iPod touch на компьютер USB
Подключите устройство к компьютеру.
Для подключения устройства можно использовать кабель USB или USB-C, а также подключение к сети Wi-Fi. Для включения синхронизации по сети Wi-Fi см. Синхронизация контента iTunes на ПК с другими устройствами по сети Wi-Fi.
В приложении iTunes
на ПК нажмите кнопку устройства в левой верхней части окна iTunes.

- Нажмите «Общие файлы».
- В списке слева выберите приложение на устройстве, которое Вы хотите использовать при переносе файлов.
- Чтобы узнать, поддерживает ли то или иное приложение общий доступ к файлам, ознакомьтесь с документацией приложения.
- Выполните одно из следующих действий.
- Перенос файла с компьютера на устройство. Нажмите «Добавить», выберите файл, который требуется перенести, затем нажмите «Добавить».
- Перенос файла с устройства на компьютер. В списке справа выберите файл, который требуется перенести, нажмите «Сохранить в», выберите папку, куда требуется сохранить файл, затем нажмите «Сохранить в».
- Выбранный файл будет перенесен на устройство или сохранен в указанной Вами папке на компьютере.
- На устройстве файл можно открыть, используя приложение, которое Вы указали в шаге 4.
Описание
Быстро конвертируйте ваши видео в практически любой формат видео или аудио!
1. Выберите ваш файл ввода2. Выберите формат вывода ( MP4, MP3, AVI, M4A и др. )3. Конвертируйте! Это займет всего лишь несколько секунд.4. Сохраните ваш файл или откройте его в вашем любимом приложении!
Вот доступные форматы вывода видео и аудио: MP4, MP3, WEBM, GIF, MOV, WMV, 3G2, AAC, AVI, FLAC, FLV, M4A, MKV, WAV, MPG
Вы можете переводить из десятков форматов. Вот некоторые из самых популярных форматов, конвертирование которых мы поддерживаем: MOV, MP4, WEBM, M4A, AVI, TS, MTF, GIF, WMV, MP3, MKV MPG, 3GP и многие другие!
Сохраняйте ваши конвертированные видео, делитесь ими или просматривайте их в ваших любимых приложениях в считанные секунды. Вы можете даже просматривать ранее конвертированные файлы в браузере файлов нашего приложения.
После конвертации вы можете моментально сбросить ваши файлы прямо на Mac или другое устройство с помощью функции AirDrop.
Конвертация обычно занимает менее 15 секунд!
Конвертирование выполняется на безопасном облачном сервере, благодаря чему оно проходит легче, быстрее и более щадяще для батареи. Для использования данного приложения вам необходимо подключение к интернету. Файлы немедленно будут удалены с сервера после конвертации. Так как файлы будут немедленно удалены после конвертирования или отмены, приносим к вашему сведению, что при использовании данного приложения вы соглашаетесь на пересылку ваших файлов по интернету из приложения на сервер конвертации.
Мы также недавно добавили поддержку локальных преобразований для многих популярных типов преобразований. Эти преобразования не требуют использования сервера и обычно выполняются почти мгновенно! Мы продолжаем добавлять поддержку большего количества локальных преобразований в каждом обновлении.
This app includes an optional auto-renewable subscription (Premium Pass): Premium Pass beings with a free trial period, then an auto-renewable monthly subscription when trial ends. Payment will be charged to your Apple account at confirmation of purchase and will automatically renew (at the duration/price selected) unless auto-renew is turned off at least 24 hrs before the end of the current period. Account will be charged for renewal within 24-hours prior to the end of the current period. Current subscription may not be cancelled during the active subscription period; however, you can manage your subscription and/or turn off auto-renewal by visiting your Apple Account Settings after purchase. Any unused portion of the free initial period will be forfeited when you purchase a subscription.
Как записать видео на iPhone или iPad при помощи программы iTunes
Сразу следует оговориться, что данный способ на первый взгляд может показаться не самым простым, однако он обладает одним весомым преимуществом – его использование не нарушает никаких правил Apple. То есть, загрузка видеоконтента через iTunes будет доступна всегда, тогда как описанные ниже приложения и сервисы в любой момент могут быть заблокированы.
Главный недостаток данного способа заключается в необходимости предварительного скачивания видео (фильма, клипа и т.д.) на компьютер.
ПО ТЕМЕ: В каком смартфоне самая лучшая камера в 2018 году – Топ 10.
С предварительной конвертацией видео в формат MP4
Итак, для начала необходимо добавить нужную видеозапись в iTunes (скачать программу можно здесь). Стоит учесть, что для того, чтобы iTunes распознал видео, его нужно переконвертировать в формат MP4.
Для загрузки видео в любом формате можно воспользоваться торрентами или расширением Savefrom для браузеров.
Повторимся, iTunes не поддерживает множество популярных форматов – avi, mkv и т.д., но эту проблему довольно просто решить.
Например, можно скачать одну из множества специализированных бесплатных утилит (Free MP4 Video Converter, Freemake Video Converter и т.д.) и в несколько кликов конвертировать видео в удобоваримый для iДевайсов формат МР4.
Для загрузки готового ролика в iTunes следует выбрать пункт «Добавить в медиатеку…» в меню Файл
или перетащить необходимое видео в окно раздела Фильмы.
Видео будет добавлено во вкладку «Домашнее видео» раздела Фильмы в iTunes.
Останется лишь подключить iPhone или iPad к компьютеру, выбрать его в iTunes, отметить галочкой нужный контент в разделе «Фильмы» и нажать «Применить», а затем «Синхронизировать».
По завершении процесса ролик будет добавлен в приложение «Видео» во вкладку «Домашнее видео» на iOS-устройстве.
ПО ТЕМЕ: Как смотреть ТВ на Айфоне или Айпаде: 6 программ для просмотра online-ТВ.
Без конвертации в MP4 (любые форматы видео)
Впрочем, процесс конвертации видео (особенно если это «крупногабаритные» фильмы) может быть довольно утомительным, в таком случае гораздо проще вместо стандартного приложения Видео воспользоваться сторонними плеерами из App Store, в которых по умолчанию встроены кодеки множества форматов видео файлов.
Подобных программ для iPhone и iPad довольно много, приведем тройку наиболее популярных — VLC for Mobile, OPlayer, OPlayer Lite, AVPlayer, PlayerXtreme.
Работать с ними просто и удобно — установите любое из вышеперечисленных приложений на iPhone или iPad, затем подключите девайс к компьютеру и запустите iTunes (скачать для Windows и Mac можно здесь). Подключенное устройство должно определиться. Появится иконка, как на скришоте ниже. Нажмите на нее.
В левой части iTunes откроется меню подключенного устройства, выберите в нем раздел «Общие файлы» (в старых версиях iTunes нужно перейти в раздел Программы).
Здесь выбираем загруженный на iOS-устройство видеоплеер (в нашем случае VLC) и нажимаем на кнопку «Добавить…».
В открывшемся окне выбираем необходимое видео в любом формате, нажимаем еще раз «Добавить», ожидаем, пока видео скопируется на устройство, после чего останется запустить приложение на iPhone или iPad и наслаждаться просмотром.
Для добавления видео можно просто перетянуть файлы в окно программы.
Ход процесса загрузки видео на устройство будет отображаться в верхней части программы iTunes.
Вот добавленные видео на iPad в приложении VLC.
Как записать видео на iPhone или iPad при помощи программы iTunes
Сразу следует оговориться, что данный способ на первый взгляд может показаться не самым простым, однако он обладает одним весомым преимуществом — его использование не нарушает никаких правил Apple. То есть, загрузка видеоконтента через iTunes будет доступна всегда, тогда как описанные ниже приложения и сервисы в любой момент могут быть заблокированы.
Главный недостаток данного способа заключается в необходимости предварительного скачивания видео (фильма, клипа и т.д.) на компьютер.
С предварительной конвертацией видео в формат MP4
Итак, для начала необходимо добавить нужную видеозапись в iTunes (скачать программу можно здесь). Стоит учесть, что для того, чтобы iTunes распознал видео, его нужно переконвертировать в формат MP4.
Для загрузки видео в любом формате можно воспользоваться торрентами или расширением Savefrom для браузеров.
Повторимся, iTunes не поддерживает множество популярных форматов – avi, mkv и т.д., но эту проблему довольно просто решить.
Например, можно скачать одну из множества специализированных бесплатных утилит (Free MP4 Video Converter, Freemake Video Converter и т.д.) и в несколько кликов конвертировать видео в удобоваримый для iДевайсов формат МР4.
Для загрузки готового ролика в iTunes следует выбрать пункт «Добавить в медиатеку…» в меню Файл
или перетащить необходимое видео в окно раздела Фильмы.
Видео будет добавлено во вкладку «Домашнее видео» раздела Фильмы в iTunes.
Останется лишь подключить iPhone или iPad к компьютеру, выбрать его в iTunes, отметить галочкой нужный контент в разделе «Фильмы» и нажать «Применить», а затем «Синхронизировать».
По завершении процесса ролик будет добавлен в приложение «Видео» во вкладку «Домашнее видео» на iOS-устройстве.
Без конвертации в MP4 (любые форматы видео)
Впрочем, процесс конвертации видео (особенно если это «крупногабаритные» фильмы) может быть довольно утомительным, в таком случае гораздо проще вместо стандартного приложения Видео воспользоваться сторонними плеерами из App Store, в которых по умолчанию встроены кодеки множества форматов видео файлов.
Подобных программ для iPhone и iPad довольно много, приведем тройку наиболее популярных — VLC for Mobile, OPlayer, OPlayer Lite, AVPlayer, PlayerXtreme.
Работать с ними просто и удобно — установите любое из вышеперечисленных приложений на iPhone или iPad, затем подключите девайс к компьютеру и запустите iTunes (скачать для Windows и Mac можно здесь). Подключенное устройство должно определиться. Появится иконка, как на скришоте ниже. Нажмите на нее.
В левой части iTunes откроется меню подключенного устройства, выберите в нем раздел «Общие файлы» (в старых версиях iTunes нужно перейти в раздел Программы).
Здесь выбираем загруженный на iOS-устройство видеоплеер (в нашем случае VLC) и нажимаем на кнопку «Добавить…».
В открывшемся окне выбираем необходимое видео в любом формате, нажимаем еще раз «Добавить», ожидаем, пока видео скопируется на устройство, после чего останется запустить приложение на iPhone или iPad и наслаждаться просмотром.
Для добавления видео можно просто перетянуть файлы в окно программы.
Ход процесса загрузки видео на устройство будет отображаться в верхней части программы iTunes.
Вот добавленные видео на iPad в приложении VLC.
Платные сервисы для скачивания фильмов
Если хочется получить доступ к разным кинокартинам и не переживать о том, где их загрузить, можно воспользоваться платным сервисом.
Это простой способ смотреть фильмы на Айфоне, к тому же, абсолютно законный. Для этого необходимо перейти на сайт онлайн-кинотеатра и оплатить доступ к кино.
Стоимость подписки зависит от выбранного сервиса. Есть возможность сохранять фильмы в КЭШе, чтобы потом их смотреть без Интернета.
IVI
Это популярный онлайн-кинотеатр, в котором представлен большой выбор фильмов. Он появился в 2010 году, и с того времени пользуется популярностью.
Подписка стоит 399 рублей в месяц. Чтобы её купить, сначала придётся авторизоваться на сайте.
Кинопоиск
В этом случае тоже придётся приобретать подписку. Она обойдётся в 199 рублей в месяц. Онлайн-кинотеатр отличается большим количеством разных фильмов, поэтому каждый человек найдёт интересующий вариант.
Также представлено большое количество бесплатных фильмов, поэтому удастся при желании отдавать деньги только за подписку.
OKKO
Он работает по тому же принципу, что и IVI. Сначала человек создаёт свой профиль на сайте, затем оплачивает подписку. Она стоит 199 рублей в месяц.
Можно будет получать к ним доступ с любого устройства, даже с телевизора. Это удобно, потому как не придётся отдельно покупать подписку.
KION
Это онлайн-кинотеатр, который создала компания МТС. Он начал работать в 2021 году. Пользователи могут смотреть фильмы, сериалы, и ТВ на планшете, смартфоне, компьютере, ТВ-приставках.
На платформе есть кинокартины, которые были созданы специально для Kion. Подписка будет стоить 199 рублей, а первые 30 дней можно пользоваться кинотеатром бесплатно.
Скачивание фильмов на iPhone не становится проблемой, так как существуют разные варианты загрузки видеозаписей. Главное, чтобы на устройстве был достаточный объём памяти, иначе не удастся сохранить файл.





![[конвертер видео для iphone] как легко конвертировать видео в iphone xs/xr/x/8/7](http://mpshes.ru/wp-content/uploads/5/7/4/574e6830450bb87944997dd88daf57bf.jpeg)








![Как скачать видео на iphone [инструкция]](http://mpshes.ru/wp-content/uploads/3/9/2/392fb821f201b8e2edb363a1f4181df6.jpeg)












![Как скачать видео на iphone [инструкция]](http://mpshes.ru/wp-content/uploads/a/3/b/a3bb1f6508ad83fe3b5a789673e5e890.jpeg)
