Самостоятельная замена неработающей кнопки
А если у Вас есть опыт, можно приступать.
Пошагово замена выглядит следующим образом:
Разберите Айфон до такого состояния, как показано на рисунке №3. Там показан шлейф с пружинными контактами, который и ведет к кнопке. Сама кнопка изнутри выглядит как желтый кружочек с серой точкой посредине. Как разобрать iPhone, читайте в нашей статье по ремонту аккумулятора (раздел 4 «Проверка батареи»). Все внутренности можно и не вынимать, достаточно сделать так, чтобы Вы увидели кнопку блокировки.
Рис. №3. Шлейф и кнопка блокировки
Возьмите острое лезвие и очень аккуратно срежьте бугорок (ту самую серую точку внутри и остатки желтого круга) с шлейфа.
Рис. №4. Шлейф Айфона и вышедшая из строя кнопка блокировки
Купите контакты отдельно, к примеру, на . Возьмите один из них и с помощью суперклея прикрепите на место старого контакта, который Вы срезали на предыдущем шаге.
Вот и все. Как видим, процесс кажется весьма простым, но поверьте, на практике выполнить такую операцию будет нелегко.
Причиной поломки, как Вы поняли, является выход из строя контакта шлейфа, который находится под кнопкой.
Пользователь никоим образом не сможет предотвратить его износ, поэтому переживать не стоит. Такие детали могут портиться весьма часто. Плохо, что точно такие же «бугорки» находятся под всеми кнопками и, соответственно, все они могут переставать работать.
Вышеописанный процесс наглядно показан на видео ниже. Успехов в работе!
Как включить Айфон, если не работает кнопка Home (блокировки)
Существует добрая сотня неправильных действий, способных нанести смартфону разные повреждения. Несмотря на качество и надежность, устройства от компании Apple из-за небрежного отношения к ним могут повредиться. По рейтингу обращений в сервисный центр лидером считается поломка кнопки блокировки. Немногие знают, что с такой неполадкой пользоваться смартфоном, все же, возможно. Разработчики предусмотрели несколько способов, как включить Айфон, если не работает кнопка блокировки.
Из-за чего возникает поломка
Всего на корпусе Айфона находятся пять кнопок, из которых две – это управление громкостью, одна – для возвращения на главный экран. Еще одна – для управления режимами звонка и, наконец, оставшаяся – для выполнения функций блокировки сенсорного экрана и включения аппарата.
Причин, почему кнопка блокировки не работает, бывает много:
- Кнопка Power физически повреждена (сломана).
- Подключенный на плате шлейф не работает (поломка или неполный контакт).
- Намокание основной платы смартфона, а значит, потеря контактами проводимости.
- Причины, связанные с неправильной работой и ошибками в операционной системе.
- Часто поломка возникает из-за чересчур сильного нажатия. Эксплуатировать iPhone можно и дальше, но это существенно снизит комфорт от работы.
Включение iPhone с помощью зарядного устройства
Включить смартфон при поломке кнопки блокировки можно с помощью простого, но проверенного способа. Для этого используется зарядное устройство от аппарата:
- Подключите устройство зарядки, желательно оригинальное, к источнику питания.
- Оставьте аппарат на некоторое время: от 10 до 30 минут.
- После достижения определенного уровня зарядки система автоматически включит iPhone. Если этого не произошло через час, следует проверить исправность зарядного устройства, а также источника питания.
Если поломка кнопки вызвана ошибками в программном обеспечении, нажимаем комбинацию клавиш для глубокой перезагрузки. Одновременно давим на кнопки «Домой» и «Заблокировать», а затем удерживаем их примерно 15-20 секунд. Завершением этой операции считаем появление логотипа Apple на главном экране.
Выключение Айфона через iOS
Для того чтобы выключить Айфон без кнопки блокировки, разработчики предусмотрели встроенную в iOS программу Assistive Touch. Чтобы разблокировать эту функцию, найдите на главном экране иконку «Настроек» (серую шестеренку), затем перейдите к пункту «Основные», далее – «Универсальный доступ».
Сдвиньте вправо переключатель около надписи AssistiveTouch так, чтобы он загорелся зеленым цветом.
Теперь на экране блокировки появится иконка. Если на нее нажать, откроется меню управления Айфоном. Выбираем пункт «Аппарат», а затем зажимаем кнопку «Блокировка экрана», чтобы отключить телефон.
Вывод
Несмотря на возможность использования Айфона с поврежденной кнопкой блокировки, долгое время его эксплуатировать таким образом нельзя, потому что это приведет к повреждению и других электронных компонентов гаджета. Постарайтесь выполнить ремонт как можно быстрее.
Как разблокировать iPhone-iPad без нажатия на кнопку Home
В предыдущей инструкции мы рассмотрели, что делать с айфон 5, если он не заряжается. Прочитать об этом Вы можете в этой статье.
В прошивке iOS 10, которая появилась не так давно на большинстве устройствах от Apple, была введена функция, позволяющая существенно упростить работу телефона или планшета, на которых повреждена или не работает кнопка «Home».
Это не было кардинальным изменением операционной системы, чему компания Apple не придала особого внимания во время презентации новой iOS, но она смогла коренным образом изменить работоспособность устройства и добавить немного комфорта для пользователей айфон и айпад.
Apple изменили способ, благодаря которому мы можем разблокировать наши гаджеты. На iOS 10, Вы можете разблокировать устройства без нажатия на «Домой». Такой способ подойдет для всех моделей Apple iPhone, которые располагают сканером отпечатка пальца Touch ID.

Откровенно говоря, Вы, вероятно, привыкните к новому способу разблокировки айфона в скором времени. Еще больше раздражает, когда мы считаем, что на iPhone 7 присутствует механическая клавиша «Домой». Эппл запрограммировали гаджет на вибрацию, которая создает ощущение присутствия физической кнопки.
Хорошая новость заключается в том, что Вы можете отключить требование нажатия кнопки «Home» для разблокировки айфона или айпада, это очень легко, если знать, где искать в настройках подобную функцию.
Для активации разблокировки без нажатия «Домой», активируйте в настройках смартфона соответствующую функцию, как это показано на изображениях ниже.

В разделе «Универсальный доступ», нажмите «Домой» и активируйте функцию «Открытие, приложив палец».
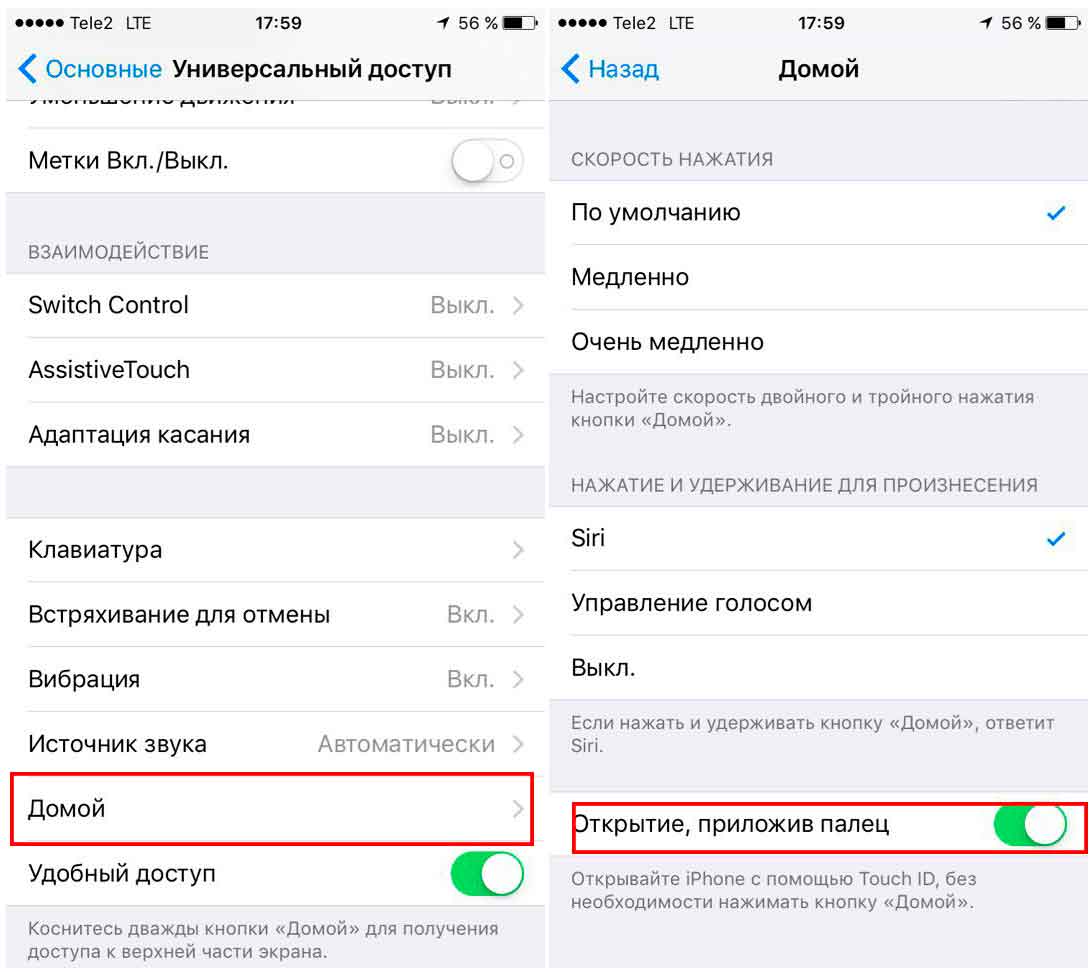
C этого момента, по словам Эппл, Вы сможете разблокировать iPhone или iPad используя только отпечаток пальца Touch ID, без необходимости нажатия на кнопку «Хоум».
Советуем Вам воспользоваться закаленным сапфировым стеклом на айфон 7 от Бэнкс . Стекло имеет скругленные грани по 3Д технологии и повышенную прочность, что позволит сохранить дисплей гаджета в заводском состоянии.
Источник
Как выключить питание и выполнить жесткий перезапуск
Кнопка «Домой» была центральной для многих функций, включая выключение iPhone или принудительный перезапуск, когда iPhone завис. Чтобы выключить или принудительно перезагрузить iPhone X и новее, вам нужно будет выполнить новые жесты, которые включают комбинацию боковых кнопок и кнопок увеличения громкости. Чтобы выключить iPhone, одновременно нажмите и удерживайте боковую кнопку и любую кнопку регулировки громкости, пока не появится слайдер «Сдвинуть до выключения». Перетащите верхний ползунок вправо.
Если ваш iPhone не отвечает по какой-либо причине, вы также можете выполнить принудительный перезапуск. Для этого нажмите и отпустите кнопку увеличения громкости, нажмите и отпустите кнопку уменьшения громкости, а затем нажмите и удерживайте боковую кнопку. Отпускайте боковую кнопку только тогда, когда на экране появляется логотип Apple. Сделать это:
-
Удерживайте боковую кнопку и кнопку увеличения или уменьшения громкости до тех пор, пока не появится возможность выключить питание.
- С помощью Сдвиньте, чтобы выключить переключить, смахните вправо.
Вы также можете выключить iPhone в разделе «Общие» приложения «Настройки».
-
Открыть Настройки приложение.
-
Выбирать Общий,
-
Прокрутите до конца и коснитесь Неисправность.
- Сдвинуть к значок питания вправо, чтобы выключить питание.
Вы можете выполнить жесткий перезапуск, который иногда называют принудительным выключением, на вашем iPhone X или более новой модели. Чтобы выполнить жесткий перезапуск:
-
Быстро нажмите и отпустите кнопку увеличения громкости, а затем кнопку уменьшения громкости.
- Теперь нажмите и удерживайте боковую кнопку, пока устройство не выключится и не появится логотип Apple.
- Ваш iPhone автоматически перезагрузится.
Стоит отметить, что при выполнении аппаратного перезапуска iPhone X требуется несколько секунд, чтобы выключиться, когда вы удерживаете боковую кнопку. Так что не сдавайся! Сначала я думал, что это не работает, но мне просто нужно было удерживать боковую кнопку в течение более длительного периода времени.
Вернуться наверх
Процесс активации Айфона
Прежде, чем включать iPhone, проверьте, есть ли у вас в наличии SIM-карта подходящего размера (micro для старых моделей и nano для более новых). Без SIM произвести активацию не удастся. Понадобится также беспроводное соединение интернет (или сотовая связь) или наличие компьютера с программой iTunes (как вариант восстановления резервной копии). И только после того, как вы убедитесь во всех перечисленных шагах, можно смело зажимать кнопку Power (или зажатие нижней клавиши громкости и кнопки блокировки на iPhone 10 и выше).
Не существует легальных методов активации устройства без симки! В версиях iOS 7 и выше/ниже такая уязвимость действительно существовала, но уже начиная с iOS 7.1.2 это пофиксили.
Активация на Айфоне
Для активации потребуется только iPhone, больше никаких девайсов не нужно. Все что вам нужно — это выполнить ряд следующих действий:
- ВставьтеSIM-карточку в специальный лоток. Слот находится сбоку устройства, а именно — с правой стороны (на совсем старых устройствах, начиная с первых iPhone по типу 2G, 3G, 3GS, слот находится в верхней части). Отверстие можно открыть при помощи инструмента, который идет в комплекте с самим устройством на развороте картонной бумаги. Если под рукой нет этого приспособления, то можно использовать скрепку (не открывайте лоток при помощи острых предметов, например, игл, так как это может привести к поломке). Вставьте скрепку или инструмент в тонкое отверстие и извлеките слот, далее вставьте подходящую по размеру симку (напомним, это размеры micro или nano);
- Запустите гаджет. После того, как вы вставили сим-карту, включите Айфон. Для этого нужно зажать в течение нескольких секунд кнопку питания. Когда появится фирменный значок яблока, клавишу можно отпустить. Должен появится экран приветствия. Нажмите на кнопку «Home» или потяните вверх шторку на моделях iPhone 10 и выше;
-
Калибровка основных настроек. Приветственный экран не оставляет большого выбора действий: достаточно просто выбрать язык, на котором будет отображаться вся информация на телефоне (названия приложений, тексты уведомлений, системные надписи и так далее). Следующим шагом выберите свой регион проживания;
- Подключение к интернету. Лучше всего использовать беспроводное соединение Wi-Fi — так настройка будет более стабильной. После выбора региона и языка смартфон проверит наличие доступных интернет-сетей. Если таковая найдется, то придется ввести пароль. В другом случае можно использовать мобильный интернет, если он был ранее подключен к сим-карте. Для этого кликните на «Использовать сотовую сеть». Подойдет как LTE, так и 3G. Важная пометка! Айфон не получится активировать, если использовать в качестве Wi-Fi соединения гаджет, раздающий мобильный интернет;
- Настройка сервисов и аутентификации. Подождите, пока закончится синхронизация после прошлого шага и приступайте к следующим настройкам. Некоторые из них необязательны и их можно пропустить, откалибровав чуть позже.
Настройте Face >Активация через iTunes
Еще один метод активации «яблочного» аппарата — включить его для дальнейшей работы через утилиту iTunes. Многофункциональная программа позволяет организовывать пространство, покупать и загружать контент, производить резервное копирование или удаление данных. Ее можно бесплатно скачать на официальном сайте Apple. Для последующей инструкции не обойтись без ПК и провода USB.
- Подсоедините к компьютеру кабель USB (для бесперебойной работы лучше использовать оригинальный);
- Программа должна запуститься автоматически. Если этого не произошло, включите ее самостоятельно;
- Подождите некоторое время, пока утилита распознает подключенный гаджет и свяжется с серверами компании;
- В левой части экрана найдите значок вашего устройства и нажмите по нему;
- Программа попросит авторизоваться в Apple >Восстановление данных из бекапа если требуется
Здесь все просто: при полном удалении данных сделайте резервную копию, а затем, при настройке нового гаджета выберите «Восстановить из копии iCloud». Авторизуйтесь под своим идентификатором и найдите в списке самый последний по дате бэкап. Восстановление может занять несколько минут, причем процесс прерывать нельзя!
Как максимально быстро разблокировать iPhone X с помощью Face ID

Издание отмечает, что ошибка большинства пользователей заключается в том, что перед тем как выполнить разблокировку, они ждут появления анимации замка блокировки. Делать этого не нужно. Вторая ошибка — использование боковой кнопки, нажатие на которую существенно замедляет процесс.
Для того, чтобы разблокировать смартфон с помощью Face ID максимально быстро, нужно убедиться, что в меню «Настройки» → «Универсальный доступ» включена функция «Выход из сна касанием». Теперь коснитесь экрана iPhone X максимально близко к нижнему краю и, как только дисплей активируется, выполните свайп вверх — после чего смартфон быстро разблокируется.

Дело в том, что при пробуждении экрана сканер Face ID сразу же начинает распознавание лица. Если не ждать анимации замка блокировки и выполнить свайп вверх сразу, то разблокировка смартфона произойдет намного быстрее.
«Откалибруйте» кнопку «Домой»

Официально у этой функции нет названия, но она помогает вернуть кнопку к жизни.
- Откройте любое стоковое приложение — например, «Фото», «Календарь» или «Калькулятор».
- Нажмите и удерживайте кнопку включения до тех пор, пока не появится слайдер для выключения устройства.
- Нажмите и удерживайте кнопку «Домой» около 10 секунд. После этого слайдер выключения должен исчезнуть, а приложение — закрыться.
Это работает на всех iPhone с кнопкой «Домой» — не важно, физическая она или сенсорная, как в iPhone 7 и 8. Если кнопка не заработала, повторите процесс несколько раз: иногда требуется 3-4 попытки, но этот трюк спас от счёта за ремонт немало пользователей
Как разблокировать iPhone без кнопки Home
время чтения: 2 минуты
Кнопка Home является важнейшей в айфонах и во всей остальной яблочной технике. С ее помощью осуществляется целая куча различных действий, главнейшее из которых – разблокировка телефона. Поэтому, если кнопка Home перестает работать, у пользователя появляются большие проблемы.
Степень их зависит от некоторых факторов. Самая плохая ситуация – когда устройство выключено. В этом случае кнопку Home никак обойти не получится и придется разбирать устройство. Сильно повезет тем, у кого кнопка отказала из-за контактов ее механизма. Тогда можно отсоединить экран, правда, в это время телефон должен быть включенным, и замкнуть контакты кнопки чем-нибудь металлическим. После этого телефон определит, будто вы нажали на кнопку и даст возможность ввести пароль и продолжить пользование устройством. Если проблема в шлейфе, то без его замены девайс останется кирпичом.
После того как вышеописанное действие выполнено, приступим к созданию так называемой виртуальной кнопки Home. Благо компания Apple заботится о своих пользователях и дублирует кнопки программным способом.
- Для этого заходим в «Настройки» и переходим в пункт «Основные».
- Затем открываем меню «Универсальный доступ».
- Нашим спасением станет опция «AssistiveTouch».
- Включаем ее, после чего настраиваем. По умолчанию она позволяет выполнять все действия, которые должны управляться кнопками, при помощи дисплея. Нас же сейчас интересует только кнопка Home.
-
Поэтому переходим тут же в пункт «Меню верхнего уровня» и оставляем только один значок, которому присваиваем значение «Домой».
Теперь у вас на экране должна появиться виртуальная кнопка Home, которую можно поместить на любое удобное место. Она умеет делать все, что встроено в механическую кнопку. Алгоритмы также не меняются: одно нажатие – свернуть приложение, два – вызов диспетчера задач и др.
Теперь, когда у нас есть виртуальная кнопка, разблокировать телефон не составит никакого труда. Она также останется и при перезагрузке телефон. Убрать ее можно точно так же, как и включали.
Намного проще разблокировать телефон, если у пользователя не используется код-пароль и стоит система iOS версии 9.3.5 и ранняя. Там можно просто нажать на кнопку блокировки телефона и провести по экрану в любом направлении, после чего он станет доступным к использованию. В iOS 11 разблокировать так уже не получится, так там в любом случае нужно нажатие на кнопку либо использование сканера отпечатка пальца.
Источник
Часть 3 , Как получить файлы с iPhone с отключенной домашней кнопкой
Хотя включение функции «Доступ к руководству» может принести вам много удобства, нет никаких сомнений в том, что вы можете потерять некоторые важные данные на вашем устройстве iOS. Таким образом, получение данных и файлов с iPhone / iPad с помощью кнопки «домой» становится все более актуальным.
В общем, iTunes и iCloud помогают восстановить файлы с устройства iOS. Тем не менее, чтобы убедиться, что все в порядке, настоятельно рекомендуется использовать Восстановление данных iPhone, один из лучших программ для восстановления среди рынка. iPhone Data Recovery поможет вам легко восстановить удаленные, потерянные данные и файлы с iPhone с отключенной кнопкой «Домой». Просто следуйте следующим советам:
Скачайте и установите iPhone Data Recovery на свой компьютер. Это программное обеспечение доступно как для Mac, так и для Windows. Затем запустите эту программу восстановления, дважды щелкнув ее значок.
Шаг 2 : Подключите ваш iPhone к компьютеру
Подключите ваш iPhone с отключенной кнопкой домой к компьютеру через USB-кабель. Затем iPhone Data Recovery начнет обнаруживать и сканировать ваше устройство iOS автоматически.
Шаг 3 : Восстановление данных с iPhone
Теперь вы можете выбрать один из трех режимов восстановления для восстановления потерянных файлов: «Восстановление с устройства iOS», «Восстановление из резервной копии iTunes» или «Восстановление из резервной копии iCloud».
Шаг 4 : Данные Sava в качестве резервной копии
Заключение
Этот отрывок является окончательным руководством о том, как отключить домашнюю кнопку iPhone или iPad. Здесь вы можете узнать о преимуществах, которые дает функция «Доступ к руководству», а также получить исчерпывающую инструкцию по ее запуску. Кроме того, вам также предлагается восстановить потерянные данные с устройства iOS с отключенной кнопкой «Домой».
Этот отрывок является окончательным руководством о том, как отключить домашнюю кнопку iPhone или iPad. Здесь вы можете узнать о преимуществах, которые дает функция «Доступ к руководству», а также получить исчерпывающую инструкцию по ее запуску. Кроме того, вам также предлагается восстановить потерянные данные с устройства iOS с отключенной кнопкой «Домой».
-
Как пользоваться utm ios
-
Айфон что это такое простыми словами
-
Как модернизировать айфон 7
-
Как перенести почту с айфона на макбук
- Iphone вам не принадлежит
Процесс активации Айфона
Прежде, чем включать iPhone, проверьте, есть ли у вас в наличии SIM-карта подходящего размера (micro для старых моделей и nano для более новых). Без SIM произвести активацию не удастся. Понадобится также беспроводное соединение интернет (или сотовая связь) или наличие компьютера с программой iTunes (как вариант восстановления резервной копии). И только после того, как вы убедитесь во всех перечисленных шагах, можно смело зажимать кнопку Power (или зажатие нижней клавиши громкости и кнопки блокировки на iPhone 10 и выше).
Не существует легальных методов активации устройства без симки! В версиях iOS 7 и выше/ниже такая уязвимость действительно существовала, но уже начиная с iOS 7.1.2 это пофиксили.
Активация на Айфоне
Для активации потребуется только iPhone, больше никаких девайсов не нужно. Все что вам нужно — это выполнить ряд следующих действий:
- ВставьтеSIM-карточку в специальный лоток. Слот находится сбоку устройства, а именно — с правой стороны (на совсем старых устройствах, начиная с первых iPhone по типу 2G, 3G, 3GS, слот находится в верхней части). Отверстие можно открыть при помощи инструмента, который идет в комплекте с самим устройством на развороте картонной бумаги. Если под рукой нет этого приспособления, то можно использовать скрепку (не открывайте лоток при помощи острых предметов, например, игл, так как это может привести к поломке). Вставьте скрепку или инструмент в тонкое отверстие и извлеките слот, далее вставьте подходящую по размеру симку (напомним, это размеры micro или nano);
К сожалению, неработающие физические кнопки в iPhone — весьма распространенное явление. Они ломаются в основном из-за механических повреждений (ударов, утопления и прочего). Сломанная кнопка питания, регулировки громкости или Touch ID — не приговор нести свой смартфон в сервисный центр и платить за дорогостоящий ремонт. В этой статье мы расскажем, как использовать iPhone, если одна из физических кнопок (или все сразу) перестали работать.
Как разблокировать iPhone или iPad одним касанием без нажатия на кнопку Домой (для iOS 13 и новее)
1. Откройте приложение «Настройки»;
2. Перейдите в раздел «Универсальный доступ» → «Кнопка Домой»;
3. Активируйте опцию «Открывать, приложив палец».
1. Откройте приложение «Настройки»;
2. Зайдите в раздел «Основные» → «Универсальный доступ» → «Домой»;
В операционной системе iOS 10 по-умолчанию активирован новый способ разблокировки устройства путём нажатия кнопки Home, но если он вам кажется не удобным, есть способ вернуть более привычный метод для перехода на главный экран.
Дело в том, что для того, чтобы разблокировать своё устройство с iOS 10, сначала вам придётся просканировать отпечаток своего пальца с помощью встроенного в кнопку Home сканера Touch ID или ввести цифровой пароль, а затем ещё раз нажать кнопку Home, то есть сделать дополнительное нажатие. К счастью, Apple оставила возможность вернуть более привычный способ разблокировки устройства и сейчас мы вам расскажем, как можно перейти на главный экран, просто приложив палец к кнопке Home.
1. Запустите приложение «Настройки» на вашем iPhone, iPad или iPod Touch. 2. Перейдите в меню «Основные». 3. Перейдите в меню «Универсальный доступ».
4. Перейдите в меню «Домой». 5. Включите функцию «Открытие, приложив палец».
Вот и всё! Теперь вы сможете переходить на главный экран своего устройства, приложив палец к кнопке Home. Единственный недостаток этого метода заключается в том, что вы можете не успеть прочитать поступившие уведомления и просмотреть информацию в виджетах, которые появились в iOS 10 на экране блокировки. Впрочем, если это произойдёт, вы всегда сможете посмотреть их в Центре уведомлений.
В новой версии операционной системы для iPhone исчез привычный механизм разблокировки телефона с помощью жеста по экрану с надписью » Разблокировать «. Теперь , чтобы попасть внутрь устройства нужно два раза нажать кнопку Домой .
Что для этого нужно сделать :
Находим всем известную иконку » Настройки » на рабочем столе айфона :
Заходим в них , и находим пункт меню » Основные «, нажимаем его
Далее ищем пункт меню : » Универсальный доступ «, нажимаем его
Осталось совсем немного , нужно найти пункт меню : » Домой «
В этом пункте меню необходимо включить функцию : » Открытие , приложив палец «.
После этого разблокировка телефона будет происходить в более привычном режиме — главный экран iOS будет доступен после прикосновения к датчику Touch ID .
Наверняка Вы испытываете радость Помогите нам продвинуть эту статью поделившись этой информацией с Вашими друзьями , им , наверняка , это будет полезно .
Если на вашем iPhone сломалась кнопка Home от ежедневного многократного нажатия, мы поможем вам устранить эту поломку. Обратитесь в ближайший наш сервисный центр, и вы об этом не пожалеете.
Вы дарите iPhone своим детям, ожидая, что они узнают что-то полезное, как вы хотите. Позже, однако, вы обнаружите, что они покидают приложение, которое вы хотите, чтобы они использовали, и получают некоторую недостоверную информацию, нажав на легкодоступную кнопку «Домой». Это должно быть довольно расстроено. Так есть ли реальное решение, которое поможет вам отключить кнопку «Домой» на iPhone, чтобы ваши дети не могли касаться ввода в определенных областях на экране?
К счастью, Apple обновила систему iOS и разработала множество новых функций, которые помогут вам отключить кнопку «Домой» в iOS 6. И этот отрывок посвящен обсуждению необходимости, а также подробным шагам по отключению кнопки «Домой» на вашем iPhone или iPad. Если вам интересна эта тема, читайте дальше и узнавайте больше деталей.
Решение №3: Подключение к компьютеру через USB
Если у вас отказывает кнопка «Home» на iPhone, но вы хотите разблокировать устройство, вы можете воспользоваться следующим методом: подключение к компьютеру через USB.
Подключите свой iPhone к компьютеру с помощью USB-кабеля.
Откройте iTunes или его аналог на вашем компьютере. Если iTunes не установлен, вы можете скачать его с официального сайта Apple.
После подключения iPhone к компьютеру и запуска iTunes, вы должны увидеть ваше устройство отображенным в программе.
На экране вашего компьютера отобразится окно с запросом на разрешение доступа к вашему iPhone. Разрешите доступ, чтобы ваш компьютер мог получить доступ к данным на устройстве.
На компьютере откройте панель управления устройством, где вы сможете управлять вашим iPhone. Для разблокировки устройства без использования кнопки «Home» выберите опцию «Восстановление iPhone».
Последуйте инструкциям, предоставленным iTunes, чтобы восстановить iPhone к заводским настройкам
Обратите внимание, что этот процесс полностью удалит все данные с вашего устройства, поэтому убедитесь, что у вас есть резервная копия всех важных файлов.
После завершения процесса восстановления, ваш iPhone будет разблокирован и вернется к настройкам по умолчанию.
Обратите внимание, что это последнее средство, которое вы можете использовать, чтобы разблокировать iPhone без функционирующей кнопки «Home». Если ни одно из решений не подошло или вы испытываете трудности, рекомендуется обратиться в сервисный центр Apple для получения дополнительной помощи
Как пользоваться iPhone, если сломалась кнопка блокировки
В закладки

На клавишу блокировки iPhone завязано большое количество полезных действий и возможностей iOS. Если кнопка начнет заедать или вовсе перестанет работать, гаджет придется нести в ремонт.
Однако практически все нужные действия, которые выполняются при помощи боковой клавиши, имеют альтернативные способы активации. Можно настроить их, чтобы продлить срок работы физической кнопки или банально отсрочить время похода в сервис.
Спасибо re:Store за полезную информацию.
Как выключать и включать iPhone с неработающей боковой кнопкой

Начиная с iOS 11 для выключения смартфона предусмотрен специальный пункт меню, который находится по пути Настройки – Основные – Выключить. Так получится отключить iPhone или iPad без использования кнопки питания.
Чтобы после этого включить гаджет с неработающей клавишей, нужно просто подключить его к любому источнику питания. Через несколько секунд после начала заряда выключенный гаджет включится автоматически.
Можно подключать как проводную зарядку, так и помещать смартфон начиная с iPhone 8 и iPhone X на беспроводную QI станцию. Устройство включится в любом случае.
Как выключать и включать экран iPhone жестом
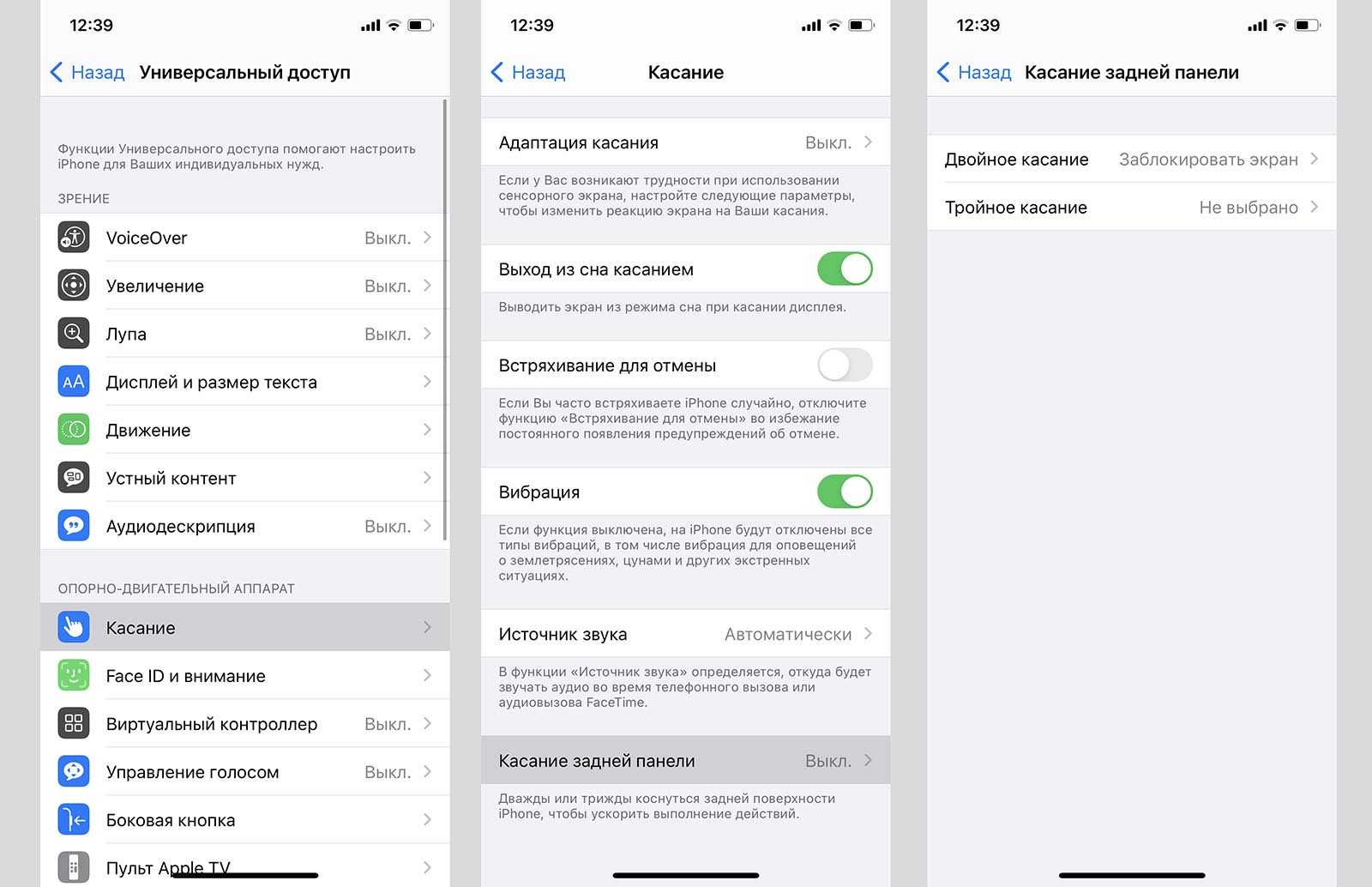
Начиная с модели iPhone X для активации экрана достаточно тапнуть по нему одним пальцем. На более старых версиях устройства (и iPhone SE 2020) этот жест заменяет нажатие на кнопку Домой.
Еще для активации экрана можно использовать опцию Поднять для активации (Настройки – Экран и яркость). В этом случае смартфон будет включать экран, когда зафиксирует жест поднятия с поверхности или поймет, что вы его достаете из кармана.
Выключать экран можно при помощи автоблокировки (Настройки – Экран и яркость – Автоблокировка).
Кроме этого выключение дисплея можно настроить на двойное или тройное постукивание по задней крышке смартфона. Фишка появилась в iOS 14 и доступна на iPhone X или новее.
Настраивается опция по пути Настройки – Универсальный доступ – Касание – Коснуться сзади. Здесь выбираем подходящий тип постукивания, а в качестве действия устанавливаем Заблокировать экран.
Теперь постукивание по задней крышке сделает то же, что и нажатие на кнопку питания устройства.
Как вызывать Siri без боковой кнопки
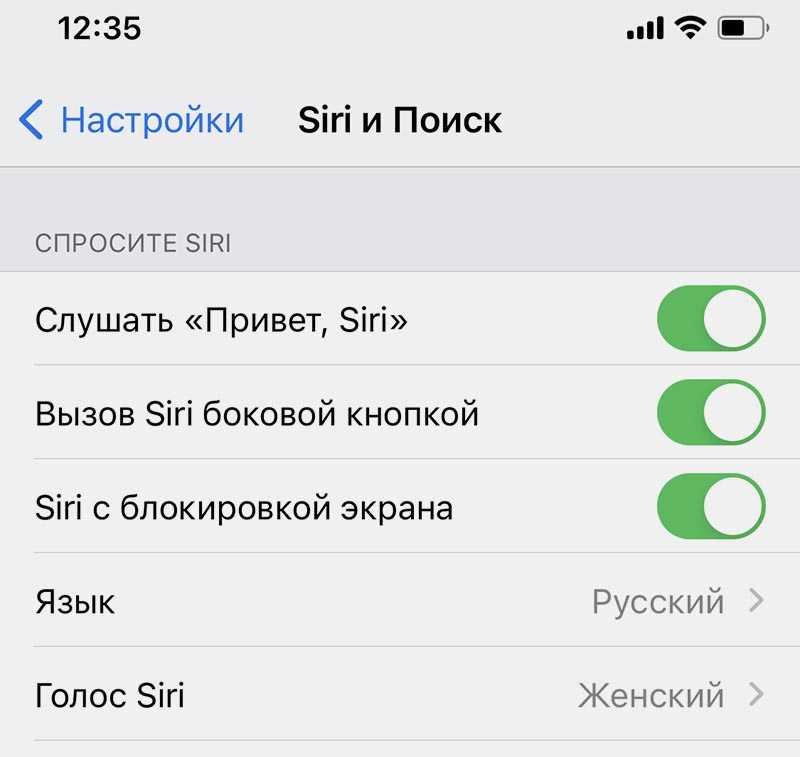
Для общения с голосовым ассистентом можно использовать давно знакомую фразу “Привет, Siri”.
Включается фишка по пути Настройки – Siri и Поиск – Слушать «Привет, Siri».
Кроме этого не забывайте, что ассистент можно вызывать через AirPods или Apple Watch.
Как настроить виртуальную кнопку в iOS
Альтернативный способ решения проблемы это меню AssistiveTouch. В него можно добавить отдельные кнопки для нужных действий с гаджетом.
1. Переходим в Настройки – Универсальный доступ – Касание – AssistiveTouch.
2. Активируем главный переключатель.
3. В разделе меню верхнего уровня можно настроить кнопки для выключения экрана, перезагрузки смартфона или вызова голосового ассистента.
4. Если от виртуальной клавиши нужно лишь одно действие – настройте его на одно касание, двойное нажатие или 3D Touch меню (на поддерживаемых смартфонах).
Так получите виртуальную кнопку на экране iPhone, которая сразу будет совершать нужное действие или вызывать меню с различными вариантами жестов на замену боковой клавише.
Как активировать режим SOS без боковой клавиши
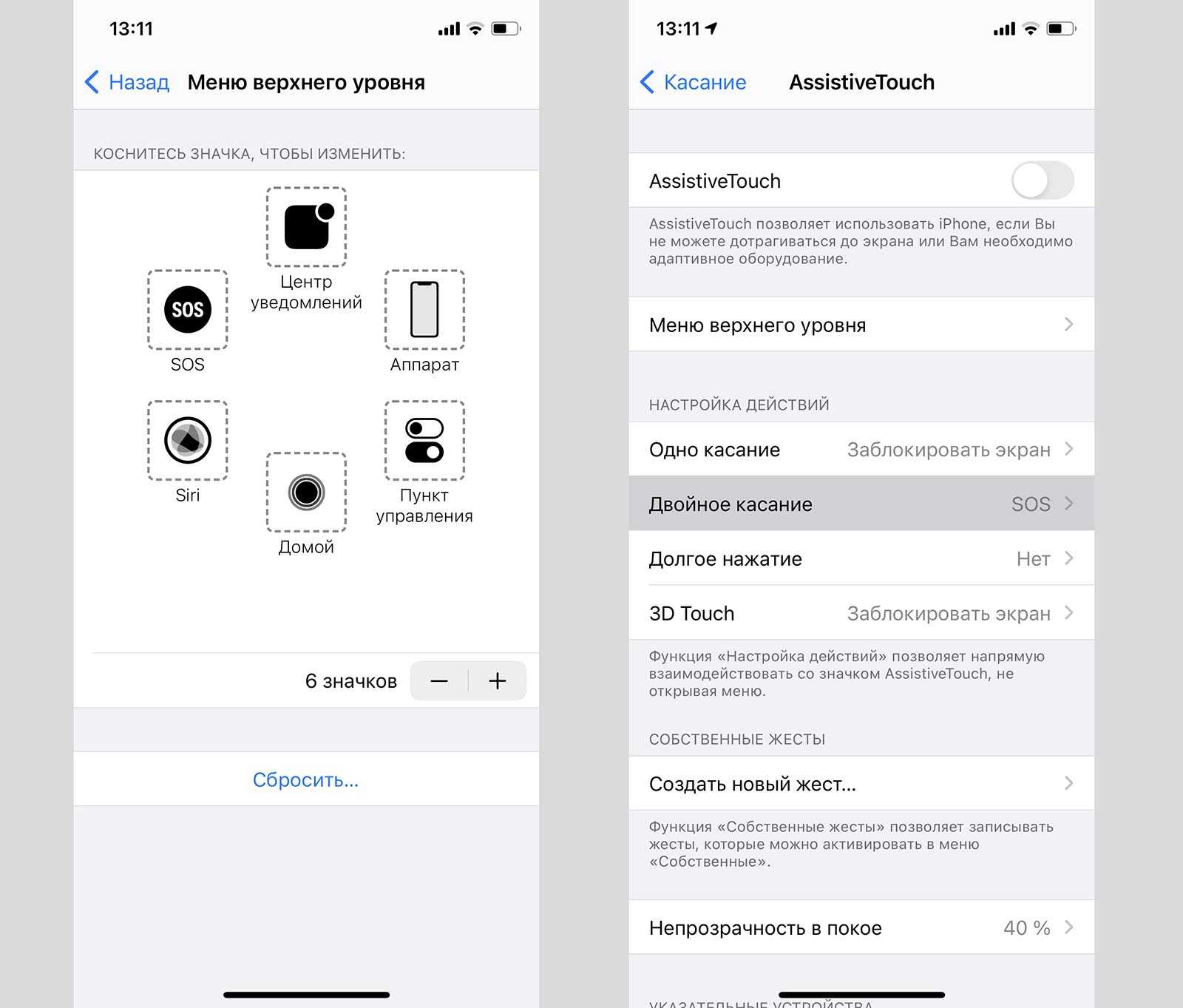
Единственным альтернативным способом активации SOS-режима является добавление соответствующего жеста в AssistiveTouch.
Для этого по пути Настройки – Универсальный доступ – Касание – AssistiveTouch добавляем клавишу SOS либо настраиваем активацию режима на двойное касание или долгое нажатие.
Активировать режим будет немного сложнее, но и ложные срабатывания будут случаться крайне редко.
Как подтверждать покупки без боковой кнопки на iPhone
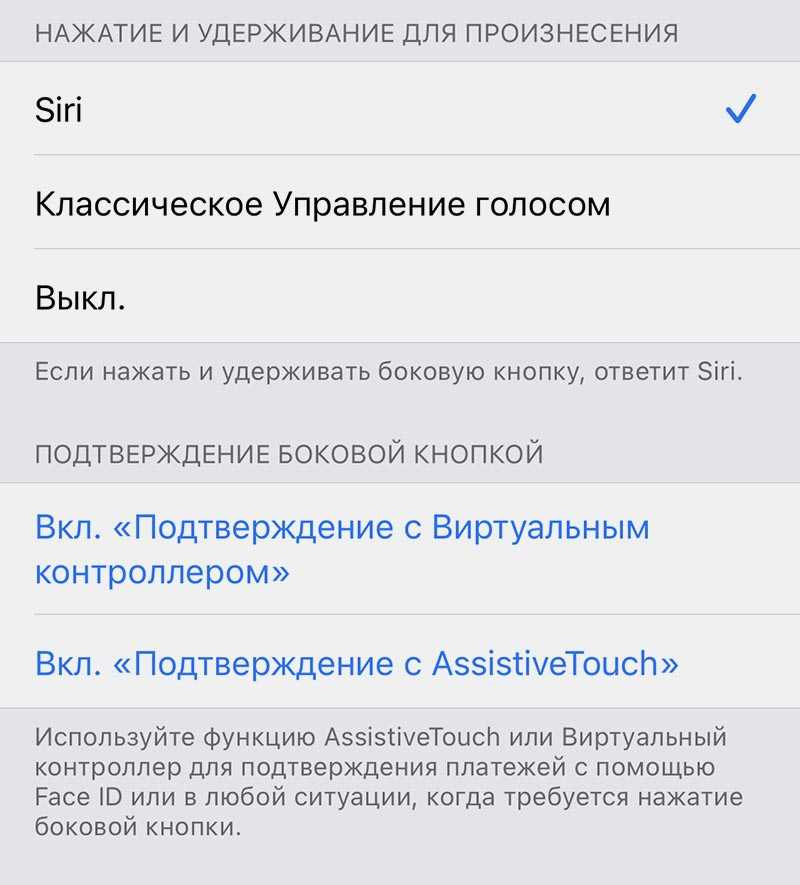
Настроить альтернативный способ подтверждения для совершения покупок вместо двойного нажатия на боковую кнопку устройства можно. Но для первой активации клавиша должна изначально работать.
Если у вас уже проблемы с боковой кнопкой, она срабатывает через раз или заедает, поскорее настройте альтернативный способ совершения покупок.
Для этого перейдите в меню Настройки – Универсальный доступ – Боковая кнопка и в разделе Подтверждение боковой кнопки выберите нужный пункт.
Заменить двойное нажатие клавиши можно на уже известное нам меню AssistiveTouch или Виртуальный контроллер. При первой настройке опции придется подтвердить действие двойным нажатием боковой кнопки, а в дальнейшем совершение покупок будет осуществляться выбранным способом.
Теперь вы знаете, как обойтись без боковой кнопки на iPhone в любой сложившейся ситуации.
В закладки




























