Ошибки iTunes возникают при:
- ;
- ;
- синхронизации iPhone, iPod Touch и iPad с iTunes;
- загрузке контента из iTunes Store/App Store.
Классификация ошибок iTunes
- Неполадки со связью (Ошибки сети)Ошибки iTunes: 17, 1004, 1013, 1638, 3014, 3194, 3000, 3002, 3004, 3013, 3014, 3015, 3194, 3200.Также могут появляться уведомления:
- «При загрузке программного обеспечения произошла ошибка».
- «Устройство не поддерживается для запрашиваемой сборки».
Данные ошибки и предупреждения появляются при возникновении проблем с подключением компьютера к серверу обновлений Apple или к устройству.
- Проблемы с настройками ПО безопасности (брандмауэр, антивирус, файрвол)Ошибки iTunes: 2, 4, 6, 9, 1000, 1611, 9006, 9807, 9844.Эти ошибки вызваны блокировкой подключения к серверам Apple антивирусом, брандмауэром Windows или файрволом.
- Неполадки с USB-подключением устройстваОшибки iTunes: 13, 14, 1600, 1601, 1602, 1603, 1604, 1611, 1643-1650, 2000, 2001, 2002, 2005, 2006, 2009, 4005, 4013, 4014, 4016, «недействительный ответ», повторный запрос на восстановление после его завершения.
- Аппаратные проблемыОшибки iTunes: (-1), 1, 3, 11, 12, 13, 14, 16, 20, 21, 23, 26, 27, 28, 29, 34, 35, 36, 37, 40, 53, 56, 1002, 1004, 1011, 1012, 1014, 1667 или 1669.Возникают при аппаратных неисправностях с iPhone, iPad и iPod Touch: с модемом, с модулем Wi-Fi, разъемом питания, аккумулятором и так далее.
Принудительная перезагрузка
Ранее стандартный сброс настроек выполнялся нажатием клавиши «Домой» и кнопки питания на устройстве. Однако, начиная с 7-й модели, Home уже не механический, поэтому пользователю просто не на что нажимать. Как быть в этом случае? Все очень просто.
В первую очередь необходимо убедиться в исправности телефона. После этого достаточно одновременно нажать кнопку питания на устройстве и убавить громкость. Необходимо удерживать клавиши до тех пор, пока монитор устройства не станет черным и не появится знакомый логотип «яблоко». После этого кнопки можно отпустить.
После этого устройство перейдет в режим заводских настроек и должно нормально работать.

Если у вас возникли проблемы с загрузкой программного обеспечения iPhone, инструкции по устранению неполадок могут отличаться. Например, гораздо проще и удобнее использовать встроенные инструменты iTunes. При этом обновления не требуют много места, а сам процесс будет менее «болезненным». Однако даже в этом случае могут возникнуть трудности.
Метод 1. Исправьте ошибку iTunes с помощью квалифицированного программного обеспечения для восстановления iTunes.
Самое простое решение исправить любую ошибку устройств iTunes или iOS – использовать профессиональное средство устранения неполадок iTunes и iOS для решения всех проблем. Здесь я хотел бы порекомендовать AnyFix — iOS System Recovery, профессиональный инструмент для восстановления iOS и iTunes, который позволяет исправить более 200+ ошибок iTunes и различные проблемы с iPhone, iPad, iPod с помощью всего нескольких простых щелчков мышью.
С помощью такого профессионального и квалифицированного программного обеспечения для ремонта iOS и iTunes вы можете исправить все виды проблем с iPhone / iPad / iTunes и т. Д., С которыми вы можете столкнуться в повседневной жизни, например, iPhone не обновляется в iTunes, обновляется до новой iOS без iTunes, а также многие другие проблемы.
Шаг 1. Загрузите AnyFix и запустите его на своем ПК> выберите Ремонт iTunes вариант.
Нажмите на iTunes Repair.
Шаг 2. Выберите Ошибка подключения / резервного копирования / восстановления iTunes в левой части программного обеспечения> щелкните Сканировать сейчас вариант.
Выберите тип ошибки, которую нужно исправить
Шаг 3. После того, как AnyFix просканировал и проверил ошибки, с которыми столкнулся ваш iTunes, вам необходимо авторизовать AnyFix для исправления вашего iTunes. После этого вам нужно будет подождать несколько секунд, чтобы AnyFix завершил восстановление iTunes.
Ремонт завершен
7 способов исправить ошибку Apple 4037
Независимо от причин, которые могли вызвать ошибку Apple 4037, следующие советы помогут вам
- Способ 1. Разблокируйте устройство, чтобы исправить ошибку 4037
- Способ 2: перезагрузите iPhone и iTunes, чтобы исправить ошибку 4037
- Способ 3: Обеспечьте стабильную компьютерную сеть
- Способ 4 — проверьте USB-соединение
- Способ 5 — отключить программное обеспечение безопасности
- Способ 6 — проверьте файл хоста
- Способ 7: обновите iTunes, чтобы исправить ошибку iPhone 4037
Способ 1. Разблокируйте устройство, чтобы исправить ошибку 4037
Согласно ответу Apple, пользователи должны разблокировать свой iPhone/iPad, чтобы подключиться к iTunes. Пока экран вашего iPhone заблокирован, iTunes не подключится к нему, и это может быть причиной ошибки 4037.
Способ 2: перезапустите iPhone и iTunes, чтобы исправить ошибку 4037
Перезагрузка iPhone — один из простых способов исправить ошибку iTunes 4037. Исправляет любые ошибки или сбои на вашем iPhone, которые могли нарушить ваше соединение с iTunes.
Когда вы сталкиваетесь с какими-либо проблемами, связанными с программным обеспечением на вашем устройстве, первое, что нужно сделать, это перезагрузить устройство, и в большинстве случаев это решит проблему.
Способ 3. Обеспечьте стабильную компьютерную сеть
Убедитесь, что ваш компьютер имеет активное подключение к Интернету при восстановлении iPhone, так как более слабое соединение может прервать процесс обновления или восстановления и вызвать различные ошибки.
Вы можете открыть веб-браузер, чтобы убедиться, что ваше интернет-соединение работает правильно. Если нет, подключитесь к другому соединению Wi-Fi, чтобы избавиться от кода ошибки iTunes 4037.
Способ 4. Проверьте USB-соединение
Возможно, USB-порт вашего компьютера или кабель Lightning повреждены или неисправны. Эти аппаратные проблемы также могут вызывать ошибку iPhone 4037.
Вам необходимо заменить кабель Lightning и/или переключить USB-порты, чтобы убедиться, что проблема вызвана неисправным USB-подключением. Мы рекомендуем всегда использовать оригинальный кабель Lightning для подключения iPhone к компьютеру.
Способ 5. Отключите программное обеспечение безопасности
Антивирусное программное обеспечение, установленное на вашем компьютере, часто обнаруживает и блокирует любые неаутентифицированные подключения к сторонним устройствам в качестве меры безопасности. Это может иметь место и здесь.
Вам необходимо подтвердить, блокирует ли ваше программное обеспечение соединение между серверами iTunes и Apple на вашем iPhone. Чтобы быстро исправить ошибку Apple 4037, вам необходимо отключить или отключить функцию безопасности вашего антивируса или программного обеспечения безопасности Windows на несколько минут.
Способ 6. Проверьте файл хоста
Ваш компьютер использует определенный хост-файл для подключения к серверам Apple. Любая проблема в этом файле может повлиять на iTunes и вызвать код ошибки iTunes 4037 при попытке подключения к вашему iPhone. Вам нужно проверить, если что-то не так с файлом хоста:
На Mac
- Откройте Finder и перейдите в Приложения > Утилиты.
- Запустите терминал, введите команду «nano /private /etc/hosts», нажмите «Return» и вы увидите файл hosts.
- Теперь используйте клавиши со стрелками, чтобы перейти к «apple.com». Если есть запись под названием «gs.apple.com», значит проблема с хост-файлом.
Чтобы решить эту проблему:
- Добавьте пробел # + перед записью apple.com и нажмите Ctrl + O, чтобы сохранить его.
- Затем нажмите Return и Ctrl + X, чтобы выйти из терминала, а затем перезагрузите Mac.
Пользователи Windows могут использовать службу поддержки Microsoft для восстановления файла хоста по умолчанию. Выберите свою операционную систему и следуйте инструкциям на экране.
Способ 7. Обновите iTunes, чтобы исправить ошибку 4037 iPhone
Если вы используете более старую версию iTunes, пришло время обновить ее до последней версии. Его обновление автоматически исправляет множество ошибок и системных проблем. Чтобы обновить iTunes, выполните следующие действия:
Если вы используете Mac
- Запустите iTunes и нажмите кнопку iTunes на верхней панели. Затем нажмите «Проверить наличие обновлений».
- Следуйте инструкциям на экране, чтобы установить последнюю версию.
Если вы используете Windows:
- Запустите iTunes и перейдите в «Справка» в верхнем меню.
- Нажмите «Проверить наличие обновлений» и следуйте пошаговым инструкциям на экране, чтобы установить последнюю версию.
Пополнить счет
Если вы не можете получить доступ к iTunes Store, App Store или Book Store из-за того, что не можете войти в систему с помощью своего Apple ID, узнайте, как сбросить пароль учетной записи Apple. Если вы недавно изменили свой Apple ID и пароль, вам может потребоваться выйти и снова войти в систему. Чтобы войти в систему на устройстве iOS, перейдите в «Настройки» > ваше фото > «iTunes & App Store». Нажмите на свой Apple ID, выйдите, а затем нажмите «Войти», чтобы снова войти. Узнайте, как выйти из Mac, ПК или Apple TV.
Если вам будет предложено подтвердить свою платежную информацию, убедитесь, что ваш способ оплаты, имя и фамилия, а также платежный адрес верны и соответствуют данным, указанным в вашем финансовом учреждении.
Часть 1. Исправьте ошибку iPhone 53, обновив iTunes
С этой статьей читают:
- Как поделиться видео TikTok в WhatsApp
- Как стереть музыку с iPhone? 5 рекомендуемых методов!
- Как поделиться Instagram с WhatsApp?
- Как получить резервную копию WhatsApp
- 10 лучших ремиксов рингтонов для iPhone
- Как получить файлы с iPhone
- Как превратить голосовую заметку в рингтон?
- Как перенести фотографии с iPhone на ПК с помощью iTunes
- Как скачать музыку из Dropbox на iPhone без iTunes
- Как получить музыку на iPhone
Когда вы применяете iTunes для обновления или восстановления вашего iPhone, в iTunes или iPhone появляются разные коды ошибок. Универсальным решением всех этих ошибок является проверка обновления iTunes. Вот конкретные шаги, которые предпринимает каждый пользователь iPhone, сталкиваясь с такими ошибками, вызванными устаревшей версией iTunes.
На Mac:
Шаг 1: Запустите iTunes на Mac, а затем выберите «iTunes» в строке меню;
Шаг 2: В небольшом всплывающем окне вам нужно нажать «Проверить наличие обновлений». Если обнаружено доступное обновление, просто установите его в соответствии с инструкциями.
В Windows:
Шаг 1: Начните с запуска iTunes в Windows, а затем выберите «Справка» в верхней части этого окна;
Шаг 2: Тем не менее, вы должны нажать «Проверить наличие обновлений» во всплывающем окне;
Шаг 3: Если доступно обновление, вы можете получить последнюю версию iTunes, следуя инструкциям на экране.
Вы забыли пароль, и ваш айфон заблокировался навсегда. Как его спасти
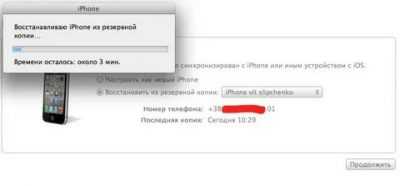
На iPhone 8 Plus я сменила код-пароль (тот что на экране «Домой»), и вроде запомнила его. Плюс у меня работает Touch ID, и остаток дня я использовала для разблокировки его. Утром айфон запросил код-пароль для активации Touch ID. Вот только за ночь цифры вылетели из головы.
Ввела код неправильно, выскочила надпись «попробуйте через пять минут». Третья попытка доступна через 15 минут, и так по нарастающей. Всего дается шесть попыток, потом айфон станет кирпичом, как у меня:
Между попытками айфон выходит из строя, даже уведомления просмотреть нельзя
Чтобы все исправить, нужно найти ноутбук или ПК с выходом в интернет
- через iTunes, если вы ранее к нему подключались;
- через iTunes, даже если никогда не подключались;
- через iCloud и режим «найти iPhone».
Причем, какой бы способ вы ни выбрали, все данные с айфона придется стереть. Лучше бы у вас была сделана резервная копия, иначе ничего восстановить не удастся.
Пробуем очистить айфон через iCloud
На сайте iCloud (icloud.com/#find) вводим свой Apple ID и пароль.
Дальше, по идее, нужно зайти в режим «найти iPhone» и запустить удаление данных, но у меня все пошло не по плану. Вылезла надпись: «Apple ID заблокирован из соображений безопасности».
Apple может заблокировать ваш Apple ID, если вы вводили неправильный код-пароль. Через iCloud удалить его вы уже не сможете
Пытаемся разблокировать Apple ID
Это можно сделать через свой гаджет, но у нас к нему нет доступа. Значит, понадобится чужое устройство на iOS, гласит инструкция компании. Хоть в магазин иди, хоть к друзьям, а девайс достань.
Если айфон/айпад будет новым, ваш забытый код сбросится во время его настройки. А если возьмете чей-то — опять понадобится функция «найти iPhone». Новый гаджет не по карману, поэтому долго и без музыки еду к друзьям.
Первым делом переставляю сим-карту в работающий аппарат. Чтобы потом получить смс с кодом (и маме позвонить). Дальше необходимо:
- На iPhone зайти в «настройки» и «найти айфон».
- Ввести свои Apple ID и пароль. Тут опять напоминают, что учетная запись заблокирована.
- Нажать на «разблокировать». У меня произошло невероятное — запросили тот самый забытый код-пароль.
Вот теперь страшно. Но там же внизу можно нажать «я забыл пароль». Apple попросит номер телефона и пришлет на него код, который нужно ввести. Также нужно вписать данные кредитки, привязанной к Apple ID.
Чуда не происходит — надо ждать инструкций по смс или на почту «несколько дней».
На iforgot.apple.com можно следить за сроками, судя по ним, никто никуда не торопится. Придется обзавестись не только терпением, но и запасным гаджетом.
Если вы попытались разблокировать Apple ID через «найти айфон» на чужом iOS-гаджете, придется ждать сутки или более. После этого производитель вышлет инструкцию для сброса
Связываемся с поддержкой Apple
Временная замена айфону найдена, а вот ждать не хочется. Написала в поддержку Apple — на сайте доступен формат онлайн-чата со специалистом. Хотя можно и просто позвонить по старинке.
За 40 минут общения с сотрудницей Ольгой выяснилось несколько важных вещей:
- Раз я сама начала разблокировку Apple ID, поддержка уже ничего сделать не может — процесс автоматический.
- Дожидаться инструкций все равно придется. Может быть, достаточно долго.
- Но параллельно можно стереть все с айфона через iTunes и пользоваться им пока без Apple ID. Этот способ мы еще не пробовали.
Стираем пароль с айфона через iTunes
Это можно было сделать и раньше, но проблемы с Apple ID не хотелось откладывать в долгий ящик. Итак, нам нужны компьютер, iTunes, провод, айфон и свободное время.
- Айфон подключаем к ПК, включаем iTunes.
- На последних айфонах нужно нажать на кнопку увеличения громкости и отпустить, это же проделать с кнопкой уменьшения громкости. Потом зажать боковую кнопку минуты этак на две. На «семерках» — зажать боковую кнопку и кнопку уменьшения громкости. На iPhone 6, 6s, на iPad — верхнюю кнопку или боковую кнопку + кнопку «домой». И держать обе до последнего.
- Если все сделали правильно, включится вот такой экран — экран режима восстановления.
Для удаления пароля (и всего, что было на айфоне — иначе нельзя), нужна программа iTunes и особый режим восстановления на айфоне
- В iTunes выскакивает табличка «с айфоном возникла проблема…» и две кнопки — обновить и восстановить. Нажимаем «восстановить».
- Качается ПО, которое снесет вам все с гаджета (ну и обновления закачаются в довесок).
- Компьютер все сделает сам. Но, если на айфоне отключится режим восстановления, нужно будет опять подержать кнопочки.
Получаем чистый айфон без всего, который надо настраивать. Но с ним хотя бы можно ходить.
Удаление и переустановка программы iTunes, связанной с ошибкой 2005/2003
Если ошибка 2003/2005 связана с конкретной программой, переустановка программного обеспечения может помочь.
Инструкции для Windows XP, Vista, 7, 8, 10:
- Откройте «Панель управления», нажав кнопку «Пуск».
- Нажмите «Удаление программы» в левом меню.
- Найдите Itunes Error 2003, связанную с программой (например, iTunes) в столбце «Имя».
- Нажмите на iTunes.
- Нажмите кнопку «Удалить» на ленте верхнего меню.
- Следуйте инструкциям на экране, чтобы завершить удаление программы, связанной с ошибкой 2003.
После успешного удаления вашей программы, связанной с ошибкой 2003 (например, iTunes), переустановите программу в соответствии с инструкциями Apple Inc.
Ошибки 2005 и 2003 в iTunes являются общей и не вызывают слишком много проблем.
Проверка аппаратного обеспечения
Если вы получили сообщение об ошибке 53, следуйте инструкциям в этой статье.
Одна из следующих ошибок может указывать на аппаратную проблему.
- 1, 3, 11, 12, 13, 16
- 20, 21, 23, 26, 27, 28, 29, 34, 35, 36, 37, 40, 56
- 1002, 1004, 1011, 1012, 1014, 1667, 1669
Сделайте следующее. После каждого действия проверяйте, решена ли проблема:
- Если приложение iTunes уже открыто, закройте его и снова откройте.
- Проверьте сторонние приложения безопасности.
- Проверьте работоспособность USB-кабеля, компьютера и сети. Затем дважды попробуйте восстановить устройство.
- Проверьте наличие устаревшего или модифицированного программного обеспечения.
Если сообщение об ошибке продолжает появляться, обратитесь в службу поддержки Apple.
Восстановление iPhone через iTunes
Резервное копирование помогает хранить файлы и настройки на компьютере. Такой способ становится надежным средством сохранения информации на случай повреждения устройства. Резервные данные используются для загрузки на новый смартфон после покупки. Но случается, что проверка восстановления iPhone длится очень долго.
Проблемы восстановления делятся на две категории:
- зависает проверка восстановления iPhone без отображения ошибок;
- отображение огромного времени прогресса (иногда до 30 часов).
Если вы не знаете, что делать, если iPhone 8 завис и не реагирует экран, прочитайте нашу другую статью.

Ошибки iTunes возникают при:
- ;
- ;
- синхронизации iPhone, iPod Touch и iPad с iTunes;
- загрузке контента из iTunes Store/App Store.
Классификация ошибок iTunes
- Неполадки со связью (Ошибки сети)Ошибки iTunes: 17, 1004, 1013, 1638, 3014, 3194, 3000, 3002, 3004, 3013, 3014, 3015, 3194, 3200.Также могут появляться уведомления:
- «При загрузке программного обеспечения произошла ошибка».
- «Устройство не поддерживается для запрашиваемой сборки».
Данные ошибки и предупреждения появляются при возникновении проблем с подключением компьютера к серверу обновлений Apple или к устройству.
- Проблемы с настройками ПО безопасности (брандмауэр, антивирус, файрвол)Ошибки iTunes: 2, 4, 6, 9, 1000, 1611, 9006, 9807, 9844.Эти ошибки вызваны блокировкой подключения к серверам Apple антивирусом, брандмауэром Windows или файрволом.
- Неполадки с USB-подключением устройстваОшибки iTunes: 13, 14, 1600, 1601, 1602, 1603, 1604, 1611, 1643-1650, 2000, 2001, 2002, 2005, 2006, 2009, 4005, 4013, 4014, 4016, «недействительный ответ», повторный запрос на восстановление после его завершения.
- Аппаратные проблемыОшибки iTunes: (-1), 1, 3, 11, 12, 13, 14, 16, 20, 21, 23, 26, 27, 28, 29, 34, 35, 36, 37, 40, 53, 56, 1002, 1004, 1011, 1012, 1014, 1667 или 1669.Возникают при аппаратных неисправностях с iPhone, iPad и iPod Touch: с модемом, с модулем Wi-Fi, разъемом питания, аккумулятором и так далее.
Исправляем ошибки 2003 и 2005 с помощью TunesCare
Если попытки сменить USB-кабель или порт окажутся напрасными, вы можете обратить внимание на TunesCare. Он может восстановить поврежденный iTunes и исправить различные ошибки за один клик. Вы также можете восстановить свое устройство легче с помощью reboot
Вы также можете восстановить свое устройство легче с помощью reboot.
Давайте проверим, как исправить неизвестную ошибку 2005/2003 в iTunes:
1. Откройте TunesCare на вашем ПК / Mac и выберите Fix All iTunes Issues на главной странице.
2. Нажмите «Восстановить iTunes», чтобы начать загрузку дисков iTunes для восстановления.
3. После завершения загрузки программа автоматически продолжит восстановление iTunes.
4. Как только iTunes будет восстановлен, подключите iPhone / iPad и попробуйте восстановить iOS снова.
Стандартные способы устранения ошибок в iTunes
Большую часть ошибок в iTunes можно устранить самостоятельно:
- Удалите или завершите программы на компьютере, которые могут блокировать подклюечние iTunes к серверу обновления Apple.
- Отключите ПО безопасности на время восстановления или обновления iPhone и iPad.
- Используйте оригинальный кабель USB для подключения iOS-устройств к компьютеру. Иначе возможно такое. Попробуйте его заменить.
- Подключите устройство в другой порт USB. На стационарном компьютере следует использовать USB-порты расположенные на материнской плате. К портам USB на мультимедийной клавиатуре, USB-концентраторе или на лицевой панели системного блока подключать iPhone или iPad не рекомендуется — могут возникнуть ошибки с подключением устройства.
- Полностью удалите iTunes и все его компоненты с помощью «анинсталлеров», Uninstall Tool (для Windows), например. Затем установите последнюю версию программы.
- Восстановите/обновите iPhone/iPad на другом компьютере Windows или Mac.
В таблице расшифрованы все известные коды ошибок iTunes при восстановлении, обновлении, синхронизации и загрузке контента из iTunes Store и приведены возможные варианты их устранения.
Последнее обновление данных: 29 сентября 2015 года
История изменений: 29.09.2015 — Добавили «Стандартные методы устранения ошибок в iTunes», актуализировали информацию и добавили полезные ссылки.
Основные причины, почему не приходят обновления iOS (Сообщение: Установлено новейшее ПО)
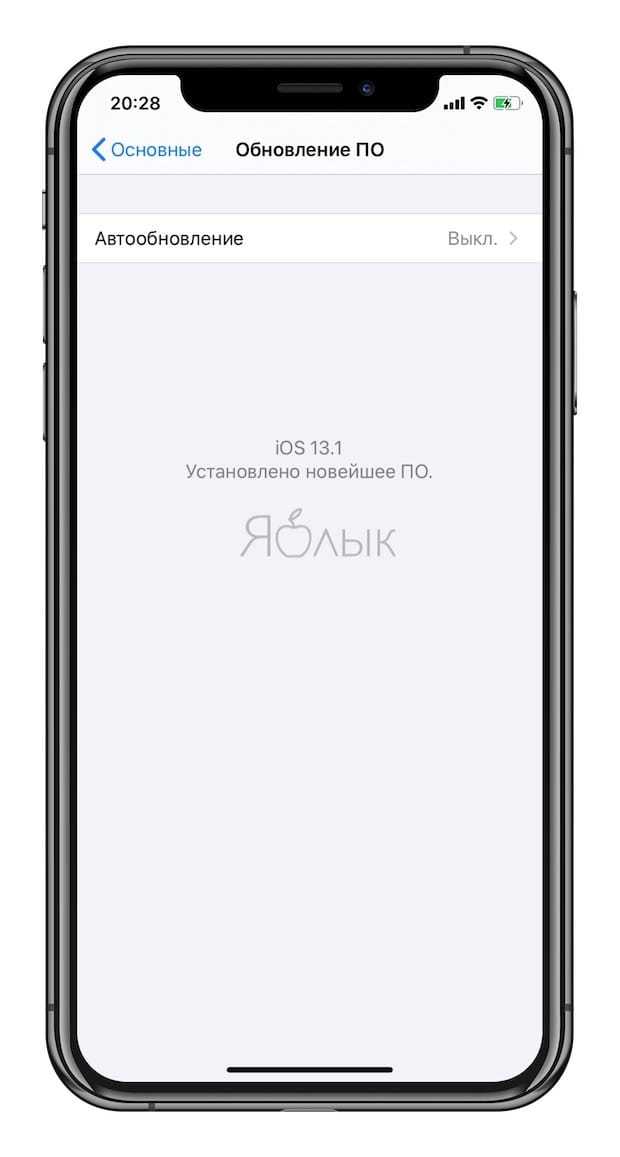
1. Пользователь увидит данное сообщение, если устройство уже не поддерживает новые обновления. Проверьте, действительно ли ваш iPhone или iPad поддерживает последнее обновление iOS. Это можно сделать, например, на этой странице.
2. Надпись Установлено новейшее ПО может сбить с толку, если на iPhone или iPad установлена публичная версия iOS (для всех), а пользователь, не являющийся ни зарегистрированным разработчиком, ни участником Программы бета-тестирования, увидел новость о выходе бета-версии прошивки.
3. С другой стороны, данное сообщение может быть указано в случае, если на iOS-устройстве установлена beta-версия прошивки. Например, на iPhone установлена 16 beta и в это время вышла финальная версия iOS 16 для всех. В большинстве случаев эти две прошивки (последняя beta и финальный релиз) являются идентичными, поэтому и в разделе Обновление ПО появляется надпись Установлено новейшее ПО.
4. Кроме того, надпись Установлено новейшее ПО может указывать на то, что текущее обновление еще не доступно для вашего региона. Попробуйте повторить процедуру проверки позже.
Itunes Error 53 Истоки проблем
Проблемы iTunes и Itunes Error 53 возникают из отсутствующих или поврежденных файлов, недействительных записей реестра Windows и вредоносных инфекций.
Точнее, ошибки Itunes Error 53, созданные из:
- Недопустимая (поврежденная) запись реестра Itunes Error 53.
- Файл Itunes Error 53 поврежден от вирусной инфекции.
- Itunes Error 53 ошибочно удален или злонамеренно программным обеспечением, не связанным с приложением iTunes.
- Другое приложение, конфликтующее с Itunes Error 53 или другими общими ссылками.
- Поврежденная загрузка или неполная установка программного обеспечения iTunes.
Продукт Solvusoft
Совместима с Windows 2000, XP, Vista, 7, 8, 10 и 11
Исправляем ошибки 2003 и 2005 с помощью TunesCare
Если попытки сменить USB-кабель или порт окажутся напрасными, вы можете обратить внимание на TunesCare. Он может восстановить поврежденный iTunes и исправить различные ошибки за один клик
Вы также можете восстановить свое устройство легче с помощью reboot.
Давайте проверим, как исправить неизвестную ошибку 2005/2003 в iTunes:
1. Откройте TunesCare на вашем ПК / Mac и выберите Fix All iTunes Issues на главной странице.
2. Нажмите «Восстановить iTunes», чтобы начать загрузку дисков iTunes для восстановления.
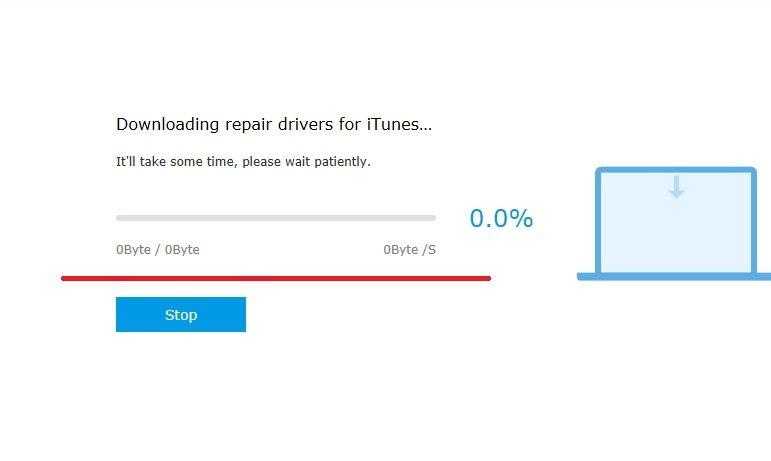
3. После завершения загрузки программа автоматически продолжит восстановление iTunes.
4. Как только iTunes будет восстановлен, подключите iPhone / iPad и попробуйте восстановить iOS снова.
![]()
Если ваше устройство зависло при проверке обновления
Вот что следует делать, если ваш iPhone застрял в процессе проверки и не подает никаких признаков ее завершения. Мы приложили инструкции о том, какие кнопки нужно нажимать на различных моделях iPhone (и iPad).
iPhone 8 или более поздняя версия:
- Нажмите и быстро отпустите Увеличение громкости кнопку.
- Нажмите и быстро отпустите Уменьшение громкости кнопку.
- Нажмите и удерживайте Боковую кнопку (ту, что вы используете для разблокировки экрана), пока не увидите логотип Apple.
iPhone 7, iPhone 7 Plus и iPod touch (7-го поколения):
- Нажмите и удерживайте Боковую (или На главную) кнопку с кнопкой Уменьшение громкости кнопки.
- Как и в предыдущих шагах на экране должен появиться логотип Apple.
Модели iPad без кнопки «Домой»:
- Нажмите и быстро отпустите Увеличение громкости кнопку.
- Нажмите и быстро отпустите Уменьшение громкости кнопку.
- Затем нажмите и удерживайте кнопку Питания . Дождитесь перезагрузки iPad.
Почему iPhone может зависнуть при обновлении
Нередко бывают ситуации, в которых iPhone может зависнуть в процессе обновления. Могут всплывать сообщения от системы, что попытка установки связи с сервисом обновления программного обеспечения неудачна.
В случае возникновении такой проблемы необходимо проверить подключение к интернету. Подобная ошибка может возникать при непригодном проводе или неполадками в работе маршрутизатора, при подключении гаджета к персональному компьютеру.
IPhone может зависнуть при обновлении из-за неполадок на сервере Apple. В такой ситуации стоит попытаться обновить устройство немного позже.
Если во время обновления телефон начинает резко тухнуть и не откликаться на кнопки, стоит проверить состояние батареи. Это может произойти из-за того, что гаджет разрядился.
Решить зависание в реиме восстановления с Tenorshare ReiBoot (Бесплатно и один клик)
Первый скачайте и устроите Tenorshare ReiBoot на вашем компьютере. Подключите iPhone/iPad/iPod touch к компьютеру с помощью USB-кабели. Потом Tenorshare ReiBoot распознает ваше устройство в режиме восстановления, нажмите кнопку «Выйти из Режима Восстановления». Подождите немного и устройство перезагружается безопасно. В этом процессе не отключите устройство.
Конечно, Tenorshare ReiBoot быстро и легко может решить ваши проблемы с зависанием и вывести iPhone из recovery mode. Если ваш айфон еще застрял в режиме восстановления или через некоторое время система попала на экран, не реагировала, может быть по причине повреждении файловой системы, то исправить операционную систему, чтобы восстановить его совершенно без потери данных.
Другие способы вывести iPhone из «Recovery Mode»(Сложно и потерь данных)
Способ выхода из Recovery Mode — принудительно перезагрузите, зажав кнопку Домой (Home) + Включение (Power), и не отпуская подержав эти кнопки 10-15 секунд. После этого ваше устройство перезагружается.
Если это не действует, существует и второй способ избавиться от черного экрана с изображением кабеля и iTunes– восстановиться в iTunes, Но он сотрет все содержимое, поэтому создать резервную копию перед его использованием.
- Загрузите и установите айтюнс на вашему компьтере.
- Откройте iTunes, подсоединить устройство к ПК с помощью кабеля USB.
- Дождаться появления на экране изображения iPhone с подключенным кабелем.
- Нажать кнопку «Восстановить» в айтюнсе. устройство снова начнет работать, как обычно.
Что такое Recovery Mode?
Recovery Mode, открытый режим, когда устройство выключено, а USB соединение активно. Именно через этот режим происходит перепрошивка и «Обновление». Если подключить iДевайс в таком режиме к iTunes, то Вы уведите сообщение, что программа обнаружила «Устройство в режиме восстановления». На экране будет выведены USB-кабель и значок iTunes.
Классификатор ошибок в iTunes
Ошибки в iTunes можно разделить на четыре класса: сетевые ошибки, проблемы с конфигурацией безопасности, проблемы с USB-подключением и проблемы с оборудованием
Ошибки сети
Номера ошибок iTunes: 17, 1638, 3014, 3194, 3000, 3002, 3004, 3013, 3014, 3015, 3194, 3200.
Также могут быть предупреждения:
Эти предупреждения указывают на проблемы с подключением компьютера к серверу обновлений Apple или к iPhone и iPad.
Проблемы с настройками безопасности
Номера ошибок iTunes: 2, 4, 6, 9, 1611, 9006.
Эти ошибки появляются, когда брандмауэр, антивирус или брандмауэр не позволяют вам подключиться к серверам обновлений Apple или вашему устройству.
Неполадки с USB
Номера ошибок iTunes: 13, 14, 1600, 1601, 1602, 1603, 1604, 1611, 1643-1650, 2000, 2001, 2002, 2005, 2006, 2009, 4005, 4013, 4014».
Аппаратные проблемы
Номера ошибок iTunes: 1, 3, 11, 12, 13, 14, 16, 20, 21, 23, 26, 27, 28, 29, 34, 35, 36, 37, 40, 53, 56, 1002, 1004, 1011, 1012, 1014, 1667 или 1669.
Они появляются при сбое оборудования на устройствах iOS или компьютере, что препятствует обновлению или восстановлению данных.
Скачать Repair Tool
Иногда устранение ошибок находится вне нашего контроля и возможностей. Именно в таких случаях на помощь приходят сторонние инструменты для устранения всех трудностей. Если вам довелось столкнуться с ошибкой 11 или подобными проблемами, однако ни один из приведенных ниже шагов не решает проблему, попробуйте Tenorshare ReiBoot – отличный инструмент восстановления, предназначенный для устранения подобных ошибок. Узнайте, как его можно использовать для устранения ошибок и успешного восстановления или обновления устройства iOS на своем веб-сайте.
Панель инструментов Tenor Reiboot
Tenor Reiboot Скачать iOS
Режимы восстановления Tenor Reiboot
Процесс восстановления Tenor Reiboot
Скачать инструмент восстановления iOS
Второй способ — обнуление гаджета до заводских настроек
Среди возможных причин некачественной работы смартфонов Apple и возникновения кода 4013, довольно часто присутствуют вирусы и другие вредоносные программы. Универсальным способом устранения таких неисправностей является сброс функционала гаджета до настроек производителя. Во время этой операции с девайса удаляются все находящиеся в нем файлы, что позволит обнулить устройство и сделать его чистым, как на момент покупки. При сбросе настроек нужно:
- открыть настройки iPhone;
- перейти в подраздел «Основные»;
- выбрать опцию «Сброс»;
- активировать нажатием кнопки функцию «Сбросить настройки».
Если ошибка 4013 появлялась из-за системного сбоя гаджета, то выполненный сброс личных настроек со стопроцентной вероятностью поможет решить эту проблему. И не переживайте по поводу потерянных файлов, избежать этого позволит резервная копия, сделанная через iTunes или при помощи приложения Cloud.
























![5 способов исправить ошибку iphone/itunes 53 [100% workable] ✅ эплдроид](http://mpshes.ru/wp-content/uploads/8/f/7/8f713c5b6f567d9f74c65dad3a293c46.png)




